ページ内のテキストを装飾したり、段落を付けたりする!(11/17) [-OneNote(ワンノート)を使う]
テキストの「フォントの種類・サイズ・色」を変えたり、「太字」「斜体」「下線」「下付き文字」「上付き文字」「取り消し線」を設定したり、「箇条書き」「段落番号」「インデントを減らす」「インデントを増やす」「ノートシールを付ける(チェックボックス、重要項目、確認事項、最重要項目、連絡先、住所、電話番号)」等を実行できます。
操作は以下の通りです。
(1) スタート画面からOneNoteを起動します。
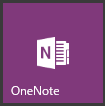
(2) テキストを装飾したり、段落を付けたりする「セクション」(例:会社メモ)と「ページ」(例:Bプロジェクト)を選択し、[ホーム]をクリックします。
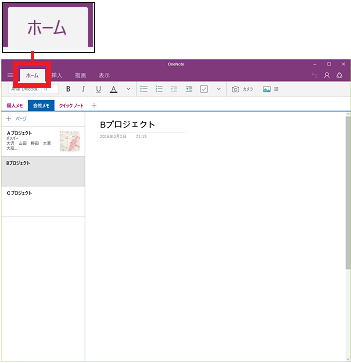
(3) 先ず、テキストをキー入力します。
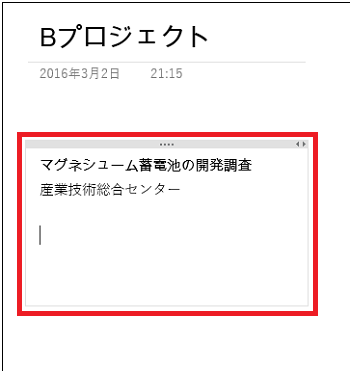
(4) テキストを装飾したり、段落を付けたりする時は、以下のアイコンを操作します。
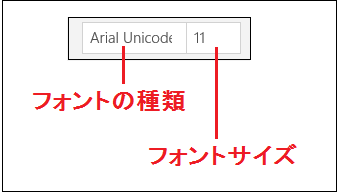
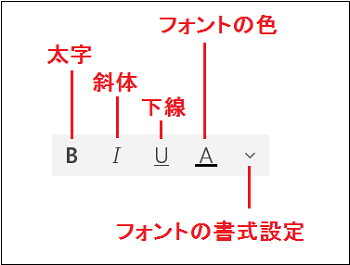
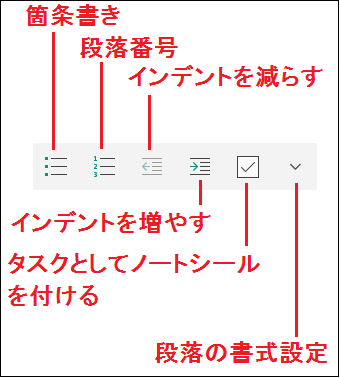
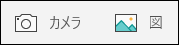
(※ 「カメラ」と「図」の操作は、マイカテゴリー「OneNote(オンノートを使う)」の「ページにカメラ画像を挿入する(8/未定)」および「ページに線を引いたり絵を描いたりする(9/未定)」を参照してください。)
(5) テキストをマウスで選択します。
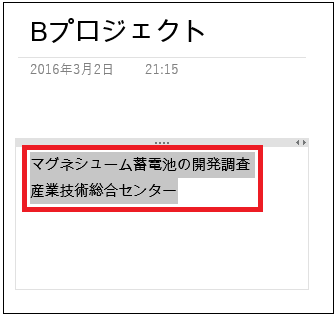
(6) をクリックし、表示されたメニューからフォント(例:MS 明朝)を指定します。
をクリックし、表示されたメニューからフォント(例:MS 明朝)を指定します。
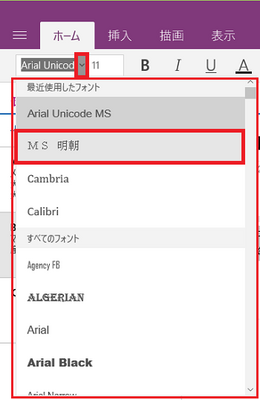
(※ 選択したテキストが指定したフォントに変わります。)
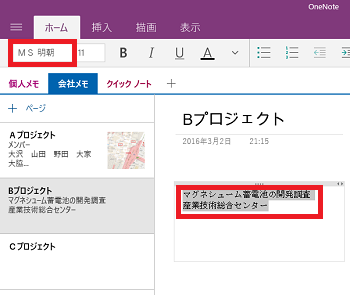
(7) フォントのサイズを変える時は、 をクリックし、表示されたメニューからサイズ(例:16)を指定します。
をクリックし、表示されたメニューからサイズ(例:16)を指定します。
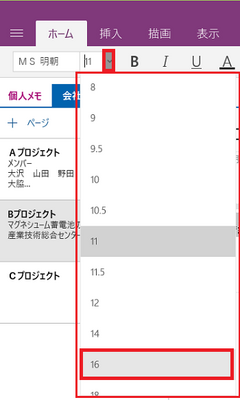
(※選択したテキストが指定したサイズに変わります。)
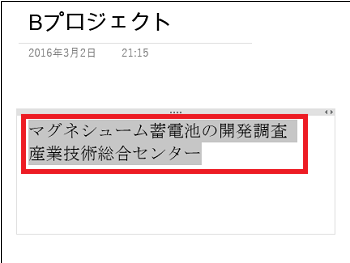
(8) をクリックすると、選択したテキストが太字になります。
をクリックすると、選択したテキストが太字になります。
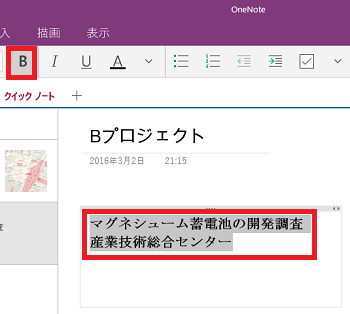
(9) をクリックすると、選択したテキストが斜体になります。
をクリックすると、選択したテキストが斜体になります。
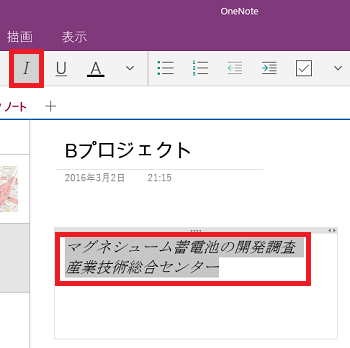
(10) をクリックすると、選択したテキストに下線が引かれます。
をクリックすると、選択したテキストに下線が引かれます。
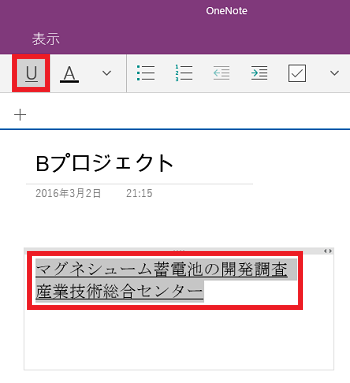
(11) をクリックすると、フォントの色を指定するパレットが表示され、色(例:赤)を指定します。
をクリックすると、フォントの色を指定するパレットが表示され、色(例:赤)を指定します。
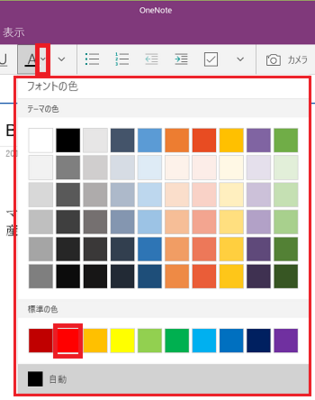
(※選択したテキストが指定した色に変わります。)
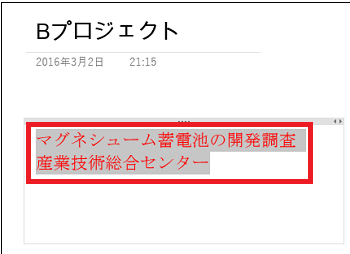
(12) 次に、「Xの2乗プラスYの2乗は100の2乗」の数式を書いてみましょう。ページに以下の画面のようにキー入力します。
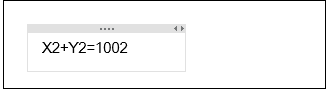
(13) 「2」をマウスで選択します。
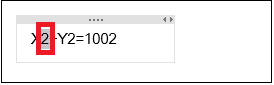
(14) をクリックし、表示されたメニューから
をクリックし、表示されたメニューから を指定します。
を指定します。
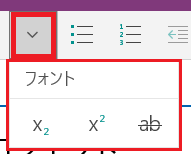
(※ Xの2乗が表示されます。)
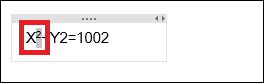
(※ 「Xの2乗プラスYの2乗は100の2乗」の数式を完成させます。)
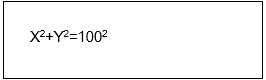
(15) 次に、改行した行の先頭にカーソルを置き、 をクリックすると、箇条書きができます。
をクリックすると、箇条書きができます。
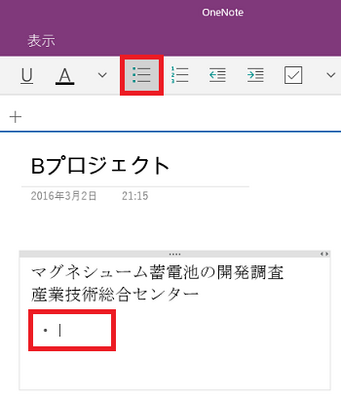
(16) また、 をクリックし、表示されたメニューから段落番号(例:123)を指定します。
をクリックし、表示されたメニューから段落番号(例:123)を指定します。
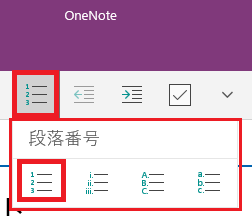
(※ 指定した段落番号が表示されます。)
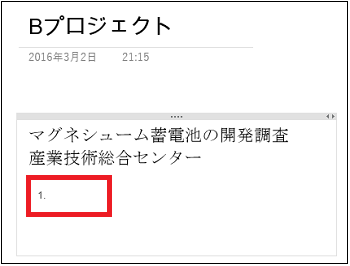
(17) インデントを増やしたい時は、増やしたい行の先頭にカーソルを置き、 をクリックします。
をクリックします。
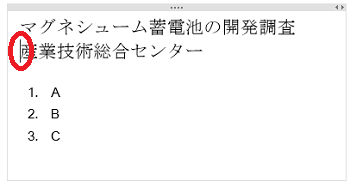
(※ インデントが増えます。 をクリックする度にインデントが増えます。)
をクリックする度にインデントが増えます。)
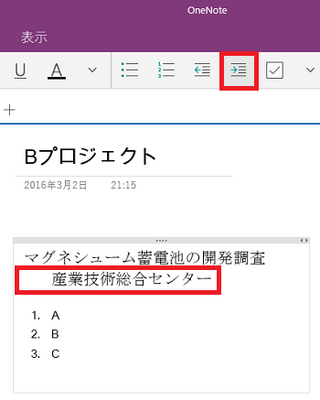
(18) インデントを減らしたい時は、減らしたい行のテキストの先頭にカーソルを置き、 をクリックします。
をクリックします。
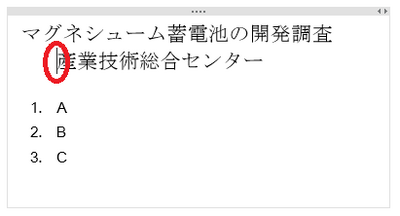
(※ インデントが減ります。 をクリックする度にインデントが減ります。)
をクリックする度にインデントが減ります。)
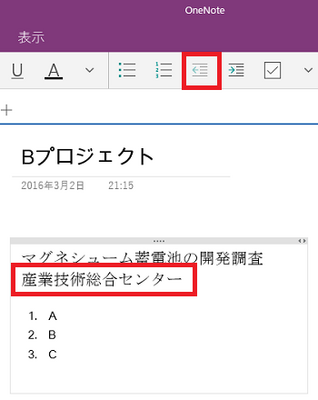
(19) ページ内に挿入されたテキストや図・画像にチェックボックスを付けると、確認済・未確認の区別を行うなど、ユーザーの目的に合わせた使い方ができます。
テキスト(例:マグネシューム蓄電池の開発調査)の先頭や、図等を選択します。
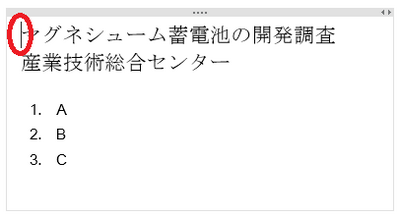
(20) をクリックすると、テキストの先頭にチェックボックスが付きます。
をクリックすると、テキストの先頭にチェックボックスが付きます。
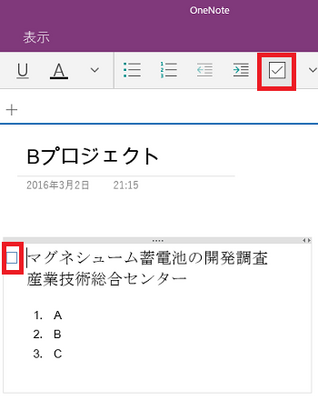
(※ チェックボックスをクリックすると、チェックを付けることができます。)
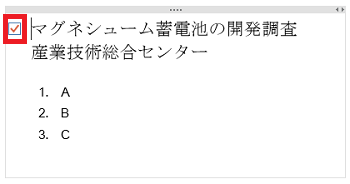
(21) 「重要事項」「確認事項」「最重要事項」「連絡先」「住所」「電話番号」の文字列には、分かりやすくはっきり区別が付けられるようにアイコン(ノートシール)が用意されています。
次のような文字列がある場合にノートシールを設定してみましょう。
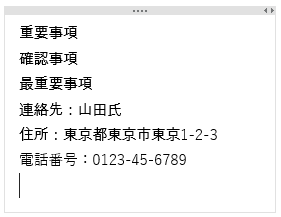
(22) 文字列の先頭にカーソルを置き、 をクリックし、表示されたメニューからノートシールを指定します。
をクリックし、表示されたメニューからノートシールを指定します。
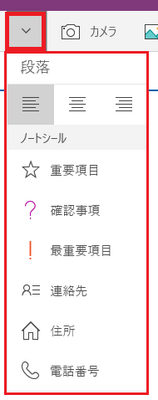
(※ 以下の様にノートシールを文字列の先頭に付けることができます。)

操作は以下の通りです。
(1) スタート画面からOneNoteを起動します。
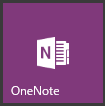
(2) テキストを装飾したり、段落を付けたりする「セクション」(例:会社メモ)と「ページ」(例:Bプロジェクト)を選択し、[ホーム]をクリックします。
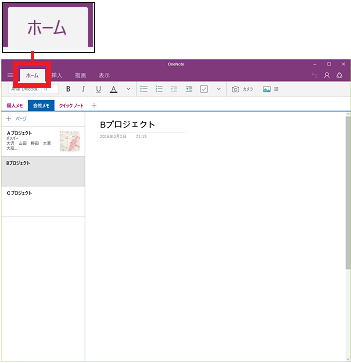
(3) 先ず、テキストをキー入力します。
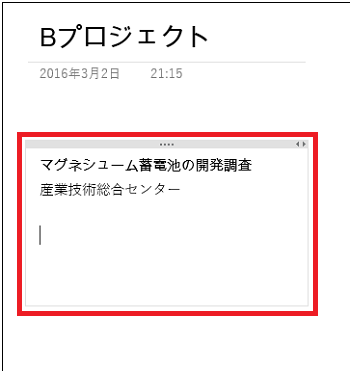
(4) テキストを装飾したり、段落を付けたりする時は、以下のアイコンを操作します。
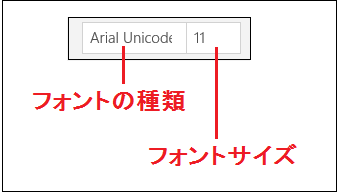
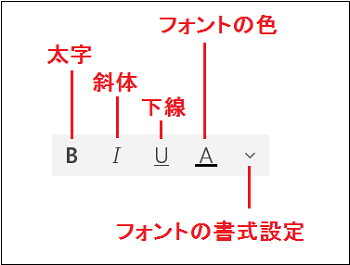
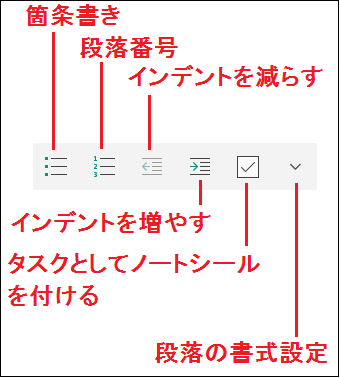
(※ 「カメラ」と「図」の操作は、マイカテゴリー「OneNote(オンノートを使う)」の「ページにカメラ画像を挿入する(8/未定)」および「ページに線を引いたり絵を描いたりする(9/未定)」を参照してください。)
(5) テキストをマウスで選択します。
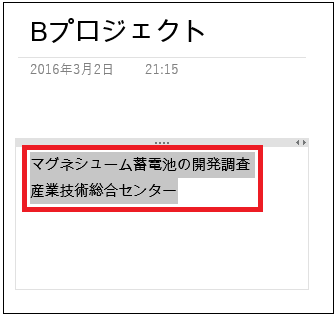
(6)
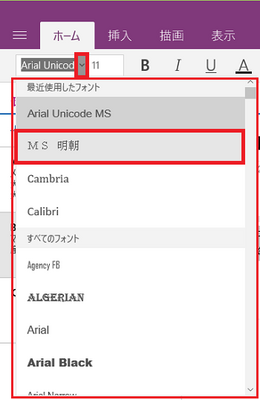
(※ 選択したテキストが指定したフォントに変わります。)
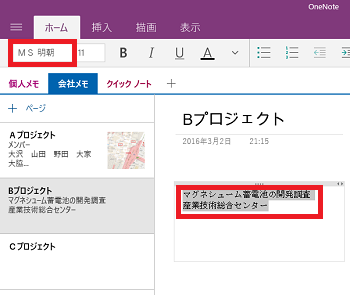
(7) フォントのサイズを変える時は、
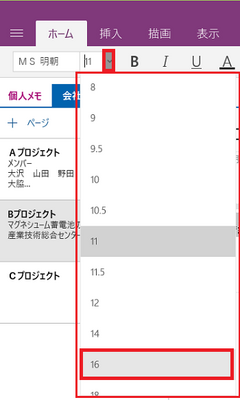
(※選択したテキストが指定したサイズに変わります。)
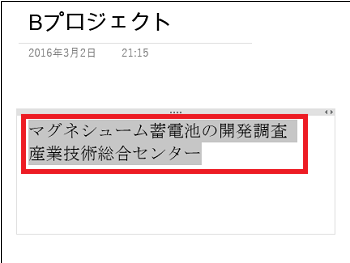
(8)
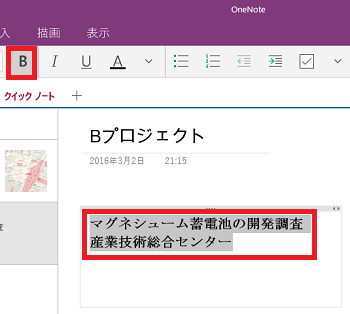
(9)
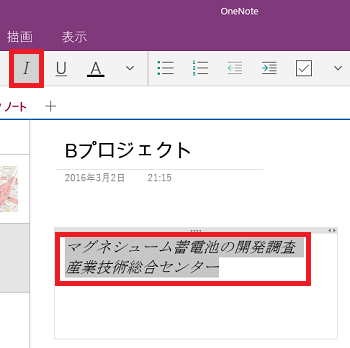
(10)
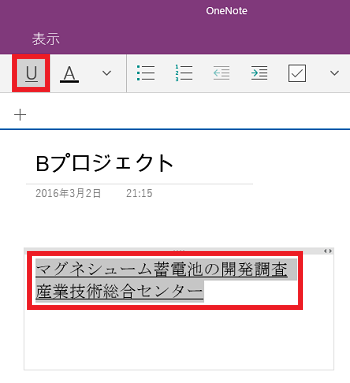
(11)
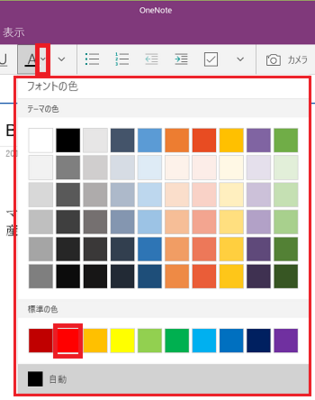
(※選択したテキストが指定した色に変わります。)
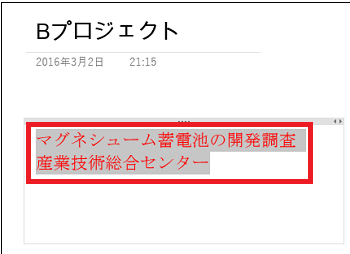
(12) 次に、「Xの2乗プラスYの2乗は100の2乗」の数式を書いてみましょう。ページに以下の画面のようにキー入力します。
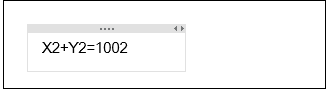
(13) 「2」をマウスで選択します。
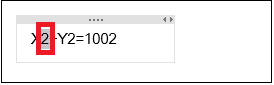
(14)
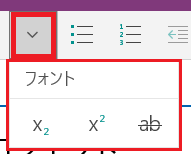
(※ Xの2乗が表示されます。)
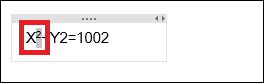
(※ 「Xの2乗プラスYの2乗は100の2乗」の数式を完成させます。)
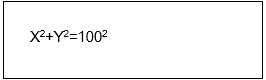
(15) 次に、改行した行の先頭にカーソルを置き、
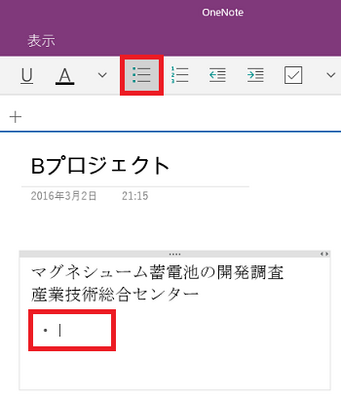
(16) また、
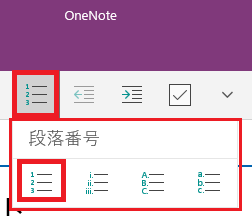
(※ 指定した段落番号が表示されます。)
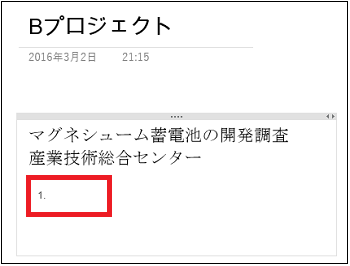
(17) インデントを増やしたい時は、増やしたい行の先頭にカーソルを置き、
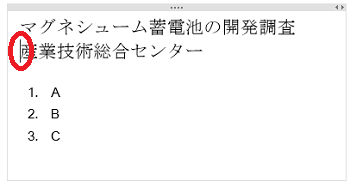
(※ インデントが増えます。
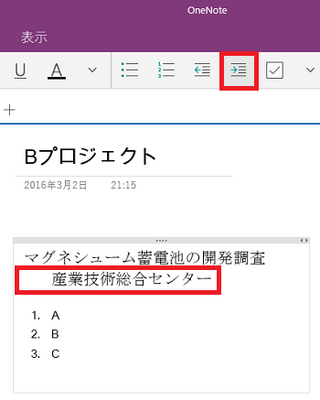
(18) インデントを減らしたい時は、減らしたい行のテキストの先頭にカーソルを置き、
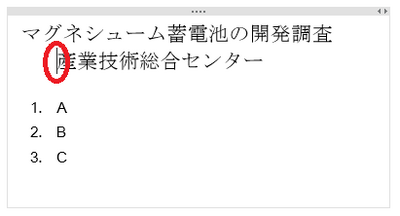
(※ インデントが減ります。
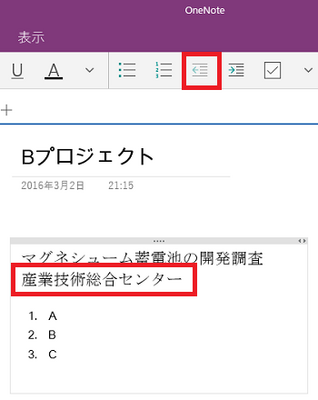
(19) ページ内に挿入されたテキストや図・画像にチェックボックスを付けると、確認済・未確認の区別を行うなど、ユーザーの目的に合わせた使い方ができます。
テキスト(例:マグネシューム蓄電池の開発調査)の先頭や、図等を選択します。
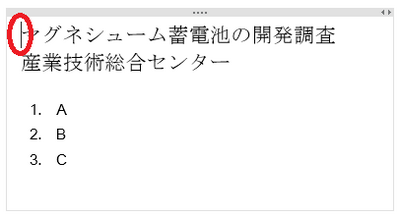
(20)
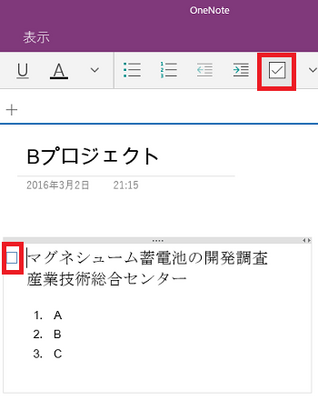
(※ チェックボックスをクリックすると、チェックを付けることができます。)
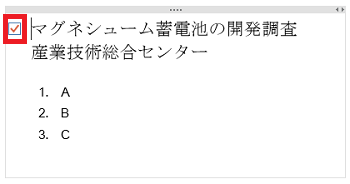
(21) 「重要事項」「確認事項」「最重要事項」「連絡先」「住所」「電話番号」の文字列には、分かりやすくはっきり区別が付けられるようにアイコン(ノートシール)が用意されています。
次のような文字列がある場合にノートシールを設定してみましょう。
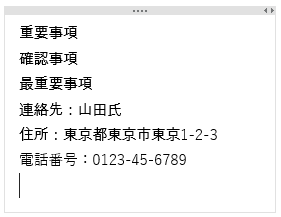
(22) 文字列の先頭にカーソルを置き、
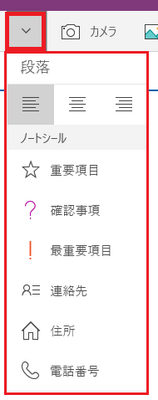
(※ 以下の様にノートシールを文字列の先頭に付けることができます。)

ページ内をキーワード検索する(12/17) [-OneNote(ワンノート)を使う]
ページ内の広さに特に制限はありません。例えば、縦横何センチ、何メートルという限界が無いのです。やる気なら、10mの絵を描いたっていいわけです^^
要は、ページに挿入したテキスト・図・画像などがOneDrive(クラウド)に保存できる容量が制限ということになります。
OneDriveは無料版が5GBありますので、OneNoteも無料、クラウドも無料で使う場合は、ページに挿入できるコンテンツは5GBまでということになります。
10ページ作ったとしたら、10ページ合計で5GBまでということになります。
ページ内の広い領域に散らばったコンテンツを探す場合は、キーワード検索が便利です。
検索操作は以下の通りです。
(1) スタート画面からOneNoteを起動します。
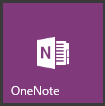
(2) ナビゲーション表示アイコン( )をクリックします。
)をクリックします。
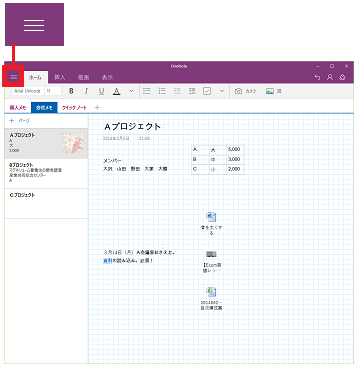
(ナビゲーション画面が表示されます。)
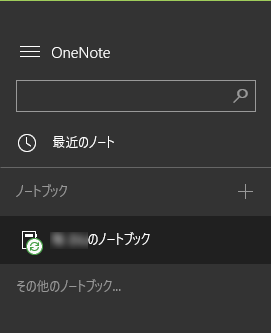
(3) 検索キーワード(例:大)を入力し、虫眼鏡アイコンをクリックします。
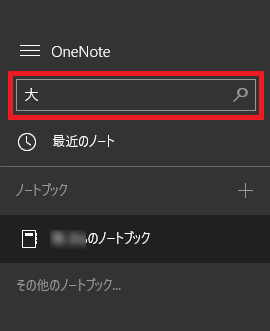
(※ 検索キーワードが黄色で表示されます。)
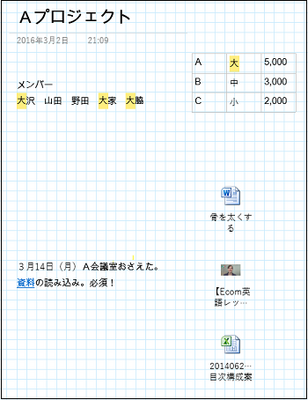
(4) ナビゲーション画面の「最近選択した内容」のページ(例:Aプロジェクト)にマウスカーソルを移動すると、右矢印( )が表示されます。
)が表示されます。
印刷用に設定された紙サイズが複数ある場合、このアイコンがアクティブになります(文字が濃くなります)。
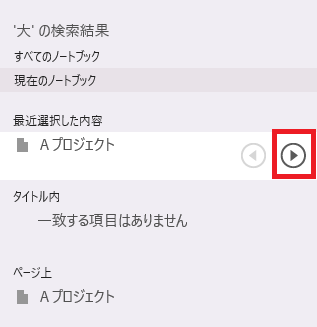
(5) 右矢印( )をクリックすると、1番目に検索されたキーワードがグレーになります。
)をクリックすると、1番目に検索されたキーワードがグレーになります。
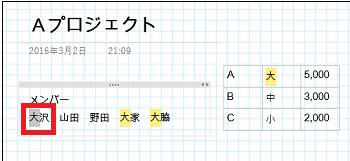
(※ PFDFの印刷イメージ内の文字でも検索できます。)
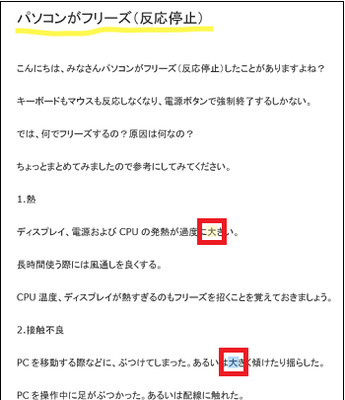
(6) 最後まで検索した時、右矢印はグレー(非アクティブ)になり、左矢印がアクティブになります。
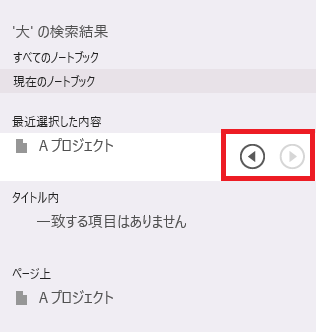
------------------------------------------------
PDF印刷イメージ内での検索がどのように行われるか、例えばキーワードを「BUG」とキー入力し検索します。
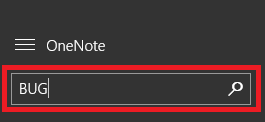
(※ 「BUG」が検索され、「BUG」の背景が黄色くなります。アルファベットは検索できそうです。)
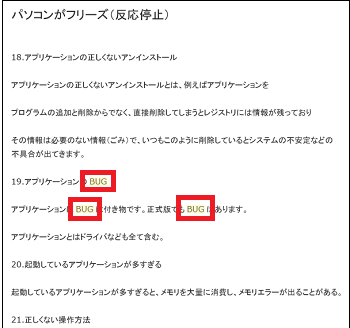
----------------------------------------------
次に、日本語はどうでしょう。例えば、キーワードを「アプリケーション」とキー入力し検索します。
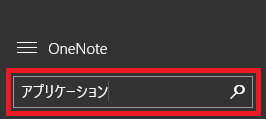
(※「最近選択した内容」「タイトル内」「ページ上」にも、「一致する項目はありません」と表示されます。)
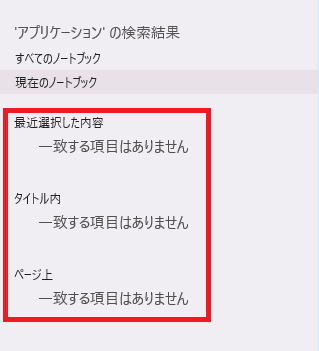
(※ ページ上には「アプリケーション」の文字がたくさんありますので、本来なら「大」の検索同様にPDFの印刷イメージであっても、「アプリケーション」の文字を検索し、黄色い背景を表示させなければならいはずです。)
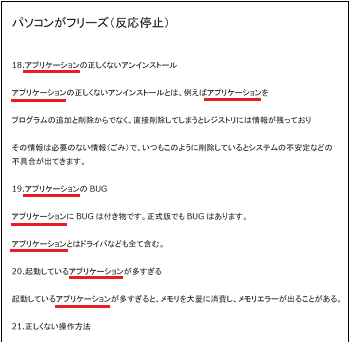
バグなのか操作がよくないのか、現時点では不明です。
要は、ページに挿入したテキスト・図・画像などがOneDrive(クラウド)に保存できる容量が制限ということになります。
OneDriveは無料版が5GBありますので、OneNoteも無料、クラウドも無料で使う場合は、ページに挿入できるコンテンツは5GBまでということになります。
10ページ作ったとしたら、10ページ合計で5GBまでということになります。
ページ内の広い領域に散らばったコンテンツを探す場合は、キーワード検索が便利です。
検索操作は以下の通りです。
(1) スタート画面からOneNoteを起動します。
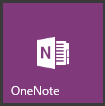
(2) ナビゲーション表示アイコン(
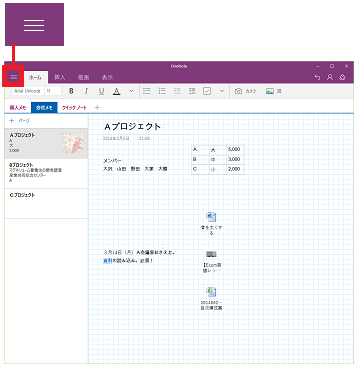
(ナビゲーション画面が表示されます。)
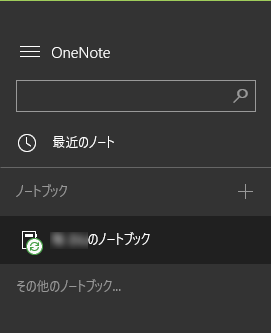
(3) 検索キーワード(例:大)を入力し、虫眼鏡アイコンをクリックします。
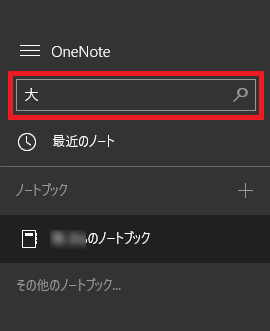
(※ 検索キーワードが黄色で表示されます。)
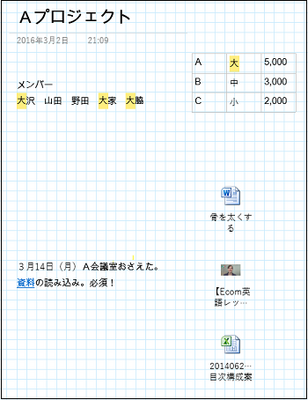
(4) ナビゲーション画面の「最近選択した内容」のページ(例:Aプロジェクト)にマウスカーソルを移動すると、右矢印(
印刷用に設定された紙サイズが複数ある場合、このアイコンがアクティブになります(文字が濃くなります)。
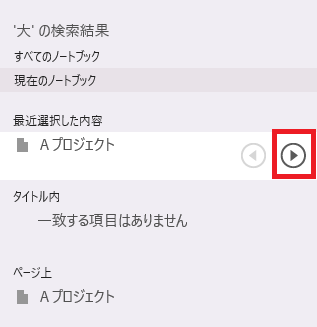
(5) 右矢印(
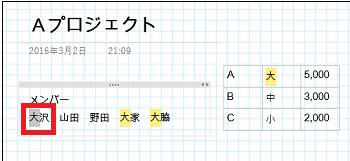
(※ PFDFの印刷イメージ内の文字でも検索できます。)
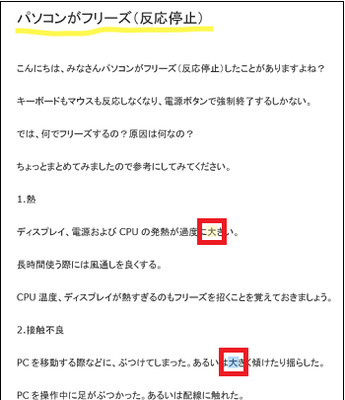
(6) 最後まで検索した時、右矢印はグレー(非アクティブ)になり、左矢印がアクティブになります。
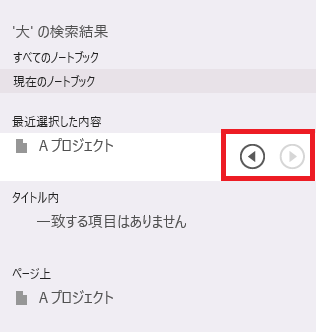
------------------------------------------------
PDF印刷イメージ内での検索がどのように行われるか、例えばキーワードを「BUG」とキー入力し検索します。
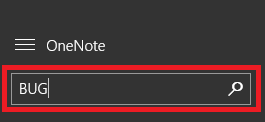
(※ 「BUG」が検索され、「BUG」の背景が黄色くなります。アルファベットは検索できそうです。)
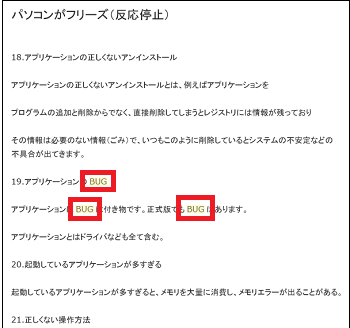
----------------------------------------------
次に、日本語はどうでしょう。例えば、キーワードを「アプリケーション」とキー入力し検索します。
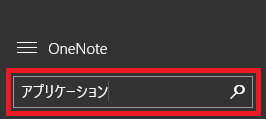
(※「最近選択した内容」「タイトル内」「ページ上」にも、「一致する項目はありません」と表示されます。)
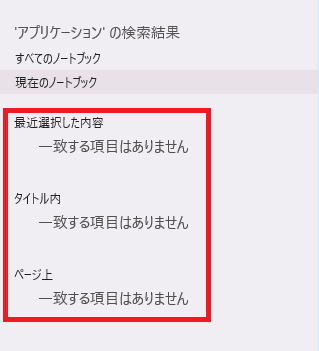
(※ ページ上には「アプリケーション」の文字がたくさんありますので、本来なら「大」の検索同様にPDFの印刷イメージであっても、「アプリケーション」の文字を検索し、黄色い背景を表示させなければならいはずです。)
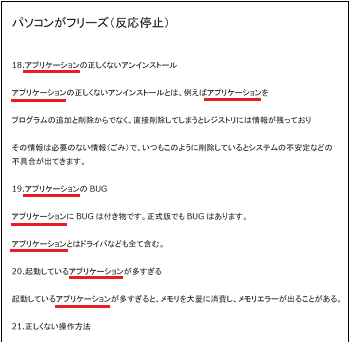
バグなのか操作がよくないのか、現時点では不明です。
新しいノートブックを作る(13/17) [-OneNote(ワンノート)を使う]
新しいノートを用意する感覚で、新しいノートブックを作成します。
操作は以下の通りです。
(1) スタート画面からOneNoteを起動します。
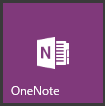
(2) ナビゲーション表示アイコン( )をクリックします。
)をクリックします。
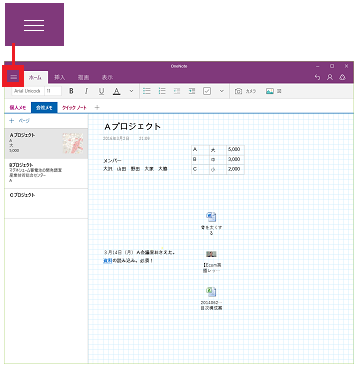
(3) ナビゲーション画面の「ノートブック」の[+]をクリックします。
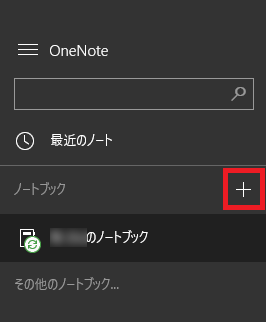
(4) 表示された入力欄に新しいノートブックの名前(例:ジョギングノート)をキー入力します。
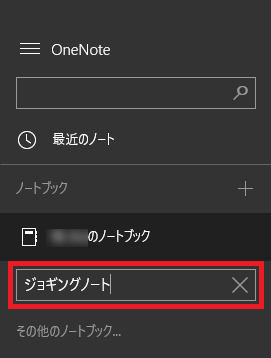
(※ ナビゲーション画面では、クラウドのOneDriveと同期中のノートブックのアイコンに矢印が円を描いているマーク が表示されます。新しいノートブックのアイコンだけでなく、既存のノートブックでもクラウドと同期中の時はこのマークが表示されます。)
が表示されます。新しいノートブックのアイコンだけでなく、既存のノートブックでもクラウドと同期中の時はこのマークが表示されます。)
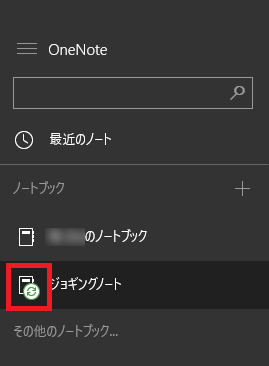
(※ ノートブック画面には「新しいセクション1」が作られています。)
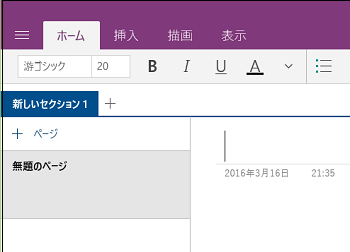
操作は以下の通りです。
(1) スタート画面からOneNoteを起動します。
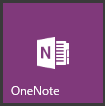
(2) ナビゲーション表示アイコン(
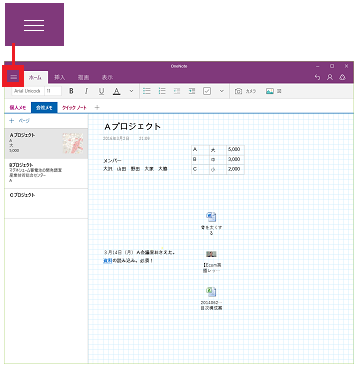
(3) ナビゲーション画面の「ノートブック」の[+]をクリックします。
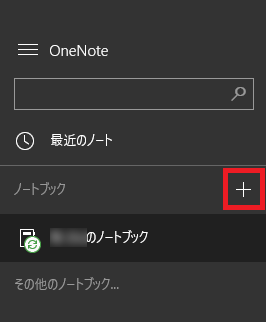
(4) 表示された入力欄に新しいノートブックの名前(例:ジョギングノート)をキー入力します。
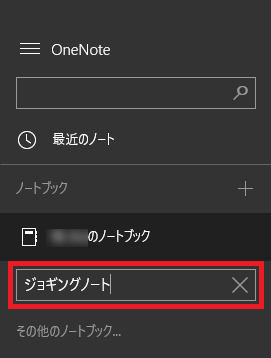
(※ ナビゲーション画面では、クラウドのOneDriveと同期中のノートブックのアイコンに矢印が円を描いているマーク
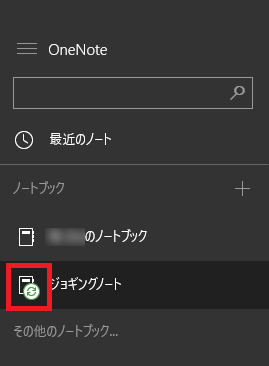
(※ ノートブック画面には「新しいセクション1」が作られています。)
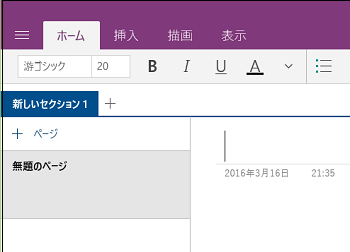
ノートブックを閉じる等その他(14/17) [-OneNote(ワンノート)を使う]
ナビゲーション画面に表示されているノートブックを、一時的に閉じておくことができます。
ノートブックを閉じるとナビゲーション画面には表示されなくなりますが、削除したわけではないので、また表示させることができます。
操作は以下の通りです。
(1) スタート画面からOneNoteを起動します。
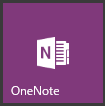
(2) ナビゲーション表示アイコン( )をクリックします。
)をクリックします。
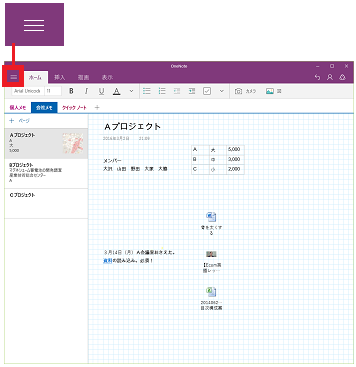
(3) 閉じたいノートブック(例:ジョギングノート)を右クリックします。
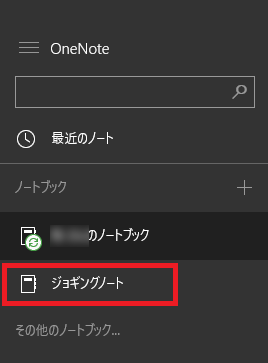
(4) 表示されたメニューから[このノートブックを閉じる]をクリックします。
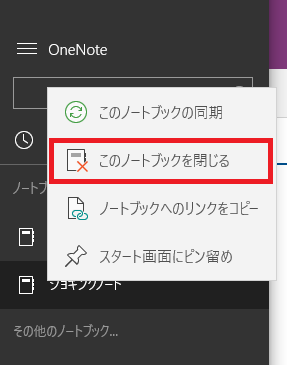
(※ ナビゲーション画面から消えます。)
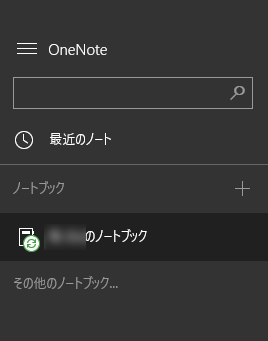
(5) 閉じたノートブック(例:ジョギングノート)を確認したい時は、ナビゲーション画面の[その他のノートブック…]をクリックします。
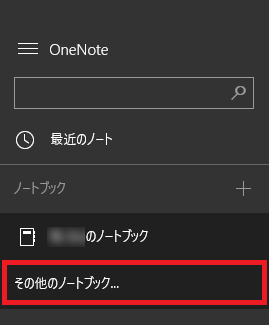
(※ 閉じたノートブックを確認することができます。
閉じられたノートブックを開く(ナビゲーション画面に表示させる)時は、そのノートブックをクリックします。)
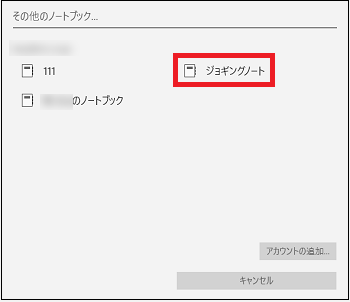
(※ ナビゲーション画面に表示されます。)
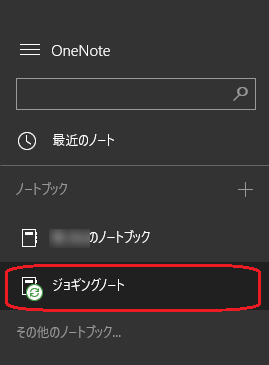
(6) 次に、選択したノートブックをクラウド(OneDrive)と同期させる時は、メニューから[このノートブックの同期]をクリックします。
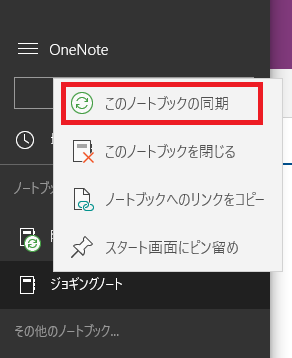
(※ 選択したノートブックのアイコンに同期中のマークが付きます。このマークは、同期が終わったら消えます。)
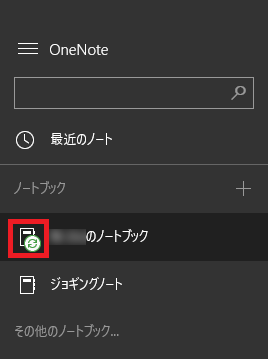
--------------------------------------
(7)クラウド上にあるノートブックのURLをコピーすることができます。
コピーしたURLをWord2010のファイルに保存しておけば、このファイルがコピーされた他のデバイスからでもクラウド上のノートブックにアクセスできます。または、友人とノートブックを共有することも可能になります。
選択したノートブックを右クリックし、表示されたメニューから[ノートブックへのリンクをコピー]をクリックします。
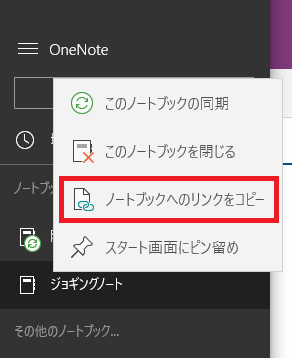
(8) Word2010のページに、元の書式を保持して貼り付けます。
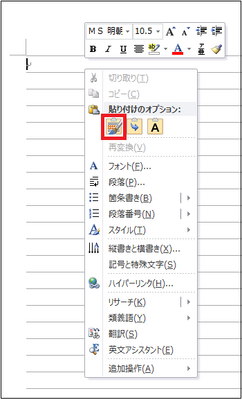
(※ 以下の様に貼り付けられます。)
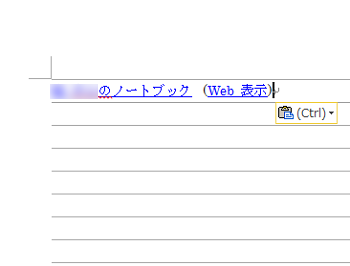
(9) OneNoteを起動する時は、CTRLキーを押しながら[〇〇〇〇のノートブック]をクリックします。
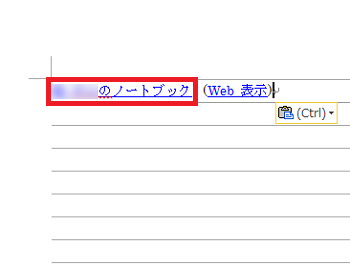
(10) クラウド(OneDrive)を起動する時は、CTRLキーを押しながら[Web表示]をクリックします。
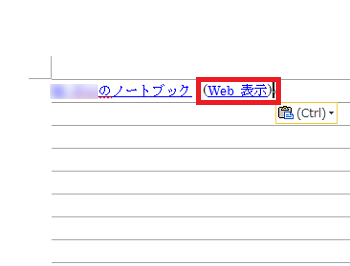
(※ OneDriveのサインイン画面でMicrosoftアカウント(メールアドレスとパスワード)をキー入力し、[サインイン]ボタンをクリックします。)
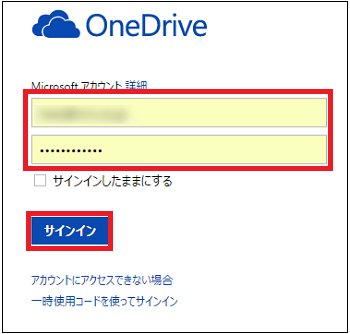
(※ OneDriveの画面が表示されます。)
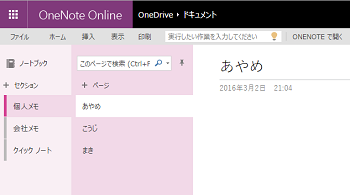
----------------------------------------
(11) スタート画面からノードブックを起動したい時は、選択したノートブックを右クリックし、表示されたメニューから[スタート画面にピン留め]をクリックします。
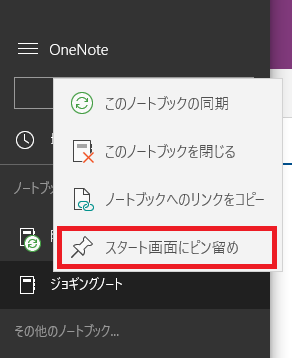
(12) [はい]ボタンをクリックします。
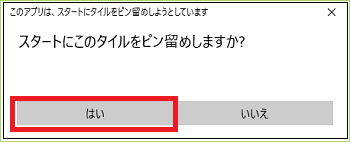
(※ 以下の様に、スタート画面にピン留めされます。
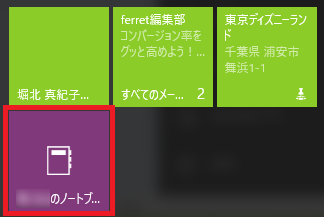
ノートブックを閉じるとナビゲーション画面には表示されなくなりますが、削除したわけではないので、また表示させることができます。
操作は以下の通りです。
(1) スタート画面からOneNoteを起動します。
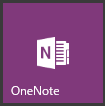
(2) ナビゲーション表示アイコン(
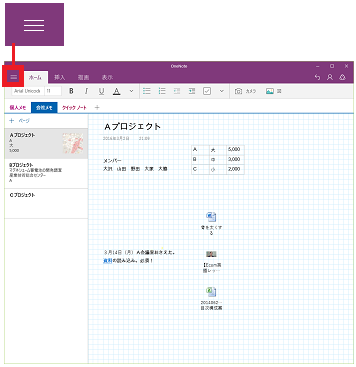
(3) 閉じたいノートブック(例:ジョギングノート)を右クリックします。
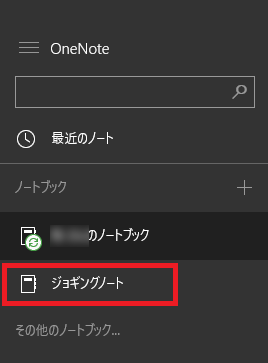
(4) 表示されたメニューから[このノートブックを閉じる]をクリックします。
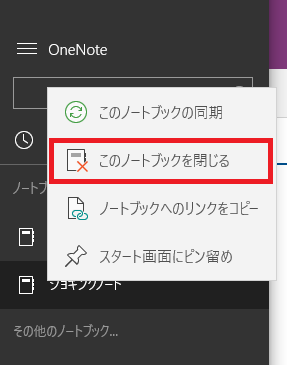
(※ ナビゲーション画面から消えます。)
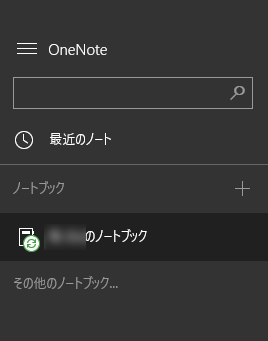
(5) 閉じたノートブック(例:ジョギングノート)を確認したい時は、ナビゲーション画面の[その他のノートブック…]をクリックします。
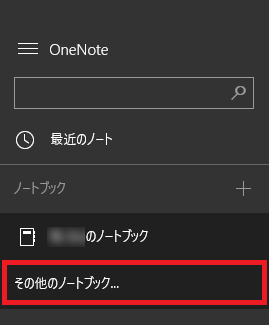
(※ 閉じたノートブックを確認することができます。
閉じられたノートブックを開く(ナビゲーション画面に表示させる)時は、そのノートブックをクリックします。)
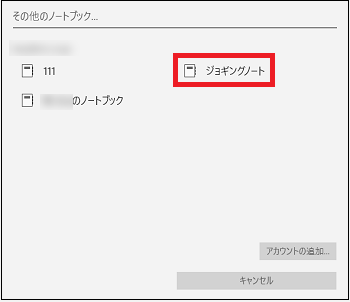
(※ ナビゲーション画面に表示されます。)
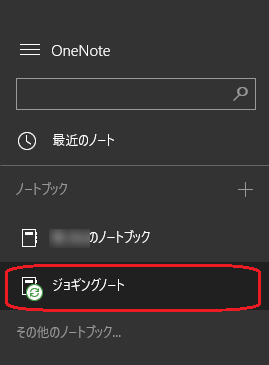
(6) 次に、選択したノートブックをクラウド(OneDrive)と同期させる時は、メニューから[このノートブックの同期]をクリックします。
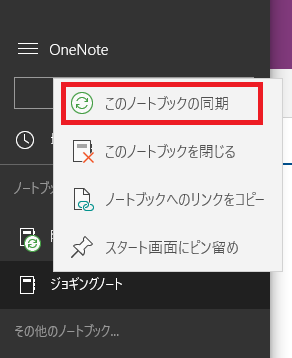
(※ 選択したノートブックのアイコンに同期中のマークが付きます。このマークは、同期が終わったら消えます。)
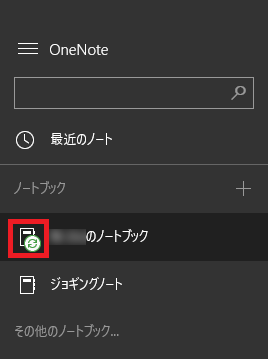
--------------------------------------
(7)クラウド上にあるノートブックのURLをコピーすることができます。
コピーしたURLをWord2010のファイルに保存しておけば、このファイルがコピーされた他のデバイスからでもクラウド上のノートブックにアクセスできます。または、友人とノートブックを共有することも可能になります。
選択したノートブックを右クリックし、表示されたメニューから[ノートブックへのリンクをコピー]をクリックします。
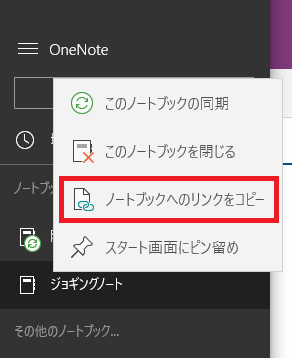
(8) Word2010のページに、元の書式を保持して貼り付けます。
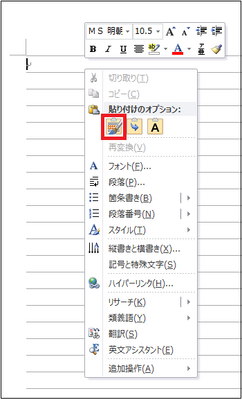
(※ 以下の様に貼り付けられます。)
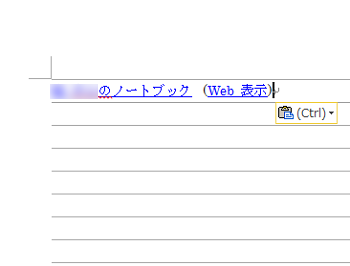
(9) OneNoteを起動する時は、CTRLキーを押しながら[〇〇〇〇のノートブック]をクリックします。
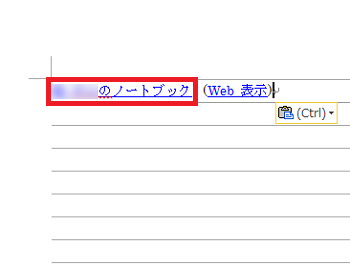
(10) クラウド(OneDrive)を起動する時は、CTRLキーを押しながら[Web表示]をクリックします。
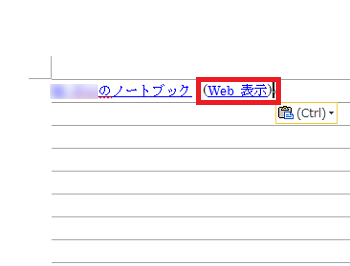
(※ OneDriveのサインイン画面でMicrosoftアカウント(メールアドレスとパスワード)をキー入力し、[サインイン]ボタンをクリックします。)
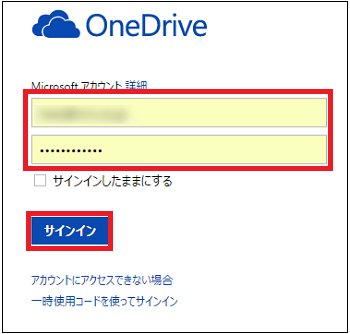
(※ OneDriveの画面が表示されます。)
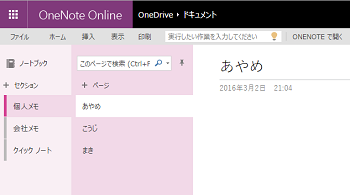
----------------------------------------
(11) スタート画面からノードブックを起動したい時は、選択したノートブックを右クリックし、表示されたメニューから[スタート画面にピン留め]をクリックします。
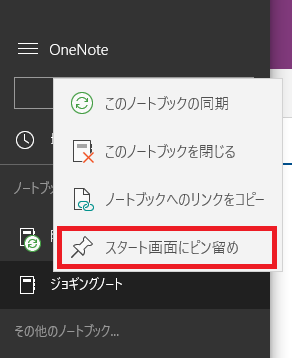
(12) [はい]ボタンをクリックします。
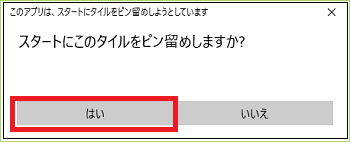
(※ 以下の様に、スタート画面にピン留めされます。
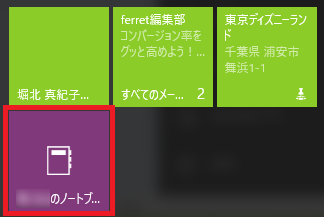
ページの内容を共有したい相手にメールで送る(15/17) [-OneNote(ワンノート)を使う]
作成したページの内容は、その内容を共有したい相手にメールで送ることができます。
指定したページの内容は、テキストや画像はそのまま、WordやExcelの内容はファイル名のみが送信されます。
Windows10にプリインストールされているOneNoteでは、OneNoteの共有機能とは「ページの内容を共有したい相手にメールで送ること」のようです!
共有については、ページのアドレスを相手にメールで送り、相手をそのアドレスへ招待するような共有をイメージしていたので残念です。
操作は以下の通りです。
(1) スタート画面からOneNoteを起動します。
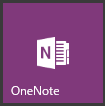
(2) 共有したい「セクション」(例:会社メモ)と、その「ページ」(例:Aプロジェクト)を選択し、「共有アイコン」( )をクリックします。
)をクリックします。
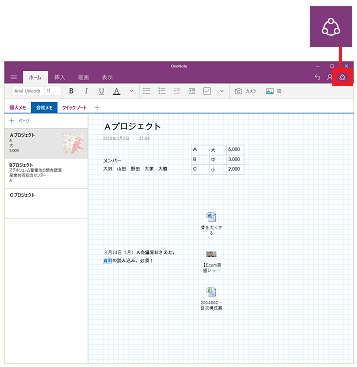
(3) [メール]をクリックします。
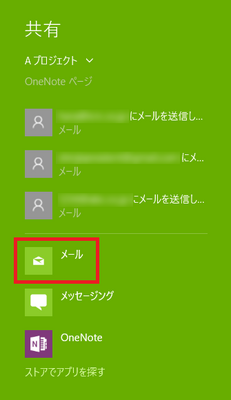
(4) メールの送信元のアカウント(メールアドレス)をクリックします。
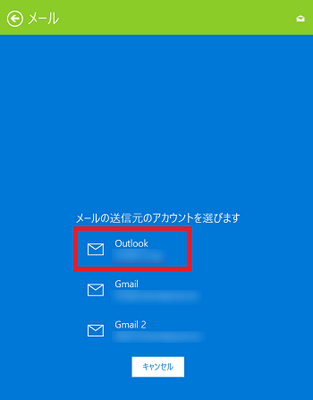
(5) 差出人(送信元のメールアドレス)を確認し、宛先(共有先のメールアドレス)をキー入力し、必要に応じてメール送信の趣旨をキー入力します。
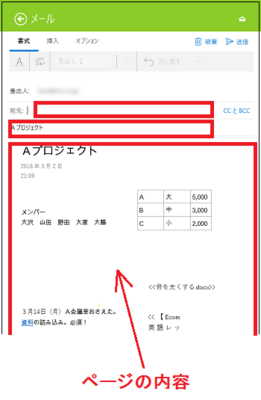
(6) [送信]をクリックします。
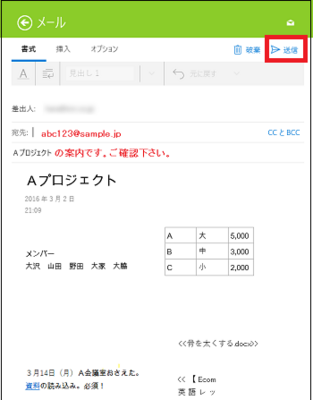
(※ 共有先のメールアドレスに、指定したページの内容が送信されます。)
[共有先のメールアドレスがGmailの場合]
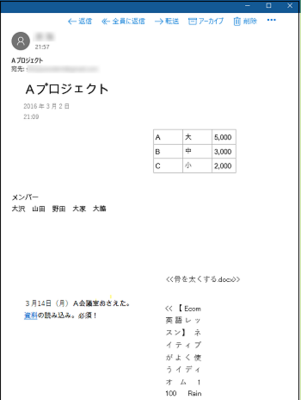
[共有先のメールアドレスがOutlookの場合]
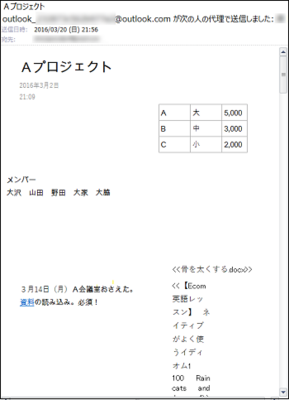
共有者はメールを確認することで、送信者と同じページを見ることができます。
指定したページの内容は、テキストや画像はそのまま、WordやExcelの内容はファイル名のみが送信されます。
Windows10にプリインストールされているOneNoteでは、OneNoteの共有機能とは「ページの内容を共有したい相手にメールで送ること」のようです!
共有については、ページのアドレスを相手にメールで送り、相手をそのアドレスへ招待するような共有をイメージしていたので残念です。
操作は以下の通りです。
(1) スタート画面からOneNoteを起動します。
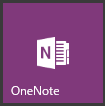
(2) 共有したい「セクション」(例:会社メモ)と、その「ページ」(例:Aプロジェクト)を選択し、「共有アイコン」(
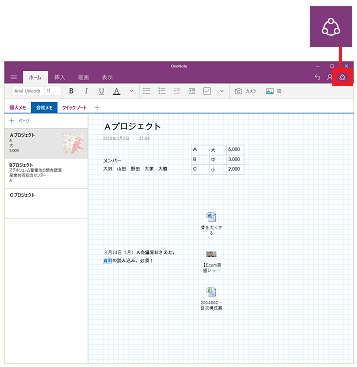
(3) [メール]をクリックします。
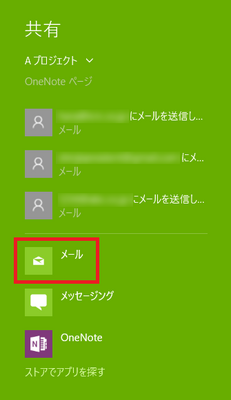
(4) メールの送信元のアカウント(メールアドレス)をクリックします。
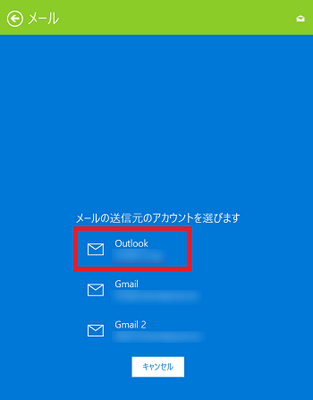
(5) 差出人(送信元のメールアドレス)を確認し、宛先(共有先のメールアドレス)をキー入力し、必要に応じてメール送信の趣旨をキー入力します。
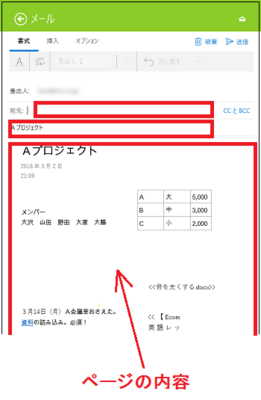
(6) [送信]をクリックします。
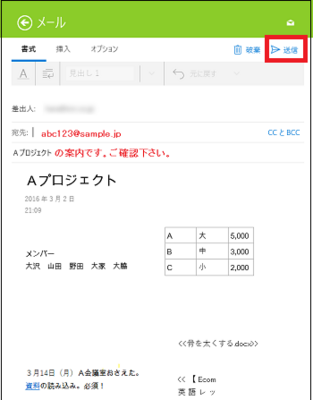
(※ 共有先のメールアドレスに、指定したページの内容が送信されます。)
[共有先のメールアドレスがGmailの場合]
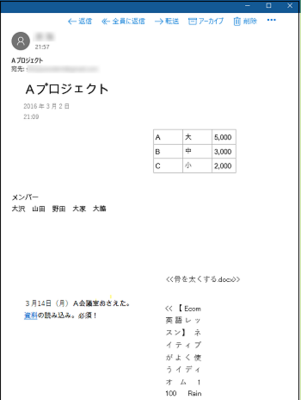
[共有先のメールアドレスがOutlookの場合]
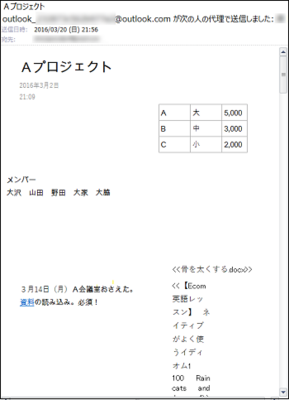
共有者はメールを確認することで、送信者と同じページを見ることができます。
OneNoteの設定オプション(16/17) [-OneNote(ワンノート)を使う]
OneNoteには、「オプション」に2つのスイッチ、「プライバシー」に1つのスイッチ、「セキュリティセンター」に2つのスイッチの合計5個の設定スイッチがあります。
設定スイッチの説明は以下の通りです。
(1) スタート画面からOneNoteを起動します。
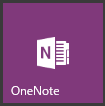
(2) ナビゲーション表示アイコン( )をクリックします。
)をクリックします。
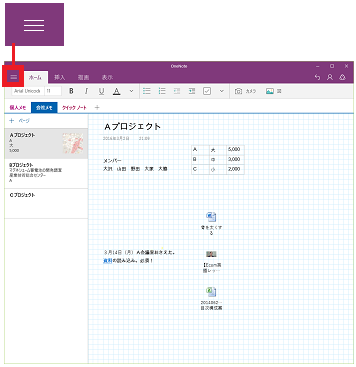
(3) [設定]をクリックします。
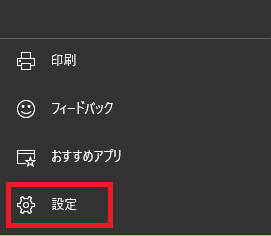
(※ 「設定」画面上の「オプション」「プライバシー」「セキュリティセンター」にそれぞれ設定スイッチがあります。)
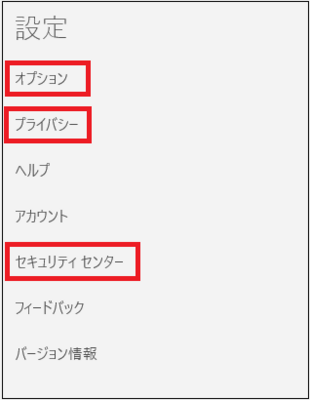
■「オプション」画面
上のスイッチは、クラウド(OneDrive)とノートブックを自動的に同期させる時に「オン」(デフォルト)にします。
下のスイッチは、クラウドからページ内にあるすべてのファイルや画像をダウンロードできるようにする時に「オン」(デフォルト)にします。
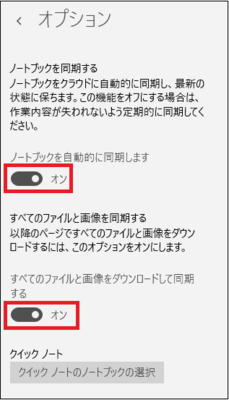
■「プライバシー」画面
このスイッチは、カスタマーエクスペリエンス向上プログラムに参加する時に「オン」(デフォルト)にします。
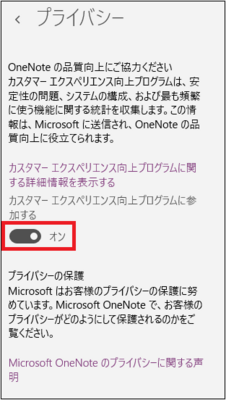
■「セキュリティセンター」画面
上のスイッチは、Office改善のためとはいえ個人情報をMicrosoftに送信させたくない時に「オフ」(デフォルト)にします。Microsoftに送信させてもよい時は「オン」にします。
下のスイッチは、OfficeをMicrosoftのオンラインサービスに接続して、Officeの使用状況や環境設定に関連する機能を提供してもよい時に「オン」(デフォルト)にします。提供しない時は「オフ」にします。
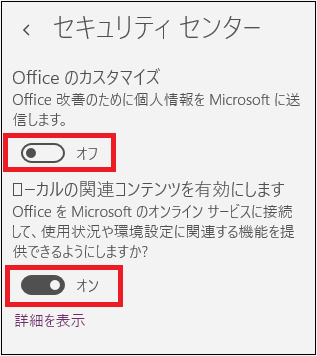
設定スイッチの説明は以下の通りです。
(1) スタート画面からOneNoteを起動します。
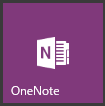
(2) ナビゲーション表示アイコン(
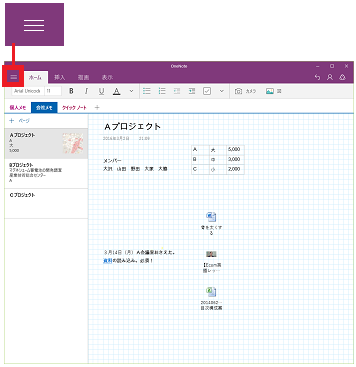
(3) [設定]をクリックします。
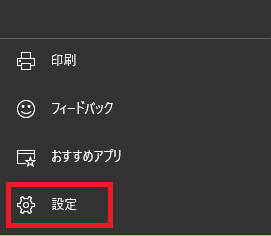
(※ 「設定」画面上の「オプション」「プライバシー」「セキュリティセンター」にそれぞれ設定スイッチがあります。)
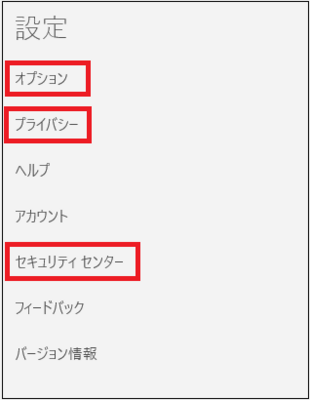
■「オプション」画面
上のスイッチは、クラウド(OneDrive)とノートブックを自動的に同期させる時に「オン」(デフォルト)にします。
下のスイッチは、クラウドからページ内にあるすべてのファイルや画像をダウンロードできるようにする時に「オン」(デフォルト)にします。
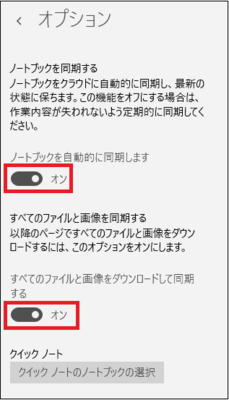
■「プライバシー」画面
このスイッチは、カスタマーエクスペリエンス向上プログラムに参加する時に「オン」(デフォルト)にします。
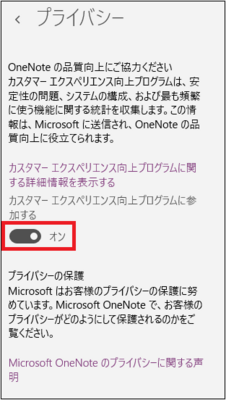
■「セキュリティセンター」画面
上のスイッチは、Office改善のためとはいえ個人情報をMicrosoftに送信させたくない時に「オフ」(デフォルト)にします。Microsoftに送信させてもよい時は「オン」にします。
下のスイッチは、OfficeをMicrosoftのオンラインサービスに接続して、Officeの使用状況や環境設定に関連する機能を提供してもよい時に「オン」(デフォルト)にします。提供しない時は「オフ」にします。
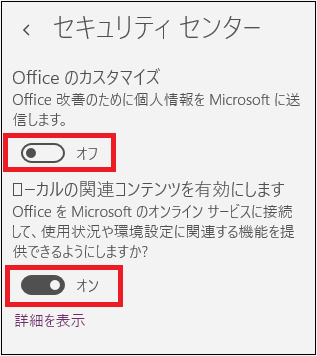
Windows10のOneNoteは必ずOneDriveに保存(17/17) [-OneNote(ワンノート)を使う]
OneNote2013やOneNote2016等のように有料版は、OneNoteのファイル(ノートブック)をローカルパソコンにも保存できるようですが、Windows10にプリインストールされている無料版は機能に制限があるようです。
また、Windows10にプリインストールされている無料版OneNoteで作成したファイル(ノートブック)は、必ずクラウドのOneDriveに保存されます(ローカルパソコンには保存されません)。
なので、当然のことですが、ネットに接続できないパソコンでは、OneNoteのファイル(ノートブック)を保存できません。
「パソコン」「タブレット」「スマホ」とクラウドのOneDriveとの関係は以下の通りです。
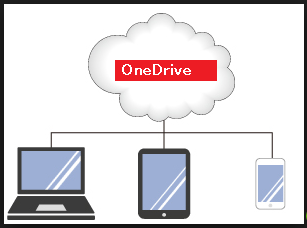
理解するイメージとしては、ネット上にあるハードデスクという感じでしょうか。
OneDriveはパソコン画面では、エクスプローラを開けば、以下の様に見えます。
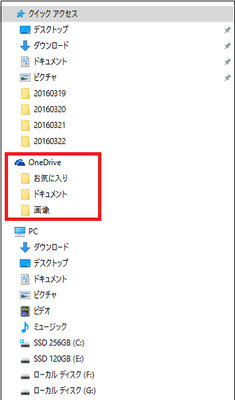
ネット上のOneDriveの画面では、以下の様に見えます。
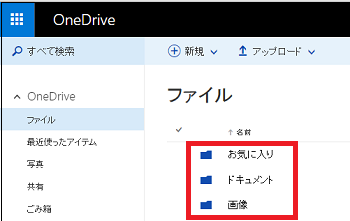
要は、エクスプローラで見える「OneDrive」フォルダはクラウドの中身を表示しているので、このフォルダ内に見えるファイルはローカルパソコンに保存されているわけではなく、ネット上にあるOneDriveに保存されていることになります。
-----------------------------------------
「OneDrive」フォルダには、OneNoteのファイルだけでなく、パソコンで作成可能なファイルなら、テキスト・画像・イラスト・動画・音楽等々ほとんどの物は保存できます。
OneNoteのファイル(ノートブック)は、拡張子が「.one」のドキュメントファイルなので、OneDriveの「ドキュメント」フォルダ内に保存されます。
[OneNoteのファイル(ノートブック)]
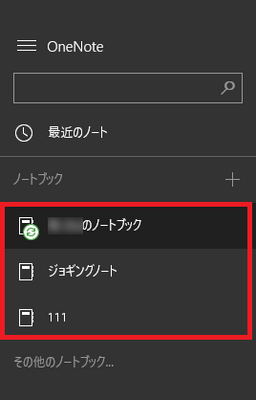
「○○○のノートブック」「ジョギングノート」「111」の3つのノートブックは、私のパソコンでは、デフォルトで作ったノートブックの「○○○のノートブック」はOneDrive直下の「ドキュメント」フォルダ内にショートカットが作られていました。
[エクスプローラの表示]
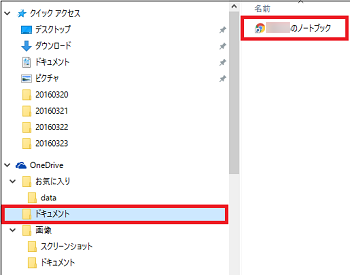
[クラウドOneDrive上の表示]
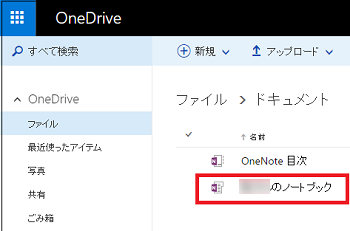
OneNote上で新しく作った「ジョギングノート」「111」の2つのノートブックは、「画像」フォルダ内の「ドキュメント」フォルダにショートカットが作られていました。
[エクスプローラの表示]
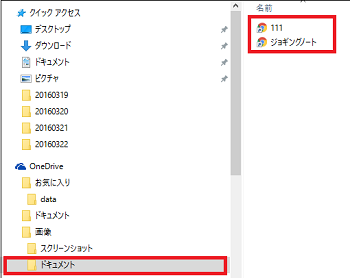
[クラウドOneDrive上の表示]
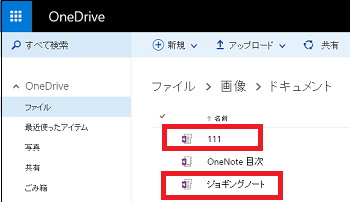
OneNoteアプリを使う上では、クラウドのOneDriveの画面は意識しないで、SSDやHDDのフォルダと同様に、「OneDrive」フォルダにファイル(ノートブック)を保存するイメージでよいと思います。
【参考】
・ネット上のOneDriveの画面へは、Microsoftアカウントを使ってサインインします。
[MicrosoftのOneDriveサインイン画面]
https://onedrive.live.com/about/ja-jp/
また、Windows10にプリインストールされている無料版OneNoteで作成したファイル(ノートブック)は、必ずクラウドのOneDriveに保存されます(ローカルパソコンには保存されません)。
なので、当然のことですが、ネットに接続できないパソコンでは、OneNoteのファイル(ノートブック)を保存できません。
「パソコン」「タブレット」「スマホ」とクラウドのOneDriveとの関係は以下の通りです。
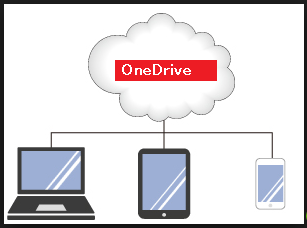
理解するイメージとしては、ネット上にあるハードデスクという感じでしょうか。
OneDriveはパソコン画面では、エクスプローラを開けば、以下の様に見えます。
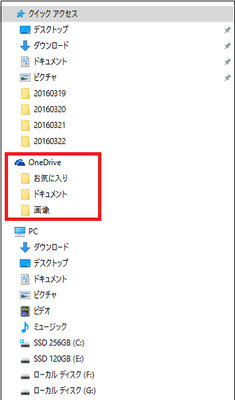
ネット上のOneDriveの画面では、以下の様に見えます。
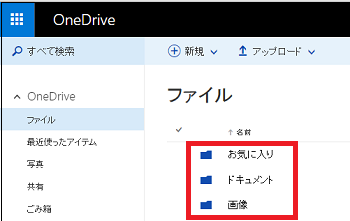
要は、エクスプローラで見える「OneDrive」フォルダはクラウドの中身を表示しているので、このフォルダ内に見えるファイルはローカルパソコンに保存されているわけではなく、ネット上にあるOneDriveに保存されていることになります。
-----------------------------------------
「OneDrive」フォルダには、OneNoteのファイルだけでなく、パソコンで作成可能なファイルなら、テキスト・画像・イラスト・動画・音楽等々ほとんどの物は保存できます。
OneNoteのファイル(ノートブック)は、拡張子が「.one」のドキュメントファイルなので、OneDriveの「ドキュメント」フォルダ内に保存されます。
[OneNoteのファイル(ノートブック)]
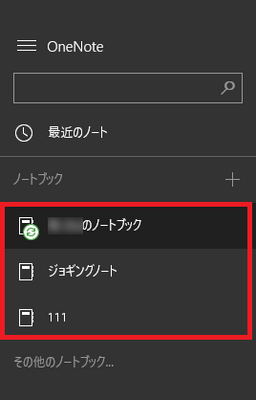
「○○○のノートブック」「ジョギングノート」「111」の3つのノートブックは、私のパソコンでは、デフォルトで作ったノートブックの「○○○のノートブック」はOneDrive直下の「ドキュメント」フォルダ内にショートカットが作られていました。
[エクスプローラの表示]
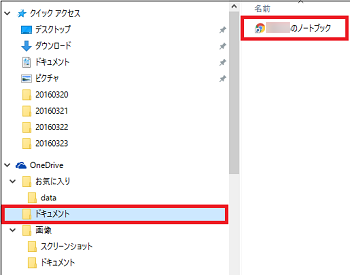
[クラウドOneDrive上の表示]
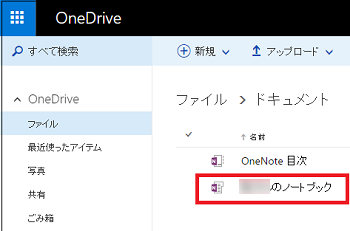
OneNote上で新しく作った「ジョギングノート」「111」の2つのノートブックは、「画像」フォルダ内の「ドキュメント」フォルダにショートカットが作られていました。
[エクスプローラの表示]
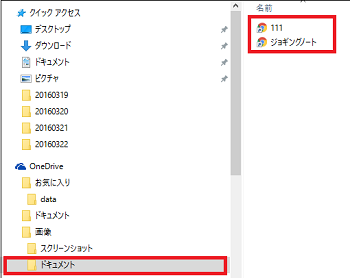
[クラウドOneDrive上の表示]
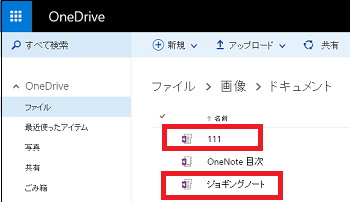
OneNoteアプリを使う上では、クラウドのOneDriveの画面は意識しないで、SSDやHDDのフォルダと同様に、「OneDrive」フォルダにファイル(ノートブック)を保存するイメージでよいと思います。
【参考】
・ネット上のOneDriveの画面へは、Microsoftアカウントを使ってサインインします。
[MicrosoftのOneDriveサインイン画面]
https://onedrive.live.com/about/ja-jp/



