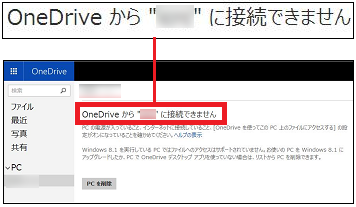OneDrive上でテキストエディタを使う(11/23) [-OneDrive(ワンドライブ)を使う]
テキストエディタを使ってテキストファイルを作成できます。
操作は以下の通りです。
(1) ブラウザ(例:Google Chrome)を起動してOneDriveにサインインします。
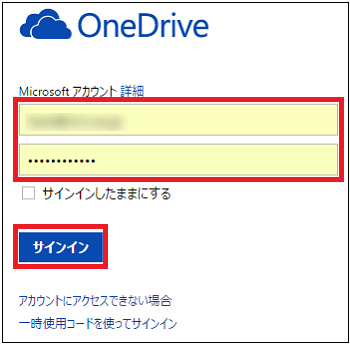
(2) テキストファイルを保存するフォルダ(例:研究開発)をクリックします。
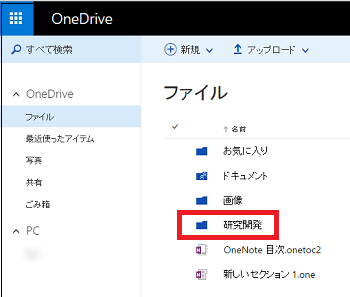
(※ 「ファイル」フォルダの直下でも保存できます。)
(3) [新規]をクリックし、メニューから[テキスト形式のドキュメント]を選択します。
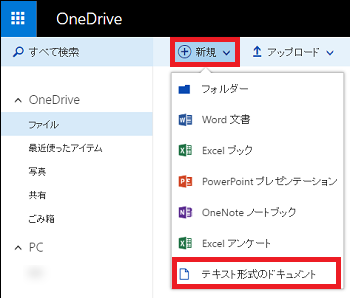
(4) テキストファイルの名前(例:情報_20160405)をキー入力し、[作成]ボタンをクリックします。
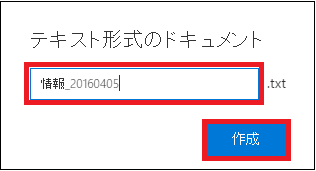
(5) テキストをキー入力します。
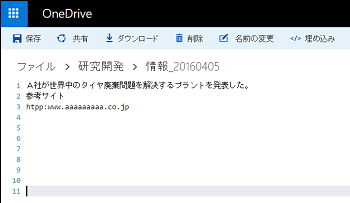
(※ 最初に画面左端に行番号の「1」が表示され、Enterキーを押して改行するたびに、「2」「3」・・・と数字が増えています。)
(6) テキストファイルを保存する時は、[保存]をクリックします。
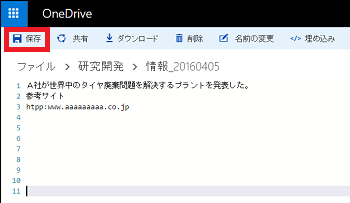
(※ 画面右上に、保存したことを知らせるメッセージ(例:保存済み 情報_20160405.txt)のが表示されます。)
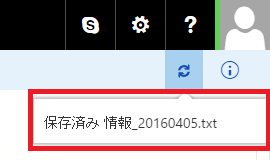
(※ 保存が終わったら、バーから「保存」の文字が消えます。)
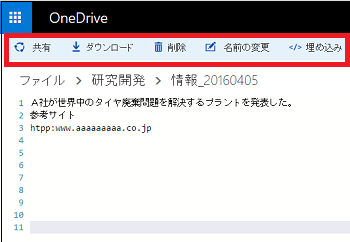
(7) 「OneDrive」タブをクリックすると、保存先のフォルダ(例:研究開発)内にテキストファイル(例:情報_20160405.txt)が表示されていることを確認できます。
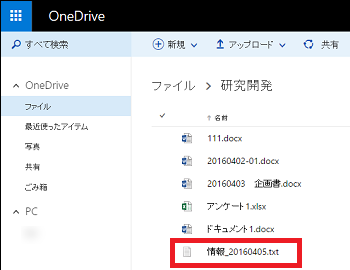
(8) テキストエディタを終了する時は、テキストファイル名の付いたタブの[×]をクリックします。
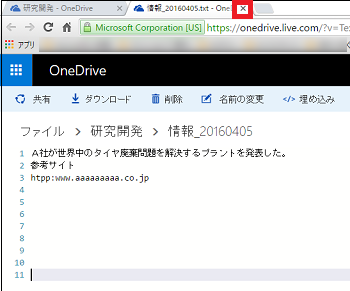
操作は以下の通りです。
(1) ブラウザ(例:Google Chrome)を起動してOneDriveにサインインします。
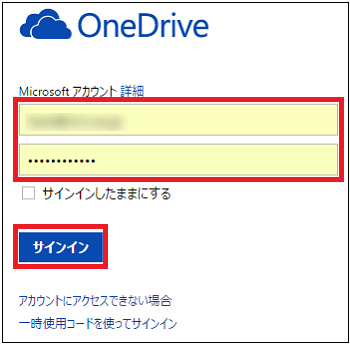
(2) テキストファイルを保存するフォルダ(例:研究開発)をクリックします。
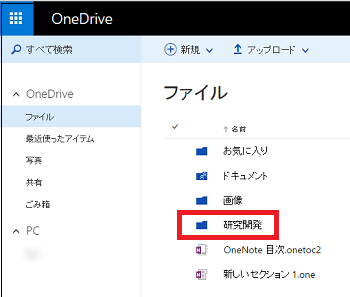
(※ 「ファイル」フォルダの直下でも保存できます。)
(3) [新規]をクリックし、メニューから[テキスト形式のドキュメント]を選択します。
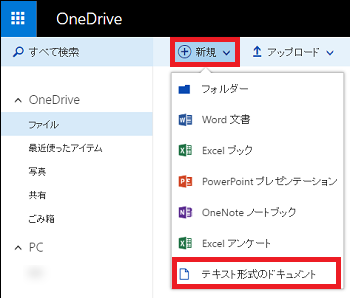
(4) テキストファイルの名前(例:情報_20160405)をキー入力し、[作成]ボタンをクリックします。
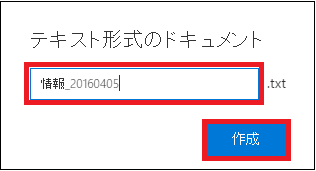
(5) テキストをキー入力します。
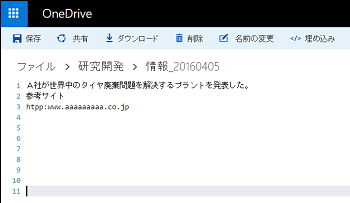
(※ 最初に画面左端に行番号の「1」が表示され、Enterキーを押して改行するたびに、「2」「3」・・・と数字が増えています。)
(6) テキストファイルを保存する時は、[保存]をクリックします。
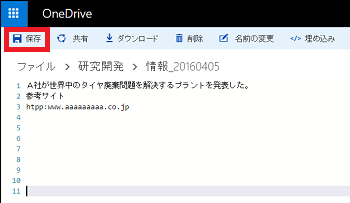
(※ 画面右上に、保存したことを知らせるメッセージ(例:保存済み 情報_20160405.txt)のが表示されます。)
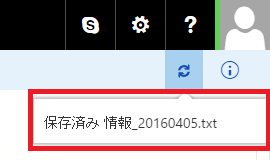
(※ 保存が終わったら、バーから「保存」の文字が消えます。)
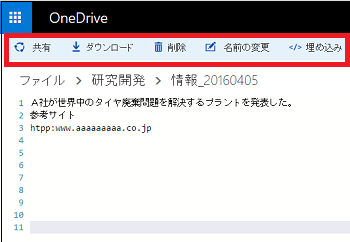
(7) 「OneDrive」タブをクリックすると、保存先のフォルダ(例:研究開発)内にテキストファイル(例:情報_20160405.txt)が表示されていることを確認できます。
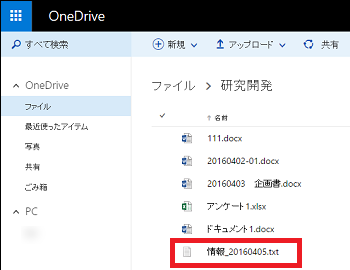
(8) テキストエディタを終了する時は、テキストファイル名の付いたタブの[×]をクリックします。
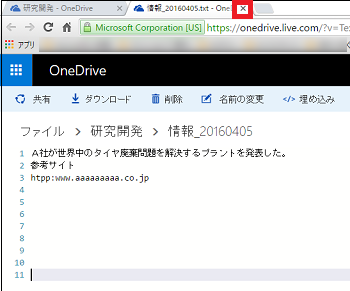
ブログやWebページにリンクを埋め込む(12/23) [-OneDrive(ワンドライブ)を使う]
OneDrive上にあるフォルダはもちろん、Word、Excel、画像、PowerPoint等の個々のファイルの場所(URL)をコピーして、ブログやWebページに埋め込むことができます。
ブログやWebページを閲覧し、埋め込まれたURL(サムネイルで表示されることもある)をクリックしたユーザーは全員、各自のOneDriveにそれらのファイル名が表示され、ダウンロードしたり、Onlineで直接閲覧したりできます。
(※ Excelの場合は、ブログやWebページを閲覧できるユーザーのOneDrive上の表示方法をカスタマイズできます。例えば、表示させるセルの範囲を設定したり、グリッド線を非表示にしたり、セルへの入力を許可したりできます。ただし、セルへの入力を許可したからと言って変更内容は保存されませんのでご安心ください。)
操作は以下の通りです。
(1) ブラウザ(例:Google Chrome)を起動してOneDriveにサインインします。
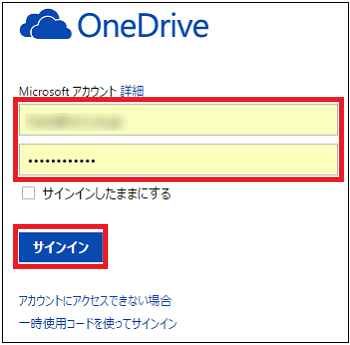
(2) リンクを埋め込むフォルダやファイルを選択し、リンク(URL)を生成し、生成されたリンク(URL)をコピーします。
(※ Excelの場合はJavaScriptです。)
■ フォルダの場合
(2-1) フォルダ(例:研究開発)にマウスカーソルを移動させるとラジオボタンが表示されますので、ラジオボタンをクリックします。
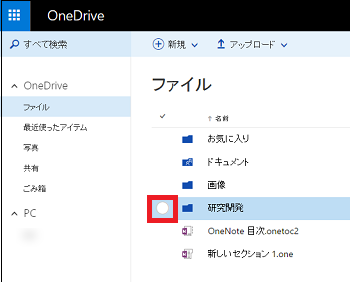
(※ フォルダの名前(例:研究開発)をクリックしてしまうと、フォルダの中身が表示されてしまいます。)
(2-2) ラジオボタンにチェックが付いたことを確認したら、メニューバーの[埋め込み]をクリックします。
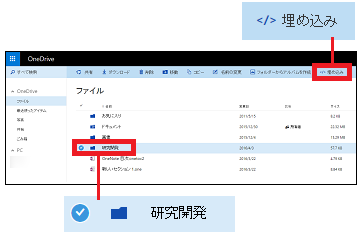
(2-3) [生成]ボタンをクリックします。
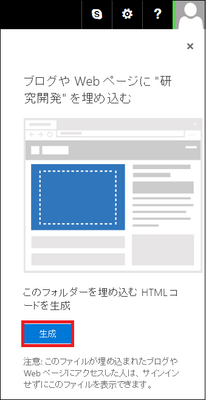
(2-4) 赤枠内の文字列をすべて選択してコピーします。
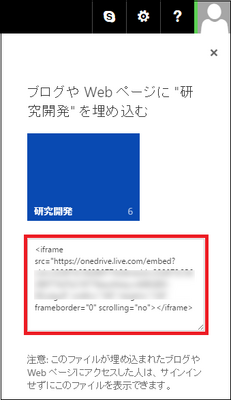
■ Wordの場合
(2-1) ファイル(例:文書2.docx)にマウスカーソルを移動させるとラジオボタンが表示されますので、ラジオボタンをクリックし、[埋め込み]をクリックします。
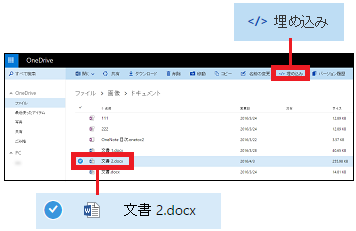
(※ ファイルの名前(例:文書2.docx)をクリックしてしまうと、Word Onlineが起動してファイルの中身が表示されてしまいます。)
(2-2) [生成]ボタンをクリックします。
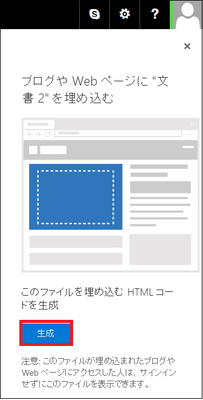
(2-3) 赤枠内の文字列をすべて選択してコピーします。
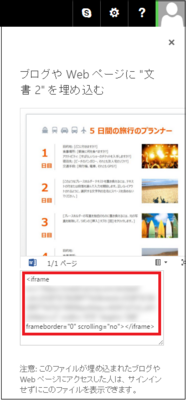
■ 画像の場合
(2-1) 画像(例:2016-04-05(6))にマウスカーソルを移動させるとラジオボタンが表示されますので、ラジオボタンをクリックし、[…]をクリックして表示された[埋め込み]をクリックします。
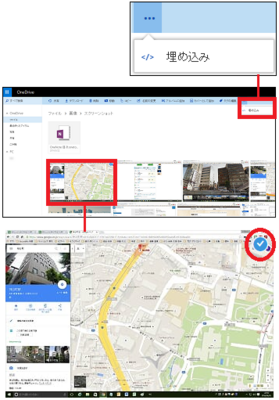
(2-2) 画像のサイズを変更したり、HTMLタグを含めるか判断したりして、赤枠内の文字列をすべて選択してコピーします。
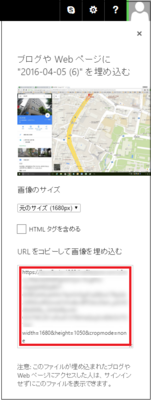
■ Excelの場合
(2-1) ファイル(例:アンケート1.xlsx)にマウスカーソルを移動させるとラジオボタンが表示されますので、ラジオボタンをクリックし、[埋め込み]をクリックします。
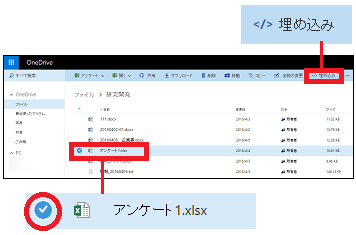
(※ ファイルの名前(例:アンケート1.xlsx)をクリックしてしまうと、Excel Onlineが起動してファイルの中身が表示されてしまいます。)
(2-2) 青枠内の文字列をすべて選択してコピーします。
ただし、表示方法を変更したい時は、[他のユーザーにこの埋め込みブックの表示をカスタマイズ]をクリックします。

(※ 「表示するデータ」「外観」「操作」「大きさ」「埋め込みコード」の項目の他、「プレビュー」項目も表示されています。)
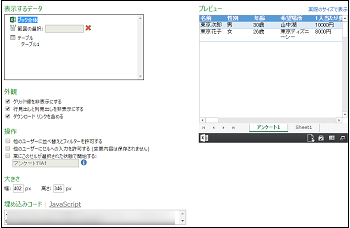
(2-3) 「プレビュー」項目で表示範囲を選択すると、「表示するデータ」項目の「範囲の選択」に文字列が自動入力されます。
[プレビュー]
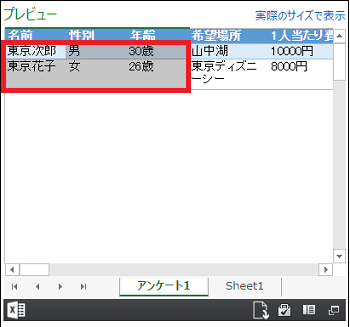
[表示するデータ]
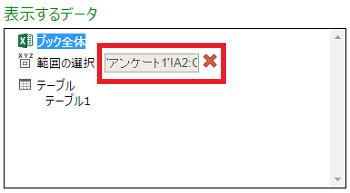
(※ 「範囲の選択」には、範囲指定の文字列を直接キー入力してもかまいません。例えば、「’アンケート1’!A2:C3」のように入力します。「’アンケート1’」はシートの名前です。また、範囲指定しないで、「ブック全体」を選択することもできます。)
(2-4) 「外観」「操作」「大きさ」を設定します。
[外観]

[操作]
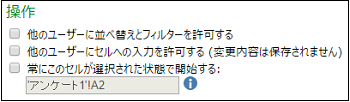
[大きさ]
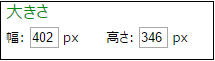
(2-5) 「埋め込みコード」で、赤枠内の文字列をすべて選択してコピーします。

(3) コピーしたリンク(URLやJavaScript)をブログやWebページに貼り付けます。
--------------------------------------
以下は、フォルダのリンクが埋め込まれた場合、ブログやWebページを閲覧できるユーザーの操作です。
(1) フォルダのリンク(例:研究開発)をクリックします。
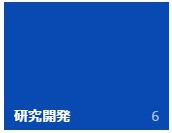
(2) フォルダごとダウンロードする時は、[ダウンロード]をクリックします。
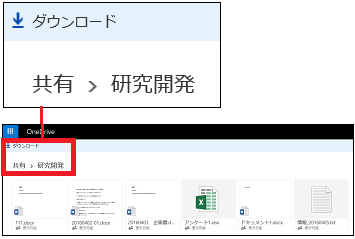
(3) フォルダ内のWordファイル(例:20160402-01.docx)にチェックを付け、ダウンロードはもちろん、OneDrive上でWord Onlineを起動して閲覧することもできます。
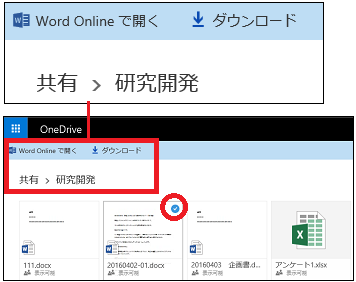
不特定多数のユーザーに画像やPDFファイルを配信しなければならない時は、ブログやWebページに画像やPDFファイルのリンクを埋め込んで置くだけで、あとはユーザーが必要に応じてダウンロードしてくれるので便利です。
ブログやWebページを閲覧し、埋め込まれたURL(サムネイルで表示されることもある)をクリックしたユーザーは全員、各自のOneDriveにそれらのファイル名が表示され、ダウンロードしたり、Onlineで直接閲覧したりできます。
(※ Excelの場合は、ブログやWebページを閲覧できるユーザーのOneDrive上の表示方法をカスタマイズできます。例えば、表示させるセルの範囲を設定したり、グリッド線を非表示にしたり、セルへの入力を許可したりできます。ただし、セルへの入力を許可したからと言って変更内容は保存されませんのでご安心ください。)
操作は以下の通りです。
(1) ブラウザ(例:Google Chrome)を起動してOneDriveにサインインします。
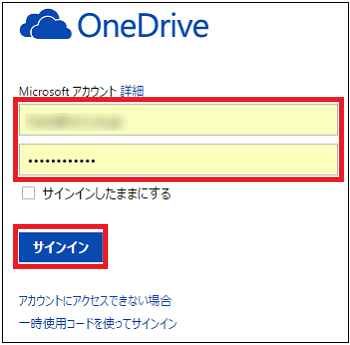
(2) リンクを埋め込むフォルダやファイルを選択し、リンク(URL)を生成し、生成されたリンク(URL)をコピーします。
(※ Excelの場合はJavaScriptです。)
■ フォルダの場合
(2-1) フォルダ(例:研究開発)にマウスカーソルを移動させるとラジオボタンが表示されますので、ラジオボタンをクリックします。
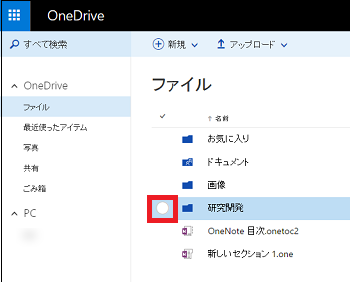
(※ フォルダの名前(例:研究開発)をクリックしてしまうと、フォルダの中身が表示されてしまいます。)
(2-2) ラジオボタンにチェックが付いたことを確認したら、メニューバーの[埋め込み]をクリックします。
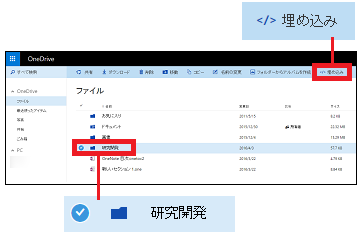
(2-3) [生成]ボタンをクリックします。
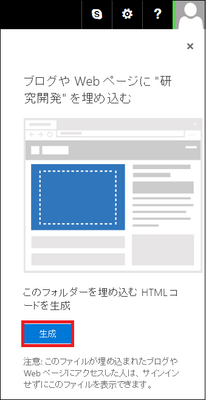
(2-4) 赤枠内の文字列をすべて選択してコピーします。
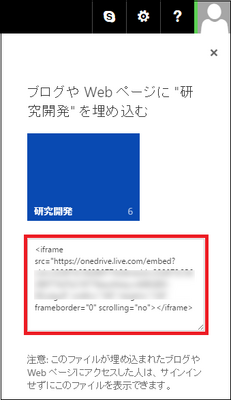
■ Wordの場合
(2-1) ファイル(例:文書2.docx)にマウスカーソルを移動させるとラジオボタンが表示されますので、ラジオボタンをクリックし、[埋め込み]をクリックします。
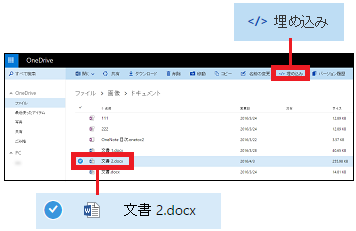
(※ ファイルの名前(例:文書2.docx)をクリックしてしまうと、Word Onlineが起動してファイルの中身が表示されてしまいます。)
(2-2) [生成]ボタンをクリックします。
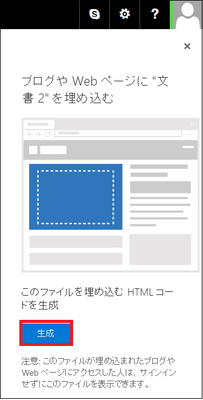
(2-3) 赤枠内の文字列をすべて選択してコピーします。
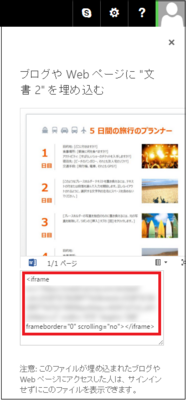
■ 画像の場合
(2-1) 画像(例:2016-04-05(6))にマウスカーソルを移動させるとラジオボタンが表示されますので、ラジオボタンをクリックし、[…]をクリックして表示された[埋め込み]をクリックします。
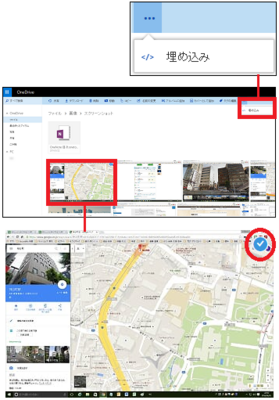
(2-2) 画像のサイズを変更したり、HTMLタグを含めるか判断したりして、赤枠内の文字列をすべて選択してコピーします。
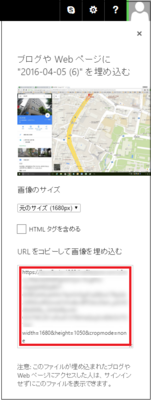
■ Excelの場合
(2-1) ファイル(例:アンケート1.xlsx)にマウスカーソルを移動させるとラジオボタンが表示されますので、ラジオボタンをクリックし、[埋め込み]をクリックします。
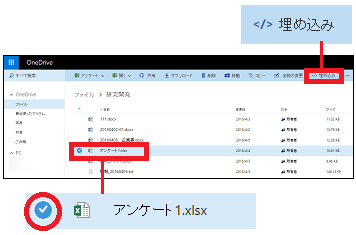
(※ ファイルの名前(例:アンケート1.xlsx)をクリックしてしまうと、Excel Onlineが起動してファイルの中身が表示されてしまいます。)
(2-2) 青枠内の文字列をすべて選択してコピーします。
ただし、表示方法を変更したい時は、[他のユーザーにこの埋め込みブックの表示をカスタマイズ]をクリックします。

(※ 「表示するデータ」「外観」「操作」「大きさ」「埋め込みコード」の項目の他、「プレビュー」項目も表示されています。)
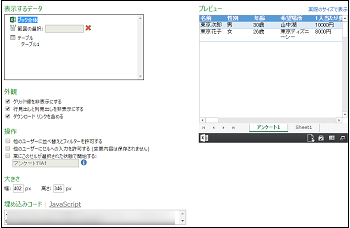
(2-3) 「プレビュー」項目で表示範囲を選択すると、「表示するデータ」項目の「範囲の選択」に文字列が自動入力されます。
[プレビュー]
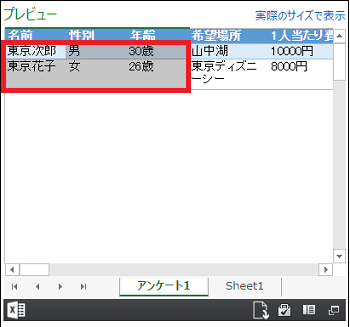
[表示するデータ]
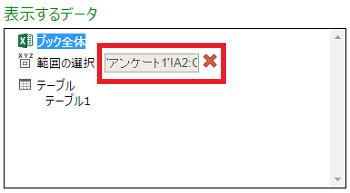
(※ 「範囲の選択」には、範囲指定の文字列を直接キー入力してもかまいません。例えば、「’アンケート1’!A2:C3」のように入力します。「’アンケート1’」はシートの名前です。また、範囲指定しないで、「ブック全体」を選択することもできます。)
(2-4) 「外観」「操作」「大きさ」を設定します。
[外観]

[操作]
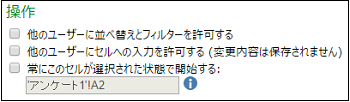
[大きさ]
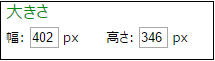
(2-5) 「埋め込みコード」で、赤枠内の文字列をすべて選択してコピーします。

(3) コピーしたリンク(URLやJavaScript)をブログやWebページに貼り付けます。
--------------------------------------
以下は、フォルダのリンクが埋め込まれた場合、ブログやWebページを閲覧できるユーザーの操作です。
(1) フォルダのリンク(例:研究開発)をクリックします。
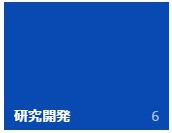
(2) フォルダごとダウンロードする時は、[ダウンロード]をクリックします。
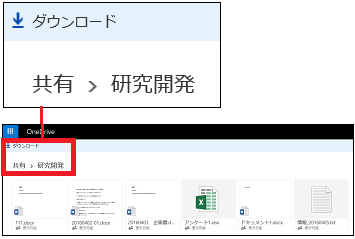
(3) フォルダ内のWordファイル(例:20160402-01.docx)にチェックを付け、ダウンロードはもちろん、OneDrive上でWord Onlineを起動して閲覧することもできます。
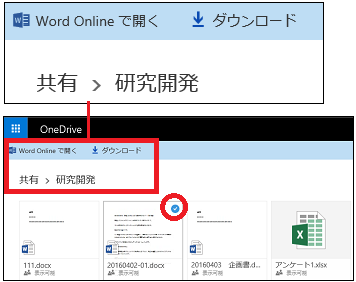
不特定多数のユーザーに画像やPDFファイルを配信しなければならない時は、ブログやWebページに画像やPDFファイルのリンクを埋め込んで置くだけで、あとはユーザーが必要に応じてダウンロードしてくれるので便利です。
OneDriveの起動と終了(13/23) [-OneDrive(ワンドライブ)を使う]
操作は以下の通りです。
■ OneDriveの起動
(1) スタート画面からOneDriveを起動します。
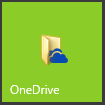
(※ スタート画面にOneDriveアプリのアイコンが無い場合は、スタートボタンから「すべてのアプリ」をクリックし、メニューの中から[OneDrive]を右クリックして、メニューから[スタート画面にピン留めする]を選択します。)
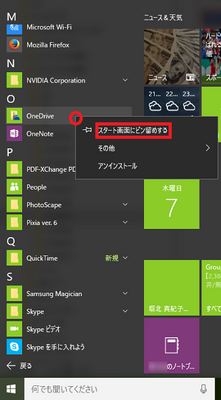
(2) タスクトレイの上部にスライドバーで「OneDriveが実行中です」とのメッセージが表示されます。
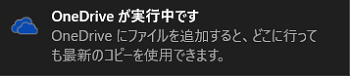
(3) エクスプローラを開いたとき、「OneDrive」のフォルダ一覧のアイコンにチェックマークが付きます。
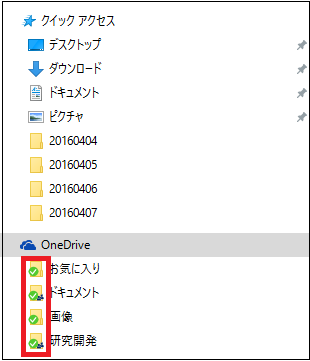
これでOneDriveが起動したことを確認できました。
OneDriveが起動中(実行中)は、OneDrive内にあるファイルを新規作成・編集・削除したら、クラウド上のOneDriveと即行同期します。
-------------------------------------------
■ OneDriveの終了
(1) (隠れているインジケータを表示します)をクリックすると、雲の形をしたOneDriveのアイコンが表示されます。
(隠れているインジケータを表示します)をクリックすると、雲の形をしたOneDriveのアイコンが表示されます。
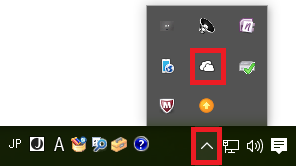
(2) OneDriveのアイコンを右クリックし、メニューから[終了]を選択します。
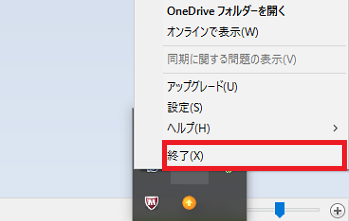
(3) [OneDriveを終了する]ボタンをクリックします。
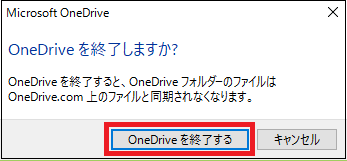
(4) 「OneDrive」のフォルダ一覧のアイコンのチェックマークが消えます。
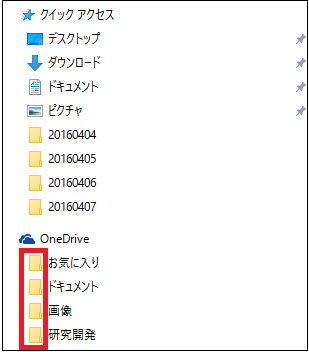
これで、OneDriveは終了です。クラウド上のOneDriveとの同期は切れます。
■ OneDriveの起動
(1) スタート画面からOneDriveを起動します。
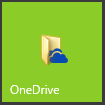
(※ スタート画面にOneDriveアプリのアイコンが無い場合は、スタートボタンから「すべてのアプリ」をクリックし、メニューの中から[OneDrive]を右クリックして、メニューから[スタート画面にピン留めする]を選択します。)
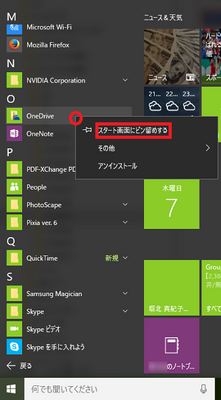
(2) タスクトレイの上部にスライドバーで「OneDriveが実行中です」とのメッセージが表示されます。
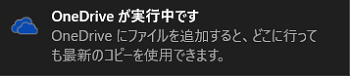
(3) エクスプローラを開いたとき、「OneDrive」のフォルダ一覧のアイコンにチェックマークが付きます。
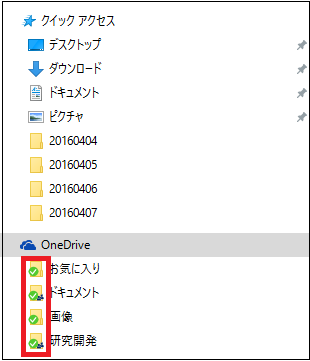
これでOneDriveが起動したことを確認できました。
OneDriveが起動中(実行中)は、OneDrive内にあるファイルを新規作成・編集・削除したら、クラウド上のOneDriveと即行同期します。
-------------------------------------------
■ OneDriveの終了
(1)
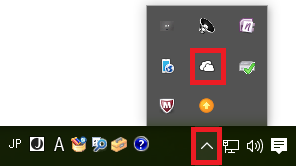
(2) OneDriveのアイコンを右クリックし、メニューから[終了]を選択します。
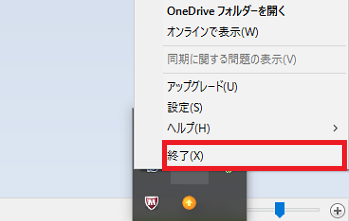
(3) [OneDriveを終了する]ボタンをクリックします。
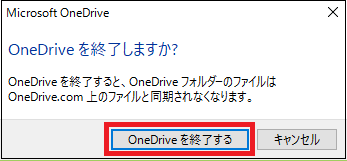
(4) 「OneDrive」のフォルダ一覧のアイコンのチェックマークが消えます。
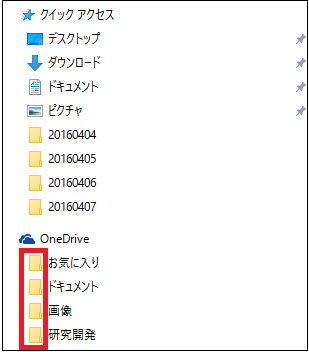
これで、OneDriveは終了です。クラウド上のOneDriveとの同期は切れます。
写真をアルバムに整理する(14/23) [-OneDrive(ワンドライブ)を使う]
OneDriveには、たまった写真(画像)をアルバムにできる機能があります。
アルバムには指定した写真のサムネールを設定したり、写真にタグを付けてアルバム内の写真をより細かく分類したりできます。
(※例:画像フォルダにたまった写真を「花」、「動物」、「飛行機」などのフィルダーに整理します。その他、卒業写真、家族写真、課内旅行、夏の旅行、正月、夏祭り等々ユーザーに応じて様々に整理できます。)
写真をエクスプローラのフォルダーやサブフォルダーで管理するよりも、アルバムで管理する方が視覚的に判別できるので見やすくなります。
操作は以下の通りです。
(1) ブラウザ(例:Google Chrome)を起動して、OneDriveにサインインします。
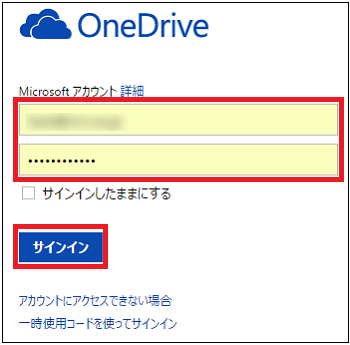
(2) [画像]をクリックします。
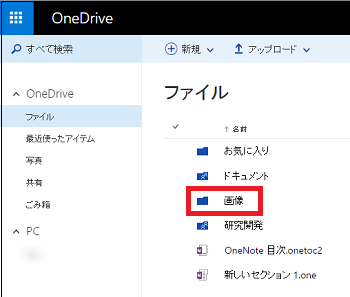
(3) アルバムを作りたいフォルダー(例:花)にチェックを付け、[フォルダーからアルバムを作成]をクリックします。
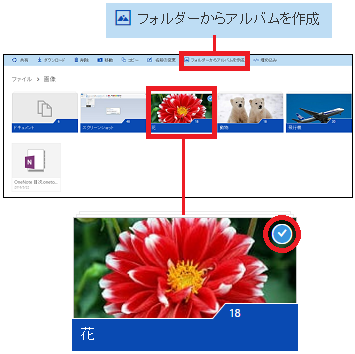
(※ OneDriveの画面右上に「1個のアイテムを更新しています」と表示されます。)
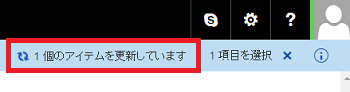
(4) [写真]をクリックします。
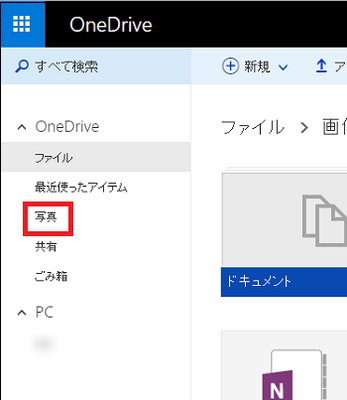
(5) [アルバム]をクリックします。
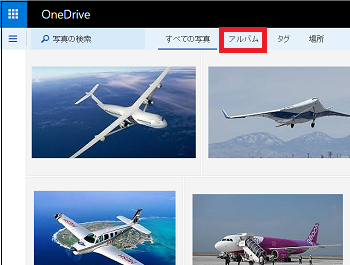
(※ チェックを付けたフォルダーがアルバム表示されます。)
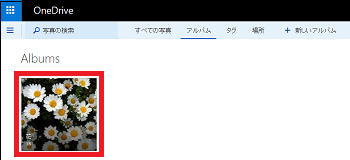
(6) アルバム(例:花)をクリックすると、アルバム内の写真が表示され、メニューバーには「共有」「アイテムの追加」「ダウンロード」「名前の変更」が表示されます。
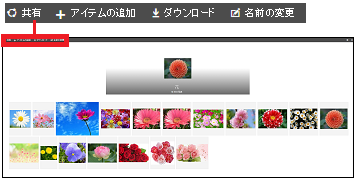
(7) 任意の写真にチェックを付けると、メニューバーの表示が「共有」「アルバムに追加」「アイテムの追加」「タグの編集」「ダウンロード」「カバー写真の設定」「回転」「削除」「フォルダーの表示」「名前の変更」「…」のように切り替わります。
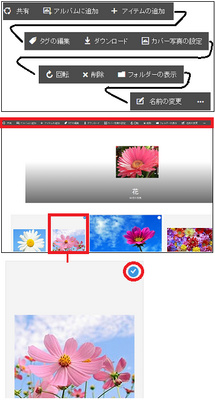
(※ メニューの機能に従って様々な設定が可能です。)
同様に、手順(3)~(5)を操作して、アルバムを追加することができます。
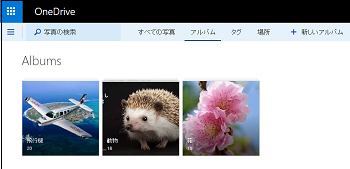
-------------------------------------------
タグの編集は以下の通りです。
(1) アルバムの一覧の画面のメニューバーから[タグ]をクリックすると、自動的にタグ(例:「#スクリーンショット」「#テキスト」「#アウトドア」「#動物」等々)が付けられます。
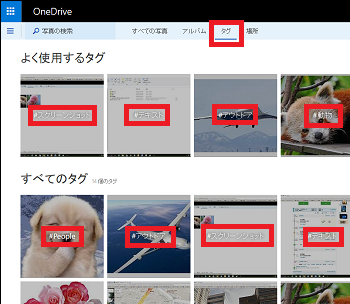
(2) 編集したいタグ(例:動物)をクリックします。
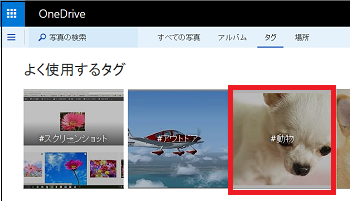
(13) 「動物」のタグが付いている写真の中で別のタグ(例:熊)を付けたい写真にチェックを付け、メニューバーから[タグの編集]をクリックします。
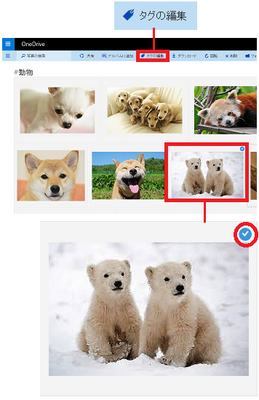
(※ 画面右側に「タグの編集」画面がスライド表示されます。)
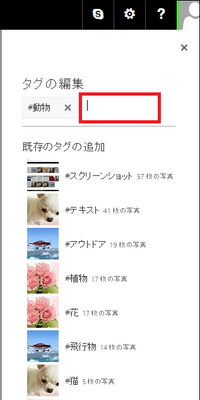
(14) タグ(例:#熊)をキー入力し、[Enter]キーを押します。
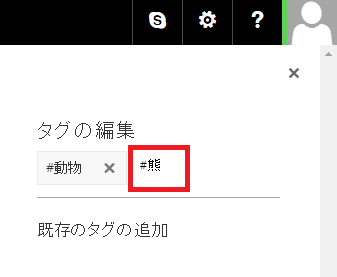
(※ 新しいタグが表示されます。「タグの編集」画面を閉じる時は[×]印をクリックします。)
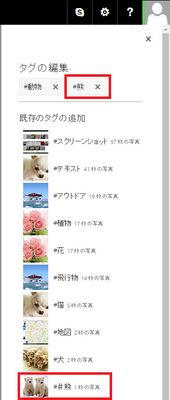
(15) メニューバーから[タグ]をクリックすると、作成したタグ(#熊)が表示されます。
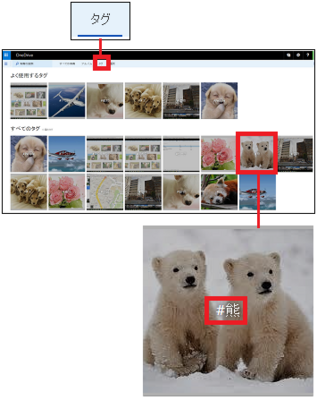
(16) 作成したタグ(例:#熊)をクリックすると、そのタグの付いた写真が表示されます。
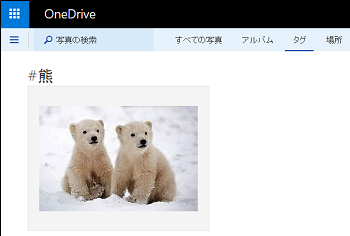
同様にして、好みに応じて様々なタグを作成することができます。
アルバムには指定した写真のサムネールを設定したり、写真にタグを付けてアルバム内の写真をより細かく分類したりできます。
(※例:画像フォルダにたまった写真を「花」、「動物」、「飛行機」などのフィルダーに整理します。その他、卒業写真、家族写真、課内旅行、夏の旅行、正月、夏祭り等々ユーザーに応じて様々に整理できます。)
写真をエクスプローラのフォルダーやサブフォルダーで管理するよりも、アルバムで管理する方が視覚的に判別できるので見やすくなります。
操作は以下の通りです。
(1) ブラウザ(例:Google Chrome)を起動して、OneDriveにサインインします。
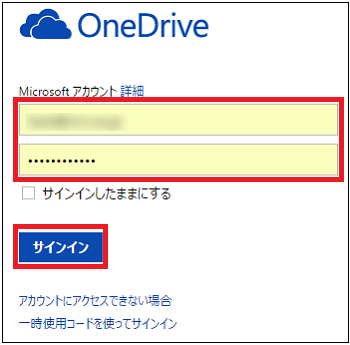
(2) [画像]をクリックします。
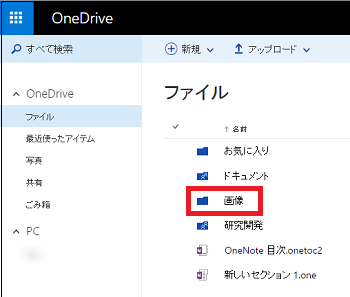
(3) アルバムを作りたいフォルダー(例:花)にチェックを付け、[フォルダーからアルバムを作成]をクリックします。
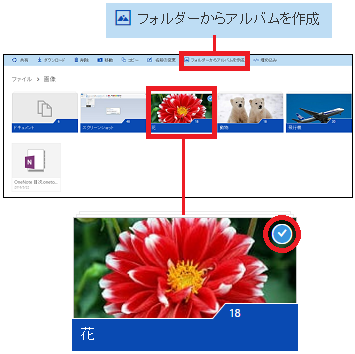
(※ OneDriveの画面右上に「1個のアイテムを更新しています」と表示されます。)
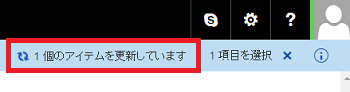
(4) [写真]をクリックします。
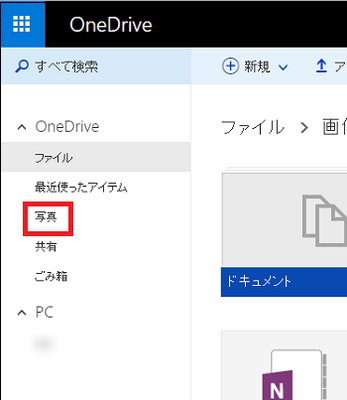
(5) [アルバム]をクリックします。
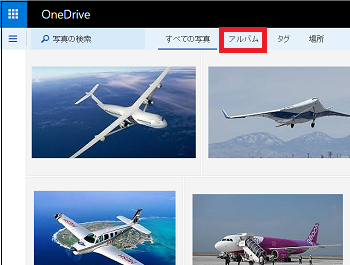
(※ チェックを付けたフォルダーがアルバム表示されます。)
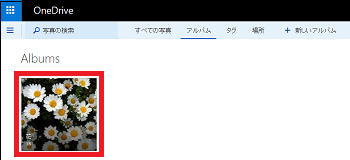
(6) アルバム(例:花)をクリックすると、アルバム内の写真が表示され、メニューバーには「共有」「アイテムの追加」「ダウンロード」「名前の変更」が表示されます。
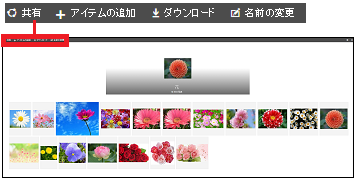
(7) 任意の写真にチェックを付けると、メニューバーの表示が「共有」「アルバムに追加」「アイテムの追加」「タグの編集」「ダウンロード」「カバー写真の設定」「回転」「削除」「フォルダーの表示」「名前の変更」「…」のように切り替わります。
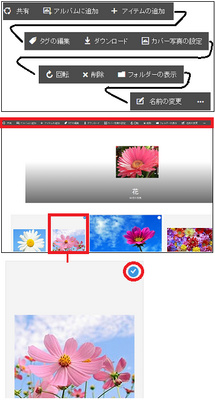
(※ メニューの機能に従って様々な設定が可能です。)
同様に、手順(3)~(5)を操作して、アルバムを追加することができます。
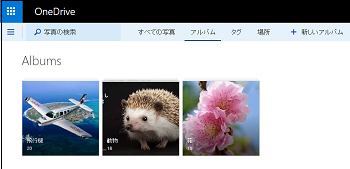
-------------------------------------------
タグの編集は以下の通りです。
(1) アルバムの一覧の画面のメニューバーから[タグ]をクリックすると、自動的にタグ(例:「#スクリーンショット」「#テキスト」「#アウトドア」「#動物」等々)が付けられます。
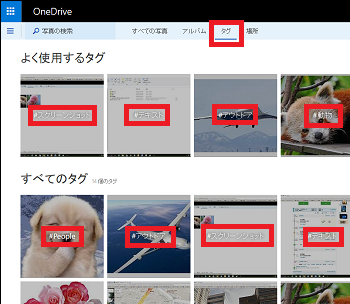
(2) 編集したいタグ(例:動物)をクリックします。
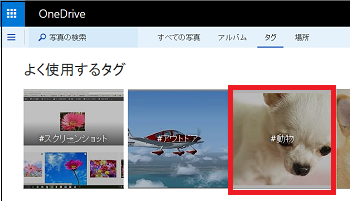
(13) 「動物」のタグが付いている写真の中で別のタグ(例:熊)を付けたい写真にチェックを付け、メニューバーから[タグの編集]をクリックします。
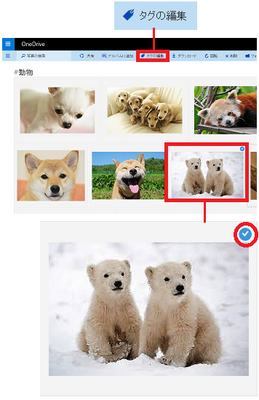
(※ 画面右側に「タグの編集」画面がスライド表示されます。)
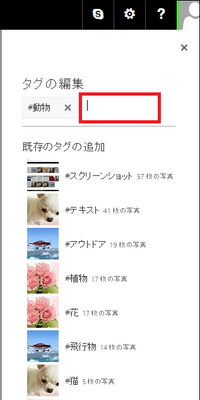
(14) タグ(例:#熊)をキー入力し、[Enter]キーを押します。
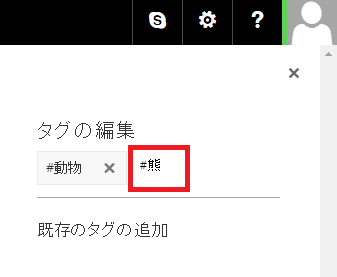
(※ 新しいタグが表示されます。「タグの編集」画面を閉じる時は[×]印をクリックします。)
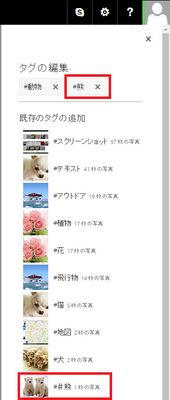
(15) メニューバーから[タグ]をクリックすると、作成したタグ(#熊)が表示されます。
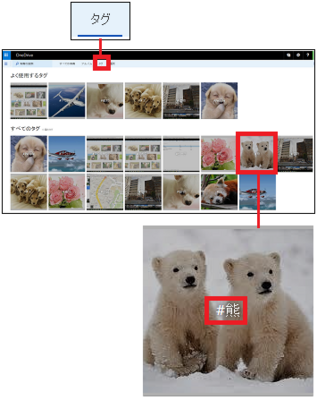
(16) 作成したタグ(例:#熊)をクリックすると、そのタグの付いた写真が表示されます。
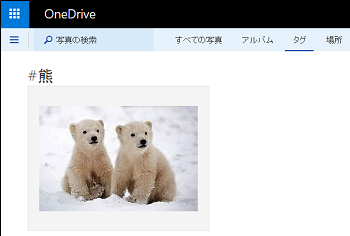
同様にして、好みに応じて様々なタグを作成することができます。
スマホで撮った写真を即行OneDriveへ保存(15/23) [-OneDrive(ワンドライブ)を使う]
スマホ(例:Android v4.4.2)で撮影した写真をそのままOneDriveへ保存できます。
後で、パソコンからOneDriveにサインインすれば、写真を簡単に整理できます。
スマホとパソコンをUSBケーブルで接続して、スマホの写真をパソコンへコピペする必要がなくなったので、ケーブル接続の面倒な手間が省けましたsmiles。
操作は以下の通りです。
(1) スマホの待ち受け画面から[Playストア]をタップします。

(2) OneDriveアプリ(無料)を検索し、ダウンロード&インストールします。
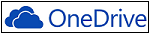
(3) アプリ一覧から[OneDrive]をタップし、パソコンで使うMicrosoftアカウント(メールアドレス、パスワード)でOneDriveにサインインします。
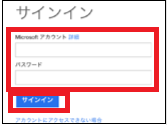
(4) ファイルの画面から をタップします。
をタップします。

(5) [設定]をタップします。
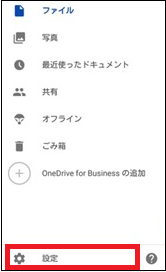
(6) 「カメラアップロード」は「オン」に設定されていることを確認し、[カメラアップロード]をタップします。
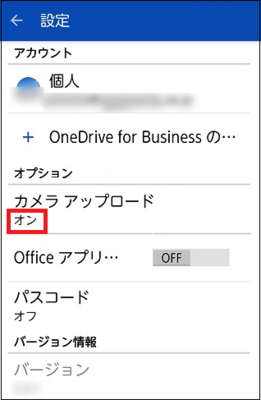
(7) 「使用するアップロード」を[Wi-Fiのみ]に設定します。
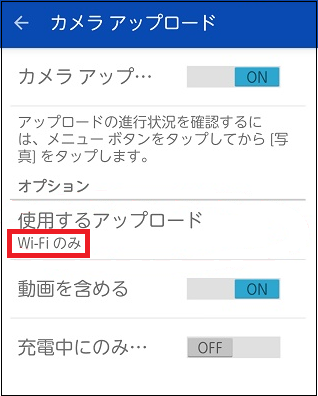
(8) スマホの待ち受け画面に戻り、被写体にカメラを向けてカメラアイコンをタップします。

(※ カメラのシャッター音が聞こえると同時に、画像がOneDriveに保存されます。)
------------------------------------------
保存された写真をパソコンで確認します。
(1) ブラウザ(例:Google Chrome)を起動し、OneDriveにサインインします。
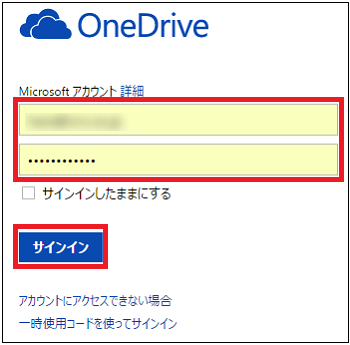
(2) [写真]をクリックします。
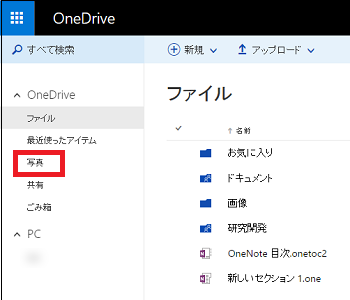
(※ スマホで撮影した写真が表示されます。)
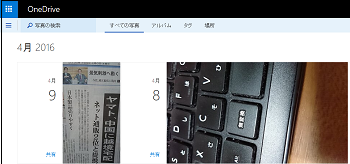
OneDriveに写真を保存できれば、USBメモリなどで写真を持ち歩く必要がなくなります。
【参考】
・パソコンでOneDriveを起動すると、エクスプローラ上に「OneDrive」フォルダに「カメラコントロール」フォルダが新しく追加されます。スマホで撮影した写真は、このフォルダ内に表示されます。
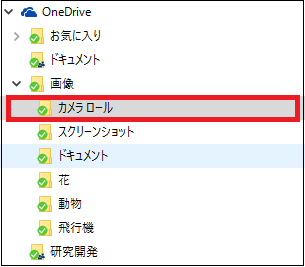
・スマホ側で写真を削除した時、「カメラコントロール」フォルダからも消えてしまいますので、必要な写真はエクスプローラを操作してOneDrive以外のフォルダにコピペしておいてください。
後で、パソコンからOneDriveにサインインすれば、写真を簡単に整理できます。
スマホとパソコンをUSBケーブルで接続して、スマホの写真をパソコンへコピペする必要がなくなったので、ケーブル接続の面倒な手間が省けましたsmiles。
操作は以下の通りです。
(1) スマホの待ち受け画面から[Playストア]をタップします。

(2) OneDriveアプリ(無料)を検索し、ダウンロード&インストールします。
(3) アプリ一覧から[OneDrive]をタップし、パソコンで使うMicrosoftアカウント(メールアドレス、パスワード)でOneDriveにサインインします。
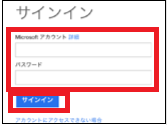
(4) ファイルの画面から
(5) [設定]をタップします。
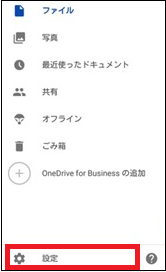
(6) 「カメラアップロード」は「オン」に設定されていることを確認し、[カメラアップロード]をタップします。
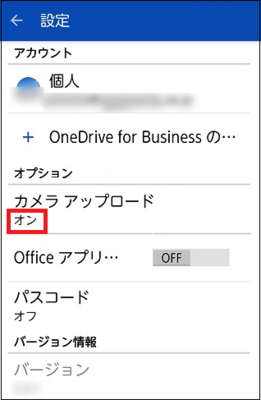
(7) 「使用するアップロード」を[Wi-Fiのみ]に設定します。
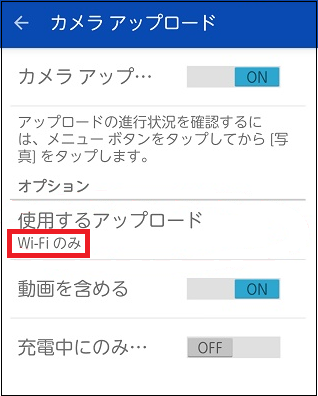
(8) スマホの待ち受け画面に戻り、被写体にカメラを向けてカメラアイコンをタップします。

(※ カメラのシャッター音が聞こえると同時に、画像がOneDriveに保存されます。)
------------------------------------------
保存された写真をパソコンで確認します。
(1) ブラウザ(例:Google Chrome)を起動し、OneDriveにサインインします。
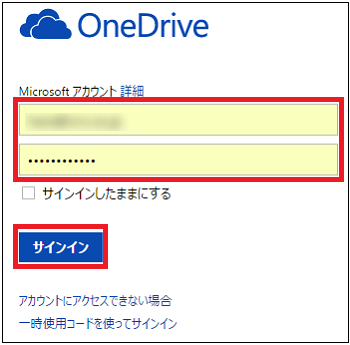
(2) [写真]をクリックします。
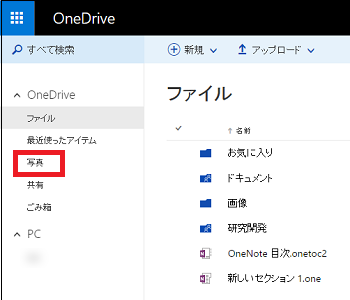
(※ スマホで撮影した写真が表示されます。)
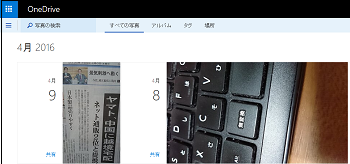
OneDriveに写真を保存できれば、USBメモリなどで写真を持ち歩く必要がなくなります。
【参考】
・パソコンでOneDriveを起動すると、エクスプローラ上に「OneDrive」フォルダに「カメラコントロール」フォルダが新しく追加されます。スマホで撮影した写真は、このフォルダ内に表示されます。
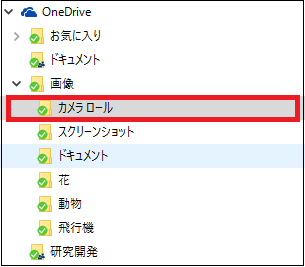
・スマホ側で写真を削除した時、「カメラコントロール」フォルダからも消えてしまいますので、必要な写真はエクスプローラを操作してOneDrive以外のフォルダにコピペしておいてください。
OneDriveは無料で何GBまで使えるの?(16/23) [-OneDrive(ワンドライブ)を使う]
2016.1.末までにOneDriveを使い始めた人は、無料で最大25GB(基本15GB)使えます。
2016.2からOneDriveを使い始めた人は、無料で最大15GB(基本5GB)になります。
確認操作は以下の通りです。
(1) ブラウザ(例:Google Chrome)を起動してOneDriveにサインインします。
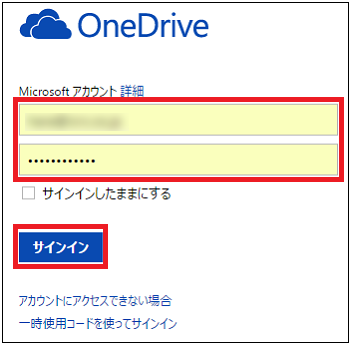
(2) [**GBを利用可能]([例:14GBを利用可能])をクリックします。
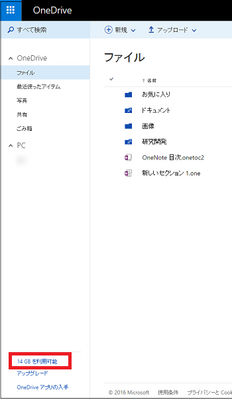
(※ 私の場合、2016.1.末以前からOneDriveを使い始めましたので、無料で使える「現在のプラン」の基本容量は15GBになります。2016.2から使い始めた人は、5GBと表示されているはずです。)
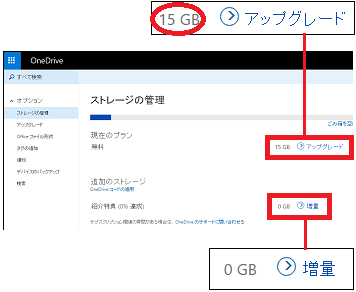
(3) 次に、友達を招待したらOneDriveの容量が追加されます。
まだ友達を招待していない時は、「追加のストレージ」は0GBです。
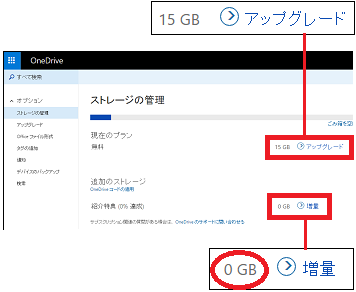
(4) 「追加のストレージ」が欲しい時は、[増量]をクリックします。
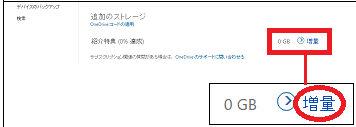
(5) 「メールの送信」「Facebook」「Twitter」「Linkedin」「Sina Weibo」から選択して友人を招待します。
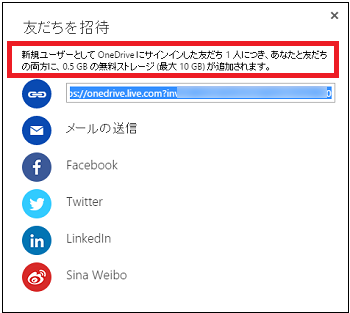
(※ 友人を招待してその友達がOneDriveにサインインしたら、自分とその友達に0.5GBずつ容量が追加されます。最大10Gbですので、友人を20人まで招待できます。)
(※ 「メールの送信」を選択してOutlookやメールアプリを使う時は、「欧州連合加盟国」「オーストラリア」「ニュージーランド」に住んでいる友人を招待することができません。これらの地域に住んでいる友人を招待する時は、「Facebook」「Twitter」「Linkdein」を使ってください。)
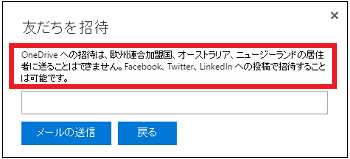
【参考】
・1カ月間ですが「Office365」を無料でお試し使用できます。
「ストレージの管理」から[アップグレード]をクリックします。
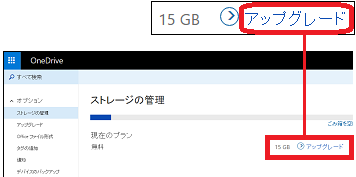
(※ 「OneDriveプランとサービス」の画面が表示されます。Office365を「1カ月間無料でお試しください」の文字を確認できます。)
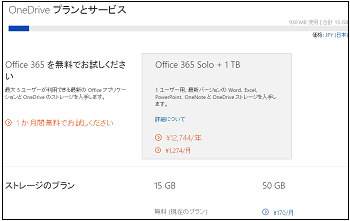
2016.2からOneDriveを使い始めた人は、無料で最大15GB(基本5GB)になります。
確認操作は以下の通りです。
(1) ブラウザ(例:Google Chrome)を起動してOneDriveにサインインします。
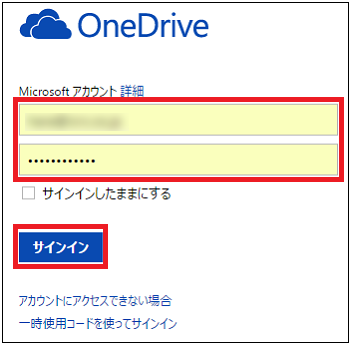
(2) [**GBを利用可能]([例:14GBを利用可能])をクリックします。
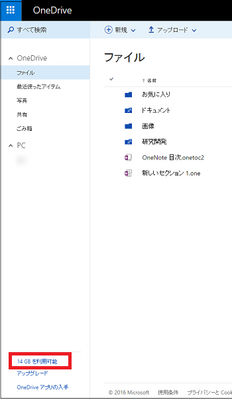
(※ 私の場合、2016.1.末以前からOneDriveを使い始めましたので、無料で使える「現在のプラン」の基本容量は15GBになります。2016.2から使い始めた人は、5GBと表示されているはずです。)
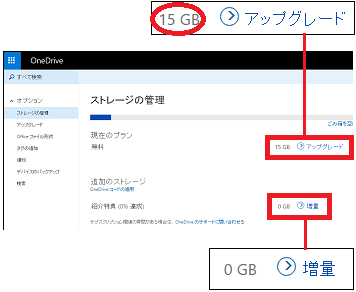
(3) 次に、友達を招待したらOneDriveの容量が追加されます。
まだ友達を招待していない時は、「追加のストレージ」は0GBです。
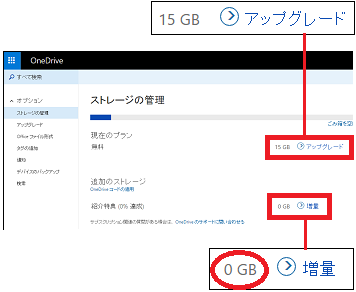
(4) 「追加のストレージ」が欲しい時は、[増量]をクリックします。
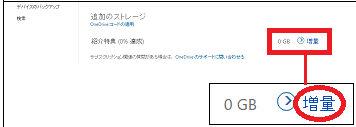
(5) 「メールの送信」「Facebook」「Twitter」「Linkedin」「Sina Weibo」から選択して友人を招待します。
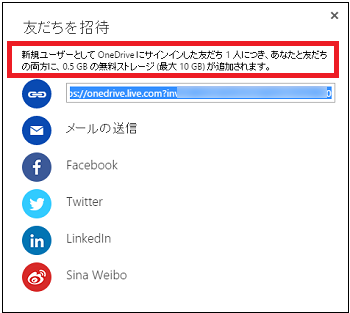
(※ 友人を招待してその友達がOneDriveにサインインしたら、自分とその友達に0.5GBずつ容量が追加されます。最大10Gbですので、友人を20人まで招待できます。)
(※ 「メールの送信」を選択してOutlookやメールアプリを使う時は、「欧州連合加盟国」「オーストラリア」「ニュージーランド」に住んでいる友人を招待することができません。これらの地域に住んでいる友人を招待する時は、「Facebook」「Twitter」「Linkdein」を使ってください。)
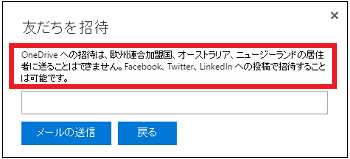
【参考】
・1カ月間ですが「Office365」を無料でお試し使用できます。
「ストレージの管理」から[アップグレード]をクリックします。
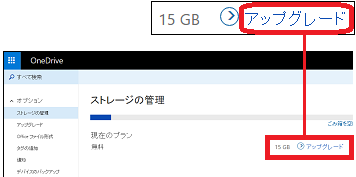
(※ 「OneDriveプランとサービス」の画面が表示されます。Office365を「1カ月間無料でお試しください」の文字を確認できます。)
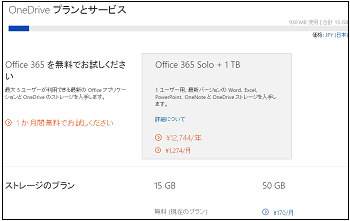
OneDrive上でファイルを探すには?(17/23) [-OneDrive(ワンドライブ)を使う]
OneDrive上に保存した画像、OneNote、各種ドキュメント等のファイルを探したい時は、「すべて検索」欄を使用します。
ファイル数が多い時等、様々なキーワードを使って目的のファイルを探すことができます。
タグの名前からでも検索が可能です。
操作は以下の通りです。
(1) ブラウザ(例:Google Chrome)を起動してOneDriveにサインインします。
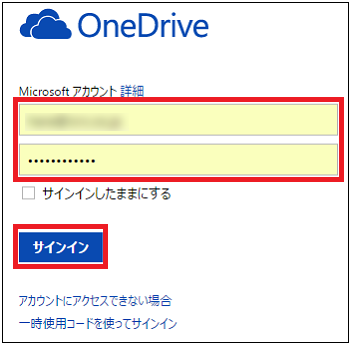
(※「すべて検索」欄の位置を確認します。)
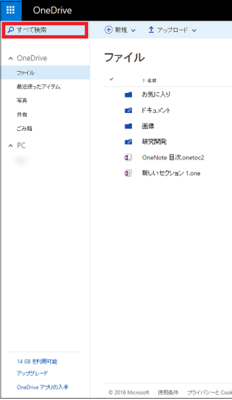
(2) 「すべて検索」欄に探したいファイルのキーワード(ファイル名等)(例:花)をキー入力し、[Enter]キーを押すか、表示されたメニューから[OneDrive内で検索]をクリックします。
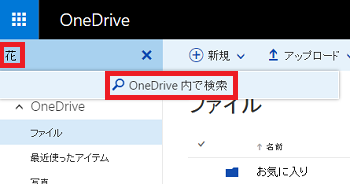
(※「花」が付いているフォルダー名やファイル名の検索結果が表示されます。以下は、タグ名が「花」のファイル一覧の例です。)
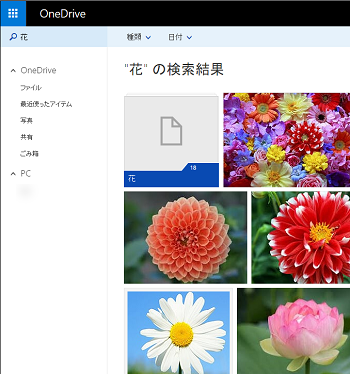
同様に、「飛行機」や「熊」のタグ名で検索してみます。
[飛行機]
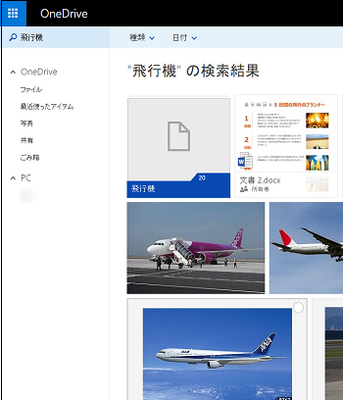
[熊]
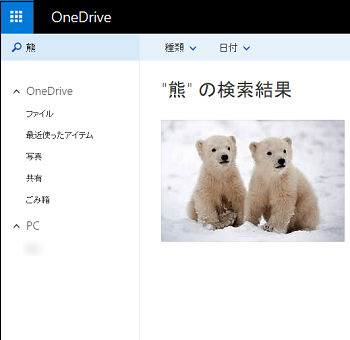
【参考】
・「すべて検索」欄に入力したキーワードを消す時は、「すべて検索」欄に入力したキーワードの右端に表示されている[×]をクリックします。
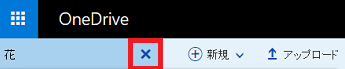
ファイル数が多い時等、様々なキーワードを使って目的のファイルを探すことができます。
タグの名前からでも検索が可能です。
操作は以下の通りです。
(1) ブラウザ(例:Google Chrome)を起動してOneDriveにサインインします。
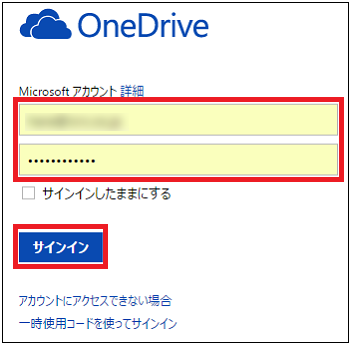
(※「すべて検索」欄の位置を確認します。)
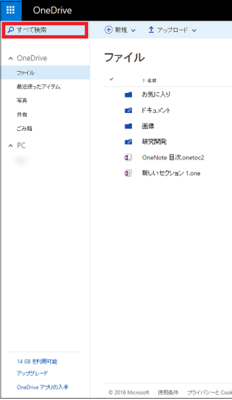
(2) 「すべて検索」欄に探したいファイルのキーワード(ファイル名等)(例:花)をキー入力し、[Enter]キーを押すか、表示されたメニューから[OneDrive内で検索]をクリックします。
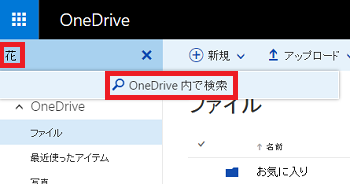
(※「花」が付いているフォルダー名やファイル名の検索結果が表示されます。以下は、タグ名が「花」のファイル一覧の例です。)
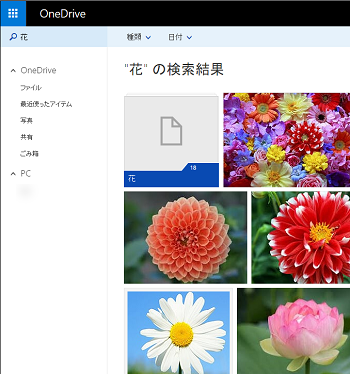
同様に、「飛行機」や「熊」のタグ名で検索してみます。
[飛行機]
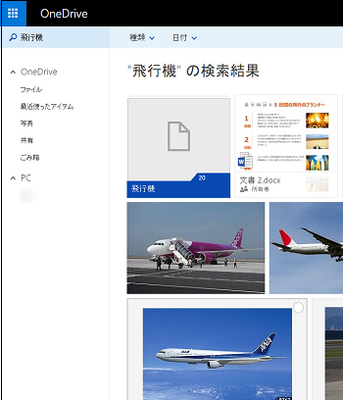
[熊]
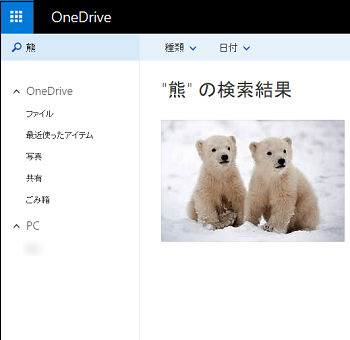
【参考】
・「すべて検索」欄に入力したキーワードを消す時は、「すべて検索」欄に入力したキーワードの右端に表示されている[×]をクリックします。
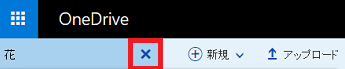
5GBじゃあ容量が足りない場合は?(18/23) [-OneDrive(ワンドライブ)を使う]
2016年2月以降OneDriveを使い始める時、OneDriveに数多い写真を保存(アップロード)したり、多くの容量を占有する動画を保存したりする場合は5GBじゃあ足りないよっていう場合があるでしょう。
友人知人をOneDriveに招待して、その友人知人10人がOneDriveにサインインしてくれたら10GBが追加されるので、合計15GBまで容量は増えます。
しかし、それでも足りないという場合は、有料(1ユーザー当たり月540円で1TBの容量を利用可能)になりますがOneDrive for Businessを利用できます。
OneDriveは個人向け製品ですが、OneDrive for Businessは法人向け製品になります。
法人はもちろん、個人でも任意の屋号を登録することでOneDrive for Businessを利用可能です。
試しに使ってみたい場合はOneDrive for Businessの「無料試用版」(1カ月間)をダウンロードできます。
操作は以下の通りです。
(1) ブラウザ(例:Google Chrome)を起動してOneDriveにサインインします。
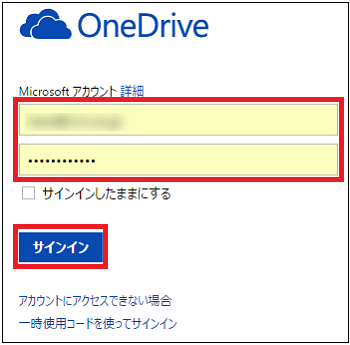
(2) [OneDriveアプリの入手]をクリックします。
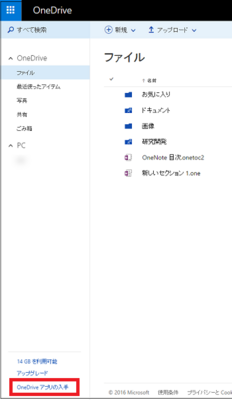
(3) [職場および学校]タブをクリックします。
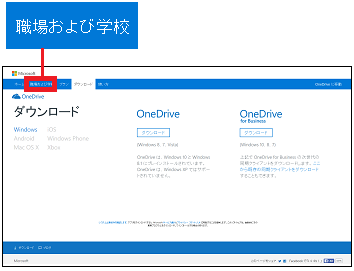
(4) [無料試用版の開始]をクリックします。
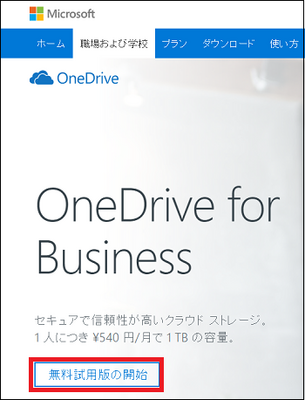
(※ 英語のページになりますが、ユーザー登録を行います。)
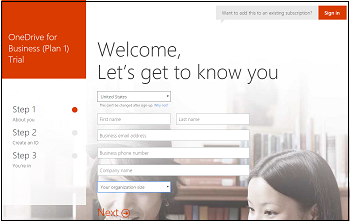
Step1では、「管理者の氏名」「連絡用メールアドレス」「連絡用携帯番号」「法人名(個人屋号など)」をキー入力します。法人1名からでもOKです。
Step2では、「ユーザーID」「パスワード」をキー入力します。「パスワード」は、必ず大文字・小文字・数字を入力する必要があります。
Step3では、メールまたは携帯宛に本人確認用のコード(数字)が送信されるので、そのコードを指定されたページの入力欄に入力します。
すべて終わったら、アカウントが作成されます。
--------------------------------------
OneDrive for Businessを月540円で使用する場合、Office365 Business Essentialsを使っても月540円です。
OneDrive for Business単独で登録してもかまいませんが、同じ月540円を支払うなら、OneDrive for BusinessもOffice365も使用できるOffice365 Business Essentialsを使う方がお得です。
OneDrive for Businessは、Office365 Business Essentialsの機能の内、「1TBのファイルストレージと共有」のことです。
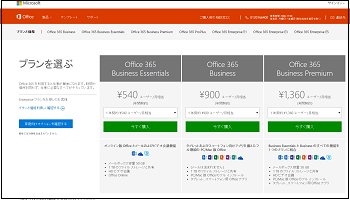
[Office365のプラン一覧]
https://products.office.com/ja-jp/business/compare-office-365-for-business-plans
友人知人をOneDriveに招待して、その友人知人10人がOneDriveにサインインしてくれたら10GBが追加されるので、合計15GBまで容量は増えます。
しかし、それでも足りないという場合は、有料(1ユーザー当たり月540円で1TBの容量を利用可能)になりますがOneDrive for Businessを利用できます。
OneDriveは個人向け製品ですが、OneDrive for Businessは法人向け製品になります。
法人はもちろん、個人でも任意の屋号を登録することでOneDrive for Businessを利用可能です。
試しに使ってみたい場合はOneDrive for Businessの「無料試用版」(1カ月間)をダウンロードできます。
操作は以下の通りです。
(1) ブラウザ(例:Google Chrome)を起動してOneDriveにサインインします。
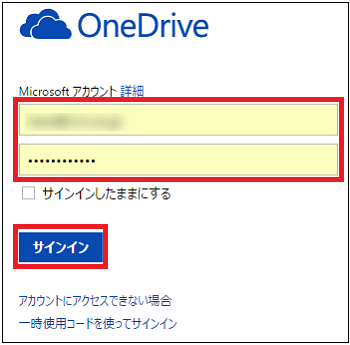
(2) [OneDriveアプリの入手]をクリックします。
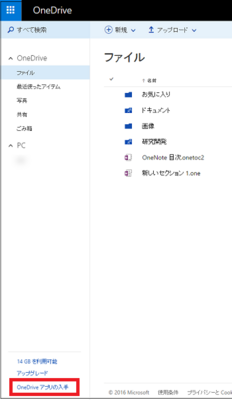
(3) [職場および学校]タブをクリックします。
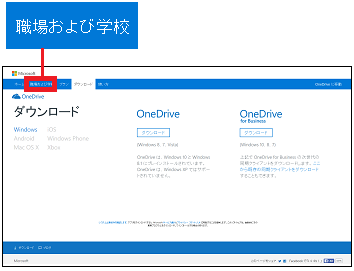
(4) [無料試用版の開始]をクリックします。
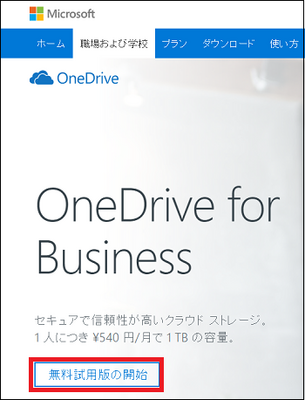
(※ 英語のページになりますが、ユーザー登録を行います。)
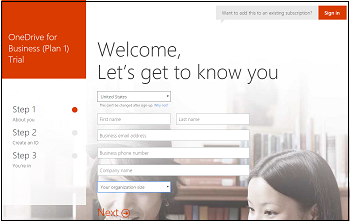
Step1では、「管理者の氏名」「連絡用メールアドレス」「連絡用携帯番号」「法人名(個人屋号など)」をキー入力します。法人1名からでもOKです。
Step2では、「ユーザーID」「パスワード」をキー入力します。「パスワード」は、必ず大文字・小文字・数字を入力する必要があります。
Step3では、メールまたは携帯宛に本人確認用のコード(数字)が送信されるので、そのコードを指定されたページの入力欄に入力します。
すべて終わったら、アカウントが作成されます。
--------------------------------------
OneDrive for Businessを月540円で使用する場合、Office365 Business Essentialsを使っても月540円です。
OneDrive for Business単独で登録してもかまいませんが、同じ月540円を支払うなら、OneDrive for BusinessもOffice365も使用できるOffice365 Business Essentialsを使う方がお得です。
OneDrive for Businessは、Office365 Business Essentialsの機能の内、「1TBのファイルストレージと共有」のことです。
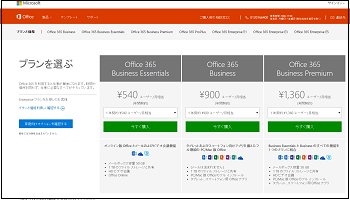
[Office365のプラン一覧]
https://products.office.com/ja-jp/business/compare-office-365-for-business-plans
OneDriveのメール送信機能とは?(19/23) [-OneDrive(ワンドライブ)を使う]
クラウド上のOneDriveには、「ファイル」フォルダ内に何か変化があった時に、変化のあったファイルやフォルダを共有している家族や友人のメールアドレス宛てに通知してくれる機能があります。
その変化とは以下の2つです。
・共有しているファイルが変更された時
・OneDriveで週末の写真を選択した時
(※ 「週末の写真を選択した時」という日本語は分かりにくいですが、要は週末(土曜日)に撮った写真を家族や友人と共有できる機能です。例えば、週末(土曜日)にスマホで撮った写真を自動アップロードしておけば、OneDriveはその中から数枚の写真を自動選択して、月曜日に家族や友人のメールアドレス宛てに通知してくれます。)
通知が不要の場合の操作は以下の通りです。
(1) ブラウザ(例:Google Chrome)を起動してOneDriveにサインインします。
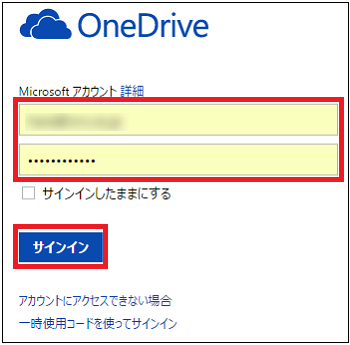
(2) 「設定」アイコン( )をクリックします。
)をクリックします。
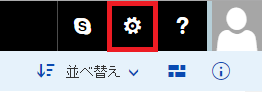
(3) メニューから[オプション]をクリックします。
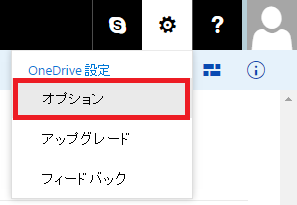
(4) [通知]をクリックします。
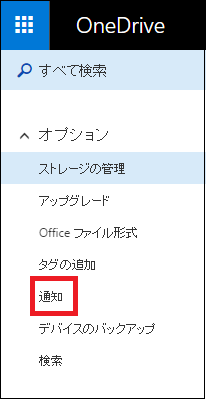
(5) メール送信が不要な変化のチェックを外して[保存]ボタンをクリックします。
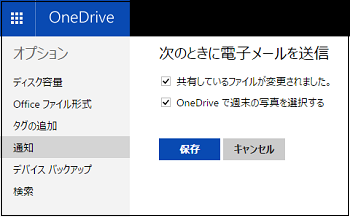
その変化とは以下の2つです。
・共有しているファイルが変更された時
・OneDriveで週末の写真を選択した時
(※ 「週末の写真を選択した時」という日本語は分かりにくいですが、要は週末(土曜日)に撮った写真を家族や友人と共有できる機能です。例えば、週末(土曜日)にスマホで撮った写真を自動アップロードしておけば、OneDriveはその中から数枚の写真を自動選択して、月曜日に家族や友人のメールアドレス宛てに通知してくれます。)
通知が不要の場合の操作は以下の通りです。
(1) ブラウザ(例:Google Chrome)を起動してOneDriveにサインインします。
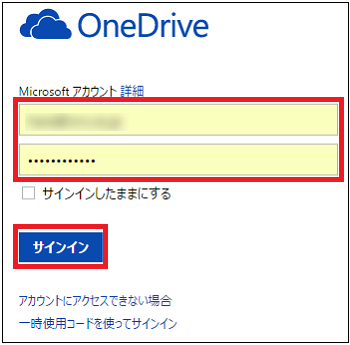
(2) 「設定」アイコン(
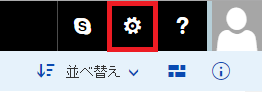
(3) メニューから[オプション]をクリックします。
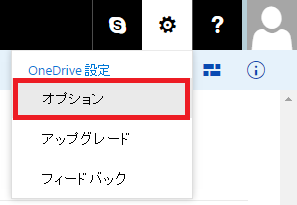
(4) [通知]をクリックします。
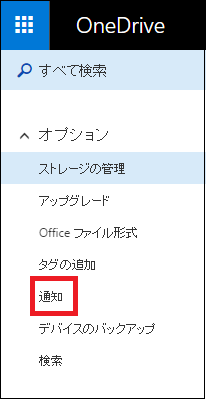
(5) メール送信が不要な変化のチェックを外して[保存]ボタンをクリックします。
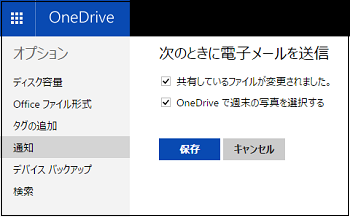
OneDriveを介してパソコンを遠隔操作する(20/23) [-OneDrive(ワンドライブ)を使う]
OneDriveを介せば、遠隔地にあるパソコンBから自宅のパソコンAを操作が可能です。
会社のパソコンを操作する場合は、遠隔操作していいかどうか会社のシステム管理者に相談する必要がありますsmiles。
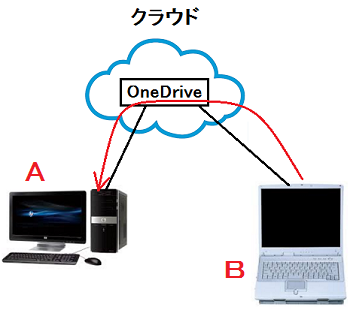
外出先で、どうしても自宅のパソコン内のファイルが必要になった時などに遠隔操作ができれば便利です。
「パソコンA」は自宅にあるパソコン(Windows10)、「パソコンB」は外出先の友人宅のパソコン(Windows Vista)とします。それぞれのパソコンで設定操作が必要になります。
操作は以下の通りです。
■ 「パソコンA」の操作
(1) 家族の誰かにパソコンを起動してもらい、スタート画面からOneDriveを起動します。
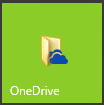
(※ タスクトレイの上側に[OneDriveが実行中です]とスライド表示されます。)
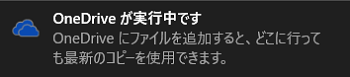
(※ エクスプローラを起動すると、「OneDrive」フォルダのアイコンや、その中身のフォルダアイコン上に緑の円内にチェックマークが付きます。このマークが表示されたら、クラウド上のOneDriveと同期がとれたことになります。)
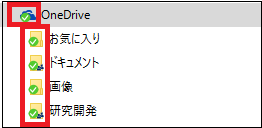
(2) 次に、隠れたインジケータを表示させ、クラウドアイコンを確認します。
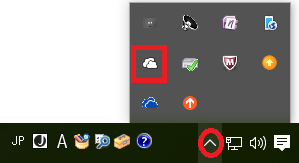
(3) クラウドアイコンを右クリックし、メニューから[設定]をクリックします。

(4) 「設定」タブをクリックし、[OneDriveを使ってこのPC上のファイルにアクセスできるようにする]にチェックを付け、最後に[OK]をクリックします。
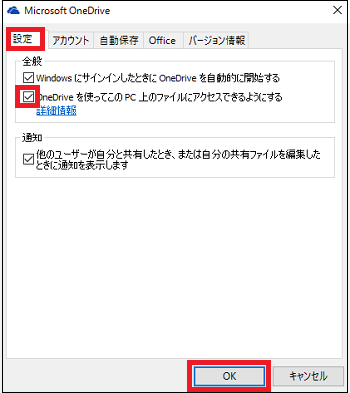
以上で設定は終わりです。
--------------------------------------
(5) パソコンBの操作中に、Microsoftから「セキュリティコード」のお知らせメールが届くので、コードをパソコンBの操作者に電話またはメールで知らせます。
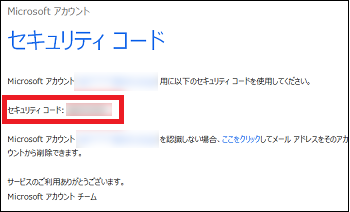
--------------------------------------
■ 「パソコンB」の操作
(1) ブラウザ(例:Google Chrome)を起動して、パソコンAで作成されたOneDriveにサインインします。
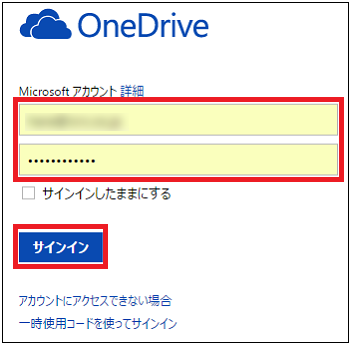
(2) [セキュリティコードでサインインする]をクリックします。
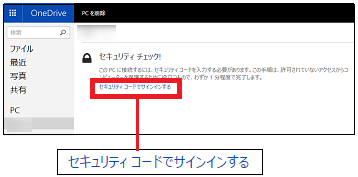
(3) 「アカウントの保護」の画面からMicrosoftアカウントのメールアドレスをキー入力し、[コードの送信]ボタンをクリックします。
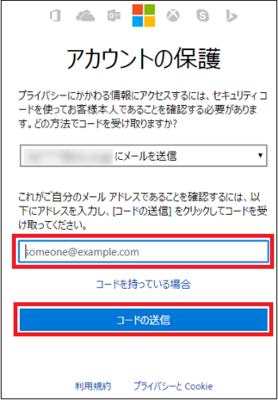
(※ 「コードの入力」画面が表示されます。)
(4) パソコンAの操作者からコードを受け取ります。
(5) コードをキー入力し、[送信]ボタンをクリックします。
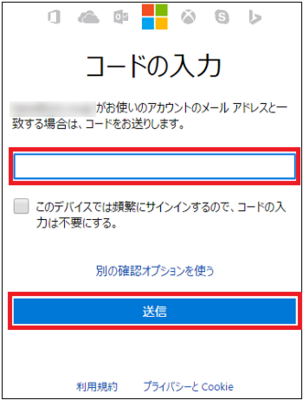
(6) [今すぐ設定]をクリックします。
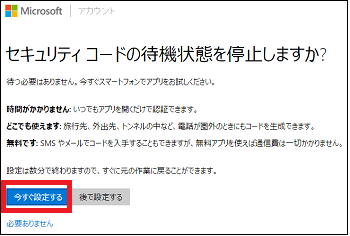
(7) パソコンBはモバイルではないので、「認証アプリの設定」画面では[スキップ]をクリックします。
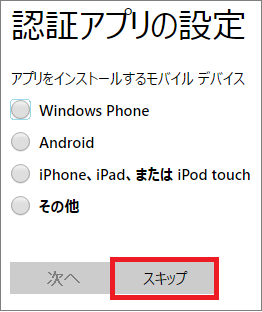
(8) PCの下側にあるコンピュータ名を選択すると、その中身のフォルダ一覧が右側の画面領域に表示されます。
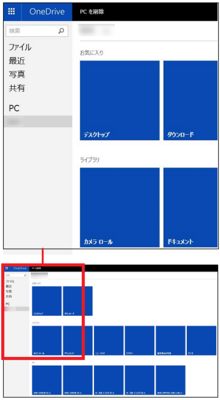
これらのフォルダを、パソコンBから遠隔操作できます。
ただし、これらの表示はあくまでもOneDriveを介しているので、Word文書を開いたり、動画を再生したりする時は、これらファイルをいったんパソコンBにダウンロードしてから実行する必要があります。
【参考】
・パソコンAがクラウド上のOneDriveと同期していない場合は、パソコンBでOneDriveにサインインしても以下のような画面が表示されます。
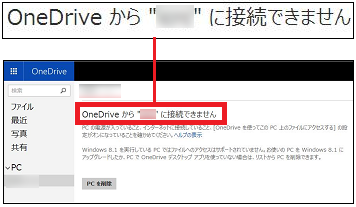
会社のパソコンを操作する場合は、遠隔操作していいかどうか会社のシステム管理者に相談する必要がありますsmiles。
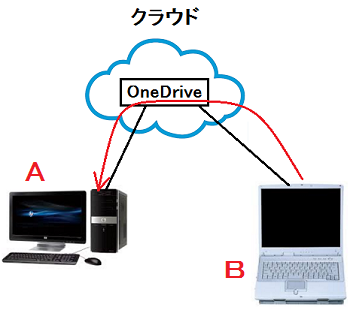
外出先で、どうしても自宅のパソコン内のファイルが必要になった時などに遠隔操作ができれば便利です。
「パソコンA」は自宅にあるパソコン(Windows10)、「パソコンB」は外出先の友人宅のパソコン(Windows Vista)とします。それぞれのパソコンで設定操作が必要になります。
操作は以下の通りです。
■ 「パソコンA」の操作
(1) 家族の誰かにパソコンを起動してもらい、スタート画面からOneDriveを起動します。
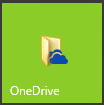
(※ タスクトレイの上側に[OneDriveが実行中です]とスライド表示されます。)
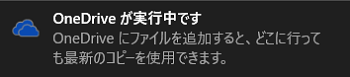
(※ エクスプローラを起動すると、「OneDrive」フォルダのアイコンや、その中身のフォルダアイコン上に緑の円内にチェックマークが付きます。このマークが表示されたら、クラウド上のOneDriveと同期がとれたことになります。)
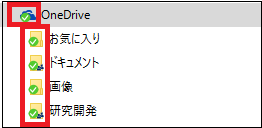
(2) 次に、隠れたインジケータを表示させ、クラウドアイコンを確認します。
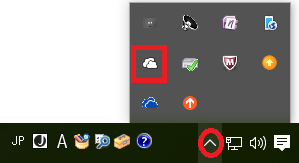
(3) クラウドアイコンを右クリックし、メニューから[設定]をクリックします。

(4) 「設定」タブをクリックし、[OneDriveを使ってこのPC上のファイルにアクセスできるようにする]にチェックを付け、最後に[OK]をクリックします。
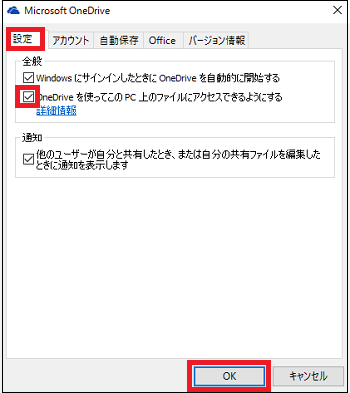
以上で設定は終わりです。
--------------------------------------
(5) パソコンBの操作中に、Microsoftから「セキュリティコード」のお知らせメールが届くので、コードをパソコンBの操作者に電話またはメールで知らせます。
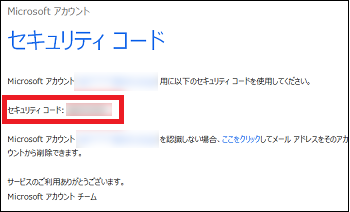
--------------------------------------
■ 「パソコンB」の操作
(1) ブラウザ(例:Google Chrome)を起動して、パソコンAで作成されたOneDriveにサインインします。
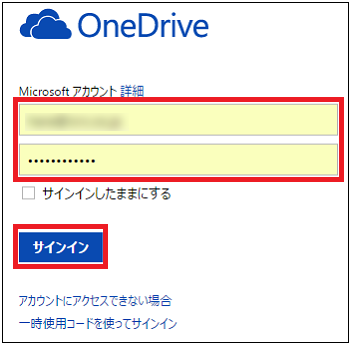
(2) [セキュリティコードでサインインする]をクリックします。
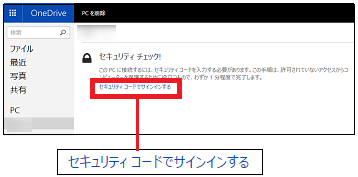
(3) 「アカウントの保護」の画面からMicrosoftアカウントのメールアドレスをキー入力し、[コードの送信]ボタンをクリックします。
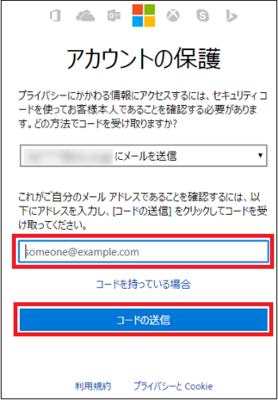
(※ 「コードの入力」画面が表示されます。)
(4) パソコンAの操作者からコードを受け取ります。
(5) コードをキー入力し、[送信]ボタンをクリックします。
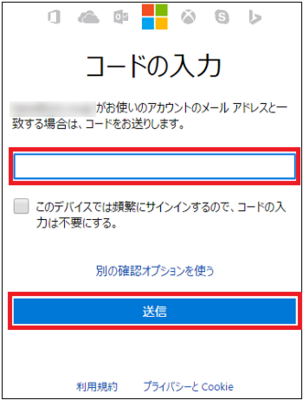
(6) [今すぐ設定]をクリックします。
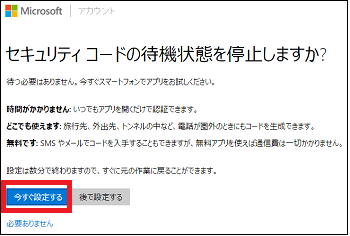
(7) パソコンBはモバイルではないので、「認証アプリの設定」画面では[スキップ]をクリックします。
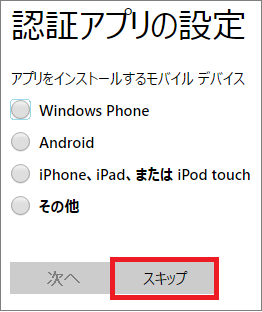
(8) PCの下側にあるコンピュータ名を選択すると、その中身のフォルダ一覧が右側の画面領域に表示されます。
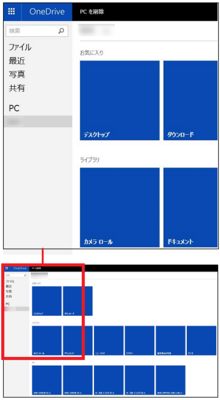
これらのフォルダを、パソコンBから遠隔操作できます。
ただし、これらの表示はあくまでもOneDriveを介しているので、Word文書を開いたり、動画を再生したりする時は、これらファイルをいったんパソコンBにダウンロードしてから実行する必要があります。
【参考】
・パソコンAがクラウド上のOneDriveと同期していない場合は、パソコンBでOneDriveにサインインしても以下のような画面が表示されます。