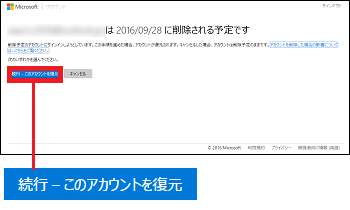職場または学校で使用しているアカウントを追加する(11/21) [-アカウント]
職場や学校でOffice365を利用する時のアカウントを追加できます。
操作は以下の通りです。
(1) [スタート]ボタン→[設定]→[アカウント]を順に選択します。
(2) 左領域の[職場のアクセス]の項目をクリックし、右領域の「Azure ADにサインイン」の項目の[職場または学校アカウントを追加]をクリックします。
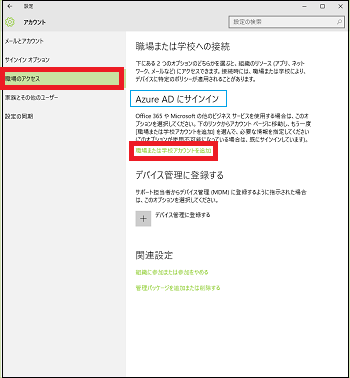
(3) 左領域の[メールとアカウント]の項目へ移動しますので、右領域の「他のアプリで使われるアカウント」の項目の[職場または学校アカウントを追加]をクリックします。
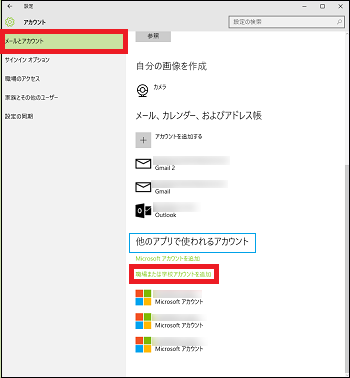
(4) 職場または学校アカウントして使っている「メールアドレス」と「パスワード」をキー入力し、[サインイン]ボタンをクリックします。
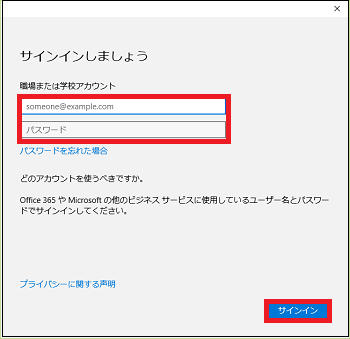
(5) 「準備が完了しました!」とのメッセージが確認できたら[完了]ボタンをクリックします。
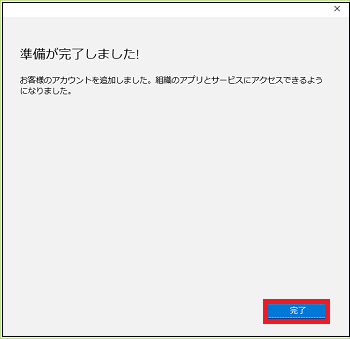
これで、アカウントの追加は完了です。
(※ 「他のアプリで使われるアカウント」の項目のアカウント一覧に「職場または学校アカウント」が追加されます。)
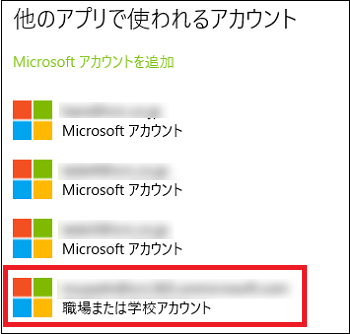
----------------------------------------
職場または学校アカウントによるサインインの操作は以下の通りです。
(1) 職場または学校アカウントのメールアドレスをクリックし、表示された[管理]ボタンをクリックします。
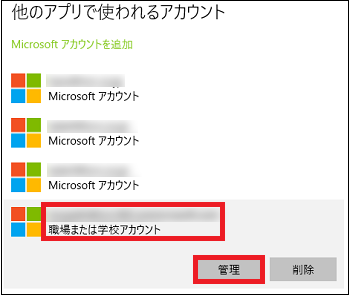
(2) 「Microsoft Azure」のサインイン画面で表示されたメールアドレス(追加したアカウント)をクリックします。
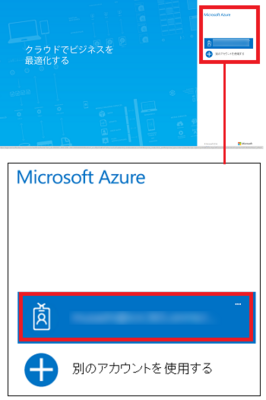
(※ Microsoft AzureはMicrosoft社が提供するクラウドサービスのことで、分析・コンピューティング・データベース・モバイルネットワーク・ストレージ・Webなど全般のプラットフォームを提供しています。Office365のユーザー管理は、このMicrosoft Azure AD(Active Directory)が行っています。)
(3) [サインイン]ボタンをクリックします。
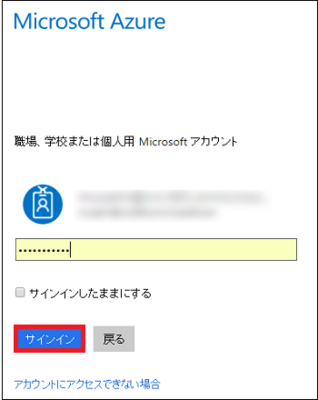
操作は以下の通りです。
(1) [スタート]ボタン→[設定]→[アカウント]を順に選択します。
(2) 左領域の[職場のアクセス]の項目をクリックし、右領域の「Azure ADにサインイン」の項目の[職場または学校アカウントを追加]をクリックします。
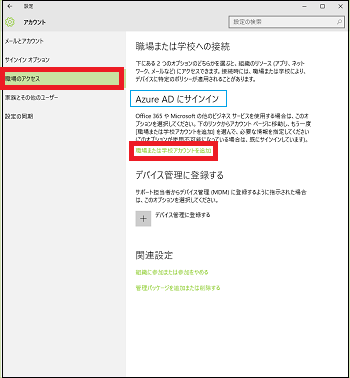
(3) 左領域の[メールとアカウント]の項目へ移動しますので、右領域の「他のアプリで使われるアカウント」の項目の[職場または学校アカウントを追加]をクリックします。
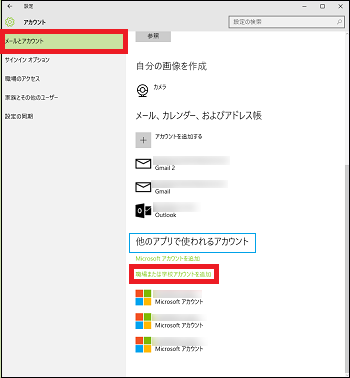
(4) 職場または学校アカウントして使っている「メールアドレス」と「パスワード」をキー入力し、[サインイン]ボタンをクリックします。
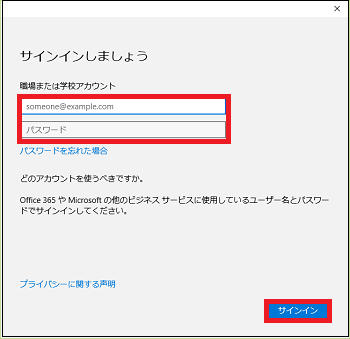
(5) 「準備が完了しました!」とのメッセージが確認できたら[完了]ボタンをクリックします。
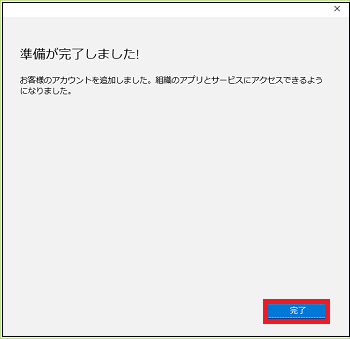
これで、アカウントの追加は完了です。
(※ 「他のアプリで使われるアカウント」の項目のアカウント一覧に「職場または学校アカウント」が追加されます。)
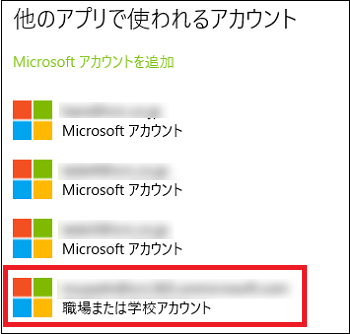
----------------------------------------
職場または学校アカウントによるサインインの操作は以下の通りです。
(1) 職場または学校アカウントのメールアドレスをクリックし、表示された[管理]ボタンをクリックします。
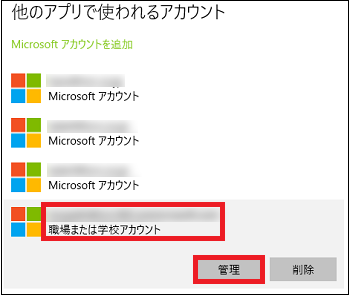
(2) 「Microsoft Azure」のサインイン画面で表示されたメールアドレス(追加したアカウント)をクリックします。
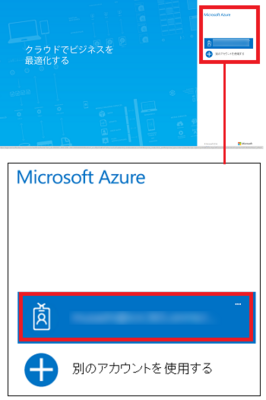
(※ Microsoft AzureはMicrosoft社が提供するクラウドサービスのことで、分析・コンピューティング・データベース・モバイルネットワーク・ストレージ・Webなど全般のプラットフォームを提供しています。Office365のユーザー管理は、このMicrosoft Azure AD(Active Directory)が行っています。)
(3) [サインイン]ボタンをクリックします。
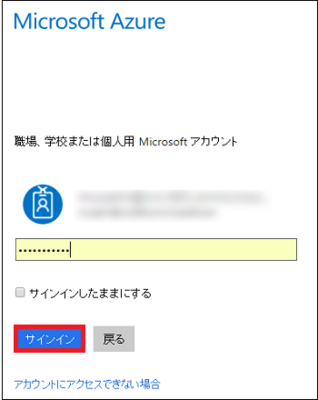
Windowsの設定を他のデバイスに同期する(12/21) [-アカウント]
Windowsの設定には、パソコンやタブレット等のデバイス毎に「テーマ」「Webブラウザーの設定」「パスワード」「言語設定」「簡単操作」「その他のWindowsの設定」があります。
同じMicrosoftアカウントを使って、複数台のデバイスにWindowsの設定を個別に行うのは面倒です。
例えば、1台目のデバイスのWindowsの設定を、2台目のデバイスに同期できれば、1台目と2台目のWindowsの設定環境が同じ状態で使用できるので便利です。
※同期には、デバイスにMicrosoftアカウントでサインインすることが必要です。ローカルアカウントでは同期できません。
操作は以下の通りです。
(1) [スタート]ボタン→[設定]→[アカウント]を順に選択します。
(2) 左領域の[設定の同期]の項目をクリックし、右領域の「設定の同期」と「個別の同期設定」の項目を設定します。
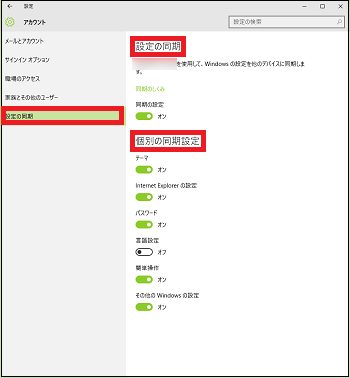
(3) Windowsの設定を同期させるときは、「設定の同期」のスイッチを「オン」にします。
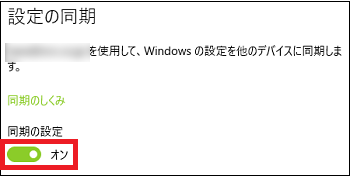
(4) また、「個別の同期設定」の各スイッチを必要に応じて「オン」にします。
例えば、「テーマ」「Internet Explorerの設定」「パスワード」「簡単操作」「その他のWindowsの設定」のスイッチを「オン」、「言語設定」のスイッチを「オフ」にします。
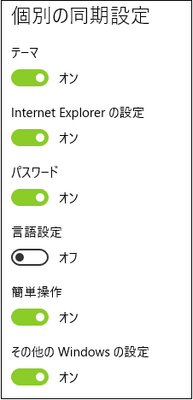
(※ スイッチが「オン」の設定は同期され、「オフ」の設定は同期されません。)
(5) 同期させない場合は、「同期の設定」のスイッチを「オフ」にします。
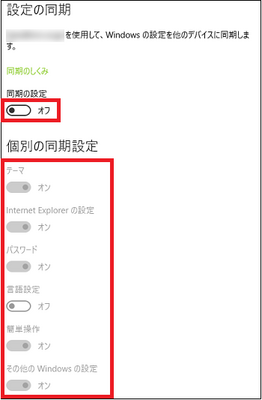
(※ この場合、「個別の同期設定」はすべてグレーになり、スイッチの状態に関係なく同期は無効になります。)
【参考】
・「テーマ」とは、「スタートメニュー」「ロック画面」「デスクトップ」「ウィンドウ」などパーソナル設定から変更できるものです。
・「Internet Explorerの設定」とは、WebブラウザーであるInternet Explorerの「お気に入り」「開いているタブ」「履歴」などの設定です。
・「パスワード」とは、「アプリ」「Web サイト」「ネットワーク」「ホームグループ」などへのサインイン情報です。
・「言語設定」とは、「キーボード」「入力方式」「表示言語」「ユーザー辞書」などの時刻と言語から変更できるものです。
・「簡単操作」とは、「ナレーター」「拡大鏡」など簡単操作から変更できるものです。
・「その他のWindowsの設定」とは、「フォルダーオプション」「マウス」「プリンター」などから変更できるものです。
同じMicrosoftアカウントを使って、複数台のデバイスにWindowsの設定を個別に行うのは面倒です。
例えば、1台目のデバイスのWindowsの設定を、2台目のデバイスに同期できれば、1台目と2台目のWindowsの設定環境が同じ状態で使用できるので便利です。
※同期には、デバイスにMicrosoftアカウントでサインインすることが必要です。ローカルアカウントでは同期できません。
操作は以下の通りです。
(1) [スタート]ボタン→[設定]→[アカウント]を順に選択します。
(2) 左領域の[設定の同期]の項目をクリックし、右領域の「設定の同期」と「個別の同期設定」の項目を設定します。
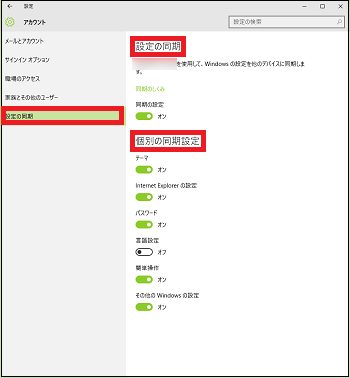
(3) Windowsの設定を同期させるときは、「設定の同期」のスイッチを「オン」にします。
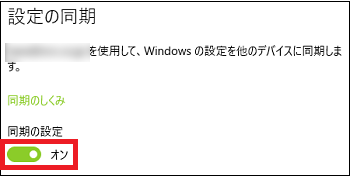
(4) また、「個別の同期設定」の各スイッチを必要に応じて「オン」にします。
例えば、「テーマ」「Internet Explorerの設定」「パスワード」「簡単操作」「その他のWindowsの設定」のスイッチを「オン」、「言語設定」のスイッチを「オフ」にします。
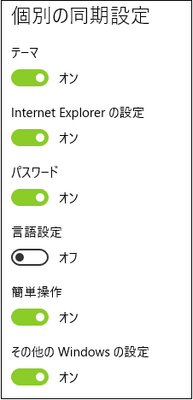
(※ スイッチが「オン」の設定は同期され、「オフ」の設定は同期されません。)
(5) 同期させない場合は、「同期の設定」のスイッチを「オフ」にします。
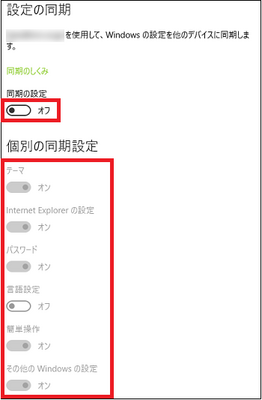
(※ この場合、「個別の同期設定」はすべてグレーになり、スイッチの状態に関係なく同期は無効になります。)
【参考】
・「テーマ」とは、「スタートメニュー」「ロック画面」「デスクトップ」「ウィンドウ」などパーソナル設定から変更できるものです。
・「Internet Explorerの設定」とは、WebブラウザーであるInternet Explorerの「お気に入り」「開いているタブ」「履歴」などの設定です。
・「パスワード」とは、「アプリ」「Web サイト」「ネットワーク」「ホームグループ」などへのサインイン情報です。
・「言語設定」とは、「キーボード」「入力方式」「表示言語」「ユーザー辞書」などの時刻と言語から変更できるものです。
・「簡単操作」とは、「ナレーター」「拡大鏡」など簡単操作から変更できるものです。
・「その他のWindowsの設定」とは、「フォルダーオプション」「マウス」「プリンター」などから変更できるものです。
家族のメンバーに子供のサインインアカウントを追加する(13/21) [-アカウント]
家族を追加すると、家族毎に「サインインアカウント」と「デスクトップ」を割り当てることができます。
家族の「サインインアカウント」は「Microsoftアカウント」が必須で、ローカルアカウントとしては追加できません。
操作は以下の通りです。
(1) [スタート]ボタン→[設定]→[アカウント]を順に選択します。
(2) 左領域の[家族とその他のユーザー]の項目をクリックし、右領域の「家族」の項目の[家族のメンバーを追加]をクリックします。
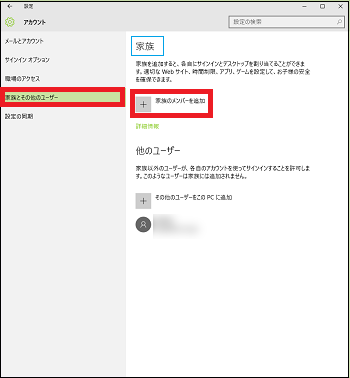
(3) [お子様を追加する]のラジオボタンを選択し、子供のメールアドレスをキー入力してから[次へ]ボタンをクリックします。
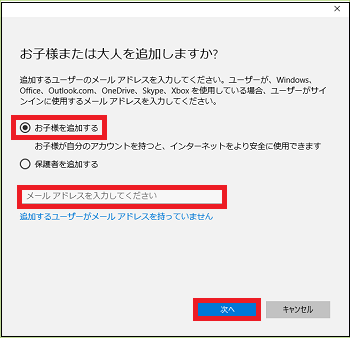
(4) 「このユーザーを追加しますか?」のメッセージが確認できたら、[確認]ボタンをクリックします。
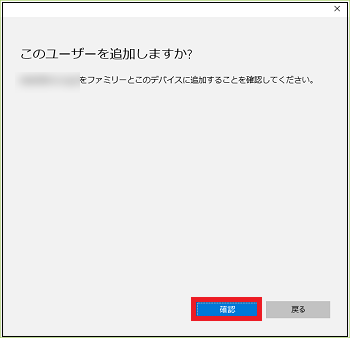
(5) 「招待が送信されました」のメッセージが確認できたら、[閉じる]ボタンをクリックします。
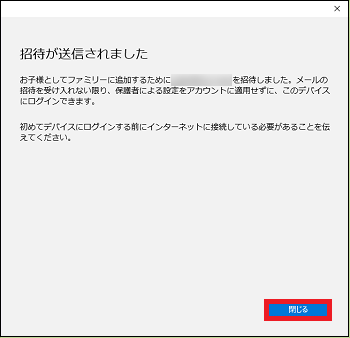
(※ 送信元が「管理者」のメールが、子供のメールアドレスへ送信されます。また、「家族」の領域には追加したメールアドレスの直下に「子供、保留中」と表示されます。)
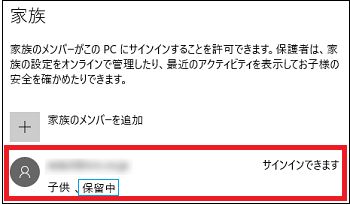
(6) 子供は自分のメールアドレスに届いた招待メールを確認し、[招待の承諾]ボタンをクリックします。
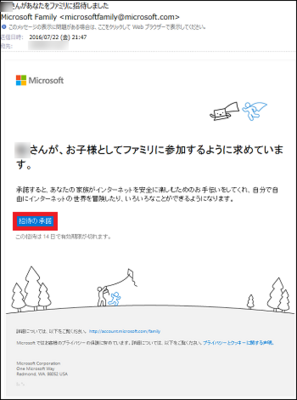
(7) 「ファミリに参加」と表示されたMicrosoft社のWebページを確認し、[サインインと参加]ボタンをクリックします。
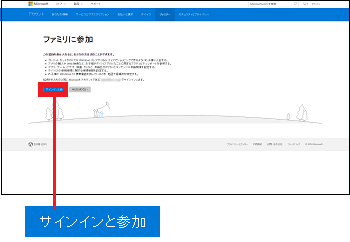
(8) 追加したメールアドレス(Microsoftアカウント)が表示されていることを確認し、自分で決めた任意の「パスワード」をキー入力後に[サインイン]ボタンをクリックします。
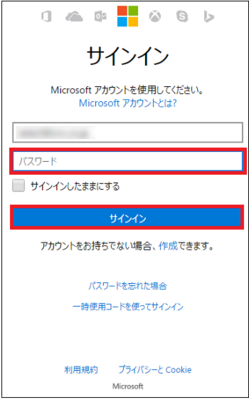
(9) 生年月日を各プルダウンメニューから選択し、[次へ]ボタンをクリックします。
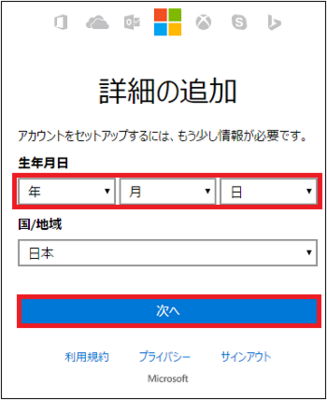
(※ 「ファミリには誰かいますか?」のメッセージが表示されたWebページを確認できたら、子供本人の追加したMicrosoftアカウントの管理ページへのサインインは完了です。)
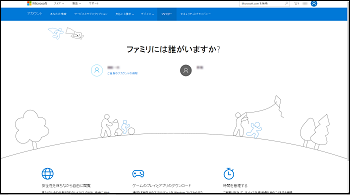
(※ 「アカウント」の設定画面を再表示させた時、子供の右隣に表示されていた「、保留中」の文字は消えます。)
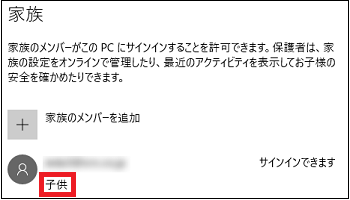
これで、子供のサインインアカウント(Microsoftアカウント)の追加操作は完了です。
(10) パソコンの管理者に、子供が招待を承諾してファミリのメンバーになったというメールが届きます。
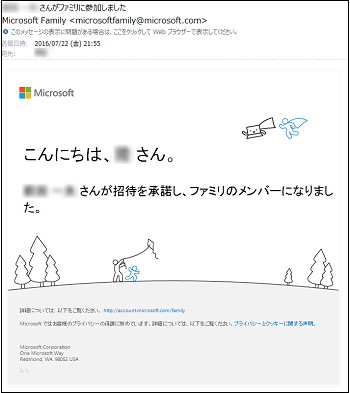
---------------------------------
追加した子供のサインインアカウント(Microsoftアカウント)の権限(管理者、標準ユーザー)を変更したり、サインインをブロック(拒否)したりできます。
■ アカウントの種類の変更
(1) 「家族」の領域で新しく追加した子供のメールアドレス(Microsoftアカウント)をクリックし、表示された[アカウントの種類の変更]をクリックします。
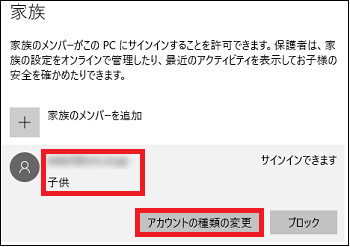
(※ アカウントの種類(権限)は、デフォルトでは「標準ユーザー」と表示されています。)
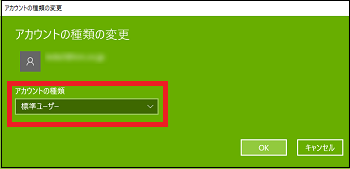
(2) [標準ユーザー]の欄をクリックし、表示されたメニューから[管理者]をクリックして、[OK]ボタンをクリックします。
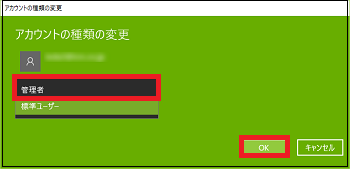
(※ 「子供」の左隣に「管理者」が表示されます。)
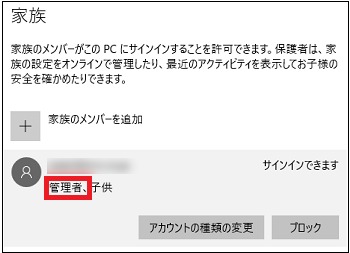
■ サインインアカウントのブロック
(1) 「家族」の領域で新しく追加した子供のメールアドレス(Microsoftアカウント)をクリックし、表示された[ブロック]をクリックします。
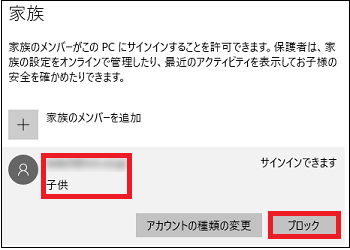
(2) [ブロック]をクリックします。
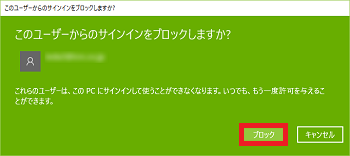
(※ 「サインインできません」と表示され、[アカウントの種類の変更]はグレーアウトし、[ブロック]は[許可]に変わります。)
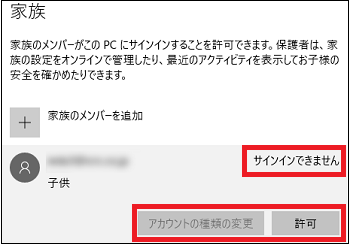
(3) 再びサインインできるように戻すには、[許可]をクリックします。
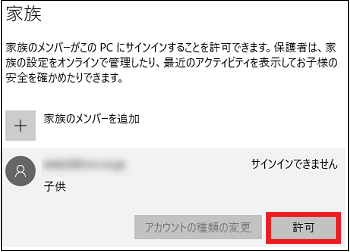
(4) [許可]をクリックします。
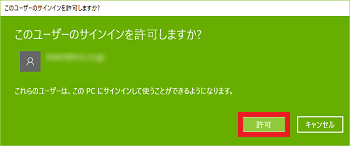
(5) 「サインインできます」と表示され、[アカウントの種類の変更]はアクティブに、[許可] は[ブロック]に変わります。
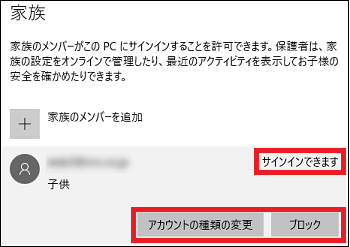
【参考】
・「管理者」とは、コンピュータへの完全なアクセス権を持ち、Windows上の必要な変更をすべて実行できる権限者です。
[例]
-アプリやドライバのインストールとアンインストール
-Windowsの動作に必要なファイルの削除
-コンピュータやWindows全体に関係する設定変更
・「標準ユーザー」とは、Windows上のほとんどの操作はできるが、他のユーザーやコンピュータのセキュリティに影響する操作は制限されている権限者です。
[例]
-アプリやドライバのインストールとアンインストールは不可
-Windowsの動作に必要なファイルの削除は不可
-自分以外のユーザーアカウントに関係する設定変更は不可
・コンピュータ上で「管理者」のアカウントしか存在しない時は、その「管理者」のアカウントを「標準ユーザー」に変更できません。
家族の「サインインアカウント」は「Microsoftアカウント」が必須で、ローカルアカウントとしては追加できません。
操作は以下の通りです。
(1) [スタート]ボタン→[設定]→[アカウント]を順に選択します。
(2) 左領域の[家族とその他のユーザー]の項目をクリックし、右領域の「家族」の項目の[家族のメンバーを追加]をクリックします。
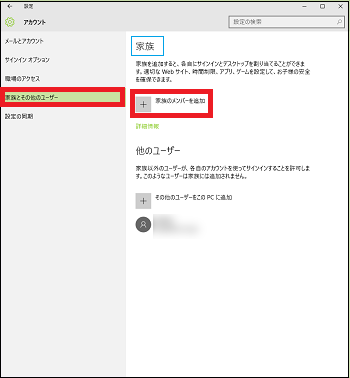
(3) [お子様を追加する]のラジオボタンを選択し、子供のメールアドレスをキー入力してから[次へ]ボタンをクリックします。
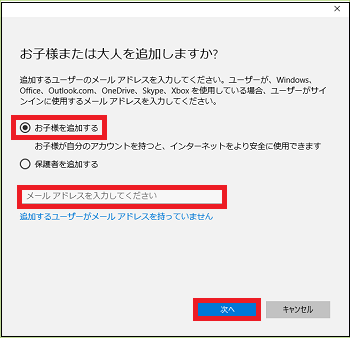
(4) 「このユーザーを追加しますか?」のメッセージが確認できたら、[確認]ボタンをクリックします。
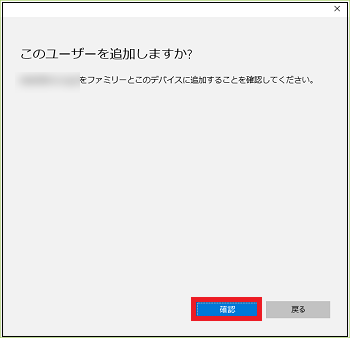
(5) 「招待が送信されました」のメッセージが確認できたら、[閉じる]ボタンをクリックします。
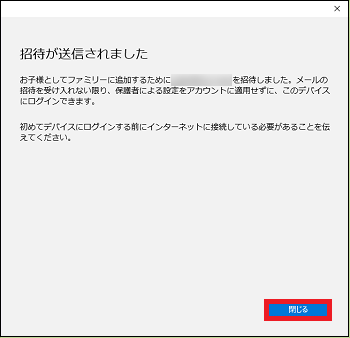
(※ 送信元が「管理者」のメールが、子供のメールアドレスへ送信されます。また、「家族」の領域には追加したメールアドレスの直下に「子供、保留中」と表示されます。)
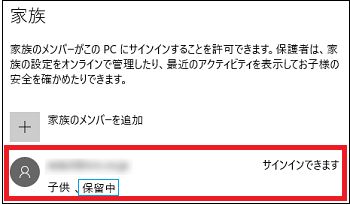
(6) 子供は自分のメールアドレスに届いた招待メールを確認し、[招待の承諾]ボタンをクリックします。
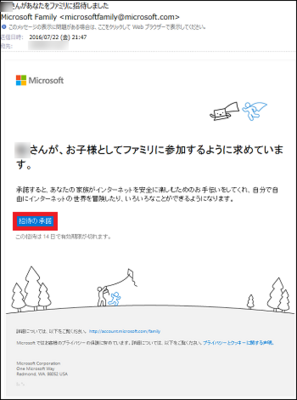
(7) 「ファミリに参加」と表示されたMicrosoft社のWebページを確認し、[サインインと参加]ボタンをクリックします。
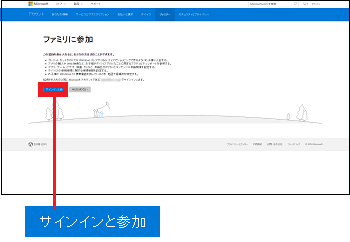
(8) 追加したメールアドレス(Microsoftアカウント)が表示されていることを確認し、自分で決めた任意の「パスワード」をキー入力後に[サインイン]ボタンをクリックします。
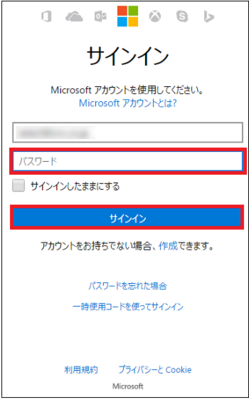
(9) 生年月日を各プルダウンメニューから選択し、[次へ]ボタンをクリックします。
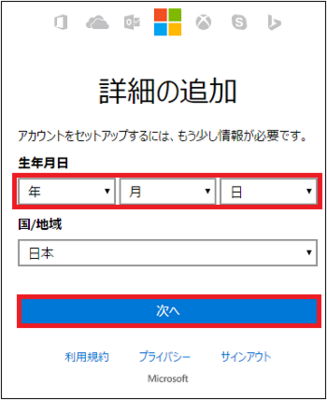
(※ 「ファミリには誰かいますか?」のメッセージが表示されたWebページを確認できたら、子供本人の追加したMicrosoftアカウントの管理ページへのサインインは完了です。)
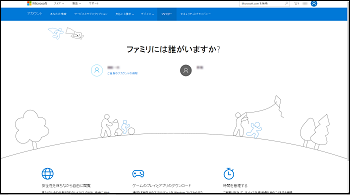
(※ 「アカウント」の設定画面を再表示させた時、子供の右隣に表示されていた「、保留中」の文字は消えます。)
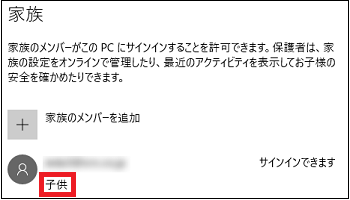
これで、子供のサインインアカウント(Microsoftアカウント)の追加操作は完了です。
(10) パソコンの管理者に、子供が招待を承諾してファミリのメンバーになったというメールが届きます。
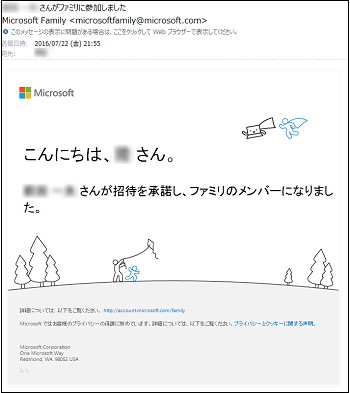
---------------------------------
追加した子供のサインインアカウント(Microsoftアカウント)の権限(管理者、標準ユーザー)を変更したり、サインインをブロック(拒否)したりできます。
■ アカウントの種類の変更
(1) 「家族」の領域で新しく追加した子供のメールアドレス(Microsoftアカウント)をクリックし、表示された[アカウントの種類の変更]をクリックします。
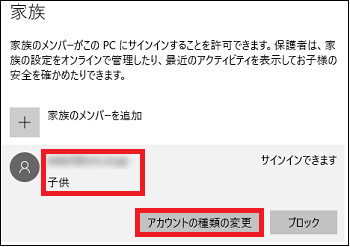
(※ アカウントの種類(権限)は、デフォルトでは「標準ユーザー」と表示されています。)
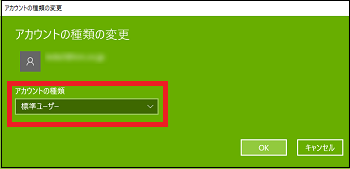
(2) [標準ユーザー]の欄をクリックし、表示されたメニューから[管理者]をクリックして、[OK]ボタンをクリックします。
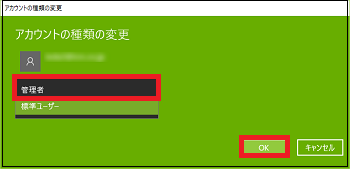
(※ 「子供」の左隣に「管理者」が表示されます。)
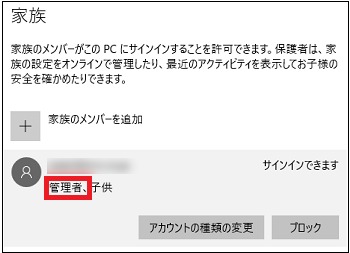
■ サインインアカウントのブロック
(1) 「家族」の領域で新しく追加した子供のメールアドレス(Microsoftアカウント)をクリックし、表示された[ブロック]をクリックします。
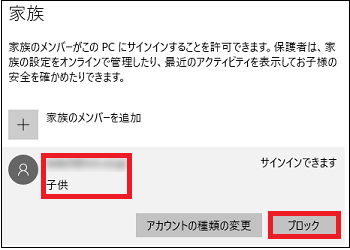
(2) [ブロック]をクリックします。
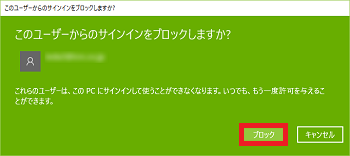
(※ 「サインインできません」と表示され、[アカウントの種類の変更]はグレーアウトし、[ブロック]は[許可]に変わります。)
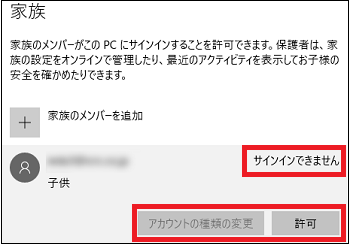
(3) 再びサインインできるように戻すには、[許可]をクリックします。
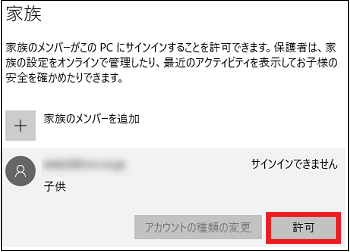
(4) [許可]をクリックします。
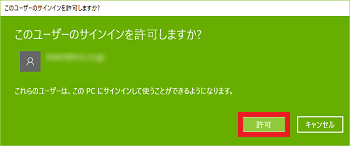
(5) 「サインインできます」と表示され、[アカウントの種類の変更]はアクティブに、[許可] は[ブロック]に変わります。
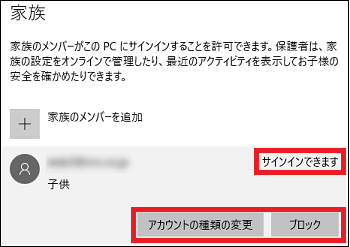
【参考】
・「管理者」とは、コンピュータへの完全なアクセス権を持ち、Windows上の必要な変更をすべて実行できる権限者です。
[例]
-アプリやドライバのインストールとアンインストール
-Windowsの動作に必要なファイルの削除
-コンピュータやWindows全体に関係する設定変更
・「標準ユーザー」とは、Windows上のほとんどの操作はできるが、他のユーザーやコンピュータのセキュリティに影響する操作は制限されている権限者です。
[例]
-アプリやドライバのインストールとアンインストールは不可
-Windowsの動作に必要なファイルの削除は不可
-自分以外のユーザーアカウントに関係する設定変更は不可
・コンピュータ上で「管理者」のアカウントしか存在しない時は、その「管理者」のアカウントを「標準ユーザー」に変更できません。
家族のメンバーに保護者のサインインアカウントを追加する(14/21) [-アカウント]
家族を追加すると、家族毎に「サインインアカウント」と「デスクトップ」を割り当てることができます。
家族の「サインインアカウント」は「Microsoftアカウント」が必須で、ローカルアカウントとしては追加できません。
操作は以下の通りです。
(1) [スタート]ボタン→[設定]→[アカウント]を順に選択します。
(2) 左領域の[家族とその他のユーザー]の項目をクリックし、右領域の「家族」の項目の[家族のメンバーを追加]をクリックします。
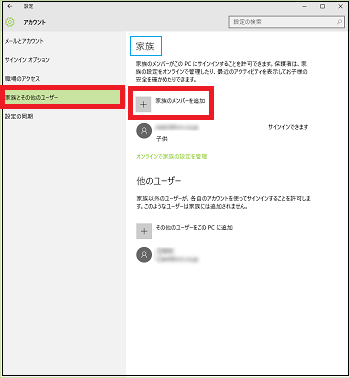
(3) [保護者を追加する]のラジオボタンを選択し、保護者のメールアドレスをキー入力してから[次へ]ボタンをクリックします。
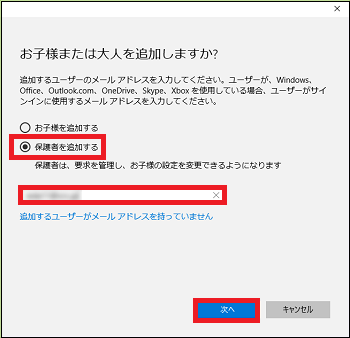
(4) 「このユーザーを追加しますか?」のメッセージが確認できたら、[確認]ボタンをクリックします。
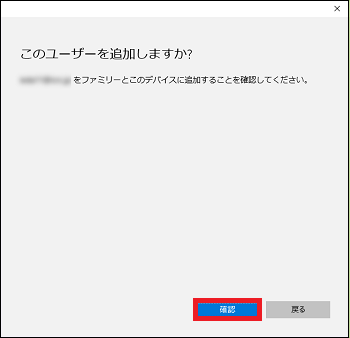
(5) 「招待が送信されました」のメッセージが確認できたら、[閉じる]ボタンをクリックします。
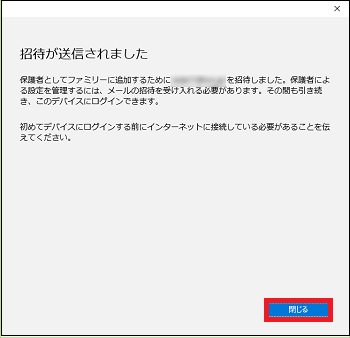
(※ 送信元が「管理者」のメールが、保護者のメールアドレスへ送信されます。また、「家族」の領域には追加したメールアドレスの直下に「保護者、保留中」と表示されます。)
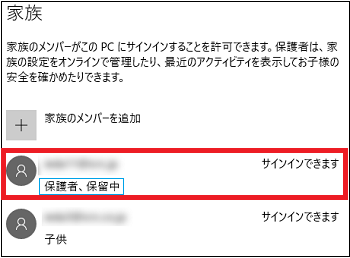
(6) 保護者は自分のメールアドレスに届いた招待メールを確認し、[招待の承諾]ボタンをクリックします。
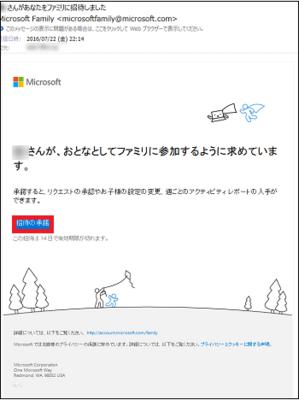
(7) 「ファミリに参加」と表示されたMicrosoft社のWebページを確認し、[サインインと参加]ボタンをクリックします。
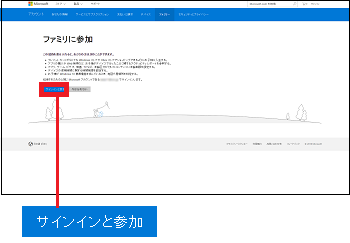
(8) 追加したメールアドレス(Microsoftアカウント)が表示されていることを確認し、自分で決めた任意の「パスワード」をキー入力後に[サインイン]ボタンをクリックします。
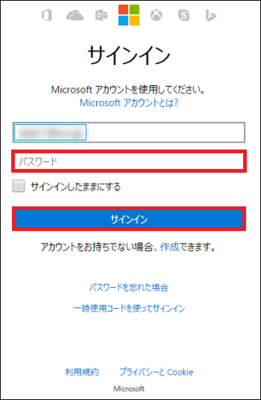
(※ 「あなたのファミリ」と記載されたWebページを確認できたら、保護者のMicrosoftアカウントの管理ページへのサインインは完了です。)
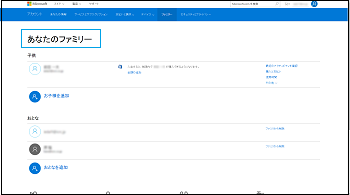
(※ 「アカウント」の設定画面を再表示させた時、保護者の右隣に表示されていた「、保留中」の文字は消えます。)
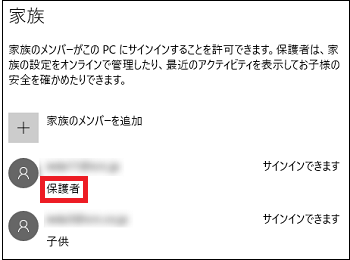
これで、保護者のサインインアカウント(Microsoftアカウント)の追加操作は完了です。
(10) パソコンの管理者に、保護者が招待を承諾してファミリのメンバーになったというメールが届きます。
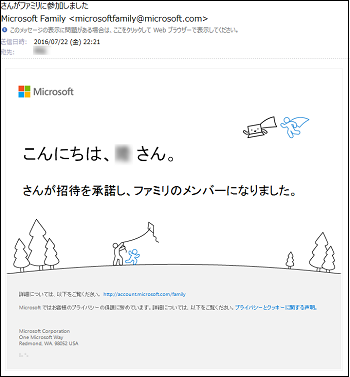
また、保護者本人には、ファミリのおとなのメンバーとして、リクエストの承認やお子様のセーフティ設定の変更、週ごとのアクティビティの入手ができるというメールが届きます。
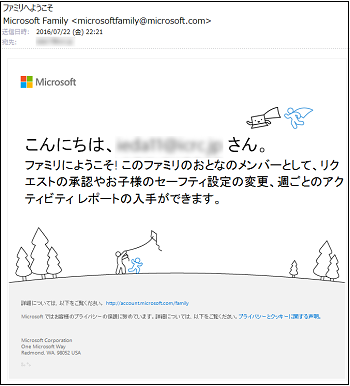
---------------------------------
追加した保護者のサインインアカウント(Microsoftアカウント)の権限(管理者、標準ユーザー)を変更したり、サインインをブロック(拒否)したりできます。
■ アカウントの種類の変更
(1) 「家族」の領域で新しく追加した保護者のメールアドレス(Microsoftアカウント)をクリックし、表示された[アカウントの種類の変更]をクリックします。
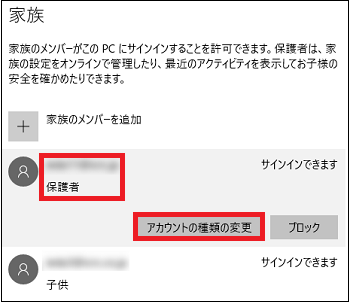
(※ アカウントの種類(権限)は、デフォルトでは「標準ユーザー」と表示されています。)
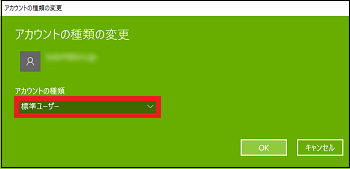
(2) [標準ユーザー]の欄をクリックし、表示されたメニューから[管理者]をクリックして、[OK]ボタンをクリックします。
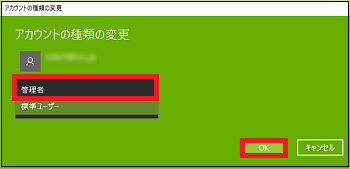
(※ 「保護者」の左隣に「管理者」が表示されます。)
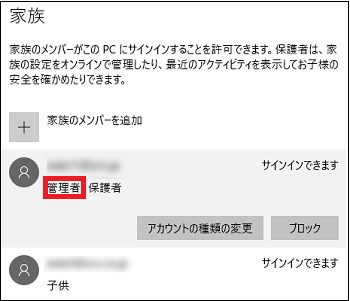
■ サインインアカウントのブロック
(1) 「家族」の領域で新しく追加した保護者のメールアドレス(Microsoftアカウント)をクリックし、表示された[ブロック]をクリックします。
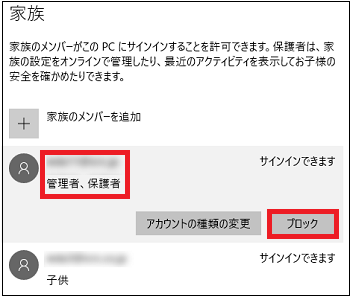
(2) [ブロック]をクリックします。
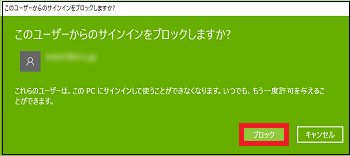
(※ 「サインインできません」と表示され、[アカウントの種類の変更]はグレーアウトし、[ブロック]は[許可]に変わります。)
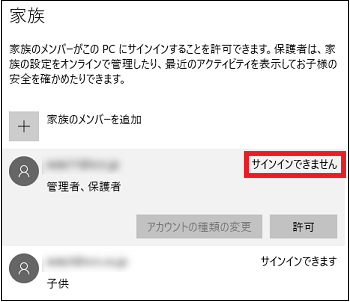
(3) 再びサインインできるように戻すには、[許可]をクリックします。
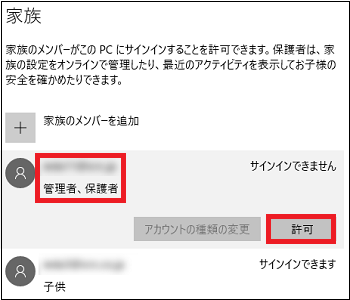
(4) [許可]をクリックします。
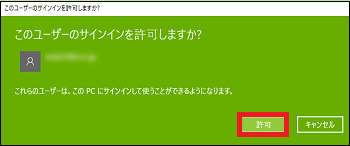
(5) 「サインインできます」と表示され、[アカウントの種類の変更]はアクティブに、[許可] は[ブロック]に変わります。
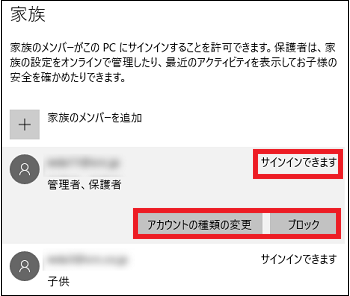
【参考】
・「管理者」とは、コンピュータへの完全なアクセス権を持ち、Windows上の必要な変更をすべて実行できる権限者です。
[例]
-アプリやドライバのインストールとアンインストール
-Windowsの動作に必要なファイルの削除
-コンピュータやWindows全体に関係する設定変更
・「標準ユーザー」とは、Windows上のほとんどの操作はできるが、他のユーザーやコンピュータのセキュリティに影響する操作は制限されている権限者です。
[例]
-アプリやドライバのインストールとアンインストールは不可
-Windowsの動作に必要なファイルの削除は不可
-自分以外のユーザーアカウントに関係する設定変更は不可
・コンピュータ上で「管理者」のアカウントしか存在しない時は、その「管理者」のアカウントを「標準ユーザー」に変更できません。
家族の「サインインアカウント」は「Microsoftアカウント」が必須で、ローカルアカウントとしては追加できません。
操作は以下の通りです。
(1) [スタート]ボタン→[設定]→[アカウント]を順に選択します。
(2) 左領域の[家族とその他のユーザー]の項目をクリックし、右領域の「家族」の項目の[家族のメンバーを追加]をクリックします。
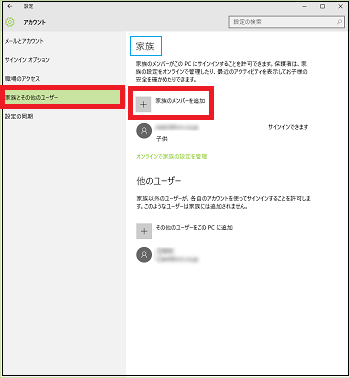
(3) [保護者を追加する]のラジオボタンを選択し、保護者のメールアドレスをキー入力してから[次へ]ボタンをクリックします。
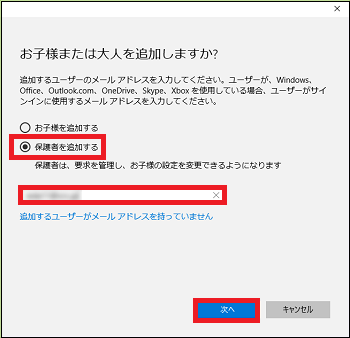
(4) 「このユーザーを追加しますか?」のメッセージが確認できたら、[確認]ボタンをクリックします。
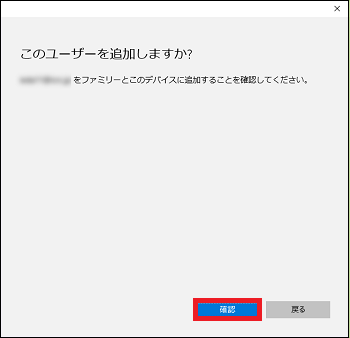
(5) 「招待が送信されました」のメッセージが確認できたら、[閉じる]ボタンをクリックします。
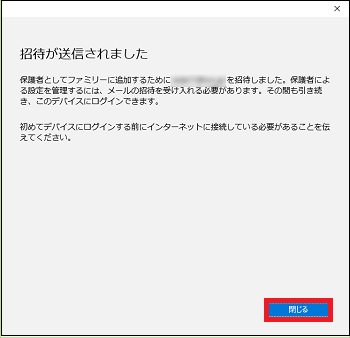
(※ 送信元が「管理者」のメールが、保護者のメールアドレスへ送信されます。また、「家族」の領域には追加したメールアドレスの直下に「保護者、保留中」と表示されます。)
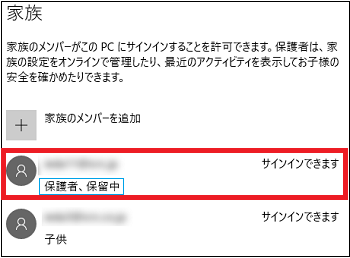
(6) 保護者は自分のメールアドレスに届いた招待メールを確認し、[招待の承諾]ボタンをクリックします。
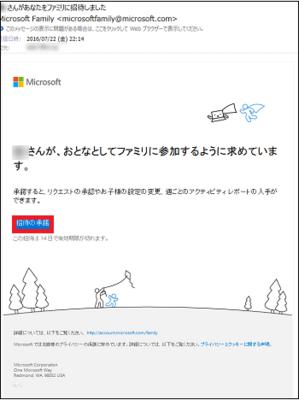
(7) 「ファミリに参加」と表示されたMicrosoft社のWebページを確認し、[サインインと参加]ボタンをクリックします。
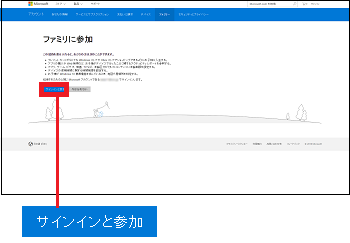
(8) 追加したメールアドレス(Microsoftアカウント)が表示されていることを確認し、自分で決めた任意の「パスワード」をキー入力後に[サインイン]ボタンをクリックします。
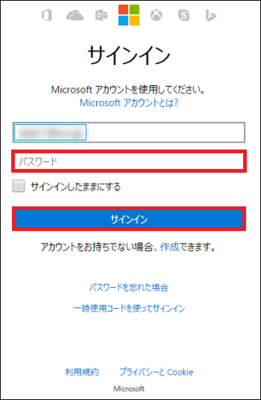
(※ 「あなたのファミリ」と記載されたWebページを確認できたら、保護者のMicrosoftアカウントの管理ページへのサインインは完了です。)
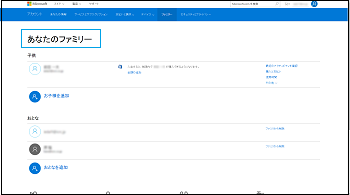
(※ 「アカウント」の設定画面を再表示させた時、保護者の右隣に表示されていた「、保留中」の文字は消えます。)
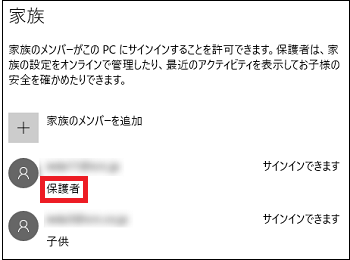
これで、保護者のサインインアカウント(Microsoftアカウント)の追加操作は完了です。
(10) パソコンの管理者に、保護者が招待を承諾してファミリのメンバーになったというメールが届きます。
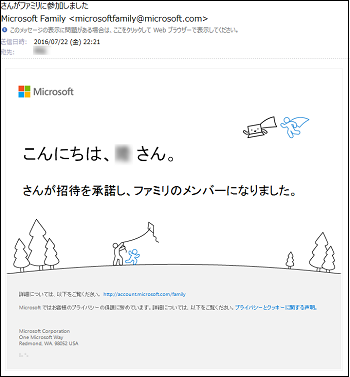
また、保護者本人には、ファミリのおとなのメンバーとして、リクエストの承認やお子様のセーフティ設定の変更、週ごとのアクティビティの入手ができるというメールが届きます。
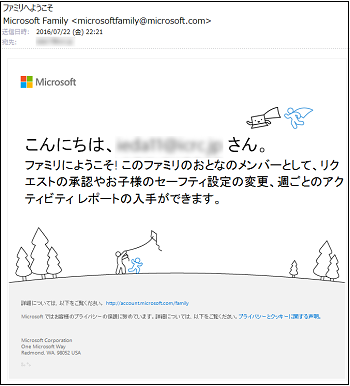
---------------------------------
追加した保護者のサインインアカウント(Microsoftアカウント)の権限(管理者、標準ユーザー)を変更したり、サインインをブロック(拒否)したりできます。
■ アカウントの種類の変更
(1) 「家族」の領域で新しく追加した保護者のメールアドレス(Microsoftアカウント)をクリックし、表示された[アカウントの種類の変更]をクリックします。
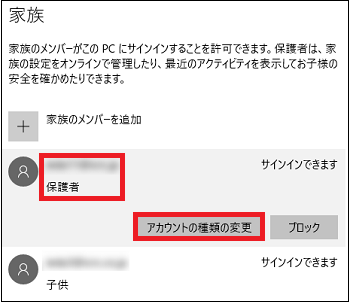
(※ アカウントの種類(権限)は、デフォルトでは「標準ユーザー」と表示されています。)
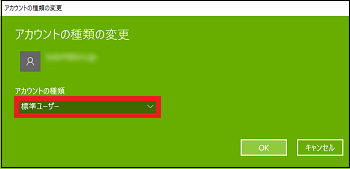
(2) [標準ユーザー]の欄をクリックし、表示されたメニューから[管理者]をクリックして、[OK]ボタンをクリックします。
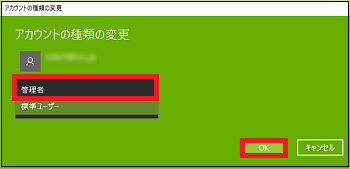
(※ 「保護者」の左隣に「管理者」が表示されます。)
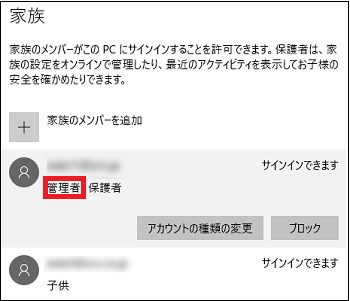
■ サインインアカウントのブロック
(1) 「家族」の領域で新しく追加した保護者のメールアドレス(Microsoftアカウント)をクリックし、表示された[ブロック]をクリックします。
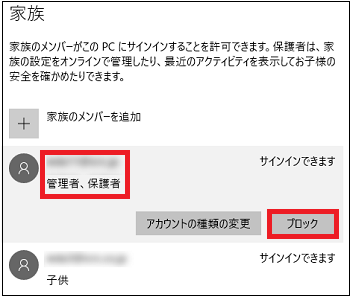
(2) [ブロック]をクリックします。
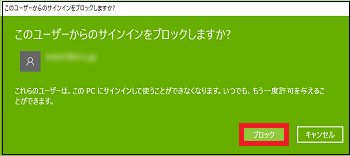
(※ 「サインインできません」と表示され、[アカウントの種類の変更]はグレーアウトし、[ブロック]は[許可]に変わります。)
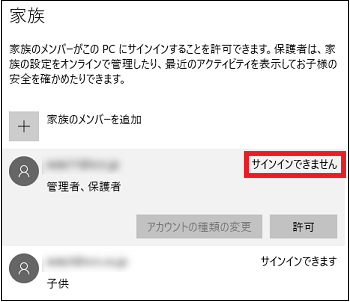
(3) 再びサインインできるように戻すには、[許可]をクリックします。
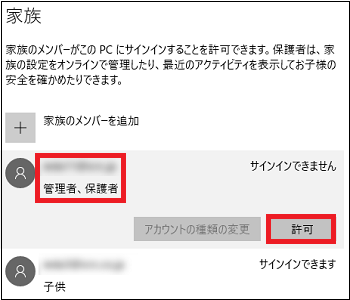
(4) [許可]をクリックします。
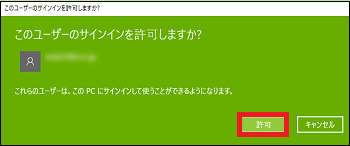
(5) 「サインインできます」と表示され、[アカウントの種類の変更]はアクティブに、[許可] は[ブロック]に変わります。
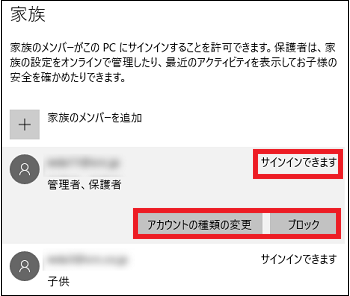
【参考】
・「管理者」とは、コンピュータへの完全なアクセス権を持ち、Windows上の必要な変更をすべて実行できる権限者です。
[例]
-アプリやドライバのインストールとアンインストール
-Windowsの動作に必要なファイルの削除
-コンピュータやWindows全体に関係する設定変更
・「標準ユーザー」とは、Windows上のほとんどの操作はできるが、他のユーザーやコンピュータのセキュリティに影響する操作は制限されている権限者です。
[例]
-アプリやドライバのインストールとアンインストールは不可
-Windowsの動作に必要なファイルの削除は不可
-自分以外のユーザーアカウントに関係する設定変更は不可
・コンピュータ上で「管理者」のアカウントしか存在しない時は、その「管理者」のアカウントを「標準ユーザー」に変更できません。
Outlookメールで子供のMicrosoftアカウントを作成する(15/21) [-アカウント]
Microsoft社が無料でサービスしているOutlookメールを利用して、家族のメンバーの「子供」や「保護者」のMicrosoftアカウントを作成できます。
操作は以下の通りです。
(1) [スタート]ボタン→[設定]→[アカウント]を順に選択します。
(2) 左領域の[家族とその他のユーザー]の項目をクリックし、右領域の「家族」の項目の[家族のメンバーを追加]をクリックします。
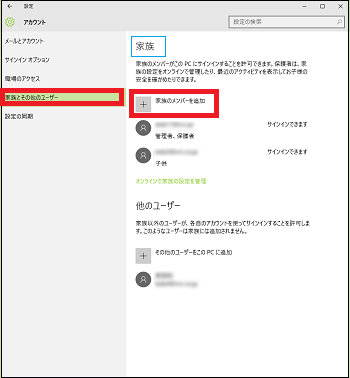
(3) ユーザーが「子供」の場合はラジオボタンで[お子様を追加する]を選択し、[追加するユーザーがメールアドレスを持っていません]をクリックして、[次へ]ボタンをクリックします。
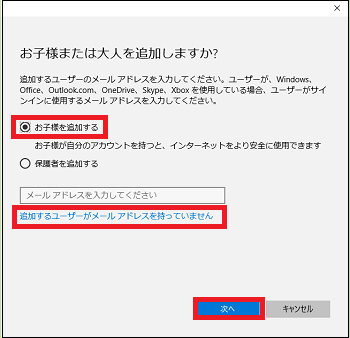
(※ ユーザーが「保護者」の場合はラジオボタンで[保護者を追加する]を選択し、[追加するユーザーがメールアドレスを持っていません]をクリックして、[次へ]ボタンをクリックします。)
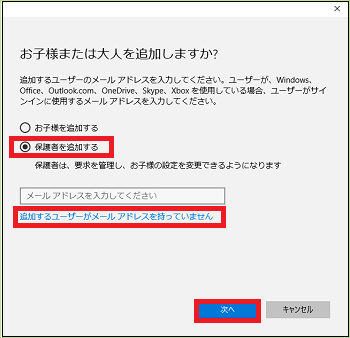
(4) 「姓」、「名」、「メールアドレス」(ドメインがoutlook.jpのアカウント部)、「パスワード」、「生年月日」をキー入力し、[次へ]ボタンをクリックします。
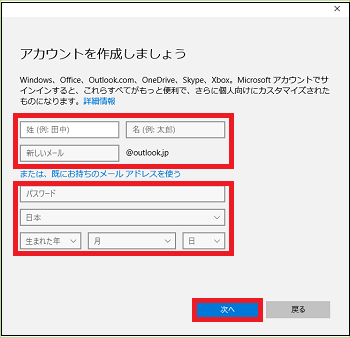
(5) MicrosoftからのSMSを受け取れる「携帯電話の番号」をキー入力し、[次へ]ボタンをクリックします。
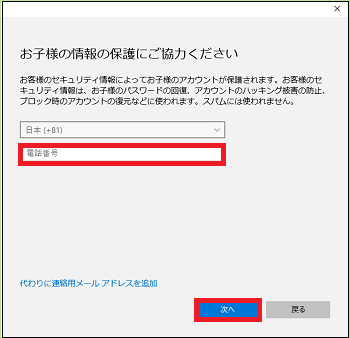
(5) いずれかのチェックボックスにチェックを付け、[次へ]ボタンをクリックします。
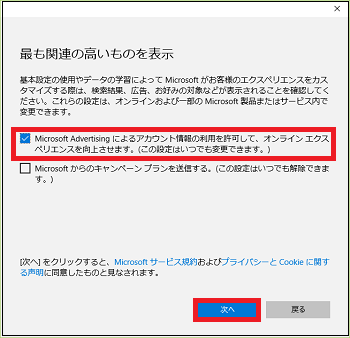
(6) 「一時的な問題が発生しています」と表示されましたが、かまわず[閉じる]ボタンをクリックしてウィンドウを閉じます。
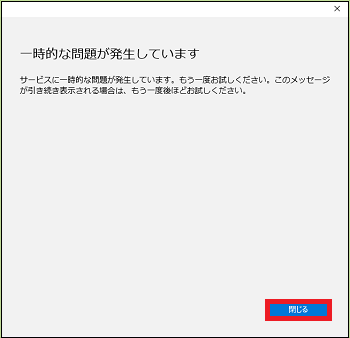
(7) 作成した「子供」のMicrosoftアカウントが「他のユーザー」のアカウント一覧に表示されます。
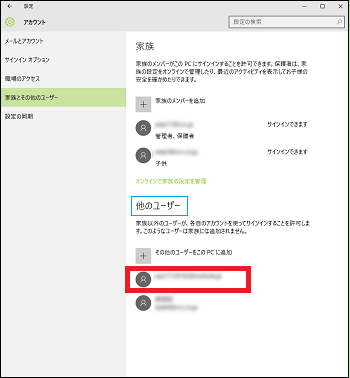
これで、子供のMicrosoftアカウントの作成操作は終わりです。
--------------------------------------------
Outlookメールで作成した「子供」のMicrosoftアカウントを使ってWeb上の管理画面にサインインしてみましょう。
(1) [オンラインで家族の設定管理]をクリックします。
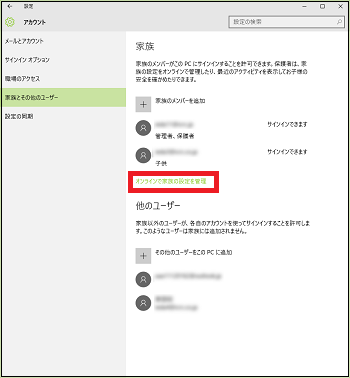
(2) [サインイン]をクリックします。
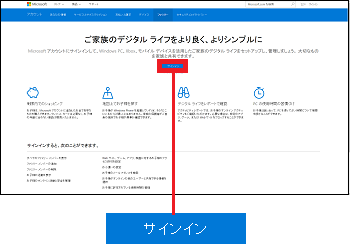
(3) メールアドレスとパスワードをキー入力し、[サインイン]をクリックします。
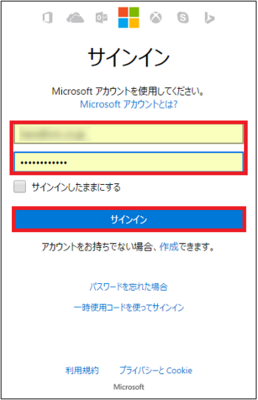
(※ 管理画面が表示されます。「サービスとサブスクリプション」タブをクリックすると、Microsoftが提供する「OneDrive」「Skype」「Outlook.com」などのサービス一覧が表示されます。)
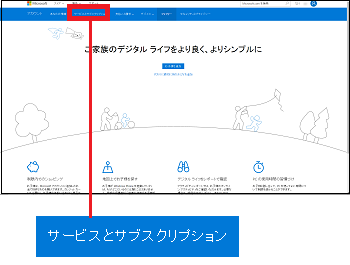
【参照】
・Outlookメールで作成した「子供」のMicrosoftアカウントを使って、家族のメンバーとして「子供」を追加できます。
・追加方法は、マイカテゴリー「-アカウント」の「家族のメンバーに子供のサインインアカウントを追加する(13/未定)」を参照してください。
操作は以下の通りです。
(1) [スタート]ボタン→[設定]→[アカウント]を順に選択します。
(2) 左領域の[家族とその他のユーザー]の項目をクリックし、右領域の「家族」の項目の[家族のメンバーを追加]をクリックします。
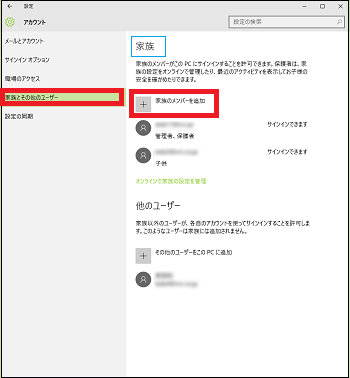
(3) ユーザーが「子供」の場合はラジオボタンで[お子様を追加する]を選択し、[追加するユーザーがメールアドレスを持っていません]をクリックして、[次へ]ボタンをクリックします。
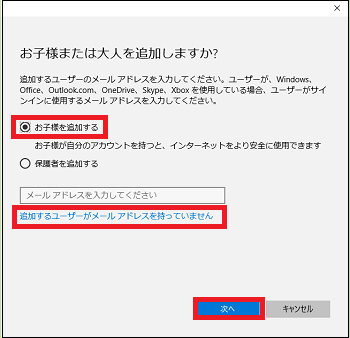
(※ ユーザーが「保護者」の場合はラジオボタンで[保護者を追加する]を選択し、[追加するユーザーがメールアドレスを持っていません]をクリックして、[次へ]ボタンをクリックします。)
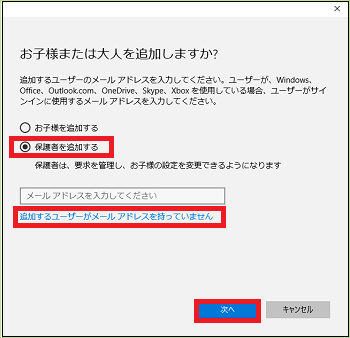
(4) 「姓」、「名」、「メールアドレス」(ドメインがoutlook.jpのアカウント部)、「パスワード」、「生年月日」をキー入力し、[次へ]ボタンをクリックします。
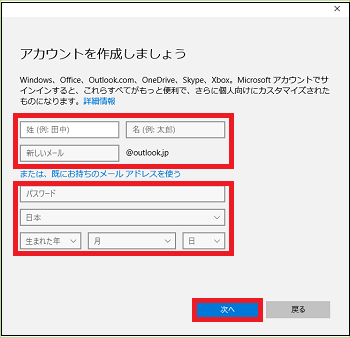
(5) MicrosoftからのSMSを受け取れる「携帯電話の番号」をキー入力し、[次へ]ボタンをクリックします。
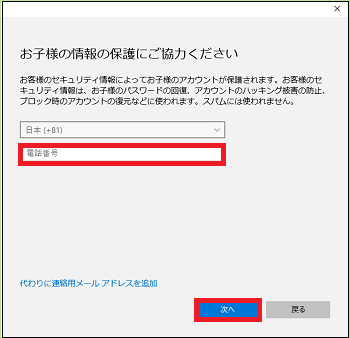
(5) いずれかのチェックボックスにチェックを付け、[次へ]ボタンをクリックします。
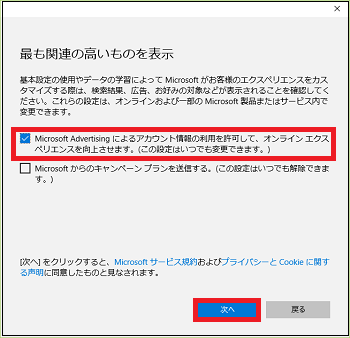
(6) 「一時的な問題が発生しています」と表示されましたが、かまわず[閉じる]ボタンをクリックしてウィンドウを閉じます。
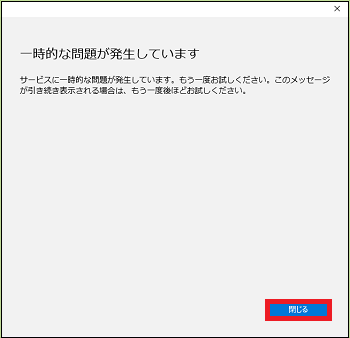
(7) 作成した「子供」のMicrosoftアカウントが「他のユーザー」のアカウント一覧に表示されます。
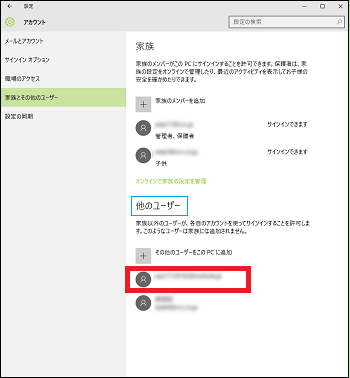
これで、子供のMicrosoftアカウントの作成操作は終わりです。
--------------------------------------------
Outlookメールで作成した「子供」のMicrosoftアカウントを使ってWeb上の管理画面にサインインしてみましょう。
(1) [オンラインで家族の設定管理]をクリックします。
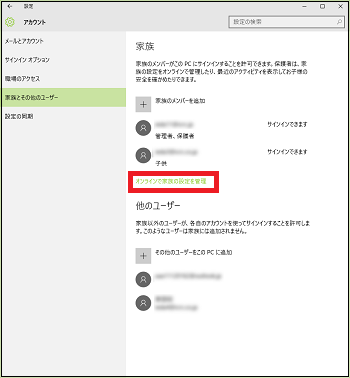
(2) [サインイン]をクリックします。
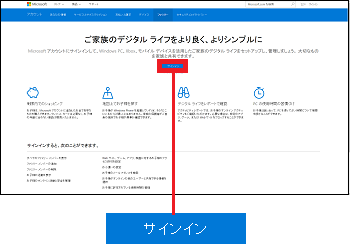
(3) メールアドレスとパスワードをキー入力し、[サインイン]をクリックします。
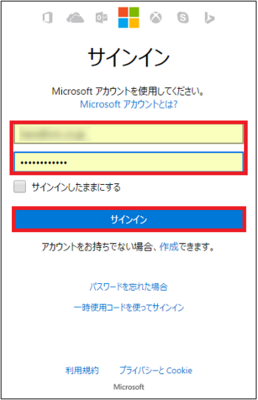
(※ 管理画面が表示されます。「サービスとサブスクリプション」タブをクリックすると、Microsoftが提供する「OneDrive」「Skype」「Outlook.com」などのサービス一覧が表示されます。)
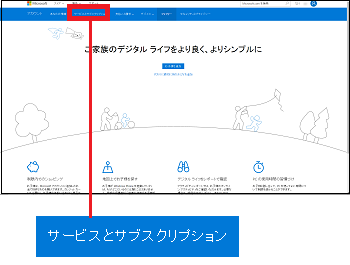
【参照】
・Outlookメールで作成した「子供」のMicrosoftアカウントを使って、家族のメンバーとして「子供」を追加できます。
・追加方法は、マイカテゴリー「-アカウント」の「家族のメンバーに子供のサインインアカウントを追加する(13/未定)」を参照してください。
家族以外のユーザーのMicrosoftアカウントを追加する(16/21) [-アカウント]
家族以外のユーザーのMicrosoftアカウントをパソコンに追加すれば、そのユーザーがパソコンにサインインできるようになります。
サインイン後、そのユーザーは専用のデスクトップを使用できるようになります。
操作は以下の通りです。
(1) [スタート]ボタン→[設定]→[アカウント]を順に選択します。
(2) 左領域の[家族とその他のユーザー]の項目をクリックし、右領域の「他のユーザー」の項目の[その他のユーザーをこのPCに追加]をクリックします。
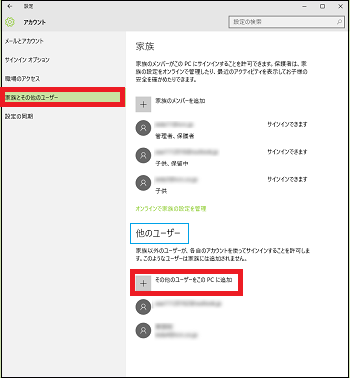
(3) その他のユーザーのMicrosoftアカウント(メールアドレス)をキー入力後、[次へ]ボタンをクリックします。
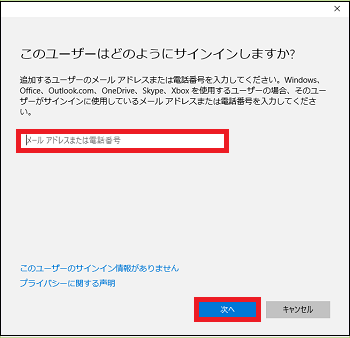
(4) 「準備が整いました。」のメッセージを確認できたら、[完了]ボタンをクリックします。
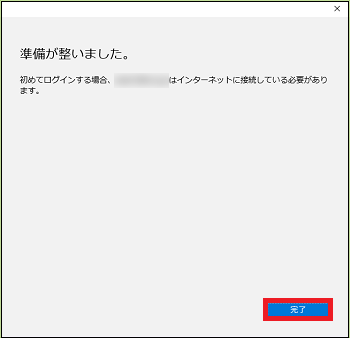
(※ 「他のユーザー」の項目のアカウント一覧に追加したMicrosoftアカウントが表示されます。)
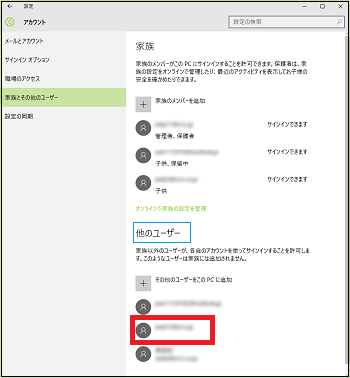
これで、その他のユーザーのMicrosoftアカウントの追加操作は完了です。
---------------------------------
追加したその他のユーザーのMicrosoftアカウントの権限(管理者、標準ユーザー)を変更したり、Microsoftアカウント自体をこのパソコンから削除したりできます。
■ アカウントの種類の変更
(1) 「その他のユーザー」の領域で、新しく追加したその他のユーザーのメールアドレス(Microsoftアカウント)をクリックし、表示された[アカウントの種類の変更]をクリックします。
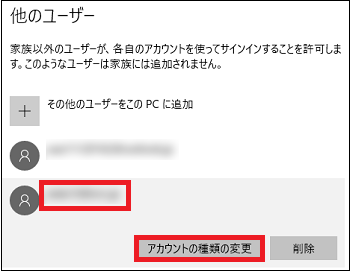
(※ アカウントの種類(権限)は、デフォルトでは「標準ユーザー」と表示されています。)
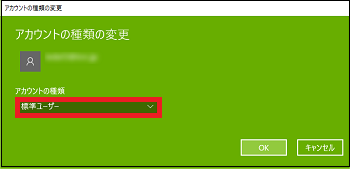
(2) [標準ユーザー]の欄をクリックし、表示されたメニューから[管理者]をクリックして、[OK]ボタンをクリックします。
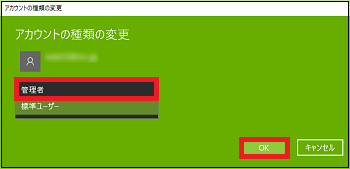
(※ 新しく追加したその他のユーザーのメールアドレス(Microsoftアカウント)の真下に「管理者」が表示されます。)
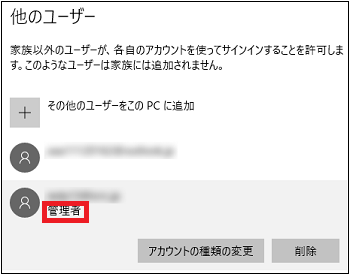
■ アカウントの削除
(1) 「その他のユーザー」の領域で、新しく追加したその他のユーザーのメールアドレス(Microsoftアカウント)をクリックし、表示された[削除]をクリックします。
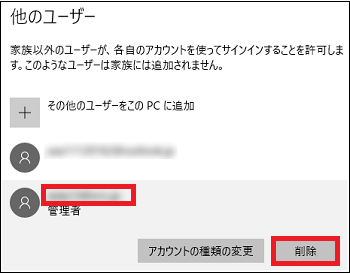
(2) [アカウントとデータの削除]をクリックします。
削除前に、「このユーザーのアカウントを削除すると、このユーザーのデスクトップの項目、ダウンロードしたもの、ドキュメント、写真、ミュージック、その他のファイルなどのデータがこのPCからすべて削除されます。このデータがまだバックアップまたは別の場所(別のPCなど)に保存されていない場合、データは失われます。」のメッセージに注意して必要に応じてデータを保存してください。
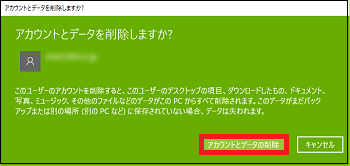
(3) その他のユーザー」の領域のアカウント一覧から、削除したアカウントが消えます。
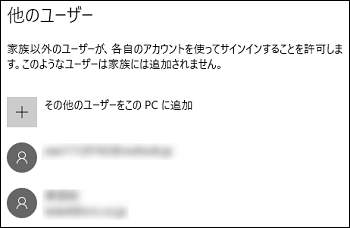
【参考】
・「管理者」とは、コンピュータへの完全なアクセス権を持ち、Windows上の必要な変更をすべて実行できる権限者です。
[例]
-アプリやドライバのインストールとアンインストール
-Windowsの動作に必要なファイルの削除
-コンピュータやWindows全体に関係する設定変更
・「標準ユーザー」とは、Windows上のほとんどの操作はできるが、他のユーザーやコンピュータのセキュリティに影響する操作は制限されている権限者です。
[例]
-アプリやドライバのインストールとアンインストールは不可
-Windowsの動作に必要なファイルの削除は不可
-自分以外のユーザーアカウントに関係する設定変更は不可
・コンピュータ上で「管理者」のアカウントしか存在しない時は、その「管理者」のアカウントを「標準ユーザー」に変更できません。
サインイン後、そのユーザーは専用のデスクトップを使用できるようになります。
操作は以下の通りです。
(1) [スタート]ボタン→[設定]→[アカウント]を順に選択します。
(2) 左領域の[家族とその他のユーザー]の項目をクリックし、右領域の「他のユーザー」の項目の[その他のユーザーをこのPCに追加]をクリックします。
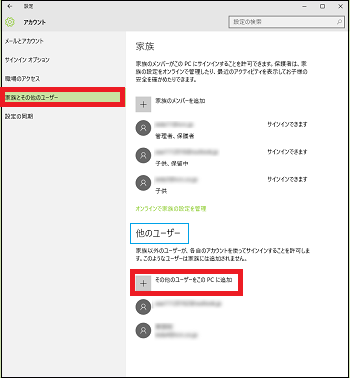
(3) その他のユーザーのMicrosoftアカウント(メールアドレス)をキー入力後、[次へ]ボタンをクリックします。
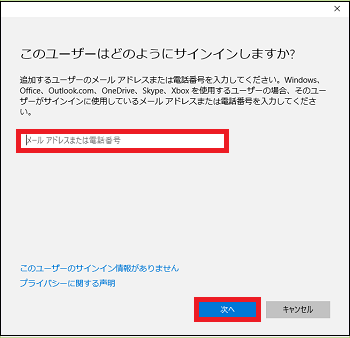
(4) 「準備が整いました。」のメッセージを確認できたら、[完了]ボタンをクリックします。
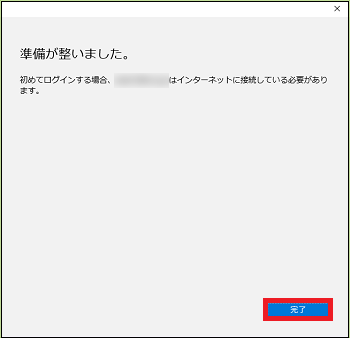
(※ 「他のユーザー」の項目のアカウント一覧に追加したMicrosoftアカウントが表示されます。)
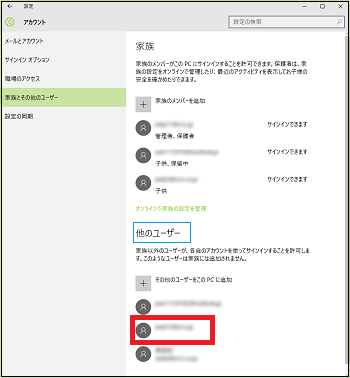
これで、その他のユーザーのMicrosoftアカウントの追加操作は完了です。
---------------------------------
追加したその他のユーザーのMicrosoftアカウントの権限(管理者、標準ユーザー)を変更したり、Microsoftアカウント自体をこのパソコンから削除したりできます。
■ アカウントの種類の変更
(1) 「その他のユーザー」の領域で、新しく追加したその他のユーザーのメールアドレス(Microsoftアカウント)をクリックし、表示された[アカウントの種類の変更]をクリックします。
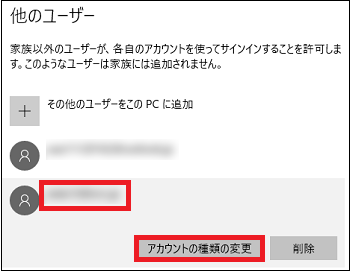
(※ アカウントの種類(権限)は、デフォルトでは「標準ユーザー」と表示されています。)
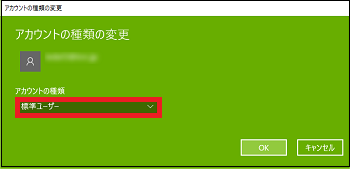
(2) [標準ユーザー]の欄をクリックし、表示されたメニューから[管理者]をクリックして、[OK]ボタンをクリックします。
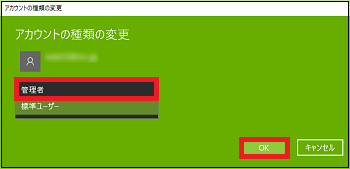
(※ 新しく追加したその他のユーザーのメールアドレス(Microsoftアカウント)の真下に「管理者」が表示されます。)
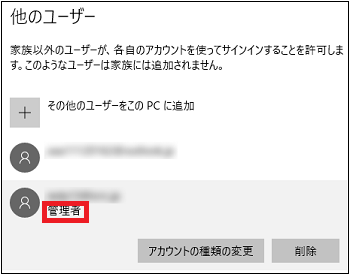
■ アカウントの削除
(1) 「その他のユーザー」の領域で、新しく追加したその他のユーザーのメールアドレス(Microsoftアカウント)をクリックし、表示された[削除]をクリックします。
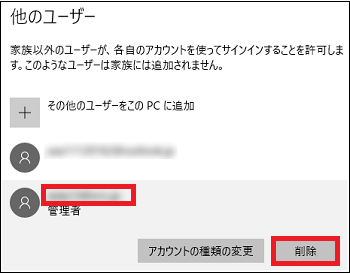
(2) [アカウントとデータの削除]をクリックします。
削除前に、「このユーザーのアカウントを削除すると、このユーザーのデスクトップの項目、ダウンロードしたもの、ドキュメント、写真、ミュージック、その他のファイルなどのデータがこのPCからすべて削除されます。このデータがまだバックアップまたは別の場所(別のPCなど)に保存されていない場合、データは失われます。」のメッセージに注意して必要に応じてデータを保存してください。
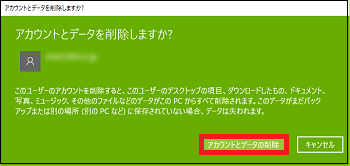
(3) その他のユーザー」の領域のアカウント一覧から、削除したアカウントが消えます。
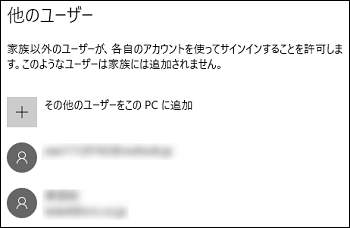
【参考】
・「管理者」とは、コンピュータへの完全なアクセス権を持ち、Windows上の必要な変更をすべて実行できる権限者です。
[例]
-アプリやドライバのインストールとアンインストール
-Windowsの動作に必要なファイルの削除
-コンピュータやWindows全体に関係する設定変更
・「標準ユーザー」とは、Windows上のほとんどの操作はできるが、他のユーザーやコンピュータのセキュリティに影響する操作は制限されている権限者です。
[例]
-アプリやドライバのインストールとアンインストールは不可
-Windowsの動作に必要なファイルの削除は不可
-自分以外のユーザーアカウントに関係する設定変更は不可
・コンピュータ上で「管理者」のアカウントしか存在しない時は、その「管理者」のアカウントを「標準ユーザー」に変更できません。
家族以外のユーザーの既存のメールアドレスを利用してMicrosoftアカウントを作成する(17/21) [-アカウント]
家族以外のユーザーの既存のメールアドレスを使って、新しくMicrosoftアカウントを作成することができます。
サインイン後、そのユーザーは専用のデスクトップを使用できるようになります。
操作は以下の通りです。
(1) [スタート]ボタン→[設定]→[アカウント]を順に選択します。
(2) 左領域の[家族とその他のユーザー]の項目をクリックし、右領域の「他のユーザー」の項目の[その他のユーザーをこのPCに追加]をクリックします。
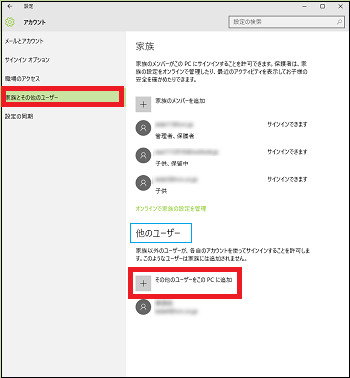
(3) [このユーザーのサインイン情報がありません]をクリックし、[次へ]ボタンをクリックします。
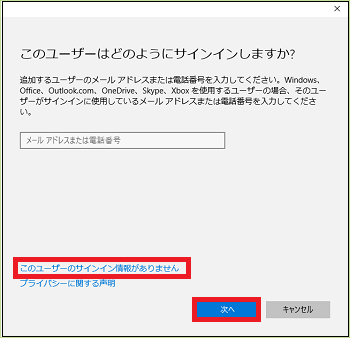
(4) 「姓」「名」「既存のメールアドレス」「パスワード」をキー入力し、[次へ]ボタンをクリックします。
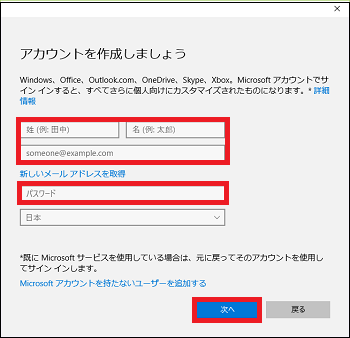
(5) いずれかのチェックボックスにチェックを付け、[次へ]ボタンをクリックします。
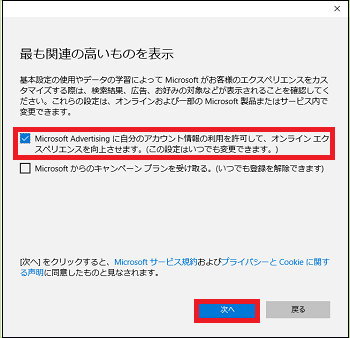
(6) 作成したその他のユーザーのMicrosoftアカウントが「他のユーザー」のアカウント一覧に表示されます。
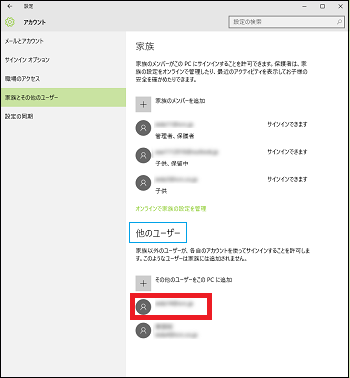
これで、その他のユーザーのMicrosoftアカウントの作成操作は完了です。
---------------------------------
作成したその他のユーザーのMicrosoftアカウントの権限(管理者、標準ユーザー)を変更したり、Microsoftアカウント自体をこのパソコンから削除したりできます。
■ アカウントの種類の変更
(1) 「その他のユーザー」の領域で、新しく追加したその他のユーザーのメールアドレス(Microsoftアカウント)をクリックし、表示された[アカウントの種類の変更]をクリックします。
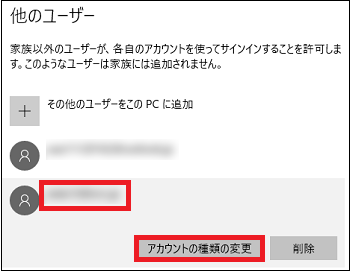
(※ アカウントの種類(権限)は、デフォルトでは「標準ユーザー」と表示されています。)
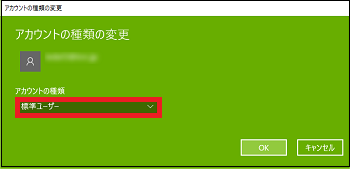
(2) [標準ユーザー]の欄をクリックし、表示されたメニューから[管理者]をクリックして、[OK]ボタンをクリックします。
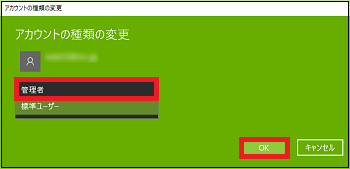
(※ 新しく追加したその他のユーザーのメールアドレス(Microsoftアカウント)の真下に「管理者」が表示されます。)
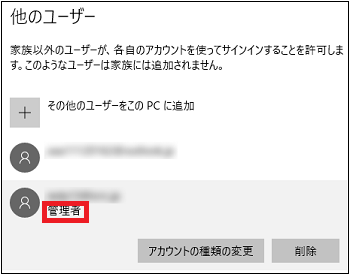
■ アカウントの削除
(1) 「その他のユーザー」の領域で、新しく追加したその他のユーザーのメールアドレス(Microsoftアカウント)をクリックし、表示された[削除]をクリックします。
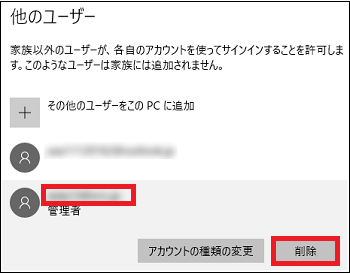
(2) [アカウントとデータの削除]をクリックします。
削除前に、「このユーザーのアカウントを削除すると、このユーザーのデスクトップの項目、ダウンロードしたもの、ドキュメント、写真、ミュージック、その他のファイルなどのデータがこのPCからすべて削除されます。このデータがまだバックアップまたは別の場所(別のPCなど)に保存されていない場合、データは失われます。」のメッセージに注意して必要に応じてデータを保存してください。
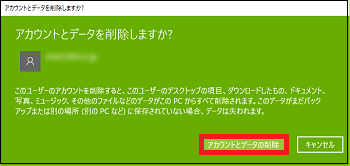
(3) その他のユーザー」の領域のアカウント一覧から、削除したアカウントが消えます。
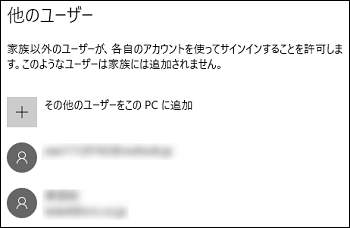
【参考】
・「管理者」とは、コンピュータへの完全なアクセス権を持ち、Windows上の必要な変更をすべて実行できる権限者です。
[例]
-アプリやドライバのインストールとアンインストール
-Windowsの動作に必要なファイルの削除
-コンピュータやWindows全体に関係する設定変更
・「標準ユーザー」とは、Windows上のほとんどの操作はできるが、他のユーザーやコンピュータのセキュリティに影響する操作は制限されている権限者です。
[例]
-アプリやドライバのインストールとアンインストールは不可
-Windowsの動作に必要なファイルの削除は不可
-自分以外のユーザーアカウントに関係する設定変更は不可
・コンピュータ上で「管理者」のアカウントしか存在しない時は、その「管理者」のアカウントを「標準ユーザー」に変更できません。
サインイン後、そのユーザーは専用のデスクトップを使用できるようになります。
操作は以下の通りです。
(1) [スタート]ボタン→[設定]→[アカウント]を順に選択します。
(2) 左領域の[家族とその他のユーザー]の項目をクリックし、右領域の「他のユーザー」の項目の[その他のユーザーをこのPCに追加]をクリックします。
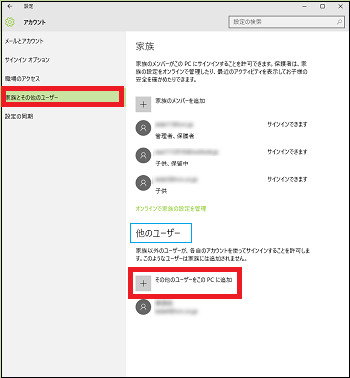
(3) [このユーザーのサインイン情報がありません]をクリックし、[次へ]ボタンをクリックします。
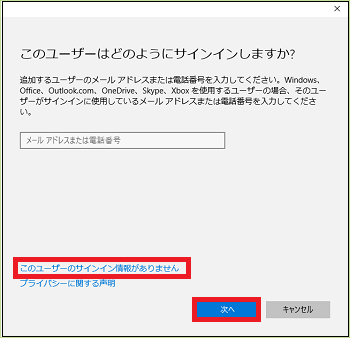
(4) 「姓」「名」「既存のメールアドレス」「パスワード」をキー入力し、[次へ]ボタンをクリックします。
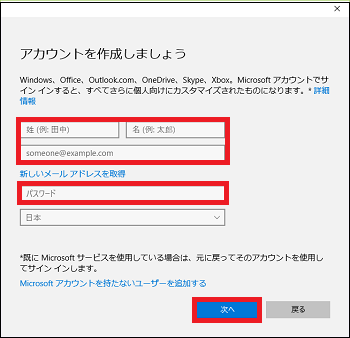
(5) いずれかのチェックボックスにチェックを付け、[次へ]ボタンをクリックします。
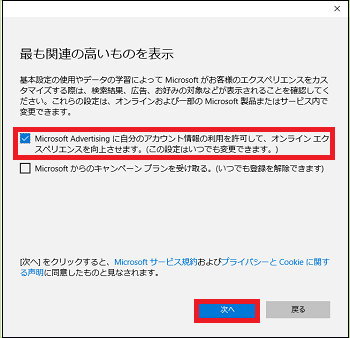
(6) 作成したその他のユーザーのMicrosoftアカウントが「他のユーザー」のアカウント一覧に表示されます。
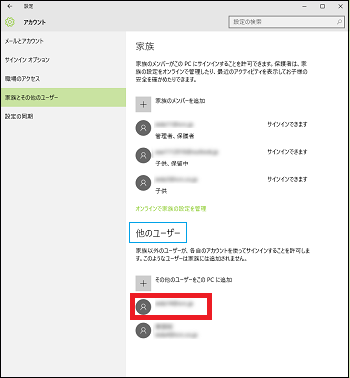
これで、その他のユーザーのMicrosoftアカウントの作成操作は完了です。
---------------------------------
作成したその他のユーザーのMicrosoftアカウントの権限(管理者、標準ユーザー)を変更したり、Microsoftアカウント自体をこのパソコンから削除したりできます。
■ アカウントの種類の変更
(1) 「その他のユーザー」の領域で、新しく追加したその他のユーザーのメールアドレス(Microsoftアカウント)をクリックし、表示された[アカウントの種類の変更]をクリックします。
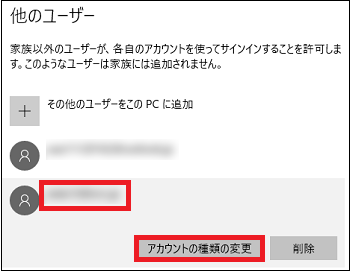
(※ アカウントの種類(権限)は、デフォルトでは「標準ユーザー」と表示されています。)
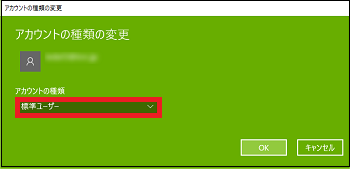
(2) [標準ユーザー]の欄をクリックし、表示されたメニューから[管理者]をクリックして、[OK]ボタンをクリックします。
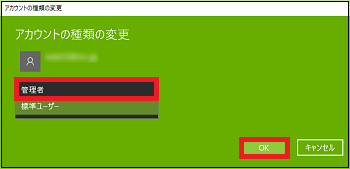
(※ 新しく追加したその他のユーザーのメールアドレス(Microsoftアカウント)の真下に「管理者」が表示されます。)
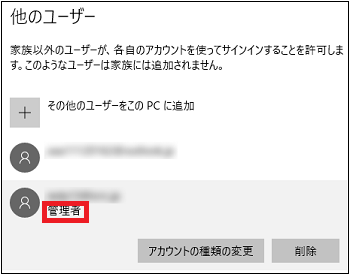
■ アカウントの削除
(1) 「その他のユーザー」の領域で、新しく追加したその他のユーザーのメールアドレス(Microsoftアカウント)をクリックし、表示された[削除]をクリックします。
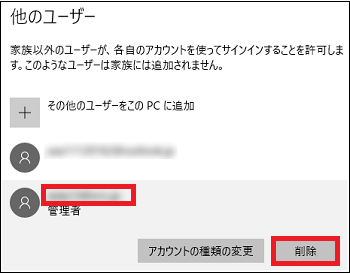
(2) [アカウントとデータの削除]をクリックします。
削除前に、「このユーザーのアカウントを削除すると、このユーザーのデスクトップの項目、ダウンロードしたもの、ドキュメント、写真、ミュージック、その他のファイルなどのデータがこのPCからすべて削除されます。このデータがまだバックアップまたは別の場所(別のPCなど)に保存されていない場合、データは失われます。」のメッセージに注意して必要に応じてデータを保存してください。
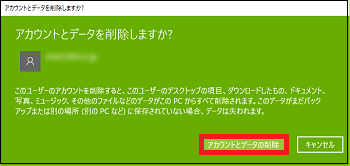
(3) その他のユーザー」の領域のアカウント一覧から、削除したアカウントが消えます。
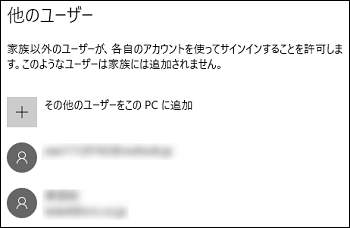
【参考】
・「管理者」とは、コンピュータへの完全なアクセス権を持ち、Windows上の必要な変更をすべて実行できる権限者です。
[例]
-アプリやドライバのインストールとアンインストール
-Windowsの動作に必要なファイルの削除
-コンピュータやWindows全体に関係する設定変更
・「標準ユーザー」とは、Windows上のほとんどの操作はできるが、他のユーザーやコンピュータのセキュリティに影響する操作は制限されている権限者です。
[例]
-アプリやドライバのインストールとアンインストールは不可
-Windowsの動作に必要なファイルの削除は不可
-自分以外のユーザーアカウントに関係する設定変更は不可
・コンピュータ上で「管理者」のアカウントしか存在しない時は、その「管理者」のアカウントを「標準ユーザー」に変更できません。
Outlookメールで家族以外のユーザーのMicrosoftアカウントを作成する(18/21) [-アカウント]
Microsoft社が無料でサービスしているOutlookメールを利用して、家族以外のユーザーのMicrosoftアカウントを作成できます。
操作は以下の通りです。
(1) [スタート]ボタン→[設定]→[アカウント]を順に選択します。
(2) 左領域の[家族とその他のユーザー]の項目をクリックし、右領域の「他のユーザー」の項目の[その他のユーザーをこのPCに追加]をクリックします。
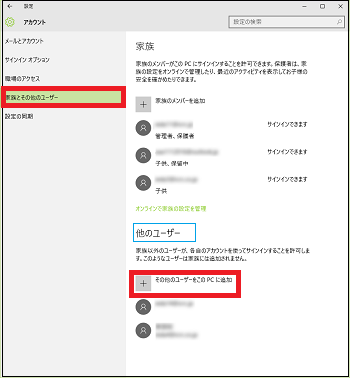
(3) [このユーザーのサインイン情報がありません]をクリックし、[次へ]ボタンをクリックします。
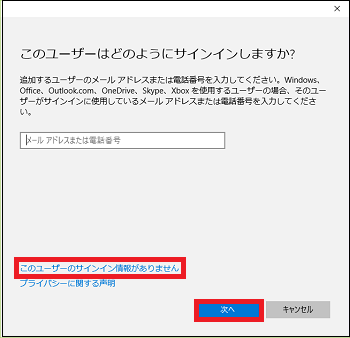
(4) [新しいメールアドレスを取得]をクリックします。
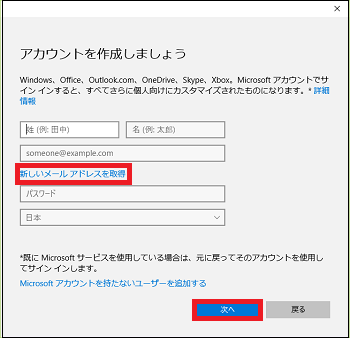
(5) 「姓」、「名」、「メールアドレス」(ドメインがoutlook.jpのアカウント部)、「パスワード」をキー入力し、[次へ]ボタンをクリックします。
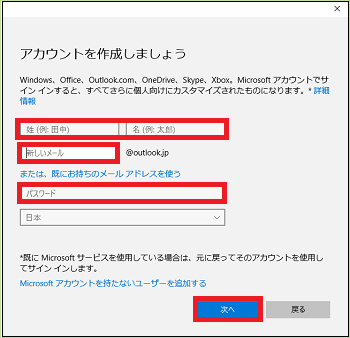
(6) MicrosoftからのSMSを受け取れる「携帯電話の番号」をキー入力し、[次へ]ボタンをクリックします。
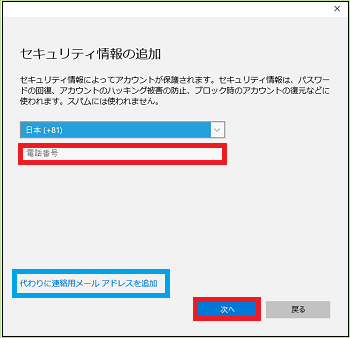
(※ 「携帯電話」の代りに、セキュリティ用のコードを受け取れる連絡用のメールアドレスを指定したい場合は、[代わりに連絡用のメールアドレスを追加]をクリックします。)
(7) いずれかのチェックボックスにチェックを付け、[次へ]ボタンをクリックします。
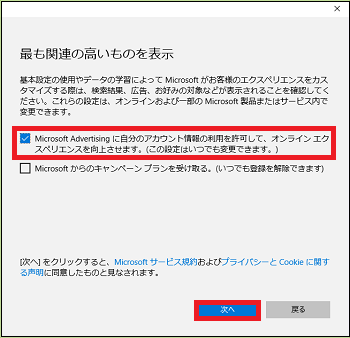
(8) 再度「電話番号」をキー入力し、 [コードの送信]をクリックします。
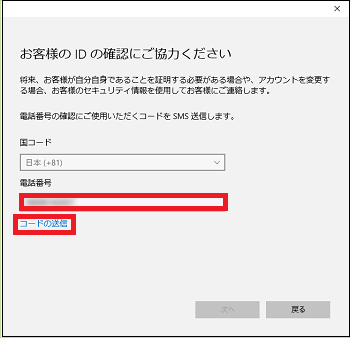
(9) 「携帯電話」(または連絡用のメールアドレス)に届いたアクセスコードをキー入力し、[次へ]ボタンをクリックします。
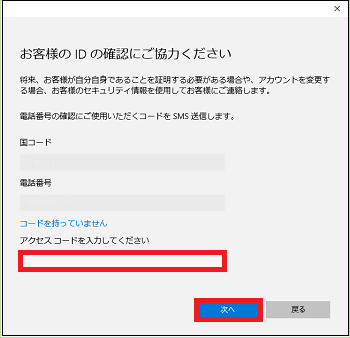
(9) 作成した家族以外のユーザーのMicrosoftアカウントが「他のユーザー」のアカウント一覧に表示されます。
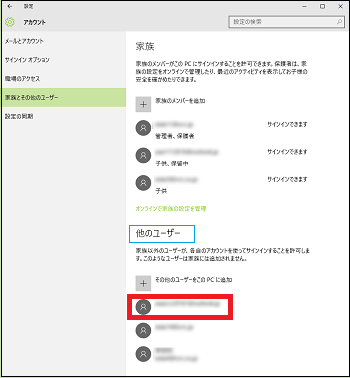
これで、家族以外のユーザーのMicrosoftアカウントの作成操作は終わりです。
--------------------------------------------
作成した家族以外のユーザーのMicrosoftアカウントの権限(管理者、標準ユーザー)を変更したり、Microsoftアカウント自体をこのパソコンから削除したりできます。
■ アカウントの種類の変更
(1) 「その他のユーザー」の領域で、新しく追加したその他のユーザーのメールアドレス(Microsoftアカウント)をクリックし、表示された[アカウントの種類の変更]をクリックします。
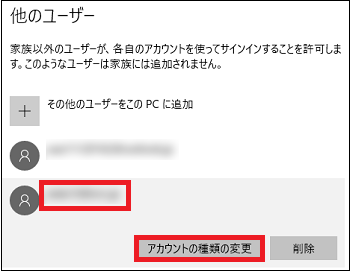
(※ アカウントの種類(権限)は、デフォルトでは「標準ユーザー」と表示されています。)
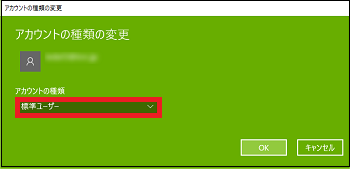
(2) [標準ユーザー]の欄をクリックし、表示されたメニューから[管理者]をクリックして、[OK]ボタンをクリックします。
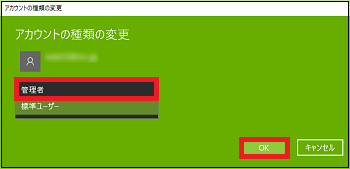
(※ 新しく追加したその他のユーザーのメールアドレス(Microsoftアカウント)の真下に「管理者」が表示されます。)
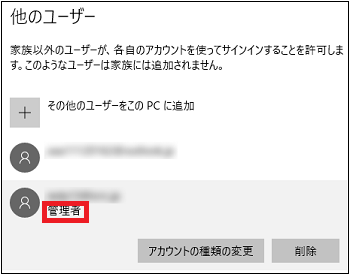
■ アカウントの削除
(1) 「その他のユーザー」の領域で、新しく追加したその他のユーザーのメールアドレス(Microsoftアカウント)をクリックし、表示された[削除]をクリックします。
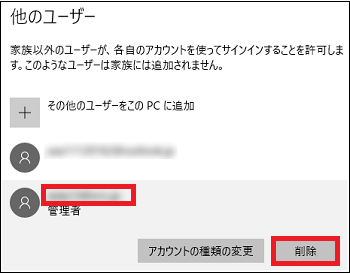
(2) [アカウントとデータの削除]をクリックします。
削除前に、「このユーザーのアカウントを削除すると、このユーザーのデスクトップの項目、ダウンロードしたもの、ドキュメント、写真、ミュージック、その他のファイルなどのデータがこのPCからすべて削除されます。このデータがまだバックアップまたは別の場所(別のPCなど)に保存されていない場合、データは失われます。」のメッセージに注意して必要に応じてデータを保存してください。
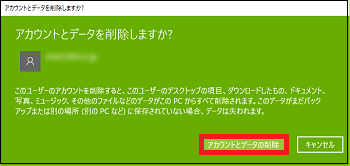
(3) その他のユーザー」の領域のアカウント一覧から、削除したアカウントが消えます。
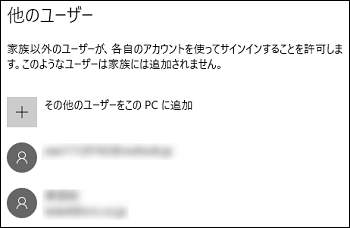
【参考】
・「管理者」とは、コンピュータへの完全なアクセス権を持ち、Windows上の必要な変更をすべて実行できる権限者です。
[例]
-アプリやドライバのインストールとアンインストール
-Windowsの動作に必要なファイルの削除
-コンピュータやWindows全体に関係する設定変更
・「標準ユーザー」とは、Windows上のほとんどの操作はできるが、他のユーザーやコンピュータのセキュリティに影響する操作は制限されている権限者です。
[例]
-アプリやドライバのインストールとアンインストールは不可
-Windowsの動作に必要なファイルの削除は不可
-自分以外のユーザーアカウントに関係する設定変更は不可
・コンピュータ上で「管理者」のアカウントしか存在しない時は、その「管理者」のアカウントを「標準ユーザー」に変更できません。
操作は以下の通りです。
(1) [スタート]ボタン→[設定]→[アカウント]を順に選択します。
(2) 左領域の[家族とその他のユーザー]の項目をクリックし、右領域の「他のユーザー」の項目の[その他のユーザーをこのPCに追加]をクリックします。
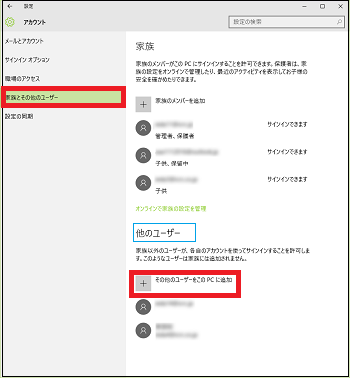
(3) [このユーザーのサインイン情報がありません]をクリックし、[次へ]ボタンをクリックします。
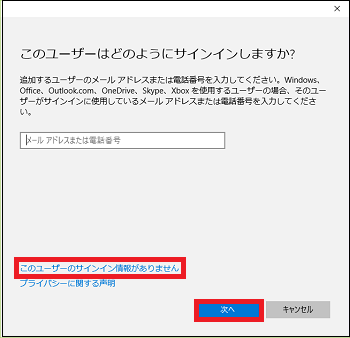
(4) [新しいメールアドレスを取得]をクリックします。
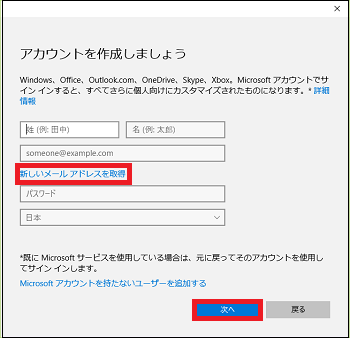
(5) 「姓」、「名」、「メールアドレス」(ドメインがoutlook.jpのアカウント部)、「パスワード」をキー入力し、[次へ]ボタンをクリックします。
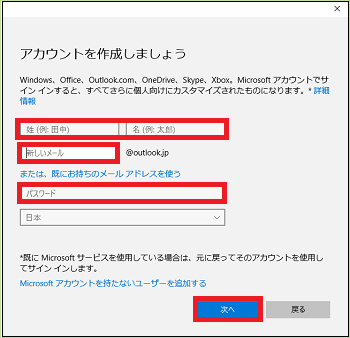
(6) MicrosoftからのSMSを受け取れる「携帯電話の番号」をキー入力し、[次へ]ボタンをクリックします。
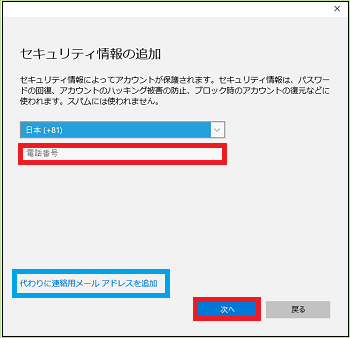
(※ 「携帯電話」の代りに、セキュリティ用のコードを受け取れる連絡用のメールアドレスを指定したい場合は、[代わりに連絡用のメールアドレスを追加]をクリックします。)
(7) いずれかのチェックボックスにチェックを付け、[次へ]ボタンをクリックします。
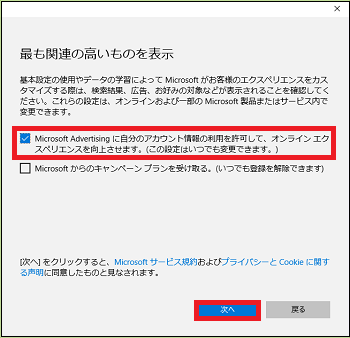
(8) 再度「電話番号」をキー入力し、 [コードの送信]をクリックします。
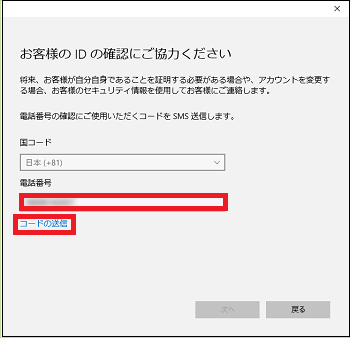
(9) 「携帯電話」(または連絡用のメールアドレス)に届いたアクセスコードをキー入力し、[次へ]ボタンをクリックします。
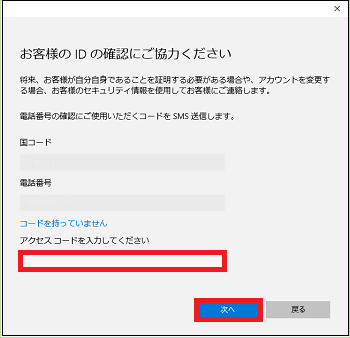
(9) 作成した家族以外のユーザーのMicrosoftアカウントが「他のユーザー」のアカウント一覧に表示されます。
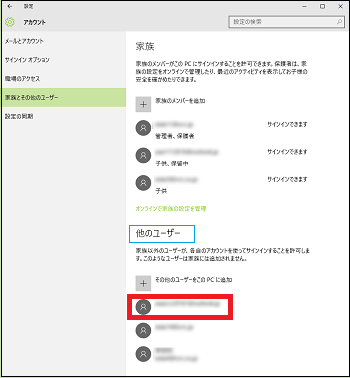
これで、家族以外のユーザーのMicrosoftアカウントの作成操作は終わりです。
--------------------------------------------
作成した家族以外のユーザーのMicrosoftアカウントの権限(管理者、標準ユーザー)を変更したり、Microsoftアカウント自体をこのパソコンから削除したりできます。
■ アカウントの種類の変更
(1) 「その他のユーザー」の領域で、新しく追加したその他のユーザーのメールアドレス(Microsoftアカウント)をクリックし、表示された[アカウントの種類の変更]をクリックします。
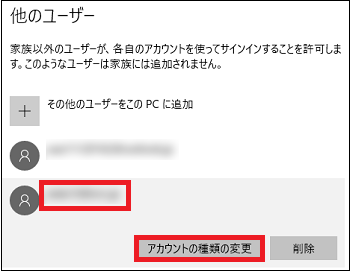
(※ アカウントの種類(権限)は、デフォルトでは「標準ユーザー」と表示されています。)
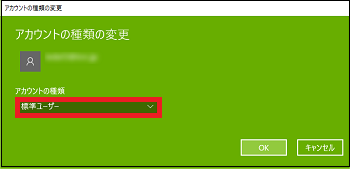
(2) [標準ユーザー]の欄をクリックし、表示されたメニューから[管理者]をクリックして、[OK]ボタンをクリックします。
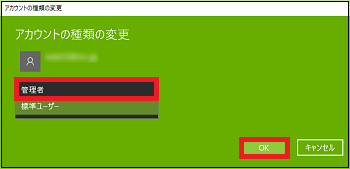
(※ 新しく追加したその他のユーザーのメールアドレス(Microsoftアカウント)の真下に「管理者」が表示されます。)
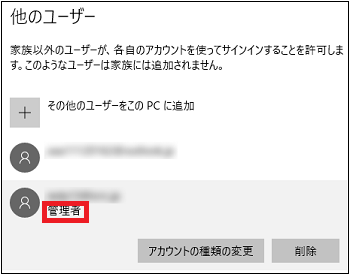
■ アカウントの削除
(1) 「その他のユーザー」の領域で、新しく追加したその他のユーザーのメールアドレス(Microsoftアカウント)をクリックし、表示された[削除]をクリックします。
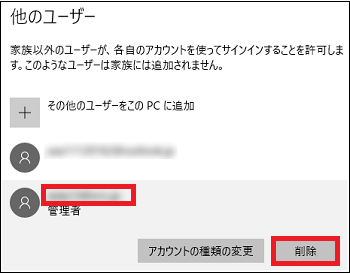
(2) [アカウントとデータの削除]をクリックします。
削除前に、「このユーザーのアカウントを削除すると、このユーザーのデスクトップの項目、ダウンロードしたもの、ドキュメント、写真、ミュージック、その他のファイルなどのデータがこのPCからすべて削除されます。このデータがまだバックアップまたは別の場所(別のPCなど)に保存されていない場合、データは失われます。」のメッセージに注意して必要に応じてデータを保存してください。
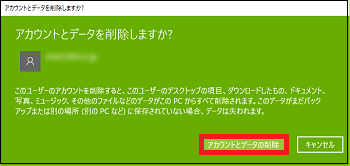
(3) その他のユーザー」の領域のアカウント一覧から、削除したアカウントが消えます。
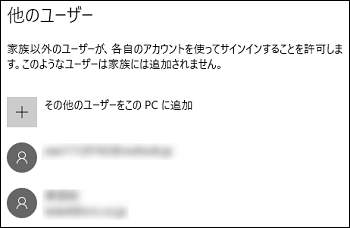
【参考】
・「管理者」とは、コンピュータへの完全なアクセス権を持ち、Windows上の必要な変更をすべて実行できる権限者です。
[例]
-アプリやドライバのインストールとアンインストール
-Windowsの動作に必要なファイルの削除
-コンピュータやWindows全体に関係する設定変更
・「標準ユーザー」とは、Windows上のほとんどの操作はできるが、他のユーザーやコンピュータのセキュリティに影響する操作は制限されている権限者です。
[例]
-アプリやドライバのインストールとアンインストールは不可
-Windowsの動作に必要なファイルの削除は不可
-自分以外のユーザーアカウントに関係する設定変更は不可
・コンピュータ上で「管理者」のアカウントしか存在しない時は、その「管理者」のアカウントを「標準ユーザー」に変更できません。
家族以外のユーザーのローカルアカウントを作成する(19/21) [-アカウント]
ローカルアカウントは、特定のパソコンにだけサインインできるアカウントです。
Microsoftアカウントを作成すれば、「ストア」「OneDrive」「Bing」「MSN」「Office」「Skype」「Outlook.com」「Xbox Live」などのサービスは利用できます。
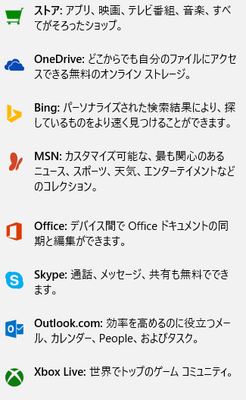
また、Microsoftアカウントの管理画面では、「アカウント」「あなたの情報」「サービスとサブスクリプション」「支払いと請求」「デバイス」「ファミリー」「セキィリティとプライバシー」などの情報にアクセスが可能な面は便利ですが、ネット上で自分の情報が管理されることへの情報漏えい等の不安もあります。
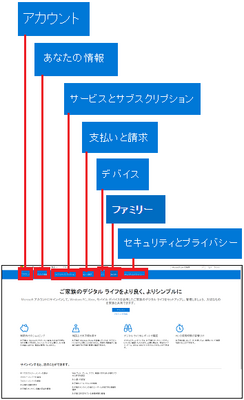
その点、ローカルアカウント情報はサインインしているパソコン内にしか存在しないので、ネット上に比べれば情報漏えいの不安は低くなります。
家族以外のユーザーのローカルアカウントの作成方法は以下の通りです。
(1) [スタート]ボタン→[設定]→[アカウント]を順に選択します。
(2) 左領域の[家族とその他のユーザー]の項目をクリックし、右領域の「他のユーザー」の項目の[その他のユーザーをこのPCに追加]をクリックします。
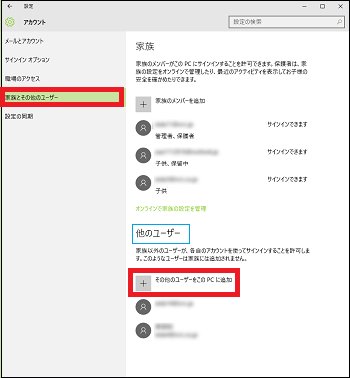
(3) [このユーザーのサインイン情報がありません]をクリックします。
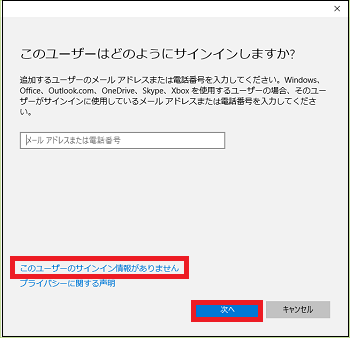
(4) [Microsoftアカウントを持たないユーザーを追加する]をクリックします。
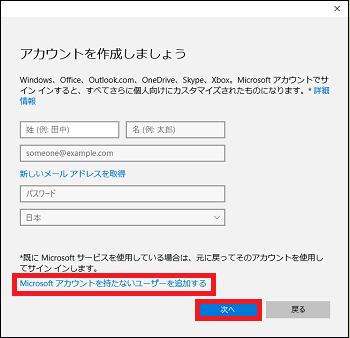
(5) 「ユーザー名」、「パスワード」を二度、「パスワードのヒント」をキー入力し、[次へ]ボタンをクリックします。
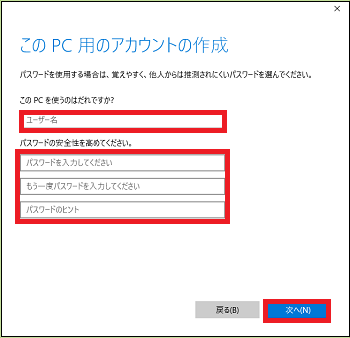
(※ 「他のユーザー」の項目のアカウント一覧に作成したローカルアカウントが表示されます。)
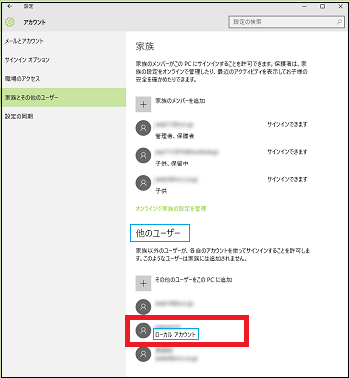
これで、ローカルアカウントの作成は完了です。
ローカルアカウントでサインインすると、このユーザー専用のデスクトップが割り当てられます。
-------------------------------------------------
作成した家族以外のユーザーのローカルアカウントの権限(管理者、標準ユーザー)を変更したり、ローカルアカウント自体をこのパソコンから削除したりできます。
■ アカウントの種類の変更
(1) 「その他のユーザー」の領域で、新しく追加したその他のユーザーのメールアドレス(ローカルアカウント)をクリックし、表示された[アカウントの種類の変更]をクリックします。
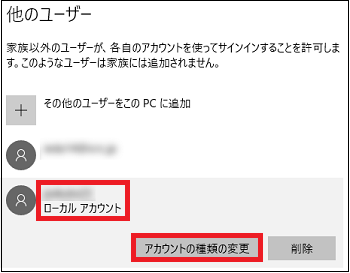
(※ アカウントの種類(権限)は、デフォルトでは「標準ユーザー」と表示されています。)
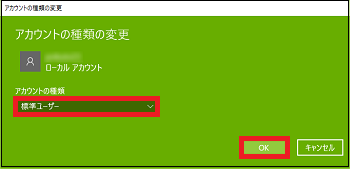
(2) [標準ユーザー]の欄をクリックし、表示されたメニューから[管理者]をクリックして、[OK]ボタンをクリックします。
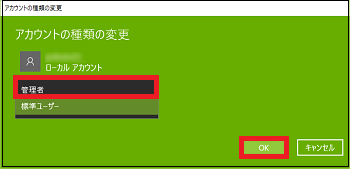
(※ 新しく追加したその他のユーザーのメールアドレス(ローカルアカウント)の真下に「管理者」が表示されます。)
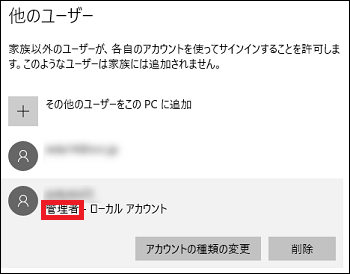
■ アカウントの削除
(1) 「その他のユーザー」の領域で、新しく追加したその他のユーザーのメールアドレス(ローカルアカウント)をクリックし、表示された[削除]をクリックします。
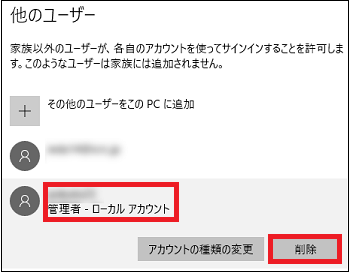
(2) [アカウントとデータの削除]をクリックします。
削除前に、「このユーザーのアカウントを削除すると、このユーザーのデスクトップの項目、ダウンロードしたもの、ドキュメント、写真、ミュージック、その他のファイルなどのデータがこのPCからすべて削除されます。このデータがまだバックアップまたは別の場所(別のPCなど)に保存されていない場合、データは失われます。」のメッセージに注意して必要に応じてデータを保存してください。
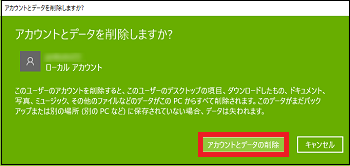
(3) その他のユーザー」の領域のアカウント一覧から、削除したアカウントが消えます。
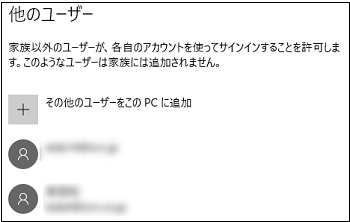
【参考】
・「管理者」とは、コンピュータへの完全なアクセス権を持ち、Windows上の必要な変更をすべて実行できる権限者です。
[例]
-アプリやドライバのインストールとアンインストール
-Windowsの動作に必要なファイルの削除
-コンピュータやWindows全体に関係する設定変更
・「標準ユーザー」とは、Windows上のほとんどの操作はできるが、他のユーザーやコンピュータのセキュリティに影響する操作は制限されている権限者です。
[例]
-アプリやドライバのインストールとアンインストールは不可
-Windowsの動作に必要なファイルの削除は不可
-自分以外のユーザーアカウントに関係する設定変更は不可
・コンピュータ上で「管理者」のアカウントしか存在しない時は、その「管理者」のアカウントを「標準ユーザー」に変更できません。
Microsoftアカウントを作成すれば、「ストア」「OneDrive」「Bing」「MSN」「Office」「Skype」「Outlook.com」「Xbox Live」などのサービスは利用できます。
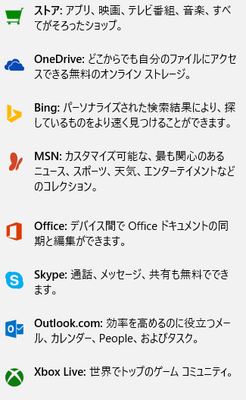
また、Microsoftアカウントの管理画面では、「アカウント」「あなたの情報」「サービスとサブスクリプション」「支払いと請求」「デバイス」「ファミリー」「セキィリティとプライバシー」などの情報にアクセスが可能な面は便利ですが、ネット上で自分の情報が管理されることへの情報漏えい等の不安もあります。
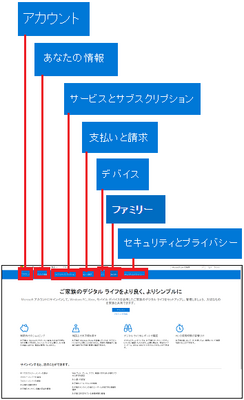
その点、ローカルアカウント情報はサインインしているパソコン内にしか存在しないので、ネット上に比べれば情報漏えいの不安は低くなります。
家族以外のユーザーのローカルアカウントの作成方法は以下の通りです。
(1) [スタート]ボタン→[設定]→[アカウント]を順に選択します。
(2) 左領域の[家族とその他のユーザー]の項目をクリックし、右領域の「他のユーザー」の項目の[その他のユーザーをこのPCに追加]をクリックします。
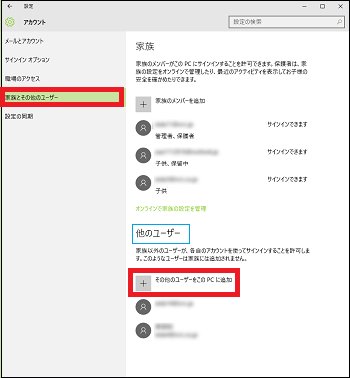
(3) [このユーザーのサインイン情報がありません]をクリックします。
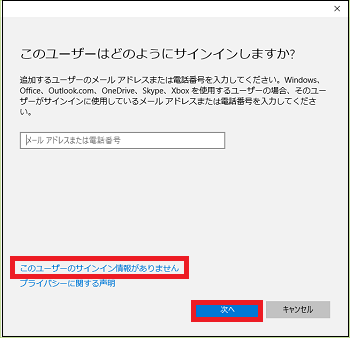
(4) [Microsoftアカウントを持たないユーザーを追加する]をクリックします。
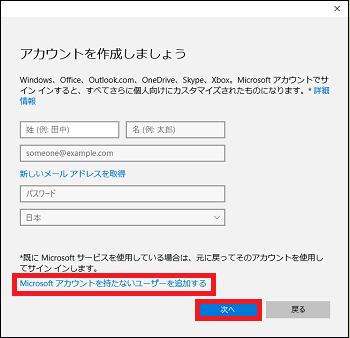
(5) 「ユーザー名」、「パスワード」を二度、「パスワードのヒント」をキー入力し、[次へ]ボタンをクリックします。
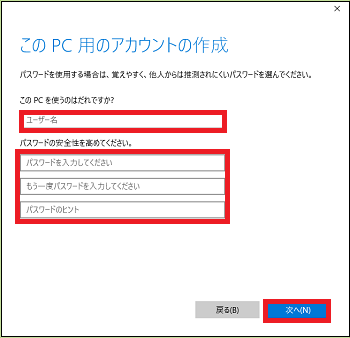
(※ 「他のユーザー」の項目のアカウント一覧に作成したローカルアカウントが表示されます。)
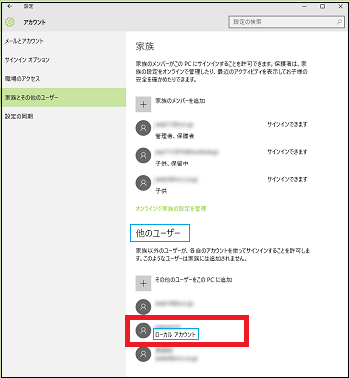
これで、ローカルアカウントの作成は完了です。
ローカルアカウントでサインインすると、このユーザー専用のデスクトップが割り当てられます。
-------------------------------------------------
作成した家族以外のユーザーのローカルアカウントの権限(管理者、標準ユーザー)を変更したり、ローカルアカウント自体をこのパソコンから削除したりできます。
■ アカウントの種類の変更
(1) 「その他のユーザー」の領域で、新しく追加したその他のユーザーのメールアドレス(ローカルアカウント)をクリックし、表示された[アカウントの種類の変更]をクリックします。
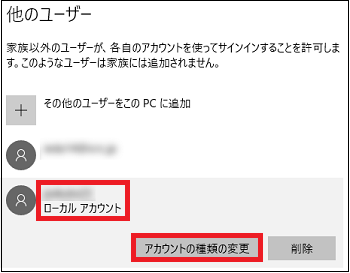
(※ アカウントの種類(権限)は、デフォルトでは「標準ユーザー」と表示されています。)
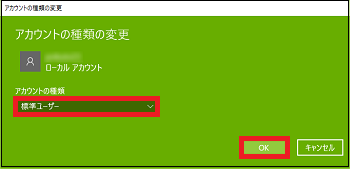
(2) [標準ユーザー]の欄をクリックし、表示されたメニューから[管理者]をクリックして、[OK]ボタンをクリックします。
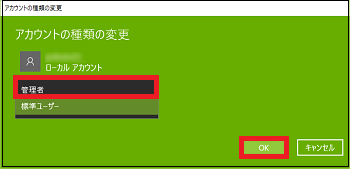
(※ 新しく追加したその他のユーザーのメールアドレス(ローカルアカウント)の真下に「管理者」が表示されます。)
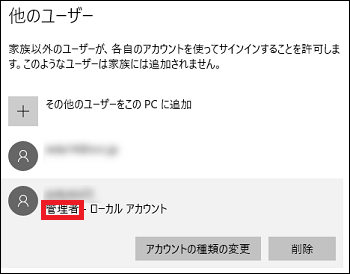
■ アカウントの削除
(1) 「その他のユーザー」の領域で、新しく追加したその他のユーザーのメールアドレス(ローカルアカウント)をクリックし、表示された[削除]をクリックします。
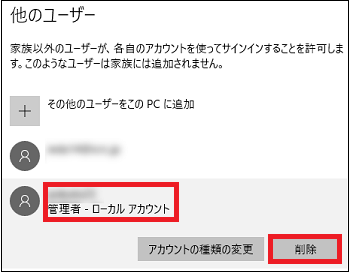
(2) [アカウントとデータの削除]をクリックします。
削除前に、「このユーザーのアカウントを削除すると、このユーザーのデスクトップの項目、ダウンロードしたもの、ドキュメント、写真、ミュージック、その他のファイルなどのデータがこのPCからすべて削除されます。このデータがまだバックアップまたは別の場所(別のPCなど)に保存されていない場合、データは失われます。」のメッセージに注意して必要に応じてデータを保存してください。
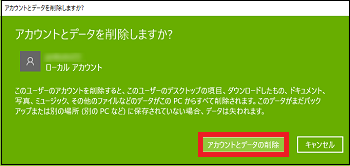
(3) その他のユーザー」の領域のアカウント一覧から、削除したアカウントが消えます。
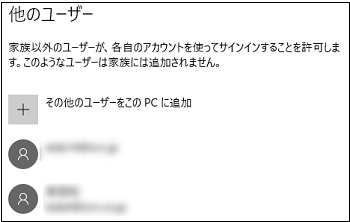
【参考】
・「管理者」とは、コンピュータへの完全なアクセス権を持ち、Windows上の必要な変更をすべて実行できる権限者です。
[例]
-アプリやドライバのインストールとアンインストール
-Windowsの動作に必要なファイルの削除
-コンピュータやWindows全体に関係する設定変更
・「標準ユーザー」とは、Windows上のほとんどの操作はできるが、他のユーザーやコンピュータのセキュリティに影響する操作は制限されている権限者です。
[例]
-アプリやドライバのインストールとアンインストールは不可
-Windowsの動作に必要なファイルの削除は不可
-自分以外のユーザーアカウントに関係する設定変更は不可
・コンピュータ上で「管理者」のアカウントしか存在しない時は、その「管理者」のアカウントを「標準ユーザー」に変更できません。
Webの管理画面からMicrosoftアカウントを完全に削除する(20/21) [-アカウント]
不要になったMicrosoftアカウントを削除する時は、Webの管理画面から行います。
Microsoftアカウントを削除すると、「ストア」「OneDrive」「Bing」「MSN」「Office」「Skype」「Outlook.com」「Xbox Live」などのサービスは利用できなくなりますのでご注意ください。
(※ Microsoftアカウント削除後、60日が経つと完全に削除されます。)
操作は以下の通りです。
(1) [スタート]ボタン→[設定]→[アカウント]を順に選択します。
(2) 左領域の[メールとアカウント]の項目をクリックし、右領域のアカウントの名前の下部にある[Microsoftアカウントの管理]をクリックします。
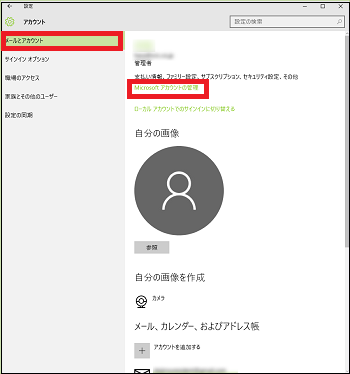
(3) [サインイン]ボタンをクリックします。
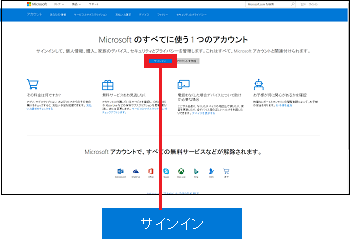
(4) Microsoftアカウントに設定した「メールアドレス」と「パスワード」をキー入力し、[サインイン]ボタンをクリックします。
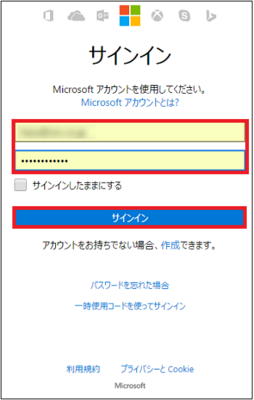
(5) [セキュリティとプライバシー]タブをクリックします。
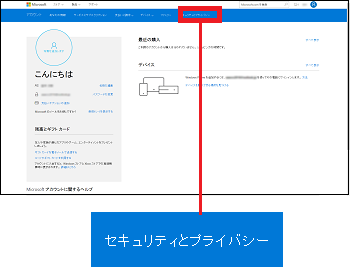
(6) 「アカウントセキュリティ」部の[その他のセキュリティ設定]をクリックします。
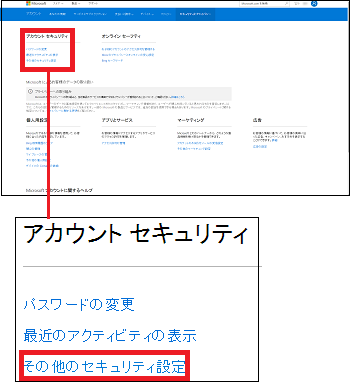
(7) セキュリティコードを受け取る携帯電話(Microsoftアカウント登録時登録済み)の最後の4桁の番号をキー入力し、[コードの送信]ボタンをクリックします。
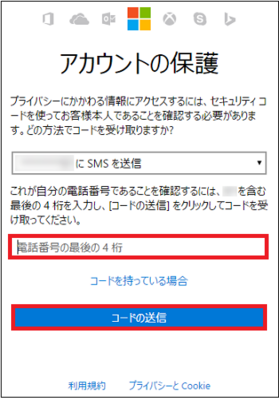
(8) 携帯電話のSMSに届いたセキュリティコードを確認し、ここにキー入力し、[送信]ボタンをクリックします。
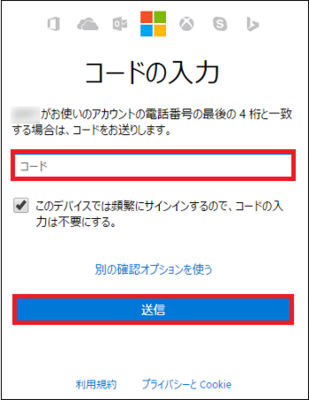
(9) 表示された「セキィリティ設定」画面を下方にスクロールします。
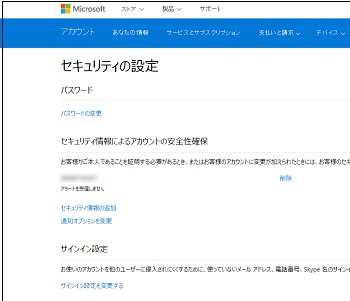
(10) [アカウントの削除]をクリックします。
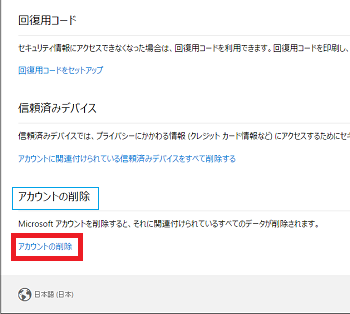
(11) 削除の準備画面の内容をよく読んで、[次へ]ボタンをクリックします。

(12) 削除の画面の内容をよく読んで、チェックボックスにチェックを付け、アカウントを削除する理由を必ず選択してから[アカウントを削除する]ボタンをクリックします。
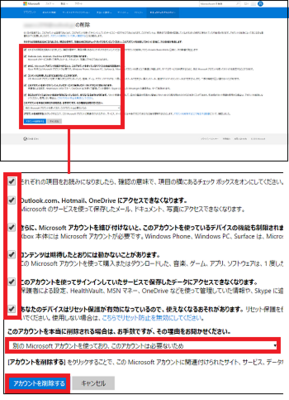
(13) 最後に[完了]ボタンをクリックします。
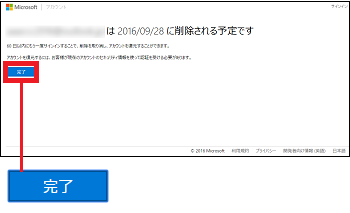
これで、Microsoftアカウントの削除の操作は完了され、60日後にMicrosoftアカウントが完全に削除になります。
(※ 「完了」ボタンをクリックするとサインイン画面に戻ります。)
【参考】
・Microsoftアカウントが削除されると、しばらくして(数秒程度)携帯電話に「・・・が2016/09/28に削除するように設定されました。お心当たりがない場合は、http://account.live.com/にアクセスしてください。」というSMSが届きます。
・60日以内であれば復元が可能です。サインイン画面に元のMicrosoftアカウントのメールアドレスとパスワードを入力し、表示された以下の画面から[続行-このアカウントを復元]ボタンをクリックします。
画面20160731-13a
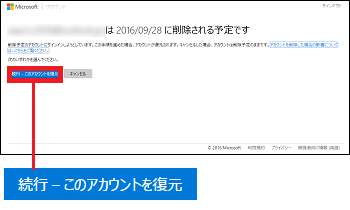
Microsoftアカウントを削除すると、「ストア」「OneDrive」「Bing」「MSN」「Office」「Skype」「Outlook.com」「Xbox Live」などのサービスは利用できなくなりますのでご注意ください。
(※ Microsoftアカウント削除後、60日が経つと完全に削除されます。)
操作は以下の通りです。
(1) [スタート]ボタン→[設定]→[アカウント]を順に選択します。
(2) 左領域の[メールとアカウント]の項目をクリックし、右領域のアカウントの名前の下部にある[Microsoftアカウントの管理]をクリックします。
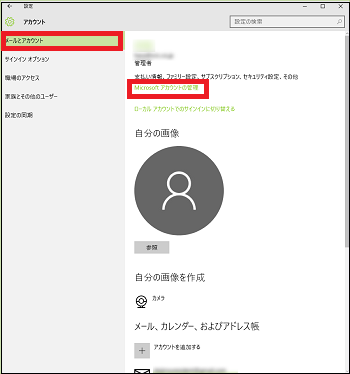
(3) [サインイン]ボタンをクリックします。
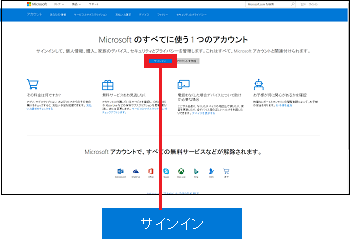
(4) Microsoftアカウントに設定した「メールアドレス」と「パスワード」をキー入力し、[サインイン]ボタンをクリックします。
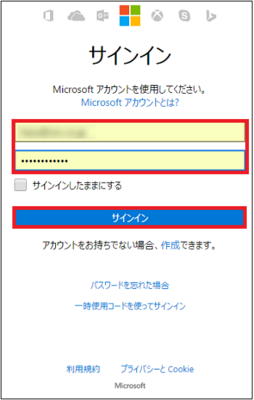
(5) [セキュリティとプライバシー]タブをクリックします。
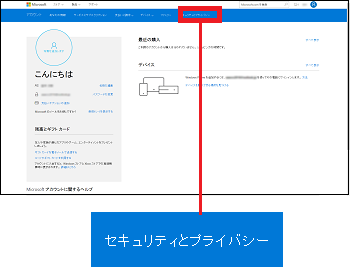
(6) 「アカウントセキュリティ」部の[その他のセキュリティ設定]をクリックします。
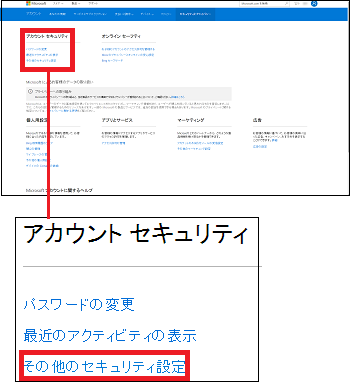
(7) セキュリティコードを受け取る携帯電話(Microsoftアカウント登録時登録済み)の最後の4桁の番号をキー入力し、[コードの送信]ボタンをクリックします。
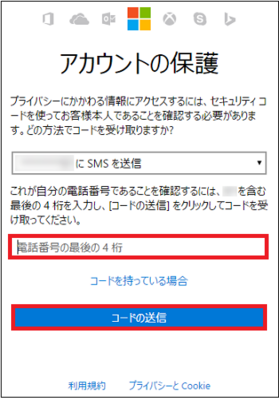
(8) 携帯電話のSMSに届いたセキュリティコードを確認し、ここにキー入力し、[送信]ボタンをクリックします。
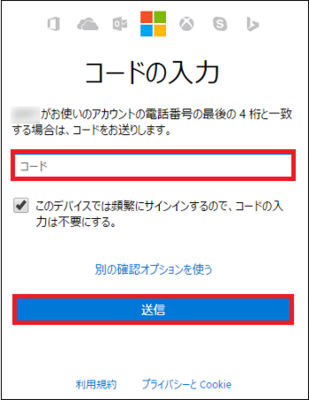
(9) 表示された「セキィリティ設定」画面を下方にスクロールします。
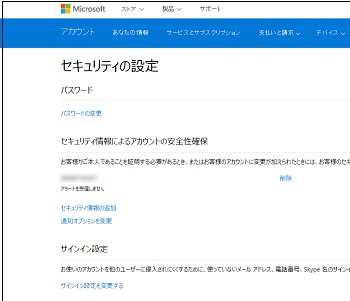
(10) [アカウントの削除]をクリックします。
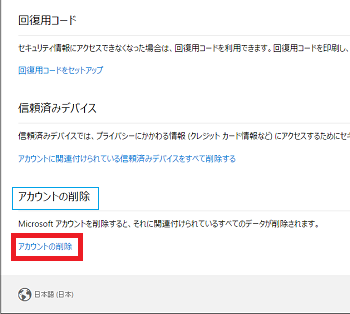
(11) 削除の準備画面の内容をよく読んで、[次へ]ボタンをクリックします。

(12) 削除の画面の内容をよく読んで、チェックボックスにチェックを付け、アカウントを削除する理由を必ず選択してから[アカウントを削除する]ボタンをクリックします。
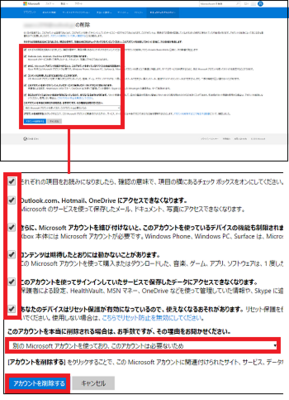
(13) 最後に[完了]ボタンをクリックします。
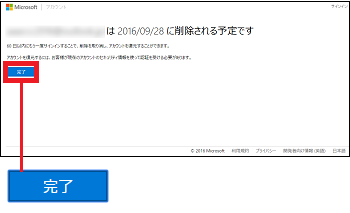
これで、Microsoftアカウントの削除の操作は完了され、60日後にMicrosoftアカウントが完全に削除になります。
(※ 「完了」ボタンをクリックするとサインイン画面に戻ります。)
【参考】
・Microsoftアカウントが削除されると、しばらくして(数秒程度)携帯電話に「・・・が2016/09/28に削除するように設定されました。お心当たりがない場合は、http://account.live.com/にアクセスしてください。」というSMSが届きます。
・60日以内であれば復元が可能です。サインイン画面に元のMicrosoftアカウントのメールアドレスとパスワードを入力し、表示された以下の画面から[続行-このアカウントを復元]ボタンをクリックします。
画面20160731-13a