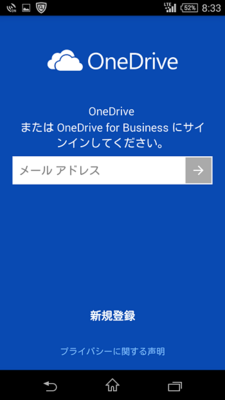通信履歴にアクセスできるアプリを選択する (11/18) [-プライバシー]
Windows10には、通信履歴にアクセスできるアプリとして「People」や「メッセージング/Skype」が用意されています。
「メッセージング/Skype」は、「メッセージング」と「Skypeビデオ」に分かれて用意されています。
操作は以下の通りです。
(1) [スタート]ボタン→[設定]→[プライバシー]を順に選択します。
(2) 左領域の[通話履歴]の項目をクリックし、右領域の「津浦履歴」と「通話履歴にアクセスできるアプリを選ぶ」の項目を設定します。
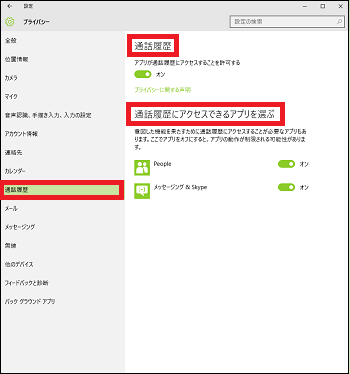
(3) 「通話履歴」のスイッチが「オン」になっていることを確認します。

(4) 「通話履歴にアクセスできるアプリを選ぶ」のスイッチを「オン」にします。
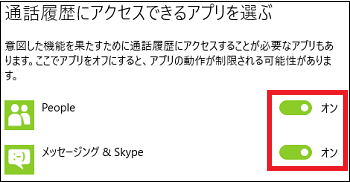
(5) 表示されているアプリで通話履歴にアクセスしない場合は、「通話履歴」のスイッチを「オフ」にします。
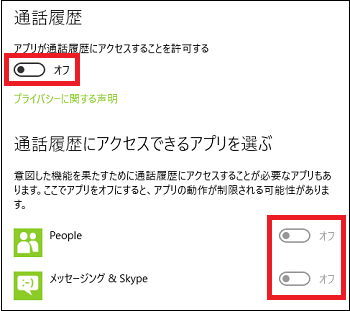
(※「通話履歴」のスイッチを「オフ」にすると同時に、ここに表示されているアプリのスイッチが「オフ」(オフになるまで数秒かかる場合も・・・)になり、これらのアプリでは通話履歴へのアクセスができなくなります。 )
----------------------------------
「通話履歴」のスイッチを「オフ」にした場合は、「People」「Skypeビデオ」「メッセージング」「電話」の動作はどうのようになるでしょうか・・・
■ People
スタート画面から[People]をクリックします。
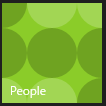
相手先(例:Skype名)をクリックします。
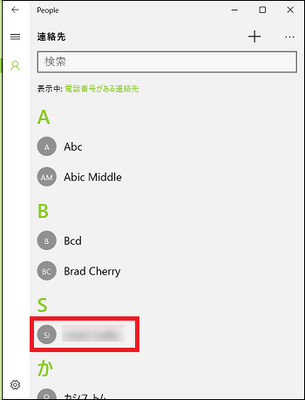
[メッセージの送信]をクリックします。
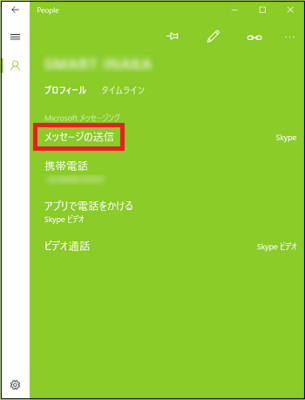
「メッセージング」アプリが起動します。メッセージ(例:おはよう!!)をキー入力し、[送信](Send)ボタンをクリックします。)
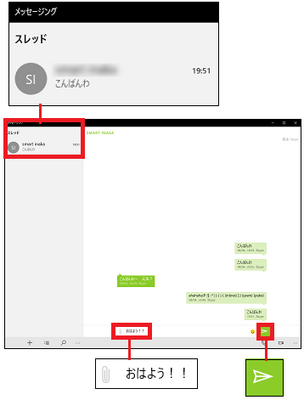
(※ 「通信できません」と表示され、相手先とコミュニケーションできません。)
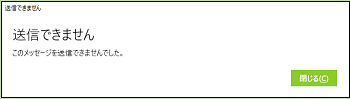
次に、[アプリで電話をかける]をクリックします。
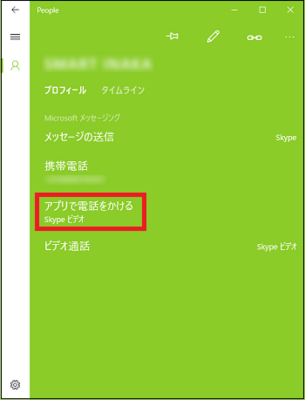
(※ 「問題が発生しました」「Skypeは現在使用できません・・・」と表示されます。[終了]ボタンをクリックして、この画面を閉じます。)
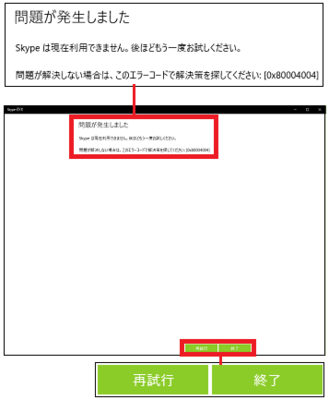
さらに、[ビデオ通話]をクリックします。
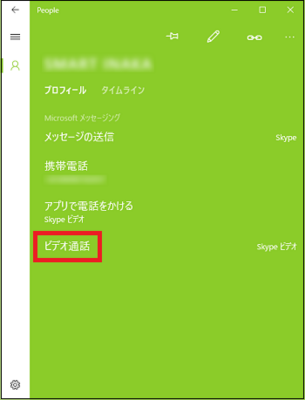
(※ 「問題が発生しました」「Skypeは現在使用できません・・・」と表示されます。[終了]ボタンをクリックして、この画面を閉じます。)
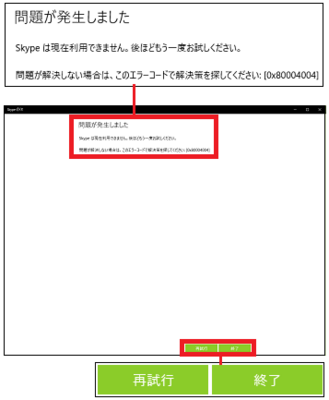
■ Skypeビデオ
[スタート]ボタン-[すべてのアプリ]-[Skypeビデオ]を順に選択します。
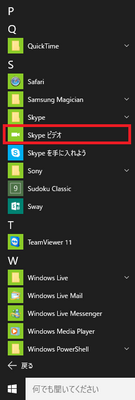
(※ 「問題が発生しました」「Skypeは現在使用できません・・・」と表示されます。[終了]ボタンをクリックして、この画面を閉じます。)
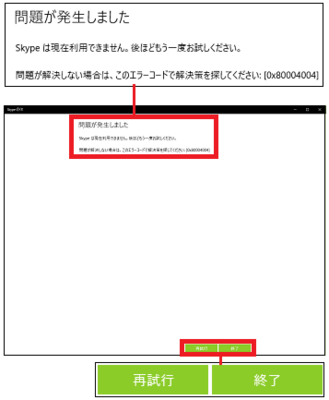
■ メッセージング
[スタート]ボタン-[すべてのアプリ]-[メッセージング]を順に選択します。
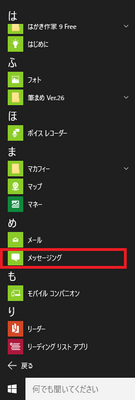
「メッセージング」アプリが起動します。メッセージ(例:おはよう!!)をキー入力し、[送信](Send)ボタンをクリックします。)
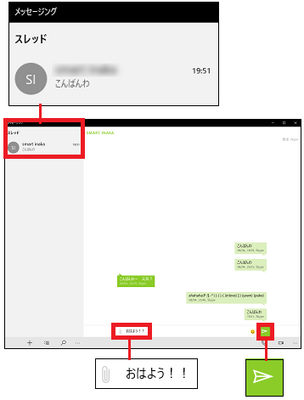
(※ 「通信できません」と表示され、相手先とコミュニケーションできません。)
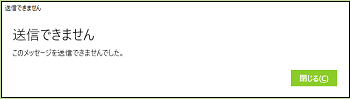
■ 電話
[スタート]ボタン-[すべてのアプリ]-[電話]を順に選択します。
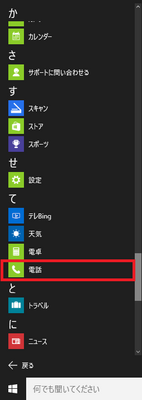
相手先(例:Skype名)をクリックします。
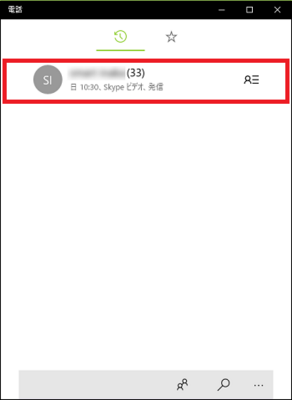
(※ 「問題が発生しました」「Skypeは現在使用できません・・・」と表示されます。[終了]ボタンをクリックして、この画面を閉じます。)
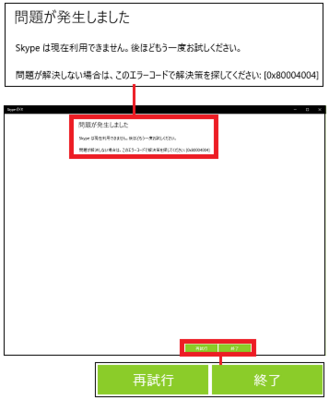
「メッセージング/Skype」は、「メッセージング」と「Skypeビデオ」に分かれて用意されています。
操作は以下の通りです。
(1) [スタート]ボタン→[設定]→[プライバシー]を順に選択します。
(2) 左領域の[通話履歴]の項目をクリックし、右領域の「津浦履歴」と「通話履歴にアクセスできるアプリを選ぶ」の項目を設定します。
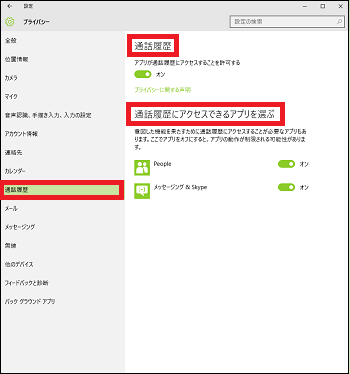
(3) 「通話履歴」のスイッチが「オン」になっていることを確認します。

(4) 「通話履歴にアクセスできるアプリを選ぶ」のスイッチを「オン」にします。
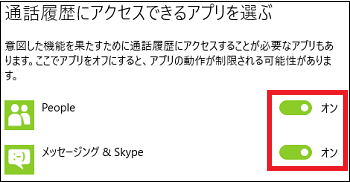
(5) 表示されているアプリで通話履歴にアクセスしない場合は、「通話履歴」のスイッチを「オフ」にします。
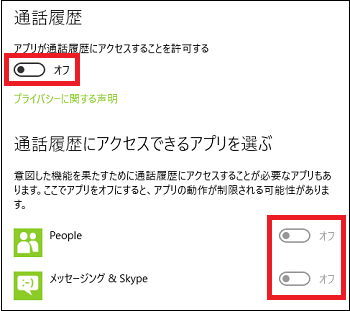
(※「通話履歴」のスイッチを「オフ」にすると同時に、ここに表示されているアプリのスイッチが「オフ」(オフになるまで数秒かかる場合も・・・)になり、これらのアプリでは通話履歴へのアクセスができなくなります。 )
----------------------------------
「通話履歴」のスイッチを「オフ」にした場合は、「People」「Skypeビデオ」「メッセージング」「電話」の動作はどうのようになるでしょうか・・・
■ People
スタート画面から[People]をクリックします。
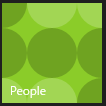
相手先(例:Skype名)をクリックします。
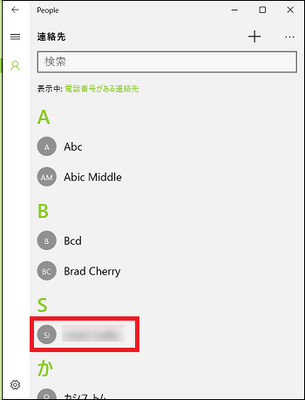
[メッセージの送信]をクリックします。
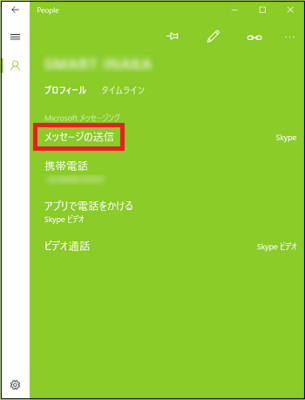
「メッセージング」アプリが起動します。メッセージ(例:おはよう!!)をキー入力し、[送信](Send)ボタンをクリックします。)
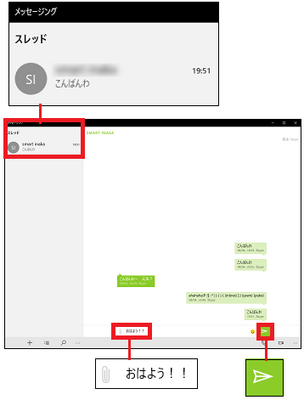
(※ 「通信できません」と表示され、相手先とコミュニケーションできません。)
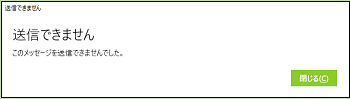
次に、[アプリで電話をかける]をクリックします。
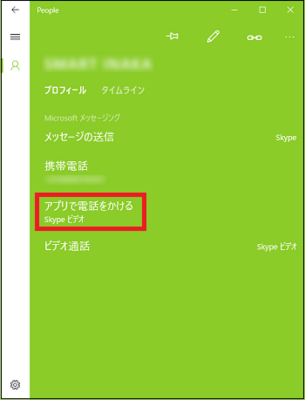
(※ 「問題が発生しました」「Skypeは現在使用できません・・・」と表示されます。[終了]ボタンをクリックして、この画面を閉じます。)
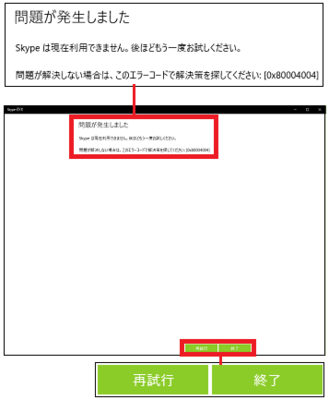
さらに、[ビデオ通話]をクリックします。
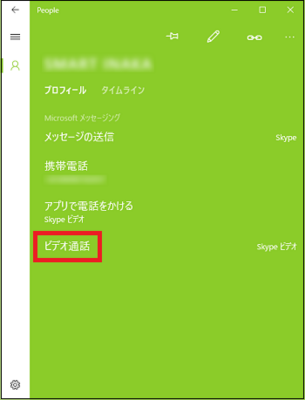
(※ 「問題が発生しました」「Skypeは現在使用できません・・・」と表示されます。[終了]ボタンをクリックして、この画面を閉じます。)
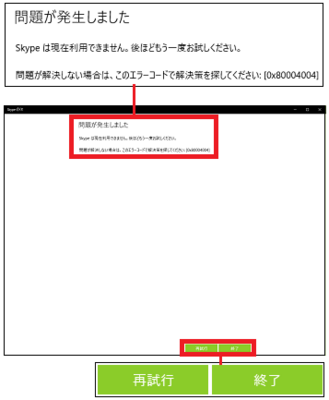
■ Skypeビデオ
[スタート]ボタン-[すべてのアプリ]-[Skypeビデオ]を順に選択します。
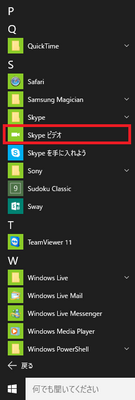
(※ 「問題が発生しました」「Skypeは現在使用できません・・・」と表示されます。[終了]ボタンをクリックして、この画面を閉じます。)
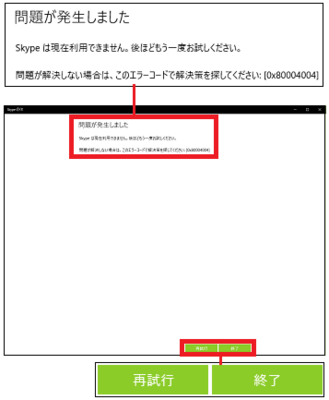
■ メッセージング
[スタート]ボタン-[すべてのアプリ]-[メッセージング]を順に選択します。
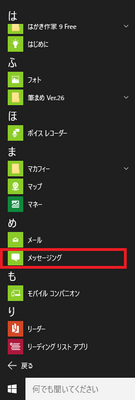
「メッセージング」アプリが起動します。メッセージ(例:おはよう!!)をキー入力し、[送信](Send)ボタンをクリックします。)
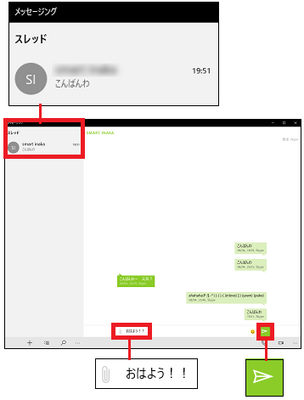
(※ 「通信できません」と表示され、相手先とコミュニケーションできません。)
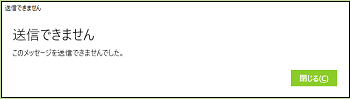
■ 電話
[スタート]ボタン-[すべてのアプリ]-[電話]を順に選択します。
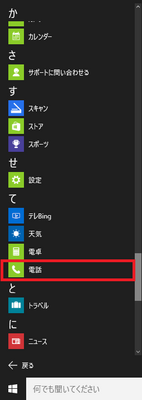
相手先(例:Skype名)をクリックします。
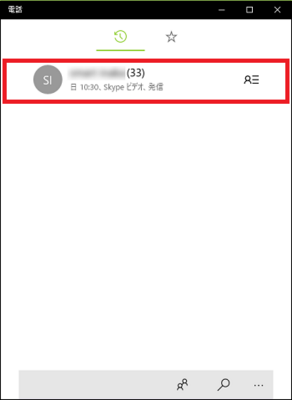
(※ 「問題が発生しました」「Skypeは現在使用できません・・・」と表示されます。[終了]ボタンをクリックして、この画面を閉じます。)
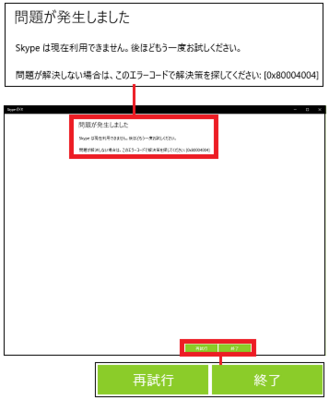
プライバシーのオプションを変更する(12/18) [-プライバシー]
プライバシー(privacy)とは、各個人の私生活上の自由、個人の秘密、あるいは他人から侵害されない権利の事です。
パソコンでどのようなアプリを使っているのか、インターネットのどのようなページを閲覧しているのかなど個人の「好み」が詰まったプライバシー情報は広告業者にとっては喉から手が出るほど欲しい情報でしょう。
各個人のプライバシー情報が分かれば、広告会社は各個人への最適な(効果の高い)広告情報を届けることが可能になります。
その他、個人がキー入力する単語情報は、Microsoft社にとってはタイピングや手書き機能を改善する上で個人の貴重なプライバシー情報です。
Windows10では、プライバシーに関して「広告識別子」「Smart Screenフィルター」「タイピングと手書きの改善」「地域に適したコンテンツ表示」の4つのオプションについて変更することができます。
操作は以下の通りです。
(1) [スタート]ボタン→[設定]→[プライバシー]を順に選択します。
(2) 左領域の[全般]の項目をクリックし、右領域の「プライバシーオプションの変更」の項目を設定します。
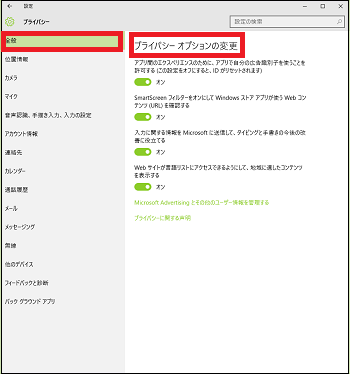
■ 広告識別子
「アプリ間のエクスペリエンスのために、アプリで自分の広告識別子を使うことを許可する(この設定をオフにすると、IDがリセットされます)」

「広告識別子(Advertising Identifier)」とは広告のために利用するパソコンなどの端末のID(Identification)のことで、広告IDとも呼ばれます。
広告IDがパソコン内のどこに保存されているかは分かりませんが、パソコン内で使用されるアプリのエクスペリエンス(体験)、つまりパソコン使用者のアプリの使用傾向が分かれば、使用者に対してどのような広告を表示させれば広告効果が高いかがわかるようになります。
このスイッチを「オン」にすれば、広告IDを使ってパソコン使用者の行動(操作)に沿った広告を表示できるようになります。
このスイッチを「オフ」にすれば、広告IDがリセットされます。広告は表示されますが、パソコン使用者の行動(操作)に沿った広告は表示されなくなります。
■ Smart Screenフィルター
「Smart ScreenフォルターをオンにしてWindowsストアアプリが使うWebコンテンツ(URL)を確認する」

「Smart Screenフォルター」とは、ソフトウェアの信頼性を評価するシステムの事です。Microsoft社がマルウェア対策の一環として開発したものです。
Internet Explorer 8以降や、Windows 8とRT以降のOSで採用されており、以下の2つの機能があります。
1)パソコン使用者のアクセスをブロックする
オンラインバンキングやゲームのパスワード等アカウントを抜き取られるフィッシング詐欺のサイトへのアクセスを遮断します。
2)不正な可能性のあるファイルのダウンロードをブロックする
ダウンロードした「EXE」「SCR」等の実行ファイルにウィルスが潜んでいる可能性がある場合、警告し、ダウンロードの処理が完成しないうちにダウンロードを遮断します。
ただ、「発行元が確認できない」「ダウンロード数が少ない」等の理由でダウンロードが遮断される場合もあるようで、遮断されるのは不正の可能性があるファイルだけではなさそうです。
このスイッチを「オン」にすれば、「ストア」アプリが使うWebコンテンツ(URL)からのダウンロード状況を確認します。
このスイッチを「オフ」にすれば、「Smart Screenフォルター」使用しません。このスイッチが「オフ」でもウィルス駆除ソフトがインストールされていれば、不正の可能性のあるファイルのダウンロードの評価はできますから安心です。
通常は、ウィルス駆除ソフトがインストールされていても、さらに不正の可能性のあるファイル対策のために「Smart Screenフォルター」のスイットは「オン」にしています。
■ タイピングと手書きの改善
「入力に関する情報をMicrosoftに送信して、タイピングと手書きの今後の改善に役立てる」

このスイッチを「オン」にすれば、自分のタイピングと手書き情報をMicrosoftに送信して今後の改善に役立ててもらいます。
このスイッチを「オフ」にすれば、自分のタイピングと手書き情報をMicrosoftに送信することを拒否します。
■ 地域に適したコンテンツ表示
「Webサイトが言語リストにアクセスできるようにして、地域に適したコンテンツを表示する」

このスイッチを「オン」にすれば、Windows10の言語リストにアクセスして、言語に対応したコンテンツを表示させてくれます。
このスイッチを「オフ」にすれば、言語リストへのアクセスを拒否します。
パソコンでどのようなアプリを使っているのか、インターネットのどのようなページを閲覧しているのかなど個人の「好み」が詰まったプライバシー情報は広告業者にとっては喉から手が出るほど欲しい情報でしょう。
各個人のプライバシー情報が分かれば、広告会社は各個人への最適な(効果の高い)広告情報を届けることが可能になります。
その他、個人がキー入力する単語情報は、Microsoft社にとってはタイピングや手書き機能を改善する上で個人の貴重なプライバシー情報です。
Windows10では、プライバシーに関して「広告識別子」「Smart Screenフィルター」「タイピングと手書きの改善」「地域に適したコンテンツ表示」の4つのオプションについて変更することができます。
操作は以下の通りです。
(1) [スタート]ボタン→[設定]→[プライバシー]を順に選択します。
(2) 左領域の[全般]の項目をクリックし、右領域の「プライバシーオプションの変更」の項目を設定します。
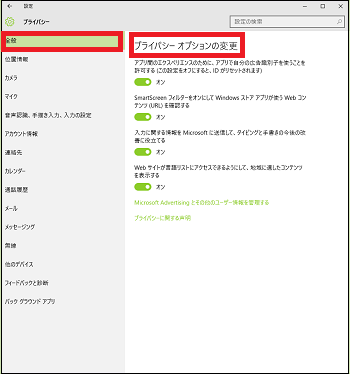
■ 広告識別子
「アプリ間のエクスペリエンスのために、アプリで自分の広告識別子を使うことを許可する(この設定をオフにすると、IDがリセットされます)」

「広告識別子(Advertising Identifier)」とは広告のために利用するパソコンなどの端末のID(Identification)のことで、広告IDとも呼ばれます。
広告IDがパソコン内のどこに保存されているかは分かりませんが、パソコン内で使用されるアプリのエクスペリエンス(体験)、つまりパソコン使用者のアプリの使用傾向が分かれば、使用者に対してどのような広告を表示させれば広告効果が高いかがわかるようになります。
このスイッチを「オン」にすれば、広告IDを使ってパソコン使用者の行動(操作)に沿った広告を表示できるようになります。
このスイッチを「オフ」にすれば、広告IDがリセットされます。広告は表示されますが、パソコン使用者の行動(操作)に沿った広告は表示されなくなります。
■ Smart Screenフィルター
「Smart ScreenフォルターをオンにしてWindowsストアアプリが使うWebコンテンツ(URL)を確認する」

「Smart Screenフォルター」とは、ソフトウェアの信頼性を評価するシステムの事です。Microsoft社がマルウェア対策の一環として開発したものです。
Internet Explorer 8以降や、Windows 8とRT以降のOSで採用されており、以下の2つの機能があります。
1)パソコン使用者のアクセスをブロックする
オンラインバンキングやゲームのパスワード等アカウントを抜き取られるフィッシング詐欺のサイトへのアクセスを遮断します。
2)不正な可能性のあるファイルのダウンロードをブロックする
ダウンロードした「EXE」「SCR」等の実行ファイルにウィルスが潜んでいる可能性がある場合、警告し、ダウンロードの処理が完成しないうちにダウンロードを遮断します。
ただ、「発行元が確認できない」「ダウンロード数が少ない」等の理由でダウンロードが遮断される場合もあるようで、遮断されるのは不正の可能性があるファイルだけではなさそうです。
このスイッチを「オン」にすれば、「ストア」アプリが使うWebコンテンツ(URL)からのダウンロード状況を確認します。
このスイッチを「オフ」にすれば、「Smart Screenフォルター」使用しません。このスイッチが「オフ」でもウィルス駆除ソフトがインストールされていれば、不正の可能性のあるファイルのダウンロードの評価はできますから安心です。
通常は、ウィルス駆除ソフトがインストールされていても、さらに不正の可能性のあるファイル対策のために「Smart Screenフォルター」のスイットは「オン」にしています。
■ タイピングと手書きの改善
「入力に関する情報をMicrosoftに送信して、タイピングと手書きの今後の改善に役立てる」

このスイッチを「オン」にすれば、自分のタイピングと手書き情報をMicrosoftに送信して今後の改善に役立ててもらいます。
このスイッチを「オフ」にすれば、自分のタイピングと手書き情報をMicrosoftに送信することを拒否します。
■ 地域に適したコンテンツ表示
「Webサイトが言語リストにアクセスできるようにして、地域に適したコンテンツを表示する」

このスイッチを「オン」にすれば、Windows10の言語リストにアクセスして、言語に対応したコンテンツを表示させてくれます。
このスイッチを「オフ」にすれば、言語リストへのアクセスを拒否します。
MicrosoftのWebサイトやアプリ上で自分に合った広告を表示させるには?(13/18) [-プライバシー]
MicrosoftのWenサイトへアクセスした時、Windows・Windows Phone・Xbox・その他のデバイスにMicrosoftアカウントでサインインした時、Windows・Windows Phone・Xbox・その他のデバイスのアプリでMicrosoftアカウントを使用する時などに様々な広告が表示されます。
表示されてしまう広告なら、自分の役に立つ(興味のある分野の)広告を表示してほしいものです。
Windows10では、MicrosoftのWebサイトやWindows・Windows Phone・Xbox・その他のデバイス上でユーザーがどのようなエクスペリエンス(振る舞い、操作など)をするかによって、そのユーザーのエクスペリエンスに沿った(合った)広告を表示させるようにできます。
操作は以下の通りです。
(1) [スタート]ボタン→[設定]アイコン→[プライバシー]を順に選択します。
(2) 左領域の[全般]の項目をクリックし、右領域の[Microsoft Advertisingとその他のユーザー情報を管理する]をクリックします。
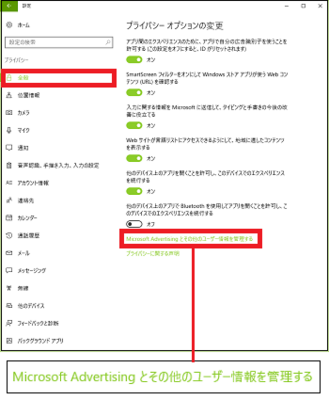
(※ 「Microsoftの広告について」のサイトが表示され、①「このブラウザーの後塵様に設定された広告」、②「Microsoftアカウントの利用時は広告を個人用に設定」、③「Microsoftの個人用に設定された広告」について設定できます。)
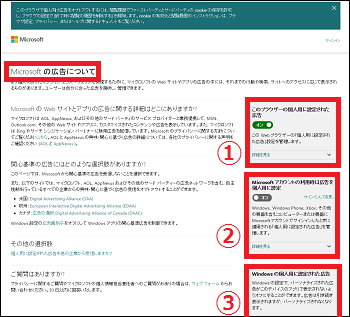
■ ①「このブラウザーの個人用に設定された広告」
MicrosoftのWebサイトを見る時、ユーザーに合った広告を表示させる場合はスイッチを「オン」にします。
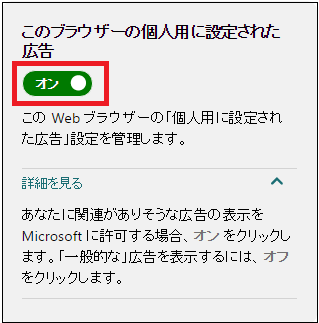
(※ 一般の広告(ユーザー用ではない広告)を表示させる時は、スイッチを「オフ」にします。)
■ ②「Microsoftアカウントの利用時は広告を個人用に設定」
Windows・Windows Phone・Xbox・その他のデバイスにMicrosoftアカウントでサインインした時に、ユーザー用の広告を表示させない(一般の広告は表示する)時は、スイッチを「オフ」にします。
ユーザー用の広告を表示させたい時は、先ずは[サインインして変更]をクリックします。
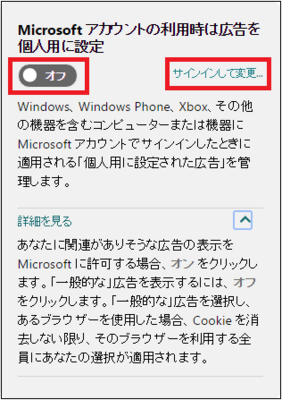
「メールアドレス」と「パスワード」をキー入力して、[サインイン]をクリックします。
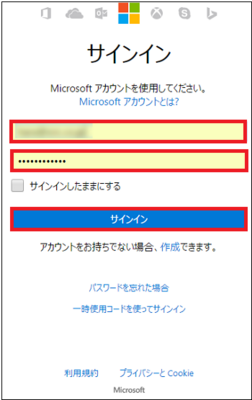
スイッチを「オン」にします。
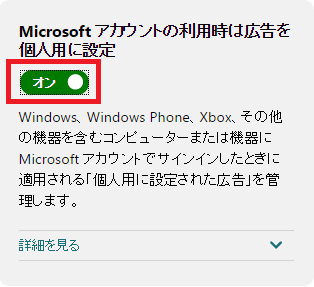
■ ③「Microsoftの個人用に設定された広告」
Windows・Windows Phone・Xbox・その他のデバイスのアプリでMicrosoftアカウントを使用する時は、「Windows10をご利用の場合」の下矢印のボタンをクリックし、表示された手順1~手順3を実行します。
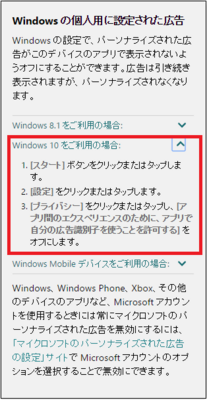
表示されてしまう広告なら、自分の役に立つ(興味のある分野の)広告を表示してほしいものです。
Windows10では、MicrosoftのWebサイトやWindows・Windows Phone・Xbox・その他のデバイス上でユーザーがどのようなエクスペリエンス(振る舞い、操作など)をするかによって、そのユーザーのエクスペリエンスに沿った(合った)広告を表示させるようにできます。
操作は以下の通りです。
(1) [スタート]ボタン→[設定]アイコン→[プライバシー]を順に選択します。
(2) 左領域の[全般]の項目をクリックし、右領域の[Microsoft Advertisingとその他のユーザー情報を管理する]をクリックします。
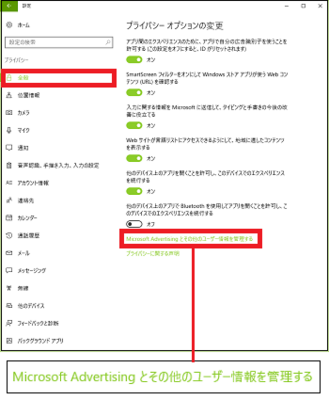
(※ 「Microsoftの広告について」のサイトが表示され、①「このブラウザーの後塵様に設定された広告」、②「Microsoftアカウントの利用時は広告を個人用に設定」、③「Microsoftの個人用に設定された広告」について設定できます。)
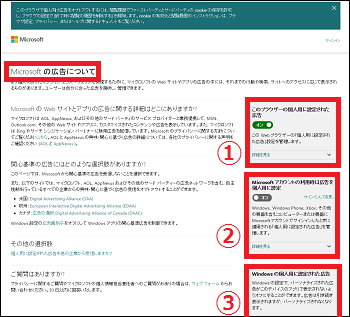
■ ①「このブラウザーの個人用に設定された広告」
MicrosoftのWebサイトを見る時、ユーザーに合った広告を表示させる場合はスイッチを「オン」にします。
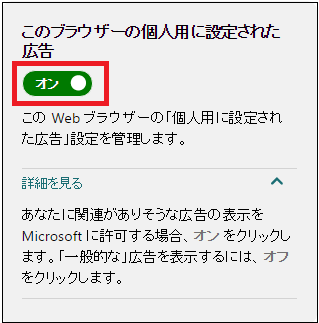
(※ 一般の広告(ユーザー用ではない広告)を表示させる時は、スイッチを「オフ」にします。)
■ ②「Microsoftアカウントの利用時は広告を個人用に設定」
Windows・Windows Phone・Xbox・その他のデバイスにMicrosoftアカウントでサインインした時に、ユーザー用の広告を表示させない(一般の広告は表示する)時は、スイッチを「オフ」にします。
ユーザー用の広告を表示させたい時は、先ずは[サインインして変更]をクリックします。
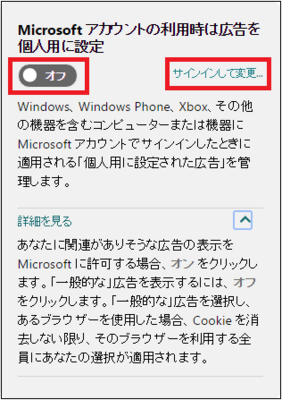
「メールアドレス」と「パスワード」をキー入力して、[サインイン]をクリックします。
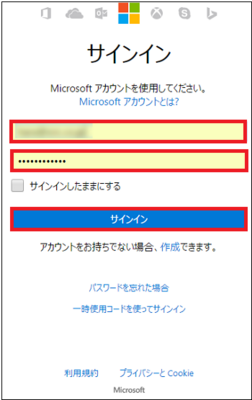
スイッチを「オン」にします。
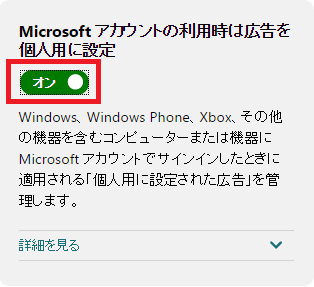
■ ③「Microsoftの個人用に設定された広告」
Windows・Windows Phone・Xbox・その他のデバイスのアプリでMicrosoftアカウントを使用する時は、「Windows10をご利用の場合」の下矢印のボタンをクリックし、表示された手順1~手順3を実行します。
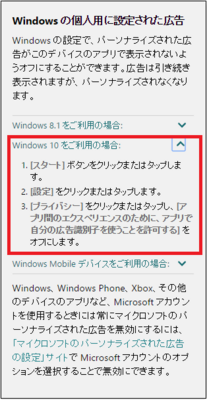
他のデバイスの情報をパソコンと同期させる(14/18) [-プライバシー]
スマホで撮影した写真を、無料で使えるクラウドクライアントアプリ「OneDrive for Android」を使ってOneDrive経由でパソコンと同期させ、パソコンの「フォト」アプリで写真を利用できるようになります。
いちいちスマホをパソコンとケーブル接続して写真の転送操作をしなくて済むので便利です。
[間違い]

[正しい](2016.08.20修正)

他のデバイス(例:スマホ)をパソコンと同期させるには、「設定」から「デバイスの同期」のスイッチを「オン」にしておく必要があります。
操作は以下の通りです。
(1) [スタート]ボタン→[設定]アイコン→[プライバシー]を順に選択します。
(2) 左領域の[他のデバイス]の項目をクリックし、右領域の「デバイスの同期」と「信頼済みのデバイスを使う」の項目を設定します。
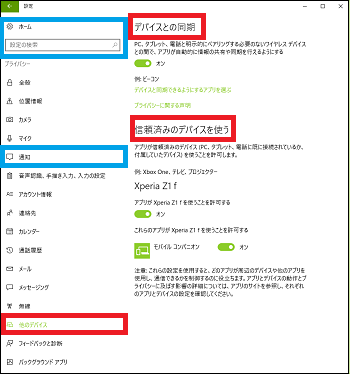
(※ 青枠で囲まれた部分は、Anniversary Updateで追加されています。)
(3) スマホ(他のデバイス)とパソコンを同期させる時は、「デバイスと同期」のスイッチを「オン」にします。

(4) 「信頼済みのデバイスを使う」の項目では、アプリがスマホ(他のデバイス→XperiaZ1f)を使うことを許可するスイッチを「オン」にします。
さらに、スマホ(他のデバイス→XperiaZ1f)を使いたいアプリ(例:モバイルコンパニオン)のスイッチを「オン」にします。
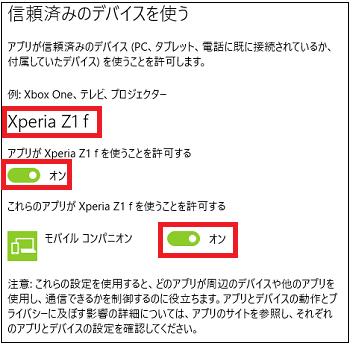
(5) スマホ(他のデバイス→XperiaZ1f)をパソコンと同期させたくない時は、アプリがスマホ(他のデバイス→XperiaZ1f)を使うことを許可するスイッチを「オフ」にします。
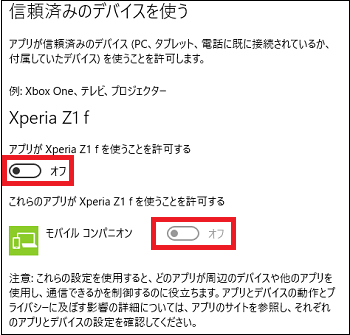
(※ 例:「アプリがXperiaZ1fを使うことを許可する」のスイットを「オフ」にした時は、自動的にアプリ一覧のすべてのアプリのスイッチが「オフ」になります。)
【参考】
・「モバイルコンパニオン」を使えば、無料のOneDrive for Androidを使ってパソコンでスマホの写真を利用できるようになります。
[モバイルコンパニオンの使用例]
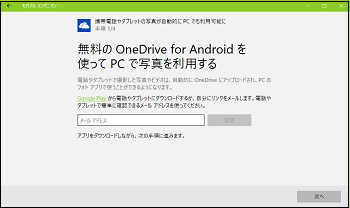
いちいちスマホをパソコンとケーブル接続して写真の転送操作をしなくて済むので便利です。
[間違い]

[正しい](2016.08.20修正)

他のデバイス(例:スマホ)をパソコンと同期させるには、「設定」から「デバイスの同期」のスイッチを「オン」にしておく必要があります。
操作は以下の通りです。
(1) [スタート]ボタン→[設定]アイコン→[プライバシー]を順に選択します。
(2) 左領域の[他のデバイス]の項目をクリックし、右領域の「デバイスの同期」と「信頼済みのデバイスを使う」の項目を設定します。
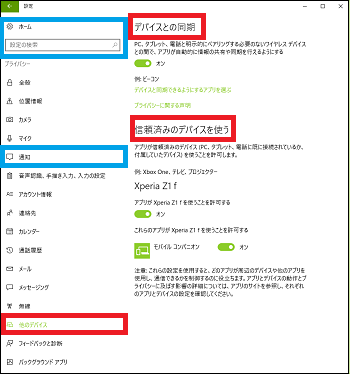
(※ 青枠で囲まれた部分は、Anniversary Updateで追加されています。)
(3) スマホ(他のデバイス)とパソコンを同期させる時は、「デバイスと同期」のスイッチを「オン」にします。

(4) 「信頼済みのデバイスを使う」の項目では、アプリがスマホ(他のデバイス→XperiaZ1f)を使うことを許可するスイッチを「オン」にします。
さらに、スマホ(他のデバイス→XperiaZ1f)を使いたいアプリ(例:モバイルコンパニオン)のスイッチを「オン」にします。
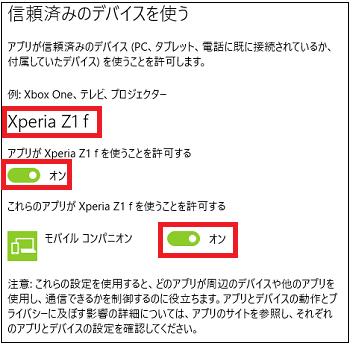
(5) スマホ(他のデバイス→XperiaZ1f)をパソコンと同期させたくない時は、アプリがスマホ(他のデバイス→XperiaZ1f)を使うことを許可するスイッチを「オフ」にします。
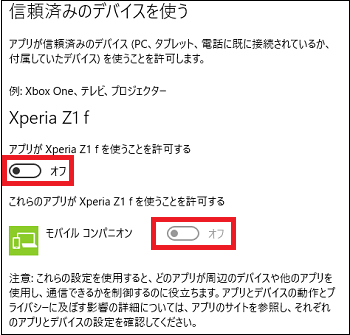
(※ 例:「アプリがXperiaZ1fを使うことを許可する」のスイットを「オフ」にした時は、自動的にアプリ一覧のすべてのアプリのスイッチが「オフ」になります。)
【参考】
・「モバイルコンパニオン」を使えば、無料のOneDrive for Androidを使ってパソコンでスマホの写真を利用できるようになります。
[モバイルコンパニオンの使用例]
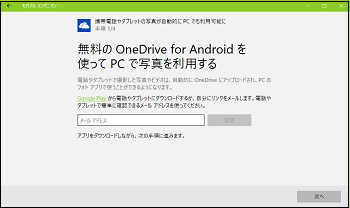
Microsoftのデータ収集に抵抗する?(15/18) [-プライバシー]
Windows10では、ユーザーが使用しているパソコンの「診断データ」やパソコンやアプリの「使用状況データ」をMicrosoftに送信するような設定になっています。
これらのデータを解析することでユーザーのトラブル解決に役立てるというのがMicrosoftの名目です。
これらのデータは「基本データ」と「拡張データ」に分かれています。
■ 基本データ
・デバイス、モデル、プロセッサの数、表示サイズと解像度、日付、地域と言語の設定、製造元など。
・デバイスの機能に関する他のデータを含むコンフィギュレーション・データ。
・デバイスにインストールされているソフトウェア情報。
・パフォーマンスと信頼性のデータ(プログラムがデバイス上でどのようい起動しているか)。
・デバイスのIPアドレス、使用中のネットワーク接続数、モバイルネットワーク、ブルートゥース、識別子(BSSIDとSSID)。
・デバイスに接続された他のハードウェア情報。
■ 拡張データ
・MicrosoftおよびWindows上で動作するサードパーティ製のソフトウェア情報(アプリケーション、ドライバなどを含む)。
Microsoftは「基本データ」と「拡張データ」を両方送信するように推奨していますが、できるだけ抵抗したい場合は「基本データ」だけにする選択が可能です。
操作は以下の通りです。
(1) [スタート]ボタン→[設定]アイコン→[プライバシー]を順に選択します。
(2) 左領域の[フィードバックと診断]の項目をクリックし、右領域の「フィードバックの間隔」と「診断データと使用状況データ」の項目を設定します。
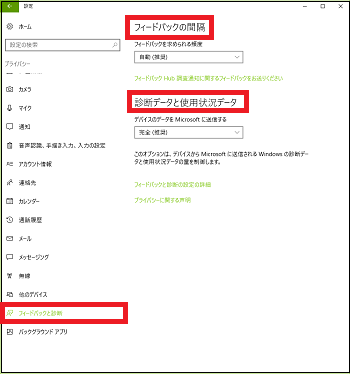
(3) 「フィードバック」とは、ユーザーの感想や意見をMicrosoftに送信することです。
Microsoftから「フィードバックを求められる頻度」は、「自動(推奨)」「常に」「1日1回」「週に1回」「しない」の中から選択できます。
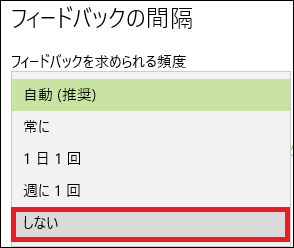
(※ フィードバックが煩わしいと感じるなら「しない」を選択します。)
(4) また、ユーザー側から独自の意見をMicrosoftに送信する場合は、[フィードバックHub調査通知に関するフィードバックをお送りください]をクリックします。
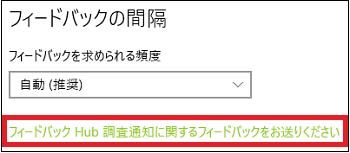
(5) [はい]をクリックします。
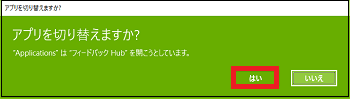
(6) フィードバックする内容が似ているものがあれば、そのタイトルをクリックします。
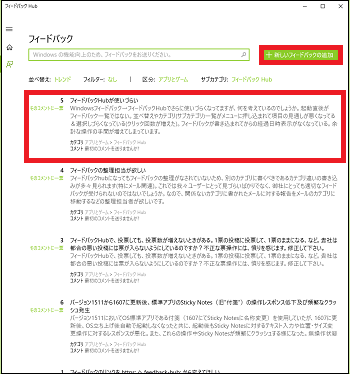
(※ もし、似ているものがない場合には[+新しいフォードバックの追加]をクリックして、新しいフォードバックタイトルを作成します。)
(7) コメント記入欄にコメントをキー入力し、[送信]ボタンをクリックします。
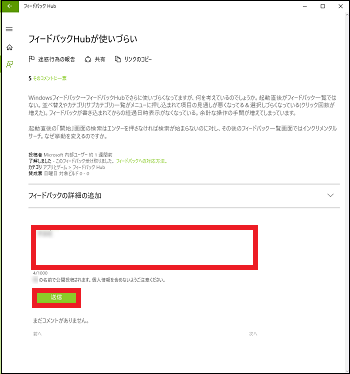
(8) 次に、「診断データと使用状況データ」項目の「デバイスのデータをMicrosoftに「送信する」では、「基本」「拡張」「完全(推奨)」のメニューから選択します。
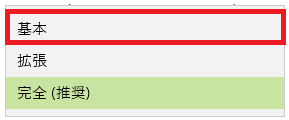
(※ Microsoftに最低限のデータしか送りたくない場合は、[基本]を選択します。)
---------------------------------------
フィードバックや診断について詳細を知りたい場合は、[フィードバックと診断の設定の詳細]をクリックします。英語のページが表示されますので、日本語で読みたい場合はページ内で右クリックしてメニューから[日本語に翻訳]を選択します。
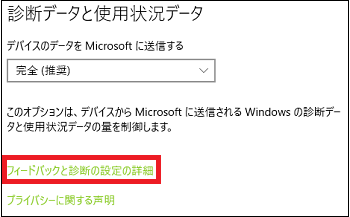
(※ 翻訳品質は良くない^^;)
Microsoft社が収集する個人情報や、それらの個人情報をMicrosoft社がどのように利用するかなどについて詳細を知りたい場合は、[プライバシーに関する声明]をクリックします。
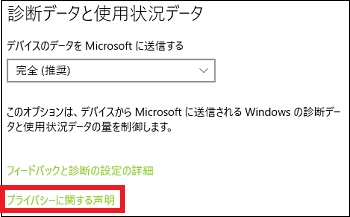
これらのデータを解析することでユーザーのトラブル解決に役立てるというのがMicrosoftの名目です。
これらのデータは「基本データ」と「拡張データ」に分かれています。
■ 基本データ
・デバイス、モデル、プロセッサの数、表示サイズと解像度、日付、地域と言語の設定、製造元など。
・デバイスの機能に関する他のデータを含むコンフィギュレーション・データ。
・デバイスにインストールされているソフトウェア情報。
・パフォーマンスと信頼性のデータ(プログラムがデバイス上でどのようい起動しているか)。
・デバイスのIPアドレス、使用中のネットワーク接続数、モバイルネットワーク、ブルートゥース、識別子(BSSIDとSSID)。
・デバイスに接続された他のハードウェア情報。
■ 拡張データ
・MicrosoftおよびWindows上で動作するサードパーティ製のソフトウェア情報(アプリケーション、ドライバなどを含む)。
Microsoftは「基本データ」と「拡張データ」を両方送信するように推奨していますが、できるだけ抵抗したい場合は「基本データ」だけにする選択が可能です。
操作は以下の通りです。
(1) [スタート]ボタン→[設定]アイコン→[プライバシー]を順に選択します。
(2) 左領域の[フィードバックと診断]の項目をクリックし、右領域の「フィードバックの間隔」と「診断データと使用状況データ」の項目を設定します。
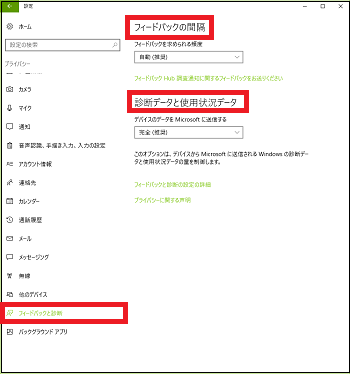
(3) 「フィードバック」とは、ユーザーの感想や意見をMicrosoftに送信することです。
Microsoftから「フィードバックを求められる頻度」は、「自動(推奨)」「常に」「1日1回」「週に1回」「しない」の中から選択できます。
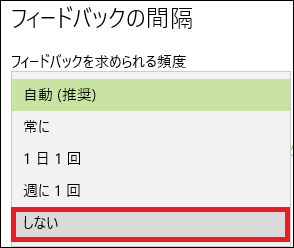
(※ フィードバックが煩わしいと感じるなら「しない」を選択します。)
(4) また、ユーザー側から独自の意見をMicrosoftに送信する場合は、[フィードバックHub調査通知に関するフィードバックをお送りください]をクリックします。
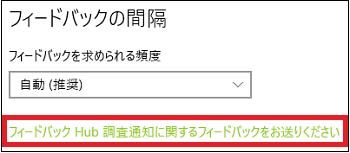
(5) [はい]をクリックします。
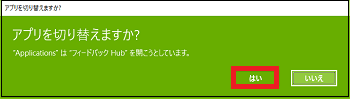
(6) フィードバックする内容が似ているものがあれば、そのタイトルをクリックします。
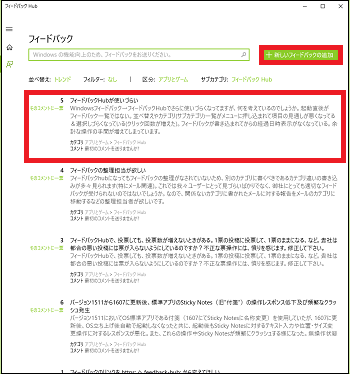
(※ もし、似ているものがない場合には[+新しいフォードバックの追加]をクリックして、新しいフォードバックタイトルを作成します。)
(7) コメント記入欄にコメントをキー入力し、[送信]ボタンをクリックします。
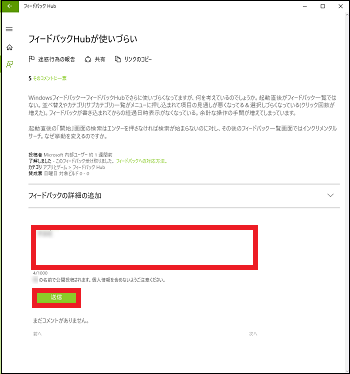
(8) 次に、「診断データと使用状況データ」項目の「デバイスのデータをMicrosoftに「送信する」では、「基本」「拡張」「完全(推奨)」のメニューから選択します。
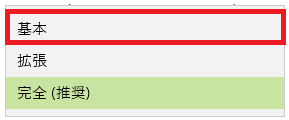
(※ Microsoftに最低限のデータしか送りたくない場合は、[基本]を選択します。)
---------------------------------------
フィードバックや診断について詳細を知りたい場合は、[フィードバックと診断の設定の詳細]をクリックします。英語のページが表示されますので、日本語で読みたい場合はページ内で右クリックしてメニューから[日本語に翻訳]を選択します。
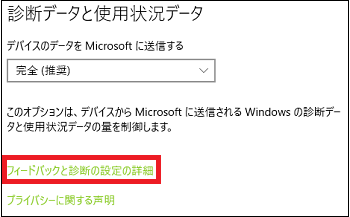
(※ 翻訳品質は良くない^^;)
Microsoft社が収集する個人情報や、それらの個人情報をMicrosoft社がどのように利用するかなどについて詳細を知りたい場合は、[プライバシーに関する声明]をクリックします。
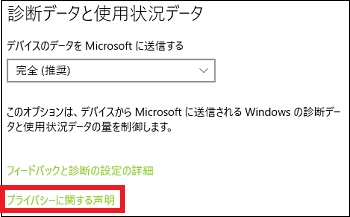
詳しい位置情報を使用できるアプリを選択する(16/18) [-プライバシー]
「マップ」アプリとジオフェンス機能を使えば、例えば渋谷駅から半径1km内に入ったらメール通知してもらうことが可能になります。
また、渋谷駅から1km圏内の便利なクーポン情報をメール通知してもらうことも可能になります。

(※ 「ジオフェンス」とは地理的な境界線(オフェンス)のことで、設定された範囲への出入りを認識する機能があります。)
このようなサービスが可能になるのは、デバイスの位置情報をアプリが使用できるからです。
Windows10では、詳しい位置情報を使用できるアプリが数多く用意されており、アプリごとに「使用する(オン)/使用しない(オフ)」の設定が可能です。
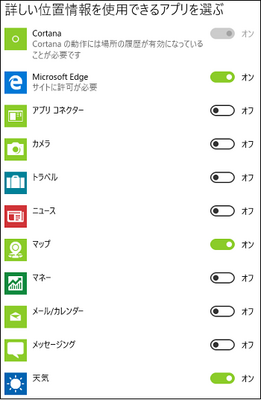
操作は以下の通りです。
(1) [スタート]ボタン→[設定]アイコン→[プライバシー]を順に選択します。
(2) 左領域の[位置情報]の項目をクリックし、右領域の「位置情報」「概略位置情報」「既定の場所」「場所の履歴」の項目を設定します。
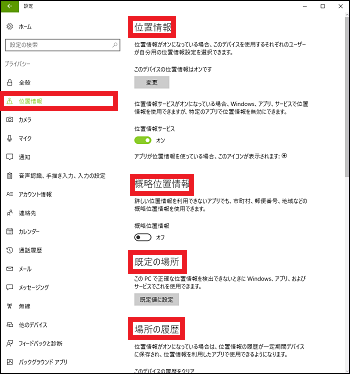
画面をスクロールさせてさらに「詳しい位置情報を使用できるアプリを選ぶ」の項目を設定します。
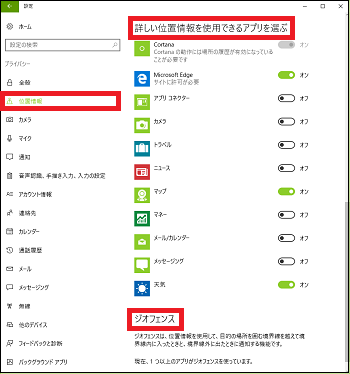
(※ 「ジオフェンス」の項目では、「詳しい位置情報を使用できるアプリを選ぶ」で表示されるアプリ一覧のいずれかのアプリのスイッチが「オン」の時に「現在、1つ以上のアプリがジオフェンスを使っています。」のように表示されます。)
■ 位置情報
ユーザーが使っているデバイスの位置情報をアプリに提供する場合は、「このデバイスの位置情報はオンです」と表示されています。
デバイスの位置情報をアプリに提供しない場合は、位置情報を「オフ」にするために[変更]をクリックします。
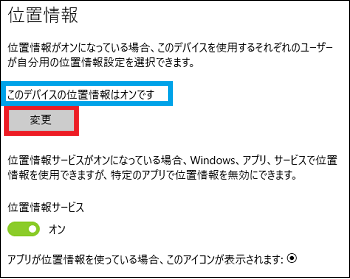
このスイッチを「オフ」にすると、「位置情報」の項目のすべてのスイッチが「オフ」になり、デバイスの位置情報をアプリに提供しないことになります。
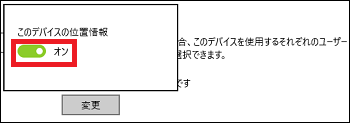
「位置情報」の「このデバイスの位置情報はオンです」のように表示されていても、「位置情報サービス」のスイッチが「オフ」の場合は、「詳しい位置情報を使用できるアプリを選ぶ」で表示されているすべてのアプリのスイッチが「オフ」になり、それらのアプリは位置情報を使用できません。
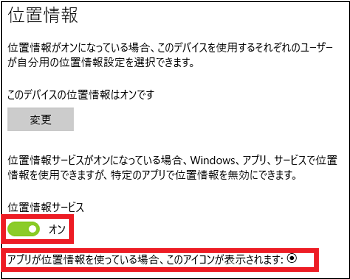
■ 概略位置情報
詳しい位置情報を利用できないアプリを使う場合でも、市町村、郵便番号、地域の概略位置情報を使いたい時は、概略位置情報のスイッチを「オン」にします。(デフォルトは「オフ」です)

■ 既定の場所
ユーザーが使っているデバイスで正確な位置情報が検出できない時に使う「既定の場所」を設定します。
[規定値に設定]をクリックします。

[変更]をクリックします。
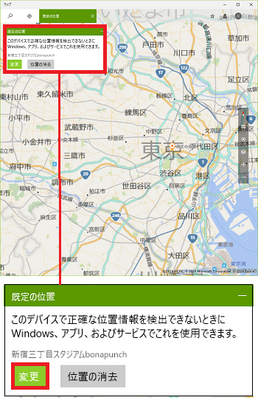
入力欄に既定の位置(住所)を入力するか、入力欄をクリックして表示されたメニューから既定の位置を選択します。
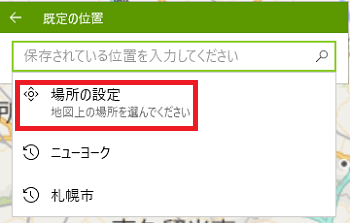
[設定]をクリックします。
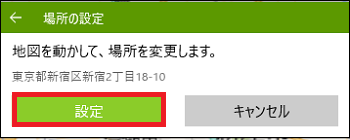
既定の位置が設定されます。
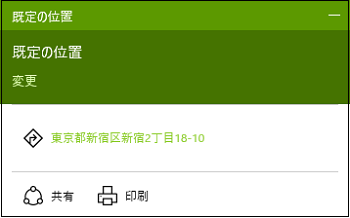
(※ 次回「規定値に設定」をクリックした時、「⦿既定の位置」が表示されます。)
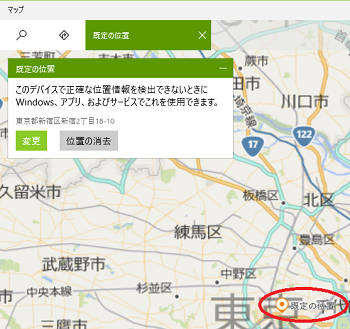
■ 場所の履歴
位置情報が「オン」になっている時、位置情報の履歴が一定期間保存され、位置情報を利用したアプリで使用できるようになります。
位置情報の履歴を削除したい場合は、[クリア]をクリックします。

(※ 位置情報の履歴が削除されたら、チェックが表示されます。)

■ 詳しい位置情報を使用できるアプリを選ぶ
位置情報を使用するアプリのスイッチを「オン」にします。
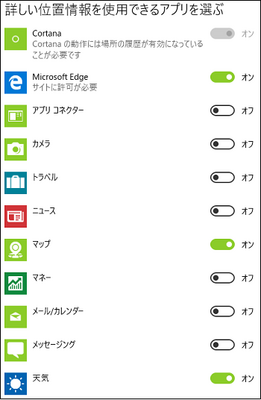
(※ 「マップ」や「天気」アプリは、現在地に基づいた情報を表示します。)
■ ジオフェンス
「詳しい位置情報を使用できるアプリを選ぶ」で表示されるアプリ一覧のいずれかのアプリのスイッチが「オン」の時に「現在、1つ以上のアプリがジオフェンスを使っています。」のように表示されます。

(※ ジオフェンスの機能を有効/無効にするスイッチはありません。「詳しい位置情報を使用できるアプリを選ぶ」のアプリのスイッチが「オン」の時は、必ずジオフェンス機能は有効になります。)
【参考】
・「アプリコネクター」は「メール」のようなアプリと言うよりは「データ共有技術」のことで、同期が不安定なアプリを安定化させる機能があります。そのため、基本的には「アプリコネクター」のスイッチは常に「オン」にします。
・登録された店に近づくとクーポン情報が表示されるアプリとして、リクルートの「ショプリエ」(Android端末)があります。
また、渋谷駅から1km圏内の便利なクーポン情報をメール通知してもらうことも可能になります。

(※ 「ジオフェンス」とは地理的な境界線(オフェンス)のことで、設定された範囲への出入りを認識する機能があります。)
このようなサービスが可能になるのは、デバイスの位置情報をアプリが使用できるからです。
Windows10では、詳しい位置情報を使用できるアプリが数多く用意されており、アプリごとに「使用する(オン)/使用しない(オフ)」の設定が可能です。
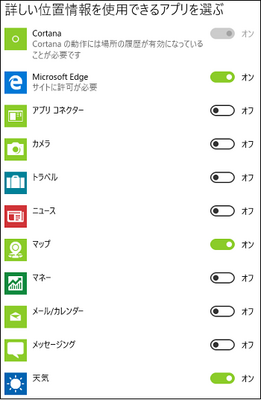
操作は以下の通りです。
(1) [スタート]ボタン→[設定]アイコン→[プライバシー]を順に選択します。
(2) 左領域の[位置情報]の項目をクリックし、右領域の「位置情報」「概略位置情報」「既定の場所」「場所の履歴」の項目を設定します。
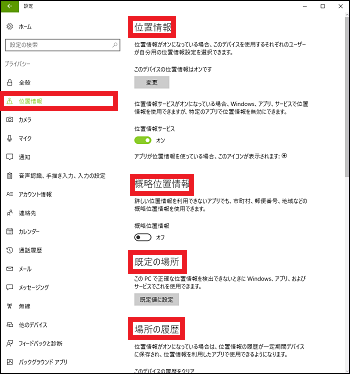
画面をスクロールさせてさらに「詳しい位置情報を使用できるアプリを選ぶ」の項目を設定します。
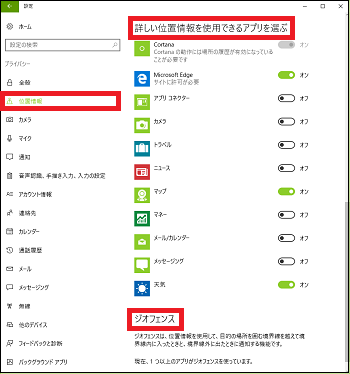
(※ 「ジオフェンス」の項目では、「詳しい位置情報を使用できるアプリを選ぶ」で表示されるアプリ一覧のいずれかのアプリのスイッチが「オン」の時に「現在、1つ以上のアプリがジオフェンスを使っています。」のように表示されます。)
■ 位置情報
ユーザーが使っているデバイスの位置情報をアプリに提供する場合は、「このデバイスの位置情報はオンです」と表示されています。
デバイスの位置情報をアプリに提供しない場合は、位置情報を「オフ」にするために[変更]をクリックします。
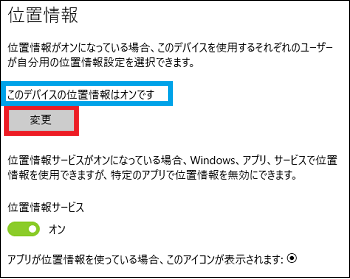
このスイッチを「オフ」にすると、「位置情報」の項目のすべてのスイッチが「オフ」になり、デバイスの位置情報をアプリに提供しないことになります。
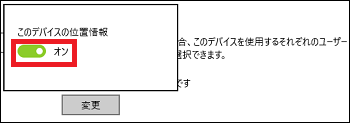
「位置情報」の「このデバイスの位置情報はオンです」のように表示されていても、「位置情報サービス」のスイッチが「オフ」の場合は、「詳しい位置情報を使用できるアプリを選ぶ」で表示されているすべてのアプリのスイッチが「オフ」になり、それらのアプリは位置情報を使用できません。
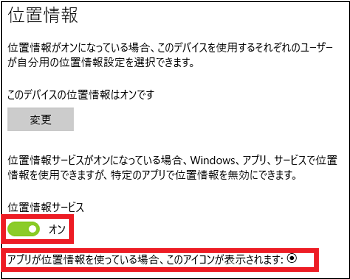
■ 概略位置情報
詳しい位置情報を利用できないアプリを使う場合でも、市町村、郵便番号、地域の概略位置情報を使いたい時は、概略位置情報のスイッチを「オン」にします。(デフォルトは「オフ」です)

■ 既定の場所
ユーザーが使っているデバイスで正確な位置情報が検出できない時に使う「既定の場所」を設定します。
[規定値に設定]をクリックします。

[変更]をクリックします。
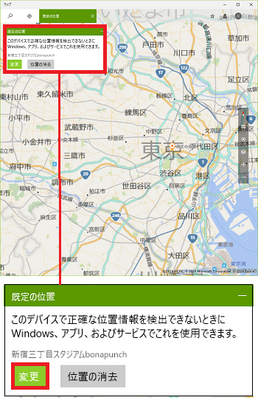
入力欄に既定の位置(住所)を入力するか、入力欄をクリックして表示されたメニューから既定の位置を選択します。
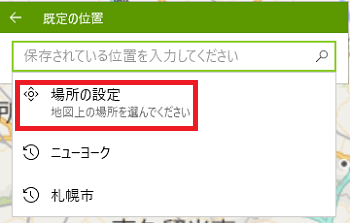
[設定]をクリックします。
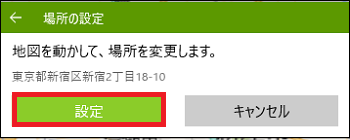
既定の位置が設定されます。
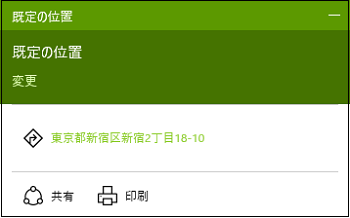
(※ 次回「規定値に設定」をクリックした時、「⦿既定の位置」が表示されます。)
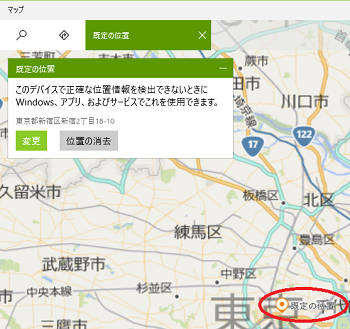
■ 場所の履歴
位置情報が「オン」になっている時、位置情報の履歴が一定期間保存され、位置情報を利用したアプリで使用できるようになります。
位置情報の履歴を削除したい場合は、[クリア]をクリックします。

(※ 位置情報の履歴が削除されたら、チェックが表示されます。)

■ 詳しい位置情報を使用できるアプリを選ぶ
位置情報を使用するアプリのスイッチを「オン」にします。
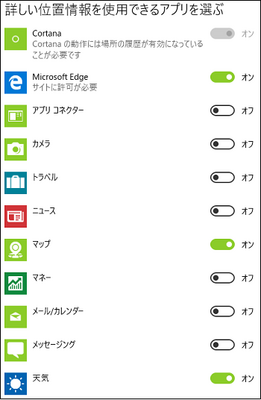
(※ 「マップ」や「天気」アプリは、現在地に基づいた情報を表示します。)
■ ジオフェンス
「詳しい位置情報を使用できるアプリを選ぶ」で表示されるアプリ一覧のいずれかのアプリのスイッチが「オン」の時に「現在、1つ以上のアプリがジオフェンスを使っています。」のように表示されます。

(※ ジオフェンスの機能を有効/無効にするスイッチはありません。「詳しい位置情報を使用できるアプリを選ぶ」のアプリのスイッチが「オン」の時は、必ずジオフェンス機能は有効になります。)
【参考】
・「アプリコネクター」は「メール」のようなアプリと言うよりは「データ共有技術」のことで、同期が不安定なアプリを安定化させる機能があります。そのため、基本的には「アプリコネクター」のスイッチは常に「オン」にします。
・登録された店に近づくとクーポン情報が表示されるアプリとして、リクルートの「ショプリエ」(Android端末)があります。
スマホ用の無料のクライアントアプリ「OneDrive for Android」をインストールする(17/18) [-プライバシー]
スマホ(例:Android端末のSO-02F)で撮影した画像をOneDrive経由でノートPCから見たい場合、スマホにOneDriveのクライアントアプリ「OneDrive for Android」(無料)が必要です。

「OneDrive for Android」のダウンロードは、Windows10の「Anniversary Update」から提供されている「モバイルコンパニオン」から案内されていますが、実際にやってみるとダウンロードできません。表記に間違いがあると思います。
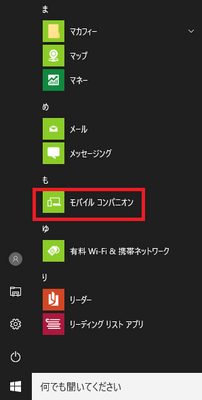
(※ 間違いの内容は、マイカテゴリーの「■トラブル」の「Windows10」内の『モバイルコンパニオンの案内からは「OneDrive for Android」をインストールできない(27/未定)』を参照してください。
-------------------------------------
そこで、スマホのホーム画面から「Playストア」を選択して、直接「OneDrive for Android」をインストールすることにします。
操作は以下の通りです。
(1) スマホ(例:SO-02F)のホーム画面から[Playストア]をタップします。
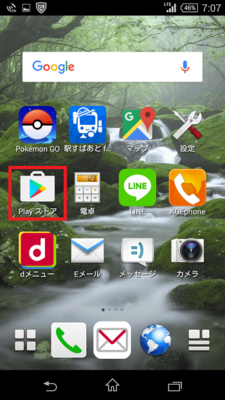
(2) 検索語入力欄に[OneDrive for Android]と手動入力し、検索結果の画面から[Microsoft OneDrive]をタップします。
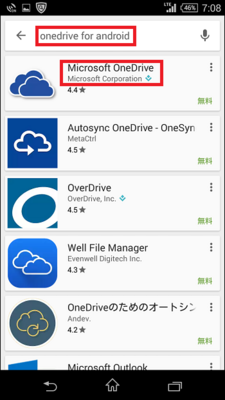
(3) [インストール]をタップします。
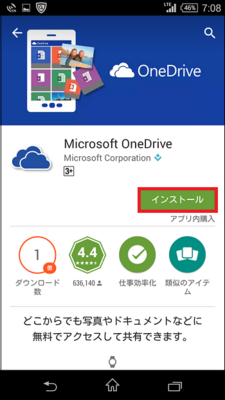
(4) [同意する]をタップします。
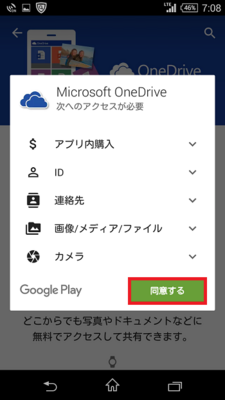
(5) [開く]をタップします。
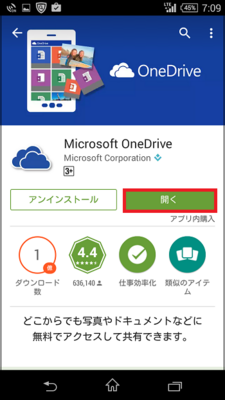
(6) [サインイン]のリンクをタップします。
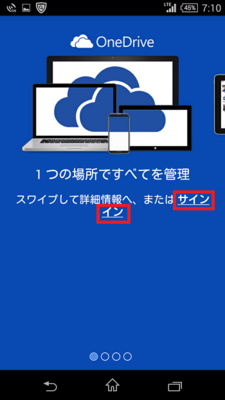
(7) OneDriveへサインインするMicrosoftアカウントに登録した「メールアドレス」を手動入力し、[→]をタップします。
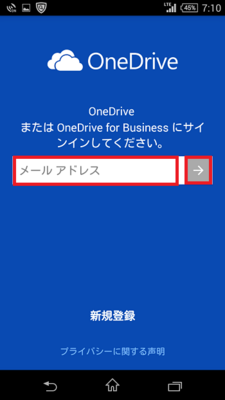
(8) 「パスワード」を手動入力し、[サインイン]をタップします。
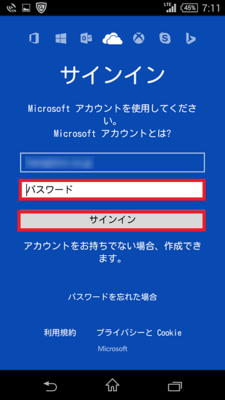
(9) [OK]をタップします。
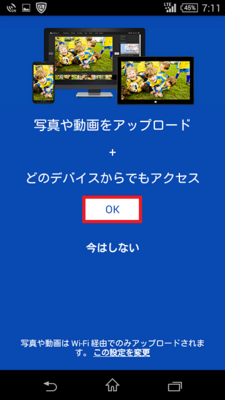
(※ OneDriveにサインインし、「写真」フォルダの中身が表示されます。)
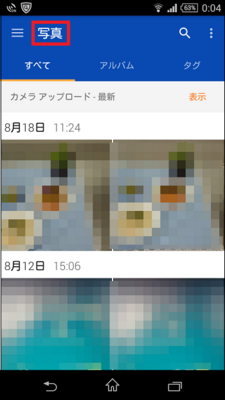
OneDrive for Android(Microsoft OneDrive)を使えば、外出先でスマホのカメラアプリ(例:SO-02F)で撮った写真をOneDrive経由で自宅の家族が見ることができれば嬉しい?ことかもしれません。
--------------------------------
パソコンからOneDriveにサインイン時の写真フォルダの位置は以下の通りです。
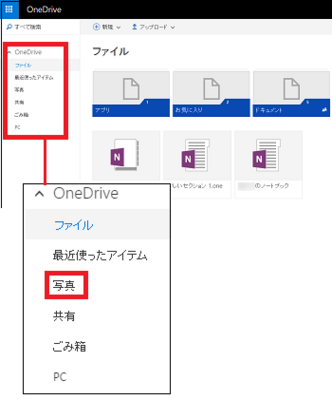
【参考】
・スマホのホーム画面には「OneDrive」のアイコンが表示されます。
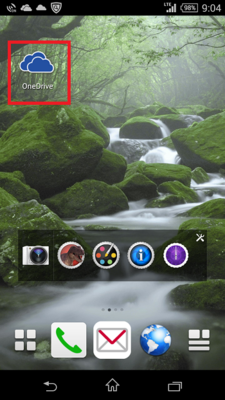

「OneDrive for Android」のダウンロードは、Windows10の「Anniversary Update」から提供されている「モバイルコンパニオン」から案内されていますが、実際にやってみるとダウンロードできません。表記に間違いがあると思います。
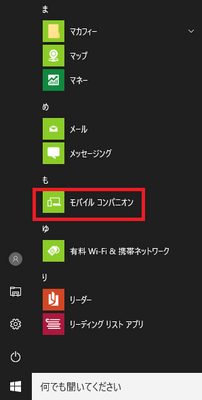
(※ 間違いの内容は、マイカテゴリーの「■トラブル」の「Windows10」内の『モバイルコンパニオンの案内からは「OneDrive for Android」をインストールできない(27/未定)』を参照してください。
-------------------------------------
そこで、スマホのホーム画面から「Playストア」を選択して、直接「OneDrive for Android」をインストールすることにします。
操作は以下の通りです。
(1) スマホ(例:SO-02F)のホーム画面から[Playストア]をタップします。
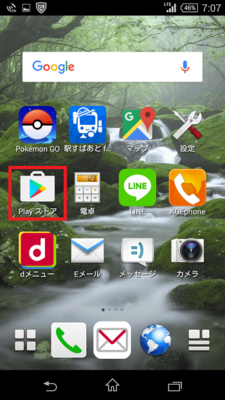
(2) 検索語入力欄に[OneDrive for Android]と手動入力し、検索結果の画面から[Microsoft OneDrive]をタップします。
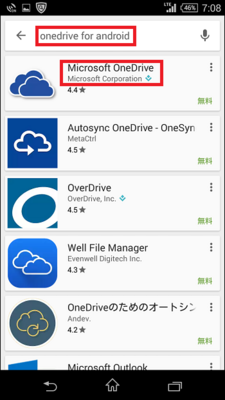
(3) [インストール]をタップします。
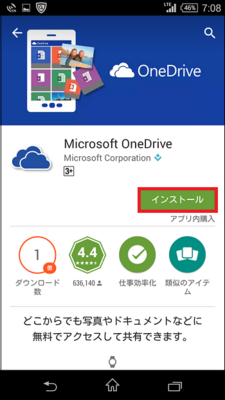
(4) [同意する]をタップします。
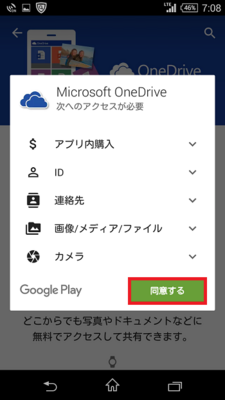
(5) [開く]をタップします。
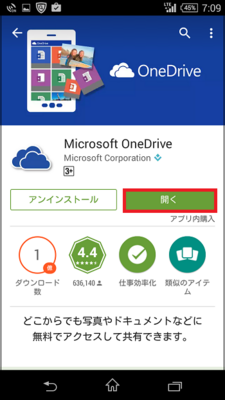
(6) [サインイン]のリンクをタップします。
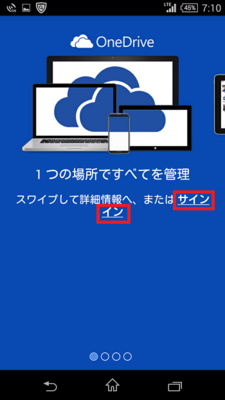
(7) OneDriveへサインインするMicrosoftアカウントに登録した「メールアドレス」を手動入力し、[→]をタップします。
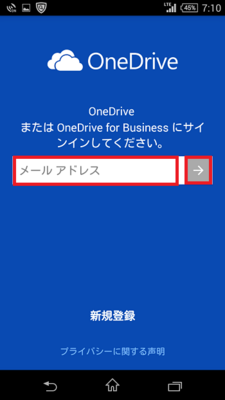
(8) 「パスワード」を手動入力し、[サインイン]をタップします。
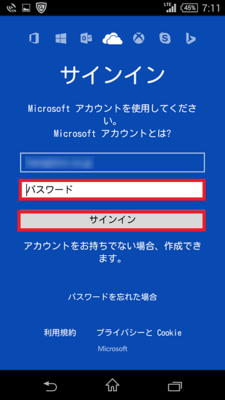
(9) [OK]をタップします。
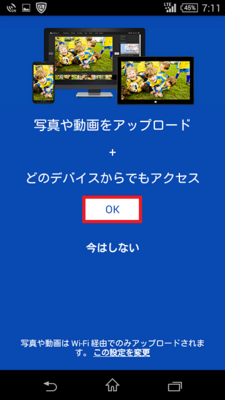
(※ OneDriveにサインインし、「写真」フォルダの中身が表示されます。)
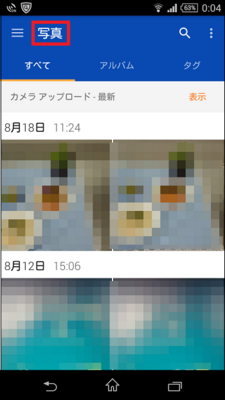
OneDrive for Android(Microsoft OneDrive)を使えば、外出先でスマホのカメラアプリ(例:SO-02F)で撮った写真をOneDrive経由で自宅の家族が見ることができれば嬉しい?ことかもしれません。
--------------------------------
パソコンからOneDriveにサインイン時の写真フォルダの位置は以下の通りです。
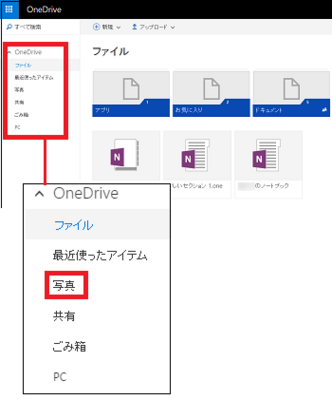
【参考】
・スマホのホーム画面には「OneDrive」のアイコンが表示されます。
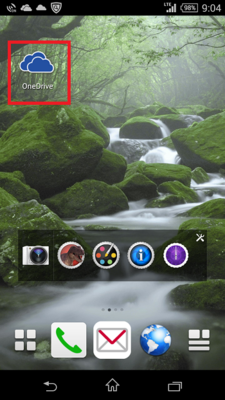
スマホで撮った写真をOneDrive経由でPCから見る(18/18) [-プライバシー]
操作前にいくつかの準備が必要です。

[スマホの準備](例:Xperia SO-02F)
・クライアントアプリ「OneDrive for Android」(無料)のインストール
※マイカテゴリー『スマホ用無料のクライアントアプリ「OneDrive for Android」をインストールする(17/18)』
・OneDriveへサインインする
・「カメラアップロード」を「オン」にする
・「Wi-Fi」を「ON」にする
[パソコンの準備](例:ノートPC)
・Windows10をインストール済みのパソコンで「OneDrive」を起動する
・「デバイスとの同期」を「オン」にする
・「アプリがXperiaZ1f(SO-02F)を使うことを許可する」を「オン」にする
・「モバイルコンパニオン」を「オン」にする
※Windows10にはMicrosoft社が運営しているクラウドストレージ・サービスの「OneDrive」が標準搭載されており、Windows10にMicrosoftアカウントでサインインするだけで利用できます。
操作は以下の通りです。
■ スマホ側の操作
(1) ホーム画面から[OneDrive]をタップします。
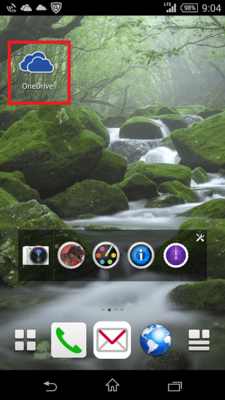
(2) Microsoftアカウントの「メールアドレス」を手入力し、[→]をタップします。
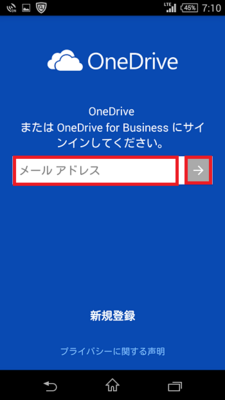
(3) 「パスワード」を手入力し、[サインイン]をタップします。
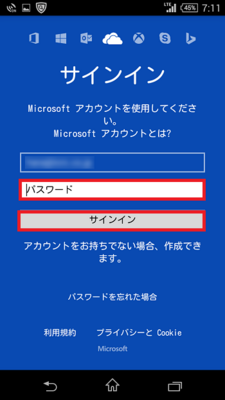
(※ SO-02FからOneDriveへサインインします。)
(4) 三本線のアイコンをタップします。
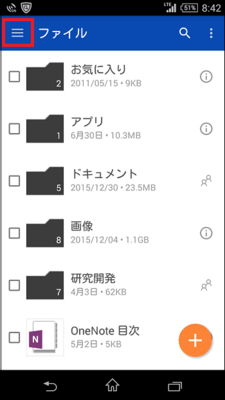
(※ OneDriveのファイル一覧のデフォルトのフォルダーは「ドキュメント」と「画像」です。)
(5) メニューから[写真]をタップします。
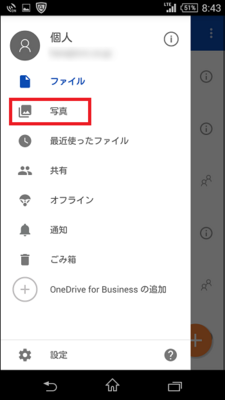
(※ OneDriveの「写真」フォルダーの中身を見ることができます。SO-02FとOneDriveが同期した時、SO-02Fの「アルバム」の中身とOneDriveの「写真」の中身が同じになります。)
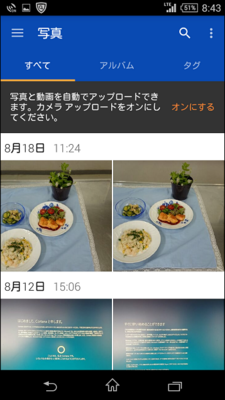
(6) 三本線のアイコンをタップします。
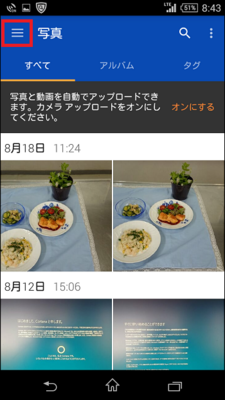
(7) [設定]をタップします。
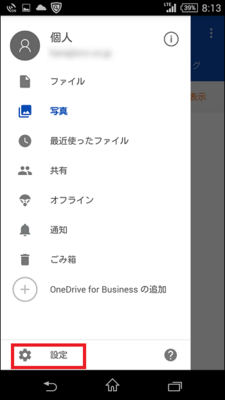
(8) [カメラアップロード]をタップします。
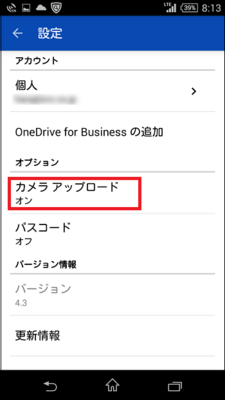
(9) 「カメラアップロード」が「ON」の時、SO-02Fの「アルバム」フォルダー内の写真がOneDriveの「写真」フォルダーにアップロードされます(同期します)。
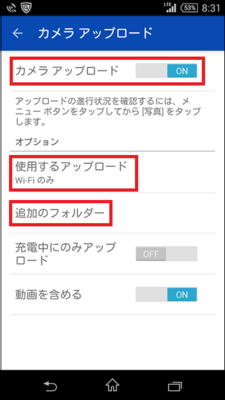
(※ [使用するアップロード]をタップすると、「Wi-Fiのみ」と「Wi-Fiとモバイルネットワーク」を選択できます。写真のアップロードには通信量が多いため、外出先ならフリーのWi-Fiが使用できる場所がよいでしょう。)
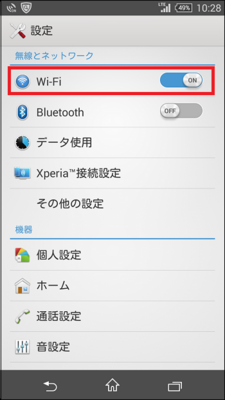
(※ SO-02Fのどのフォルダー内の写真をOneDriveにアップロードするかを選択する場合は、[追加のフォルダー]をタップし、アップロードするフォルダーを「ON」にします。)
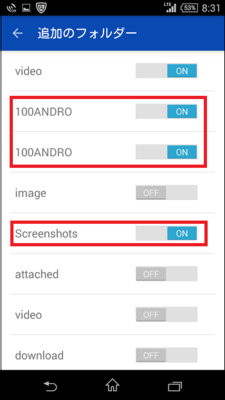
■ パソコン側の操作
(1) [スタート]ボタン→[設定アイコン]→[プライバシー]→[他のデバイス]を順に選択し、「デバイスとの同期」と「信頼済みのデバイスを使う」のスイッチをすべて「オン」にします。
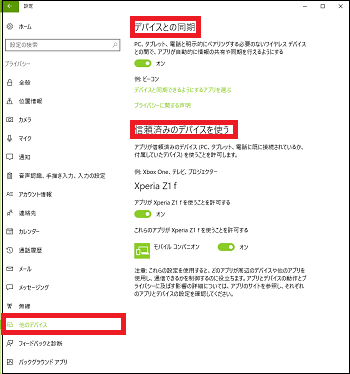
[デバイスとの同期]

[信頼済みのデバイスを使う]
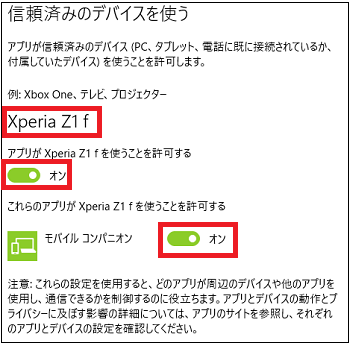
(2) [スタート]ボタンから[OneDrive]を選択します。
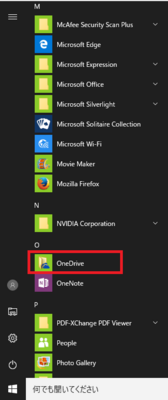
(※ タスクトレイの上に「OneDriveが実行中です」という通知が表示されます。)
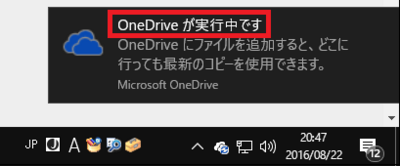
(3) エクスプローラを起動し、[OneDrive]→[画像]→[カメラロール]の中身を確認します。
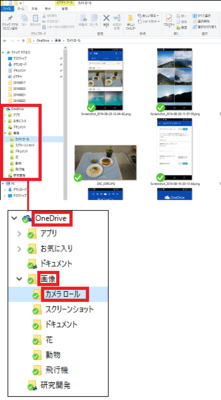
(※ パソコンとOneDriveが同期すると、「OneDrive」のアイコン、「OneDrive内のフォルダー」のアイコン、「それらフォルダー内のファイル」のアイコンにチェックマーク( )が付きます。)
)が付きます。)
以上の様に、スマホ(例:SO-02F)で撮った写真を、離れたパソコンから見ることができるようになります。
【参考】
・スマホ(例:SO-02F)とパソコンの準備が整ってから、パソコンの「カメラロール」フォルダーにスマホの「アルバム」フォルダーの中身が表示されるまでに多少(10~20分とか・・・)同期時間がかかる場合があります。
・OneDriveの詳細は、マイカテゴリーの「-OneDrive(ワンドライブ)を使う」を参照してください。23記事がアップされています。
・スマホ側で「OneDrive」からサインアウトする時は、以下の様に操作します。
「設定」の画面まで戻り、[個人]をタップします。
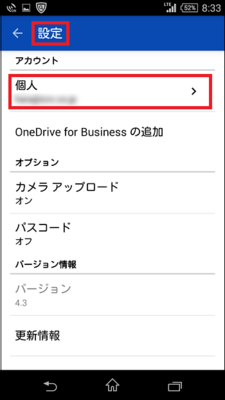
[サインアウト]をタップします。
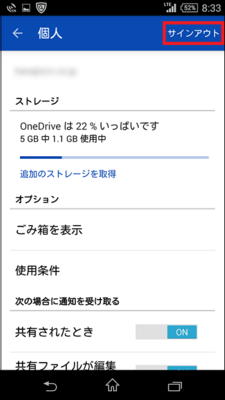
[OK]をタップします。
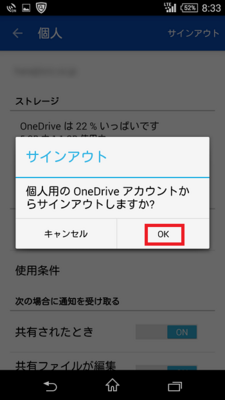
以下の様にサインインの画面に戻ります。
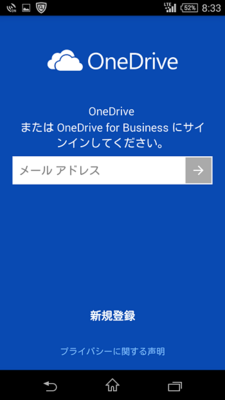

[スマホの準備](例:Xperia SO-02F)
・クライアントアプリ「OneDrive for Android」(無料)のインストール
※マイカテゴリー『スマホ用無料のクライアントアプリ「OneDrive for Android」をインストールする(17/18)』
・OneDriveへサインインする
・「カメラアップロード」を「オン」にする
・「Wi-Fi」を「ON」にする
[パソコンの準備](例:ノートPC)
・Windows10をインストール済みのパソコンで「OneDrive」を起動する
・「デバイスとの同期」を「オン」にする
・「アプリがXperiaZ1f(SO-02F)を使うことを許可する」を「オン」にする
・「モバイルコンパニオン」を「オン」にする
※Windows10にはMicrosoft社が運営しているクラウドストレージ・サービスの「OneDrive」が標準搭載されており、Windows10にMicrosoftアカウントでサインインするだけで利用できます。
操作は以下の通りです。
■ スマホ側の操作
(1) ホーム画面から[OneDrive]をタップします。
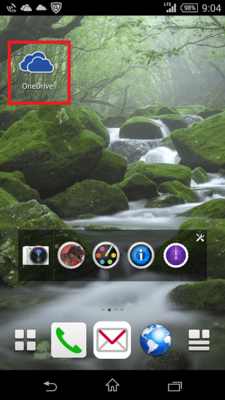
(2) Microsoftアカウントの「メールアドレス」を手入力し、[→]をタップします。
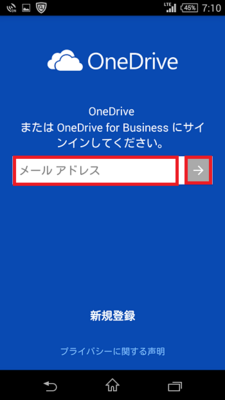
(3) 「パスワード」を手入力し、[サインイン]をタップします。
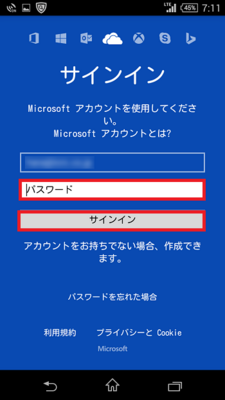
(※ SO-02FからOneDriveへサインインします。)
(4) 三本線のアイコンをタップします。
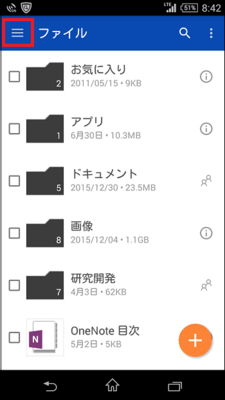
(※ OneDriveのファイル一覧のデフォルトのフォルダーは「ドキュメント」と「画像」です。)
(5) メニューから[写真]をタップします。
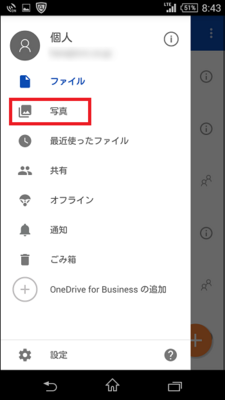
(※ OneDriveの「写真」フォルダーの中身を見ることができます。SO-02FとOneDriveが同期した時、SO-02Fの「アルバム」の中身とOneDriveの「写真」の中身が同じになります。)
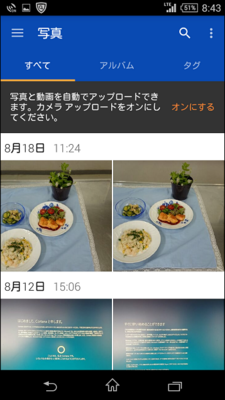
(6) 三本線のアイコンをタップします。
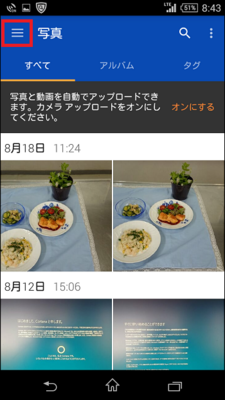
(7) [設定]をタップします。
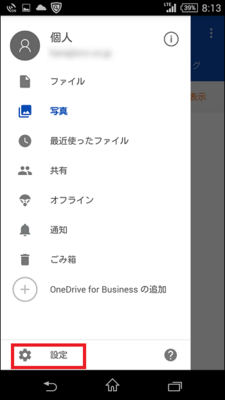
(8) [カメラアップロード]をタップします。
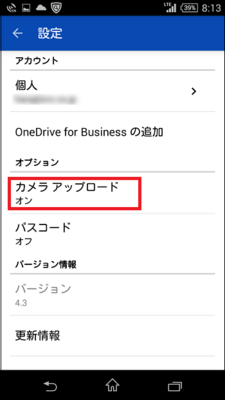
(9) 「カメラアップロード」が「ON」の時、SO-02Fの「アルバム」フォルダー内の写真がOneDriveの「写真」フォルダーにアップロードされます(同期します)。
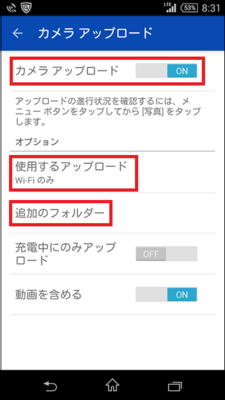
(※ [使用するアップロード]をタップすると、「Wi-Fiのみ」と「Wi-Fiとモバイルネットワーク」を選択できます。写真のアップロードには通信量が多いため、外出先ならフリーのWi-Fiが使用できる場所がよいでしょう。)
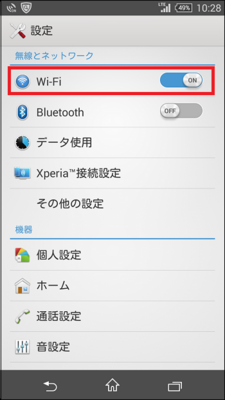
(※ SO-02Fのどのフォルダー内の写真をOneDriveにアップロードするかを選択する場合は、[追加のフォルダー]をタップし、アップロードするフォルダーを「ON」にします。)
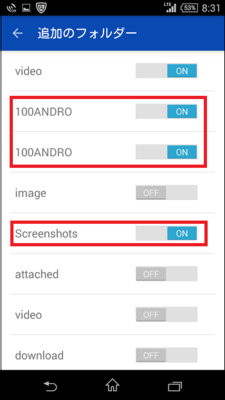
■ パソコン側の操作
(1) [スタート]ボタン→[設定アイコン]→[プライバシー]→[他のデバイス]を順に選択し、「デバイスとの同期」と「信頼済みのデバイスを使う」のスイッチをすべて「オン」にします。
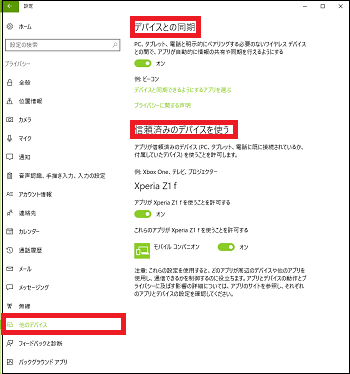
[デバイスとの同期]

[信頼済みのデバイスを使う]
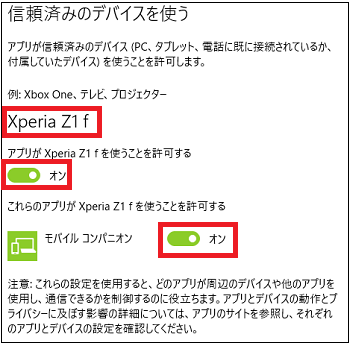
(2) [スタート]ボタンから[OneDrive]を選択します。
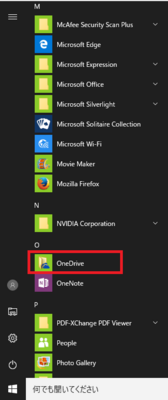
(※ タスクトレイの上に「OneDriveが実行中です」という通知が表示されます。)
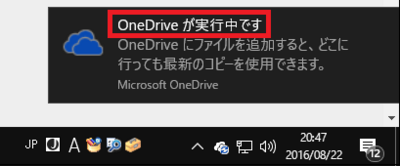
(3) エクスプローラを起動し、[OneDrive]→[画像]→[カメラロール]の中身を確認します。
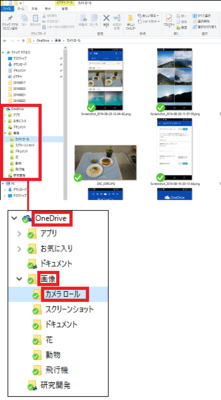
(※ パソコンとOneDriveが同期すると、「OneDrive」のアイコン、「OneDrive内のフォルダー」のアイコン、「それらフォルダー内のファイル」のアイコンにチェックマーク(
以上の様に、スマホ(例:SO-02F)で撮った写真を、離れたパソコンから見ることができるようになります。
【参考】
・スマホ(例:SO-02F)とパソコンの準備が整ってから、パソコンの「カメラロール」フォルダーにスマホの「アルバム」フォルダーの中身が表示されるまでに多少(10~20分とか・・・)同期時間がかかる場合があります。
・OneDriveの詳細は、マイカテゴリーの「-OneDrive(ワンドライブ)を使う」を参照してください。23記事がアップされています。
・スマホ側で「OneDrive」からサインアウトする時は、以下の様に操作します。
「設定」の画面まで戻り、[個人]をタップします。
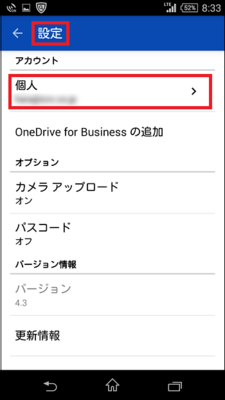
[サインアウト]をタップします。
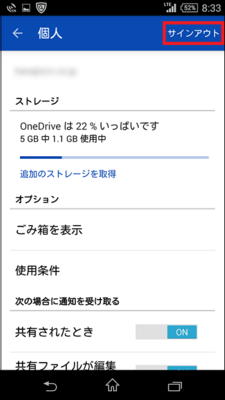
[OK]をタップします。
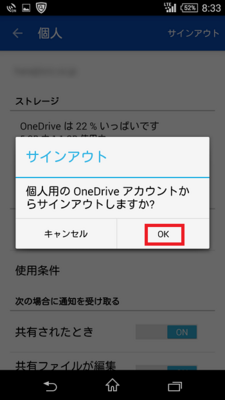
以下の様にサインインの画面に戻ります。