「よく使用するフォルダ」と「最近使用したファイル」を消す(2/5) [-クイックアクセスを使う]
スポンサードリンク
プライバシー保護のため、「よく使用するフォルダ」と「最近使用したファイル」を消すことができます。
パソコンでの作業が終わったら、どのフォルダまたはどのファイルを使用したのかの記録を残さないように(プライバシー保護のため)、「よく使用するフォルダ」と「最近使用したファイル」を消しておくことが賢明です。
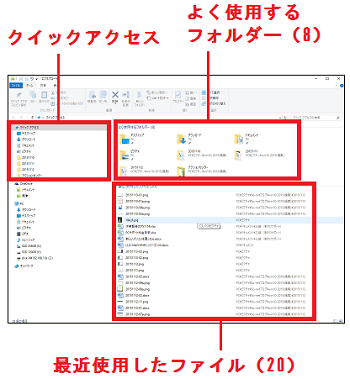
消し方は以下の通りです。
(1) エクスプローラーを開きます。
(2) [クイックアクセス]を右クリックし、表示されたメニューから[オプション]を選択します。
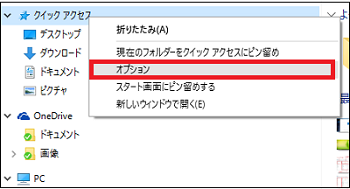
(3) 「全般」タブを選択し、「プライバシー」エリアの[最近使ったファイルをクイックアクセスに表示する]と[よく使うフォルダをクイックアクセスに表示する]のチェックを外し、[OK]ボタンをクリックします。
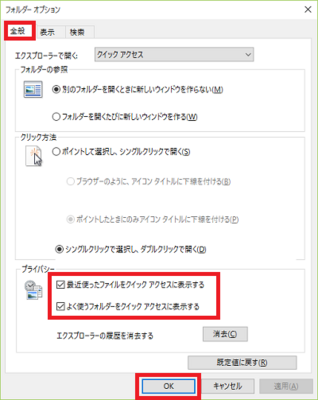
(※ コンテンツペインの「よく使用するフォルダ」と「最近使用したファイル」が消えます。ただし、「デスクトップ」「ダウンロード」「ドキュメント」「ピクチャー」は残ります。)
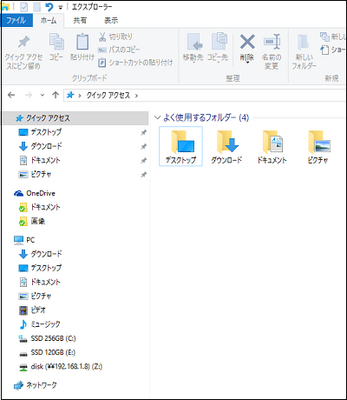
------------------------------
「よく使用するフォルダ」と「最近使用したファイル」を表示させる時は、上記(3)の操作で、[最近使ったファイルをクイックアクセスに表示する]と[よく使うフォルダをクイックアクセスに表示する]にチェックを付け、[OK]ボタンをクリックします。
スポンサードリンク
プライバシー保護のため、「よく使用するフォルダ」と「最近使用したファイル」を消すことができます。
パソコンでの作業が終わったら、どのフォルダまたはどのファイルを使用したのかの記録を残さないように(プライバシー保護のため)、「よく使用するフォルダ」と「最近使用したファイル」を消しておくことが賢明です。
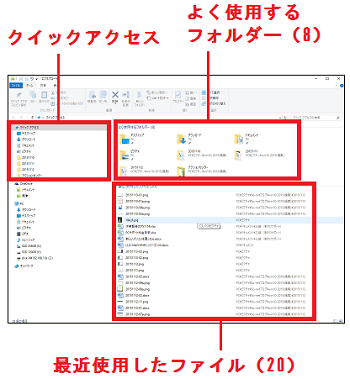
消し方は以下の通りです。
(1) エクスプローラーを開きます。
(2) [クイックアクセス]を右クリックし、表示されたメニューから[オプション]を選択します。
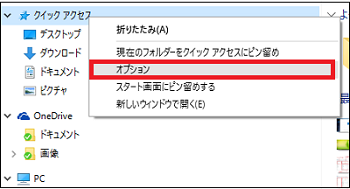
(3) 「全般」タブを選択し、「プライバシー」エリアの[最近使ったファイルをクイックアクセスに表示する]と[よく使うフォルダをクイックアクセスに表示する]のチェックを外し、[OK]ボタンをクリックします。
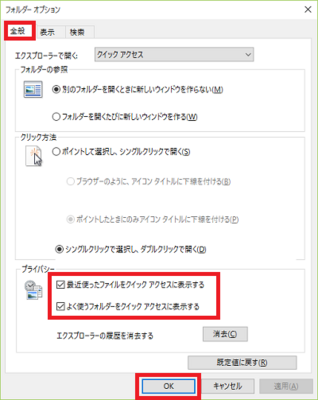
(※ コンテンツペインの「よく使用するフォルダ」と「最近使用したファイル」が消えます。ただし、「デスクトップ」「ダウンロード」「ドキュメント」「ピクチャー」は残ります。)
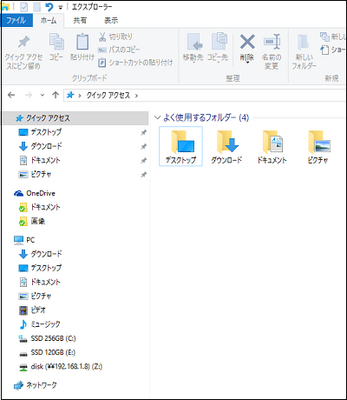
------------------------------
「よく使用するフォルダ」と「最近使用したファイル」を表示させる時は、上記(3)の操作で、[最近使ったファイルをクイックアクセスに表示する]と[よく使うフォルダをクイックアクセスに表示する]にチェックを付け、[OK]ボタンをクリックします。
スポンサードリンク
2015-11-13 23:51
nice!(0)
コメント(0)
トラックバック(0)




コメント 0