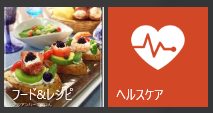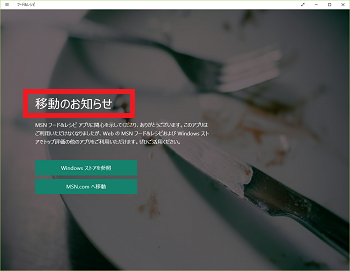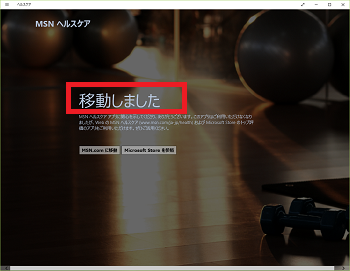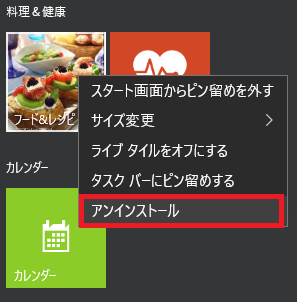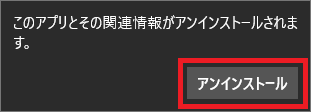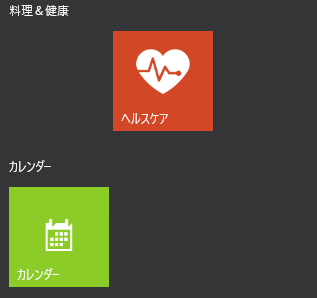スタート画面を伸ばす(拡大する)(1/未定) [-スタート画面を使う]
[スタート]ボタンをクリックすると、左ペイン(区画)にスタートメニュー、右ペインにスタート画面が表示されます。
[スタート]ボタン

[スタートメニューとスタート画面]
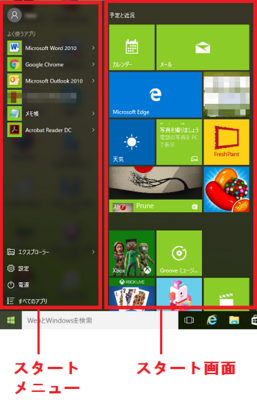
【[スタート]ボタンをクリックするとスタート画面が表示されます。左ペインを「スタートメニュー」、右ペインを「タイルメニュー」と呼びます。】のように言えばスッキリするように思いますが、なんだかなあ~、Windows10の画面表示上は右ペインをスタート画面と呼んでいるようです・・・
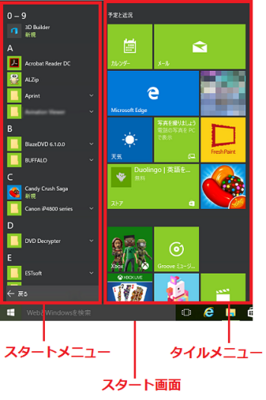
(※ タイルメニューは自作の名前で、申し訳ありません^^;)
さて、スタート画面は1列しか表示されていませんが、右に伸ばす(拡大する)ことが可能です。
マウスカーソルをスタート画面の右端に移動して、マウスカーソルが矢印に変わったら右にドラッグ&ドロップします。スタート画面は右に1列伸びます。
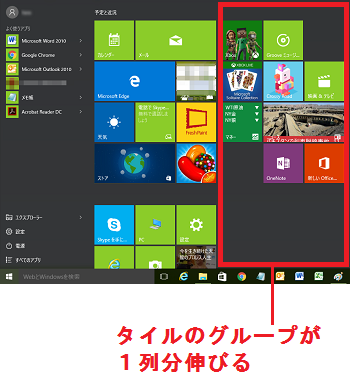
さらに右側にドラッグ&ドロップすると、もう1列分伸びます。
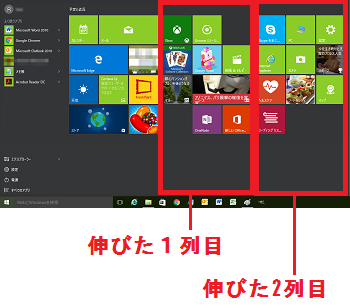
スタート画面が右に伸びるのは2列までです。スタート画面としては合計3列になります。
元に戻すには、スタート画面の右端を左方向へドラッグ&ドロップします。
スタート画面を伸ばした状態は保存されます。
(※ スタート画面を閉じた時の状態で再表示されます。)
[スタート]ボタン
[スタートメニューとスタート画面]
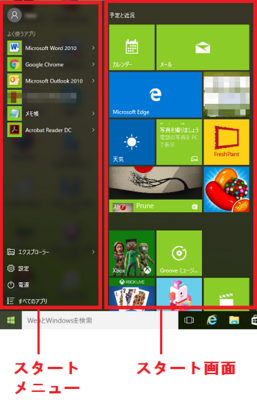
【[スタート]ボタンをクリックするとスタート画面が表示されます。左ペインを「スタートメニュー」、右ペインを「タイルメニュー」と呼びます。】のように言えばスッキリするように思いますが、なんだかなあ~、Windows10の画面表示上は右ペインをスタート画面と呼んでいるようです・・・
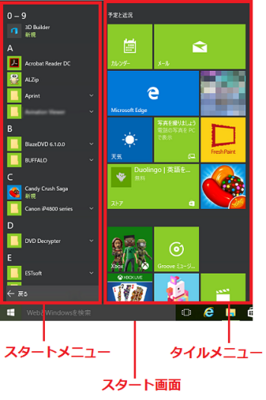
(※ タイルメニューは自作の名前で、申し訳ありません^^;)
さて、スタート画面は1列しか表示されていませんが、右に伸ばす(拡大する)ことが可能です。
マウスカーソルをスタート画面の右端に移動して、マウスカーソルが矢印に変わったら右にドラッグ&ドロップします。スタート画面は右に1列伸びます。
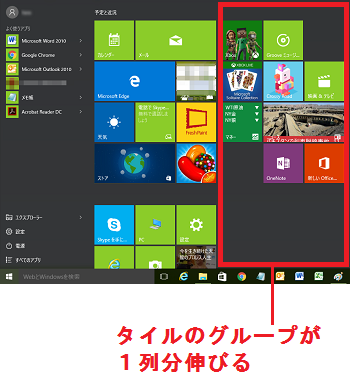
さらに右側にドラッグ&ドロップすると、もう1列分伸びます。
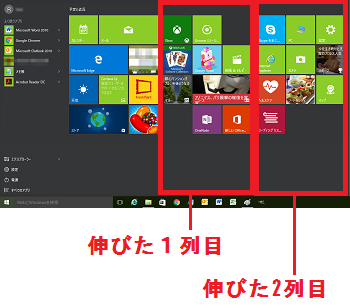
スタート画面が右に伸びるのは2列までです。スタート画面としては合計3列になります。
元に戻すには、スタート画面の右端を左方向へドラッグ&ドロップします。
スタート画面を伸ばした状態は保存されます。
(※ スタート画面を閉じた時の状態で再表示されます。)
スタートメニューの説明(2/未定) [-スタート画面を使う]
スタートメニューの構成やサブメニューについて簡単に説明します。
[スタート]ボタンをクリックと、左ペイン(区画)にスタートメニューが表示されます。
[スタート]ボタン

[スタートメニュー]
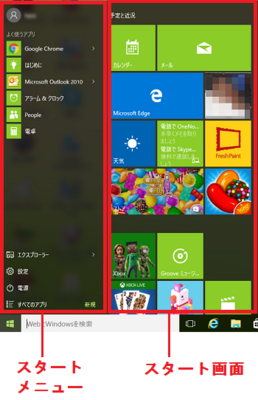
スタートメニューは、以下の①~⑥から構成されています。
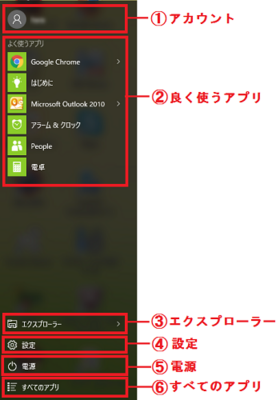
●①[アカウント]をクリックすると、以下のようにサブメニュー(アカウント設定の変更、ロック、サインアウト)が表示されます。
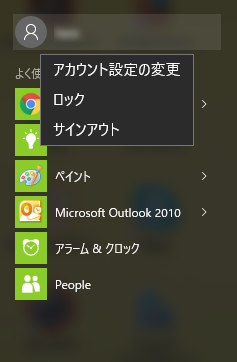
・[アカウント設定の変更]をクリックすると、カメラを使って自分の顔写真を貼ったり、他で使っているアカウントを追加するなど、アカウント情報を変更できます。
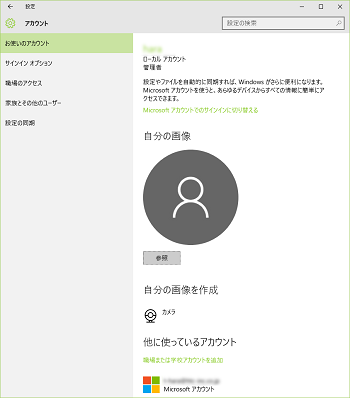
・[ロック]をクリックすると、席を離れる場合などでパソコン画面を見られたくない時にロックをかけることができます。ロックがかかると、モニターはログイン画面になって、パスワードを知らない他の人にパソコン操作をさせなくします。
・[サインアウト]をクリックすると、パソコンをサインアウトします。
●②[よく使うアプリ]には、サインインしているパソコンでよく使うアプリの一覧が表示されています。
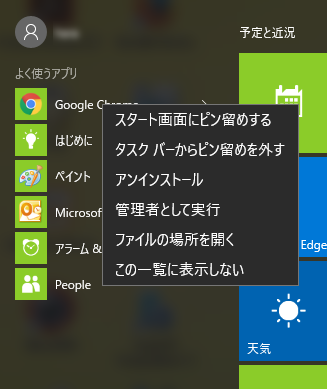
(※ いずれかのアプリ(例:Google Chrome)の名前を右クリックすると、そのアプリをどのように操作したいのかのサブメニューが表示されます。必要に応じて、「スタート画面にピン留めする」「タスクバーからピン留めを外す」「アンインストール」「管理者として実行」「ファイルの場所を開く」「この一覧に表示しない」を選択します。)
●③[エクスプローラー]をクリックすると、エクスプローラーが起動します。
●④[設定]をクリックすると、以下の設定画面が表示され、パソコン内の各種設定が可能です。
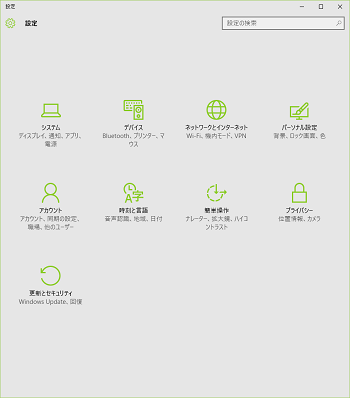
【参考】
・設定画面の詳細は、マイカテゴリーの「設定画面を操作する」を参照してください。
●⑤[電源]をクリックすると、スリープ、シャットダウン、再起動のサブメニューが表示されます。
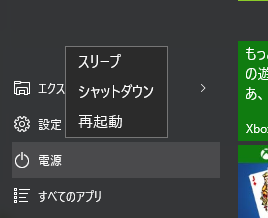
●⑥[すべてのアプリ]をクリックすると、数字・アルファベット・漢字の順にパソコン内インスト-ルされているアプリケーションが表示されます。
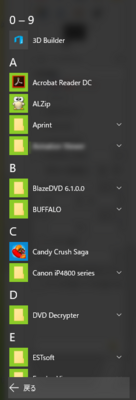
[スタート]ボタンをクリックと、左ペイン(区画)にスタートメニューが表示されます。
[スタート]ボタン
[スタートメニュー]
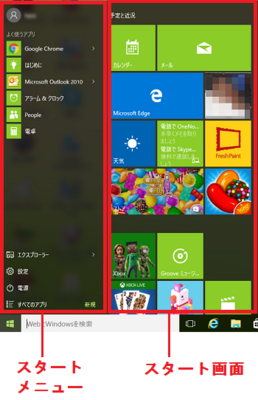
スタートメニューは、以下の①~⑥から構成されています。
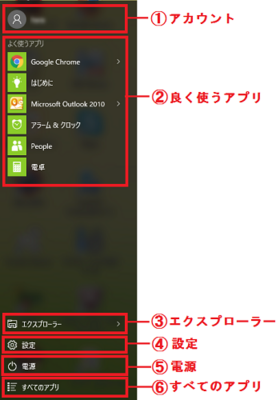
●①[アカウント]をクリックすると、以下のようにサブメニュー(アカウント設定の変更、ロック、サインアウト)が表示されます。
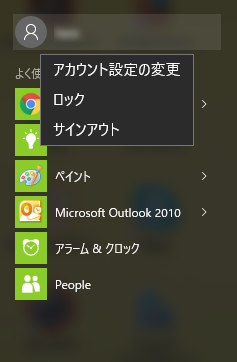
・[アカウント設定の変更]をクリックすると、カメラを使って自分の顔写真を貼ったり、他で使っているアカウントを追加するなど、アカウント情報を変更できます。
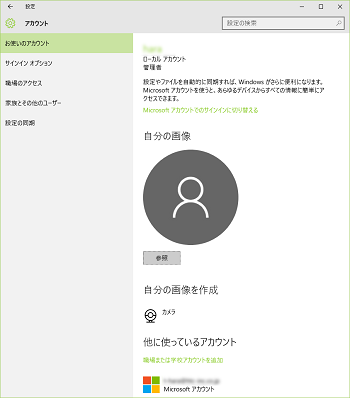
・[ロック]をクリックすると、席を離れる場合などでパソコン画面を見られたくない時にロックをかけることができます。ロックがかかると、モニターはログイン画面になって、パスワードを知らない他の人にパソコン操作をさせなくします。
・[サインアウト]をクリックすると、パソコンをサインアウトします。
●②[よく使うアプリ]には、サインインしているパソコンでよく使うアプリの一覧が表示されています。
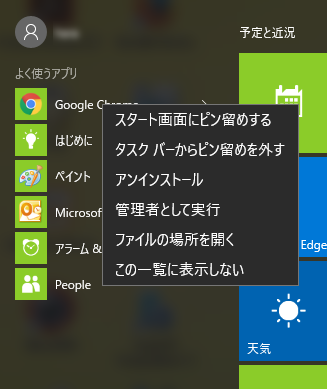
(※ いずれかのアプリ(例:Google Chrome)の名前を右クリックすると、そのアプリをどのように操作したいのかのサブメニューが表示されます。必要に応じて、「スタート画面にピン留めする」「タスクバーからピン留めを外す」「アンインストール」「管理者として実行」「ファイルの場所を開く」「この一覧に表示しない」を選択します。)
●③[エクスプローラー]をクリックすると、エクスプローラーが起動します。
●④[設定]をクリックすると、以下の設定画面が表示され、パソコン内の各種設定が可能です。
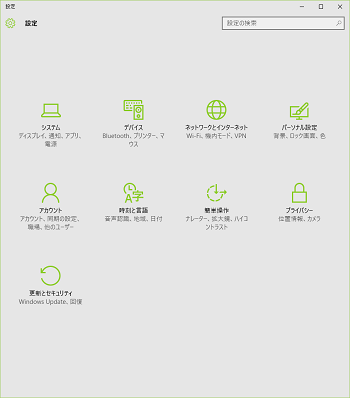
【参考】
・設定画面の詳細は、マイカテゴリーの「設定画面を操作する」を参照してください。
●⑤[電源]をクリックすると、スリープ、シャットダウン、再起動のサブメニューが表示されます。
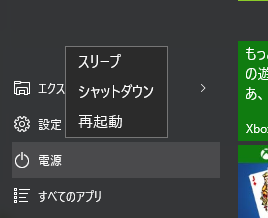
●⑥[すべてのアプリ]をクリックすると、数字・アルファベット・漢字の順にパソコン内インスト-ルされているアプリケーションが表示されます。
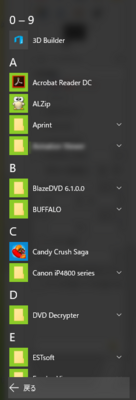
タイルのグループ名を付ける(3/未定) [-スタート画面を使う]
スタート画面のタイルのグループに名前を付けることができます。
操作は以下の通りです。
(1) [スタート]ボタンをクリックし、スタート画面を表示します。
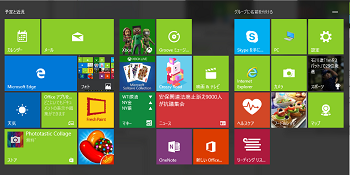
(2) 名前を付けたいタイルグループの一番上の部分にマウスカーソルを移動させると、右端に二重線「=」が、左端に「グループに名前を付ける」と表示されます。
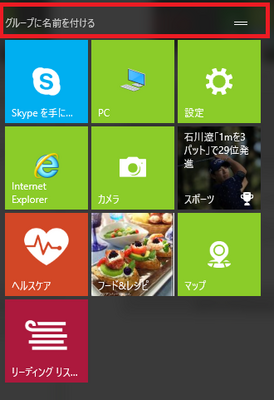
(3) 二重線「=」から「グループに名前を付ける」に至るどこででもクリックすると、文字入力が可能になりますので、グループ名をキーボード入力します。(例:Skypeを使う)
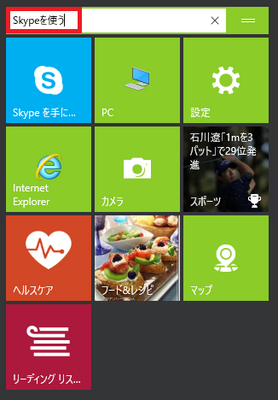
(※ タイル以外の場所でマウスをクリックするとグループ名が確定します。)
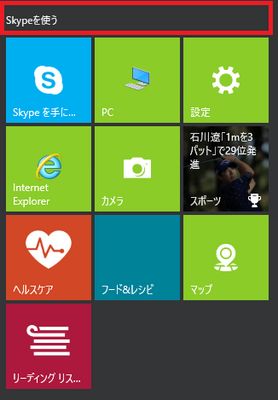
(4) グループ名を変更・削除する時は、グループ名の上でクリックし、表示された[×]印をクリックします。
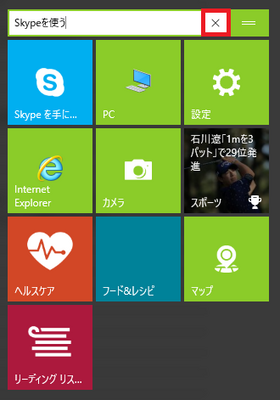
(※ [×]印をクリックすると入力欄は空白になります。そのままタイル以外の部分をクリックすると、グループ名が消えます。グループ名を変更する時は、空白になった欄に新しくグループ名を入力します。)
操作は以下の通りです。
(1) [スタート]ボタンをクリックし、スタート画面を表示します。
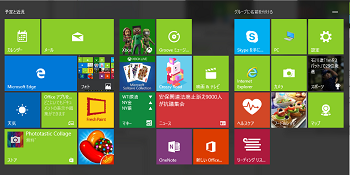
(2) 名前を付けたいタイルグループの一番上の部分にマウスカーソルを移動させると、右端に二重線「=」が、左端に「グループに名前を付ける」と表示されます。
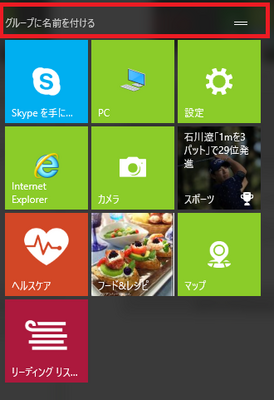
(3) 二重線「=」から「グループに名前を付ける」に至るどこででもクリックすると、文字入力が可能になりますので、グループ名をキーボード入力します。(例:Skypeを使う)
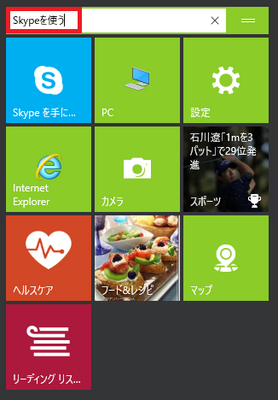
(※ タイル以外の場所でマウスをクリックするとグループ名が確定します。)
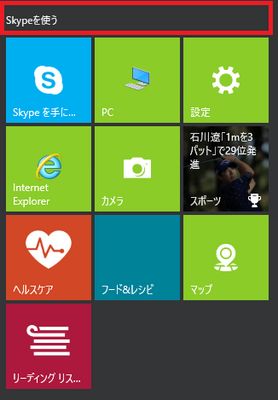
(4) グループ名を変更・削除する時は、グループ名の上でクリックし、表示された[×]印をクリックします。
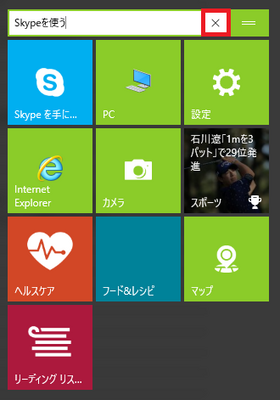
(※ [×]印をクリックすると入力欄は空白になります。そのままタイル以外の部分をクリックすると、グループ名が消えます。グループ名を変更する時は、空白になった欄に新しくグループ名を入力します。)
スタート画面でできること(4/未定) [-スタート画面を使う]
スタート画面には多くのタイルが表示されます。1つ1つのタイルはアプリやサービスと連携されて、タイルをクリックすることでアプリやサービスが稼働します。
タイルはグループ分けすることが可能ですが、大きくは「アンインストールできない」ものと「アンインストールできる」ものに分けることができます。
■アンインストールできないアプリ
カレンダ、メール、Microsoft Edge、フォト、天気、Freash Paint、ストア、Xbox、Crooveミュージック、Crossy Road、映画&テレビ、OneNote、PC、設定、カメラ、マップ
タイルを右クリックすると、タイルをどのように操作するかを示すメニューが表示されます。(※ [アンインストール]のメニューは表示されません。)
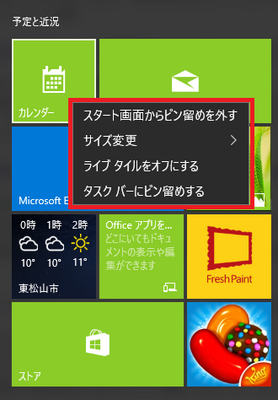
■アンインストール可能なアプリ
Candy Crush Saga、Microsoft Solitaire Collection、マネー、ニュース、新しいoffice、Skype、Internet Explorer、スポーツ、ヘルスケア、フード&レシピ、リーディングリストアプリ
タイルを右クリックすると、タイルをどのように操作するかを示すメニューが表示されます。(※ [アンインストール]のメニューが表示されます。)

------------------------------
各アプリの簡単な説明は以下の通りです。
カレンダー
仕事や趣味の予定を書き入れるなどスケジュール管理ができるアプリです。Googleカレンダー(Google提供)とiCloud(Apple提供)のカレンダー機能と同期できます。
メール
メーラです。Webメールサービスの「Outlook.com(Hotmailの後継)」、Exchange、Gmailに加え、iCloudを一括管理できます。また、IMAPやPOPを使ったメールの受信もできます。ただし、送信できるのはHTMLメールだけです(テキストメールは送信できません)。それに加えて、メールの自動振分の機能がありません。
Microsoft Edge
新しいブラウザです(IEとは別物らしい)。
フォト
写真をスキャナーなどのデバイスから取り込み、編集するためのアプリです。コレクションでは写真を作成した日年月別に表示します。
天気
地域を指定して、その地域の天気や過去の気象データを表示します。また、朝日新聞デジタル、日テレNEWS24、ウェザーマップ、読売新聞、ロイター、毎日新聞などの提携メディアのニュースを表示します。
写真を撮りましょう
携帯電話とPCを連携するモバイルコンパニオンの機能を提供するアプリです。
Fresh Paint
無料のペイントアプリ(お絵かきソフト)です。
ストア
アプリが購入できるネットショップです。
Candy Crush Saga(キャンディークラッシュ)
キャンディを横に並べるゲームアプリです。
Xbox
Microsoft製の据え置きゲーム機である「Xbox One」とここから対戦できます。
Crooveミュージック
自分専用の音楽室を作るアプリです。MP3ファイルをOneDriveに保存して、パソコン・タブレット・Windows Phone・Xboxなどのデバイスから自由に聴くことができます。
Microsoft Solitaire Collection
トランプを扱った人気の高いコンピュータアプリです。
Crossy Road
人気の高いゲームアプリです。
映画&テレビ
映画やテレビ番組をネットから購入して視聴するためのアプリです。
マネー
相場、株式など金融情報を表示するアプリです。
ニュース
国内、海外、ビジネス、テクノロジー、話題、スポーツ、エンタメなどのニュースを表示するアプリです。
OneNote
スマートフォンやパソコンから操作できるデジタルノートです。
新しいoffice
iOS、Android、Windows、MacのすべてのOSで使えるアプリです。ファイルをOneDriveにアップして他のユーザーと共有できます。
Skype
無料で利用できる電話アプリです。
PC
エクスプローラーで開くPCフォルダを閲覧できます。
設定
コントロールパネルで行っていた各種設定を行える新しい設定画面が用意されました。
Internet Explorer
Windowsに付属している標準ブラウザです。
カメラ
Webカメラなどを接続し、写真や動画を撮影するアプリです。
スポーツ
MNSが提供するスポーツ観戦用のアプリです。スコアボードなどを表示させ、今試合で何が起きているかいち早く確認できます。
ヘルスケア
ダイエット、エクササイズ、歩数計などの記録を保存し活用するサービスです。2015 年 11 月 1 日にサービスが終了される予定になっています。11月21日現在、まだ表示されているようですが・・・
フード&レシピ
レシピ、献立などの情報を保存・活用するサービスです。2015 年 9 月 28 日にサービスが終了されました。
マップ
Google Mapと類似の地図アプリです。
リーディングリストアプリ
Microsoft Edgeで検索したページなどを保存しておき、後で読むことができるアプリです。
タイルはグループ分けすることが可能ですが、大きくは「アンインストールできない」ものと「アンインストールできる」ものに分けることができます。
■アンインストールできないアプリ
カレンダ、メール、Microsoft Edge、フォト、天気、Freash Paint、ストア、Xbox、Crooveミュージック、Crossy Road、映画&テレビ、OneNote、PC、設定、カメラ、マップ
タイルを右クリックすると、タイルをどのように操作するかを示すメニューが表示されます。(※ [アンインストール]のメニューは表示されません。)
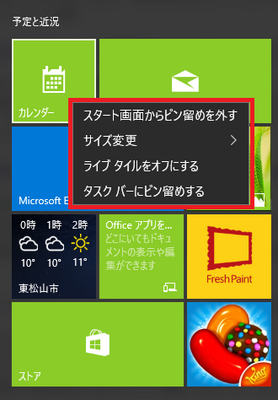
■アンインストール可能なアプリ
Candy Crush Saga、Microsoft Solitaire Collection、マネー、ニュース、新しいoffice、Skype、Internet Explorer、スポーツ、ヘルスケア、フード&レシピ、リーディングリストアプリ
タイルを右クリックすると、タイルをどのように操作するかを示すメニューが表示されます。(※ [アンインストール]のメニューが表示されます。)

------------------------------
各アプリの簡単な説明は以下の通りです。
カレンダー
仕事や趣味の予定を書き入れるなどスケジュール管理ができるアプリです。Googleカレンダー(Google提供)とiCloud(Apple提供)のカレンダー機能と同期できます。
メール
メーラです。Webメールサービスの「Outlook.com(Hotmailの後継)」、Exchange、Gmailに加え、iCloudを一括管理できます。また、IMAPやPOPを使ったメールの受信もできます。ただし、送信できるのはHTMLメールだけです(テキストメールは送信できません)。それに加えて、メールの自動振分の機能がありません。
Microsoft Edge
新しいブラウザです(IEとは別物らしい)。
フォト
写真をスキャナーなどのデバイスから取り込み、編集するためのアプリです。コレクションでは写真を作成した日年月別に表示します。
天気
地域を指定して、その地域の天気や過去の気象データを表示します。また、朝日新聞デジタル、日テレNEWS24、ウェザーマップ、読売新聞、ロイター、毎日新聞などの提携メディアのニュースを表示します。
写真を撮りましょう
携帯電話とPCを連携するモバイルコンパニオンの機能を提供するアプリです。
Fresh Paint
無料のペイントアプリ(お絵かきソフト)です。
ストア
アプリが購入できるネットショップです。
Candy Crush Saga(キャンディークラッシュ)
キャンディを横に並べるゲームアプリです。
Xbox
Microsoft製の据え置きゲーム機である「Xbox One」とここから対戦できます。
Crooveミュージック
自分専用の音楽室を作るアプリです。MP3ファイルをOneDriveに保存して、パソコン・タブレット・Windows Phone・Xboxなどのデバイスから自由に聴くことができます。
Microsoft Solitaire Collection
トランプを扱った人気の高いコンピュータアプリです。
Crossy Road
人気の高いゲームアプリです。
映画&テレビ
映画やテレビ番組をネットから購入して視聴するためのアプリです。
マネー
相場、株式など金融情報を表示するアプリです。
ニュース
国内、海外、ビジネス、テクノロジー、話題、スポーツ、エンタメなどのニュースを表示するアプリです。
OneNote
スマートフォンやパソコンから操作できるデジタルノートです。
新しいoffice
iOS、Android、Windows、MacのすべてのOSで使えるアプリです。ファイルをOneDriveにアップして他のユーザーと共有できます。
Skype
無料で利用できる電話アプリです。
PC
エクスプローラーで開くPCフォルダを閲覧できます。
設定
コントロールパネルで行っていた各種設定を行える新しい設定画面が用意されました。
Internet Explorer
Windowsに付属している標準ブラウザです。
カメラ
Webカメラなどを接続し、写真や動画を撮影するアプリです。
スポーツ
MNSが提供するスポーツ観戦用のアプリです。スコアボードなどを表示させ、今試合で何が起きているかいち早く確認できます。
ヘルスケア
ダイエット、エクササイズ、歩数計などの記録を保存し活用するサービスです。2015 年 11 月 1 日にサービスが終了される予定になっています。11月21日現在、まだ表示されているようですが・・・
フード&レシピ
レシピ、献立などの情報を保存・活用するサービスです。2015 年 9 月 28 日にサービスが終了されました。
マップ
Google Mapと類似の地図アプリです。
リーディングリストアプリ
Microsoft Edgeで検索したページなどを保存しておき、後で読むことができるアプリです。
タイルの位置を編集する(5/未定) [-スタート画面を使う]
スタート画面のタイルの位置は自由に動かして編集できます。タイルの列は右に4列まで伸ばせますし、グループも自由に増やせます
タイルをドラッグ&ドロップすれば、スタート画面内を自由に移動できます。
例えば、スタート画面の左から1列目に「ニュース&天気」「料理&健康」「カレンダー」のグループを配置し、2列目に「ゲーム」「買い物」「音楽室」のグループを配置します。
[スタート画面の左から1列目と2列目]
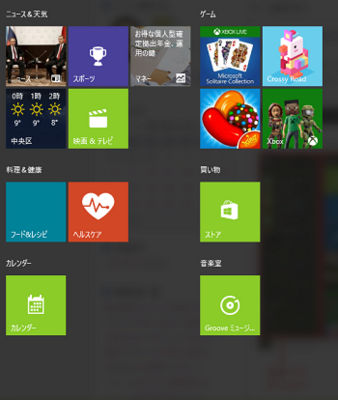
また、3列名に「通信&検索」「Cortana(コルタナ)」「フォト」のグループを配置し、4列名に「アプリ」「設定」のグループを配置します。
[スタート画面の左から3列目と4列目]
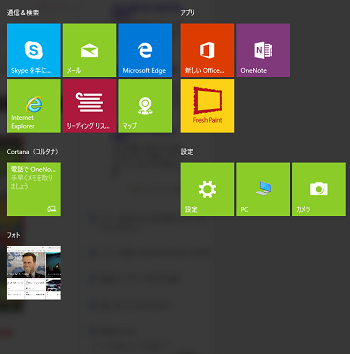
これらのグループと各アプリの配置はユーザーの好みによりすべて自由です。
タイルのサイズも「小」「中」「横長」「大」から選択できます。1列目のタイルをすべて「小」に設定してみたのが以下の画面です。
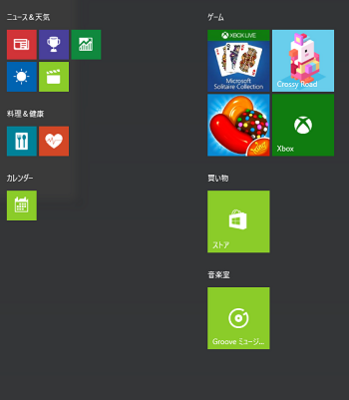
また、必要に応じてスタート画面にアプリをピン留めすることもできます。
スタートメニューから希望するアプリを右クリックし、[スタート画面にピン留めする]を選択します。
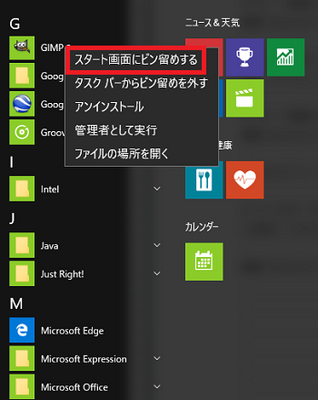
※ スタート画面にピン留めされます(表示されます)。タイルのサイズを「小」にすれば、アプリメニューから数多くのアプリをスタート画面にピン留めすることができ、ピン留めしたアプリを一度に眺めやすくなって便利です。
タイルをドラッグ&ドロップすれば、スタート画面内を自由に移動できます。
例えば、スタート画面の左から1列目に「ニュース&天気」「料理&健康」「カレンダー」のグループを配置し、2列目に「ゲーム」「買い物」「音楽室」のグループを配置します。
[スタート画面の左から1列目と2列目]
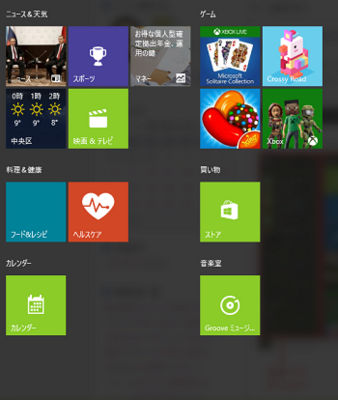
また、3列名に「通信&検索」「Cortana(コルタナ)」「フォト」のグループを配置し、4列名に「アプリ」「設定」のグループを配置します。
[スタート画面の左から3列目と4列目]
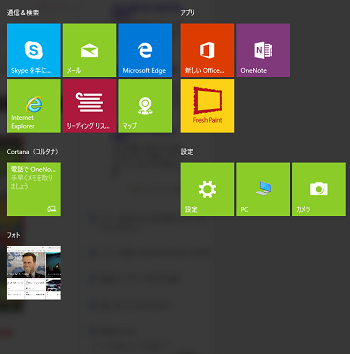
これらのグループと各アプリの配置はユーザーの好みによりすべて自由です。
タイルのサイズも「小」「中」「横長」「大」から選択できます。1列目のタイルをすべて「小」に設定してみたのが以下の画面です。
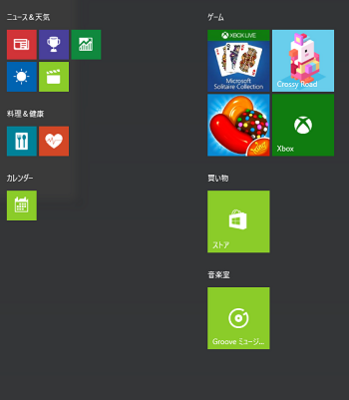
また、必要に応じてスタート画面にアプリをピン留めすることもできます。
スタートメニューから希望するアプリを右クリックし、[スタート画面にピン留めする]を選択します。
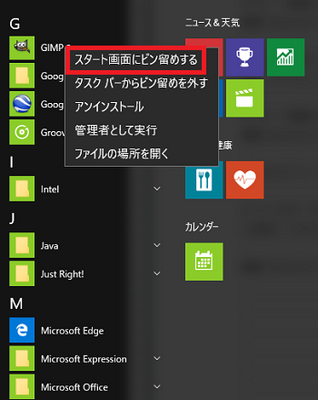
※ スタート画面にピン留めされます(表示されます)。タイルのサイズを「小」にすれば、アプリメニューから数多くのアプリをスタート画面にピン留めすることができ、ピン留めしたアプリを一度に眺めやすくなって便利です。