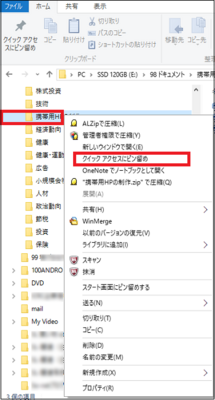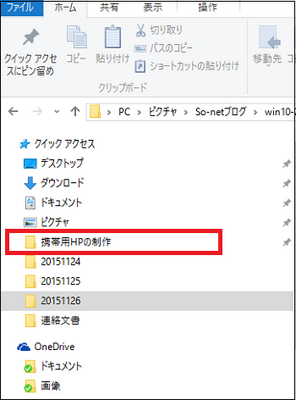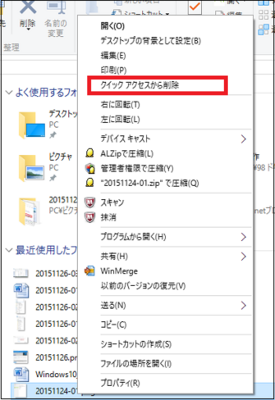クイックアクセスとは(1/5) [-クイックアクセスを使う]
Windows10のエクスプローラーには「クイックアクセス」の機能が追加されました。
「クイックアクセス」とは、パソコンにサインインした人(ユーザー)が「良く使用するフォルダー」や「最近使ったファイル」に素早くアクセスできる機能です。
(※ Windows8.1には「お気に入り」という機能がありましたが、「クイックアクセス」は使い勝手がさらに進化しているようです。)
クイック起動バーの[エクスプローラー]アイコンをクリックします。
[クイック起動バー]

(※ [エクスプローラー]ウィンドウが表示されます。左側の区画を「ナビゲーションペイン」、右側の区画をコンテンツペインと呼んでいます。)
[エクスプローラー]ウィンドウ
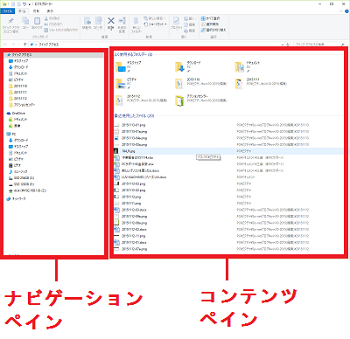
【参考】
[エクスプローラー]ウィンドウは次の操作でも表示させることができます。
・[スタート]ボタンをクリックし、表示されたメニューから[エクスプローラー]を選択します。
・[スタート]ボタンを右クリックし、表示されたメニューから[エクスプローラー]を選択します。
「クイックアクセス」は「ナビゲーションペイン」の上部にあり、「クイックアクセス」が選択されると、コンテンツペインに「良く使用するフォルダー」の一覧と「最近使ったファイル」の一覧が表示されます。
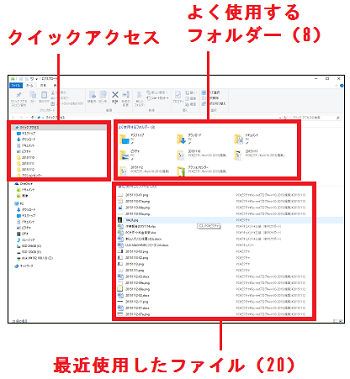
使いたいフォルダーやファイルが「Cドライブ」や「Dドライブ」の階層の深いところにある場合、いちいち階層を下っていって探していくかわりに、仮想ドライブとして機能する「クイックアクセス」を使用すれば、使いたいフォルダーやファイルに素早くアクセスできて便利です。
-----------------------------
[クイックアクセス]
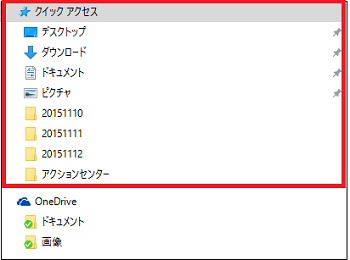
(※ 「良く使用するフォルダ」の一覧が「クイックアクセス」の下部に表示されます。「良く使用するフォルダ」の一覧からいずれかをクリックすると、コンテンツペイン全体にフォルダの中身が表示されます。)
----------------------------
[よく使用するフォルダー]
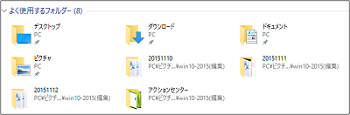
(※ 「ナビゲーションペイン」に表示されている「良く使用するフォルダ」の一覧が表示されます。「良く使用するフォルダ」の一覧からいずれかをダブルクリックすると、コンテンツペイン全体にフォルダの中身が表示されます。)
[最近使用したファイル]
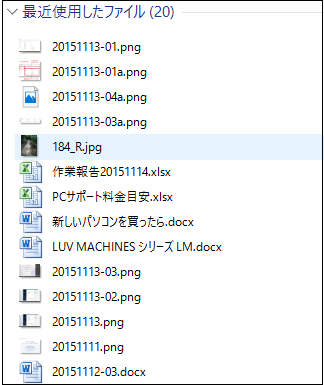
(※ 「最近使用したファイル」の一覧が表示されます。いずれかのファイルをダブルクリックすると、関連付けられているソフトが起動します。)
-----------------------------
【参考】
・クイックアクセスの操作は、マイカテゴリーの「クイックアクセスを使う」を参照してください。
「クイックアクセス」とは、パソコンにサインインした人(ユーザー)が「良く使用するフォルダー」や「最近使ったファイル」に素早くアクセスできる機能です。
(※ Windows8.1には「お気に入り」という機能がありましたが、「クイックアクセス」は使い勝手がさらに進化しているようです。)
クイック起動バーの[エクスプローラー]アイコンをクリックします。
[クイック起動バー]
(※ [エクスプローラー]ウィンドウが表示されます。左側の区画を「ナビゲーションペイン」、右側の区画をコンテンツペインと呼んでいます。)
[エクスプローラー]ウィンドウ
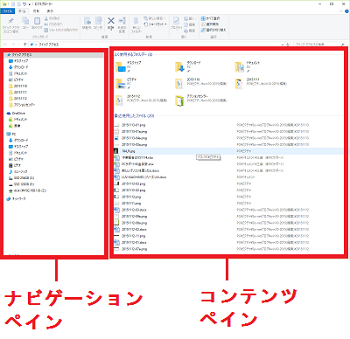
【参考】
[エクスプローラー]ウィンドウは次の操作でも表示させることができます。
・[スタート]ボタンをクリックし、表示されたメニューから[エクスプローラー]を選択します。
・[スタート]ボタンを右クリックし、表示されたメニューから[エクスプローラー]を選択します。
「クイックアクセス」は「ナビゲーションペイン」の上部にあり、「クイックアクセス」が選択されると、コンテンツペインに「良く使用するフォルダー」の一覧と「最近使ったファイル」の一覧が表示されます。
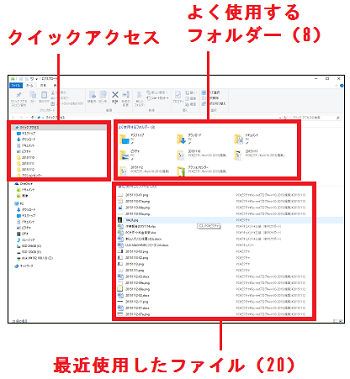
使いたいフォルダーやファイルが「Cドライブ」や「Dドライブ」の階層の深いところにある場合、いちいち階層を下っていって探していくかわりに、仮想ドライブとして機能する「クイックアクセス」を使用すれば、使いたいフォルダーやファイルに素早くアクセスできて便利です。
-----------------------------
[クイックアクセス]
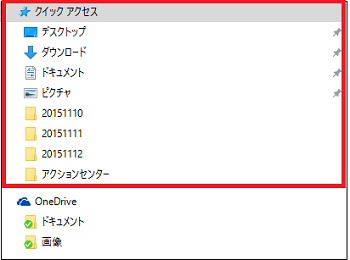
(※ 「良く使用するフォルダ」の一覧が「クイックアクセス」の下部に表示されます。「良く使用するフォルダ」の一覧からいずれかをクリックすると、コンテンツペイン全体にフォルダの中身が表示されます。)
----------------------------
[よく使用するフォルダー]
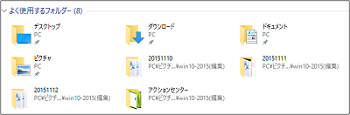
(※ 「ナビゲーションペイン」に表示されている「良く使用するフォルダ」の一覧が表示されます。「良く使用するフォルダ」の一覧からいずれかをダブルクリックすると、コンテンツペイン全体にフォルダの中身が表示されます。)
[最近使用したファイル]
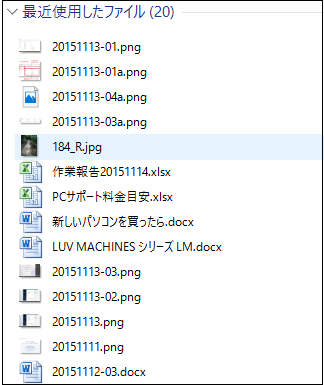
(※ 「最近使用したファイル」の一覧が表示されます。いずれかのファイルをダブルクリックすると、関連付けられているソフトが起動します。)
-----------------------------
【参考】
・クイックアクセスの操作は、マイカテゴリーの「クイックアクセスを使う」を参照してください。
「よく使用するフォルダ」と「最近使用したファイル」を消す(2/5) [-クイックアクセスを使う]
プライバシー保護のため、「よく使用するフォルダ」と「最近使用したファイル」を消すことができます。
パソコンでの作業が終わったら、どのフォルダまたはどのファイルを使用したのかの記録を残さないように(プライバシー保護のため)、「よく使用するフォルダ」と「最近使用したファイル」を消しておくことが賢明です。
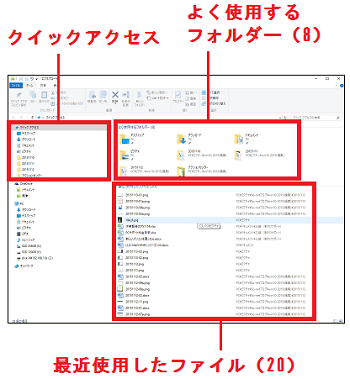
消し方は以下の通りです。
(1) エクスプローラーを開きます。
(2) [クイックアクセス]を右クリックし、表示されたメニューから[オプション]を選択します。
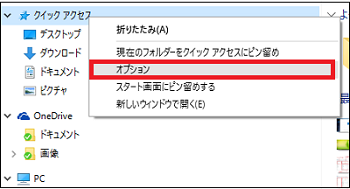
(3) 「全般」タブを選択し、「プライバシー」エリアの[最近使ったファイルをクイックアクセスに表示する]と[よく使うフォルダをクイックアクセスに表示する]のチェックを外し、[OK]ボタンをクリックします。
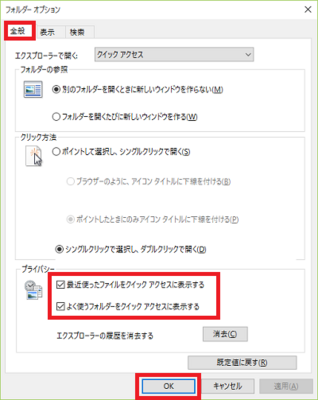
(※ コンテンツペインの「よく使用するフォルダ」と「最近使用したファイル」が消えます。ただし、「デスクトップ」「ダウンロード」「ドキュメント」「ピクチャー」は残ります。)
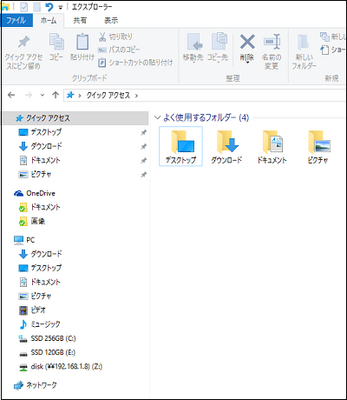
------------------------------
「よく使用するフォルダ」と「最近使用したファイル」を表示させる時は、上記(3)の操作で、[最近使ったファイルをクイックアクセスに表示する]と[よく使うフォルダをクイックアクセスに表示する]にチェックを付け、[OK]ボタンをクリックします。
パソコンでの作業が終わったら、どのフォルダまたはどのファイルを使用したのかの記録を残さないように(プライバシー保護のため)、「よく使用するフォルダ」と「最近使用したファイル」を消しておくことが賢明です。
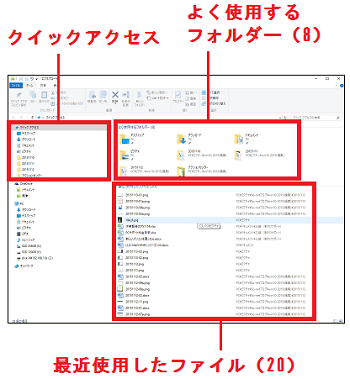
消し方は以下の通りです。
(1) エクスプローラーを開きます。
(2) [クイックアクセス]を右クリックし、表示されたメニューから[オプション]を選択します。
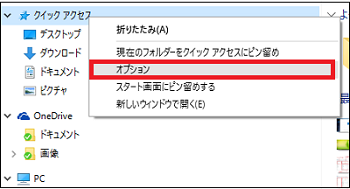
(3) 「全般」タブを選択し、「プライバシー」エリアの[最近使ったファイルをクイックアクセスに表示する]と[よく使うフォルダをクイックアクセスに表示する]のチェックを外し、[OK]ボタンをクリックします。
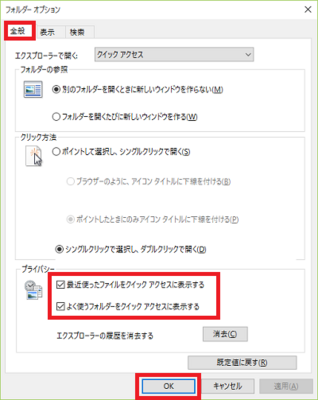
(※ コンテンツペインの「よく使用するフォルダ」と「最近使用したファイル」が消えます。ただし、「デスクトップ」「ダウンロード」「ドキュメント」「ピクチャー」は残ります。)
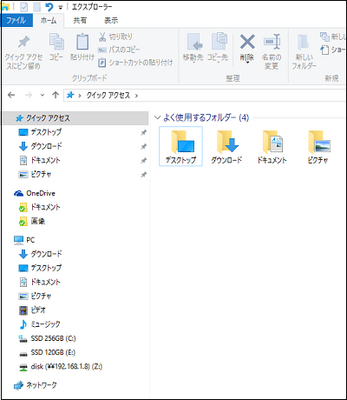
------------------------------
「よく使用するフォルダ」と「最近使用したファイル」を表示させる時は、上記(3)の操作で、[最近使ったファイルをクイックアクセスに表示する]と[よく使うフォルダをクイックアクセスに表示する]にチェックを付け、[OK]ボタンをクリックします。
一般フォルダーをクイックアクセスにピン留め(3/5) [-クイックアクセスを使う]
「クイックアクセス」からピン留めを外す(4/5) [-クイックアクセスを使う]
使用頻度の低くなった(よく使用しなくなった)フォルダーは「クイックアクセス」からピン留めを外す(削除する)ことができます。
フォルダーを「クイックアクセス」からピン留めを外したからといって、元のフォルダーが削除されるわけではありません。
ピン留めを外したい(削除したい)フォルダーを右クリックし、開いたメニューから[クイックアクセスからピン留めを外す]を選択します。
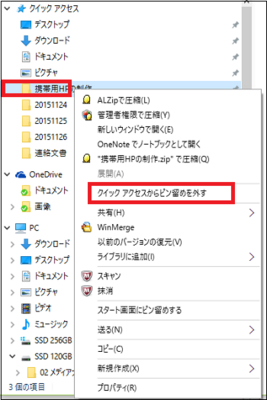
(※ クイックアクセスからフォルダーが消えます。)
--------------------------------
「クイックアクセス」にピン留めされたフォルダーは、同時に「よく使うフォルダー」にも表示されます。
「よく使うフォルダー」からピン留めを外したい(削除したい)フォルダーを右クリックし、開いたメニューから[クイックアクセスからピン留めを外す]を選択します。
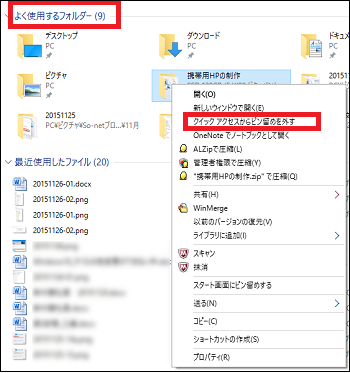
(※ 指定したフォルダーは「よく使うフォルダー」から消えると同時に、「クイックアクセス」のツリーからも消えます。)
フォルダーを「クイックアクセス」からピン留めを外したからといって、元のフォルダーが削除されるわけではありません。
ピン留めを外したい(削除したい)フォルダーを右クリックし、開いたメニューから[クイックアクセスからピン留めを外す]を選択します。
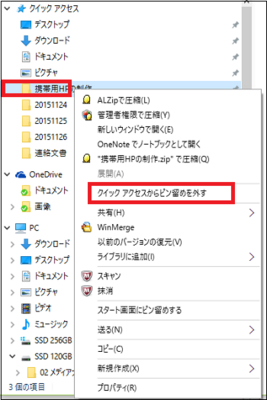
(※ クイックアクセスからフォルダーが消えます。)
--------------------------------
「クイックアクセス」にピン留めされたフォルダーは、同時に「よく使うフォルダー」にも表示されます。
「よく使うフォルダー」からピン留めを外したい(削除したい)フォルダーを右クリックし、開いたメニューから[クイックアクセスからピン留めを外す]を選択します。
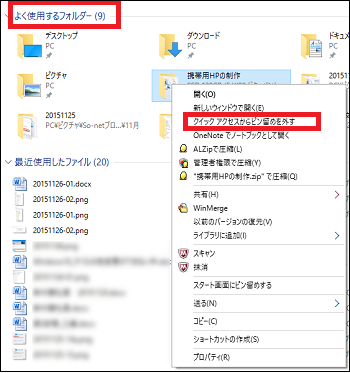
(※ 指定したフォルダーは「よく使うフォルダー」から消えると同時に、「クイックアクセス」のツリーからも消えます。)