「ニュース」は使えるかな?(1/6) [-ニュースを見る]
スタート画面にある「ニュース」は使えるのか、しばらく使ってみないと判断できないかもしれません。
ネットで見られる「ニュースリソース」はいろいろあるけれど、「リソース」ごとにブラウザのお気に入りに追加して、いちいちそれぞれのページを閲覧するのも面倒なものです。
[ブラウザで見るマイリソース]
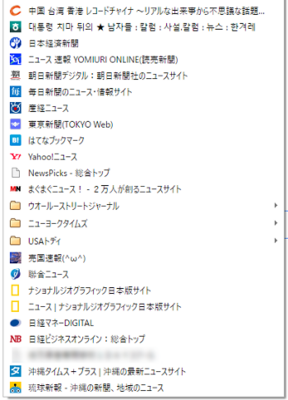
Windows10で操作する「ニュース」が、「ブラウザで見るマイリソース」を網羅してくれたら(一括閲覧できれば)それはとても便利です。
---------------------------------
[スタート]ボタンをクリックして、「スタート画面」から「ニュース」をクリックします。

(※ 「マイニュース」の画面が表示されます。)
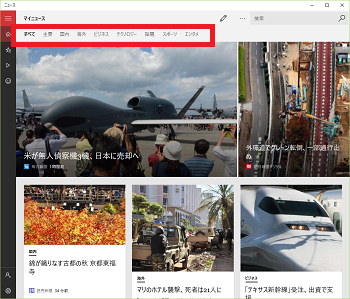
「マイニュース」のカテゴリは、「すべて」「主要」「国内」「海外」「ビジネス」「テクノロジー」「話題」「スポーツ」「エンタメ」が表示されています。
カテゴリに応じたニュースが閲覧できるというわけです。
ここで閲覧できる「リソース」が、先のブラウザで閲覧している「マイリソース」がすべて、またはほとんどが閲覧できるようなら、今後はWindows10の「ニュース」に切り替えようかなと思います。
「カテゴリ」は好みに応じて追加できるようなので、試してみる価値はありそう・・・
ネットで見られる「ニュースリソース」はいろいろあるけれど、「リソース」ごとにブラウザのお気に入りに追加して、いちいちそれぞれのページを閲覧するのも面倒なものです。
[ブラウザで見るマイリソース]
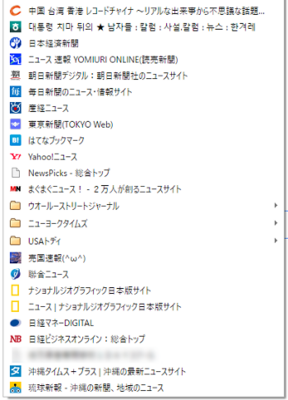
Windows10で操作する「ニュース」が、「ブラウザで見るマイリソース」を網羅してくれたら(一括閲覧できれば)それはとても便利です。
---------------------------------
[スタート]ボタンをクリックして、「スタート画面」から「ニュース」をクリックします。

(※ 「マイニュース」の画面が表示されます。)
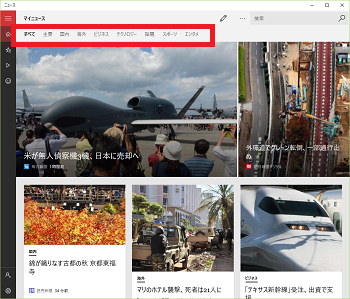
「マイニュース」のカテゴリは、「すべて」「主要」「国内」「海外」「ビジネス」「テクノロジー」「話題」「スポーツ」「エンタメ」が表示されています。
カテゴリに応じたニュースが閲覧できるというわけです。
ここで閲覧できる「リソース」が、先のブラウザで閲覧している「マイリソース」がすべて、またはほとんどが閲覧できるようなら、今後はWindows10の「ニュース」に切り替えようかなと思います。
「カテゴリ」は好みに応じて追加できるようなので、試してみる価値はありそう・・・
マイニュースにカテゴリを追加する(2/6) [-ニュースを見る]
マイニュースに好みのカテゴリを追加することができます。私は「健康」に興味があるので、マイニュースに「健康」というカテゴリを追加したいと思います。
操作は以下の通りです。
(1) [スタート]ボタンをクリックし、「スタート画面」から「ニュース」タイルをクリックします。
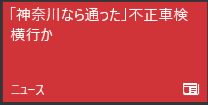
(2) 次に、「ペン」のアイコンをクリックします。
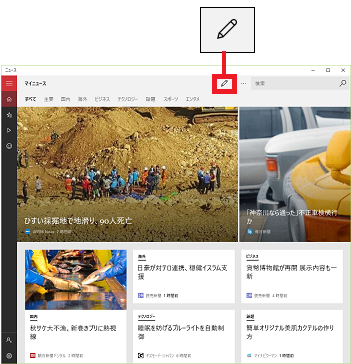
(3) 次に、[+]のアイコンをクリックします。
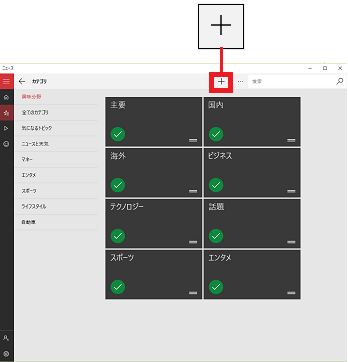
(4) 表示された入力欄に「健康」とキーボード入力します。
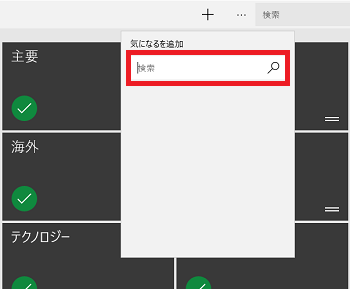
(5) [虫眼鏡]アイコンをクリックします。
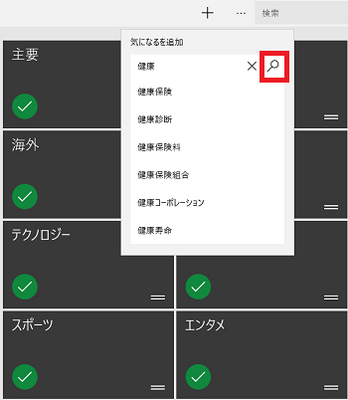
(※ 「健康」というカテゴリが追加されます。)
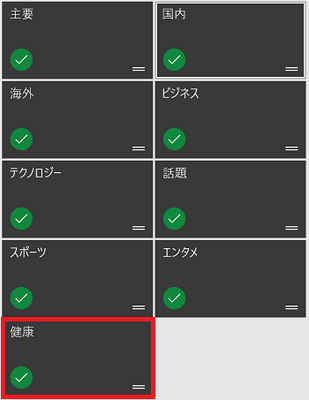
(6) マイニュースの画面に「健康」のカテゴリが追加されたか確認するため、「カテゴリ」の画面から[←]アイコンまたは[![[家]](https://blog.ss-blog.jp/_images_e/38.gif) ]アイコンをクリックします。
]アイコンをクリックします。
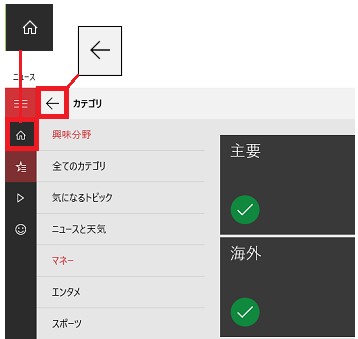
(※ 「マイニュース」の画面に戻ると、カテゴリバーに「健康」というカテゴリが表示されています。)
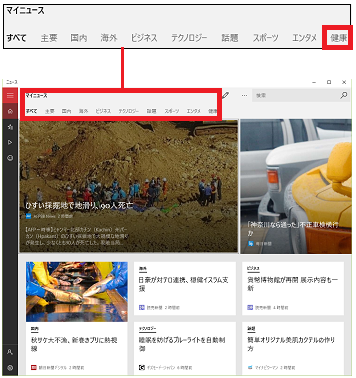
【参考】
・「カテゴリ」を追加できるのは、「興味分野」のカテゴリだけです。
・「全てのカテゴリ」「気になるトピックス」「ニュースと天気」「マネー」「エンタメ」「スポーツ」「ライフスタイル」「自動車」の各分野に属するカテゴリをマイニュースのカテゴリーバーに追加する時はチェックを付け、カテゴリバーから削除する時はチェックを外します。
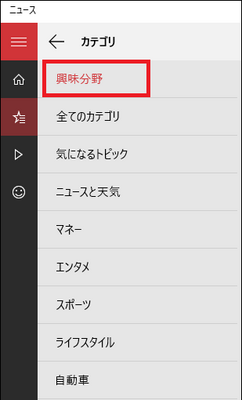
----------------------------------
「興味分野」から不要な「カテゴリ」を削除したい時は、不要なカテゴリのチェックを外します。
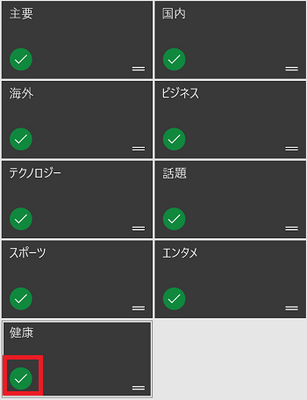
(※ チェックを外すと、チェックは丸の中に白地のプラスマークに変わります。)
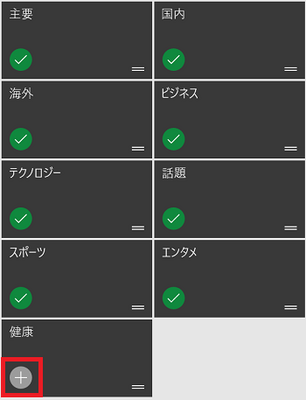
【参考】
・「全てのカテゴリ」「気になるトピック」など他の分野の表示に切り替えた後に「興味分野」の表示に戻ると、チェックを外したカテゴリの表示が消えていることを確認できます。
操作は以下の通りです。
(1) [スタート]ボタンをクリックし、「スタート画面」から「ニュース」タイルをクリックします。
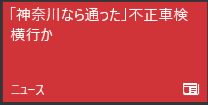
(2) 次に、「ペン」のアイコンをクリックします。
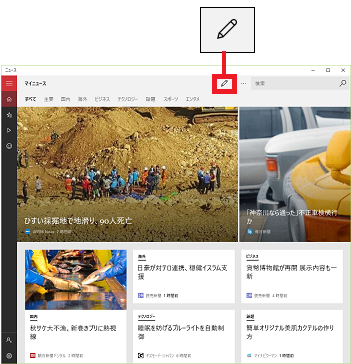
(3) 次に、[+]のアイコンをクリックします。
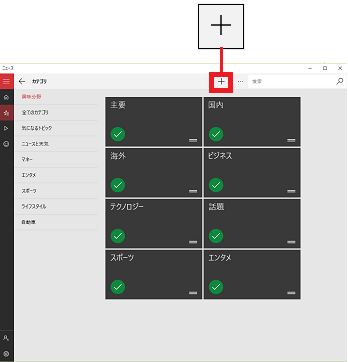
(4) 表示された入力欄に「健康」とキーボード入力します。
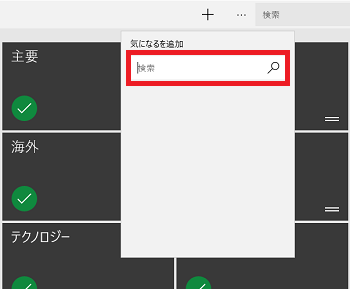
(5) [虫眼鏡]アイコンをクリックします。
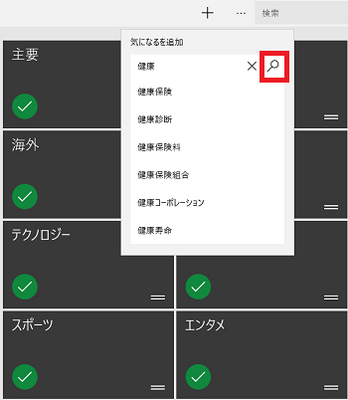
(※ 「健康」というカテゴリが追加されます。)
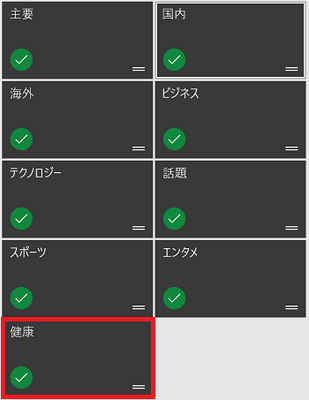
(6) マイニュースの画面に「健康」のカテゴリが追加されたか確認するため、「カテゴリ」の画面から[←]アイコンまたは[
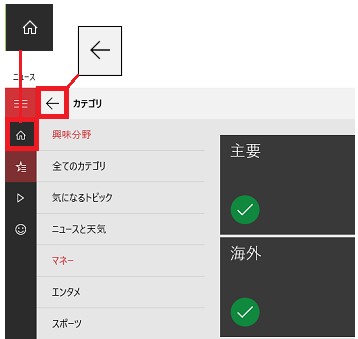
(※ 「マイニュース」の画面に戻ると、カテゴリバーに「健康」というカテゴリが表示されています。)
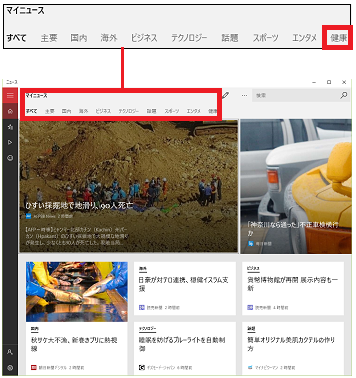
【参考】
・「カテゴリ」を追加できるのは、「興味分野」のカテゴリだけです。
・「全てのカテゴリ」「気になるトピックス」「ニュースと天気」「マネー」「エンタメ」「スポーツ」「ライフスタイル」「自動車」の各分野に属するカテゴリをマイニュースのカテゴリーバーに追加する時はチェックを付け、カテゴリバーから削除する時はチェックを外します。
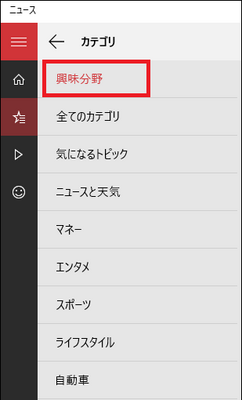
----------------------------------
「興味分野」から不要な「カテゴリ」を削除したい時は、不要なカテゴリのチェックを外します。
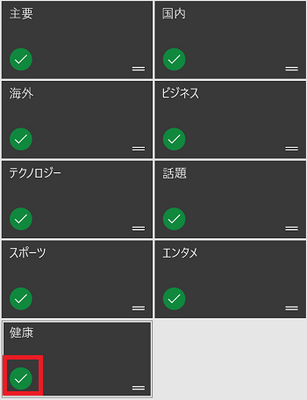
(※ チェックを外すと、チェックは丸の中に白地のプラスマークに変わります。)
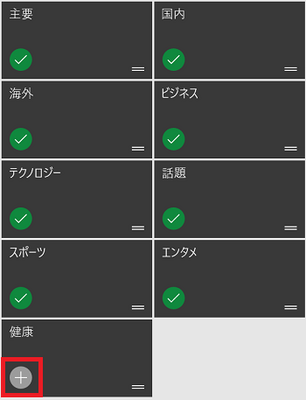
【参考】
・「全てのカテゴリ」「気になるトピック」など他の分野の表示に切り替えた後に「興味分野」の表示に戻ると、チェックを外したカテゴリの表示が消えていることを確認できます。
マイニュースのカテゴリを編集する(3/6) [-ニュースを見る]
スタート画面から「ニュース」をクリックすると、「マイニュース」の画面が表示されます。
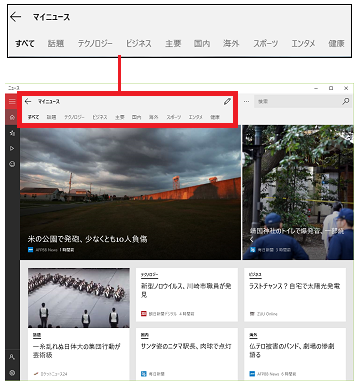
「マイニュース」には「興味分野」のカテゴリが表示されており、記事はカテゴリごとに読むことができます。
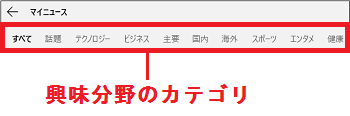
(※ デフォルト(初期状態)では「興味分野」のカテゴリは「話題」「テクノロジー」「ビジネス」「主要」「国内」「海外」「スポーツ」「エンタメ」です。本記事では、新しく「健康」が追加されています。)
「ニュース」には事前に多くのカテゴリが登録されており、その中から「興味分野」に追加したカテゴリの記事だけを読むことができるわけです。
「興味分野」にカテゴリを追加する時は、カテゴリの一覧から行います。
先ずは、 をクリックし、「カテゴリ」をクリックします。
をクリックし、「カテゴリ」をクリックします。
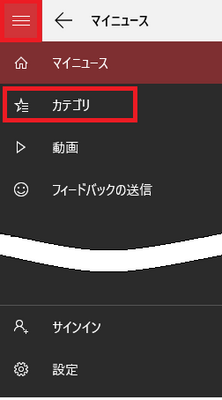
(※ 「得意分野」のカテゴリ一覧が表示されます。)
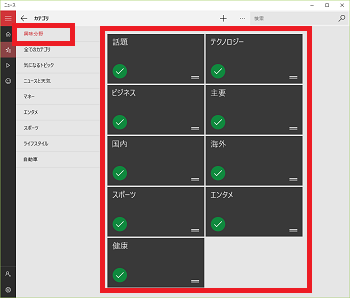
次に、「全てのカテゴリ」をクリックし、すべてのカテゴリを表示させます。
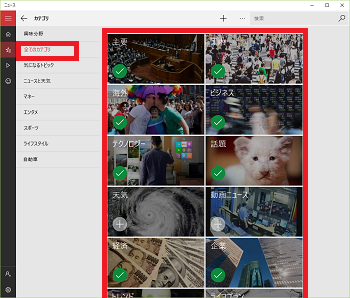
(※ このなかのチェックの付いているカテゴリが、現在「興味分野」に追加されているカテゴリになります。必要に応じて興味のあるカテゴリにチェックを付けます。 をクリックするなど、次回「マイニュース」の画面を表示させた時、そのカテゴリの記事を読むことができるようになります。)
をクリックするなど、次回「マイニュース」の画面を表示させた時、そのカテゴリの記事を読むことができるようになります。)
----------------------------
「ニュース」の画面で操作できるアイコンの種類とその機能について説明します。
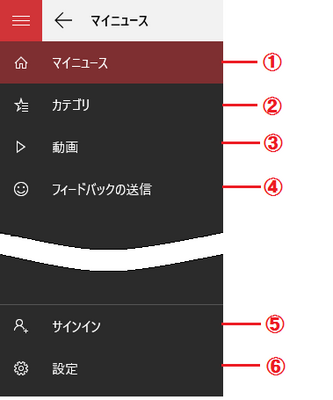
① マイニュース
マイニュース
「ニュース」のホーム画面です。興味分野のカテゴリから記事を読みたい時にクリックします。
② カテゴリ
カテゴリ
「ニュース」に登録されている各分野の名称を表示させるときクリックします。
③ 動画
動画
動画ニュースを見たい時にクリックします。
④ フィードバックの送信
フィードバックの送信
「ニュース」の記事を見たり、カテゴリの編集中などにトラブルが発生したりした時、マイクロソフトおよびその関係各位にトラブル内容を報告する時クリックします。(※ フィードバックの送信を行う時は、Windowsアカウントでサインインする必要があります。)
⑤ サインイン
サインイン
事前にサインインが必要な時にクリックします。
⑥ 設定
設定
言語を選択したり、ニュース速報を通知するかしないかなどを設定する時にクリックします。
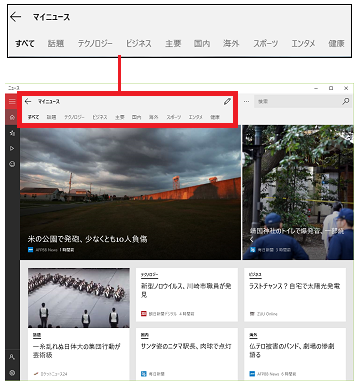
「マイニュース」には「興味分野」のカテゴリが表示されており、記事はカテゴリごとに読むことができます。
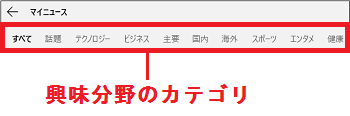
(※ デフォルト(初期状態)では「興味分野」のカテゴリは「話題」「テクノロジー」「ビジネス」「主要」「国内」「海外」「スポーツ」「エンタメ」です。本記事では、新しく「健康」が追加されています。)
「ニュース」には事前に多くのカテゴリが登録されており、その中から「興味分野」に追加したカテゴリの記事だけを読むことができるわけです。
「興味分野」にカテゴリを追加する時は、カテゴリの一覧から行います。
先ずは、
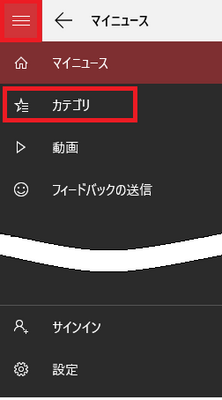
(※ 「得意分野」のカテゴリ一覧が表示されます。)
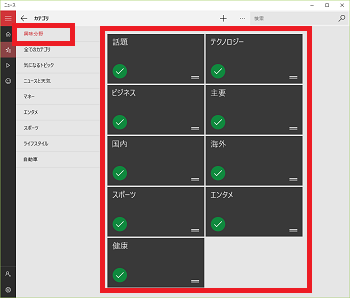
次に、「全てのカテゴリ」をクリックし、すべてのカテゴリを表示させます。
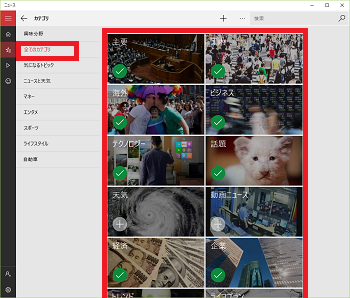
(※ このなかのチェックの付いているカテゴリが、現在「興味分野」に追加されているカテゴリになります。必要に応じて興味のあるカテゴリにチェックを付けます。
----------------------------
「ニュース」の画面で操作できるアイコンの種類とその機能について説明します。
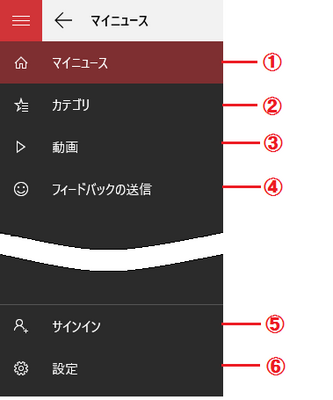
①
「ニュース」のホーム画面です。興味分野のカテゴリから記事を読みたい時にクリックします。
②
「ニュース」に登録されている各分野の名称を表示させるときクリックします。
③
動画ニュースを見たい時にクリックします。
④
「ニュース」の記事を見たり、カテゴリの編集中などにトラブルが発生したりした時、マイクロソフトおよびその関係各位にトラブル内容を報告する時クリックします。(※ フィードバックの送信を行う時は、Windowsアカウントでサインインする必要があります。)
⑤
事前にサインインが必要な時にクリックします。
⑥
言語を選択したり、ニュース速報を通知するかしないかなどを設定する時にクリックします。
提案や質問をフィードバックする(4/6) [-ニュースを見る]
「ニュース」を操作中にトラブルに遭遇したり、こういう操作ができないといった提案をしたりする場合、「フィードバックの送信」機能を使ってマイクロソフトにメッセージを送ることができます。
操作は以下の通りです。
(1) ニュースの画面から をクリックします。
をクリックします。
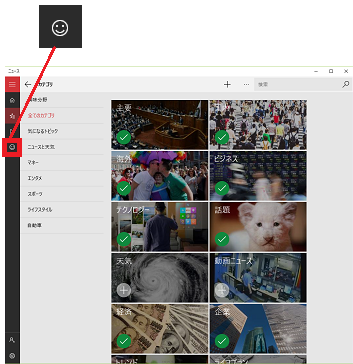
(※ Windowsフィードバックの画面が表示されます。)
(2) [新しいフィードバックを追加]ボタンをクリックします。
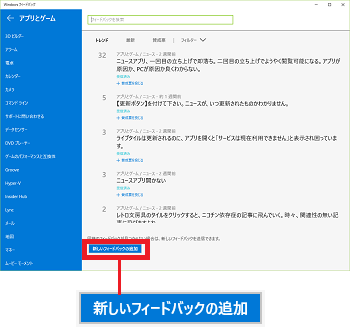
(3) フィードバックの種類(例:提案)を選択し、詳細の追加(フィードバックの内容)をキーボード入力し、カテゴリとサブカテゴリを選択し、最後に[フィードバックの投稿]ボタンをクリックします。
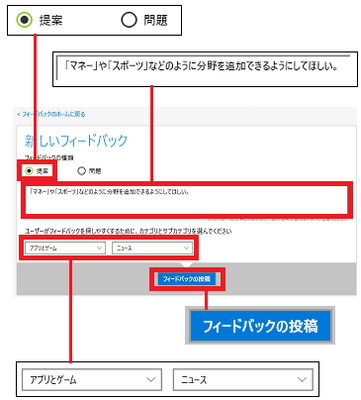
(4) 投稿が正しく送信できたら「ありがとうございます」画面が表示されますので、元の画面(Windowsフィードバックの画面)に戻るため、[戻る]ボタンをクリックします。
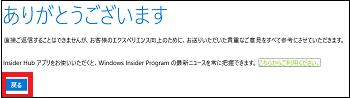
(5) Windowsフィードバックの画面で[ニュース]→[最新]をたどると、フィードバックした内容が表示されていることが確認できます。
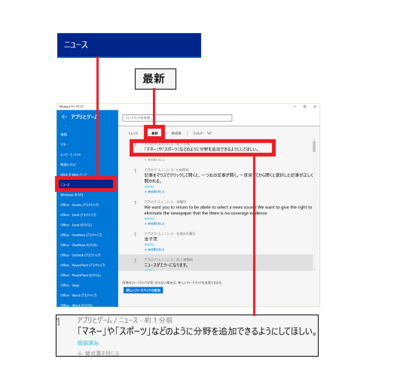
(※ 他のユーザーが送信したフィードバックの内容も閲覧できます。類似のフィードバックの内容なら[賛成票を投じる]をクリックします。)
【参考】
・フィードバックした内容はマイクロソフトおよび関連各位に送信され、共有され、今後の改善のために活用されるようです。
操作は以下の通りです。
(1) ニュースの画面から
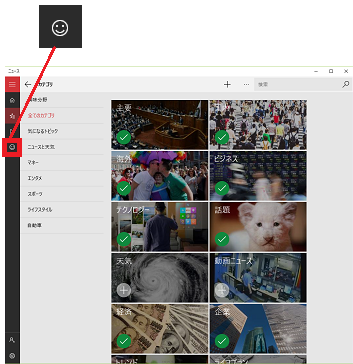
(※ Windowsフィードバックの画面が表示されます。)
(2) [新しいフィードバックを追加]ボタンをクリックします。
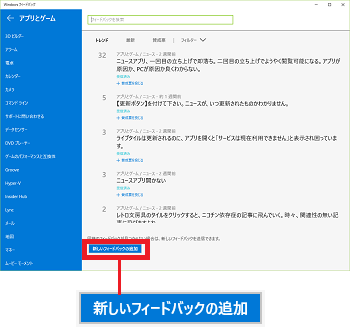
(3) フィードバックの種類(例:提案)を選択し、詳細の追加(フィードバックの内容)をキーボード入力し、カテゴリとサブカテゴリを選択し、最後に[フィードバックの投稿]ボタンをクリックします。
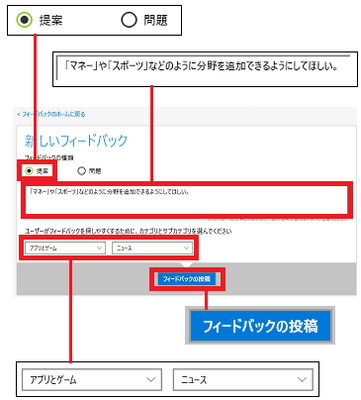
(4) 投稿が正しく送信できたら「ありがとうございます」画面が表示されますので、元の画面(Windowsフィードバックの画面)に戻るため、[戻る]ボタンをクリックします。
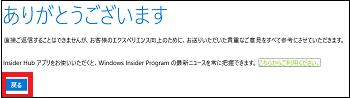
(5) Windowsフィードバックの画面で[ニュース]→[最新]をたどると、フィードバックした内容が表示されていることが確認できます。
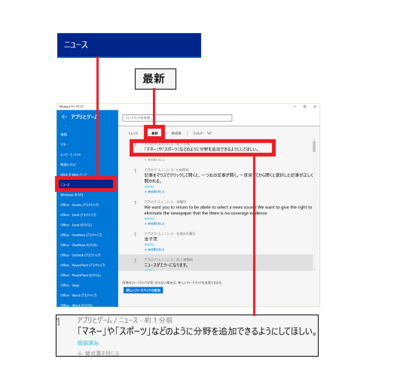
(※ 他のユーザーが送信したフィードバックの内容も閲覧できます。類似のフィードバックの内容なら[賛成票を投じる]をクリックします。)
【参考】
・フィードバックした内容はマイクロソフトおよび関連各位に送信され、共有され、今後の改善のために活用されるようです。
ニュースの設定を変更する(5/6) [-ニュースを見る]
ニュースの設定は「言語」と「通知」について変更できます。
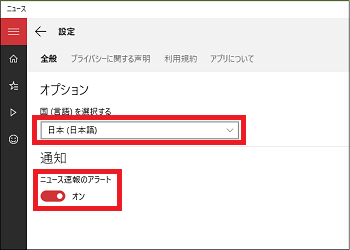
「言語」を変更すると、世界のニュースをざっと斜め読みしたいとき便利です。世界中のニュースが斜め読みできるようになります。「1時間前」や「5分前」の記事を見ることができます。
「通知」は、ニュースの速報を通知するかしないかを設定します。「オン」設定すると、速報を通知してくれます。
--------------------------------
■ 言語の変更
操作は以下の通りです。
(1) 「ニュース」を表示させ、[設定]アイコン( )をクリックします。
)をクリックします。

(2) 「国(言語)を選択する」のプルダウンメニューから言語を選択します。
※ 例:United States (English)
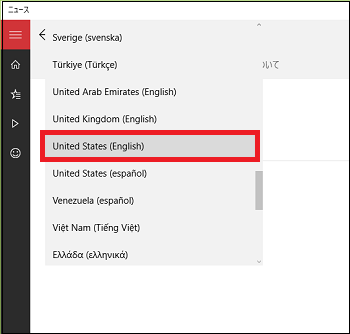
(3) [アプリを閉じる]ボタンをクリックします。
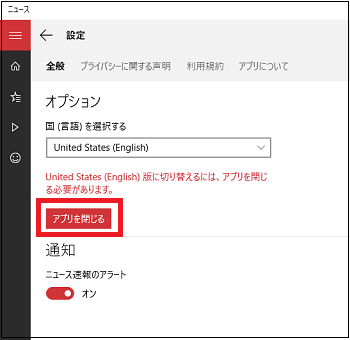
(※ 次に「ニュース」を開いたときに、変更した言語のニュースが表示されます。)
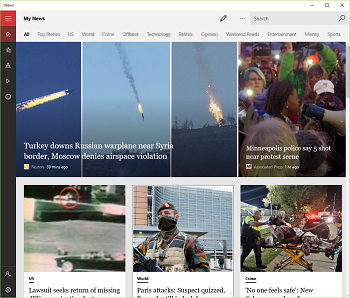
■ 通知の変更
「ニュース速報のアラート」の「オン」をクリックします。
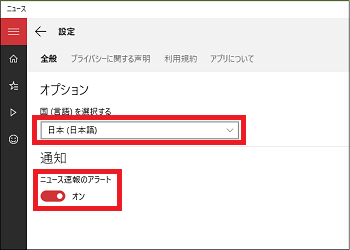
(※ 表示は「オフ」になります。ニュースの速報は通知されなくなります。)
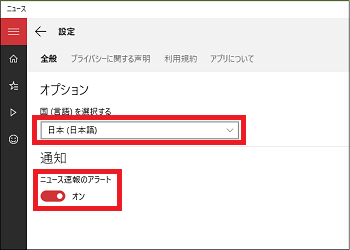
「言語」を変更すると、世界のニュースをざっと斜め読みしたいとき便利です。世界中のニュースが斜め読みできるようになります。「1時間前」や「5分前」の記事を見ることができます。
「通知」は、ニュースの速報を通知するかしないかを設定します。「オン」設定すると、速報を通知してくれます。
--------------------------------
■ 言語の変更
操作は以下の通りです。
(1) 「ニュース」を表示させ、[設定]アイコン(

(2) 「国(言語)を選択する」のプルダウンメニューから言語を選択します。
※ 例:United States (English)
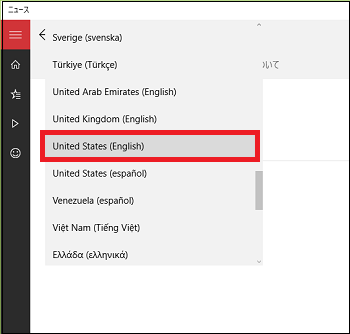
(3) [アプリを閉じる]ボタンをクリックします。
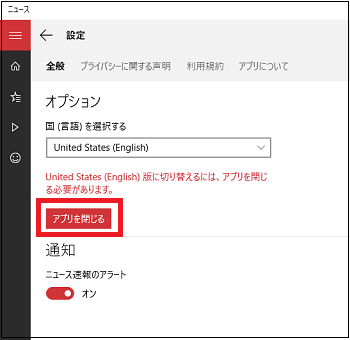
(※ 次に「ニュース」を開いたときに、変更した言語のニュースが表示されます。)
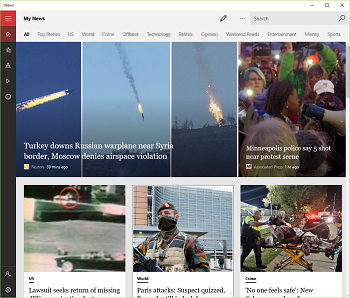
■ 通知の変更
「ニュース速報のアラート」の「オン」をクリックします。
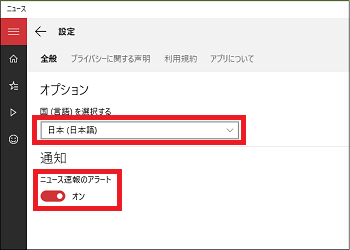
(※ 表示は「オフ」になります。ニュースの速報は通知されなくなります。)
「ニュース」のカテゴリを同期させる(6/6) [-ニュースを見る]
「ニュース」の「カテゴリ」は、パソコン・ノートPC・タブレット・スマホなどWindows10が使用できる様々なデバイス(機器)と同期させることができます。
例えば、「パソコンA」で起動した「ニュース」で「カテゴリ」を追加しておけば、「パソコンB」で起動した「ニュース」でも同じ「カテゴリ」を表示させることができます。
(※ 各デバイスで「カテゴリ」の共有化ができて便利です。ただし、「パソコンA」および「パソコンB」で「ニュース」にサインインする時は、同じMicrosoftアカウントを入力してください。)
「ニュース」へのサインイン/サインアウトの操作は以下の通りです。
■ パソコンAでのサインイン
(1) スタート画面から[ニュース]をクリックします。
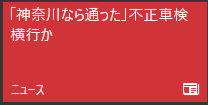
(2) [サインイン]のアイコン(右下隅に"+マーク"のある )をクリックします。
)をクリックします。
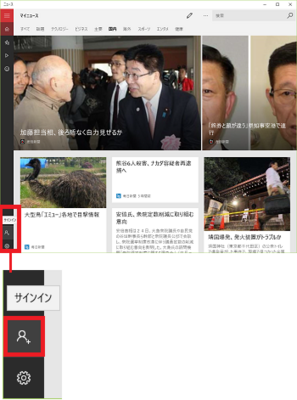
(3) 初めて「ニュース」にサインインする時は、[Microsoftアカウント]をクリックします。
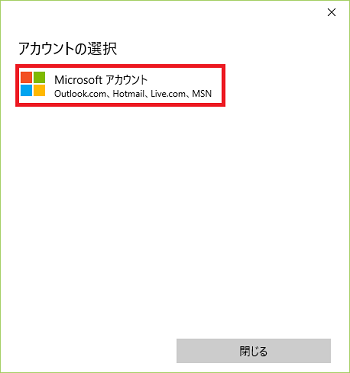
(4) すでにMicrosoftアカウントを作っている場合は、「メールアドレスまたは電話番号」と「パスワード」をキーボード入力し、[サインイン]ボタンをクリックします。
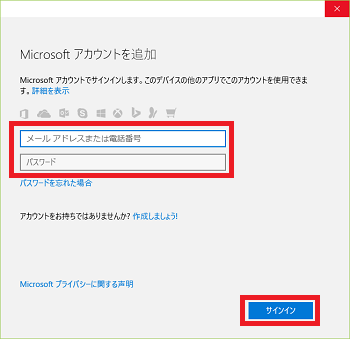
(※ 「ニュース」にサインインします。)
【参考】
・Microsoftアカウントが無い場合は、「作成しましょう!」をクリックして、新しいMicrosoftアカウントを作成します。
(5) サインインアイコン(右下隅に"+マーク"のある )はサインアウトアイコン(
)はサインアウトアイコン( )に変わることを確認します。
)に変わることを確認します。
(※ 「ニュース」の画面は変わりません。)
(6) 興味のある「カテゴリ」を追加します。(例:健康、宇宙、ジョギング)

■ パソコンBでのサインイン
(1) Windows10がインストールされた他のパソコンで「ニュース」を起動し、同じMicrosoftアカウントでサインインします。
(※ パソコンAで追加した「カテゴリ」が同期して画面表示されます。)

【参考】
・パソコンAのWindows10が起動していない時は(パソコンAの電源がオフの時は)、パソコンBから「ニュース」にサインインしても同期できません(パソコンAで追加された「カテゴリ」は見えません。)
・「ニュース」の同期は、パソコンAとパソコンB共に電源がオンの時に行われます。
・一度同期すれば、パソコンAの電源がオフになっても、パソコンBでは同期後の「カテゴリ」は保存されます。
-----------------------------
■ パソコンAでのサインアウト
(1) [サインアウト]のアイコン( )をクリックします。
)をクリックします。
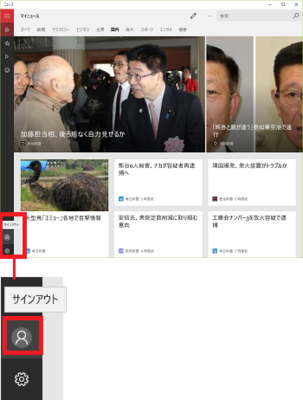
(2) 追加した「カテゴリ」を削除してもよければ、[続行]ボタンをクリックします。
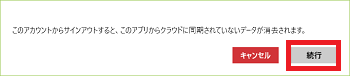
(※ 興味分野のバーから、追加した「カテゴリ」が消えます。)

【参考】
・パソコンAで「ニュース」からサインアウトして、追加した「カテゴリ」が削除されても、パソコンBでは同期した「カテゴリ」は保存されます。
・パソコンBで同期した「カテゴリ」を削除する時は、パソコンBで「ニュース」からサインアウトする必要があります
----------------------------------
2度目以降にサインインする時は、次の画面が表示されます。
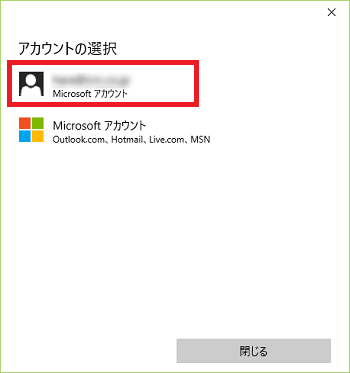
(※ 初回サインイン時のMicrosoftアカウントをクリックします。)
例えば、「パソコンA」で起動した「ニュース」で「カテゴリ」を追加しておけば、「パソコンB」で起動した「ニュース」でも同じ「カテゴリ」を表示させることができます。
(※ 各デバイスで「カテゴリ」の共有化ができて便利です。ただし、「パソコンA」および「パソコンB」で「ニュース」にサインインする時は、同じMicrosoftアカウントを入力してください。)
「ニュース」へのサインイン/サインアウトの操作は以下の通りです。
■ パソコンAでのサインイン
(1) スタート画面から[ニュース]をクリックします。
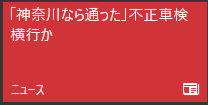
(2) [サインイン]のアイコン(右下隅に"+マーク"のある
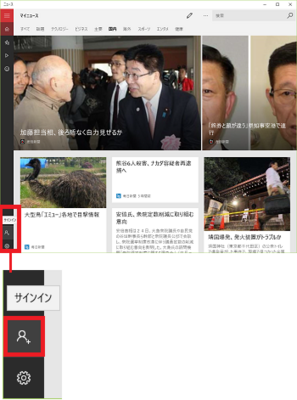
(3) 初めて「ニュース」にサインインする時は、[Microsoftアカウント]をクリックします。
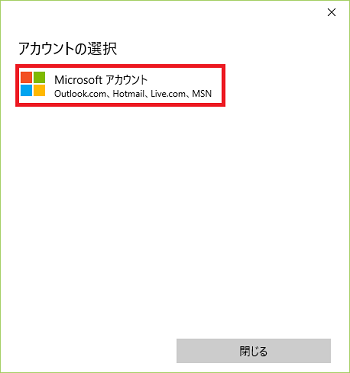
(4) すでにMicrosoftアカウントを作っている場合は、「メールアドレスまたは電話番号」と「パスワード」をキーボード入力し、[サインイン]ボタンをクリックします。
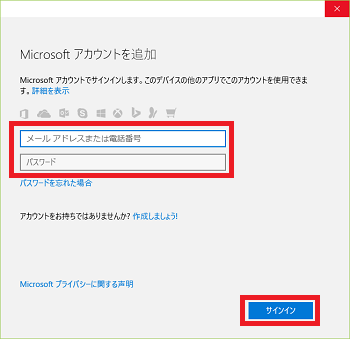
(※ 「ニュース」にサインインします。)
【参考】
・Microsoftアカウントが無い場合は、「作成しましょう!」をクリックして、新しいMicrosoftアカウントを作成します。
(5) サインインアイコン(右下隅に"+マーク"のある
(※ 「ニュース」の画面は変わりません。)
(6) 興味のある「カテゴリ」を追加します。(例:健康、宇宙、ジョギング)
■ パソコンBでのサインイン
(1) Windows10がインストールされた他のパソコンで「ニュース」を起動し、同じMicrosoftアカウントでサインインします。
(※ パソコンAで追加した「カテゴリ」が同期して画面表示されます。)
【参考】
・パソコンAのWindows10が起動していない時は(パソコンAの電源がオフの時は)、パソコンBから「ニュース」にサインインしても同期できません(パソコンAで追加された「カテゴリ」は見えません。)
・「ニュース」の同期は、パソコンAとパソコンB共に電源がオンの時に行われます。
・一度同期すれば、パソコンAの電源がオフになっても、パソコンBでは同期後の「カテゴリ」は保存されます。
-----------------------------
■ パソコンAでのサインアウト
(1) [サインアウト]のアイコン(
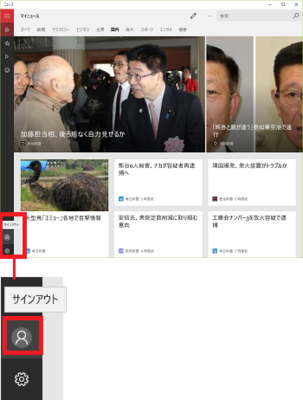
(2) 追加した「カテゴリ」を削除してもよければ、[続行]ボタンをクリックします。
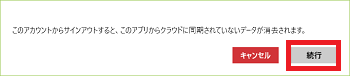
(※ 興味分野のバーから、追加した「カテゴリ」が消えます。)
【参考】
・パソコンAで「ニュース」からサインアウトして、追加した「カテゴリ」が削除されても、パソコンBでは同期した「カテゴリ」は保存されます。
・パソコンBで同期した「カテゴリ」を削除する時は、パソコンBで「ニュース」からサインアウトする必要があります
----------------------------------
2度目以降にサインインする時は、次の画面が表示されます。
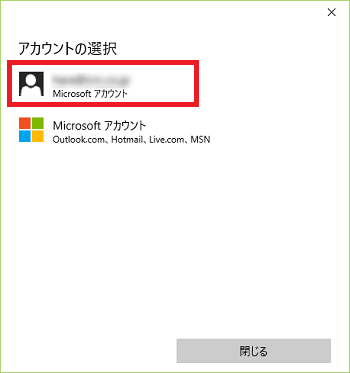
(※ 初回サインイン時のMicrosoftアカウントをクリックします。)



