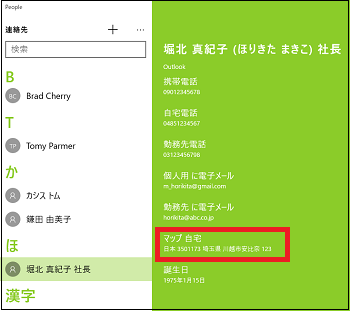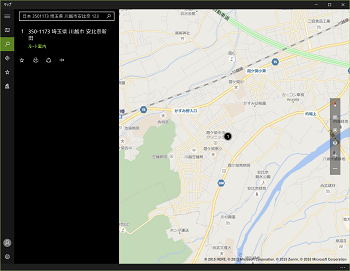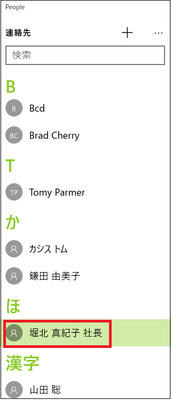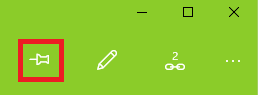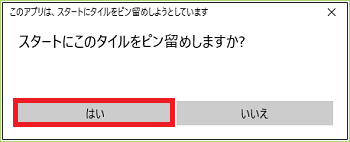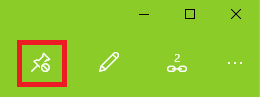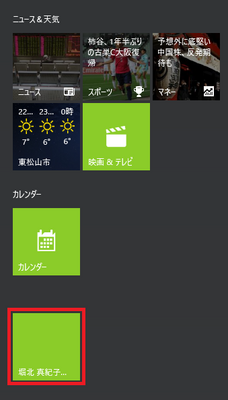Peopleアプリをスタート画面にピン留めする(1/12) [-Peopleを使う]
Peopleアプリは連絡先(住所録またはアドレス帳)を管理するソフトウェアです。Peopleには、名前・携帯電話・自宅電話・会社電話・個人メールアドレス・会社メースアドレス・個人住所・会社住所・会社名・役職・配偶者・子供・誕生日などの情報を登録できます。
Windows10のメールアプリにはアドレス帳がないので、Peopleアプリがその役割を担っています。
例えば、メールアプリで宛先(メールアドレス入力)に名前を入力すると、Peopleアプリと連携して名前とメールアドレスの候補一覧が表示されます。
また、Peopleで登録した誕生日は、カレンダー上に表示できます。
ところでPeopleアプリは、デフォルトではスタート画面にピン留めされていません。Peopleアプリを使いやすくするためには、スタート画面にピン留めしておきましょう。
ピン留めする操作は以下の通りです。
(1) [スタート]ボタンをクリックし、スタートメニューから[すべてのアプリ]をクリックします。
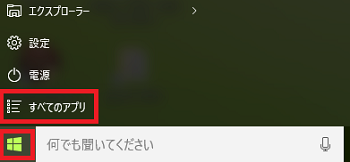
(2) スタートメニューを下方にスクロールし、[People]を右クリックして表示されたメニューから[スタート画面にピン留めする]を選択します。
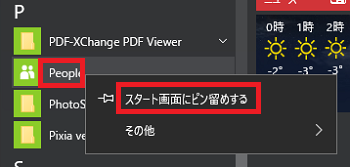
(※ スタート画面にPeopleがピン留めされます。)
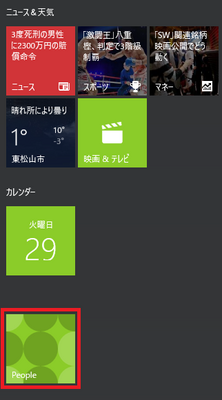
(3) 好みのグループへドラッグ&ドロップします。
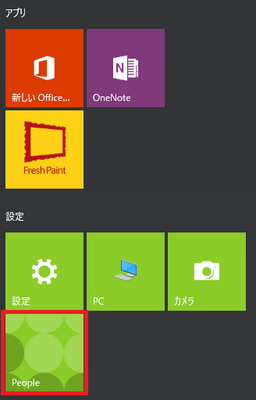
Windows10のメールアプリにはアドレス帳がないので、Peopleアプリがその役割を担っています。
例えば、メールアプリで宛先(メールアドレス入力)に名前を入力すると、Peopleアプリと連携して名前とメールアドレスの候補一覧が表示されます。
また、Peopleで登録した誕生日は、カレンダー上に表示できます。
ところでPeopleアプリは、デフォルトではスタート画面にピン留めされていません。Peopleアプリを使いやすくするためには、スタート画面にピン留めしておきましょう。
ピン留めする操作は以下の通りです。
(1) [スタート]ボタンをクリックし、スタートメニューから[すべてのアプリ]をクリックします。
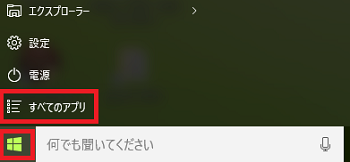
(2) スタートメニューを下方にスクロールし、[People]を右クリックして表示されたメニューから[スタート画面にピン留めする]を選択します。
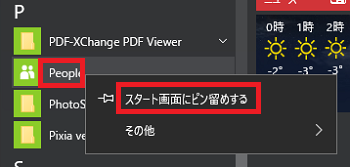
(※ スタート画面にPeopleがピン留めされます。)
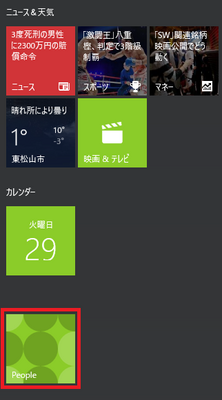
(3) 好みのグループへドラッグ&ドロップします。
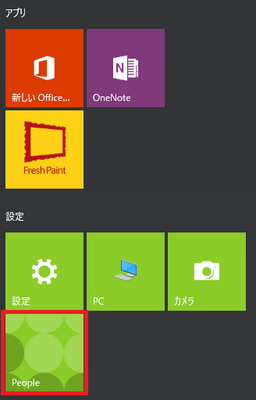
Peopleアプリで誕生日を登録する(2/12) [-Peopleを使う]
Peopleアプリは連絡先(住所録またはアドレス帳)を管理するソフトウェアです。Peopleには、名前・携帯電話・自宅電話・会社電話・個人メールアドレス・会社メースアドレス・個人住所・会社住所・会社名・役職・配偶者・子供・誕生日などの情報を登録できます。
Peopleアプリで連絡先の名前や誕生日を登録しておくと、カレンダーの該当日に「○○さんの誕生日」と表示されます。
連絡先の各種情報や誕生日の登録操作は以下の通りです。
(※ お分かりだとは思いますが、入力する情報はすべて[ダミー、見本、サンプル]です。)
(1) スタート画面から「People」をクリックします。
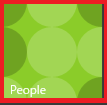
(2) 新しい連絡先を作る時は、[+]をクリックします。
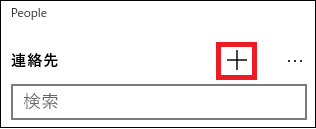
(※ 名前、電話、メール、住所、その他等の情報入力画面が表示されます。)
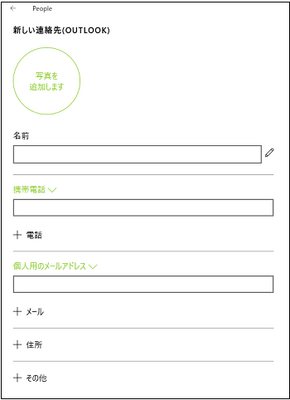
(3) 名前(例:堀北 真紀子)をキー入力します。)

(※ 名前について追加で編集したい場合は[鉛筆]アイコンをクリックすると、名前の編集ウィンドウが表示されます。)
(4) 編集が終わったら、[完了]をクリックします。
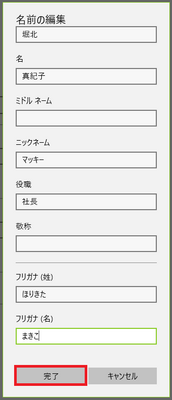
(5) 次に、携帯電話をキー入力します。

(6) をクリックして表示されたメニューから、入力した番号を「携帯電話」以外の名前(ラベル名)に変更できます。
をクリックして表示されたメニューから、入力した番号を「携帯電話」以外の名前(ラベル名)に変更できます。
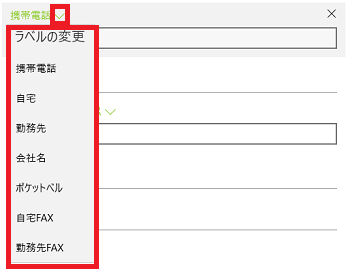
(※ 携帯電話の番号と思って入力した番号が間違って勤務先の番号をキー入力してしまった場合など、番号の名前(ラベル名)を変更することも可能です。)
(7) [+電話]をクリックして表示されたメニューから、入力する電話番号の種類(例:勤務先)を選択します。
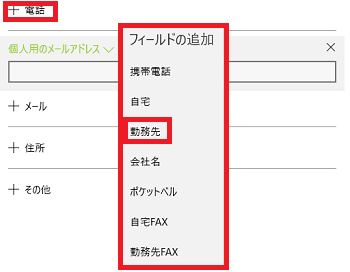
(8) 新しく追加された「勤務先電話」の入力枠に、勤務先の電話番号をキー入力します。

(※ 「勤務先電話」の入力枠をキャンセルしたい場合は、[×]をクリックします。)
(9) 同様にして新しく電話番号を追加したい時は、[+電話]をクリックして表示された電話の種類(フィールドの追加)を選択します。
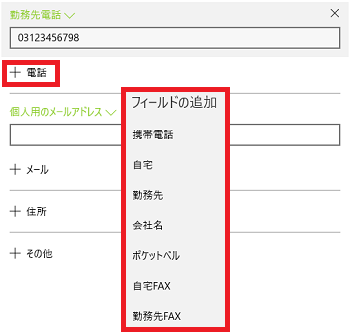
(10) 個人用のメールアドレスをキー入力します。

(11) 他のメールアドレスを登録したい時は、[+メール]をクリックして表示されたメニューから他のメールアドレスの種類(例:勤務先)を選択します。
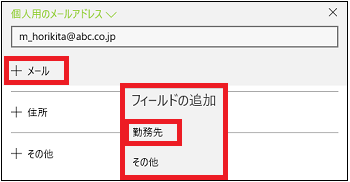
(12) 他のメールアドレス(例:勤務先のメールアドレス)をキー入力します。
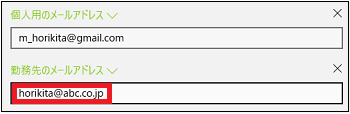
(※ その他のメールを追加する時も[+メール]をクリックし、同様に操作します。)
(13) 次に、[+住所]をクリックして表示されたメニューから住所の種類(例:自宅住所)を選択します。
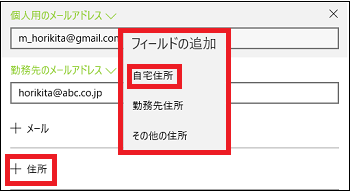
(14) 自宅住所の入力枠に必要な情報をキー入力します。
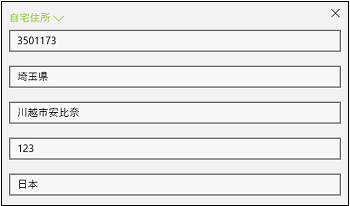
(15) 他の住所を入力する時は、[+住所]をクリックして表示されたメニューから住所の種類を選択します。
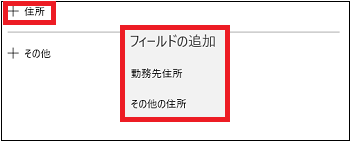
(※ キー入力の方法は(14)の操作と同じです。)
(16) 誕生日や記念日を入力する時は、[+その他]をクリックして表示されたメニューから種類(例:誕生日)を選択します。
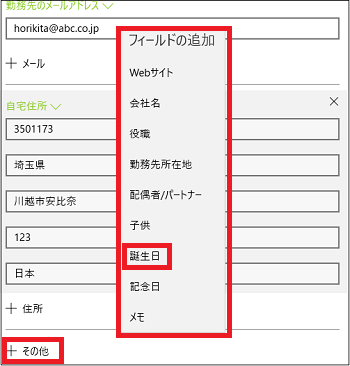
(※ 入力枠には本日の年月日が表示されます。)

(17) 入力枠をクリックすると年月日の一覧が表示されますので、マウスカーソルを移動した場所の情報(「年」、「月」または「日」)はホイールを回転させて選択します。
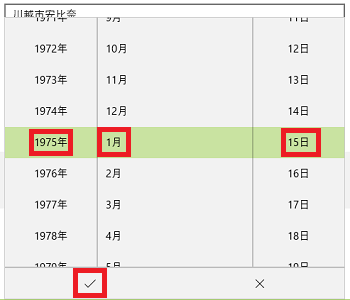
(※ マウスカーソルを移動した場所に表示される または
または を左クリックすることで「年」、「月」または「日」の情報を変えることもできます。)
を左クリックすることで「年」、「月」または「日」の情報を変えることもできます。)
(※ 変更結果は以下の通りです。)

(18) その他の情報を追加する時は、[+その他]をクリックして表示されたメニューからその他の種類(フィールドの追加)を選択します。
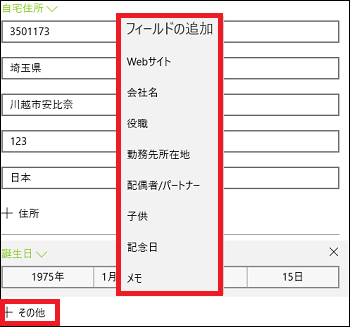
(※ その後の操作は、(17)の操作と同じです。)
(19) 最後に(名前より最初でもかまいませんが)、新しい連絡先の写真を登録できます。「写真を追加します」の円内をクリックします。
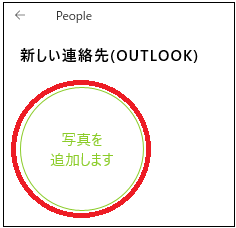
(※ 写真の参照先は「コレクション」「アルバム」「フォルダー」から選ぶことが可能です。)
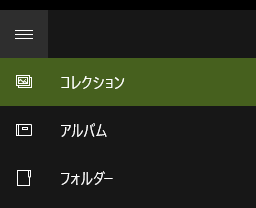
(20) 必要な情報が入力し終わったら、最後に保存アイコン( )をクリックします。
)をクリックします。
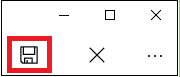
(※ 新しい連絡先が以下のように追加されます。)
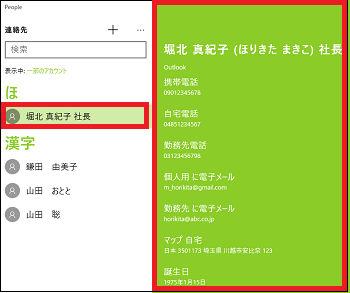
【参考】
・メールアドレスの種類(ラベル)は、 をクリックした時に表示されるメニューの中から変更できます。
をクリックした時に表示されるメニューの中から変更できます。
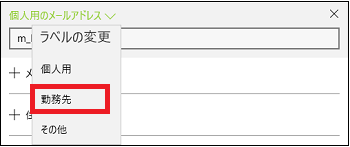
(※ 先に「個人用のメールアドレス」を登録した時は、[+メール]をクリックした時に表示されるメニューには「個人用」は表示されません。)

Peopleアプリで連絡先の名前や誕生日を登録しておくと、カレンダーの該当日に「○○さんの誕生日」と表示されます。
連絡先の各種情報や誕生日の登録操作は以下の通りです。
(※ お分かりだとは思いますが、入力する情報はすべて[ダミー、見本、サンプル]です。)
(1) スタート画面から「People」をクリックします。
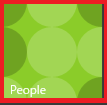
(2) 新しい連絡先を作る時は、[+]をクリックします。
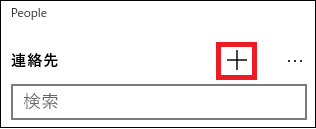
(※ 名前、電話、メール、住所、その他等の情報入力画面が表示されます。)
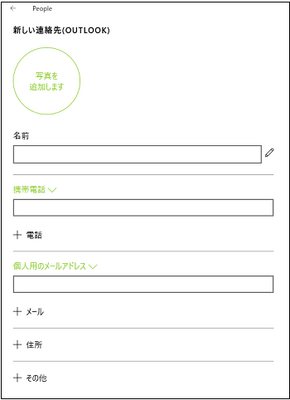
(3) 名前(例:堀北 真紀子)をキー入力します。)

(※ 名前について追加で編集したい場合は[鉛筆]アイコンをクリックすると、名前の編集ウィンドウが表示されます。)
(4) 編集が終わったら、[完了]をクリックします。
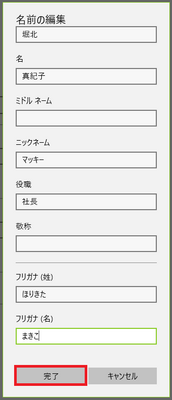
(5) 次に、携帯電話をキー入力します。

(6)
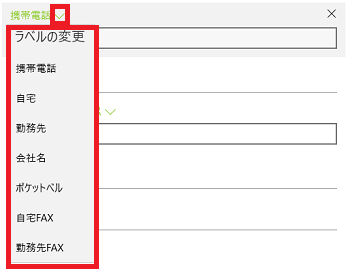
(※ 携帯電話の番号と思って入力した番号が間違って勤務先の番号をキー入力してしまった場合など、番号の名前(ラベル名)を変更することも可能です。)
(7) [+電話]をクリックして表示されたメニューから、入力する電話番号の種類(例:勤務先)を選択します。
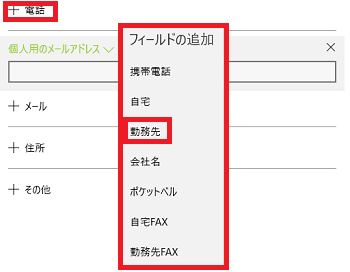
(8) 新しく追加された「勤務先電話」の入力枠に、勤務先の電話番号をキー入力します。

(※ 「勤務先電話」の入力枠をキャンセルしたい場合は、[×]をクリックします。)
(9) 同様にして新しく電話番号を追加したい時は、[+電話]をクリックして表示された電話の種類(フィールドの追加)を選択します。
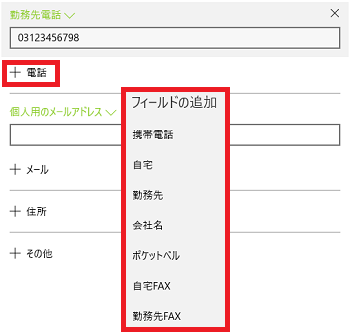
(10) 個人用のメールアドレスをキー入力します。

(11) 他のメールアドレスを登録したい時は、[+メール]をクリックして表示されたメニューから他のメールアドレスの種類(例:勤務先)を選択します。
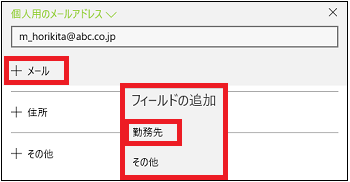
(12) 他のメールアドレス(例:勤務先のメールアドレス)をキー入力します。
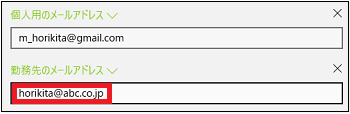
(※ その他のメールを追加する時も[+メール]をクリックし、同様に操作します。)
(13) 次に、[+住所]をクリックして表示されたメニューから住所の種類(例:自宅住所)を選択します。
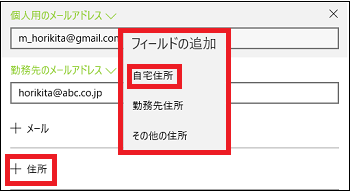
(14) 自宅住所の入力枠に必要な情報をキー入力します。
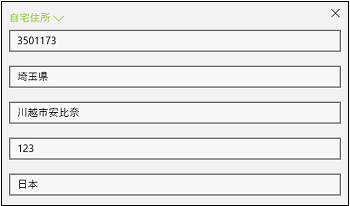
(15) 他の住所を入力する時は、[+住所]をクリックして表示されたメニューから住所の種類を選択します。
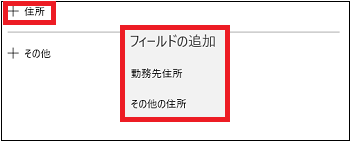
(※ キー入力の方法は(14)の操作と同じです。)
(16) 誕生日や記念日を入力する時は、[+その他]をクリックして表示されたメニューから種類(例:誕生日)を選択します。
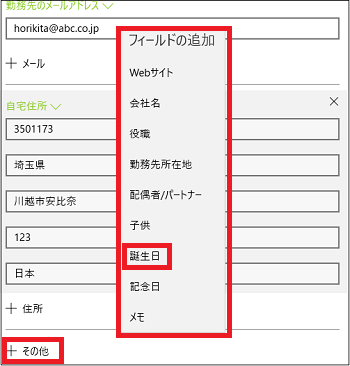
(※ 入力枠には本日の年月日が表示されます。)

(17) 入力枠をクリックすると年月日の一覧が表示されますので、マウスカーソルを移動した場所の情報(「年」、「月」または「日」)はホイールを回転させて選択します。
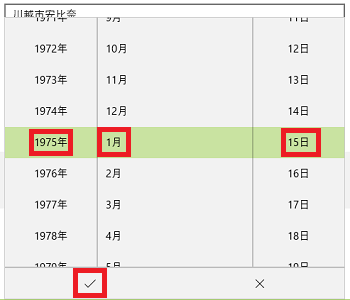
(※ マウスカーソルを移動した場所に表示される
(※ 変更結果は以下の通りです。)

(18) その他の情報を追加する時は、[+その他]をクリックして表示されたメニューからその他の種類(フィールドの追加)を選択します。
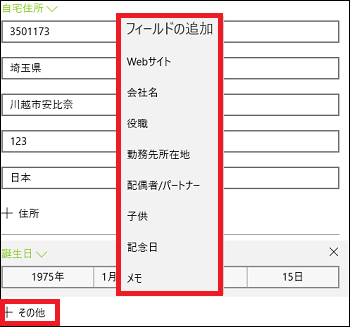
(※ その後の操作は、(17)の操作と同じです。)
(19) 最後に(名前より最初でもかまいませんが)、新しい連絡先の写真を登録できます。「写真を追加します」の円内をクリックします。
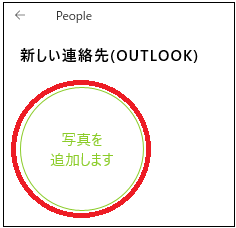
(※ 写真の参照先は「コレクション」「アルバム」「フォルダー」から選ぶことが可能です。)
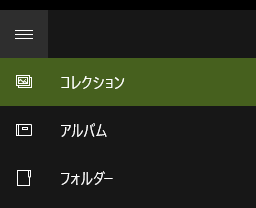
(20) 必要な情報が入力し終わったら、最後に保存アイコン(
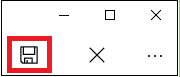
(※ 新しい連絡先が以下のように追加されます。)
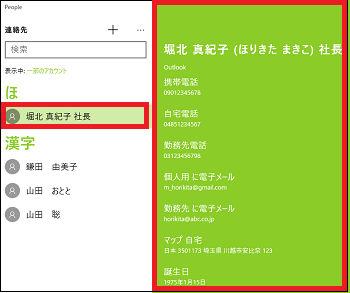
【参考】
・メールアドレスの種類(ラベル)は、
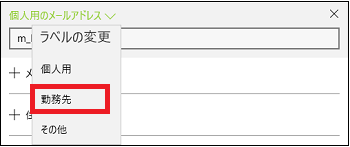
(※ 先に「個人用のメールアドレス」を登録した時は、[+メール]をクリックした時に表示されるメニューには「個人用」は表示されません。)

Peopleの連絡先一覧を並び替える(3/12) [-Peopleを使う]
Peopleに連絡先(住所録やアドレス帳の登録)を登録後、Peopleを起動するたびにPeopleの画面に連絡先一覧が表示されます。
連絡先一覧はアルファベットの名前のみ並べ替えが可能です。
(※ 「ひらがな」の名前、または「漢字」の名前でも「ふりがな」が付いている場合は五十音順に表示されます。)
操作は以下の通りです。
(1) Peopleを起動します。
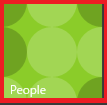
(※ デフォルトで設定されている「名→姓」順に、連絡先がアルファベット順に一覧表示されます。日本語の連絡先は五十音順、「ふりがな」のない漢字だけの連絡先は登録順に表示されます。)
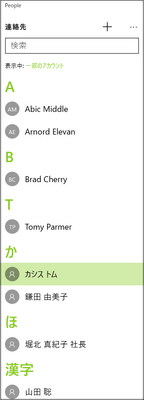
(2) […]をクリックし、次に[設定]をクリックします。
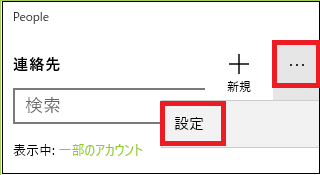
(3) 「連絡先リストの表示」で、「連絡先リストの並べ替え」が「名」順に、「名前の表示順」が「名 姓」順に設定(デフォルト)されていることを確認します。
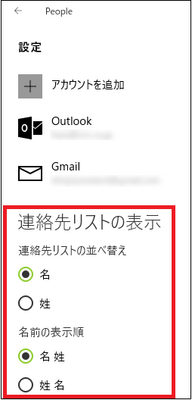
(4) 「連絡先リストの並べ替え」を「姓」順に、「名前の表示順」を「姓 名」順に設定します。これで設定は終了です。
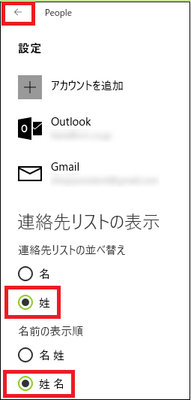
(※ [←]をクリックすると、連絡先一覧に戻ります。)
(5) 「連絡先リストの並べ替え」が「姓」順に、「名前の表示順」が「姓 名」順に並べ替えられていることが確認できます。
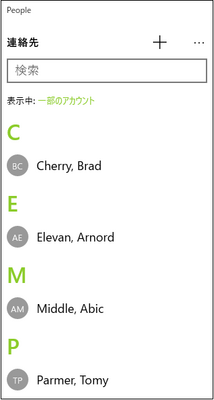
連絡先一覧はアルファベットの名前のみ並べ替えが可能です。
(※ 「ひらがな」の名前、または「漢字」の名前でも「ふりがな」が付いている場合は五十音順に表示されます。)
操作は以下の通りです。
(1) Peopleを起動します。
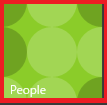
(※ デフォルトで設定されている「名→姓」順に、連絡先がアルファベット順に一覧表示されます。日本語の連絡先は五十音順、「ふりがな」のない漢字だけの連絡先は登録順に表示されます。)
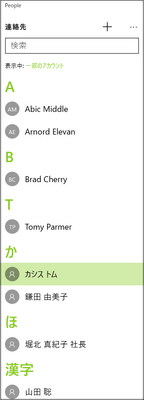
(2) […]をクリックし、次に[設定]をクリックします。
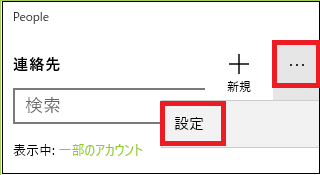
(3) 「連絡先リストの表示」で、「連絡先リストの並べ替え」が「名」順に、「名前の表示順」が「名 姓」順に設定(デフォルト)されていることを確認します。
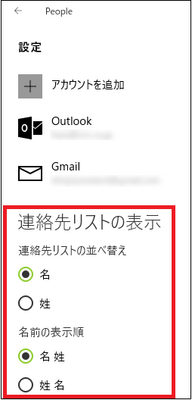
(4) 「連絡先リストの並べ替え」を「姓」順に、「名前の表示順」を「姓 名」順に設定します。これで設定は終了です。
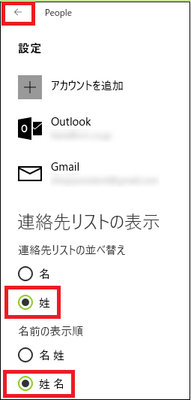
(※ [←]をクリックすると、連絡先一覧に戻ります。)
(5) 「連絡先リストの並べ替え」が「姓」順に、「名前の表示順」が「姓 名」順に並べ替えられていることが確認できます。
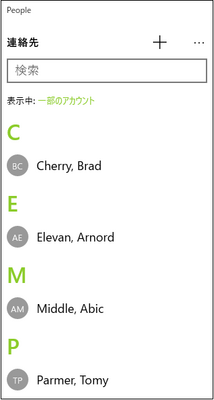
Peopleを使い連絡先からメールを送る(4/12) [-Peopleを使う]
Peopleの連絡先を確認中でも、Peopleの画面から直接メールを起動することができます。送信先が選択された状態でメーラが起動するので便利です。
操作は以下の通りです。
(1) Peopleを起動します。
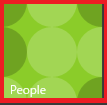
(2) 連絡先(例:堀北 真紀子)の情報を確認し、電子メールの項目(例:個人用または勤務先)をクリックします。
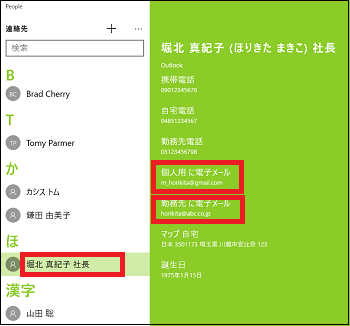
(※ 電子メールの文字が一瞬右にズレ、新たしいウィンドウが表示されます。)
(3) メーラ(例:Windows10の「メール」アプリ)を選択します。
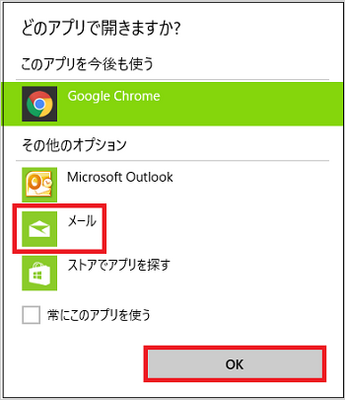
(4) 送信元のアカウント(例:Outlook)を選択します。
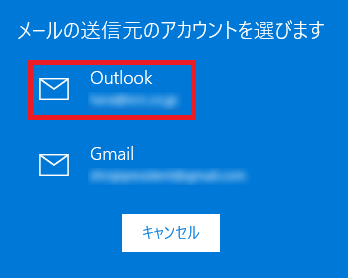
(※ 選択したメーラが起動します。)
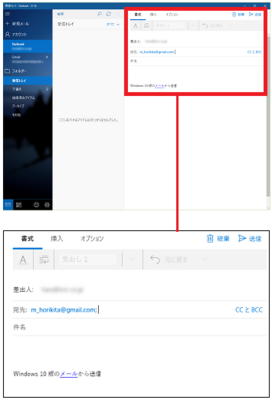
その後の操作は、それぞれのメーラの操作に従ってください。
操作は以下の通りです。
(1) Peopleを起動します。
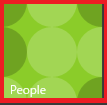
(2) 連絡先(例:堀北 真紀子)の情報を確認し、電子メールの項目(例:個人用または勤務先)をクリックします。
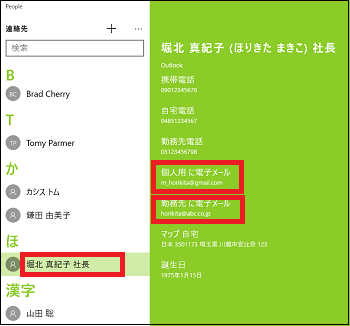
(※ 電子メールの文字が一瞬右にズレ、新たしいウィンドウが表示されます。)
(3) メーラ(例:Windows10の「メール」アプリ)を選択します。
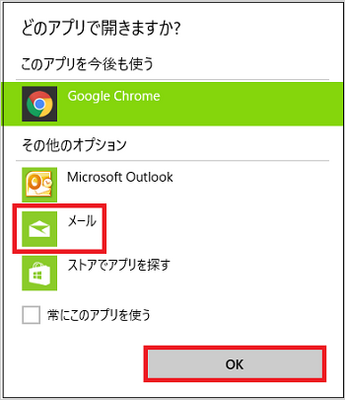
(4) 送信元のアカウント(例:Outlook)を選択します。
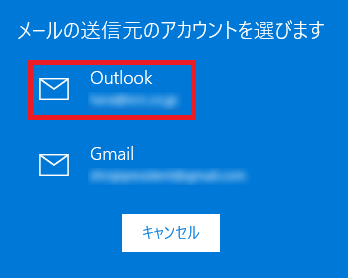
(※ 選択したメーラが起動します。)
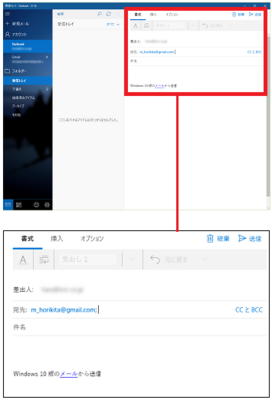
その後の操作は、それぞれのメーラの操作に従ってください。
Peopleを使い連絡先の地図を見る(5/12) [-Peopleを使う]
指定した連絡先を他の誰かと共有する(6/12) [-Peopleを使う]
連絡先の情報はVCFファイル形式で保存されており、そのファイルを他の誰かに送信すればそのファイルを通じて情報を共有できます。
VCF(Voltage-controlled filter)は電子名刺(vCard)のファイル形式で、Microsoft Outlookのメーラでサポートされています。
例えば、連絡先リストの「田中 健さん」の情報を、「山田 聰さん」と共有してみましょう。
操作は以下の通りです。
(1) Peopleを起動します。
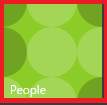
(2) Peopleの画面から」「田中 健さん」の情報を「山田 聰さん」に送信することとします。「田中 健」をクリックします。
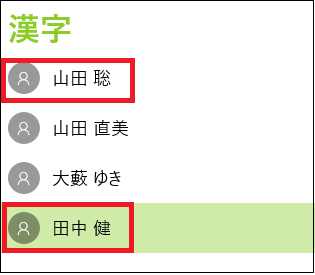
(3) 画面右上の[…]をクリックし、表示されたメニューから[連絡先を共有]を選択します。
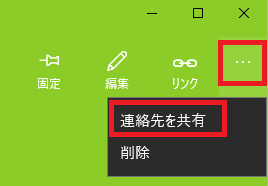
(4) 「連絡先を共有」の文字を確認し、 をクリックします。
をクリックします。
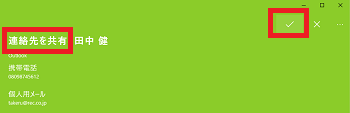
(5) [メール]をクリックします。
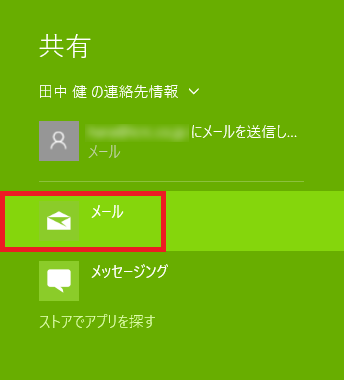
(6) 複数アカウントを登録している場合は、いずれか(例:Outlook)を選択します。
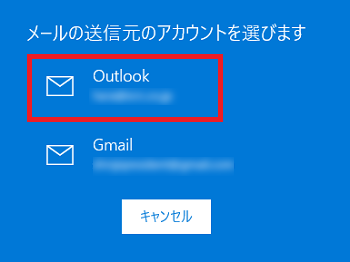
(7) 添付ファイルとして、指定した連絡先の情報(例:田中 健.vcf)が添付されます。
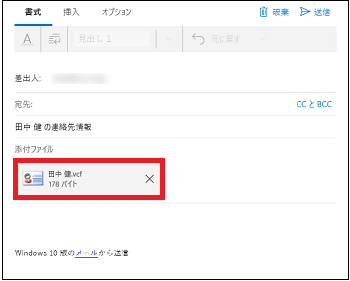
(8) 「宛先」に名前(例:山田)をキー入力し、候補から宛先(例:山田 聰)を選択します。必要に応じて本文を入力します。
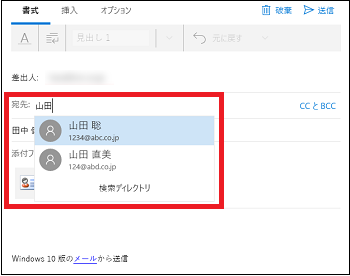
(9) [送信]をクリックします。
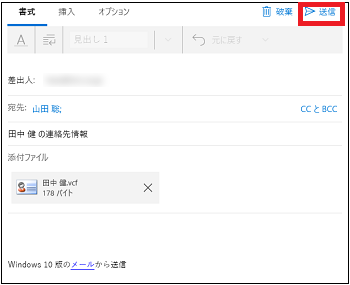
(10) 送信先ではVCFファイルを受信します。
[差出人や件名]
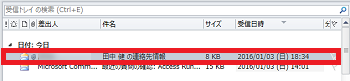
[添付されたVCFファイル]
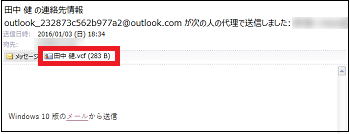
(※ VCFファイルをダブルクリックするとOutlookが起動し、アドレス帳に保存できます。)
VCF(Voltage-controlled filter)は電子名刺(vCard)のファイル形式で、Microsoft Outlookのメーラでサポートされています。
例えば、連絡先リストの「田中 健さん」の情報を、「山田 聰さん」と共有してみましょう。
操作は以下の通りです。
(1) Peopleを起動します。
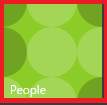
(2) Peopleの画面から」「田中 健さん」の情報を「山田 聰さん」に送信することとします。「田中 健」をクリックします。
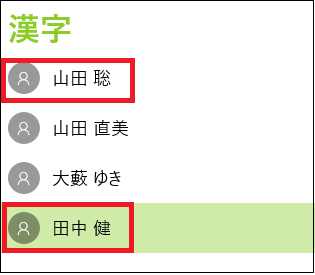
(3) 画面右上の[…]をクリックし、表示されたメニューから[連絡先を共有]を選択します。
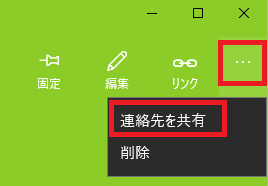
(4) 「連絡先を共有」の文字を確認し、
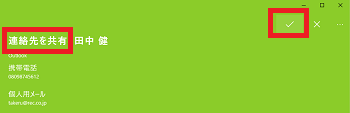
(5) [メール]をクリックします。
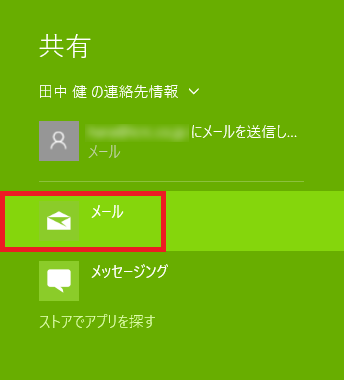
(6) 複数アカウントを登録している場合は、いずれか(例:Outlook)を選択します。
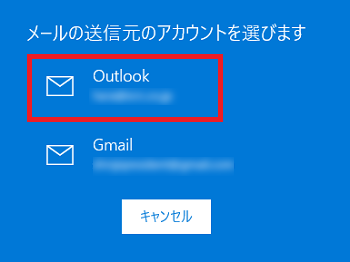
(7) 添付ファイルとして、指定した連絡先の情報(例:田中 健.vcf)が添付されます。
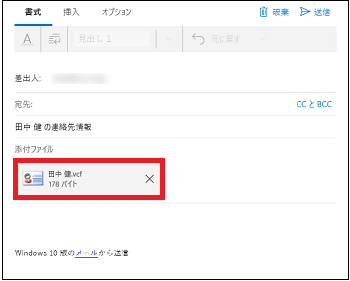
(8) 「宛先」に名前(例:山田)をキー入力し、候補から宛先(例:山田 聰)を選択します。必要に応じて本文を入力します。
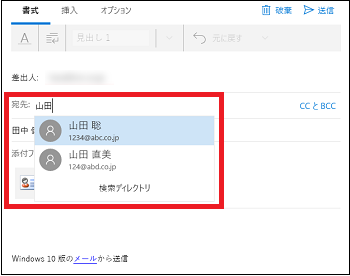
(9) [送信]をクリックします。
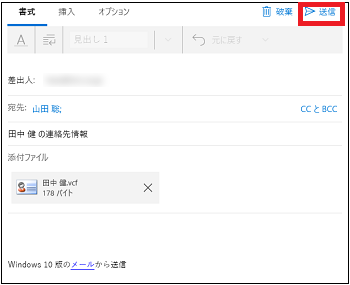
(10) 送信先ではVCFファイルを受信します。
[差出人や件名]
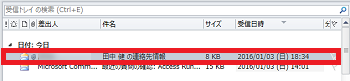
[添付されたVCFファイル]
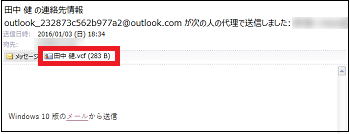
(※ VCFファイルをダブルクリックするとOutlookが起動し、アドレス帳に保存できます。)
連絡先をリンク(結合)する(7/12) [-Peopleを使う]
Peopleの連絡先リストで、同一人物なのに複数の連絡先が表示されている場合があります。
例えば、同一人物なのにMicrosoftアカウントでは「本名」で連絡先を登録し、Googleアカウントでは「ペンネーム」で連絡先を登録するといった場合です。
このような場合、Microsoftアカウントの連絡先とGoogleアカウントの連絡先を同期させると、Peopleの連絡先リストには同一人物なのに「本名」と「ペンネーム」が表示されます。
「ペンネーム」は「本名」にリンク(結合)させ、一括管理すると便利です。
今回、「堀北 真紀子」さんは、社長の仕事をしながら「大藪 ゆき」というペンネームで執筆活動をしています。
リンクの操作は以下の通りです。
(1) Peopleを起動します。
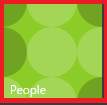
(2) 「堀北 真紀子」さんは「本名」で、「大藪 ゆき」さんは「ペンネーム」です。
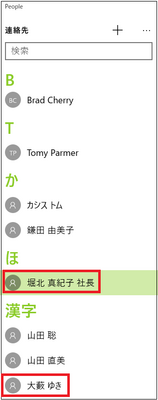
(※ このような場合、「堀北 真紀子さん」に「大藪 ゆきさん」をリンクして一括管理すると便利です。)
(3) 「堀北 真紀子 社長」をクリックし、画面右上の をクリックします。
をクリックします。
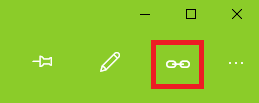
(4) 「リンクされるプロフィール」に「堀北 真紀子 社長」が表示されているのを確認し、「おすすめのリンク」から「大藪 ゆき」をクリックします。
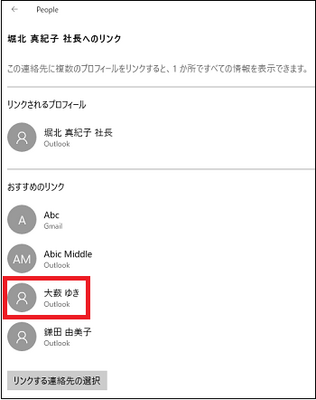
(※ 「大藪 ゆき」は「リンクされるプロフィール」側に表示されます。つまり、「堀北 真紀子 社長」と「大藪 ゆき」はリンクされたことになります。)
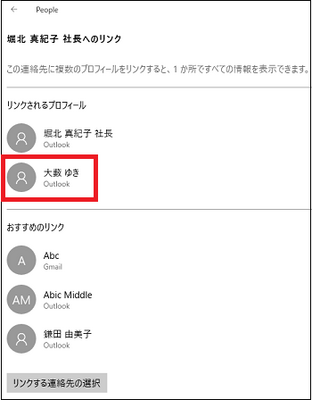
(5) 「リンクされるプロフィール」に連絡先が2つ存在する場合、画面右上のリンクアイコンの真上に数字の2が表示されます。
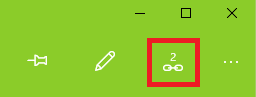
(※数字が3なら、3つの連絡先がリンクされていることを示します。リンクは、リンクが解除されるまで継続します。)
(6) 一括管理する時は、 をクリックします。
をクリックします。
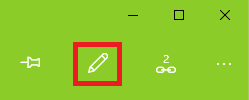
(7) 「堀北 真紀子 社長」の名前に「大藪 ゆき」がリンクされていることを示す画面が表示されます。
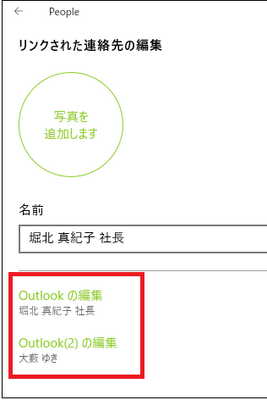
(※ それぞれの編集の文字列をクリックして情報を確認・修正することができます。)
(8) 連絡先リストに戻ると、「大藪 ゆき」は消え、「堀北 真紀子 社長」が残っています。
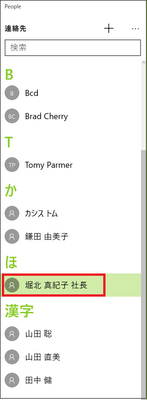
これでリンクの操作は完了です。
------------------------------------------------
リンクを解除する場合の操作は以下の通りです。
(1) Peopleの画面の右上のリンクアイコン をクリックします。
をクリックします。
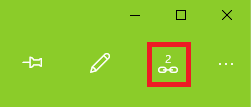
(2) 「大藪 ゆき」をクリックします。
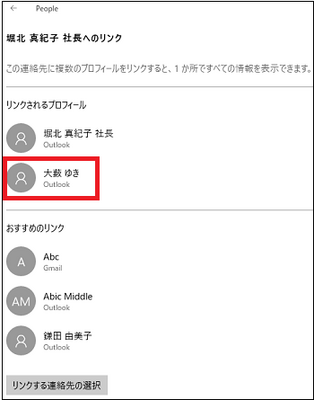
(3) [リンク解除]ボタンをクリックします。
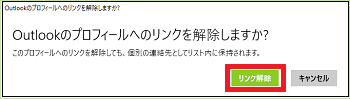
(※「大藪 ゆき」はリンクから解除され、「おすすめのリンク」に戻ります。 )
---------------------------------------------
【参考】
・リンクする連絡先が「おすすめのリンク」に無い場合
(1) [リンクする連絡先の選択]ボタンをクリックします。
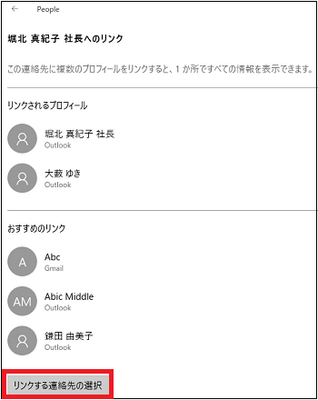
(2) をクリックします。
をクリックします。
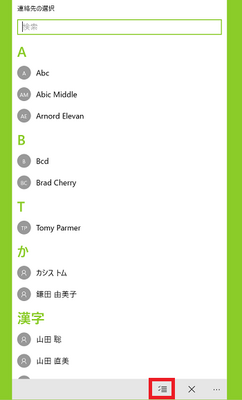
(3) リンクする連絡先にチェックを付け、 をクリックします。
をクリックします。
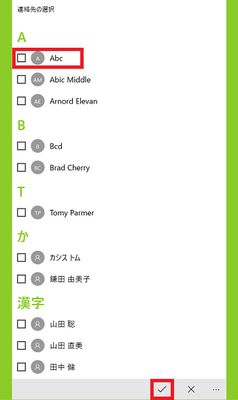
(※ リンクする連絡先が「リンクされるプロフィール」に表示されます。)
例えば、同一人物なのにMicrosoftアカウントでは「本名」で連絡先を登録し、Googleアカウントでは「ペンネーム」で連絡先を登録するといった場合です。
このような場合、Microsoftアカウントの連絡先とGoogleアカウントの連絡先を同期させると、Peopleの連絡先リストには同一人物なのに「本名」と「ペンネーム」が表示されます。
「ペンネーム」は「本名」にリンク(結合)させ、一括管理すると便利です。
今回、「堀北 真紀子」さんは、社長の仕事をしながら「大藪 ゆき」というペンネームで執筆活動をしています。
リンクの操作は以下の通りです。
(1) Peopleを起動します。
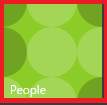
(2) 「堀北 真紀子」さんは「本名」で、「大藪 ゆき」さんは「ペンネーム」です。
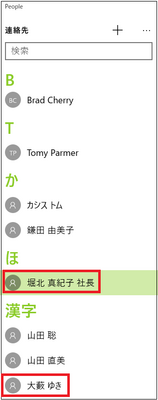
(※ このような場合、「堀北 真紀子さん」に「大藪 ゆきさん」をリンクして一括管理すると便利です。)
(3) 「堀北 真紀子 社長」をクリックし、画面右上の
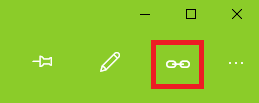
(4) 「リンクされるプロフィール」に「堀北 真紀子 社長」が表示されているのを確認し、「おすすめのリンク」から「大藪 ゆき」をクリックします。
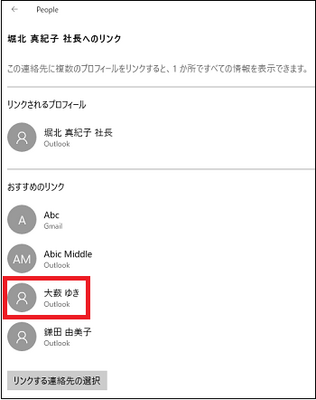
(※ 「大藪 ゆき」は「リンクされるプロフィール」側に表示されます。つまり、「堀北 真紀子 社長」と「大藪 ゆき」はリンクされたことになります。)
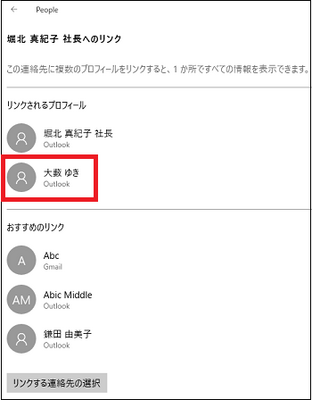
(5) 「リンクされるプロフィール」に連絡先が2つ存在する場合、画面右上のリンクアイコンの真上に数字の2が表示されます。
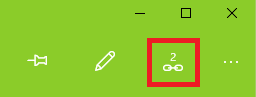
(※数字が3なら、3つの連絡先がリンクされていることを示します。リンクは、リンクが解除されるまで継続します。)
(6) 一括管理する時は、
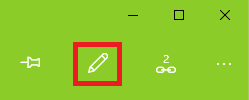
(7) 「堀北 真紀子 社長」の名前に「大藪 ゆき」がリンクされていることを示す画面が表示されます。
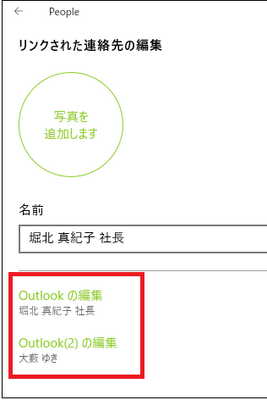
(※ それぞれの編集の文字列をクリックして情報を確認・修正することができます。)
(8) 連絡先リストに戻ると、「大藪 ゆき」は消え、「堀北 真紀子 社長」が残っています。
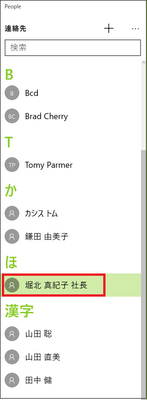
これでリンクの操作は完了です。
------------------------------------------------
リンクを解除する場合の操作は以下の通りです。
(1) Peopleの画面の右上のリンクアイコン
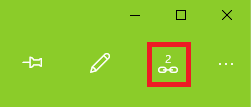
(2) 「大藪 ゆき」をクリックします。
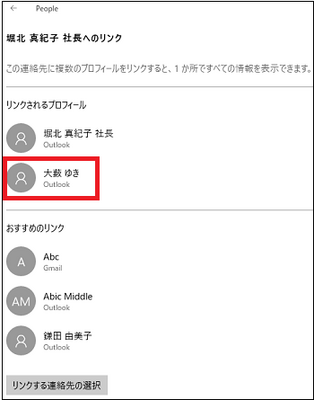
(3) [リンク解除]ボタンをクリックします。
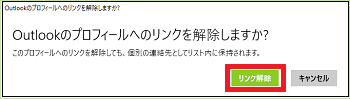
(※「大藪 ゆき」はリンクから解除され、「おすすめのリンク」に戻ります。 )
---------------------------------------------
【参考】
・リンクする連絡先が「おすすめのリンク」に無い場合
(1) [リンクする連絡先の選択]ボタンをクリックします。
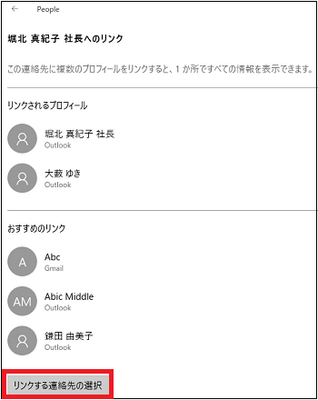
(2)
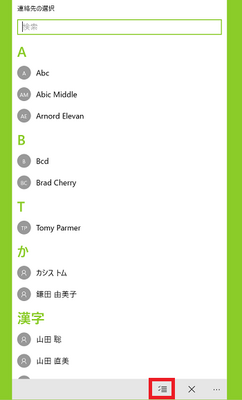
(3) リンクする連絡先にチェックを付け、
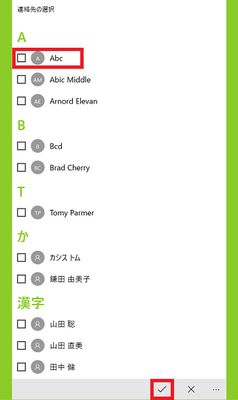
(※ リンクする連絡先が「リンクされるプロフィール」に表示されます。)
Peopleの連絡先をスタート画面にピン留めする(8/12) [-Peopleを使う]
連絡先リストに表示させる連絡先を選ぶ(9/12) [-Peopleを使う]
Peopleの連絡先リストには、「Outlook」「Microsoftメッセージング」「Gmail」の3種類の連絡先の中から、「すべて」、「いずれか1種類」または「いずれか2種類」の連絡先を表示させることができます。
「Microsoftメッセージング」は、テキストベースでできるチャットアプリです。Windows LiveやFacebookの連絡先とチャットで会話することができます。
また、電話番号がある連絡先だけを連絡先リストに表示させることができます。
操作は以下の通りです。
(1) Peopleを起動します。
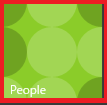
(2) 「A」から始まる連絡先リストに「Outlook」「Microsoftメッセージング」「Gmail」の3種類のすべての連絡先を表示させる設定になっている時は、「表示中:」は「すべて」と表示されます。
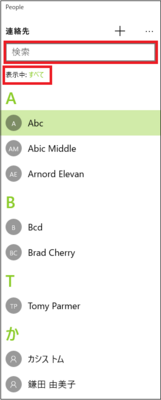
(※ 上記画面の連絡先リストの検索欄に「名前」「電話」「メールアドレス」「住所」など指定した文字をキー入力して検索することで、その文字に関連した連絡先をリスト表示させることができます。)
(3) (2)の手順で、「表示中:」の「すべて」をクリックします。
(※ 「Outlook」「Microsoftメッセージング」「Gmail」の3種類ともにチェックが付いています。)
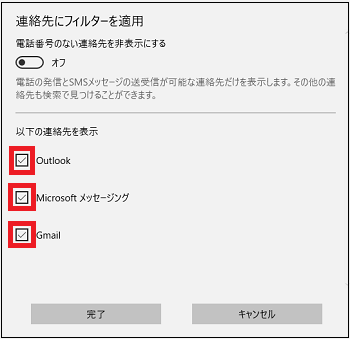
(4) 連絡先リストに「Windowsメッセージング」の連絡先を表示させない時は、「Microsoftメッセージング」のチェックを外し、[完了]ボタンをクリックします。
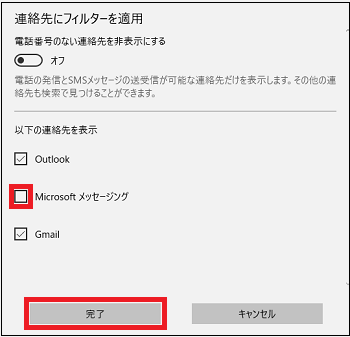
(※ 「表示中:」は「一部のアカウント」と表示されます。)
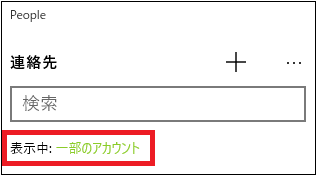
(5) 「電話番号のない連絡先を非表示にする」のスイッチを「オン」にして[完了]ボタンをクリックします。
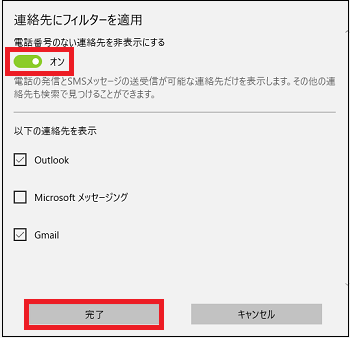
(※ 「表示中:」は「電話番号がある連絡先」と表示されます。)
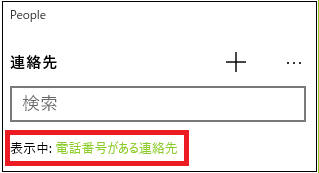
以上のように、都合によって連絡先リストに表示させる連絡先を選ぶことができます。
【参考】
・「メッセージング」は、[スタート]ボタンから「すべてのアプリ」を選択すると、その中にあります。デフォルトではスタート画面には表示されていません。必要に応じて、「メッセージング」をスタート画面にピン留めすることができます。
「Microsoftメッセージング」は、テキストベースでできるチャットアプリです。Windows LiveやFacebookの連絡先とチャットで会話することができます。
また、電話番号がある連絡先だけを連絡先リストに表示させることができます。
操作は以下の通りです。
(1) Peopleを起動します。
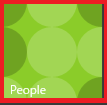
(2) 「A」から始まる連絡先リストに「Outlook」「Microsoftメッセージング」「Gmail」の3種類のすべての連絡先を表示させる設定になっている時は、「表示中:」は「すべて」と表示されます。
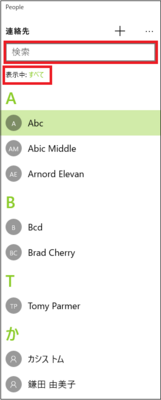
(※ 上記画面の連絡先リストの検索欄に「名前」「電話」「メールアドレス」「住所」など指定した文字をキー入力して検索することで、その文字に関連した連絡先をリスト表示させることができます。)
(3) (2)の手順で、「表示中:」の「すべて」をクリックします。
(※ 「Outlook」「Microsoftメッセージング」「Gmail」の3種類ともにチェックが付いています。)
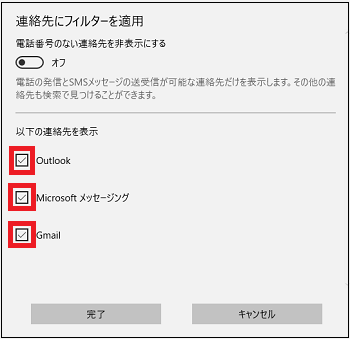
(4) 連絡先リストに「Windowsメッセージング」の連絡先を表示させない時は、「Microsoftメッセージング」のチェックを外し、[完了]ボタンをクリックします。
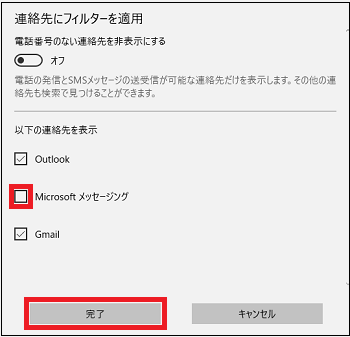
(※ 「表示中:」は「一部のアカウント」と表示されます。)
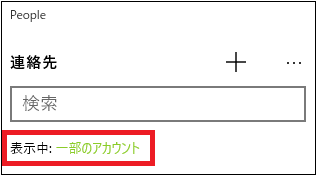
(5) 「電話番号のない連絡先を非表示にする」のスイッチを「オン」にして[完了]ボタンをクリックします。
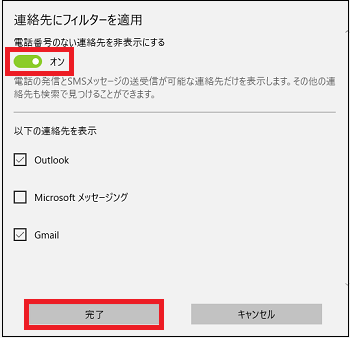
(※ 「表示中:」は「電話番号がある連絡先」と表示されます。)
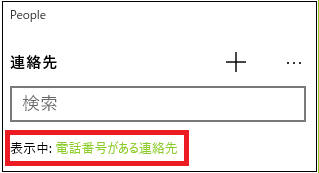
以上のように、都合によって連絡先リストに表示させる連絡先を選ぶことができます。
【参考】
・「メッセージング」は、[スタート]ボタンから「すべてのアプリ」を選択すると、その中にあります。デフォルトではスタート画面には表示されていません。必要に応じて、「メッセージング」をスタート画面にピン留めすることができます。
連絡先を共有するアカウントを追加する(10/12) [-Peopleを使う]
昨今ネット上には様々なクラウドサービスが登場し、メール・カレンダー・アドレス帳等のサービスを無料で提供してくれています。
日本語版Window10のPeopleアプリでは、「Outlook.com」「Exchange」「Google」「iCloud」「詳細セットアップ(その他のクラウドの設定のこと)」のアカウントを設定し、データを同期させることができます。
(※ 「同期」とは、複数のサービスの中身を同じ状態に更新することです。一方のサービスで中身を更新すれば、他のサービスの中身も同じになるように更新されます。例えば、Gmailのカレンダーの内容を修正したら、同期しているOutlook.comのカレンダーの内容にも反映されます。)
ここで追加するアカウントは、個人的に今後使うであろう「Outlook.com」と「Google」について主に紹介します。
操作は以下の通りです。
(1) Peopleを起動します。
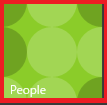
(2) […]をクリックし、表示された[設定]をクリックします。
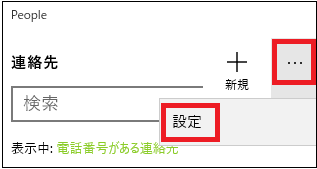
(※ 設定画面が表示されます。)
(3) [+](アカウントを追加)をクリックします。
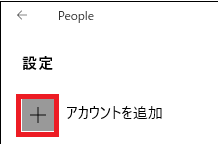
(4) [Outlook.com]をクリックします。
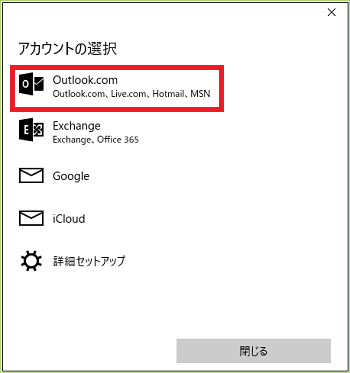
(5) Microsoftアカウント(メールアドレスまたは電話番号、パスワード)をキー入力し、[サインイン]ボタンをクリックします。
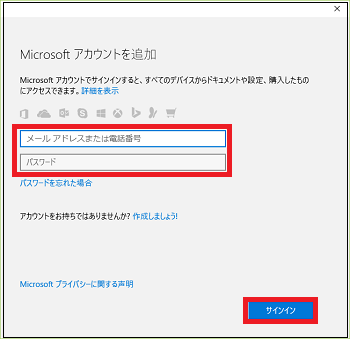
(6) [完了]ボタンをクリックします。
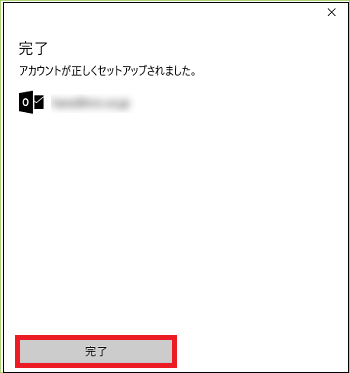
(7) [+](アカウントを追加)をクリックします。
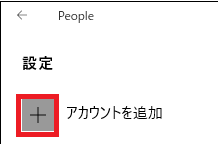
(8) [Google]をクリックします。
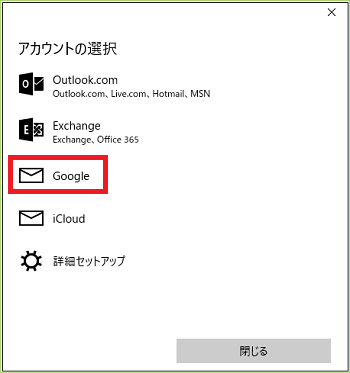
(9) Googleアカウントの「メールアドレス」をキー入力し、[次へ]ボタンをクリックします。
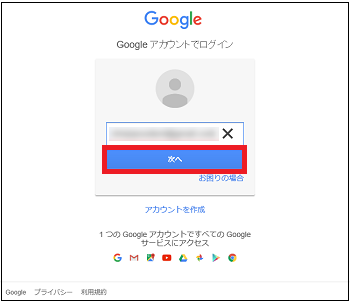
(10) Googleアカウントの「パスワード」をキー入力し、[ログイン]ボタンをクリックします。
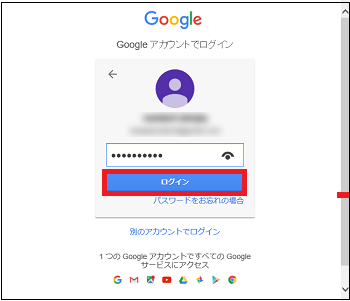
(11) [許可]ボタンをクリックします。
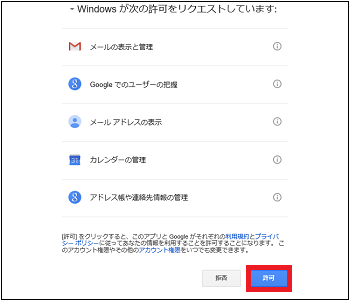
(12) [完了]ボタンをクリックします。
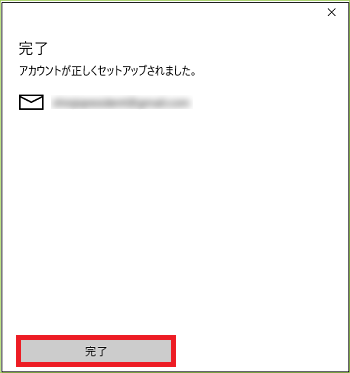
(※ 設定画面に戻ります。アカウントが追加されているのが確認できます。)
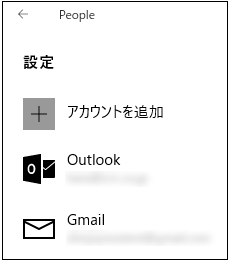
-----------------------------------------
追加したアカウントを削除したい時(同期をやめる時)の操作は以下の通りです。
例:Gmail
(1) 設定画面から[Gmail]をクリックします。
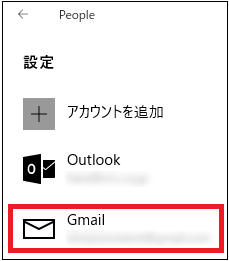
(2) [アカウントの削除]をクリックします。
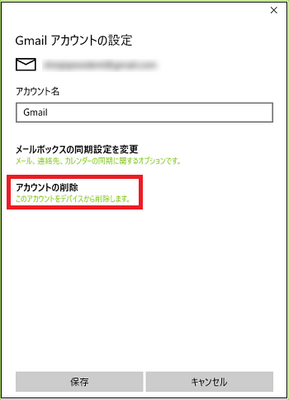
(3) [削除]ボタンをクリックします。
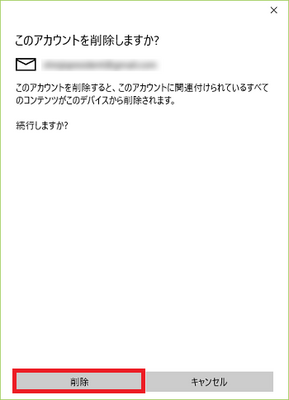
(※ 設定画面に戻ります。設定画面から「Gmail」が消えているのが確認できます。)
------------------------------------------------
iCloudを追加する時は、設定画面から[iCloud]をクリックします。
(※ iCloudとは、「写真」「連絡先」「カレンダー」「書類」等のデータをクラウド上に保存し、複数のデバイスから読み書き可能なサービスのことです。)
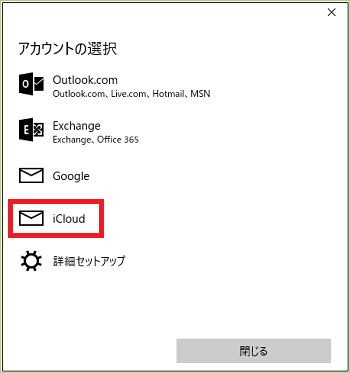
iCloudアカウントの[メールアドレス]と[パスワード]をキー入力し、[サインイン]ボタンをクリックしてiCloudにサインインします。
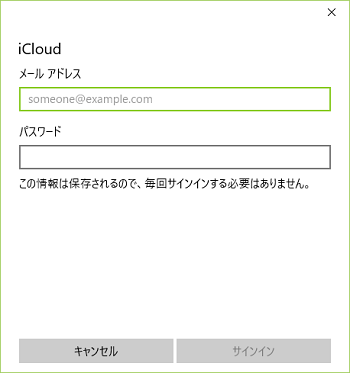
(※ 後は、iCloud上の説明に従ってください。)
----------------------------------------
Outlook.com、Google、Exchange、iCloud以外のアカウントを追加する時は、設定画面から[詳細セットアップ]をクリックします。
(※ Exchangeとは、メールサーバーとグループウェアの機能を合わせたMicrosoft社のサービスです。電子メールベースの企業用連携サーバーとも言えますが、個人的な感想としてはほとんど使われていないのではないでしょうか・・・)
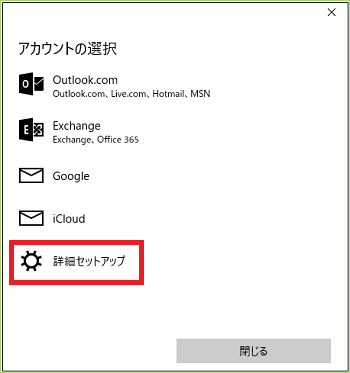
ActiveSyncを追加する時は「Exchange ActiveSync」を、Webブラウザでメールを使う時は「インターネットメール」をクリックして、表示された画面の指示に従ってください。
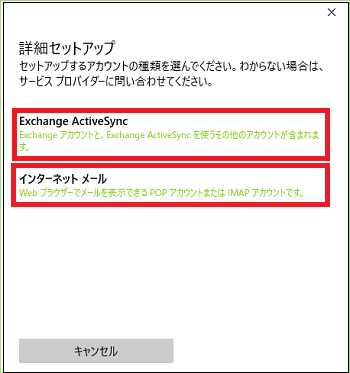
(※ ActiveSyncとは、PDA・スマホ・パソコン間でOfficeの文書・画像・音楽等のデータを同期して利用するサービスのことです。)
日本語版Window10のPeopleアプリでは、「Outlook.com」「Exchange」「Google」「iCloud」「詳細セットアップ(その他のクラウドの設定のこと)」のアカウントを設定し、データを同期させることができます。
(※ 「同期」とは、複数のサービスの中身を同じ状態に更新することです。一方のサービスで中身を更新すれば、他のサービスの中身も同じになるように更新されます。例えば、Gmailのカレンダーの内容を修正したら、同期しているOutlook.comのカレンダーの内容にも反映されます。)
ここで追加するアカウントは、個人的に今後使うであろう「Outlook.com」と「Google」について主に紹介します。
操作は以下の通りです。
(1) Peopleを起動します。
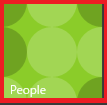
(2) […]をクリックし、表示された[設定]をクリックします。
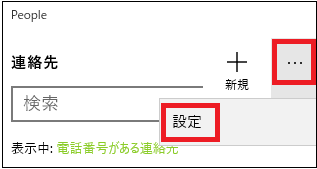
(※ 設定画面が表示されます。)
(3) [+](アカウントを追加)をクリックします。
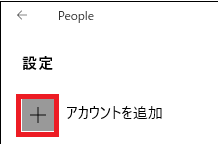
(4) [Outlook.com]をクリックします。
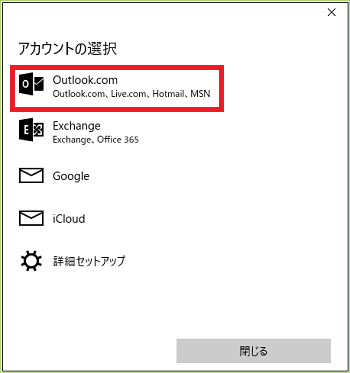
(5) Microsoftアカウント(メールアドレスまたは電話番号、パスワード)をキー入力し、[サインイン]ボタンをクリックします。
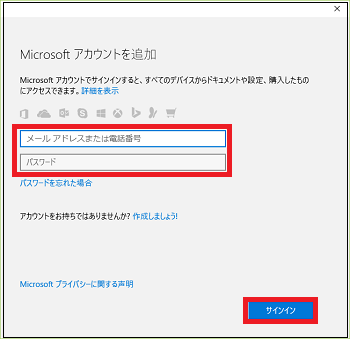
(6) [完了]ボタンをクリックします。
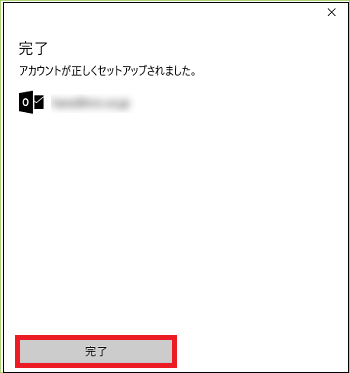
(7) [+](アカウントを追加)をクリックします。
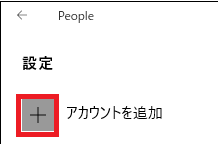
(8) [Google]をクリックします。
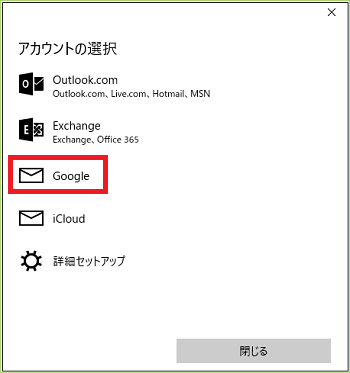
(9) Googleアカウントの「メールアドレス」をキー入力し、[次へ]ボタンをクリックします。
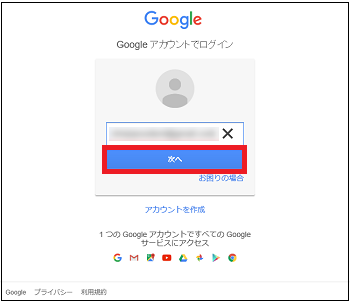
(10) Googleアカウントの「パスワード」をキー入力し、[ログイン]ボタンをクリックします。
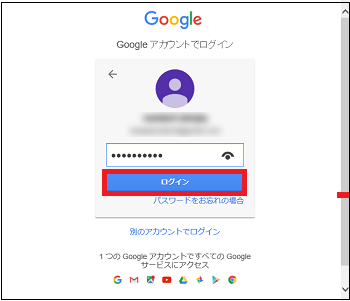
(11) [許可]ボタンをクリックします。
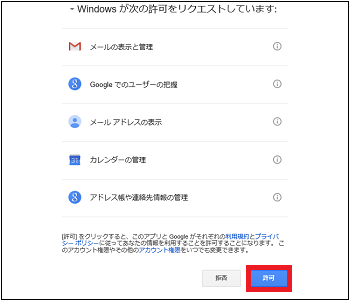
(12) [完了]ボタンをクリックします。
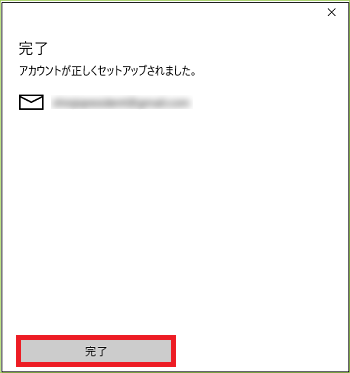
(※ 設定画面に戻ります。アカウントが追加されているのが確認できます。)
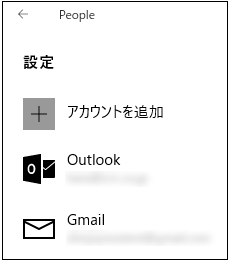
-----------------------------------------
追加したアカウントを削除したい時(同期をやめる時)の操作は以下の通りです。
例:Gmail
(1) 設定画面から[Gmail]をクリックします。
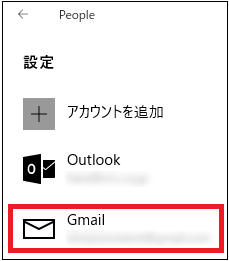
(2) [アカウントの削除]をクリックします。
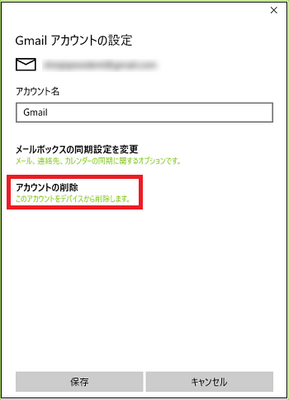
(3) [削除]ボタンをクリックします。
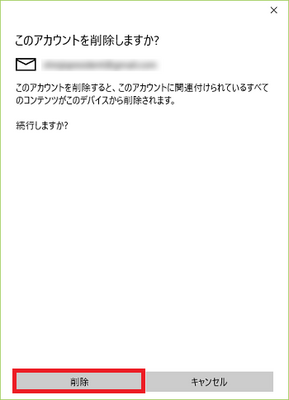
(※ 設定画面に戻ります。設定画面から「Gmail」が消えているのが確認できます。)
------------------------------------------------
iCloudを追加する時は、設定画面から[iCloud]をクリックします。
(※ iCloudとは、「写真」「連絡先」「カレンダー」「書類」等のデータをクラウド上に保存し、複数のデバイスから読み書き可能なサービスのことです。)
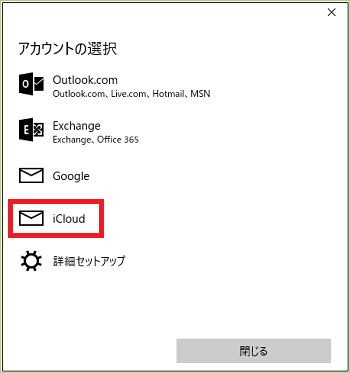
iCloudアカウントの[メールアドレス]と[パスワード]をキー入力し、[サインイン]ボタンをクリックしてiCloudにサインインします。
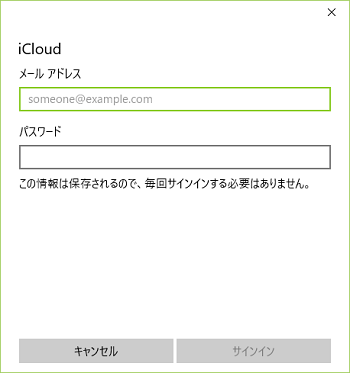
(※ 後は、iCloud上の説明に従ってください。)
----------------------------------------
Outlook.com、Google、Exchange、iCloud以外のアカウントを追加する時は、設定画面から[詳細セットアップ]をクリックします。
(※ Exchangeとは、メールサーバーとグループウェアの機能を合わせたMicrosoft社のサービスです。電子メールベースの企業用連携サーバーとも言えますが、個人的な感想としてはほとんど使われていないのではないでしょうか・・・)
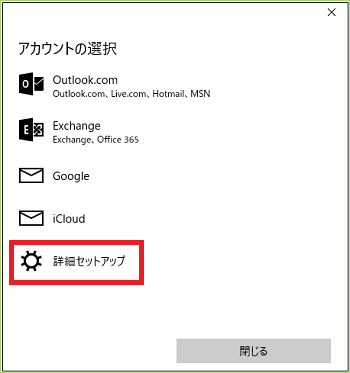
ActiveSyncを追加する時は「Exchange ActiveSync」を、Webブラウザでメールを使う時は「インターネットメール」をクリックして、表示された画面の指示に従ってください。
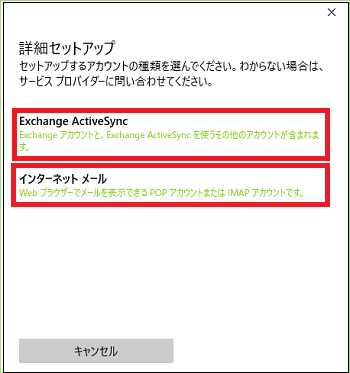
(※ ActiveSyncとは、PDA・スマホ・パソコン間でOfficeの文書・画像・音楽等のデータを同期して利用するサービスのことです。)