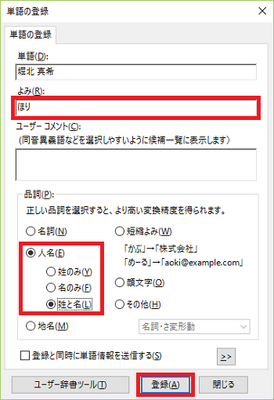この広告は前回の更新から一定期間経過したブログに表示されています。更新すると自動で解除されます。
日本語入力ソフト(IME)って何?(1/6) [-日本語入力ソフト(IME)]
ワード(Word)などのワープロソフトに「ひらがな」「カタカナ」「漢字」などの文字をキー入力する時に活躍するのが「日本語入力ソフト(IME)」です。
[例:Wordで「日本語入力ソフト(IME)」と入力]
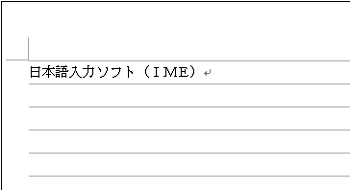
IME(Input Method Editor:インプット メソッド エディタ)は直訳すると「入力方式エディタ」で、Microsoftが開発・販売しっているOfficeの日本語入力ソフトとして定着しています。
私のパソコンにはOffice2010をインストールしているので、「Microsoft IME 2010」を使用するかと思いきや、「Microsoft IME」の表示になっていることが不思議です。この件は、調査が必要です!
日本語をローマ字入力できるかは、以下の様に確認します。
(1) モニター画面の右下隅にあるタスクトレイの表示を確認します。 は「Microsoft IME」で日本語入力できることを表示しています。
は「Microsoft IME」で日本語入力できることを表示しています。
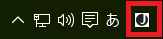
(※ をクリックすると、日本語と英語(米語)を切り替えられることが分かります。)
をクリックすると、日本語と英語(米語)を切り替えられることが分かります。)
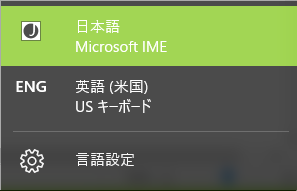
(2) は「ひらがな」入力できることを表示しています。
は「ひらがな」入力できることを表示しています。
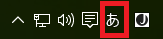
(※ を右クリックすると、表示されたメニューから「ひらがな」に「●」マークが付き、ひらがな入力できることが分かります。「半角カタカナ」や「半角英数」などを入力する場合は、このメニューで選択します。)
を右クリックすると、表示されたメニューから「ひらがな」に「●」マークが付き、ひらがな入力できることが分かります。「半角カタカナ」や「半角英数」などを入力する場合は、このメニューで選択します。)
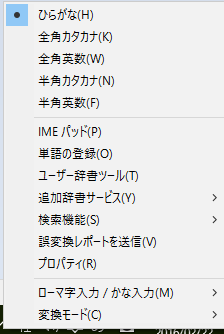
(3) メニューからマウスカーソルを[ローマ字入力/かな入力]に移動させると、新たに「ローマ字入力」と「かな入力」のメニューが表示されます。
「ローマ字入力」に「●」マークが付いていますので、現在は「ローマ字入力」できることが分かります。
「かな入力」したい時は、このメニューで「かな入力」を選択します。
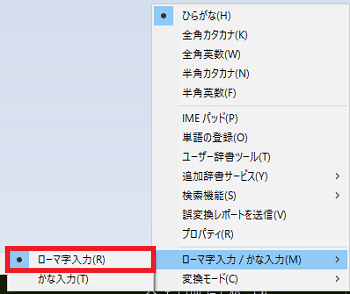
【参考】
・表示される画面によって、自動的に以下の様に「あ」から「A」に切り替わったりします。
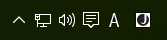
[例:Wordで「日本語入力ソフト(IME)」と入力]
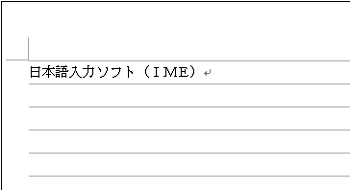
IME(Input Method Editor:インプット メソッド エディタ)は直訳すると「入力方式エディタ」で、Microsoftが開発・販売しっているOfficeの日本語入力ソフトとして定着しています。
私のパソコンにはOffice2010をインストールしているので、「Microsoft IME 2010」を使用するかと思いきや、「Microsoft IME」の表示になっていることが不思議です。この件は、調査が必要です!
日本語をローマ字入力できるかは、以下の様に確認します。
(1) モニター画面の右下隅にあるタスクトレイの表示を確認します。
(※
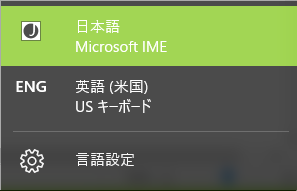
(2)
(※
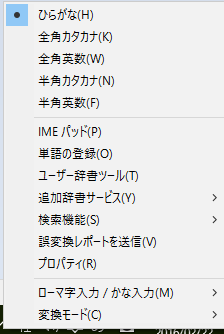
(3) メニューからマウスカーソルを[ローマ字入力/かな入力]に移動させると、新たに「ローマ字入力」と「かな入力」のメニューが表示されます。
「ローマ字入力」に「●」マークが付いていますので、現在は「ローマ字入力」できることが分かります。
「かな入力」したい時は、このメニューで「かな入力」を選択します。
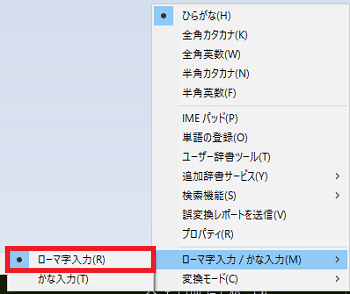
【参考】
・表示される画面によって、自動的に以下の様に「あ」から「A」に切り替わったりします。
Microsoft IMEとOffice IMEの違い(2/6) [-日本語入力ソフト(IME)]
今までMicrosoft IMEとOffice IMEを混同していました^^;
Windows7のパソコンにOffice2010インストールし、そのパソコンをWindows10にアップグレードしたので、IMEはWindows IME 2010になるのではないかと・・・
WikipediaによるとMicrosoft IMEとOffice IMEとでは、変換エンジン(「ローマ字」や「かな」を入力して漢字に変換するプログラム)や辞書機能が違うようなのです。
[Microsoft IMEのバージョン]
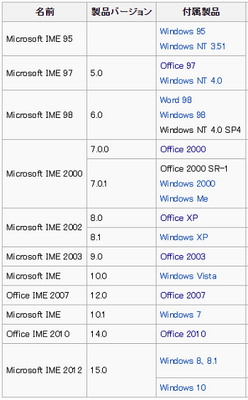
上記の表を見ると、Windows10ではMicrosoft IME 2012が使われており、製品バージョンは15.0のようです。
Office IME 2010のバージンは14.0ですから、バージョン15.0であるWindows10のMicrosoft IME 2012の方が高機能になっていることでしょう。
しかし、言語の設定メニューでは「日本語Microsoft IME」と表示されており、「日本語 Microsoft IME 2012」とは表示されていません。「2012」は省いたのだろうか・・・
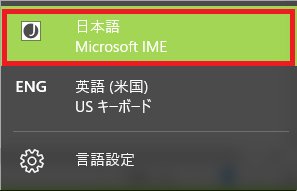
「日本語 Microsoft IME」のバージョンが分かる可能性のあるところを探してみましょう。
[あ]を右クリックします。
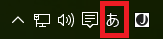
[プロパティ]をクリックします。
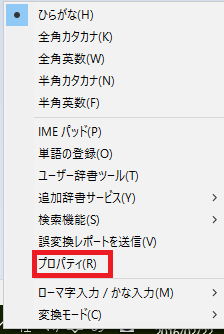
[詳細設定]をクリックします。
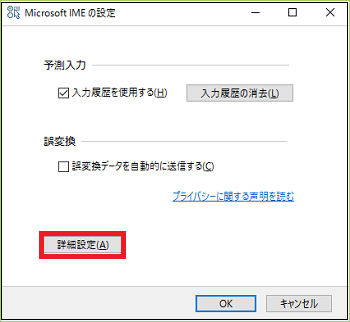
[辞書/学習]タブを選択し、辞書名のパスを見ると、「・・・¥Microsoft¥IME¥15.0¥・・・」と表示されています。おそらくこの「15.0」がバージョンを表していると思われます。
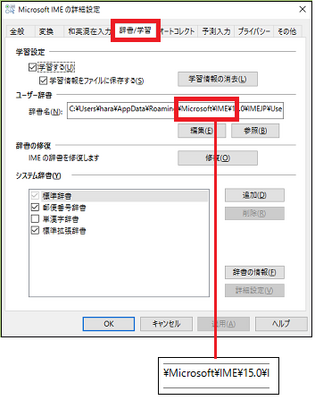
Microsoft IMEを使うなら、Office IME 2010はアンインストールしておいても良いだろうと思い、「プログラムと機能」で探してみましたが見つかりませんでした。
【参考】
・Office2013、Office2016にはIMEは同梱されていません。Microsoft IME 2012を使用することになります。
Windows7のパソコンにOffice2010インストールし、そのパソコンをWindows10にアップグレードしたので、IMEはWindows IME 2010になるのではないかと・・・
WikipediaによるとMicrosoft IMEとOffice IMEとでは、変換エンジン(「ローマ字」や「かな」を入力して漢字に変換するプログラム)や辞書機能が違うようなのです。
[Microsoft IMEのバージョン]
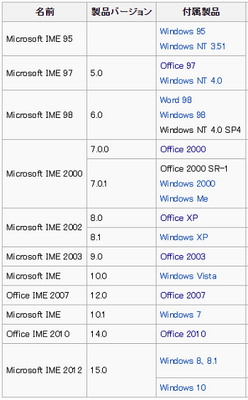
上記の表を見ると、Windows10ではMicrosoft IME 2012が使われており、製品バージョンは15.0のようです。
Office IME 2010のバージンは14.0ですから、バージョン15.0であるWindows10のMicrosoft IME 2012の方が高機能になっていることでしょう。
しかし、言語の設定メニューでは「日本語Microsoft IME」と表示されており、「日本語 Microsoft IME 2012」とは表示されていません。「2012」は省いたのだろうか・・・
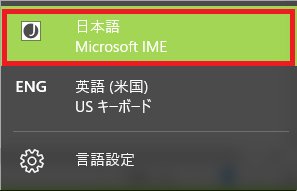
「日本語 Microsoft IME」のバージョンが分かる可能性のあるところを探してみましょう。
[あ]を右クリックします。
[プロパティ]をクリックします。
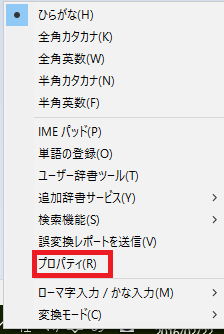
[詳細設定]をクリックします。
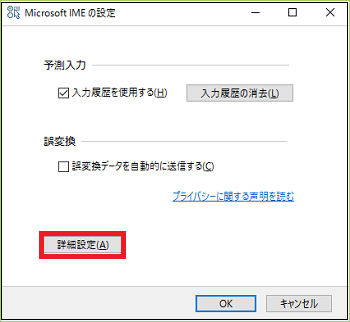
[辞書/学習]タブを選択し、辞書名のパスを見ると、「・・・¥Microsoft¥IME¥15.0¥・・・」と表示されています。おそらくこの「15.0」がバージョンを表していると思われます。
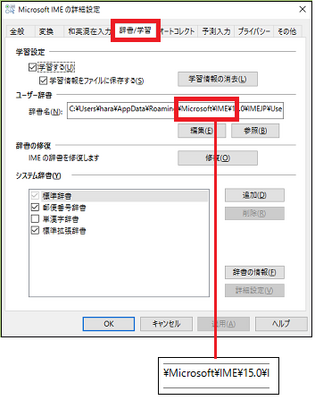
Microsoft IMEを使うなら、Office IME 2010はアンインストールしておいても良いだろうと思い、「プログラムと機能」で探してみましたが見つかりませんでした。
【参考】
・Office2013、Office2016にはIMEは同梱されていません。Microsoft IME 2012を使用することになります。
IME言語バーを表示する(3/6) [-日本語入力ソフト(IME)]
Windows7ではIME言語バーがタスクトレイに表示させることができましたが、Windows10ではIME言語バーが見当たりません。
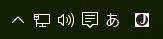
Windows10でIME言語バーを表示させるには、「入力方式の切り替え」を行う必要があります。
操作は以下の通りです。
(1) スタートボタンを右クリックし、[コントロールパネル]を選択します。
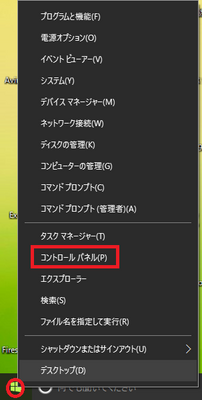
(2) 表示方法が[カテゴリ]の時は、「時計、言語、および地域」のセクションから[言語の追加]をクリックします。
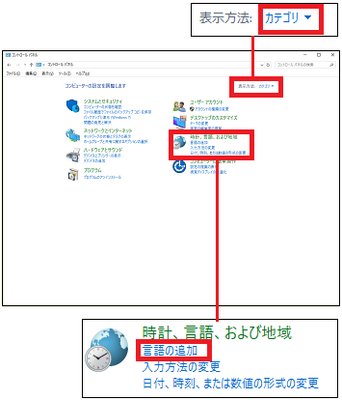
(※ 表示方法が[大きいアイコン]の時は、 [言語]をクリックします。)
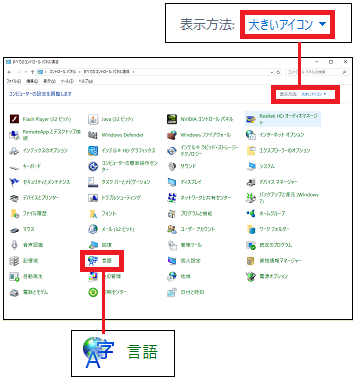
(3) 次に、[詳細設定]をクリックします。
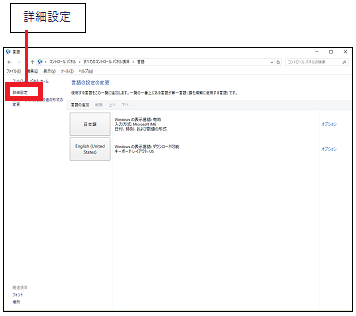
(4) 「入力方式の切り替え」の[使用可能な場合にデスクトップ言語バーを使用する]にチェックを付け、最後に[保存]ボタンをクリックします。
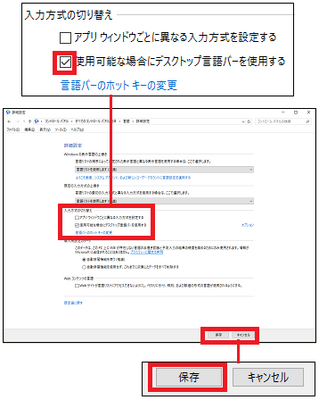
(※ タスクバーにIME言語バーが表示されます。)

(5) IME言語バーをデスクトップに表示させる時は、マウスカーソルをIME言語バーの[?]のさらに右側に移動させ、「復元」と表示される位置でクリックします。

(※ 以下の様に、IME言語バーがデスクトップに表示されます。)
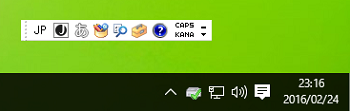
【参考】
・デスクトップ上のIME言語バーをタスクバーに戻すときは、IME言語バーをタスクバー上にドラッグ&ドロップします。
Windows10でIME言語バーを表示させるには、「入力方式の切り替え」を行う必要があります。
操作は以下の通りです。
(1) スタートボタンを右クリックし、[コントロールパネル]を選択します。
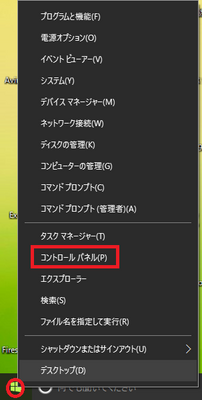
(2) 表示方法が[カテゴリ]の時は、「時計、言語、および地域」のセクションから[言語の追加]をクリックします。
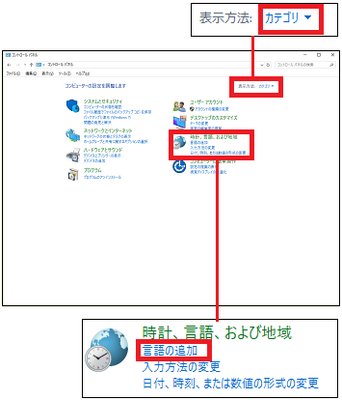
(※ 表示方法が[大きいアイコン]の時は、 [言語]をクリックします。)
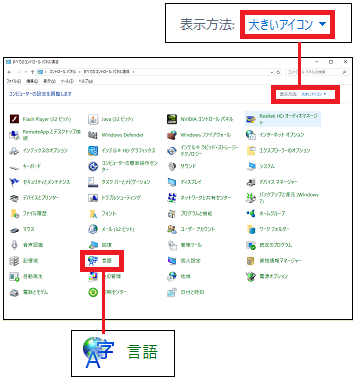
(3) 次に、[詳細設定]をクリックします。
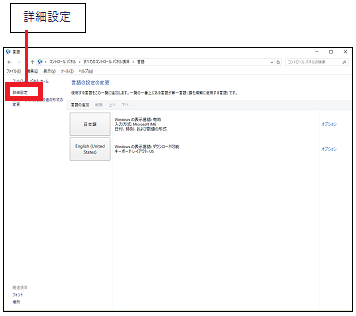
(4) 「入力方式の切り替え」の[使用可能な場合にデスクトップ言語バーを使用する]にチェックを付け、最後に[保存]ボタンをクリックします。
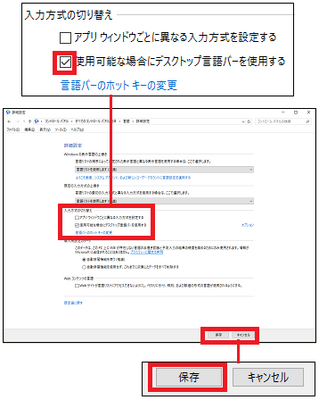
(※ タスクバーにIME言語バーが表示されます。)
(5) IME言語バーをデスクトップに表示させる時は、マウスカーソルをIME言語バーの[?]のさらに右側に移動させ、「復元」と表示される位置でクリックします。

(※ 以下の様に、IME言語バーがデスクトップに表示されます。)
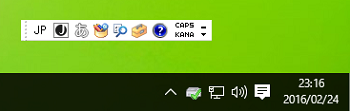
【参考】
・デスクトップ上のIME言語バーをタスクバーに戻すときは、IME言語バーをタスクバー上にドラッグ&ドロップします。
IMEパッドで読みの分からない漢字を手書き入力(4/6) [-日本語入力ソフト(IME)]
漢字の読みさえわかればローマ字入力できるのにという難しい漢字が多々あります。
そのような場合は、「IMEパッド」を使って手書きで入力することができます。
操作は以下の通りです。
(1) 「IMEパッド」を表示させます。
■ IME言語バーをタスクバーに表示させて無い場合
[あ]を右クリックします。
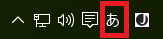
[IMEパッド]をクリックします。
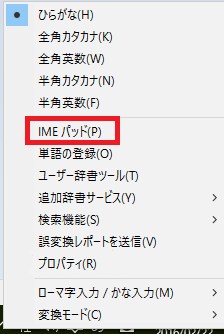
■ IME言語バーをタスクバーに表示させている場合
IMEパッドアイコン( )をクリックします。
)をクリックします。
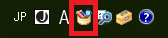
(2) IMEパッドが表示されます。
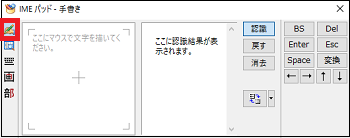
(※ 手書きアイコン( )の背景が水色なので、手書きの状態であることがわかります。)
)の背景が水色なので、手書きの状態であることがわかります。)
(3) 読みの分からない漢字をマウスで手書き入力します。
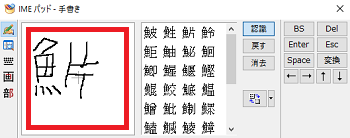
(4) 右側の枠内に漢字の候補が表示されますので、手書き入力した漢字を探し、マウスカーソルをその漢字の上に重ねると、右斜め下あたりに「漢字の読み」が表示されます。
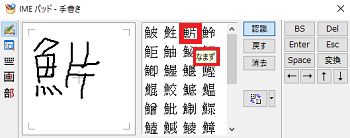
(5) 他の漢字を手書き入力する時は、[消去]をクリックし、前の手書きを消してから次の漢字を手書きします。
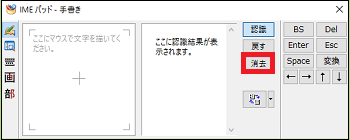
---------------------------------------
IMEパッドで手書き入力した文字を、そのままメモ帳やワードに表示させる時は、表示された候補からその文字を選んでクリックします。
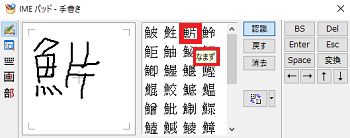
(※ メモ帳やワード上にその文字が確定前の状態で表示されますので、Enterキーを押してその文字を確定させます。)
そのような場合は、「IMEパッド」を使って手書きで入力することができます。
操作は以下の通りです。
(1) 「IMEパッド」を表示させます。
■ IME言語バーをタスクバーに表示させて無い場合
[あ]を右クリックします。
[IMEパッド]をクリックします。
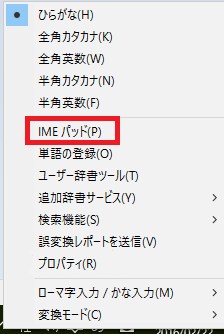
■ IME言語バーをタスクバーに表示させている場合
IMEパッドアイコン(
(2) IMEパッドが表示されます。
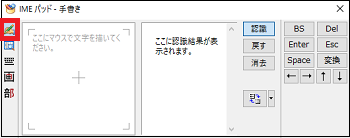
(※ 手書きアイコン(
(3) 読みの分からない漢字をマウスで手書き入力します。
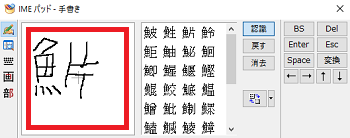
(4) 右側の枠内に漢字の候補が表示されますので、手書き入力した漢字を探し、マウスカーソルをその漢字の上に重ねると、右斜め下あたりに「漢字の読み」が表示されます。
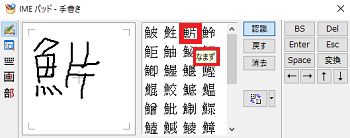
(5) 他の漢字を手書き入力する時は、[消去]をクリックし、前の手書きを消してから次の漢字を手書きします。
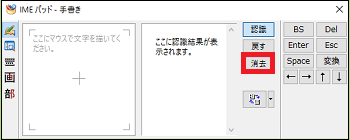
---------------------------------------
IMEパッドで手書き入力した文字を、そのままメモ帳やワードに表示させる時は、表示された候補からその文字を選んでクリックします。
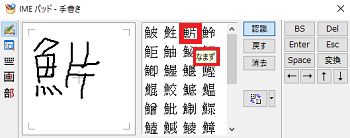
(※ メモ帳やワード上にその文字が確定前の状態で表示されますので、Enterキーを押してその文字を確定させます。)
文字入力の予測変換機能とは?(5/6) [-日本語入力ソフト(IME)]
「予測変換機能」とは、文字入力中にこれから入力される予定の文字列を予測して変換候補を表示してくれる機能です。
例えば、メモ帳で「メールアドレス」と入力したい場合、「めーる」まで入力した時に表示される文字列の候補を予測して表示してくれます。
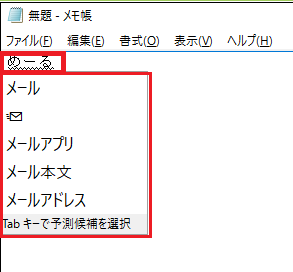
Microsoft IME 2012では、デフォルトで「予測変換機能」はオン(チェックを付ける)で、3文字入力したら予測候補を表示する設定になっています。
「予測変換機能」は、例えて言えば、「メール」「メールアドレス」と2回文字入力履歴があった時、次の3回目に「めーる」と文字入力されたら「メール」「メールアドレス」を変換候補として表示させる機能です。
操作は以下の通りです。
■ IME言語バーをタスクバーに表示させて無い場合
(1) [あ]を右クリックします。
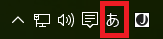
(2) [プロパティ]をクリックします。
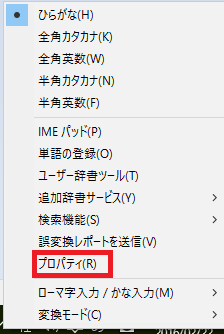
■ IME言語バーをタスクバーに表示させている場合
(1) ツールアイコン( )をクリックします。
)をクリックします。
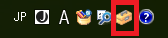
(2) [プロパティ]をクリックします。
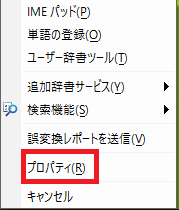
----------------------------------------------
(3) [詳細設定]をクリックします。
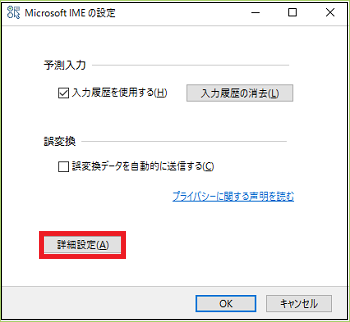
(4) 「予測入力」タブを選択したら、デフォルトで「予測入力を使用する」にチェックが付き、さらに「入力履歴のデータを使用する」と「システム辞書のデータを使用する」にチェックが付いていることを確認します。また、「予測候補を表示するまでの文字数」が「3」になっていることを確認します。
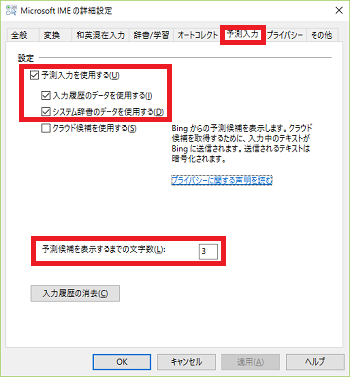
(※ 「予測候補を表示するまでの文字数」が「3」ということは、「めーる」のように3文字入力したら「予測候補」を表示させるという意味です。)
(5) Bing(Microsoft が提供する検索エンジン)の予測候補を使用したい時は、「クラウド候補を使用する」にチェックを付け、[OK]ボタンをクリックします。
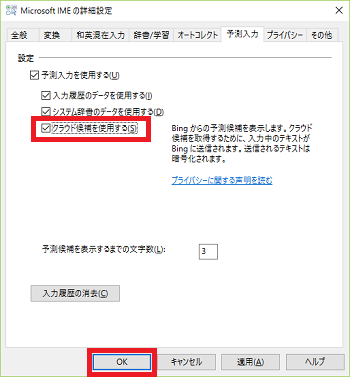
(6) 4文字入力したら予測候補を表示させる時は、「予測候補を表示するまでの文字数」を[4]と入力し直して、[OK]ボタンをクリックします。

【参考】
・「予測変換機能」を使いたくない時は、「予測入力を使用する」のチェックを外し、[OK]ボタンをクリックします。
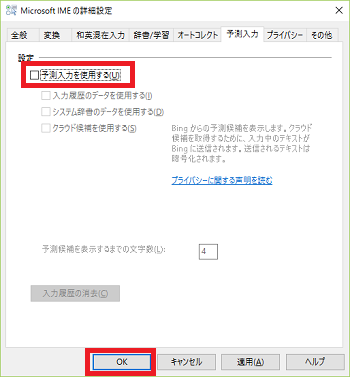
例えば、メモ帳で「メールアドレス」と入力したい場合、「めーる」まで入力した時に表示される文字列の候補を予測して表示してくれます。
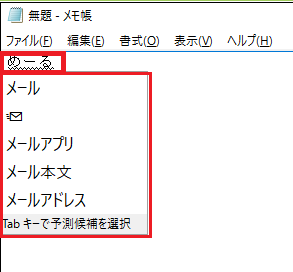
Microsoft IME 2012では、デフォルトで「予測変換機能」はオン(チェックを付ける)で、3文字入力したら予測候補を表示する設定になっています。
「予測変換機能」は、例えて言えば、「メール」「メールアドレス」と2回文字入力履歴があった時、次の3回目に「めーる」と文字入力されたら「メール」「メールアドレス」を変換候補として表示させる機能です。
操作は以下の通りです。
■ IME言語バーをタスクバーに表示させて無い場合
(1) [あ]を右クリックします。
(2) [プロパティ]をクリックします。
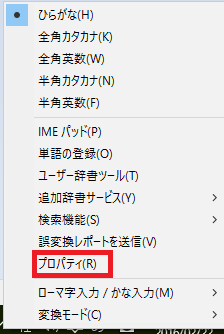
■ IME言語バーをタスクバーに表示させている場合
(1) ツールアイコン(
(2) [プロパティ]をクリックします。
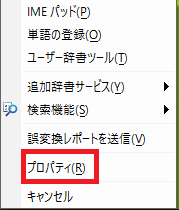
----------------------------------------------
(3) [詳細設定]をクリックします。
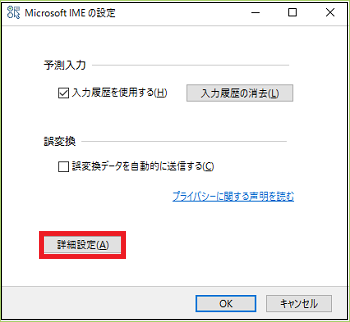
(4) 「予測入力」タブを選択したら、デフォルトで「予測入力を使用する」にチェックが付き、さらに「入力履歴のデータを使用する」と「システム辞書のデータを使用する」にチェックが付いていることを確認します。また、「予測候補を表示するまでの文字数」が「3」になっていることを確認します。
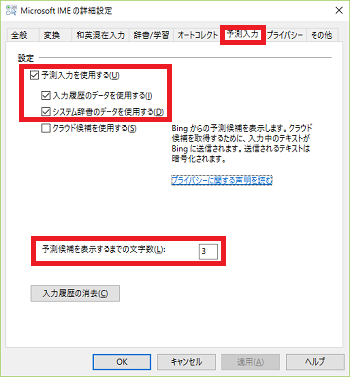
(※ 「予測候補を表示するまでの文字数」が「3」ということは、「めーる」のように3文字入力したら「予測候補」を表示させるという意味です。)
(5) Bing(Microsoft が提供する検索エンジン)の予測候補を使用したい時は、「クラウド候補を使用する」にチェックを付け、[OK]ボタンをクリックします。
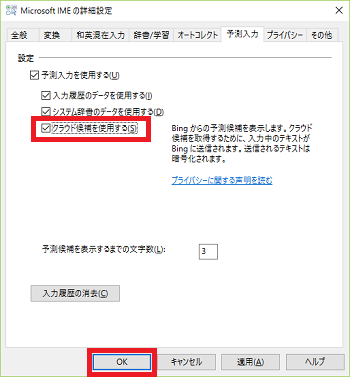
(6) 4文字入力したら予測候補を表示させる時は、「予測候補を表示するまでの文字数」を[4]と入力し直して、[OK]ボタンをクリックします。

【参考】
・「予測変換機能」を使いたくない時は、「予測入力を使用する」のチェックを外し、[OK]ボタンをクリックします。
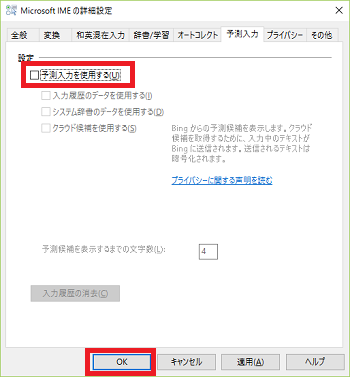
よく使う単語を登録する(6/6) [-日本語入力ソフト(IME)]
よく使う名前、住所、地名、名詞などの「単語」とその「読み」を登録しておけば、メモ帳やワードの文書入力時やその他アプリの入力欄に「読み」を入力するだけで、名前、住所、地名、名詞などを簡単に入力できるようになります。
自分専用の単語帳を作るようなものです。
操作は以下の通りです。
■ IME言語バーをタスクバーに表示させて無い場合
(1) [あ]を右クリックします。
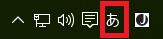
(2) [単語の登録]をクリックします。
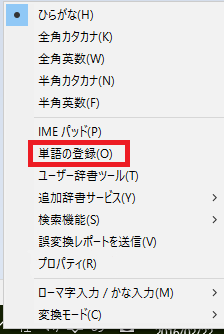
■ IME言語バーをタスクバーに表示させている場合
(1) ツールアイコン( )をクリックします。
)をクリックします。
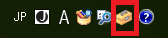
(2) [単語の登録]をクリックします。
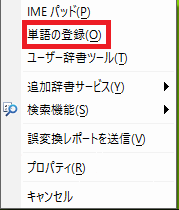
---------------------------------------------
(※ 単語の登録ウィンドウが表示されます。)
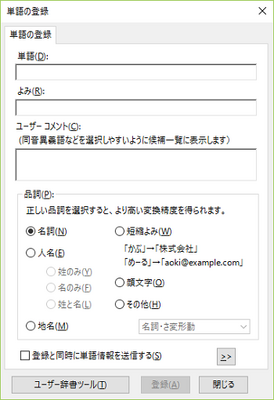
----------------------------------------------
(3) 読むのが難しい中華料理店の名前を単語登録します。
「単語」欄に「名前」(例:桃仙水)、「よみ」欄に「読み方」(例:とうせんすい)、「品詞」では「名詞」を選択し、最後に[登録]ボタンをクリックします。
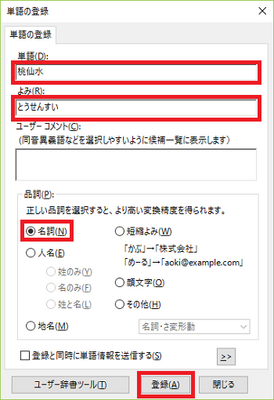
(※ 「読み方」を忘れてしまってもいくつかの読みの候補を登録しておくこともできます。例えば、「とうせんすい」だけでなく、「とう」や「もも」という読みを登録しておけば安心かもしれません。)
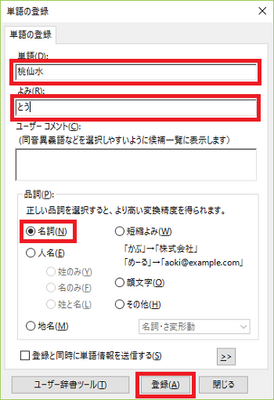
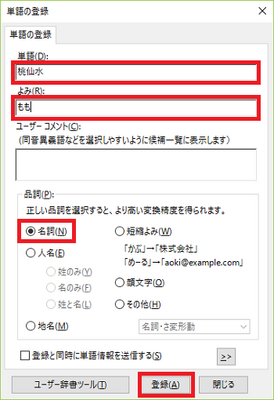
(4) 自分のメールアドレスなど長い単語は、短縮した読みを登録しておくことで入力が楽になります。
「単語」欄に「メールアドレス」(例:123456@sample.co.jp)、「よみ」欄に「読み方」(例:まいめーる)、「品詞」では「短縮よみ」を選択し、最後に[登録]ボタンをクリックします。
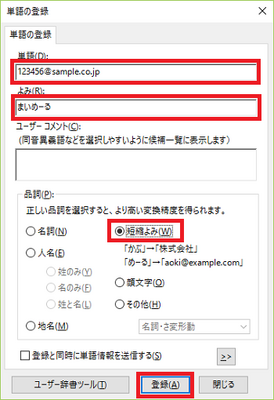
(5) よく使う人名も短縮した読みで登録しておけば入力が楽になります。
「単語」欄に「人名」(例:堀北 真希)、「よみ」欄に「読み方」(例:ほり)、「品詞」では「人名、姓と名」(または「短縮よみ」でもよい)を選択し、最後に[登録]ボタンをクリックします。
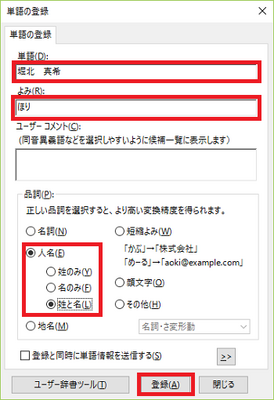
(6) よく使う住所や、漢字変換が難しい地名などを単語登録しておけば、入力が楽になります。
「単語」欄に「住所」(例:東京都東京市東京1-2-3)、「よみ」欄に「読み方」(例:じゅうしょ)、「品詞」では「地名」(または「短縮よみ」でもよい)を選択し、最後に[登録]ボタンをクリックします。
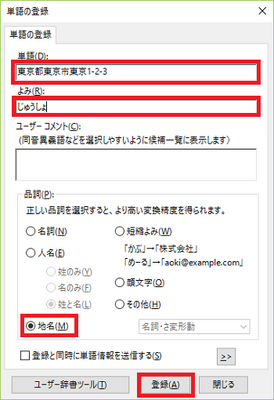
漢字変換が難しい地名の場合には、
木挽町(こびきちょう)、中央区(→銀座)
旅籠町(はたごまち)、千代田区(→外神田)
廿里町(とどりまち)、 八王子市
程度はMicrosoft IME 2012の辞書に搭載されているので、漢字変換が難しい地名を見る機会は少ないかもしれません。
しかし、苦労して入力した「地名」と「読み」があれば、登録しておけば次回の入力が楽になります。
【参考】
・単語の登録ウィンドウの「単語」欄にわざわざ単語をキー入力しなくても、メモ帳やワード文書内に登録したい単語がある場合は、その単語をマウスで選択した状態で単語の登録ウィンドウを表示させれば、その単語が「単語」欄に自動的に入力されます。
[ワード文書中の単語を選択]
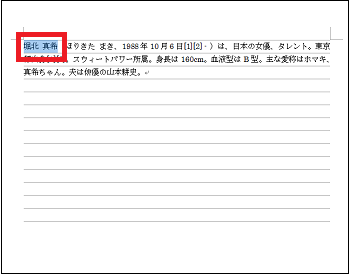
[単語の登録ウィンドウを表示]
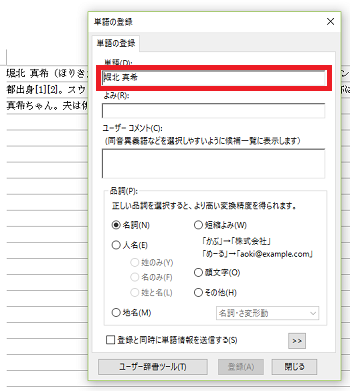
「よみ」欄に「読み方」(例:ほり)、「品詞」では「人名」(または「短縮よみ」でもよい)を選択し、最後に[登録]ボタンをクリックします。
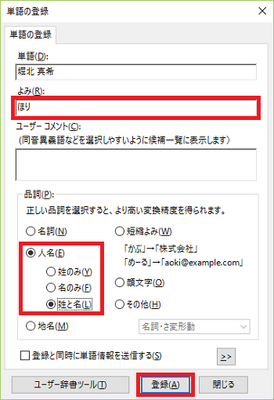
自分専用の単語帳を作るようなものです。
操作は以下の通りです。
■ IME言語バーをタスクバーに表示させて無い場合
(1) [あ]を右クリックします。
(2) [単語の登録]をクリックします。
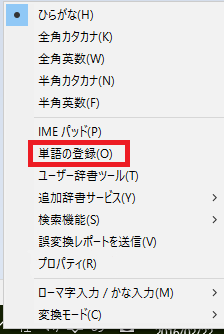
■ IME言語バーをタスクバーに表示させている場合
(1) ツールアイコン(
(2) [単語の登録]をクリックします。
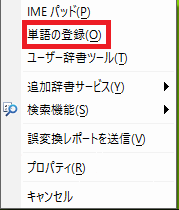
---------------------------------------------
(※ 単語の登録ウィンドウが表示されます。)
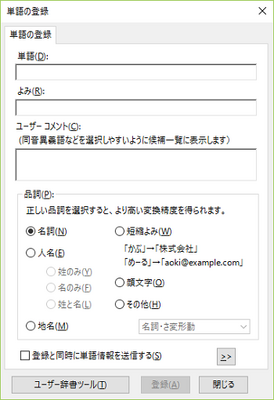
----------------------------------------------
(3) 読むのが難しい中華料理店の名前を単語登録します。
「単語」欄に「名前」(例:桃仙水)、「よみ」欄に「読み方」(例:とうせんすい)、「品詞」では「名詞」を選択し、最後に[登録]ボタンをクリックします。
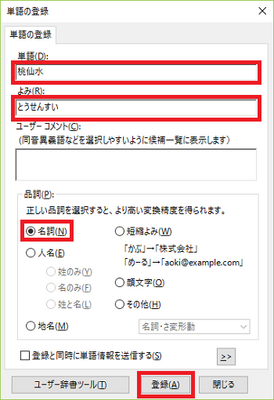
(※ 「読み方」を忘れてしまってもいくつかの読みの候補を登録しておくこともできます。例えば、「とうせんすい」だけでなく、「とう」や「もも」という読みを登録しておけば安心かもしれません。)
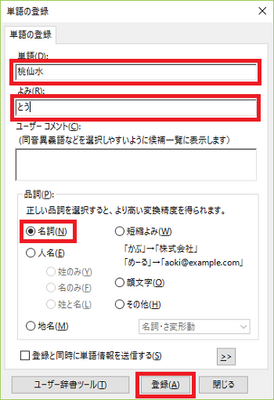
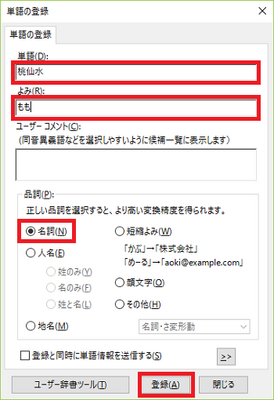
(4) 自分のメールアドレスなど長い単語は、短縮した読みを登録しておくことで入力が楽になります。
「単語」欄に「メールアドレス」(例:123456@sample.co.jp)、「よみ」欄に「読み方」(例:まいめーる)、「品詞」では「短縮よみ」を選択し、最後に[登録]ボタンをクリックします。
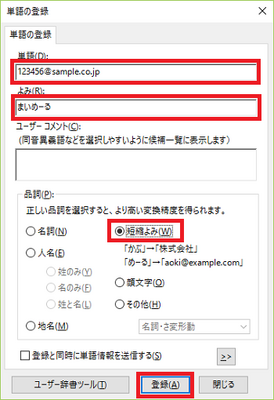
(5) よく使う人名も短縮した読みで登録しておけば入力が楽になります。
「単語」欄に「人名」(例:堀北 真希)、「よみ」欄に「読み方」(例:ほり)、「品詞」では「人名、姓と名」(または「短縮よみ」でもよい)を選択し、最後に[登録]ボタンをクリックします。
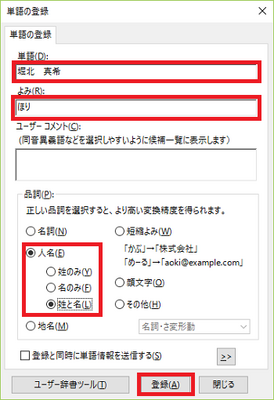
(6) よく使う住所や、漢字変換が難しい地名などを単語登録しておけば、入力が楽になります。
「単語」欄に「住所」(例:東京都東京市東京1-2-3)、「よみ」欄に「読み方」(例:じゅうしょ)、「品詞」では「地名」(または「短縮よみ」でもよい)を選択し、最後に[登録]ボタンをクリックします。
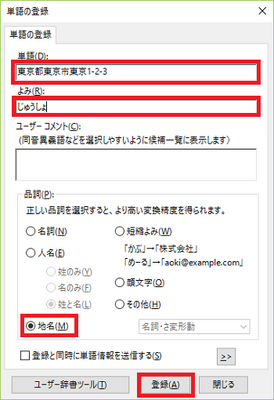
漢字変換が難しい地名の場合には、
木挽町(こびきちょう)、中央区(→銀座)
旅籠町(はたごまち)、千代田区(→外神田)
廿里町(とどりまち)、 八王子市
程度はMicrosoft IME 2012の辞書に搭載されているので、漢字変換が難しい地名を見る機会は少ないかもしれません。
しかし、苦労して入力した「地名」と「読み」があれば、登録しておけば次回の入力が楽になります。
【参考】
・単語の登録ウィンドウの「単語」欄にわざわざ単語をキー入力しなくても、メモ帳やワード文書内に登録したい単語がある場合は、その単語をマウスで選択した状態で単語の登録ウィンドウを表示させれば、その単語が「単語」欄に自動的に入力されます。
[ワード文書中の単語を選択]
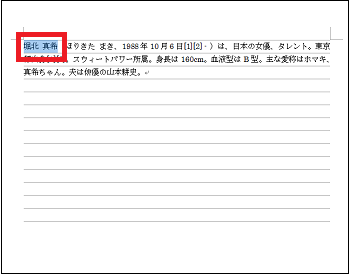
[単語の登録ウィンドウを表示]
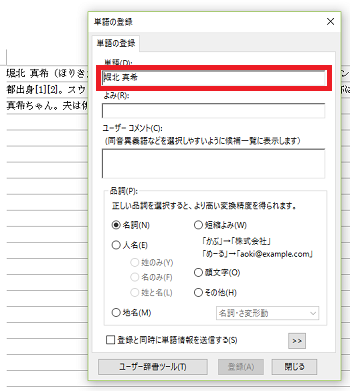
「よみ」欄に「読み方」(例:ほり)、「品詞」では「人名」(または「短縮よみ」でもよい)を選択し、最後に[登録]ボタンをクリックします。