ナレーターで文書を読み上げる(1/12) [-音声合成を使う]
Windows10の音声合成を使えば、文書を読み上げる「ナレーター」を利用できます。
「ナレーター」は、視覚障害者のために画面上に表示されたテキストを読み上げることができます。
操作は以下の通りです。
(1) 視覚障害者のユーザーがマウスで「スタート」ボタンを押すと、「スタートウィンドウ」「検索ボックス編集中」のように読み上げられます。
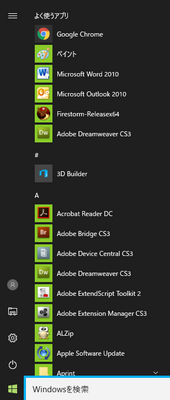
(2) その検索ボックスに「ナレーター」とキー入力しEnterキーを押します。
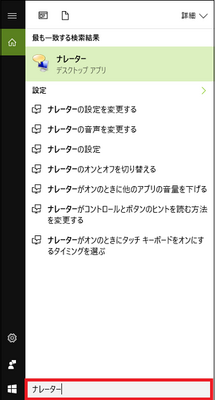
(※ タスクバーに「ナレーターアイコン」が表示されます。
視覚障害者にはアイコンが見えないので、「検索ボックス」から右にヒントをたどって「マネーアイコン」の右側が直近に起動したアプリ(例:ナレーター)のアイコンが表示されることを確認しておきます。)

(3) 「ナレーターアイコン」が表示されていることを確認できたら、キーボードのキーを押すたびにキーの名称が読み上げられます。
(※ ESCは「えすけーっぷ」、F1は「えふわんわーどへるぷうぃんどうけんさくへんちゅうのてきすと」、F2は「えふに」、半角/全角は「はんかくきー」または「ぜんかくきー」、1は「いち」、2は「に」、Aは「えー」、Bは「びー」、Shiftは「しふと」、Delは「でる」、Back Spaceは「ばっくすぺーす」等などと読み上げられます。かなり練習は必要だと思われますが、キー名称の読み上げでユーザーがどのキーを押したのかが理解できます。)
(3) マウスで「ナレーターアイコン」をクリックします。
(※ 青線で囲まれた文章または単語などを読み上げます。
ここでは、「キーボードの任意のキーの名前を音声で確認するには、対象のキーを押します。すべてのナレーターコマンドを確認するには、Ctrl+Alt+F1キーを押します。オプション間を移動するには、Tabキーを押します。ナレーターを終了するには、Ctrl+Alt+Escキーを押します」と読み上げられます。)
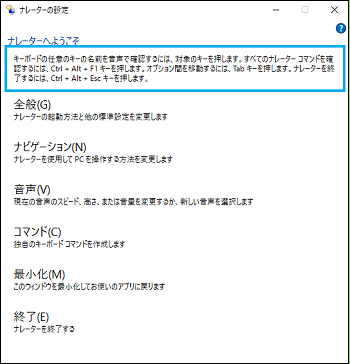
(4) Tabキーを押すと、青線の枠が次のオプション(例:全般)に移り、その内容が読み上げられます。
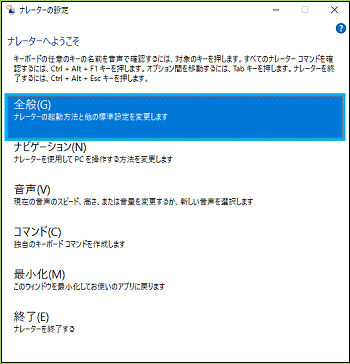
(※ ここでは、「全般 ナレーターの起動方法と他の標準設定を変更します」と読み上げられます。)
(5) 例えば、「全般」の内容が読み上げられた時に、設定が必要ならEnterキーを押します。
(※ 全般のオプションの中身が読み上げられます。
ここでは、「オフになっています ナレーターの起動のショートカットを有効にする(Windowsキー+Enter、またはタッチデバイスのWindowsボタン+音量(+)」と読み上げられます。)
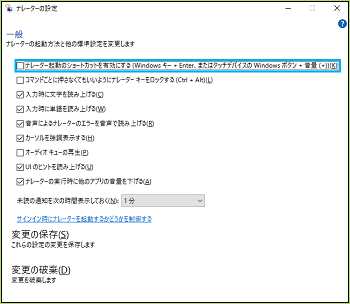
(※ ウィンドウ上部に「一般」を表示されていますが、全般オプションを選んだのでここは「全般」の間違いだと思われます。)
(6) 必要に応じてマウスでチェックボックスにチェックを付けます(マウスでクリックしてオンにします)。
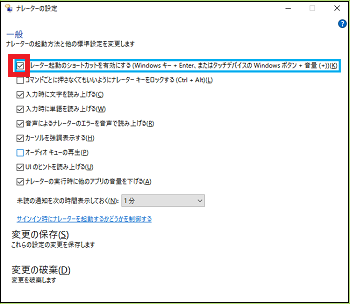
(7) 次に、デスクトップにあるアイコンの名称を読み上げます。
例えば、マウスで「20160403.txt」のアイコンをクリックした場合は、「にせんじゅうろくまんよんひゃくさんどっとてぃえっくすてぃ さんじゅうろくおぶさんじゅうなな せんたくされています」と読み上げられます。
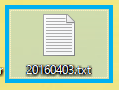
(※ 「36 of 37」ってなんだろう?)
(8) また、「20160403.txt」に関するファイルの「種類」「サイズ」「更新日時」を読み上げてくれます。

(9) 「ナレーター」を終了する時は、Ctrl+Alt+Escキーを押します。
(※ Windowsキー+Enterキーでも「ナレーター」を終了できます。)
【参考】
・「ナレーター」は、「画面リーダー」または「スクリーンリーダー」の一種です。
「ナレーター」は、視覚障害者のために画面上に表示されたテキストを読み上げることができます。
操作は以下の通りです。
(1) 視覚障害者のユーザーがマウスで「スタート」ボタンを押すと、「スタートウィンドウ」「検索ボックス編集中」のように読み上げられます。
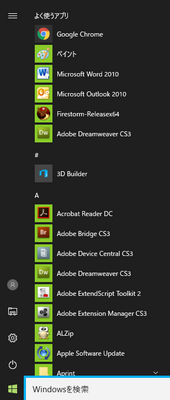
(2) その検索ボックスに「ナレーター」とキー入力しEnterキーを押します。
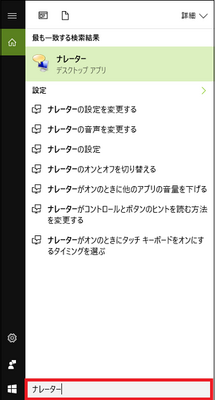
(※ タスクバーに「ナレーターアイコン」が表示されます。
視覚障害者にはアイコンが見えないので、「検索ボックス」から右にヒントをたどって「マネーアイコン」の右側が直近に起動したアプリ(例:ナレーター)のアイコンが表示されることを確認しておきます。)
(3) 「ナレーターアイコン」が表示されていることを確認できたら、キーボードのキーを押すたびにキーの名称が読み上げられます。
(※ ESCは「えすけーっぷ」、F1は「えふわんわーどへるぷうぃんどうけんさくへんちゅうのてきすと」、F2は「えふに」、半角/全角は「はんかくきー」または「ぜんかくきー」、1は「いち」、2は「に」、Aは「えー」、Bは「びー」、Shiftは「しふと」、Delは「でる」、Back Spaceは「ばっくすぺーす」等などと読み上げられます。かなり練習は必要だと思われますが、キー名称の読み上げでユーザーがどのキーを押したのかが理解できます。)
(3) マウスで「ナレーターアイコン」をクリックします。
(※ 青線で囲まれた文章または単語などを読み上げます。
ここでは、「キーボードの任意のキーの名前を音声で確認するには、対象のキーを押します。すべてのナレーターコマンドを確認するには、Ctrl+Alt+F1キーを押します。オプション間を移動するには、Tabキーを押します。ナレーターを終了するには、Ctrl+Alt+Escキーを押します」と読み上げられます。)
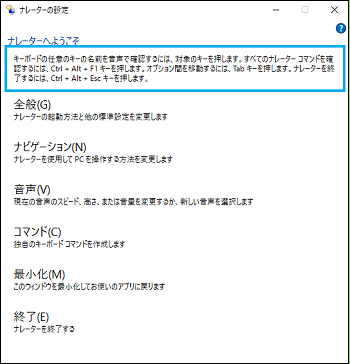
(4) Tabキーを押すと、青線の枠が次のオプション(例:全般)に移り、その内容が読み上げられます。
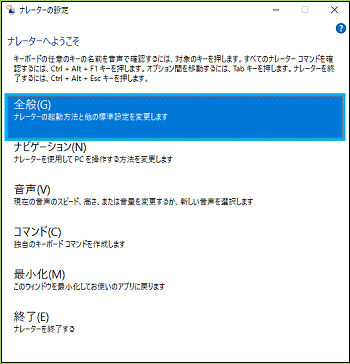
(※ ここでは、「全般 ナレーターの起動方法と他の標準設定を変更します」と読み上げられます。)
(5) 例えば、「全般」の内容が読み上げられた時に、設定が必要ならEnterキーを押します。
(※ 全般のオプションの中身が読み上げられます。
ここでは、「オフになっています ナレーターの起動のショートカットを有効にする(Windowsキー+Enter、またはタッチデバイスのWindowsボタン+音量(+)」と読み上げられます。)
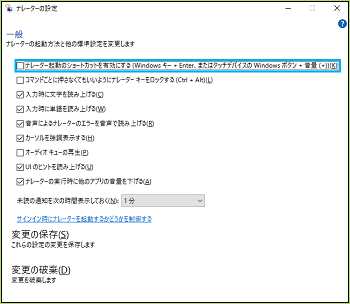
(※ ウィンドウ上部に「一般」を表示されていますが、全般オプションを選んだのでここは「全般」の間違いだと思われます。)
(6) 必要に応じてマウスでチェックボックスにチェックを付けます(マウスでクリックしてオンにします)。
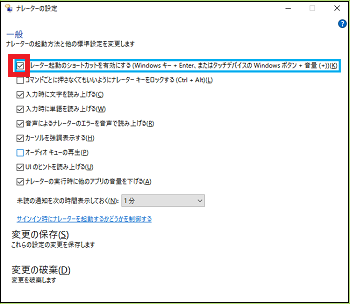
(7) 次に、デスクトップにあるアイコンの名称を読み上げます。
例えば、マウスで「20160403.txt」のアイコンをクリックした場合は、「にせんじゅうろくまんよんひゃくさんどっとてぃえっくすてぃ さんじゅうろくおぶさんじゅうなな せんたくされています」と読み上げられます。
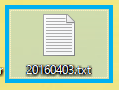
(※ 「36 of 37」ってなんだろう?)
(8) また、「20160403.txt」に関するファイルの「種類」「サイズ」「更新日時」を読み上げてくれます。

(9) 「ナレーター」を終了する時は、Ctrl+Alt+Escキーを押します。
(※ Windowsキー+Enterキーでも「ナレーター」を終了できます。)
【参考】
・「ナレーター」は、「画面リーダー」または「スクリーンリーダー」の一種です。
ナレーターで文書を読み上げる(2/2) [-音声合成を使う]
視覚障害者に限らず、「ナレーター」で文書を読み上げてくれたら、健常者においてもキー入力した文書を目で確認するだけでなく耳でも確認することができます。
ここでは「メモ帳」と「Word」を取り上げて文書を読み上げます。
ただし、「ナレーター」は「メモ帳」の文書を比較的簡単に読み上げられますが、「Word」に関しては読み上げることはできません。「Word」は、バージョン2010のオプション機能の「読み上げ」を使用します。
操作は以下の通りです。
「メモ帳」「Word2010」の起動は、マウスやキーボードを使用して行える他、「Windows音声認識」とマイクを使っても行えます。
■ メモ帳
(1) [スタート]ボタン→[Windows簡単操作]→[ナレーター]を順に選択します。
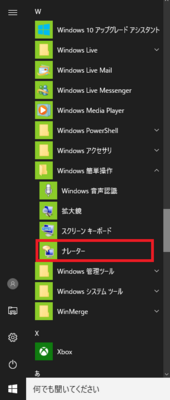
(※ タスクバーにナレータアイコンが表示されます。)

(2) 「メモ帳」を起動します。
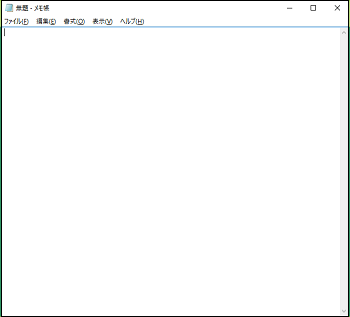
(3) 「メモ帳」に読み上げ文書を挿入します(例:貼り付け)。
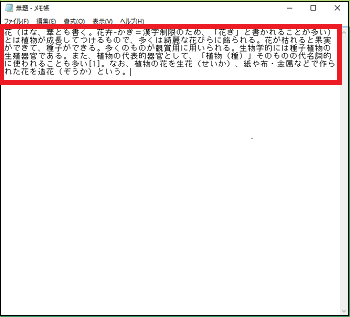
(※ 挿入した文書は、「花(はな、華とも書く。花卉-かき=漢字制限のため、「花き」と書かれることが多い)とは植物が成長してつけるもので、多くは綺麗な花びらに飾られる。花が枯れると果実ができて、種子ができる。多くのものが観賞用に用いられる。生物学的には種子植物の生殖器官である。また、植物の代表的器官として、「植物(種)」そのものの代名詞的に使われることも多い[1]。なお、植物の花を生花(せいか)、紙や布・金属などで作られた花を造花(ぞうか)という。 (Wikipedia) 」の通りです。
(4) [編集]→[すべて選択]を順に選択します。
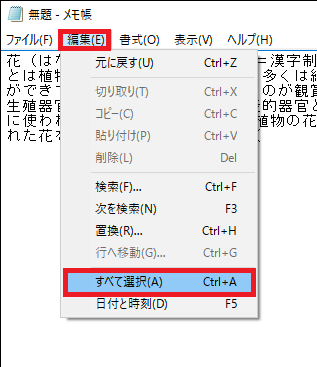
(※ 反転された範囲の文章を「ナレーター」が読み上げます。)
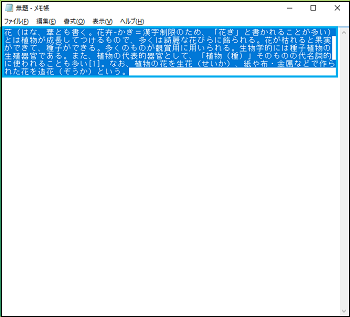
(5) 「ナレーター」を終了する時は、Windowsキー+Enterキーを押します。
■ Word2010
(1) Word2010を起動します。
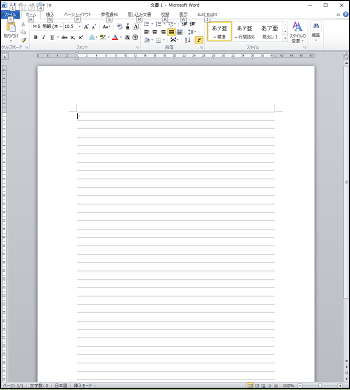
(2) [ファイル]→[オプション]を順に選択します。
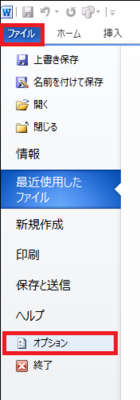
(3) Wordのオプション画面から[リボンのユーザー設定]を選択します。
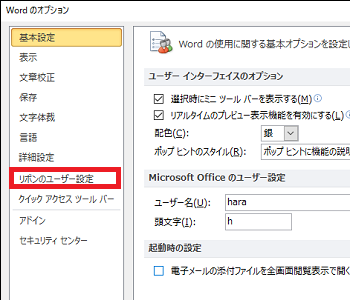
(4) 「基本コマンド」のプルダウンメニューから[すべてのコマンド]を選択します。
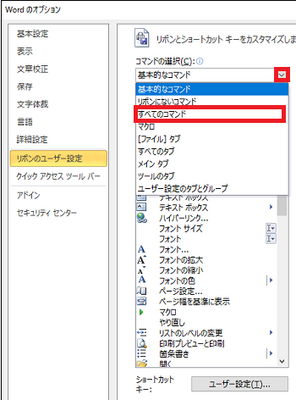
(5) 「コマンド一覧」から[読み上げ]を選択します。
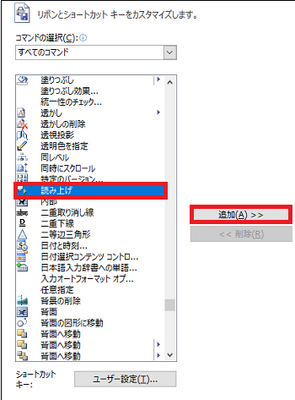
(※ 「追加」ボタンがアクティブになります。)
(6) 「読み上げ」をどのタブに表示させるかを考えて、右側の「メインタブ」の「校閲」をクリックし、[新しいグループ]をクリックします。
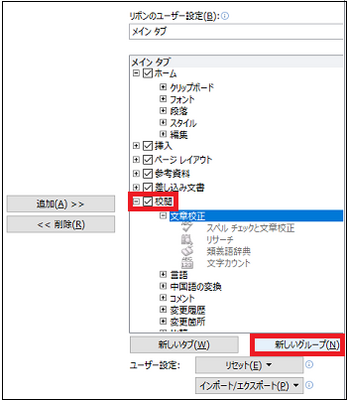
(※ 「新しいグループ(ユーザー設定)」が新しく追加されます。)
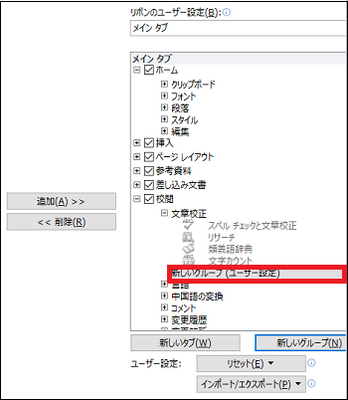
(7) 「新しいグループ(ユーザー設定)」を右クリックして、表示されたメニューから[名前の変更]を選択します。
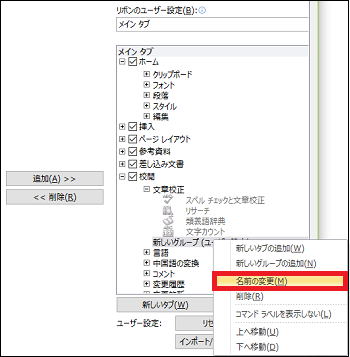
(※ 「表示名」が「新しいグループ」と表示された「名前の変更」画面が表示されます。)
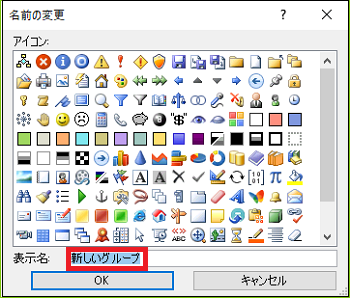
(8) 「表示名」を変更(例:My Tool)し、[OK]をクリックします。
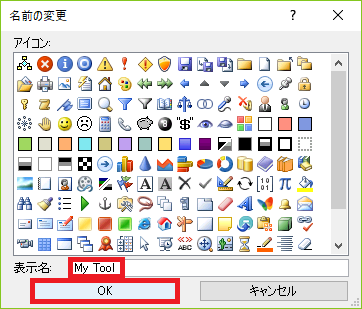
(※ 「校閲」タブの新しいグループの表示名が「My Tool」に変更されます。)
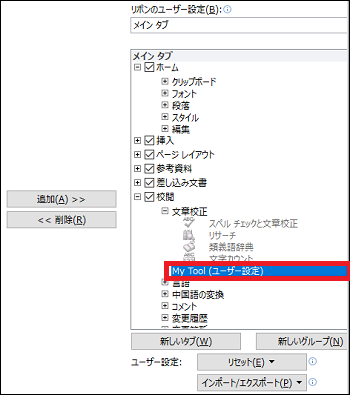
(9) 「コマンド一覧」で「読み上げ」が選択されていることを確認し、[追加]をクリックすると、「My Tool」に「読み上げ」が追加されます。
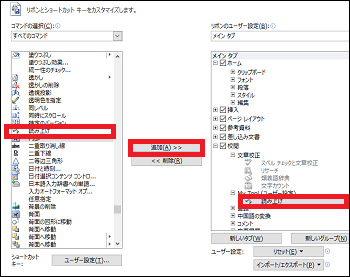
(※ Word2010の画面に戻ります。)
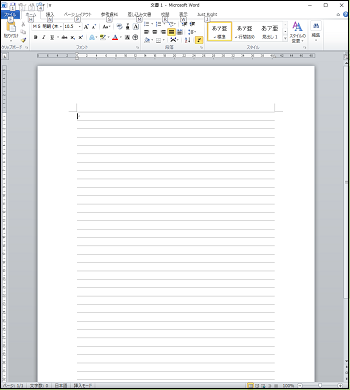
(10) 「Word2010」に読み上げ文書を挿入します(例:貼り付け)。

(※ 挿入した文書は、「花(はな、華とも書く。花卉-かき=漢字制限のため、「花き」と書かれることが多い)とは植物が成長してつけるもので、多くは綺麗な花びらに飾られる。花が枯れると果実ができて、種子ができる。多くのものが観賞用に用いられる。生物学的には種子植物の生殖器官である。また、植物の代表的器官として、「植物(種)」そのものの代名詞的に使われることも多い[1]。なお、植物の花を生花(せいか)、紙や布・金属などで作られた花を造花(ぞうか)という。 (Wikipedia) 」の通りです。
(11) 読み上げる文書を選択します(反転表示させます)。
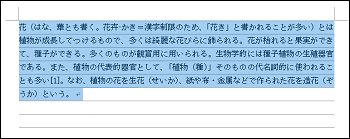
(12) [校閲]→[読み上げ]と順にクリックします。
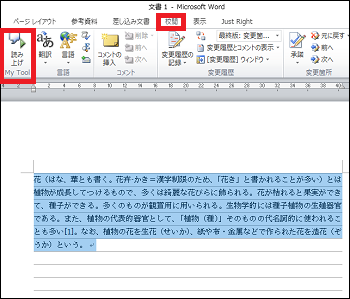
(※ 選択した文書が読み上げられます。「ナレーター」と同等か、それよりも性能はよいかもしれません。)
(※ 選択した文書が読み上げられている間、[読み上げの停止]に変わっています。)
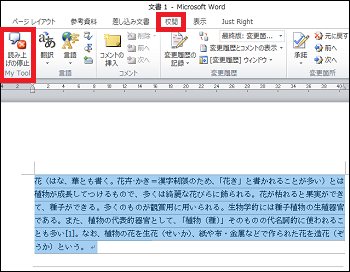
【参考】
・「ナレーター」の詳細設定については、マイカテゴリー「-簡単操作」の「ナレータの詳細機能を設定する(1/未定)」を参照してください。
ここでは「メモ帳」と「Word」を取り上げて文書を読み上げます。
ただし、「ナレーター」は「メモ帳」の文書を比較的簡単に読み上げられますが、「Word」に関しては読み上げることはできません。「Word」は、バージョン2010のオプション機能の「読み上げ」を使用します。
操作は以下の通りです。
「メモ帳」「Word2010」の起動は、マウスやキーボードを使用して行える他、「Windows音声認識」とマイクを使っても行えます。
■ メモ帳
(1) [スタート]ボタン→[Windows簡単操作]→[ナレーター]を順に選択します。
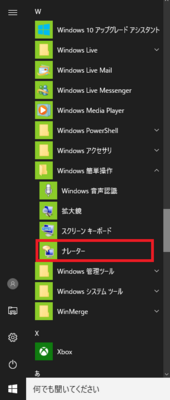
(※ タスクバーにナレータアイコンが表示されます。)
(2) 「メモ帳」を起動します。
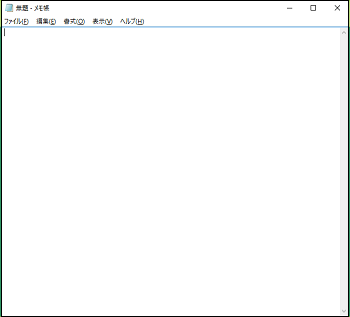
(3) 「メモ帳」に読み上げ文書を挿入します(例:貼り付け)。
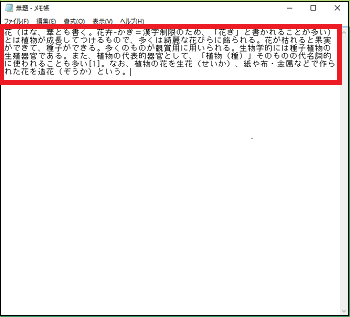
(※ 挿入した文書は、「花(はな、華とも書く。花卉-かき=漢字制限のため、「花き」と書かれることが多い)とは植物が成長してつけるもので、多くは綺麗な花びらに飾られる。花が枯れると果実ができて、種子ができる。多くのものが観賞用に用いられる。生物学的には種子植物の生殖器官である。また、植物の代表的器官として、「植物(種)」そのものの代名詞的に使われることも多い[1]。なお、植物の花を生花(せいか)、紙や布・金属などで作られた花を造花(ぞうか)という。 (Wikipedia) 」の通りです。
(4) [編集]→[すべて選択]を順に選択します。
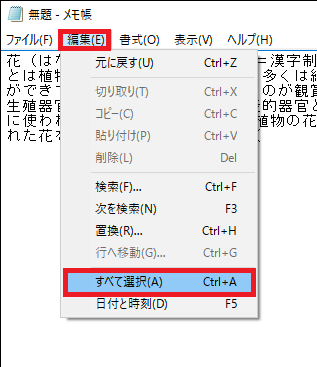
(※ 反転された範囲の文章を「ナレーター」が読み上げます。)
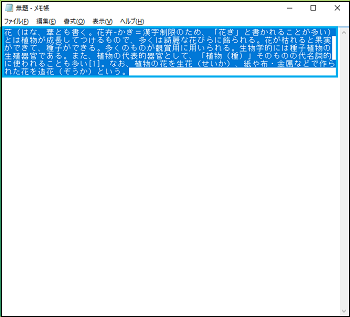
(5) 「ナレーター」を終了する時は、Windowsキー+Enterキーを押します。
■ Word2010
(1) Word2010を起動します。
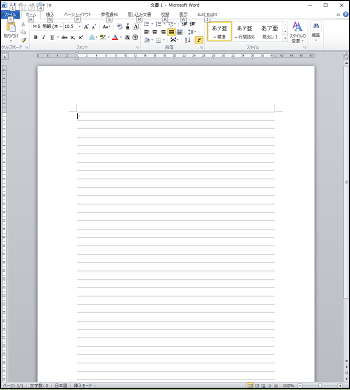
(2) [ファイル]→[オプション]を順に選択します。
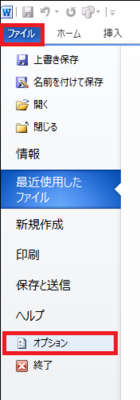
(3) Wordのオプション画面から[リボンのユーザー設定]を選択します。
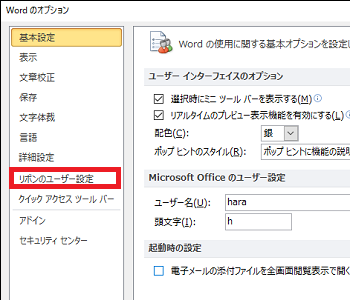
(4) 「基本コマンド」のプルダウンメニューから[すべてのコマンド]を選択します。
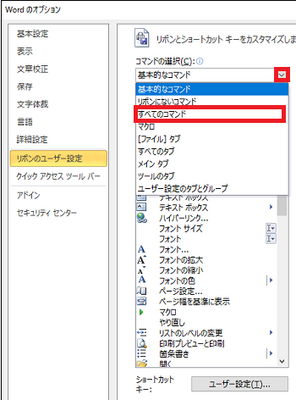
(5) 「コマンド一覧」から[読み上げ]を選択します。
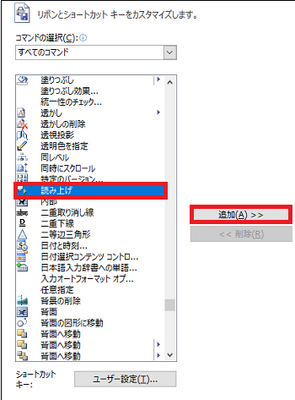
(※ 「追加」ボタンがアクティブになります。)
(6) 「読み上げ」をどのタブに表示させるかを考えて、右側の「メインタブ」の「校閲」をクリックし、[新しいグループ]をクリックします。
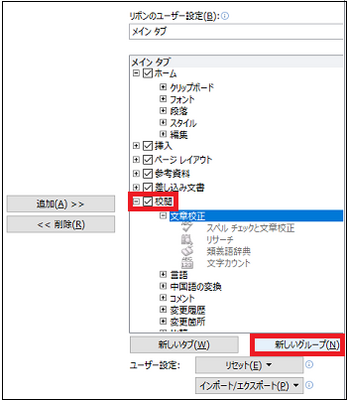
(※ 「新しいグループ(ユーザー設定)」が新しく追加されます。)
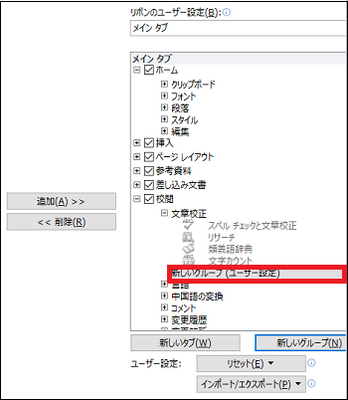
(7) 「新しいグループ(ユーザー設定)」を右クリックして、表示されたメニューから[名前の変更]を選択します。
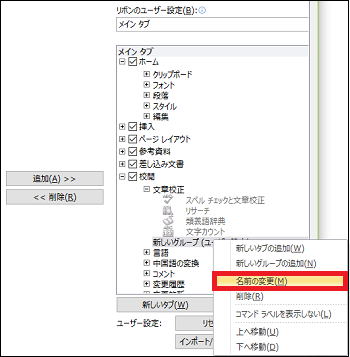
(※ 「表示名」が「新しいグループ」と表示された「名前の変更」画面が表示されます。)
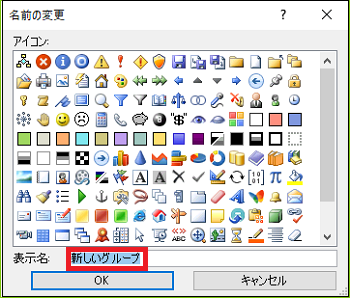
(8) 「表示名」を変更(例:My Tool)し、[OK]をクリックします。
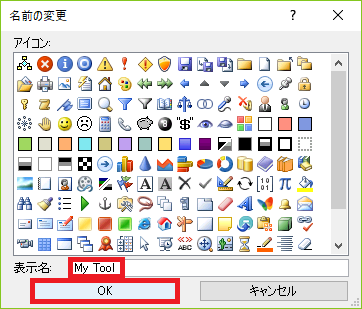
(※ 「校閲」タブの新しいグループの表示名が「My Tool」に変更されます。)
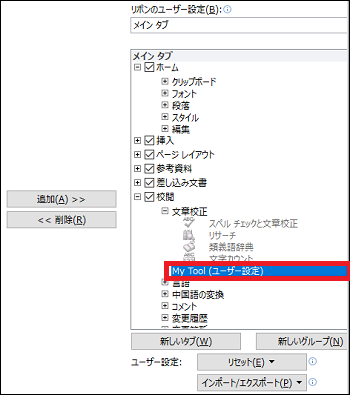
(9) 「コマンド一覧」で「読み上げ」が選択されていることを確認し、[追加]をクリックすると、「My Tool」に「読み上げ」が追加されます。
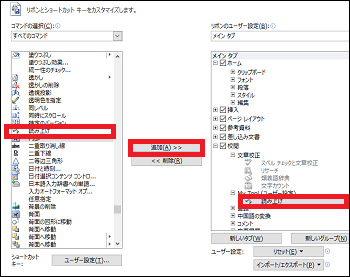
(※ Word2010の画面に戻ります。)
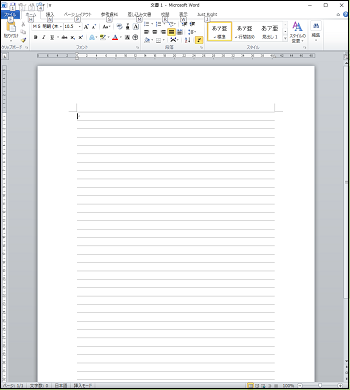
(10) 「Word2010」に読み上げ文書を挿入します(例:貼り付け)。

(※ 挿入した文書は、「花(はな、華とも書く。花卉-かき=漢字制限のため、「花き」と書かれることが多い)とは植物が成長してつけるもので、多くは綺麗な花びらに飾られる。花が枯れると果実ができて、種子ができる。多くのものが観賞用に用いられる。生物学的には種子植物の生殖器官である。また、植物の代表的器官として、「植物(種)」そのものの代名詞的に使われることも多い[1]。なお、植物の花を生花(せいか)、紙や布・金属などで作られた花を造花(ぞうか)という。 (Wikipedia) 」の通りです。
(11) 読み上げる文書を選択します(反転表示させます)。
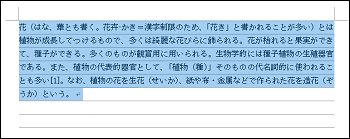
(12) [校閲]→[読み上げ]と順にクリックします。
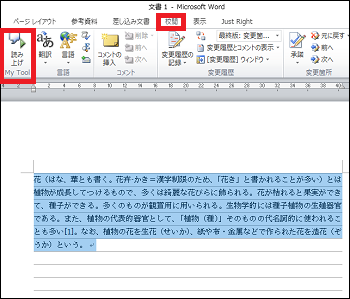
(※ 選択した文書が読み上げられます。「ナレーター」と同等か、それよりも性能はよいかもしれません。)
(※ 選択した文書が読み上げられている間、[読み上げの停止]に変わっています。)
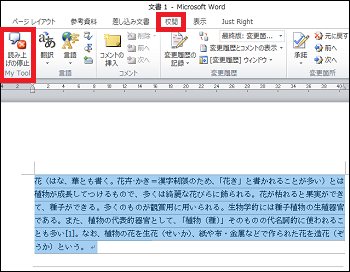
【参考】
・「ナレーター」の詳細設定については、マイカテゴリー「-簡単操作」の「ナレータの詳細機能を設定する(1/未定)」を参照してください。



