OneNoteのノートブックを削除する (1/23) [-OneDrive(ワンドライブ)を使う]
OneDrive(ワンドライブ)は、オンラインで使用できるストレージです。または、オンライン上のハードディスクとか、クラウドにある外部ハードディスクと言い換えても良いのではと思います。
例えば、「パソコン」「タブレット」「スマホ」等のデバイスとクラウド上のOneDriveとの関係は以下の通りです。
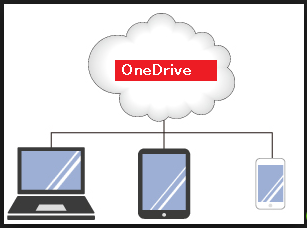
つまり、OneDriveにだけデータを保存しておけば、「パソコン」「タブレット」「スマホ」等のデバイスからいつでもどこでもアクセスし、そのデータを共有することができるわけです。
Windows10にはOneDriveアプリがプリインストールされており、エクスプローラを起動すると「OneDrive」フォルダが表示されます。
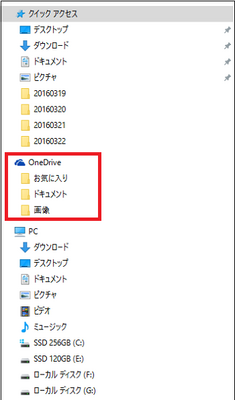
---------------------------------------
この「OneDrive」フォルダは、本体はC:¥ユーザー¥ユーザー名¥OneDrive2にあるものを、ユーザーの利便性のためにエクスプローラ画面上の上位に表示させているものです。
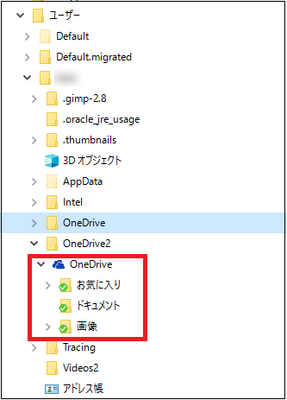
私の場合、Windows7→Windows8.1→Windows10とアップグレードする過程でOneDriveを使っておらず、いつの時点で「OneDrive」と「OneDrive2」のように2つの「OneDrive」フォルダが存在していたのかわからなくなっています^^;
また「OneDrive2」フォルダ内の「OneDrive」に「お気に入り」「ドキュメント」「画像」の3つのフォルダがありますが、Office環境によって異なるフォルダ名があるかもしれません。最低限、「ドキュメント」と「画像」はデフォルト時に用意されるフォルダです。
--------------------------------
Windows10にプリインストールされている無料のOneNoteで作成したノードブック(例:ジョギングノート、111、222、333)は、OneNote上では削除できませんでした。
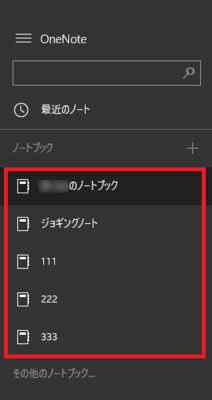
指定したノートブックを削除したい時は、同期しているクラウド上のOneDriveからそのノートブックを削除しなければなりません。
無料版OneNoteを使う以上は、かなり面倒な作業です^^;
操作は以下の通りです。
(1) スタート画面からOneDriveを起動します。
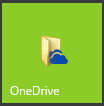
(※ OneDriveアプリがスタート画面にピン留めされていない時は、[スタート]→[すべてのアプリ]→[OneDrive]と順に操作し、[OneDrive]を右クリックして表示されたメニューから[スタート画面にピン留めする]を選択します。)
(2) 画面右下に「OneDriveが実行中です」のメッセージがスライド表示され、エクスプリーラに画面に「OneDrive」フォルダが表示され、サブフォルダ(例:「お気に入り」「ドキュメント」「画像」)のアイコンに緑色のチェックが付きます。このチェックは、パソコンとクラウド上のOneDriveが同期していることを表します。
[スライド表示]
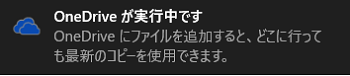
[エクスプローラ画面]
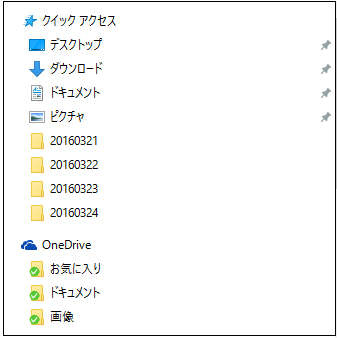
(3) 「画像」フォルダをダブルクリックし、「ドキュメント」フォルダをクリックして削除したいノートブック(例:333)を探します。
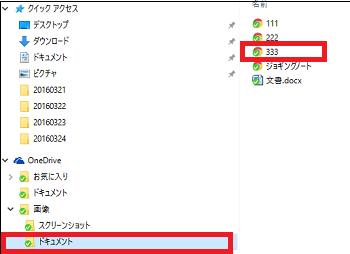
(4) 削除したいノートブック(例:333)を右クリックし、表示されたメニューから[削除]を選択します。
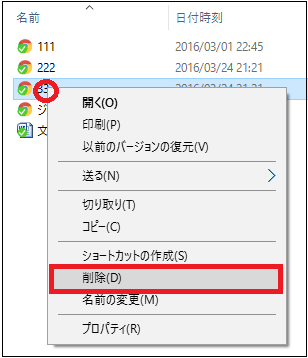
(※ 画面右下に「OneNoteのショートカットは削除できません」というメッセージがスライド表示されます。)
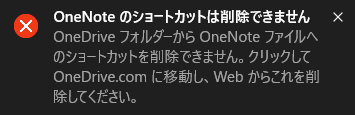
以降は、クラウド上のOneDriveへアクセスしなければなりません。
(5) ブラウザ(例:Google Chrome)を起動し、「OneDrive」のキーワードで検索し、[Microsoft OneDrive]をクリック後に表示された画面で[サインイン]をクリックします。
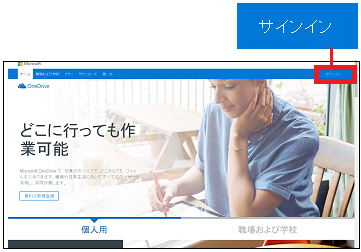
(6) Microsoftアカウントのメールアドレスを確認し(入力されていなければキー入力し)、[次へ]ボタンをクリックします。
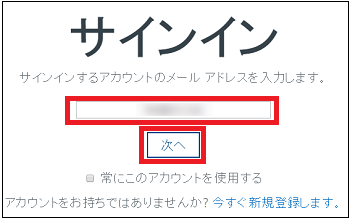
(7) Microsoftアカウント(メールアドレス、パスワード)を確認し(入力されていなければキー入力し)、[サインイン]ボタンをクリックします。
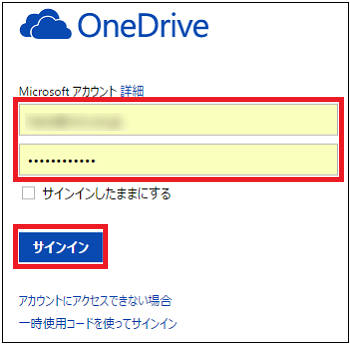
(8) クラウド上のOneDrive画面の「ファイル」から[画像]をクリックします。
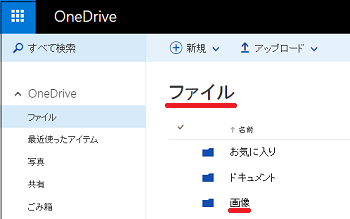
(9) [ドキュメント]をクリックします。
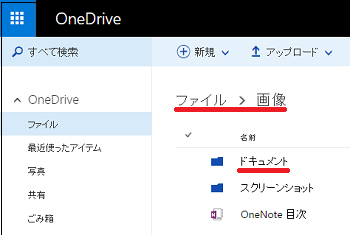
(※ 削除したいノートブック(例:333)を確認します。)
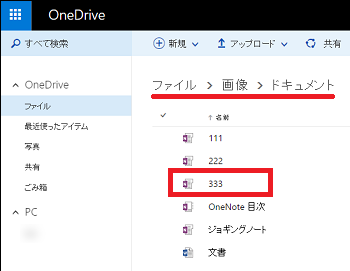
(10) 削除したいノートブック(例:333)を右クリックし、表示されたメニューから[削除]を選択します。
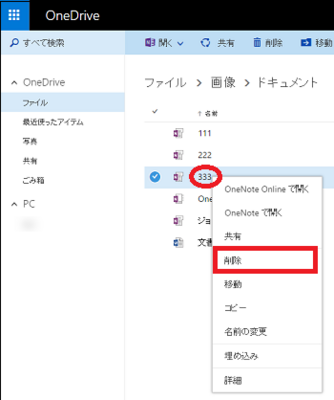
(※ 画面から選択したノートブック(例:333)が消えます。)
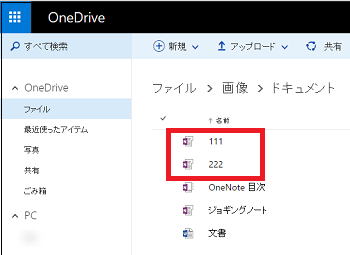
(11) スタート画面からOneNoteを起動し、OneDriveで削除したノートブック(例:333)がナビゲーション画面から消えているかを確認します。
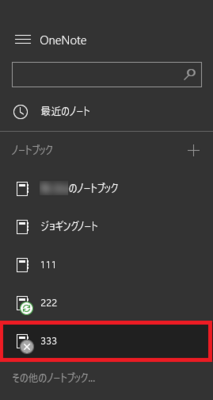
(※ 消えてはいませんが、アイコンに[×]印が付いています。)
(12) その他のノートブックを確認すると、OneDriveで削除したノートブック(例:333)が削除されていることを確認できます。
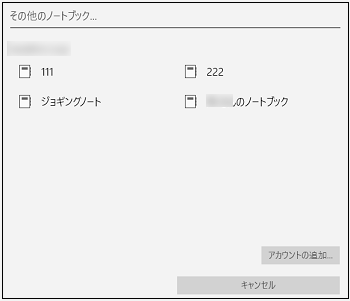
(13) ナビゲーション画面に戻り、アイコンに[×]印の付いている本来消えるべきノートブック(例:333)を右クリックし、表示されたメニューから[このノートブックを閉じる]を選択します。
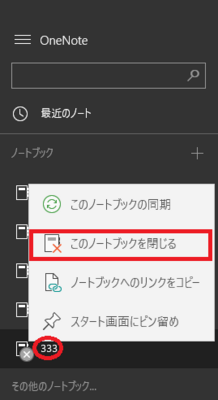
(※ ナビゲーション画面から消えます。)
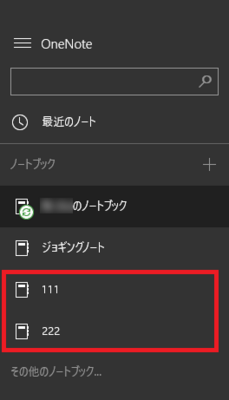
これで、指定したノートブックの削除は完了です!
(14) パソコンとクラウドのOneDriveの同期を停止させる時は、[スタート]→[シャットダウンまたはサインアウト]→[サインアウト]を順に選択します。
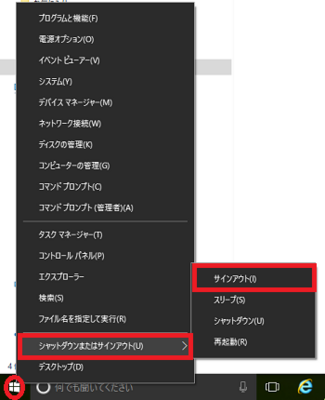
【参考】
・OneDriveは15GBまで無料で使用できます。ただし、2016年2月以降に使い始めたユーザーは、無料で使えるのは5GBまでということになりました。
例えば、「パソコン」「タブレット」「スマホ」等のデバイスとクラウド上のOneDriveとの関係は以下の通りです。
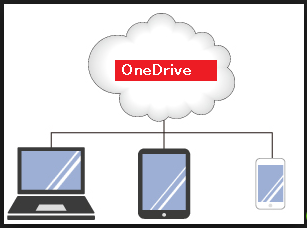
つまり、OneDriveにだけデータを保存しておけば、「パソコン」「タブレット」「スマホ」等のデバイスからいつでもどこでもアクセスし、そのデータを共有することができるわけです。
Windows10にはOneDriveアプリがプリインストールされており、エクスプローラを起動すると「OneDrive」フォルダが表示されます。
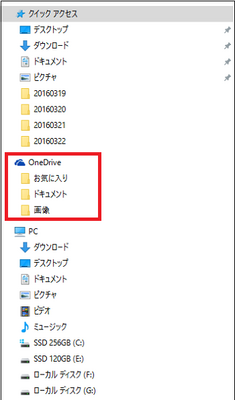
---------------------------------------
この「OneDrive」フォルダは、本体はC:¥ユーザー¥ユーザー名¥OneDrive2にあるものを、ユーザーの利便性のためにエクスプローラ画面上の上位に表示させているものです。
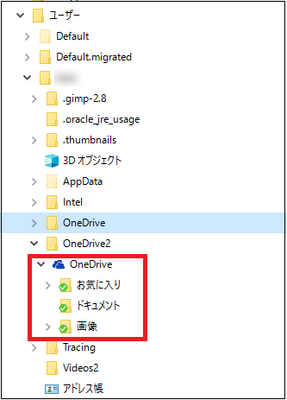
私の場合、Windows7→Windows8.1→Windows10とアップグレードする過程でOneDriveを使っておらず、いつの時点で「OneDrive」と「OneDrive2」のように2つの「OneDrive」フォルダが存在していたのかわからなくなっています^^;
また「OneDrive2」フォルダ内の「OneDrive」に「お気に入り」「ドキュメント」「画像」の3つのフォルダがありますが、Office環境によって異なるフォルダ名があるかもしれません。最低限、「ドキュメント」と「画像」はデフォルト時に用意されるフォルダです。
--------------------------------
Windows10にプリインストールされている無料のOneNoteで作成したノードブック(例:ジョギングノート、111、222、333)は、OneNote上では削除できませんでした。
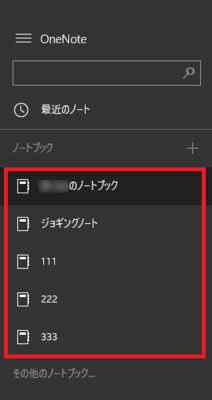
指定したノートブックを削除したい時は、同期しているクラウド上のOneDriveからそのノートブックを削除しなければなりません。
無料版OneNoteを使う以上は、かなり面倒な作業です^^;
操作は以下の通りです。
(1) スタート画面からOneDriveを起動します。
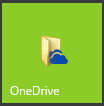
(※ OneDriveアプリがスタート画面にピン留めされていない時は、[スタート]→[すべてのアプリ]→[OneDrive]と順に操作し、[OneDrive]を右クリックして表示されたメニューから[スタート画面にピン留めする]を選択します。)
(2) 画面右下に「OneDriveが実行中です」のメッセージがスライド表示され、エクスプリーラに画面に「OneDrive」フォルダが表示され、サブフォルダ(例:「お気に入り」「ドキュメント」「画像」)のアイコンに緑色のチェックが付きます。このチェックは、パソコンとクラウド上のOneDriveが同期していることを表します。
[スライド表示]
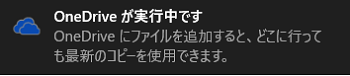
[エクスプローラ画面]
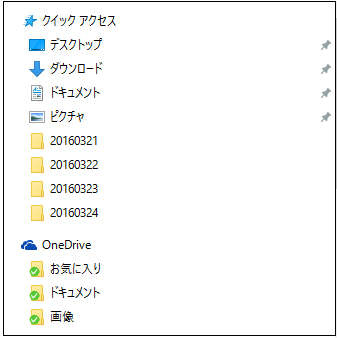
(3) 「画像」フォルダをダブルクリックし、「ドキュメント」フォルダをクリックして削除したいノートブック(例:333)を探します。
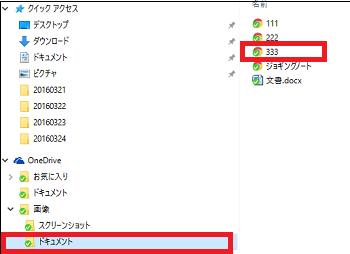
(4) 削除したいノートブック(例:333)を右クリックし、表示されたメニューから[削除]を選択します。
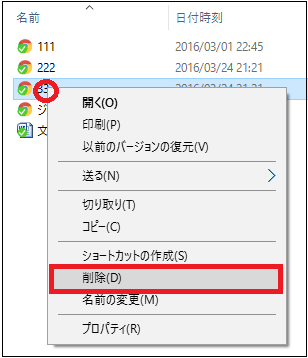
(※ 画面右下に「OneNoteのショートカットは削除できません」というメッセージがスライド表示されます。)
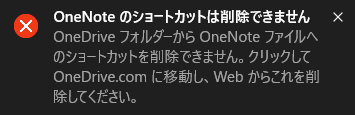
以降は、クラウド上のOneDriveへアクセスしなければなりません。
(5) ブラウザ(例:Google Chrome)を起動し、「OneDrive」のキーワードで検索し、[Microsoft OneDrive]をクリック後に表示された画面で[サインイン]をクリックします。
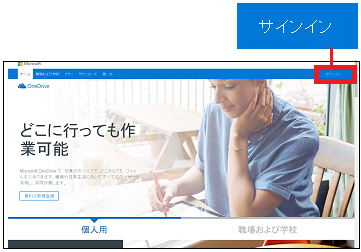
(6) Microsoftアカウントのメールアドレスを確認し(入力されていなければキー入力し)、[次へ]ボタンをクリックします。
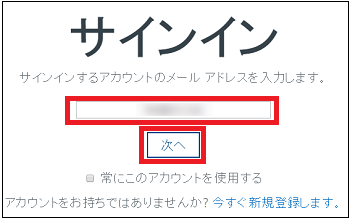
(7) Microsoftアカウント(メールアドレス、パスワード)を確認し(入力されていなければキー入力し)、[サインイン]ボタンをクリックします。
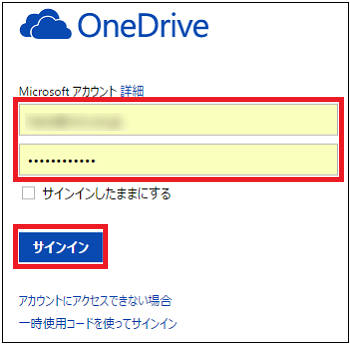
(8) クラウド上のOneDrive画面の「ファイル」から[画像]をクリックします。
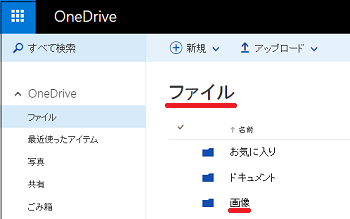
(9) [ドキュメント]をクリックします。
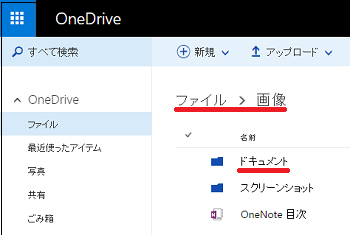
(※ 削除したいノートブック(例:333)を確認します。)
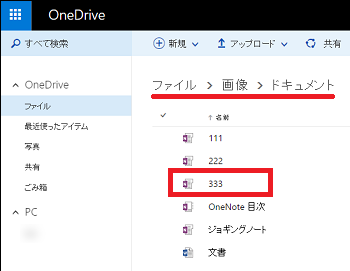
(10) 削除したいノートブック(例:333)を右クリックし、表示されたメニューから[削除]を選択します。
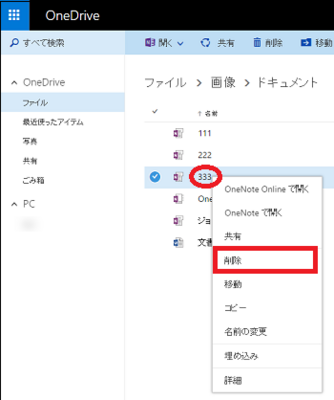
(※ 画面から選択したノートブック(例:333)が消えます。)
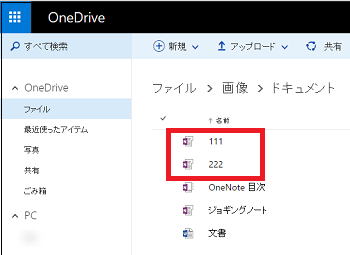
(11) スタート画面からOneNoteを起動し、OneDriveで削除したノートブック(例:333)がナビゲーション画面から消えているかを確認します。
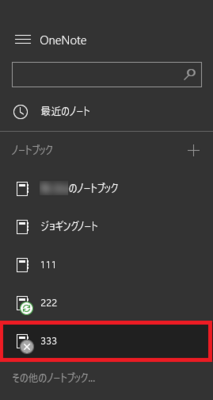
(※ 消えてはいませんが、アイコンに[×]印が付いています。)
(12) その他のノートブックを確認すると、OneDriveで削除したノートブック(例:333)が削除されていることを確認できます。
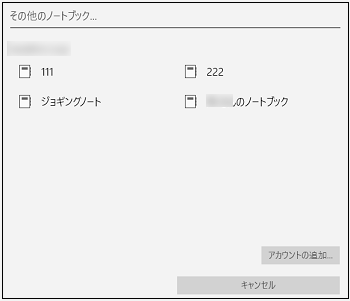
(13) ナビゲーション画面に戻り、アイコンに[×]印の付いている本来消えるべきノートブック(例:333)を右クリックし、表示されたメニューから[このノートブックを閉じる]を選択します。
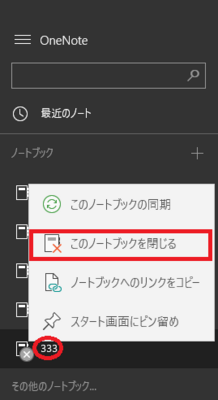
(※ ナビゲーション画面から消えます。)
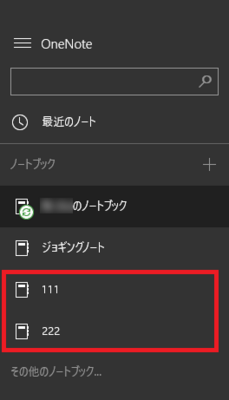
これで、指定したノートブックの削除は完了です!
(14) パソコンとクラウドのOneDriveの同期を停止させる時は、[スタート]→[シャットダウンまたはサインアウト]→[サインアウト]を順に選択します。
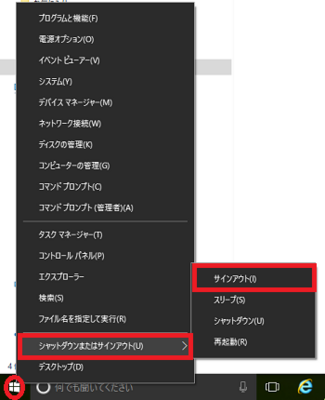
【参考】
・OneDriveは15GBまで無料で使用できます。ただし、2016年2月以降に使い始めたユーザーは、無料で使えるのは5GBまでということになりました。
WordファイルをOneDriveに保存する(2/23) [-OneDrive(ワンドライブ)を使う]
操作は以下の通りです。
(1) スタート画面からOneDriveを起動します。
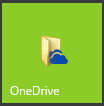
(※ パソコンの「OneDrive」フォルダとクラウド上のOneDriveが同期します。)
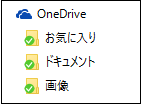
OneDriveを起動して、パソコンの「OneDrive」フォルダとクラウド上のOneDriveを同期させるのは、Wordファイルを「OneDrive」フォルダに保存してからでも大丈夫です!
(2) Word2010を起動し、文書を作成します。
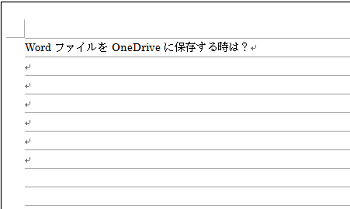
(3) 「ファイル」メニューから[名前を付けて保存]をクリックします。
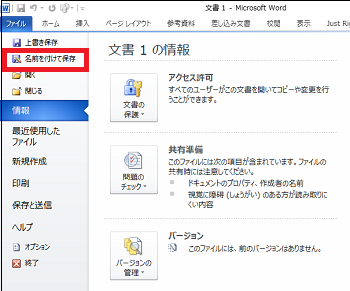
(4) 保存先のフォルダとして「ドキュメント」を選択し、「ファイル名」にファイルの名前を入力して、最後に[保存]ボタンをクリックします。
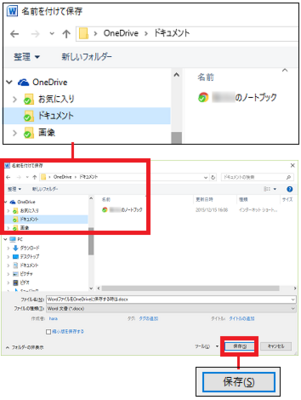
(※ 次のようにWordファイルが保存されます。)
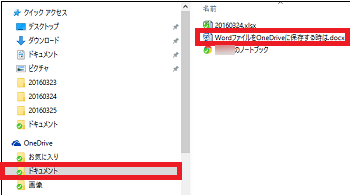
----------------------------------------------
クラウド上のOneDriveの「ドキュメント」フォルダに、以下の様にWordファイルが保存されます。
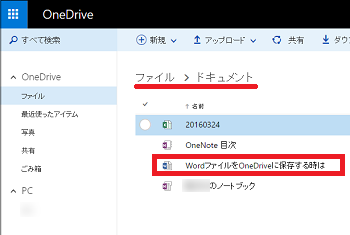
(※ ネット環境により同期に時間がかかり(当方は光ですが3分程度)、Wordファイルがクラウド上に表示されるのが遅いと感じることがあるかもしれません。)
【参考】
・スマホを使ってクラウド上のWordファイルを見る時は、Google Playストアから「OneDrive」アプリと、Microsoft Officeファイルを無料で閲覧・編集できる「Googleドライブ」や「Quickoffice」等のアプリをダウンロードしてインストールしておく必要があります。
(1) スタート画面からOneDriveを起動します。
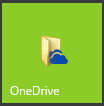
(※ パソコンの「OneDrive」フォルダとクラウド上のOneDriveが同期します。)
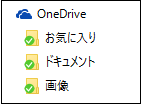
OneDriveを起動して、パソコンの「OneDrive」フォルダとクラウド上のOneDriveを同期させるのは、Wordファイルを「OneDrive」フォルダに保存してからでも大丈夫です!
(2) Word2010を起動し、文書を作成します。
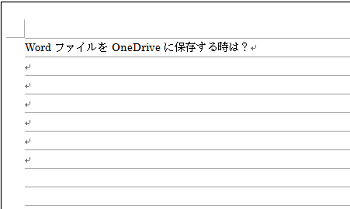
(3) 「ファイル」メニューから[名前を付けて保存]をクリックします。
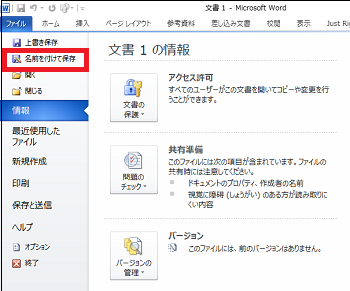
(4) 保存先のフォルダとして「ドキュメント」を選択し、「ファイル名」にファイルの名前を入力して、最後に[保存]ボタンをクリックします。
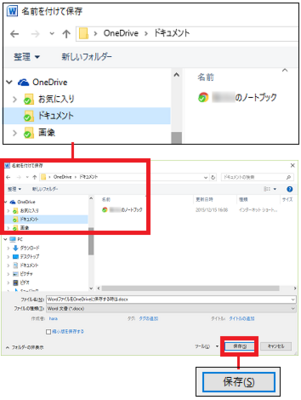
(※ 次のようにWordファイルが保存されます。)
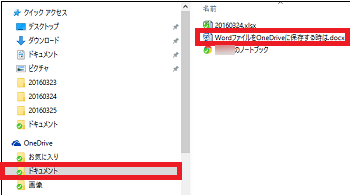
----------------------------------------------
クラウド上のOneDriveの「ドキュメント」フォルダに、以下の様にWordファイルが保存されます。
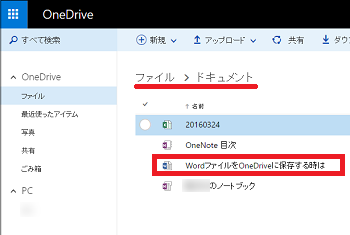
(※ ネット環境により同期に時間がかかり(当方は光ですが3分程度)、Wordファイルがクラウド上に表示されるのが遅いと感じることがあるかもしれません。)
【参考】
・スマホを使ってクラウド上のWordファイルを見る時は、Google Playストアから「OneDrive」アプリと、Microsoft Officeファイルを無料で閲覧・編集できる「Googleドライブ」や「Quickoffice」等のアプリをダウンロードしてインストールしておく必要があります。
ノートブックを別のフォルダに移動する(3/23) [-OneDrive(ワンドライブ)を使う]
OneDriveはネット上の拡張ハードディスクをイメージして使えます。
そのため、エクスプローラを操作して、Officeやその他ファイルの保存先として活用できます。
OneNoteのノートブックはOneDrive内にしか保存できないので、「OneDrive」フォルダ以外のフォルダへは移動できません。
もし、他フォルダへ移動させようとしても、画面右下に「OneNoteのショートカットは削除できません」というメッセージがスライド表示され、ノートブックは移動できません。
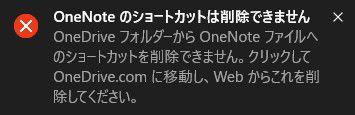
「OneDrive」フォルダ内での操作は以下の通りです。
(1) スタート画面からOneDriveを起動します。
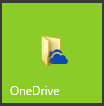
(※ パソコンの「OneDrive」フォルダとクラウド上のOneDriveが同期します。)
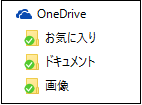
(2) 「画像」フォルダ内の「ジョギングノート」をドラッグして、「OneDrive」フォルダ直下の「ドキュメント」フォルダへドロップします。
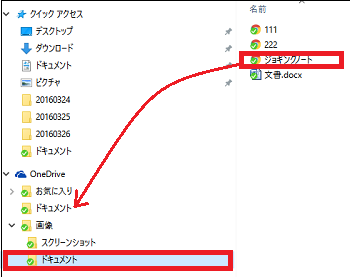
(※ 以下のように移動します。)
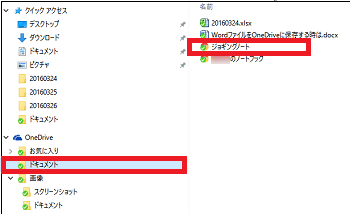
-----------------------------------------------
ノートブックが他のフォルダに移動しても、OneNoteのナビゲーション画面でのノートブックの表示は何の変化もありません。
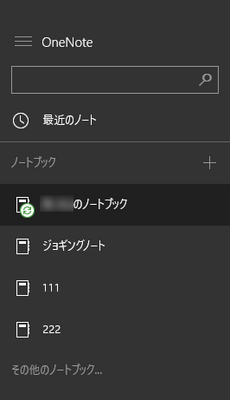
【参考】
・「OneDrive」フォルダ内のOfficeファイルを、「OneDrive」フォルダ以外の別のフォルダへ移動させようとすると、「対象のフォルダーへのアクセスは拒否されました」というメッセージが表示されます。
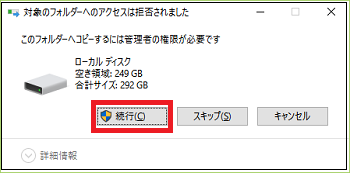
(※ パソコンにログインしているユーザーが管理者権限を持っている場合は(管理者権限でログインしている場合は)、そのまま[続行]をクリックします。)
移動先のフォルダーには、移動しようとしたOfficeファイルがコピーされます。
そのため、エクスプローラを操作して、Officeやその他ファイルの保存先として活用できます。
OneNoteのノートブックはOneDrive内にしか保存できないので、「OneDrive」フォルダ以外のフォルダへは移動できません。
もし、他フォルダへ移動させようとしても、画面右下に「OneNoteのショートカットは削除できません」というメッセージがスライド表示され、ノートブックは移動できません。
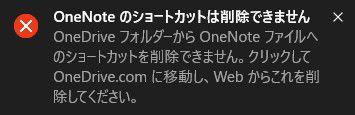
「OneDrive」フォルダ内での操作は以下の通りです。
(1) スタート画面からOneDriveを起動します。
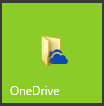
(※ パソコンの「OneDrive」フォルダとクラウド上のOneDriveが同期します。)
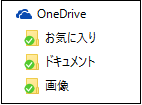
(2) 「画像」フォルダ内の「ジョギングノート」をドラッグして、「OneDrive」フォルダ直下の「ドキュメント」フォルダへドロップします。
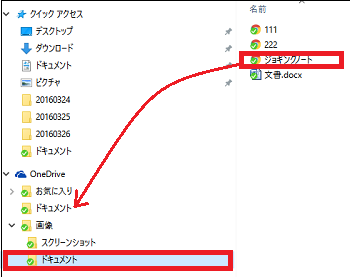
(※ 以下のように移動します。)
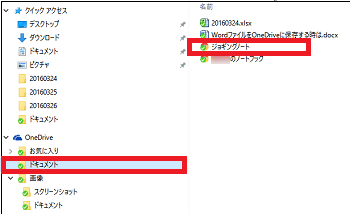
-----------------------------------------------
ノートブックが他のフォルダに移動しても、OneNoteのナビゲーション画面でのノートブックの表示は何の変化もありません。
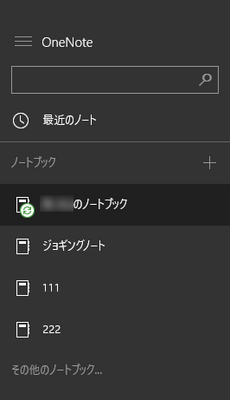
【参考】
・「OneDrive」フォルダ内のOfficeファイルを、「OneDrive」フォルダ以外の別のフォルダへ移動させようとすると、「対象のフォルダーへのアクセスは拒否されました」というメッセージが表示されます。
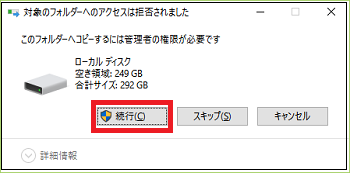
(※ パソコンにログインしているユーザーが管理者権限を持っている場合は(管理者権限でログインしている場合は)、そのまま[続行]をクリックします。)
移動先のフォルダーには、移動しようとしたOfficeファイルがコピーされます。
OneDriveでは無料でOffice Onlineが使える(4/23) [-OneDrive(ワンドライブ)を使う]
Microsoft Officeがインストールされていないパソコンでも、Microsoftアカウントを持ち、OneDriveにアクセス可能であれば、無料でOffice Online(Word Online、Excel Online等々)が利用できます。
例えば、Microsoft Wordがインストールされているパソコンから、OneDriveへWordファイルを一度アップロードさえしておけば、後はMicrosoft WordがインストールされていないパソコンからOneDriveへサインインしてWordファイルを閲覧・編集が可能です。
OneDriveで利用可能なアプリ(無料)は、以下の操作を行って確認できます。
(1) ブラウザ(例:Google Chrome)を起動して、OneDriveにサインインします。
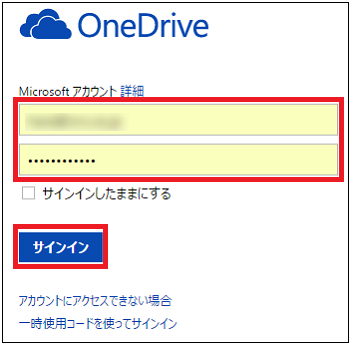
(2) をクリックします。
をクリックします。
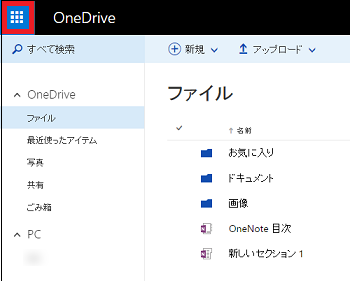
(※ 無料で利用可能なアプリの一覧が表示されます。)
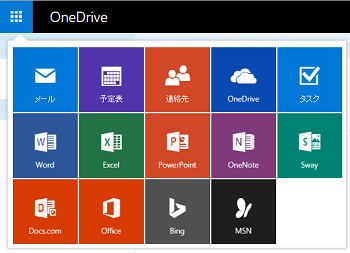
[アプリの一覧]
・メール
・予定表
・連絡先
・OneDrive
・タスク
・Word
・Excel
・PowerPoint
・OneNote
・Sway
・Docs.com
・Office
・Bing
・MSN
例えば、Microsoft Wordがインストールされているパソコンから、OneDriveへWordファイルを一度アップロードさえしておけば、後はMicrosoft WordがインストールされていないパソコンからOneDriveへサインインしてWordファイルを閲覧・編集が可能です。
OneDriveで利用可能なアプリ(無料)は、以下の操作を行って確認できます。
(1) ブラウザ(例:Google Chrome)を起動して、OneDriveにサインインします。
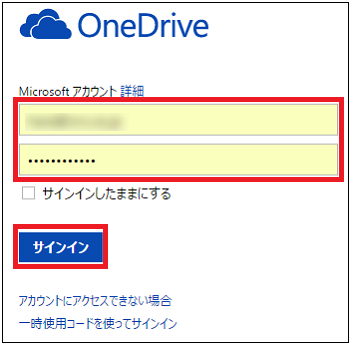
(2)
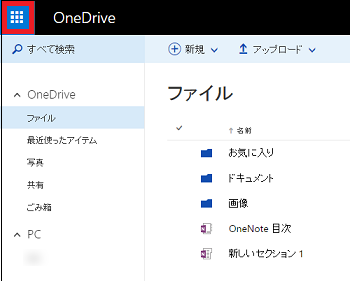
(※ 無料で利用可能なアプリの一覧が表示されます。)
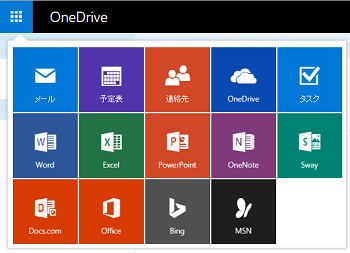
[アプリの一覧]
・メール
・予定表
・連絡先
・OneDrive
・タスク
・Word
・Excel
・PowerPoint
・OneNote
・Sway
・Docs.com
・Office
・Bing
・MSN
指定したファイルを友人と共有する(5/23) [-OneDrive(ワンドライブ)を使う]
自分のファイルを友人と共有することができます。以下がその共有イメージ図です。
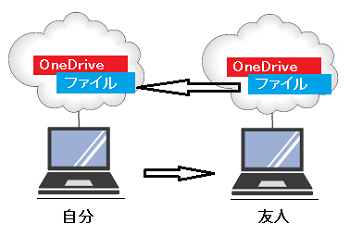
先ず、自分のOneDriveに保存されているファイルのURLを友人にメールで送信します。友人は受け取ったメールから、友人本人のOneDrive経由で私の(自分の)ファイルを覗きに行きます。
自分が友人にメールを送信する時、指定したファイルを閲覧だけ可能にするか、編集まで可能にするかの設定を行うことができます。
操作は以下の通りです。
(1) 私(自分)のOneDriveのサインイン画面から、Microsoftアカウント(メールアドレス、パスワード)をキー入力し、[サインイン]をクリックします。
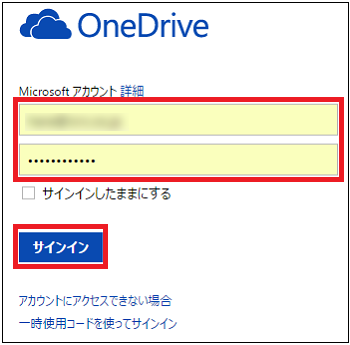
(2) 共有したいファイルが保存されているフォルダ(例:ドキュメント)をクリックします。
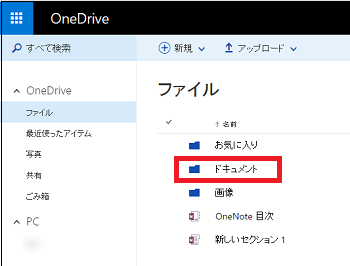
(3) 友人と共有させたいファイルを右クリックし、表示されたメニューから[共有]を選択します。
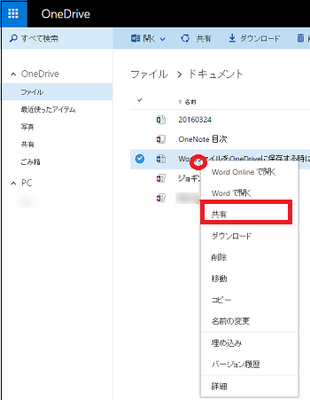
(4) 「このリンクを知っていれば誰でもこのアイテムを編集できます。」をクリックします。
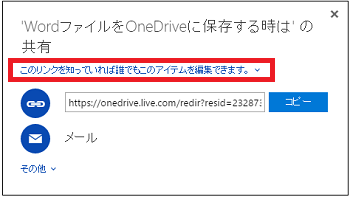
(5) 友人も編集ができるようにしたい場合は、「編集を許可する」にチェックを付けます。編集を許可したくない時は(閲覧のみにしたい場合は)、チェックを外します。最後に、[メール]をクリックします。
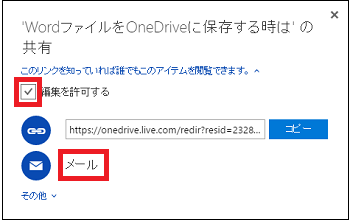
(※ 表示されているURLは必要に応じてコピーし、Wordやテキストファイルに貼り付けて利用します。必要がなければ、URLが表示されていることを確認するだけでよく、[コピー]をクリックする必要はありません。)
(6) 友人の名前またはメールアドレス(「People」アプリに登録した連絡先やメールアドレス)をキー入力し、必要に応じてメッセージもキー入力してから、[共有]をクリックします。
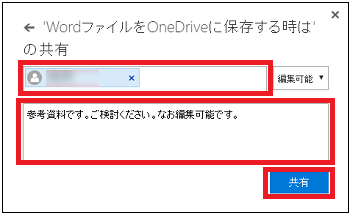
(※ 画面右上あたりに「’WordファイルをOneDriveに保存する時は’を共有しました」というメッセージが表示されます。)
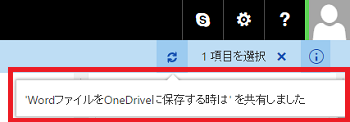
(7) 友人は、私(自分)から届いたメールを開き、[OneDriveで表示]をクリックします。
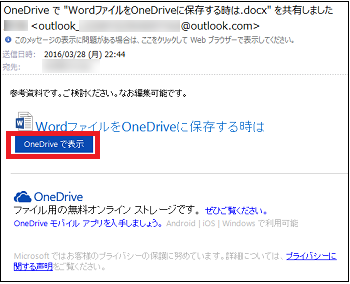
(8) 友人本人のMicrosoftアカウント(メールアドレス、パスワード)をキー入力し、[サインイン]をクリックします。
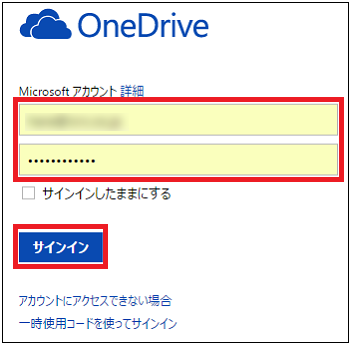
友人は本人のOneDrive経由で、私(自分)が指定したファイルを閲覧・編集(例:編集)することができます。
【参考】
・自分が指定したファイルを友人と共有すると、そのファイルの「共有」列に「所有者」と表示されます。
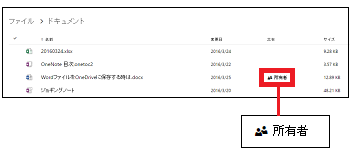
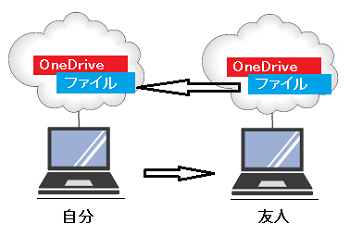
先ず、自分のOneDriveに保存されているファイルのURLを友人にメールで送信します。友人は受け取ったメールから、友人本人のOneDrive経由で私の(自分の)ファイルを覗きに行きます。
自分が友人にメールを送信する時、指定したファイルを閲覧だけ可能にするか、編集まで可能にするかの設定を行うことができます。
操作は以下の通りです。
(1) 私(自分)のOneDriveのサインイン画面から、Microsoftアカウント(メールアドレス、パスワード)をキー入力し、[サインイン]をクリックします。
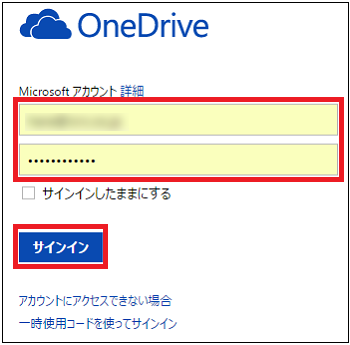
(2) 共有したいファイルが保存されているフォルダ(例:ドキュメント)をクリックします。
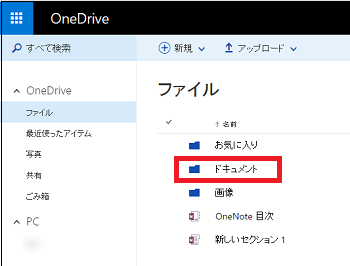
(3) 友人と共有させたいファイルを右クリックし、表示されたメニューから[共有]を選択します。
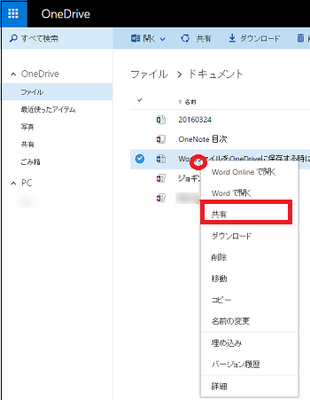
(4) 「このリンクを知っていれば誰でもこのアイテムを編集できます。」をクリックします。
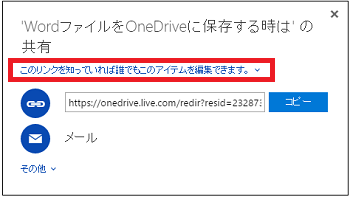
(5) 友人も編集ができるようにしたい場合は、「編集を許可する」にチェックを付けます。編集を許可したくない時は(閲覧のみにしたい場合は)、チェックを外します。最後に、[メール]をクリックします。
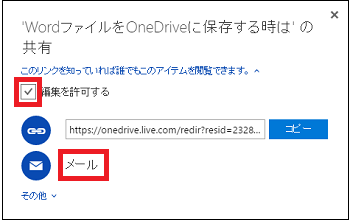
(※ 表示されているURLは必要に応じてコピーし、Wordやテキストファイルに貼り付けて利用します。必要がなければ、URLが表示されていることを確認するだけでよく、[コピー]をクリックする必要はありません。)
(6) 友人の名前またはメールアドレス(「People」アプリに登録した連絡先やメールアドレス)をキー入力し、必要に応じてメッセージもキー入力してから、[共有]をクリックします。
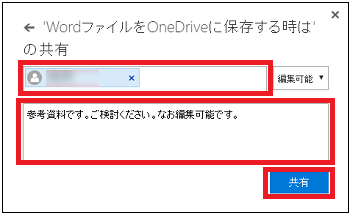
(※ 画面右上あたりに「’WordファイルをOneDriveに保存する時は’を共有しました」というメッセージが表示されます。)
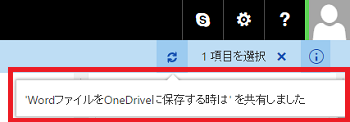
(7) 友人は、私(自分)から届いたメールを開き、[OneDriveで表示]をクリックします。
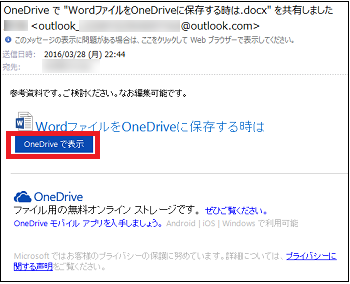
(8) 友人本人のMicrosoftアカウント(メールアドレス、パスワード)をキー入力し、[サインイン]をクリックします。
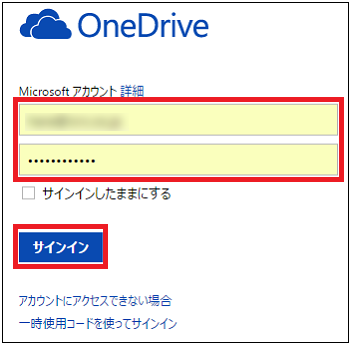
友人は本人のOneDrive経由で、私(自分)が指定したファイルを閲覧・編集(例:編集)することができます。
【参考】
・自分が指定したファイルを友人と共有すると、そのファイルの「共有」列に「所有者」と表示されます。
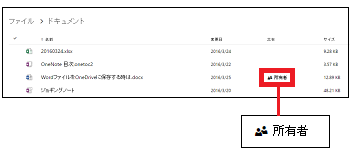
指定したフォルダを友人と共有する(6/23) [-OneDrive(ワンドライブ)を使う]
自分のフォルダを友人と共有することができます。以下がその共有イメージ図です。
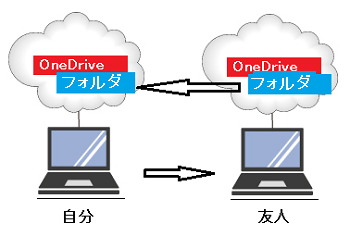
ファイルを共有する時と同じように、
先ず、自分のOneDriveに保存されているフォルダのURLを友人にメールで送信します。友人は受け取ったメールから、友人本人のOneDrive経由で私の(自分の)フォルダを覗きに行きます。
フォルダを共有するということは、フォルダ内に保存されているすべてのファイルも共有されることになります。
自分が友人にメールを送信する時、指定したフォルダを閲覧だけ可能にするか、編集まで可能にするかの設定を行うことができます。
操作は以下の通りです。
(1) OneDriveのサインイン画面から、Microsoftアカウント(メールアドレス、パスワード)をキー入力し、[サインイン]をクリックします。
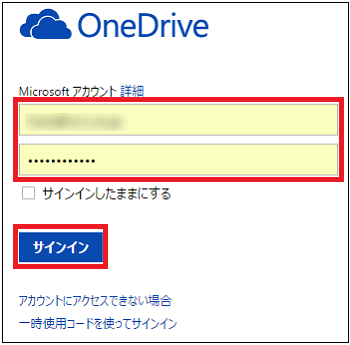
(2) 共有したいフォルダ(例:ドキュメント)をクリックします。
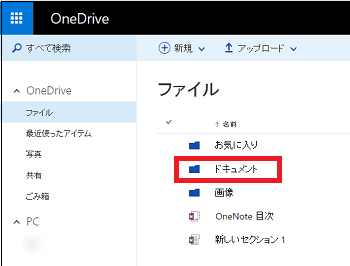
(3) 画面上部の[共有]を選択します。

(※ 共有するフォルダへのリンク(URL)が取得できていない時は、「リンクの取得」の文字が表示されます。)
(4) [リンクの取得]をクリックします。
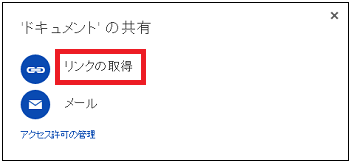
(5) リンク(URL)が取得されたのを確認し、「このリンクを知っていれば誰でもこのアイテムを編集できます。」をクリックし、「編集を許可する」にチェックを付けます。
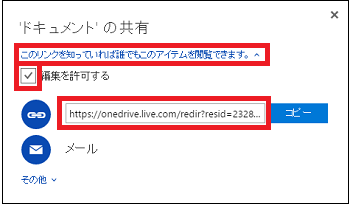
(※ 編集を許可したくない時は(閲覧のみにしたい場合は)、チェックを外します。再度「このリンクを知っていれば誰でもこのアイテムを編集できます。」をクリックすると、チェックボックスの行は消えます。--畳み込まれます--)
(6) [メール]をクリックします。
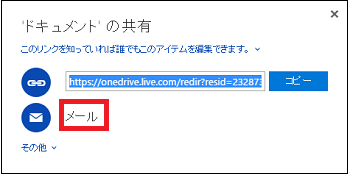
(※ 表示されているURLは必要に応じてコピーし、Wordやテキストファイルに貼り付けて利用します。必要がなければ、URLが表示されていることを確認するだけでよく、[コピー]をクリックする必要はありません。)
(7) 友人の名前またはメールアドレスをキー入力し、必要に応じてメッセージもキー入力してから、[共有]をクリックします。
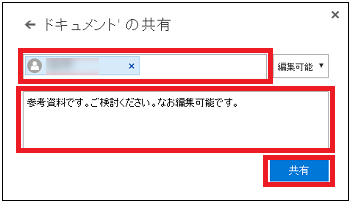
(※ 画面右上あたりに「’ドキュメント’を共有しました」というメッセージが表示されます。)
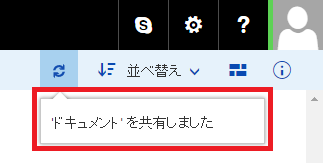
(8) URL等の共有の情報や、友人に共有させたフォルダの「種類」、「フォルダの種類」、「更新」(更新日)、「追加」(共有させたフォルダの作成者)、「作成日」、「共有」(共有日)、「パス」、「サイズ」等の情報を見たい時は、インフォメーションアイコン( )をクリックします。
)をクリックします。
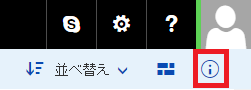
(※ 共有情報やフォルダ情報が表示されます。赤枠は、共有されたフォルダのURLを表します。)
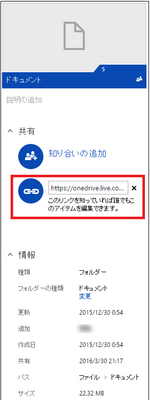
(※ 再度、 をクリックすると、共有情報やフォルダ情報は消えます。)
をクリックすると、共有情報やフォルダ情報は消えます。)
(9) 友人は、私(自分)から届いたメールを開き、[OneDriveで表示]をクリックします。
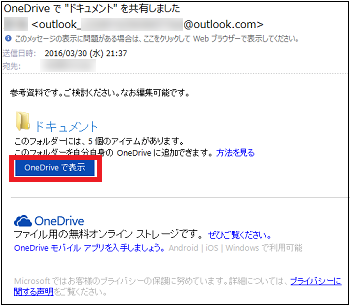
(10) 友人本人のMicrosoftアカウント(メールアドレス、パスワード)をキー入力し、[サインイン]をクリックします。
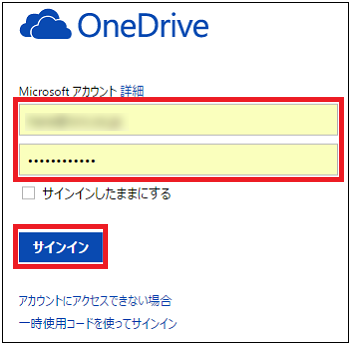
友人は本人のOneDrive経由で、私(自分)が指定したフォルダを閲覧・編集(例:編集)することができます。
操作(10)のメール画面に書かれている表現では、「このフォルダを自分自身のOneDriveに追加できます。」となっています。
【参考】
・自分が指定したフォルダを友人と共有すると、そのフォルダ内のすべてのファイルの「共有」列に「所有者」と表示されます。
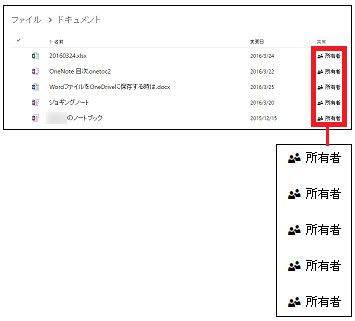
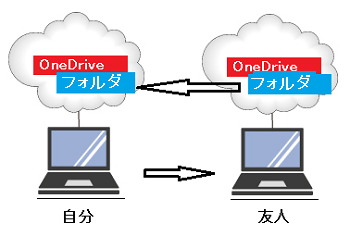
ファイルを共有する時と同じように、
先ず、自分のOneDriveに保存されているフォルダのURLを友人にメールで送信します。友人は受け取ったメールから、友人本人のOneDrive経由で私の(自分の)フォルダを覗きに行きます。
フォルダを共有するということは、フォルダ内に保存されているすべてのファイルも共有されることになります。
自分が友人にメールを送信する時、指定したフォルダを閲覧だけ可能にするか、編集まで可能にするかの設定を行うことができます。
操作は以下の通りです。
(1) OneDriveのサインイン画面から、Microsoftアカウント(メールアドレス、パスワード)をキー入力し、[サインイン]をクリックします。
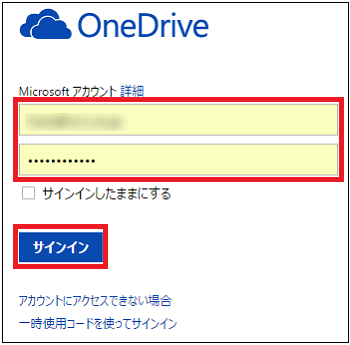
(2) 共有したいフォルダ(例:ドキュメント)をクリックします。
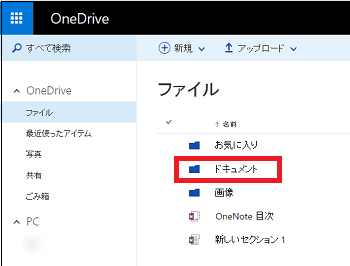
(3) 画面上部の[共有]を選択します。

(※ 共有するフォルダへのリンク(URL)が取得できていない時は、「リンクの取得」の文字が表示されます。)
(4) [リンクの取得]をクリックします。
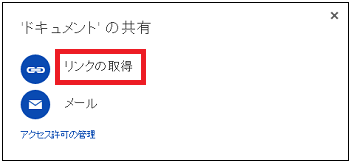
(5) リンク(URL)が取得されたのを確認し、「このリンクを知っていれば誰でもこのアイテムを編集できます。」をクリックし、「編集を許可する」にチェックを付けます。
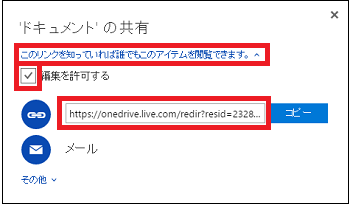
(※ 編集を許可したくない時は(閲覧のみにしたい場合は)、チェックを外します。再度「このリンクを知っていれば誰でもこのアイテムを編集できます。」をクリックすると、チェックボックスの行は消えます。--畳み込まれます--)
(6) [メール]をクリックします。
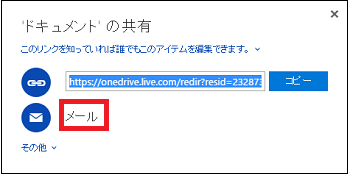
(※ 表示されているURLは必要に応じてコピーし、Wordやテキストファイルに貼り付けて利用します。必要がなければ、URLが表示されていることを確認するだけでよく、[コピー]をクリックする必要はありません。)
(7) 友人の名前またはメールアドレスをキー入力し、必要に応じてメッセージもキー入力してから、[共有]をクリックします。
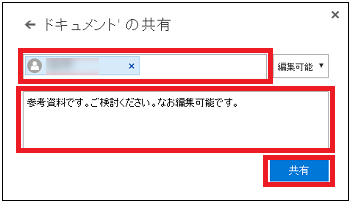
(※ 画面右上あたりに「’ドキュメント’を共有しました」というメッセージが表示されます。)
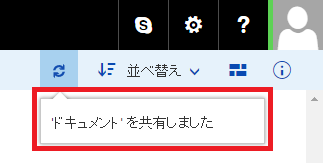
(8) URL等の共有の情報や、友人に共有させたフォルダの「種類」、「フォルダの種類」、「更新」(更新日)、「追加」(共有させたフォルダの作成者)、「作成日」、「共有」(共有日)、「パス」、「サイズ」等の情報を見たい時は、インフォメーションアイコン(
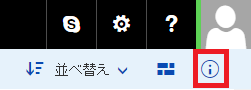
(※ 共有情報やフォルダ情報が表示されます。赤枠は、共有されたフォルダのURLを表します。)
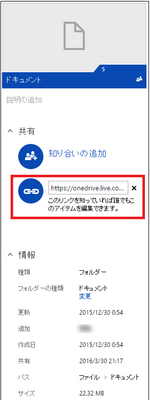
(※ 再度、
(9) 友人は、私(自分)から届いたメールを開き、[OneDriveで表示]をクリックします。
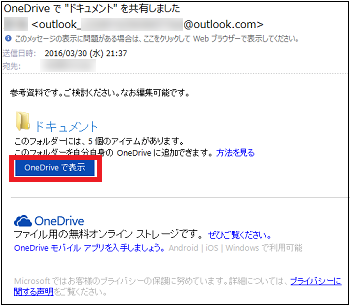
(10) 友人本人のMicrosoftアカウント(メールアドレス、パスワード)をキー入力し、[サインイン]をクリックします。
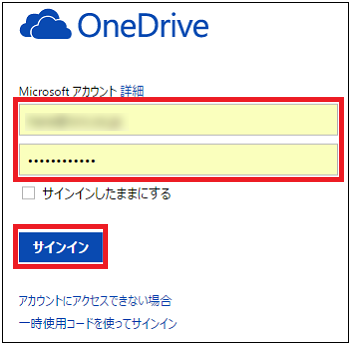
友人は本人のOneDrive経由で、私(自分)が指定したフォルダを閲覧・編集(例:編集)することができます。
操作(10)のメール画面に書かれている表現では、「このフォルダを自分自身のOneDriveに追加できます。」となっています。
【参考】
・自分が指定したフォルダを友人と共有すると、そのフォルダ内のすべてのファイルの「共有」列に「所有者」と表示されます。
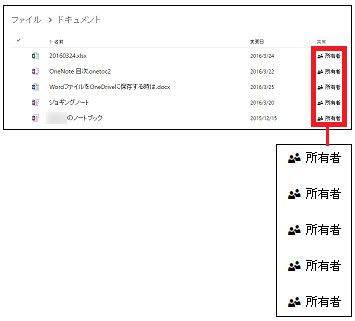
指定したフォルダの共有を解除する(7/23) [-OneDrive(ワンドライブ)を使う]
操作は以下の通りです。
(1) ブラウザ(例:Google Chrome)を起動してOneDriveのサインイン画面を表示させ、
Microsoftアカウント(メールアドレス、パスワード)をキー入力し、最後に[サインイン]をクリックします。
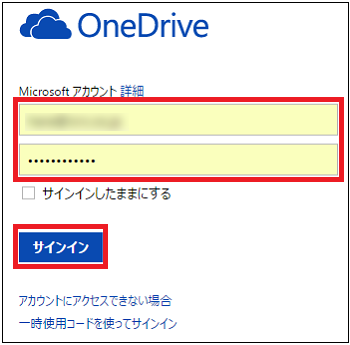
(2) 共有しているフォルダ(例:ドキュメント)をクリックします。共有しているフォルダは、「共有」列に「所有者」と表示されています。
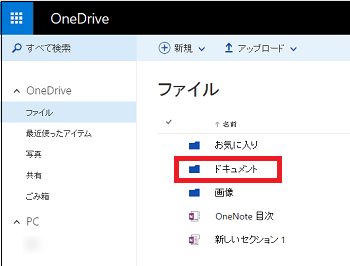
(3) インフォメーションアイコン( )をクリックします。
)をクリックします。
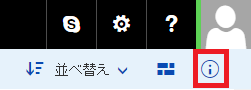
(4) 共有を解除するリンク(URL)の[×]をクリックします。
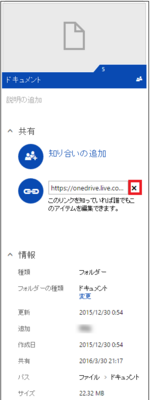
(5) [リンクの解除]ボタンをクリックします。
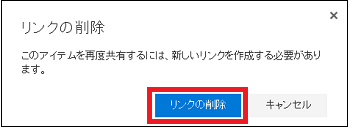
(※ リンク(URL)が消え、リンクが解除されます。)
-----------------------------------------------
「共有」列の「所有者」はしばらく表示されたままですが、次回の同期タイミングで消えます。
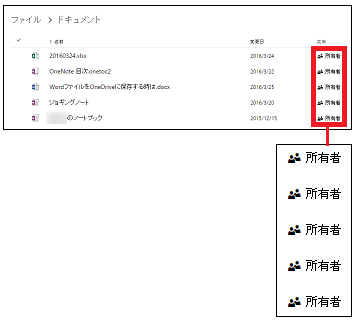
【参考】
・指定したファイルの共有を解除する時も、フォルダの場合と同様に操作します。
(1) ブラウザ(例:Google Chrome)を起動してOneDriveのサインイン画面を表示させ、
Microsoftアカウント(メールアドレス、パスワード)をキー入力し、最後に[サインイン]をクリックします。
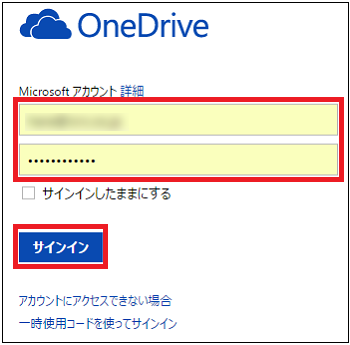
(2) 共有しているフォルダ(例:ドキュメント)をクリックします。共有しているフォルダは、「共有」列に「所有者」と表示されています。
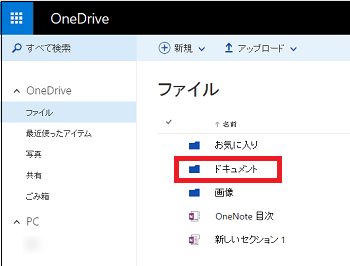
(3) インフォメーションアイコン(
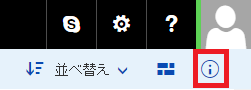
(4) 共有を解除するリンク(URL)の[×]をクリックします。
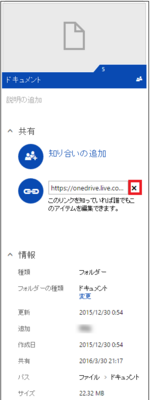
(5) [リンクの解除]ボタンをクリックします。
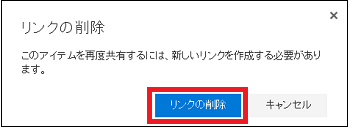
(※ リンク(URL)が消え、リンクが解除されます。)
-----------------------------------------------
「共有」列の「所有者」はしばらく表示されたままですが、次回の同期タイミングで消えます。
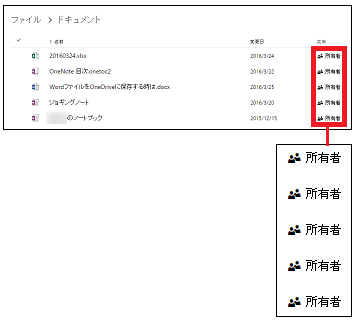
【参考】
・指定したファイルの共有を解除する時も、フォルダの場合と同様に操作します。
指定したフォルダを共有する友人を追加する(8/23) [-OneDrive(ワンドライブ)を使う]
操作は以下の通りです。
(1) OneDriveにサインインして、友人と共有しているフォルダを表示します。
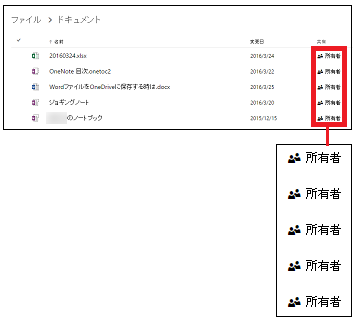
(※ 「共有」列には「所有者」と表示されています。)
(2) 画面右上のインフォメーションアイコン( )をクリックします。
)をクリックします。
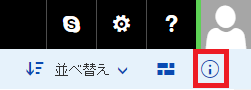
(3) [知り合いの追加]をクリックします。
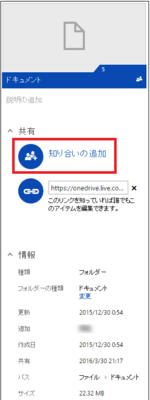
(4) 「People」アプリに登録されている連絡先、またはメールアドレスをキー入力し、コメントをキー入力後に[共有]をクリックします。
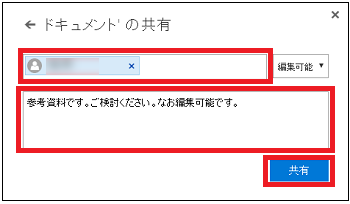
(※ 画面右上に「’ドキュメント’を共有しました」と表示され、共有情報の表示領域には追加した友人のメールアドレスが表示されます。)
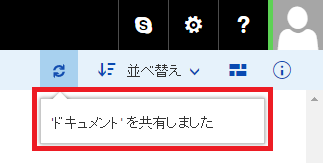
↓
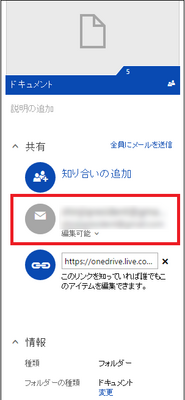
追加された友人には「OneDrive で "ドキュメント" を共有しました」という共有のお知らせメールが届きます。[OneDriveで表示]をクリックすることで、共有フォルダの「ドキュメント」の中身を閲覧・編集ができるようになります。
------------------------------------
追加された友人のメールアドレスの下に「編集可能」の文字が表示されています。
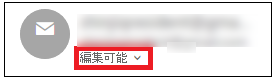
[編集可能]をクリックするとメニューが表示され、追加した友人に閲覧だけ許可する場合は[表示のみ可能に変更]を選択し、共有を解除する場合は[共有を停止]を選択します。
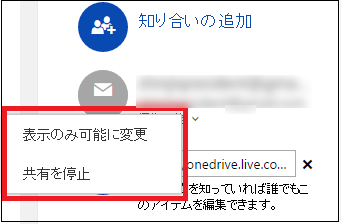
【参考】
・指定したファイルを共有する友人を追加する場合も、同様な操作を行います。
(1) OneDriveにサインインして、友人と共有しているフォルダを表示します。
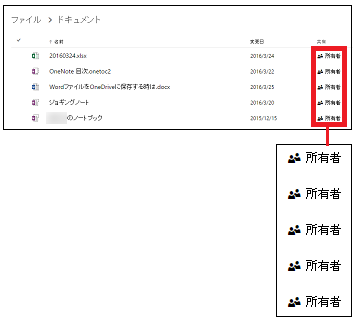
(※ 「共有」列には「所有者」と表示されています。)
(2) 画面右上のインフォメーションアイコン(
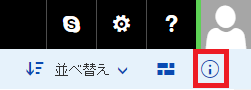
(3) [知り合いの追加]をクリックします。
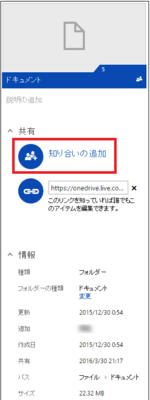
(4) 「People」アプリに登録されている連絡先、またはメールアドレスをキー入力し、コメントをキー入力後に[共有]をクリックします。
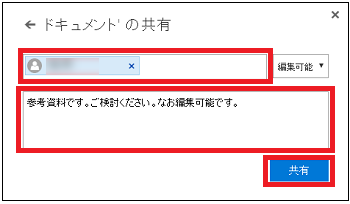
(※ 画面右上に「’ドキュメント’を共有しました」と表示され、共有情報の表示領域には追加した友人のメールアドレスが表示されます。)
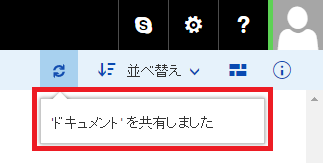
↓
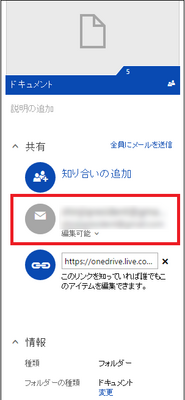
追加された友人には「OneDrive で "ドキュメント" を共有しました」という共有のお知らせメールが届きます。[OneDriveで表示]をクリックすることで、共有フォルダの「ドキュメント」の中身を閲覧・編集ができるようになります。
------------------------------------
追加された友人のメールアドレスの下に「編集可能」の文字が表示されています。
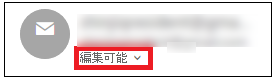
[編集可能]をクリックするとメニューが表示され、追加した友人に閲覧だけ許可する場合は[表示のみ可能に変更]を選択し、共有を解除する場合は[共有を停止]を選択します。
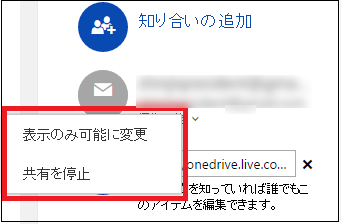
【参考】
・指定したファイルを共有する友人を追加する場合も、同様な操作を行います。
OneDrive上でOffice Onlineを使う(9/23) [-OneDrive(ワンドライブ)を使う]
パソコンにOfficeアプリがインストールされていなくてもOneDriveにサインインすることができれば、Word(文書)、Excel(ブック)、PowerPoint(プレゼンテーション)のOfficeアプリをOnline(オンライン)で使うことができます。
OneDriveに新しくフォルダ(例:研究開発)を作成し、そのフォルダ内にWord文書(例:企画書)を作成してみましょう。
操作は以下の通りです。
(1) ブラウザ(例:Google Chrome)を起動し、OneDriveにサインインします。
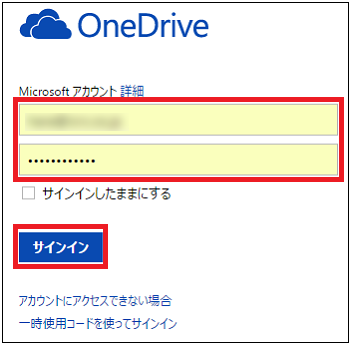
(2) [新規]をクリックし、メニューから[フォルダ]を選択します。
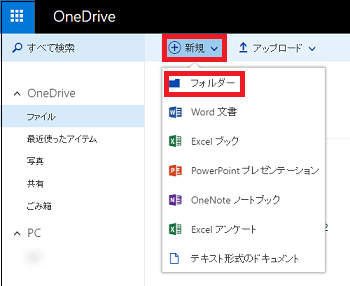
(3) フォルダの名前をキー入力し、[作成]ボタンをクリックします。
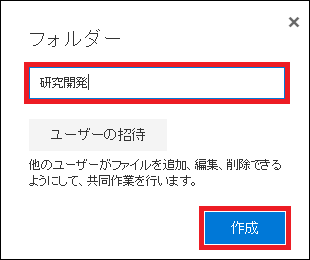
(※ このフォルダを共有させたい場合は、[ユーザーの招待]をクリックし、「連絡先」(名前またはメールアドレス)と「コメント」をキー入力して、最後に[作成]ボタンをクリックします。)
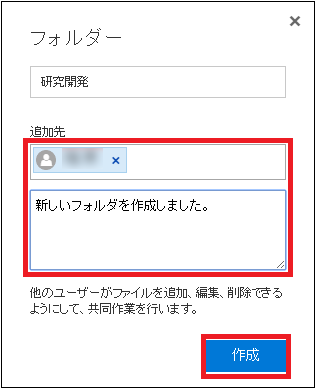
(4) 「ファイル」内に新しいフォルダ(例:研究開発)が作成されていることを確認できます。
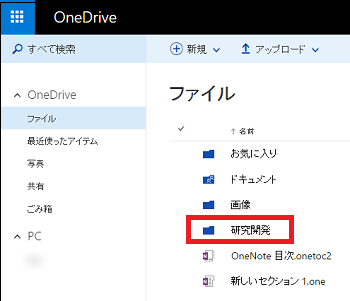
(5) [新規]をクリックし、メニューから[Word文書]を選択します。
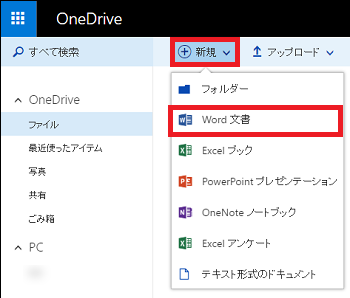
(※ Word Onlineが起動します。)
(6) Word Onlineの構成要素は以下の通りです。
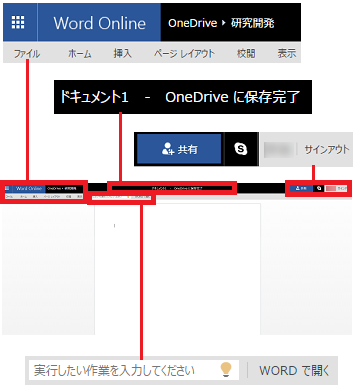
・Word文書のタイトルは「ドキュメント1」です。
・「ドキュメント1」を共有させる時は、[共有]をクリックします。ユーザーの招待(連絡先の設定)、リンクの取得(URL)、編集の許可等について設定します。
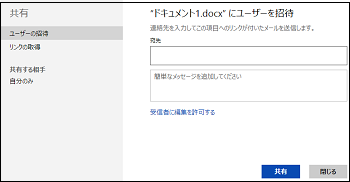
・共有先とインターネット電話で連絡をとりたい時は、[S]をクリックします。(事前にSkypeアプリをインストールしておく必要があります。)スカイプを閉じる時は、再度[S]をクリックします。
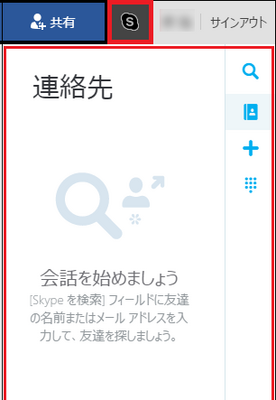
・OneDriveからサインアウトする時は、[サインアウト]をクリックします。
・「ファイル」「ホーム」「挿入」「ページレイアウト」「校閲」「表示」のメニューバーが表示されます。基本は、パソコン版のWordの機能と同じですが、「参考資料」と「差し込み文書」のメニューはありません。
・コメントを残したり、表を追加したり、ヘッダーを挿入したり、スペルチェックを行ったりする時は、[実行したい作業を入力してください]をクリックします。メニューから希望する作業を選択します。
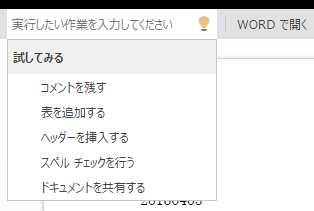
・パソコンにパソコン版Wordがインストールされている場合は、[Wordで開く]をクリックすると、Wordが起動します。
(7) 文書を作成します。
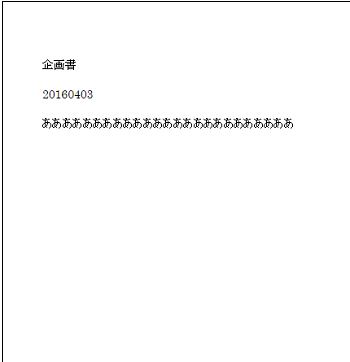
(8) 文書をOneDriveに保存する時は、[ファイル]をクリックします。
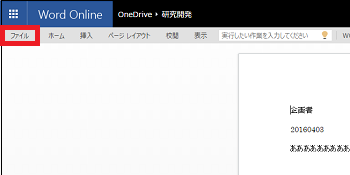
(9) [名前を付けて保存]をクリックします。
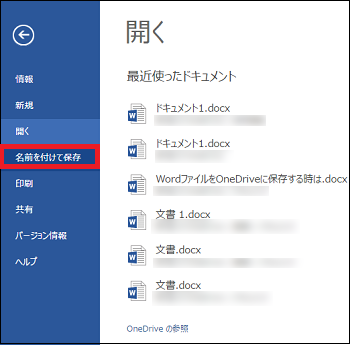
(10) 「ドキュメント1」の文書は残し、コピーして新しい名前を付けて保存する時は、[名前を付けて保存]をクリックします。
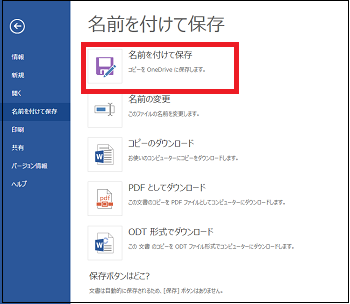
(※ [名前を変更]をクリックすると、「ドキュメント1」の名前が変更になります。)
(11) 保存先(例:研究開発)を選択し、[保存]ボタンをクリックします。
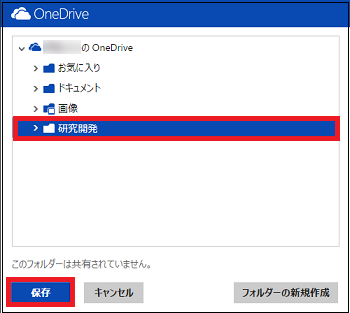
(12) 新しい名前をキー入力し、[保存]をクリックします。
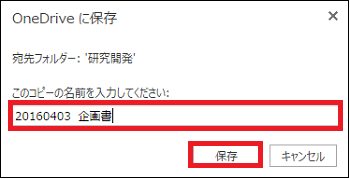
(13) タイトルがキー入力した名前(例:20160403 企画書)に変わります。
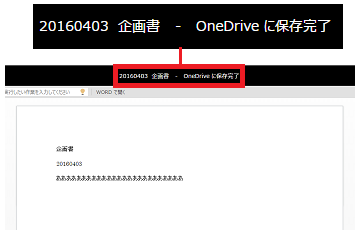
(※ 「ドキュメント1」はまだ残っています。)
(14) OneDriveのタブをクリックすると、[ファイル]→[保存先](例:研究開発)に新規作成したファイル(例:20160403 企画書)が保存されているのが確認できます。
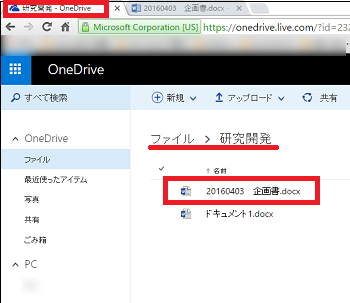
(15) Word Onlineを閉じる(終了する)時は、開いているWord Onlineタブ(例:20160403 企画書)の[×]をクリックします。
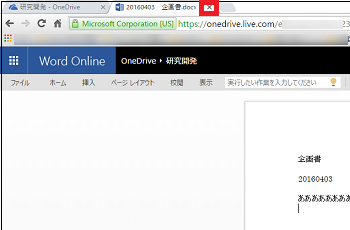
【参考】
・Word Onlineでは、新規文書作成時にグリッド線を表示させることができません。
・ファイルの名前を変更するだけの場合は、操作(10)で[名前を変更]をクリックします。
・ExcelやPowerPointのファイルを作成する時は、操作(5)で表示されたメニューから選択します。Word同様、基本機能はパソコン版と同じです。ただし、ある程度その機能は制限されています。
OneDriveに新しくフォルダ(例:研究開発)を作成し、そのフォルダ内にWord文書(例:企画書)を作成してみましょう。
操作は以下の通りです。
(1) ブラウザ(例:Google Chrome)を起動し、OneDriveにサインインします。
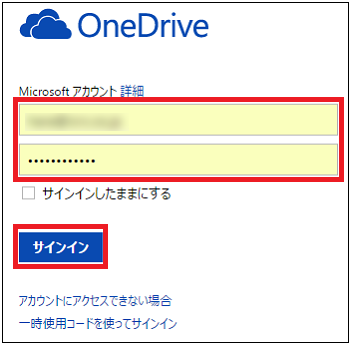
(2) [新規]をクリックし、メニューから[フォルダ]を選択します。
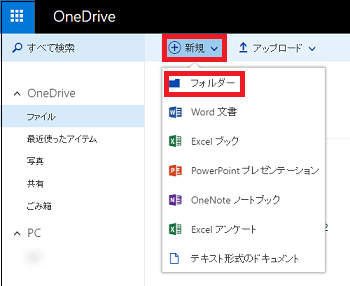
(3) フォルダの名前をキー入力し、[作成]ボタンをクリックします。
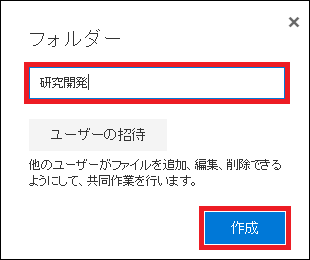
(※ このフォルダを共有させたい場合は、[ユーザーの招待]をクリックし、「連絡先」(名前またはメールアドレス)と「コメント」をキー入力して、最後に[作成]ボタンをクリックします。)
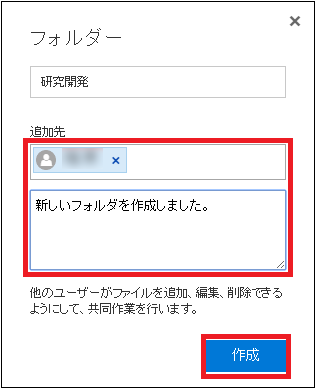
(4) 「ファイル」内に新しいフォルダ(例:研究開発)が作成されていることを確認できます。
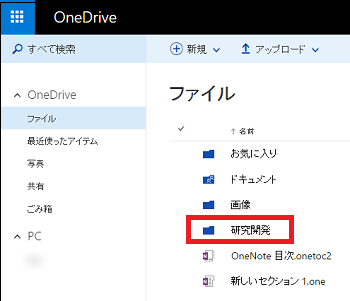
(5) [新規]をクリックし、メニューから[Word文書]を選択します。
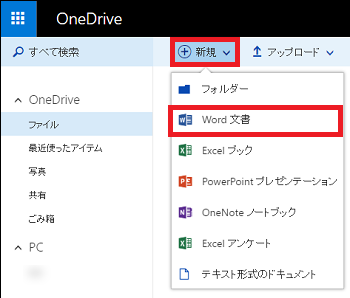
(※ Word Onlineが起動します。)
(6) Word Onlineの構成要素は以下の通りです。
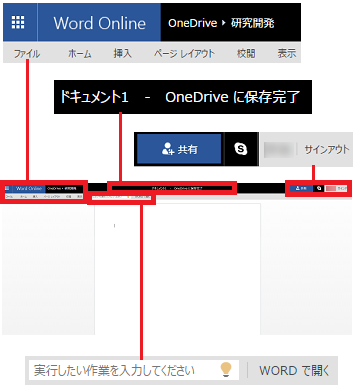
・Word文書のタイトルは「ドキュメント1」です。
・「ドキュメント1」を共有させる時は、[共有]をクリックします。ユーザーの招待(連絡先の設定)、リンクの取得(URL)、編集の許可等について設定します。
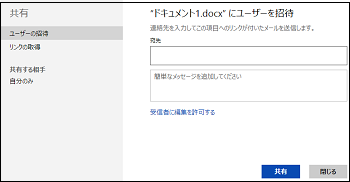
・共有先とインターネット電話で連絡をとりたい時は、[S]をクリックします。(事前にSkypeアプリをインストールしておく必要があります。)スカイプを閉じる時は、再度[S]をクリックします。
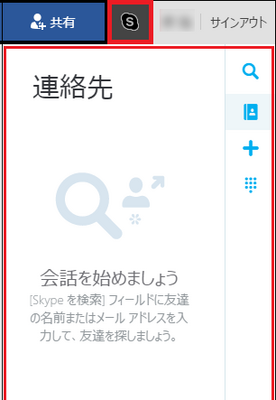
・OneDriveからサインアウトする時は、[サインアウト]をクリックします。
・「ファイル」「ホーム」「挿入」「ページレイアウト」「校閲」「表示」のメニューバーが表示されます。基本は、パソコン版のWordの機能と同じですが、「参考資料」と「差し込み文書」のメニューはありません。
・コメントを残したり、表を追加したり、ヘッダーを挿入したり、スペルチェックを行ったりする時は、[実行したい作業を入力してください]をクリックします。メニューから希望する作業を選択します。
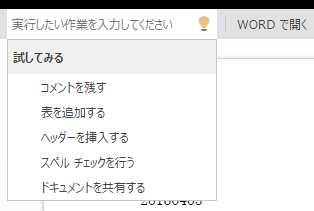
・パソコンにパソコン版Wordがインストールされている場合は、[Wordで開く]をクリックすると、Wordが起動します。
(7) 文書を作成します。
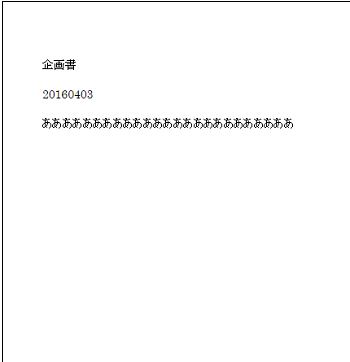
(8) 文書をOneDriveに保存する時は、[ファイル]をクリックします。
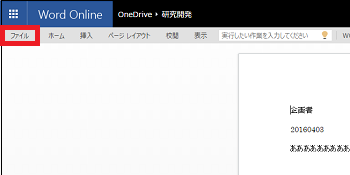
(9) [名前を付けて保存]をクリックします。
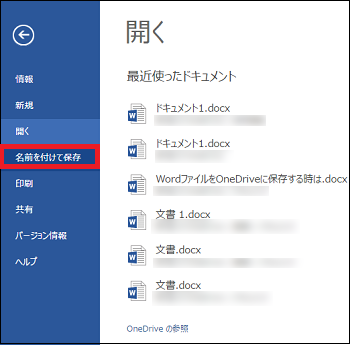
(10) 「ドキュメント1」の文書は残し、コピーして新しい名前を付けて保存する時は、[名前を付けて保存]をクリックします。
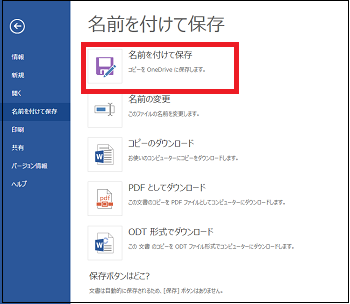
(※ [名前を変更]をクリックすると、「ドキュメント1」の名前が変更になります。)
(11) 保存先(例:研究開発)を選択し、[保存]ボタンをクリックします。
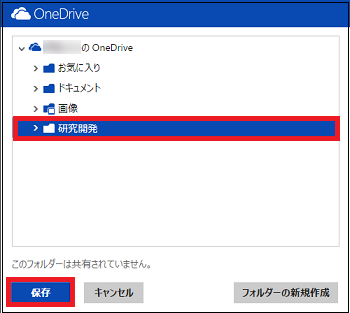
(12) 新しい名前をキー入力し、[保存]をクリックします。
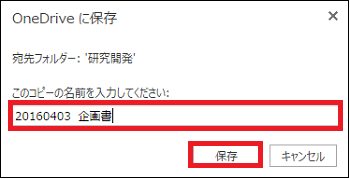
(13) タイトルがキー入力した名前(例:20160403 企画書)に変わります。
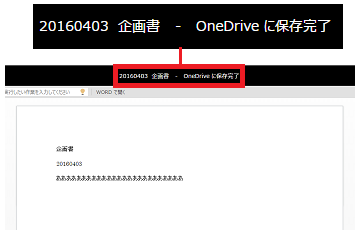
(※ 「ドキュメント1」はまだ残っています。)
(14) OneDriveのタブをクリックすると、[ファイル]→[保存先](例:研究開発)に新規作成したファイル(例:20160403 企画書)が保存されているのが確認できます。
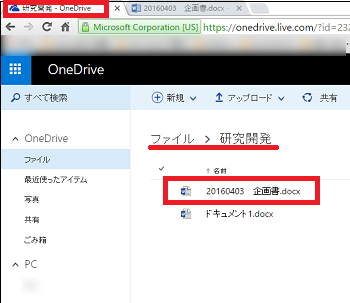
(15) Word Onlineを閉じる(終了する)時は、開いているWord Onlineタブ(例:20160403 企画書)の[×]をクリックします。
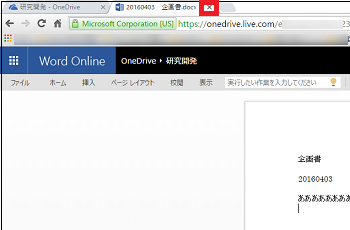
【参考】
・Word Onlineでは、新規文書作成時にグリッド線を表示させることができません。
・ファイルの名前を変更するだけの場合は、操作(10)で[名前を変更]をクリックします。
・ExcelやPowerPointのファイルを作成する時は、操作(5)で表示されたメニューから選択します。Word同様、基本機能はパソコン版と同じです。ただし、ある程度その機能は制限されています。
OneDrive上でExcelアンケートを使う(10/23) [-OneDrive(ワンドライブ)を使う]
「Excelアンケート」のメニューを使えば、質問項目を入力するだけで簡単なアンケートを実施することができます。
簡単な例として、「夏の課内旅行のアンケート」を実施してみよう!
質問項目は「名前」「性別」「年齢」「希望場所」「1人当り費用」の5項目とします。
操作は以下の通りです。
(1) ブラウザ(例:Google Chrome)を起動してOneDriveにサインインします。
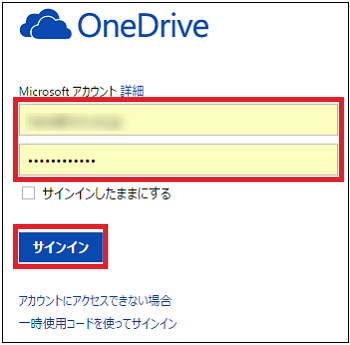
(2) [新規]をクリックし、メニューから[Excelアンケート]をクリックします。
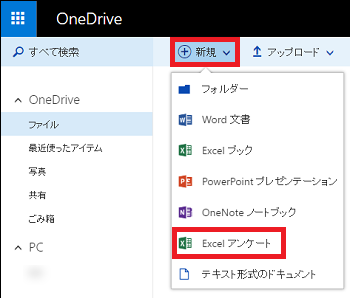
(※ Excel Onlineの画面を背景にして、アンケートの編集画面が表示されます。)
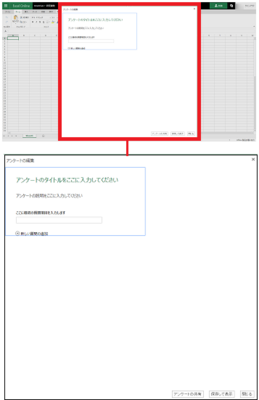
(※ 画面上部には「アンケートのタイトル」「アンケートの説明」「質問項目の入力」の編集項目が表示され、画面下部には「アンケートの共有」「保存して表示」「閉じる」のボタンが並んでいます。)
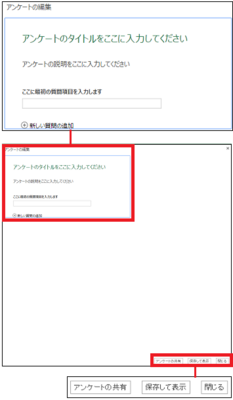
(3) 「アンケートのタイトルをここで入力してください」をクリックすると入力枠が表示され、ここにアンケートのタイトル(例:課内旅行のアンケート)をキー入力します。
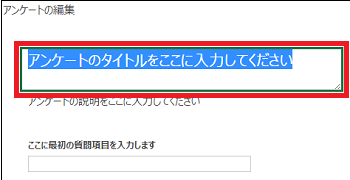
(4) 「アンケートの説明をここで入力してください」をクリックすると入力枠が表示され、ここにアンケートの説明(例:8月の・・・・・ 幹事:東京太郎)をキー入力します。
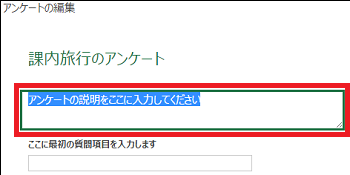
(5) 「ここに最初の質問項目を入力します」をクリックすると、右側に「質問の編集」ウィンドウと、下側に「新しい質問の追加」が表示されます。
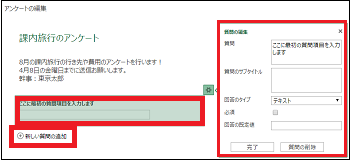
(6) 今回の例では質問項目は5個なので、質問の入力枠が5個になるまで[新しい質問の追加]をクリックします。
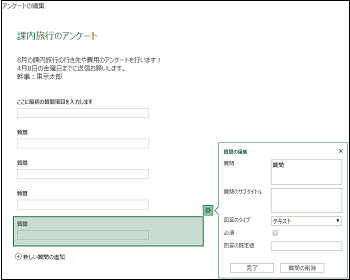
(7) 一番目の質問に戻り、「質問の編集」ウィンドウを表示させます。表示されていない場合は、 をクリックします。
をクリックします。
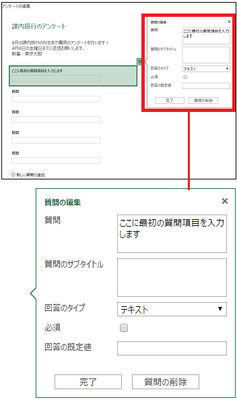
(8) 「質問の編集」画面では、最低限「質問」と「回答のタイプ」を設定し、最後に[完了]ボタンをクリックします。その他の項目は必要に応じて設定します。
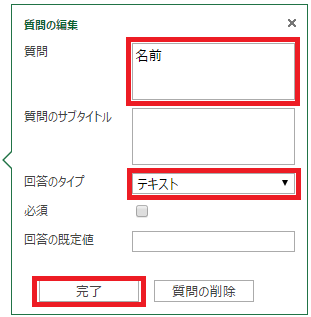
(※ 質問内容に応じて「回答のタイプ」をメニューから選択します。)
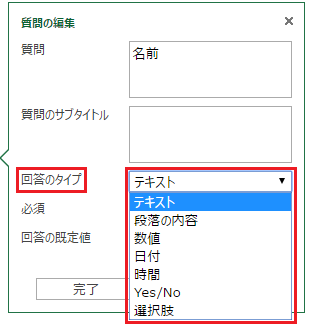
(9) すべての質問項目を設定すると以下のような画面を確認できます。
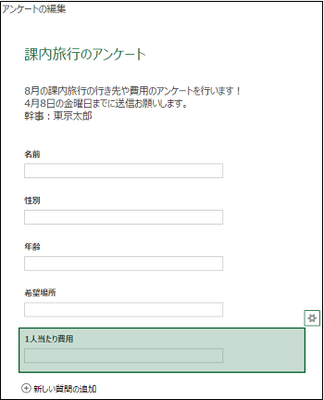
(10) 次に、「アンケートの編集」画面の下部にある[アンケートの共有]ボタンをクリックします。

(11) [リンクの取得]ボタンをクリックします。
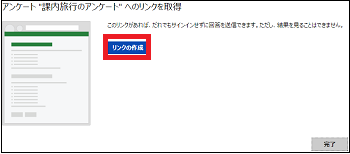
(12) リンクのURLは長いので[リンクの短縮]をクリックします。

(※ 長いURLが短縮され短くなるので、そのURLをコピーし、最後に[完了]ボタンをクリックします。)
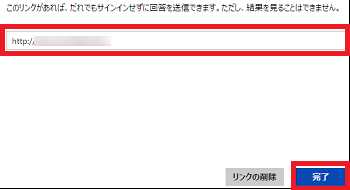
(※ Excel Onlineの画面に、設定した質問項目が表示されます。)
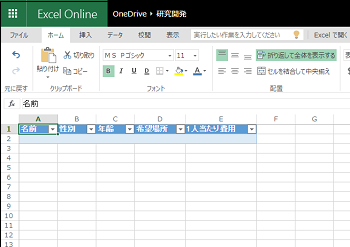
(13) コピーしたリンクのURLをメール本文に貼り付け、課員全員にメールします。
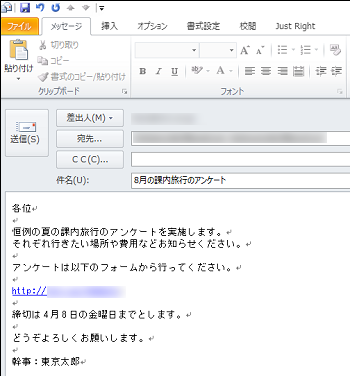
(14) 受信したメール本文にあるリンクのURLをクリックします。
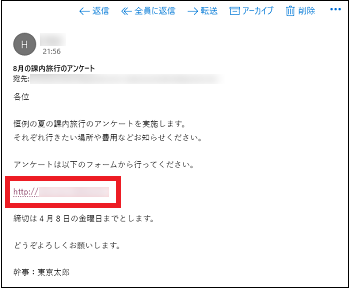
(※ アンケート画面が表示されます。)
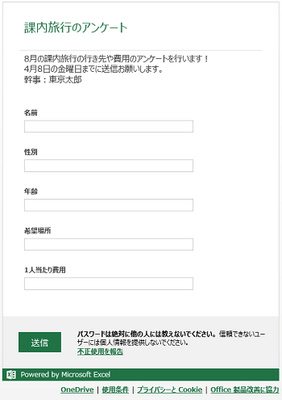
(15) アンケートに答えて、最後に[送信]ボタンをクリックします。
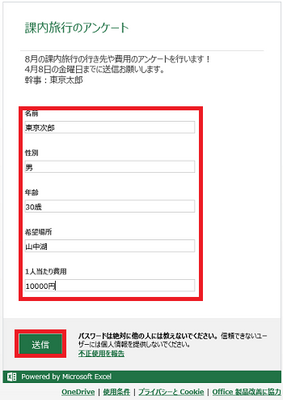
(※ 「ご利用いただき、ありがとうございます。」のメッセージ画面が表示されます。)
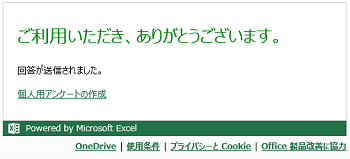
(16) Excel Onlineの画面には、アンケート結果が自動入力されていることを確認できます。
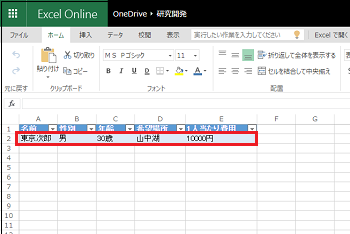
(※ 同様に、他の課員からの質問項目への回答が表示されます。)
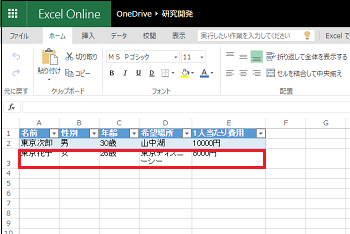
このようにして簡単にアンケート結果を集計することができます。
簡単な例として、「夏の課内旅行のアンケート」を実施してみよう!
質問項目は「名前」「性別」「年齢」「希望場所」「1人当り費用」の5項目とします。
操作は以下の通りです。
(1) ブラウザ(例:Google Chrome)を起動してOneDriveにサインインします。
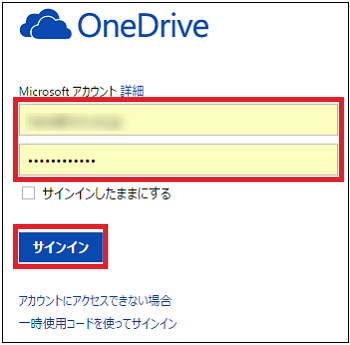
(2) [新規]をクリックし、メニューから[Excelアンケート]をクリックします。
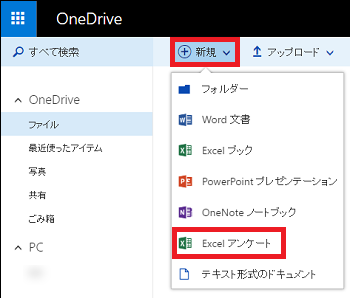
(※ Excel Onlineの画面を背景にして、アンケートの編集画面が表示されます。)
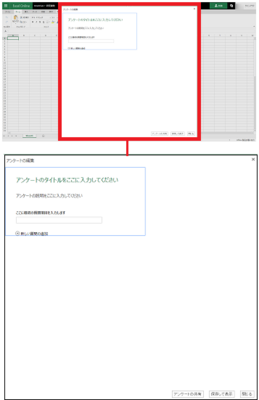
(※ 画面上部には「アンケートのタイトル」「アンケートの説明」「質問項目の入力」の編集項目が表示され、画面下部には「アンケートの共有」「保存して表示」「閉じる」のボタンが並んでいます。)
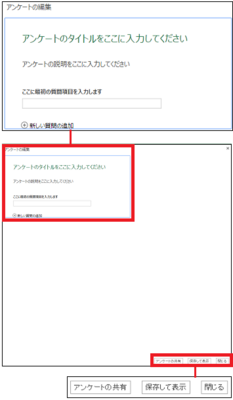
(3) 「アンケートのタイトルをここで入力してください」をクリックすると入力枠が表示され、ここにアンケートのタイトル(例:課内旅行のアンケート)をキー入力します。
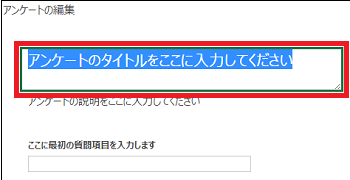
(4) 「アンケートの説明をここで入力してください」をクリックすると入力枠が表示され、ここにアンケートの説明(例:8月の・・・・・ 幹事:東京太郎)をキー入力します。
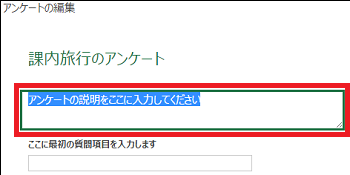
(5) 「ここに最初の質問項目を入力します」をクリックすると、右側に「質問の編集」ウィンドウと、下側に「新しい質問の追加」が表示されます。
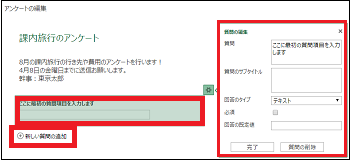
(6) 今回の例では質問項目は5個なので、質問の入力枠が5個になるまで[新しい質問の追加]をクリックします。
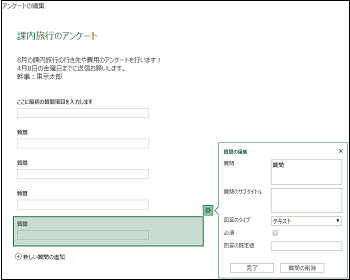
(7) 一番目の質問に戻り、「質問の編集」ウィンドウを表示させます。表示されていない場合は、
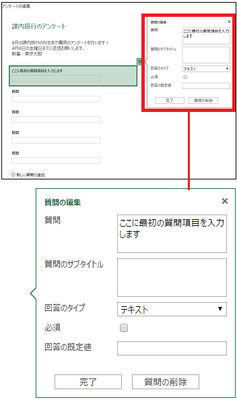
(8) 「質問の編集」画面では、最低限「質問」と「回答のタイプ」を設定し、最後に[完了]ボタンをクリックします。その他の項目は必要に応じて設定します。
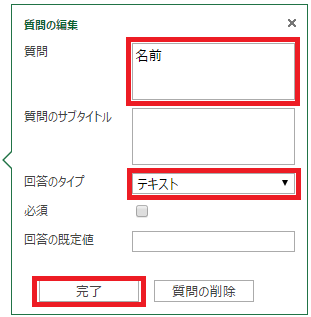
(※ 質問内容に応じて「回答のタイプ」をメニューから選択します。)
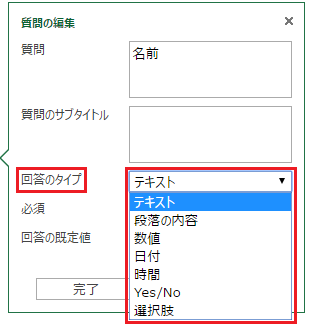
(9) すべての質問項目を設定すると以下のような画面を確認できます。
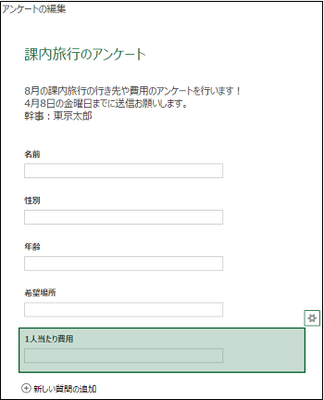
(10) 次に、「アンケートの編集」画面の下部にある[アンケートの共有]ボタンをクリックします。
(11) [リンクの取得]ボタンをクリックします。
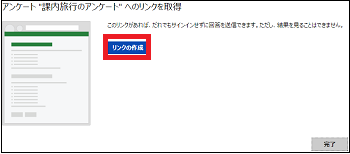
(12) リンクのURLは長いので[リンクの短縮]をクリックします。

(※ 長いURLが短縮され短くなるので、そのURLをコピーし、最後に[完了]ボタンをクリックします。)
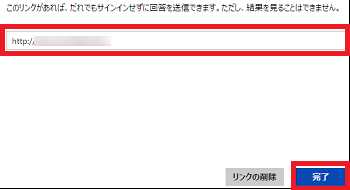
(※ Excel Onlineの画面に、設定した質問項目が表示されます。)
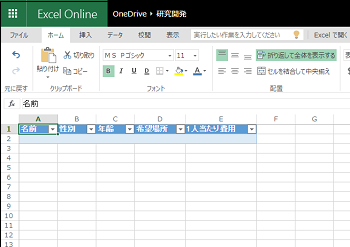
(13) コピーしたリンクのURLをメール本文に貼り付け、課員全員にメールします。
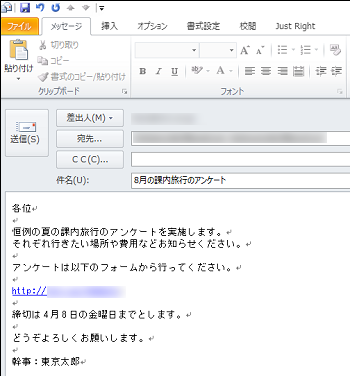
(14) 受信したメール本文にあるリンクのURLをクリックします。
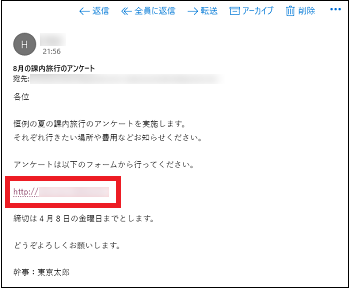
(※ アンケート画面が表示されます。)
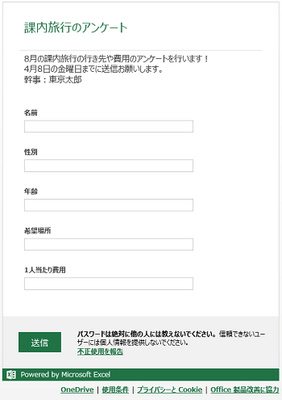
(15) アンケートに答えて、最後に[送信]ボタンをクリックします。
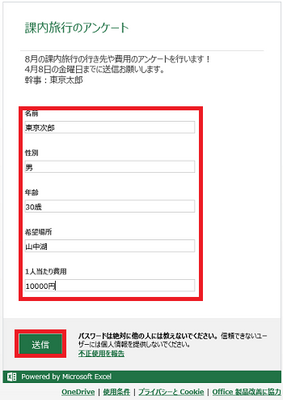
(※ 「ご利用いただき、ありがとうございます。」のメッセージ画面が表示されます。)
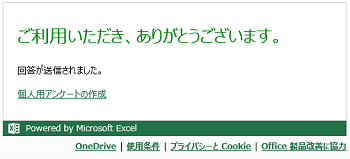
(16) Excel Onlineの画面には、アンケート結果が自動入力されていることを確認できます。
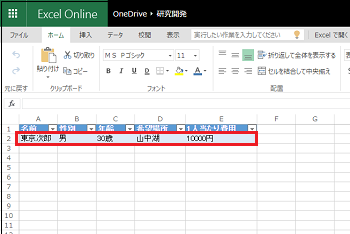
(※ 同様に、他の課員からの質問項目への回答が表示されます。)
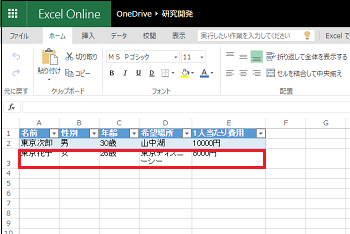
このようにして簡単にアンケート結果を集計することができます。



