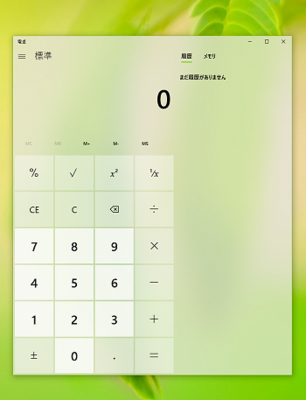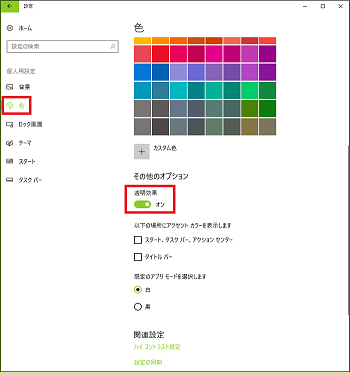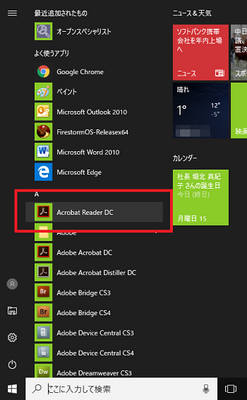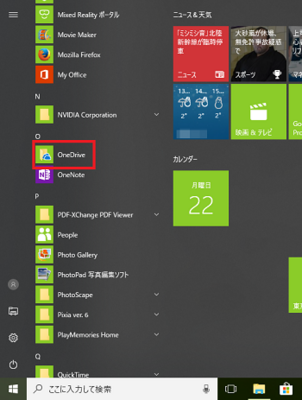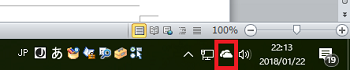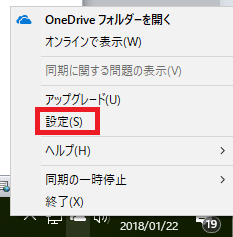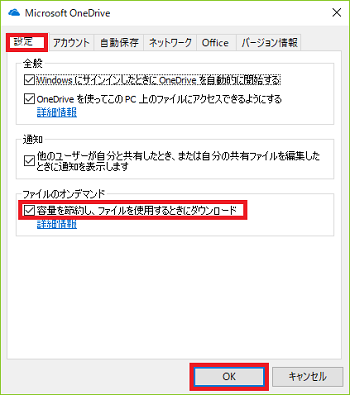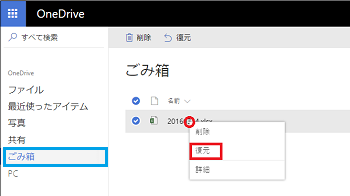Windows10の大型アップデート「Fall Creators Update」の新機能(1/未定) [-Fall Creators Update]
MicrosoftのWindows10は2015.7.29の最初のバージョンが提供されていらい5回目のアップデートが行われています。
1回目(2015.07.29)Windows10
2回目(2015.11.12)November Update
3回目(2016.08.02)Anniversary Update
4回目(2017.04.11)Creators Update
5回目(2017.10.17)Fall Creators Update
直近の2017年の10月の大型アップデート(Fall Creators Update)では、大型とは言っていますが今までの機能の改良がほとんどです。
Fall Creators Updateの新機能は以下の通りです。
1)ユーザーインターフェースについて
・Fluent Design Systemを推進する(スタートメニュー、電卓アプリなど)
2)ストレージについて
・OneDriveのファイルのオンデマンド化する
・ストレージセンサーを使う
3)Android端末との連携について
・Android端末と連携する
・MR(複合現実)デバイスに対応する
4)グラフィック関連について
・ストーリーリミックス(フォトアプリ)
・ペイント3Dの利用を推奨する
・タスクマネージャーでGPU負荷機能を表示する
5)コミュニケーションについて
・People(連絡先)をタスクバーに表示する
6)ブラウザーについて
・Google Chromeから移行できる
・Cortana検索や手書きメモを追加
・お気に入りのURLの編集が楽になる
・タスクバーにサイトをピン留めできる
・PDFの注釈機能追加
7)セキュリティについて
・フォルダーアクセスをコントロールする
・EMETの機能を統合する(Windows DefenderのExploit Protection)
8)その他
・バッテリーモード変更を簡単にする
・電卓アプリで通貨換算できる
・新フォント(UDデジタル教科書体)を追加する
・コマンドプロンプトのフルカラーにする
・[設定]でCortanaやリモートデスクトップ、ネットワークなどを統合する
1回目(2015.07.29)Windows10
2回目(2015.11.12)November Update
3回目(2016.08.02)Anniversary Update
4回目(2017.04.11)Creators Update
5回目(2017.10.17)Fall Creators Update
直近の2017年の10月の大型アップデート(Fall Creators Update)では、大型とは言っていますが今までの機能の改良がほとんどです。
Fall Creators Updateの新機能は以下の通りです。
1)ユーザーインターフェースについて
・Fluent Design Systemを推進する(スタートメニュー、電卓アプリなど)
2)ストレージについて
・OneDriveのファイルのオンデマンド化する
・ストレージセンサーを使う
3)Android端末との連携について
・Android端末と連携する
・MR(複合現実)デバイスに対応する
4)グラフィック関連について
・ストーリーリミックス(フォトアプリ)
・ペイント3Dの利用を推奨する
・タスクマネージャーでGPU負荷機能を表示する
5)コミュニケーションについて
・People(連絡先)をタスクバーに表示する
6)ブラウザーについて
・Google Chromeから移行できる
・Cortana検索や手書きメモを追加
・お気に入りのURLの編集が楽になる
・タスクバーにサイトをピン留めできる
・PDFの注釈機能追加
7)セキュリティについて
・フォルダーアクセスをコントロールする
・EMETの機能を統合する(Windows DefenderのExploit Protection)
8)その他
・バッテリーモード変更を簡単にする
・電卓アプリで通貨換算できる
・新フォント(UDデジタル教科書体)を追加する
・コマンドプロンプトのフルカラーにする
・[設定]でCortanaやリモートデスクトップ、ネットワークなどを統合する
Fluent Designとは?(2/未定) [-Fall Creators Update]
Fall Creators Updateの基本概念は「Fluent Design」と言うものだそうだ。
とか言われても何のことかわからないが、
「Fluent」とは「流ちょうな」とか、「流れるような」の意味なので、
そのデザインとは「流れるようなデザイン」ということになる。
何のことかさっぱりと思われるでしょうが、
ここで言うデザイン(Design)とは「Windows10が表示する画面のレイアウト全体のこと」なので、「Fluent Design」とは「流れるような画面レイアウト」と言うことになります。
Fluent Designの基本構成は、「Light」「Depth」「Motion」「Material」「Scale」の5つらしい。
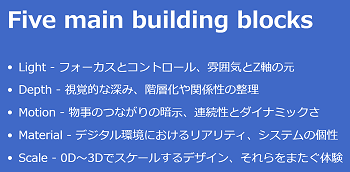
例えば、マウスカーソルが示した場所が光でハイライトされたり、画面背景が半透明で表示されたり(Windows Vista同様)」します。
さらに、3Dや、ペンデバイスと組み合わせて3Dオブジェクトを操作することも可能なようです。
Fluent Designは、単に画面表示される見た目に関する枠組みだけでなく、【革新的な】ユーザーインターフェイスを含む新しい考え方のデザインです。
広くはデスクトップ、スマホ、タブレット、AR、VR、MR、ゲームなどの世界観を包含する広範囲なデザイン概念だそうです。
とか言われても何のことかわからないが、
「Fluent」とは「流ちょうな」とか、「流れるような」の意味なので、
そのデザインとは「流れるようなデザイン」ということになる。
何のことかさっぱりと思われるでしょうが、
ここで言うデザイン(Design)とは「Windows10が表示する画面のレイアウト全体のこと」なので、「Fluent Design」とは「流れるような画面レイアウト」と言うことになります。
Fluent Designの基本構成は、「Light」「Depth」「Motion」「Material」「Scale」の5つらしい。
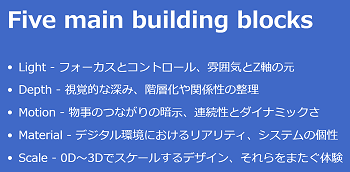
例えば、マウスカーソルが示した場所が光でハイライトされたり、画面背景が半透明で表示されたり(Windows Vista同様)」します。
さらに、3Dや、ペンデバイスと組み合わせて3Dオブジェクトを操作することも可能なようです。
Fluent Designは、単に画面表示される見た目に関する枠組みだけでなく、【革新的な】ユーザーインターフェイスを含む新しい考え方のデザインです。
広くはデスクトップ、スマホ、タブレット、AR、VR、MR、ゲームなどの世界観を包含する広範囲なデザイン概念だそうです。
Fluent Designの電卓例(3/未定) [-Fall Creators Update]
Fluent Designのスタートメニュー例(4/未定) [-Fall Creators Update]
Fluent Designのタイルメニューの例(5/未定) [-Fall Creators Update]
Fluent Designによって、例えばタイルメニューの背景を半透明化することで、その背景に何があるのかおおよその見当がつくということはメリットです。
しかし、電卓などのアプリと違って、多少タイルの背景が薄く(クリスタルっぽく)なっただけで、なんとなく見栄えがよくなった程度の変化です。
例えば、背景が植物の葉だったとします。

タイルメニューを半透明化する前は次のようになっています。
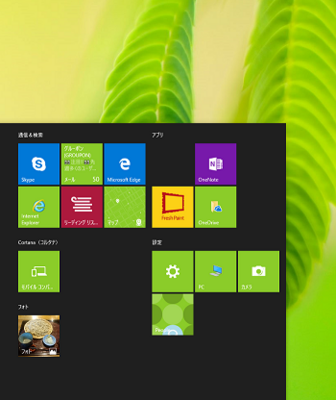
半透明化の設定方法は、
[スタート]ボタン-[設定]-[個人用設定]-[色]を順に辿って、[透明効果]のスイッチを「オン」にします。
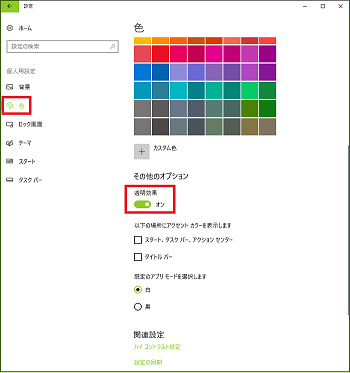
タイルメニューは半透明化され、背景が多少うっすらと透けて見える(非常に苦しい^^;)感じがします!
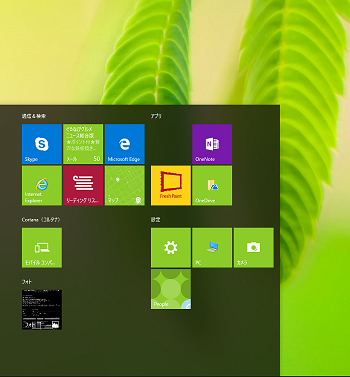
しかし、電卓などのアプリと違って、多少タイルの背景が薄く(クリスタルっぽく)なっただけで、なんとなく見栄えがよくなった程度の変化です。
例えば、背景が植物の葉だったとします。

タイルメニューを半透明化する前は次のようになっています。
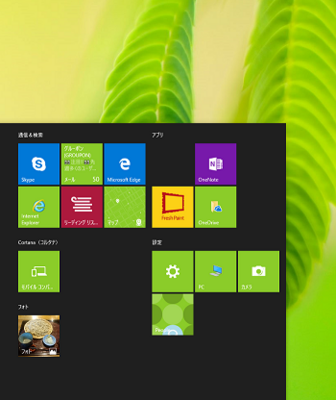
半透明化の設定方法は、
[スタート]ボタン-[設定]-[個人用設定]-[色]を順に辿って、[透明効果]のスイッチを「オン」にします。
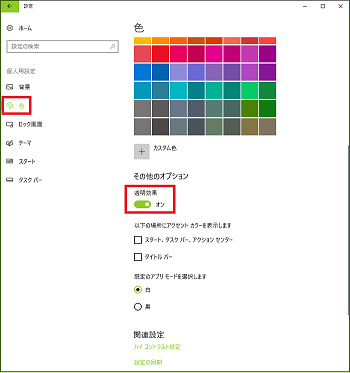
タイルメニューは半透明化され、背景が多少うっすらと透けて見える(非常に苦しい^^;)感じがします!
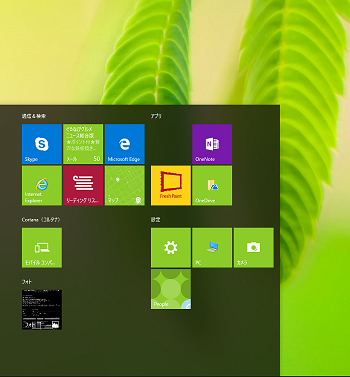
Fluent Design上でOneDriveファイルのオンデマンド(6/未定) [-Fall Creators Update]
Fluent Design上で、OneDriveでのファイルのオンデマンドが可能になります。
「ファイルのオンデマンド」とは、利用したいファイルをオンライン上のOneDriveにだけおいて置いたり、またはローカルパソコンにダウンロードしたりすることをユーザーの意志で可能にすることです。
例えば、ローカルパソコンにファイルが保存されていれば、パソコンがネットからオフラインの状態の時でもファイルを利用することができます。
しかし、ローカルパソコンのHDDの容量が残り少なってきた場合、ファイルをオンライン上のOneDriveにだけ保存しておき、利用したいファイルだけダウンロードすればHDDの容量不足をカバーすることができるようになります。
言い換えれば、ファイルをオンライン上のOneDriveに置くか、必要に応じてローカルパソコンにダウンロードして利用するか、常にローカルパソコンに置くかをユーザーが自分の意志で決めることをファイルのオンデマンドと呼んでいます。
OneDriveにあるすべてのファイルはエクスプローラで表示させることができます。
以下は、ローカルパソコンのOneDriveフォルダ(例:研究開発)の中身を表示させたところです。
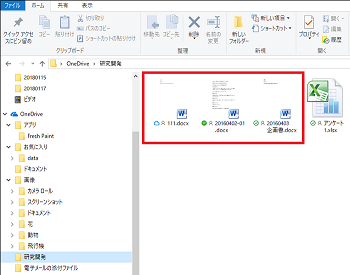
ユーザーがオンデマンドで利用するファイルの状態は以下の3種類です。
1)オンラインのみのファイル
オンライン上のOneDriveにだけファイルが存在する状態です。ファイル名の先頭には赤枠で示すアイコンが表示されます。
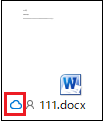
・このファイルはローカルパソコンでの容量は占有しません。(ローカルパソコンで利用できません。)
・ファイルを開くまでローカルパソコンへダウンロードされません。(ファイルを開くことではじめてダウンロードされます。)
・ローカルパソコンがインターネットに接続されていない時は、ファイルを開くことはできません。
2)ローカルで利用可能なファイル
ファイルを開くことでローカルパソコンにダウンロードされ、利用できるようになります。ファイル名の先頭には赤枠で示すアイコンが表示されます。
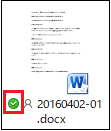
・ローカルパソコンがインターネットに接続されていなくてもファイルを利用できます。
・ファイルをオンラインOneDriveに戻すことができます。
3)常に利用可能なファイル
ローカルパソコンがインターネットに接続されていなくても(オフラインでも)、常に利用することができます。ファイル名の先頭には赤枠で示すアイコンが表示されます。
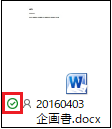
・ローカルパソコンがオフラインの時でも、ファイルがローカルパソコン内の容量を占有します。
HDD容量の多いデスクトップパソコンなどではファイルのオンデマンドの恩恵はあまり感じないかもしれませんが、HDD容量の比較的少ないタブレット等では便利かもしれません。
ファイルの状態を変更させる場合は、そのファイルを右クリックして表示されたメニューから「このデバイス上で常に保持する」や「空き容量を増やす」を選択します。
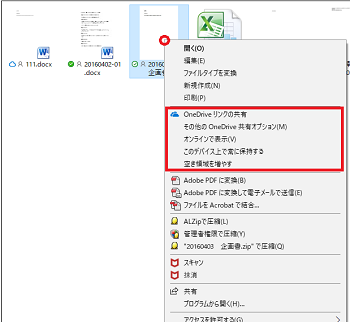
・「オンラインのみのファイル」や「ローカルで利用可能なファイル」から「常に利用可能なファイル」に変更する場合、メニューから「このデバイス上で常に保持する」を選択します。
・「常に利用可能なファイル」や「ローカルで利用可能なファイル」から「オンラインのみのファイル」に変更する場合、メニューから「空き容量を増やす」を選択します。
「ファイルのオンデマンド」とは、利用したいファイルをオンライン上のOneDriveにだけおいて置いたり、またはローカルパソコンにダウンロードしたりすることをユーザーの意志で可能にすることです。
例えば、ローカルパソコンにファイルが保存されていれば、パソコンがネットからオフラインの状態の時でもファイルを利用することができます。
しかし、ローカルパソコンのHDDの容量が残り少なってきた場合、ファイルをオンライン上のOneDriveにだけ保存しておき、利用したいファイルだけダウンロードすればHDDの容量不足をカバーすることができるようになります。
言い換えれば、ファイルをオンライン上のOneDriveに置くか、必要に応じてローカルパソコンにダウンロードして利用するか、常にローカルパソコンに置くかをユーザーが自分の意志で決めることをファイルのオンデマンドと呼んでいます。
OneDriveにあるすべてのファイルはエクスプローラで表示させることができます。
以下は、ローカルパソコンのOneDriveフォルダ(例:研究開発)の中身を表示させたところです。
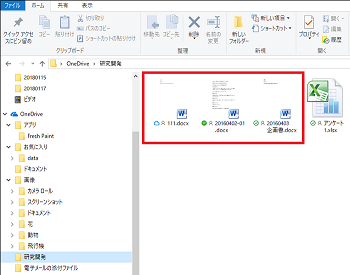
ユーザーがオンデマンドで利用するファイルの状態は以下の3種類です。
1)オンラインのみのファイル
オンライン上のOneDriveにだけファイルが存在する状態です。ファイル名の先頭には赤枠で示すアイコンが表示されます。
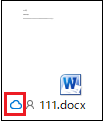
・このファイルはローカルパソコンでの容量は占有しません。(ローカルパソコンで利用できません。)
・ファイルを開くまでローカルパソコンへダウンロードされません。(ファイルを開くことではじめてダウンロードされます。)
・ローカルパソコンがインターネットに接続されていない時は、ファイルを開くことはできません。
2)ローカルで利用可能なファイル
ファイルを開くことでローカルパソコンにダウンロードされ、利用できるようになります。ファイル名の先頭には赤枠で示すアイコンが表示されます。
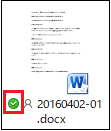
・ローカルパソコンがインターネットに接続されていなくてもファイルを利用できます。
・ファイルをオンラインOneDriveに戻すことができます。
3)常に利用可能なファイル
ローカルパソコンがインターネットに接続されていなくても(オフラインでも)、常に利用することができます。ファイル名の先頭には赤枠で示すアイコンが表示されます。
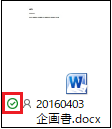
・ローカルパソコンがオフラインの時でも、ファイルがローカルパソコン内の容量を占有します。
HDD容量の多いデスクトップパソコンなどではファイルのオンデマンドの恩恵はあまり感じないかもしれませんが、HDD容量の比較的少ないタブレット等では便利かもしれません。
ファイルの状態を変更させる場合は、そのファイルを右クリックして表示されたメニューから「このデバイス上で常に保持する」や「空き容量を増やす」を選択します。
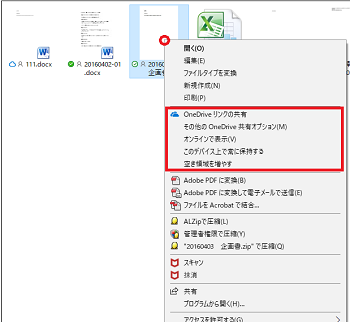
・「オンラインのみのファイル」や「ローカルで利用可能なファイル」から「常に利用可能なファイル」に変更する場合、メニューから「このデバイス上で常に保持する」を選択します。
・「常に利用可能なファイル」や「ローカルで利用可能なファイル」から「オンラインのみのファイル」に変更する場合、メニューから「空き容量を増やす」を選択します。
Fluent Design上でOneDriveファイルのオンデマンドを有効へ(7/未定) [-Fall Creators Update]
Fluent Design上でOneDriveファイルの復元(8/未定) [-Fall Creators Update]
ストレージセンサーを使って自動的に容量を増やす(9/未定) [-Fall Creators Update]
パソコンを長く使っていると、ハードディスクの容量がいつのまにか少なくなってパソコンの動作を邪魔することになりかねません。
ハードディスクの中には、使用しなくなったソフトをアンインストールした時に削除しきれなかったファイルや、ソフトが使用していないファイルなどがかなり貯まっている場合があります。
このような場合、手動で一時ファイル(テンポラリーファイルとも言う)を削除したり、クリーンアップしたりしてハードディスクの容量を増やすことができます。
「ストレージセンサー」機能を使えば、手動で行っていたこれらの作業を自動で行ってくれるようになります。
1)[スタート]ボタン-[設定]-[システム]-[ストレージ]を順に辿って、[ストレージセンサー]のスイッチを「オン」にします。
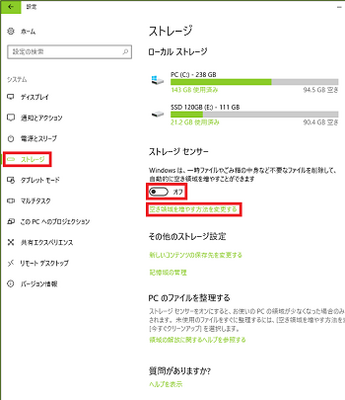
2)ストレージセンサー機能を使って空き容量を増やす方法を変更したい時は、上記画面上の[空き容量を増やす方法を変更する]をクリックします。
[ストレージセンサー]
スイッチが「オフ」の場合は、「オン」にします。
[一時ファイル]
必要に応じてチェックボックスを選択します。
[今すぐ空き容量を増やす]
必要に応じてチェックボックスを選択したり、[今すぐクリーンアップ]をクリックすると直ちにクリーンアップ(一時ファイルや不要なファイルを削除)が開始されたりします。
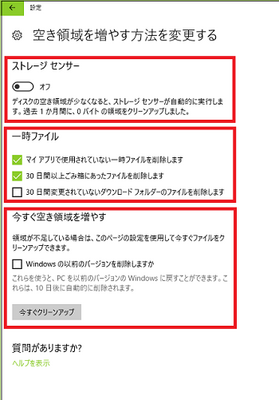
ハードディスクの中には、使用しなくなったソフトをアンインストールした時に削除しきれなかったファイルや、ソフトが使用していないファイルなどがかなり貯まっている場合があります。
このような場合、手動で一時ファイル(テンポラリーファイルとも言う)を削除したり、クリーンアップしたりしてハードディスクの容量を増やすことができます。
「ストレージセンサー」機能を使えば、手動で行っていたこれらの作業を自動で行ってくれるようになります。
1)[スタート]ボタン-[設定]-[システム]-[ストレージ]を順に辿って、[ストレージセンサー]のスイッチを「オン」にします。
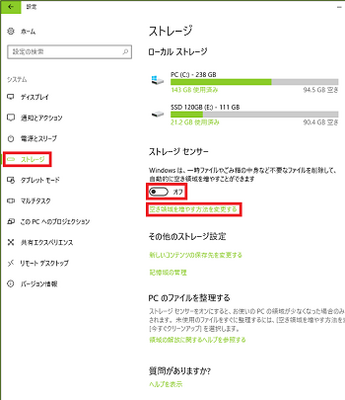
2)ストレージセンサー機能を使って空き容量を増やす方法を変更したい時は、上記画面上の[空き容量を増やす方法を変更する]をクリックします。
[ストレージセンサー]
スイッチが「オフ」の場合は、「オン」にします。
[一時ファイル]
必要に応じてチェックボックスを選択します。
[今すぐ空き容量を増やす]
必要に応じてチェックボックスを選択したり、[今すぐクリーンアップ]をクリックすると直ちにクリーンアップ(一時ファイルや不要なファイルを削除)が開始されたりします。
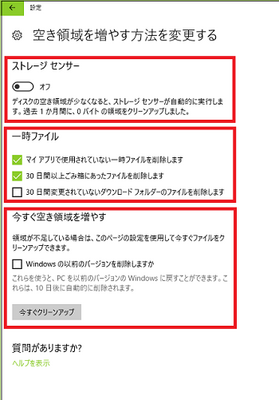
Fluent Design上、Peopleをタスクバーに表示(10/未定) [-Fall Creators Update]
いちいちスタートメニューからPeople(連絡先アプリ)を起動しなくても、タスクバーにPeopleアイコンを表示/非表示させることができるようになりました。
もちろん、従来もスタートメニューからPeopleを選んでタスクバーへピン留めすることはできましたが、不要になったらタスクバーから削除する必要がありました。
タスクバーにPeopleアイコンを表示/非表示させることや、スタートメニューからPeopleを選んでタスクバーへピン留めすることの手間はそんなに変わりません。
選択肢が増えたといったところでしょうか!
1)タスクバーを右クリックし、表示されたメニューから[Peopleボタンを表示]をクリックします。
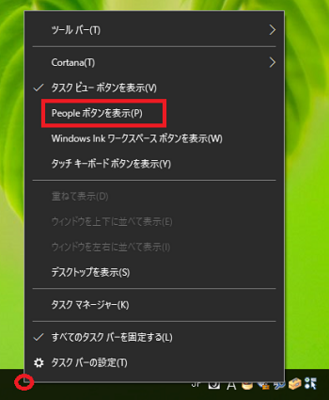
タスクバーに赤の枠で示すPeopleアイコンが表示されます。

2)より詳細な設定を行う場合は、タスクバーを右クリックし、表示されたメニューから[タスクバーの設定]をクリックします。
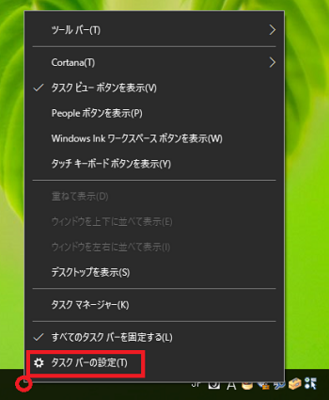
3)左側の項目で「タスクバー」が選択されているのを確認し、[People]のスイッチを「オン」にします。
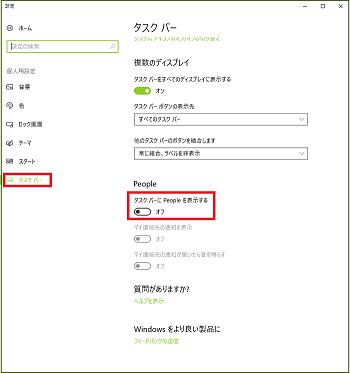
スイッチが「オン」になると同時に、「マイ連絡先の通知を表示」と「マイ連絡先の通知が届いたら音を鳴らす」のスイッチも共に「オン」になります。
これらのスイッチは、必要に応じて「オン」「オフ」をユーザーが選択できます。
4)ここで「オン」にすると、タスクバーに赤の枠で示すPeopleアイコンが表示されます。

参照
[スタート]ボタン-[設定]-[個人用設定]をたどっても[タスクバー]の項目を表示させることができます。
もちろん、従来もスタートメニューからPeopleを選んでタスクバーへピン留めすることはできましたが、不要になったらタスクバーから削除する必要がありました。
タスクバーにPeopleアイコンを表示/非表示させることや、スタートメニューからPeopleを選んでタスクバーへピン留めすることの手間はそんなに変わりません。
選択肢が増えたといったところでしょうか!
1)タスクバーを右クリックし、表示されたメニューから[Peopleボタンを表示]をクリックします。
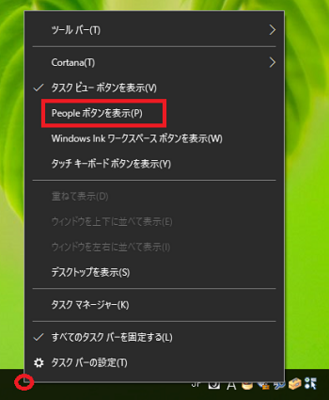
タスクバーに赤の枠で示すPeopleアイコンが表示されます。
2)より詳細な設定を行う場合は、タスクバーを右クリックし、表示されたメニューから[タスクバーの設定]をクリックします。
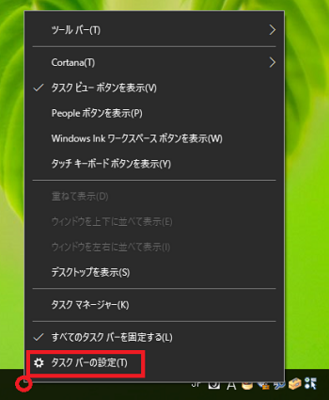
3)左側の項目で「タスクバー」が選択されているのを確認し、[People]のスイッチを「オン」にします。
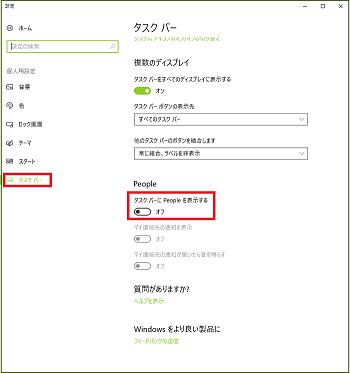
スイッチが「オン」になると同時に、「マイ連絡先の通知を表示」と「マイ連絡先の通知が届いたら音を鳴らす」のスイッチも共に「オン」になります。
これらのスイッチは、必要に応じて「オン」「オフ」をユーザーが選択できます。
4)ここで「オン」にすると、タスクバーに赤の枠で示すPeopleアイコンが表示されます。
参照
[スタート]ボタン-[設定]-[個人用設定]をたどっても[タスクバー]の項目を表示させることができます。