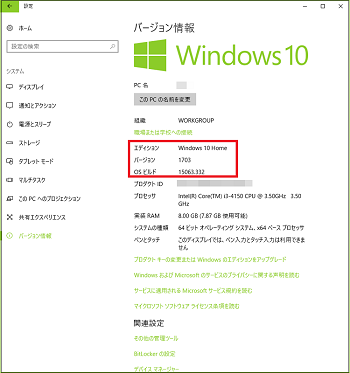Creators Updateへの更新アシスタントを使う(1/未定) [-更新]
Windows10もCreators Update版が2017.4.11からダウンロードできるようになりました。
[スタート]ボタン→[設定]→[更新とセキュリティ]を順に選択し、「Windows Update」をクリックしてから[更新プログラムのチェック]をクリックすると、自分のパソコンでCreators Update版をダウンロードできるかが分かります。
ダウンロードできる場合はそのまま操作を続ければよいのですが、「お使いのデバイスは最新の状態です。」と表示される場合があります。
その場合は、自分のパソコンにCreators Updateへ更新できる通知がまだ届いていないということになります。
通知が届くのを待っても良いし、いち早く手に入れたい場合は「更新アシスタント」をダウンロードします。
操作
1)「更新状態」のエリアから[はい、方法を確認する]をクリックします。
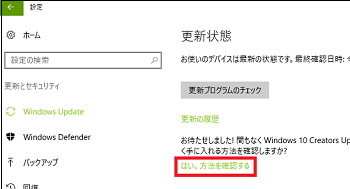
2)しばらくするとWebページが表示され、
「Windows 10 Creators Update をいち早く体験することに関心をお寄せくださり、ありがとうございます。お使いのデバイス用の更新プログラムが準備できた時点で、更新プログラムをダウンロードする前にプライバシーの設定を確認するようにお願いする通知がお客様に届きます。通知を待たず、Creators Update をすぐにインストールするには、更新アシスタントを起動して、画面に表示される指示に従って操作します。最新の機能とセキュリティ テクノロジについて詳しくは、今後予定されている機能のページをご覧ください。」
のように表示されますので、[更新アシスタント]をクリックしてください。
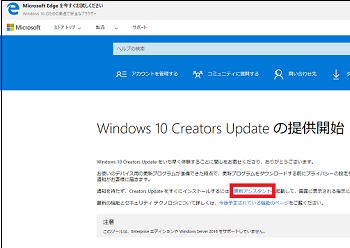
3)更新アシスタント(WindowsUpgrade28085.exe)がダウンロードされ、[スタート]ボタンの上部に表示されますのでクリックし、更新アシスタントを起動します。
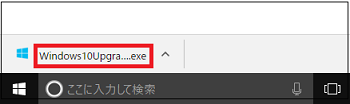
4)更新を続ける場合は[今すぐ更新]をクリックします。
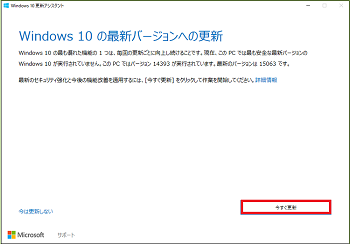
このまま更新を続けた場合、更新プログラムのダウンロードが開始されますが、更新が完了するまでにかなりの時間がかかる場合があります。
当PCの場合、約9時間かかってしまいました^^;
更新の過程を目視で見守りたい場合は[今は更新しない]をクリックし、十分時間に余裕のある時に再度更新アシスタント(WindowsUpgrade28085.exe)を起動します。
更新アシスタント(WindowsUpgrade28085.exe)はPCの「ダウンロード」フォルダにあります。
[スタート]ボタン→[設定]→[更新とセキュリティ]を順に選択し、「Windows Update」をクリックしてから[更新プログラムのチェック]をクリックすると、自分のパソコンでCreators Update版をダウンロードできるかが分かります。
ダウンロードできる場合はそのまま操作を続ければよいのですが、「お使いのデバイスは最新の状態です。」と表示される場合があります。
その場合は、自分のパソコンにCreators Updateへ更新できる通知がまだ届いていないということになります。
通知が届くのを待っても良いし、いち早く手に入れたい場合は「更新アシスタント」をダウンロードします。
操作
1)「更新状態」のエリアから[はい、方法を確認する]をクリックします。
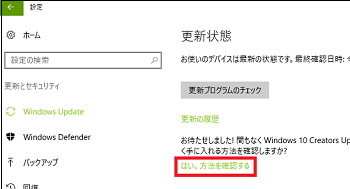
2)しばらくするとWebページが表示され、
「Windows 10 Creators Update をいち早く体験することに関心をお寄せくださり、ありがとうございます。お使いのデバイス用の更新プログラムが準備できた時点で、更新プログラムをダウンロードする前にプライバシーの設定を確認するようにお願いする通知がお客様に届きます。通知を待たず、Creators Update をすぐにインストールするには、更新アシスタントを起動して、画面に表示される指示に従って操作します。最新の機能とセキュリティ テクノロジについて詳しくは、今後予定されている機能のページをご覧ください。」
のように表示されますので、[更新アシスタント]をクリックしてください。
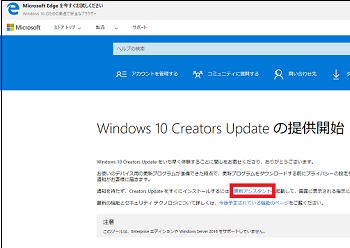
3)更新アシスタント(WindowsUpgrade28085.exe)がダウンロードされ、[スタート]ボタンの上部に表示されますのでクリックし、更新アシスタントを起動します。
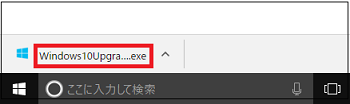
4)更新を続ける場合は[今すぐ更新]をクリックします。
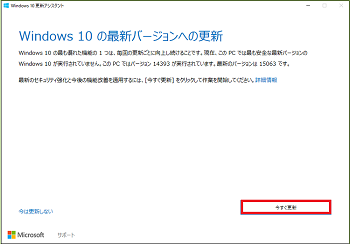
このまま更新を続けた場合、更新プログラムのダウンロードが開始されますが、更新が完了するまでにかなりの時間がかかる場合があります。
当PCの場合、約9時間かかってしまいました^^;
更新の過程を目視で見守りたい場合は[今は更新しない]をクリックし、十分時間に余裕のある時に再度更新アシスタント(WindowsUpgrade28085.exe)を起動します。
更新アシスタント(WindowsUpgrade28085.exe)はPCの「ダウンロード」フォルダにあります。
Creators Updateへ今すぐ更新する(2/未定) [-更新]
[今すぐ更新]をクリックしてから当方のPCの場合、更新プログラムのダウンロードが完了するまでに約9時間かかってしまいました^^;
ダウンロードが34%と表示されるまでに3時間かかっていたので、100%になるには約9時間かかると計算し、就寝中に更新処理が止まってしまわないように、ディスプレイの電源は切らない([なし]に設定)、PCをスリープ状態にしない([なし]に設定)にしておきました。
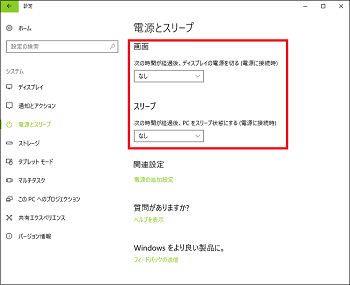
※朝起きると、PCの電源はオンのままでディスプレイの画面が消えていました。電源とスリープの設定は[なし]なので、この現象は理屈に合いません。[Ctrl]キー+[Alt]キー+[Delete]キーを実行しても無反応なので、やむなく電源ボタン長押しでPCの電源を落とすしかありません。次に、PC電源オンにすることで更新プロセスを継続できました。
以下は、更新アシスタントを使って直ちにCreators Updateへ更新する手順についての操作です。
操作
1)2017.08.09の記事から、更新アシスタント(WindowsUpgrade28085.exe)起動後の画面で[今すぐ更新]をクリクします。
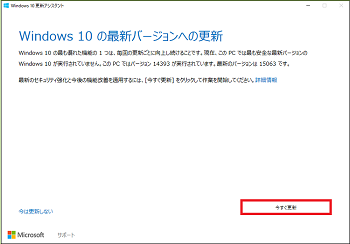
2)互換性のチェックの後、[次へ]をクリックします。
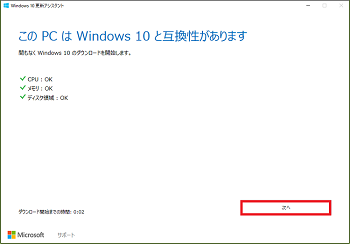
※更新プログラムの準備が開始され、「完了した割合」は「0%」です。
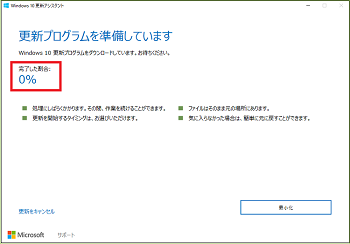
※「処理にしばらくかかります。その間、作業を続けることができます。」の文言から、更新プログラムの準備中は、[最小化]をクリックして「Windows10更新アシスタント」の画面を画面から消しておくことができます。
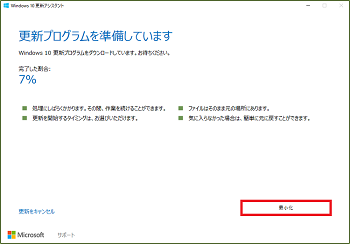
※「Windows10更新アシスタント」の画面を元に戻すには、タスクバー上の[ ]をクリックし、表示されたアイコンの中から[
]をクリックし、表示されたアイコンの中から[ ]をクリックします。
]をクリックします。
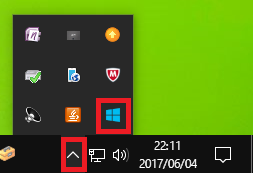
3)完了した割合を確認します。
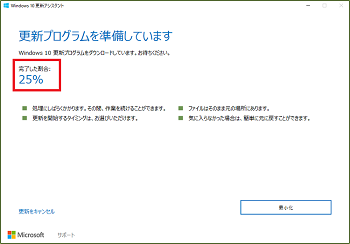
※当PCでは「完了した割合」が「34%」になるまでに3時間かかったので、「100%」になるまでに8.8時間かかりそう・・・。100%になるまでとても待てないので就寝^^
※起床後、PC電源ボタン長押しでPCをシャットダウンさせ、90秒くらい時間をあけ電源再投入します。これで、更新プロセスを継続できるようになりました。
4)「このアプリがデバイスに変更を加えることを許可しますか?」に対して[はい]をクリックします。
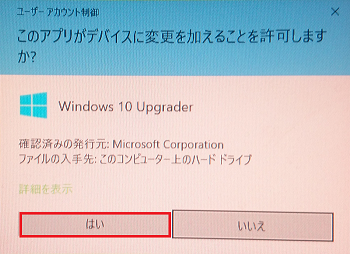
※ここで「デバイス」とは、当PCのことです。
5)更新プログラムの構成がどれくらい進んでいるか確認します。

※PCの電源は絶対に切らないでください。最悪、PCが起動しなくなる場合があります。
6)[次へ]をクリックします。
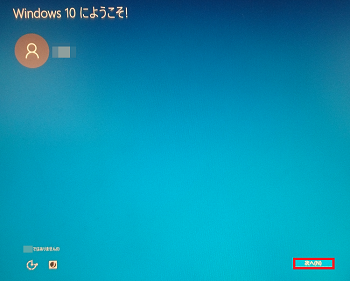
7)デバイスのプライバシー設定を選択して、[承諾する]をクリックします。
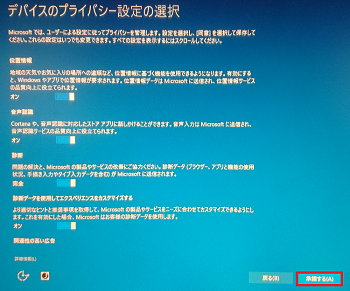
8)Cortanaを使う場合は、[Cortanaを使う]をクリックします。
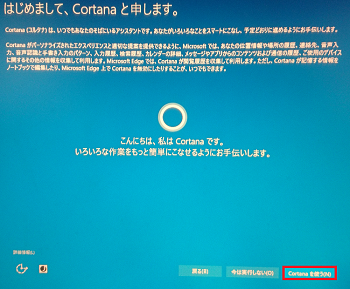
※Cortanaを使わない場合は、[今は実行しない]をクリックします。すると、Windows10のログイン画面になります。

9)画面をクリックして、表示された入力欄にMicrosoftアカウントのパスワードをキー入力します。
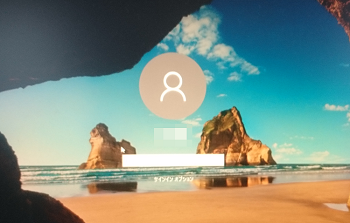
※「Windows10 Creators Updateへようこそ」のWebページが表示され、新機能について詳細な情報を確認することができます。Webページを閉じる時は、[×]をクリックします。
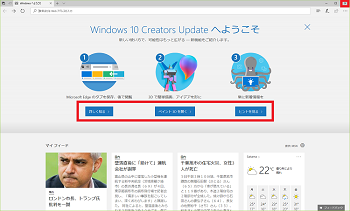
10)最後に、[終了]をクリックします。
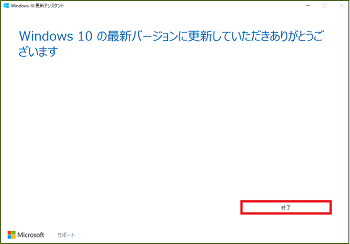
※これで、Creators Updateへの更新は完了です!
参考
Creators Updateへ更新されたことを確認します。
[スタート]ボタン→[設定]アイコン→[システム]→[バージョン情報]を順に選択します。バージョンが「1703」と表示されていれば、「Creators Update」に正しく更新されたことが分かります
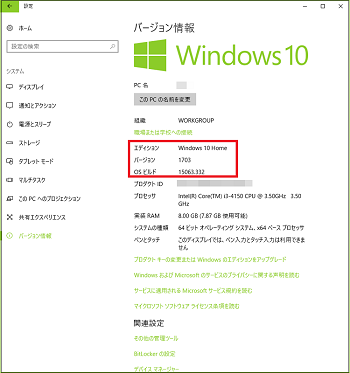
ダウンロードが34%と表示されるまでに3時間かかっていたので、100%になるには約9時間かかると計算し、就寝中に更新処理が止まってしまわないように、ディスプレイの電源は切らない([なし]に設定)、PCをスリープ状態にしない([なし]に設定)にしておきました。
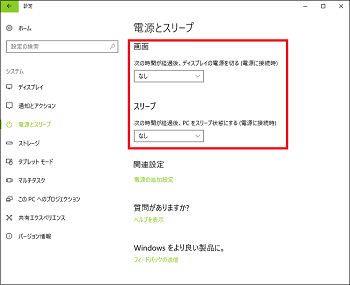
※朝起きると、PCの電源はオンのままでディスプレイの画面が消えていました。電源とスリープの設定は[なし]なので、この現象は理屈に合いません。[Ctrl]キー+[Alt]キー+[Delete]キーを実行しても無反応なので、やむなく電源ボタン長押しでPCの電源を落とすしかありません。次に、PC電源オンにすることで更新プロセスを継続できました。
以下は、更新アシスタントを使って直ちにCreators Updateへ更新する手順についての操作です。
操作
1)2017.08.09の記事から、更新アシスタント(WindowsUpgrade28085.exe)起動後の画面で[今すぐ更新]をクリクします。
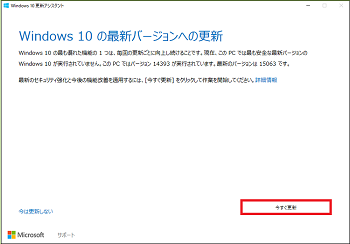
2)互換性のチェックの後、[次へ]をクリックします。
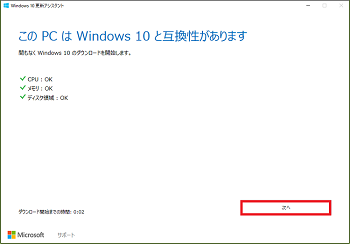
※更新プログラムの準備が開始され、「完了した割合」は「0%」です。
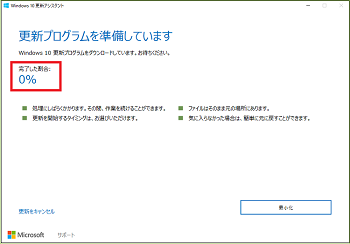
※「処理にしばらくかかります。その間、作業を続けることができます。」の文言から、更新プログラムの準備中は、[最小化]をクリックして「Windows10更新アシスタント」の画面を画面から消しておくことができます。
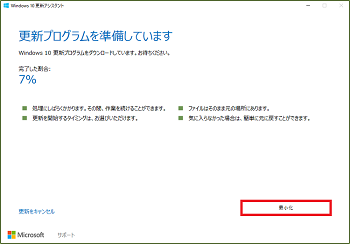
※「Windows10更新アシスタント」の画面を元に戻すには、タスクバー上の[
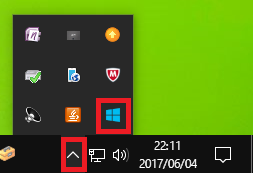
3)完了した割合を確認します。
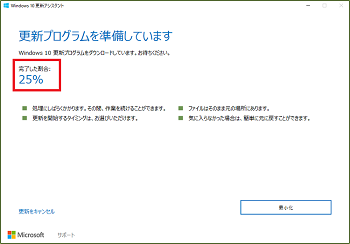
※当PCでは「完了した割合」が「34%」になるまでに3時間かかったので、「100%」になるまでに8.8時間かかりそう・・・。100%になるまでとても待てないので就寝^^
※起床後、PC電源ボタン長押しでPCをシャットダウンさせ、90秒くらい時間をあけ電源再投入します。これで、更新プロセスを継続できるようになりました。
4)「このアプリがデバイスに変更を加えることを許可しますか?」に対して[はい]をクリックします。
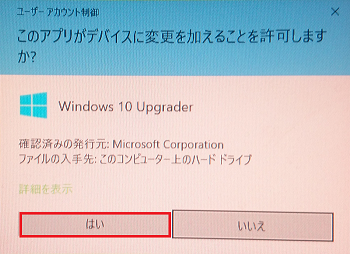
※ここで「デバイス」とは、当PCのことです。
5)更新プログラムの構成がどれくらい進んでいるか確認します。

※PCの電源は絶対に切らないでください。最悪、PCが起動しなくなる場合があります。
6)[次へ]をクリックします。
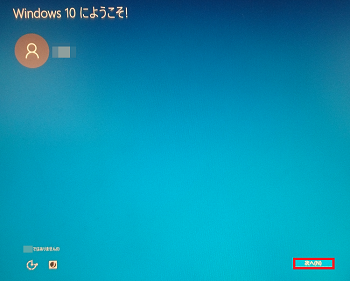
7)デバイスのプライバシー設定を選択して、[承諾する]をクリックします。
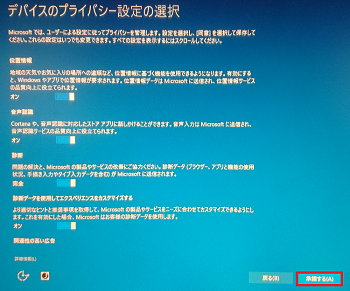
8)Cortanaを使う場合は、[Cortanaを使う]をクリックします。
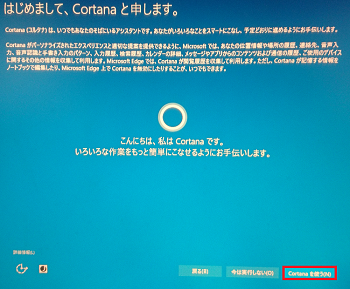
※Cortanaを使わない場合は、[今は実行しない]をクリックします。すると、Windows10のログイン画面になります。

9)画面をクリックして、表示された入力欄にMicrosoftアカウントのパスワードをキー入力します。
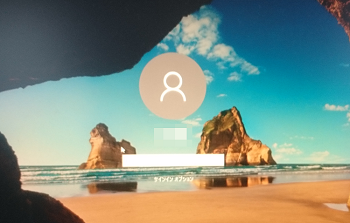
※「Windows10 Creators Updateへようこそ」のWebページが表示され、新機能について詳細な情報を確認することができます。Webページを閉じる時は、[×]をクリックします。
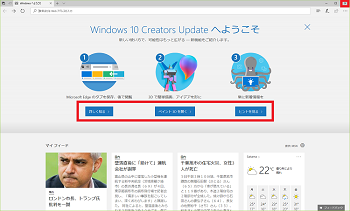
10)最後に、[終了]をクリックします。
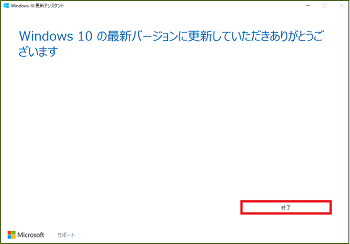
※これで、Creators Updateへの更新は完了です!
参考
Creators Updateへ更新されたことを確認します。
[スタート]ボタン→[設定]アイコン→[システム]→[バージョン情報]を順に選択します。バージョンが「1703」と表示されていれば、「Creators Update」に正しく更新されたことが分かります