Windows10アップグレードのお知らせ(1/4) [-無償アップグレードする]
2015年7月29日に無償アップグレード版のWindows10が配布されました。私のパソコンはwindows8.1を
使用しており、特に快適に使えているので、あえてWindows10にアップグレードする必要もないのですが、
Windows8.1を操作中に画面右下隅にあるタスクトレイの上に、「アップグレードしろう~」のポ
ップアップウィンドウが表示されるので目障りなのと、Windowsの起動時間が8.1よりもさらに速
くなるらしいので、アップグレードする気になっりました^^;
以下の画像が、そのポップアップウィンドウです。
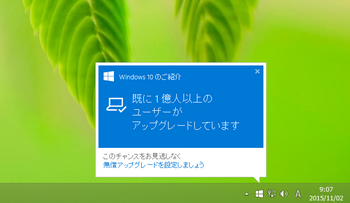
このウィンドウ内のどこでもいいから左クリックすると、アップグレードの処理が開始されます。右クリックすれば、いきなりアップグレードが開始されるのでなく、いくつかのステップを踏んでいきますので怖がることはありません。
◆アップグレード前の心の準備
・Windows7またはwindows8.1を使用しているパソコンでWindows10へアップグレードできる。
・1台のパソコンに1つだけWindows10をインストールできる。
・Windows10は、インストールされたパソコンが壊れるまで使い続けることができる。
・Windows10の無償アップグレードの開始は、2015年7月29日である。
・無償アップグレードできる期間は、アップグレード開始日から1年間である。
・アップグレードは、当初は予約制で進める。
・予約制とは、Microsoftにアップグレード希望を通知すると、Microsoftからアップグレードできるスケジュールをお知らせしてくれるやり方である。
・アップグレードを予約したからと言って、必ずアップグレードしなければならないと言う分けではない。予約したけど、アップグレードしないで予約をキャンセルできる。
・アップグレードしたWindows10は、31日間であれば、アップグレード前の元のWindowsのバージ
ョンに戻すことができる。
・2015年11月4日時点では、予約の他に、「今すぐアップグレードを開始」を選択できるようになっていた。
実際のアップグレード操作は、それぞれ各自自己責任で行ってください。
使用しており、特に快適に使えているので、あえてWindows10にアップグレードする必要もないのですが、
Windows8.1を操作中に画面右下隅にあるタスクトレイの上に、「アップグレードしろう~」のポ
ップアップウィンドウが表示されるので目障りなのと、Windowsの起動時間が8.1よりもさらに速
くなるらしいので、アップグレードする気になっりました^^;
以下の画像が、そのポップアップウィンドウです。
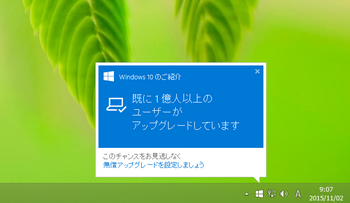
このウィンドウ内のどこでもいいから左クリックすると、アップグレードの処理が開始されます。右クリックすれば、いきなりアップグレードが開始されるのでなく、いくつかのステップを踏んでいきますので怖がることはありません。
◆アップグレード前の心の準備
・Windows7またはwindows8.1を使用しているパソコンでWindows10へアップグレードできる。
・1台のパソコンに1つだけWindows10をインストールできる。
・Windows10は、インストールされたパソコンが壊れるまで使い続けることができる。
・Windows10の無償アップグレードの開始は、2015年7月29日である。
・無償アップグレードできる期間は、アップグレード開始日から1年間である。
・アップグレードは、当初は予約制で進める。
・予約制とは、Microsoftにアップグレード希望を通知すると、Microsoftからアップグレードできるスケジュールをお知らせしてくれるやり方である。
・アップグレードを予約したからと言って、必ずアップグレードしなければならないと言う分けではない。予約したけど、アップグレードしないで予約をキャンセルできる。
・アップグレードしたWindows10は、31日間であれば、アップグレード前の元のWindowsのバージ
ョンに戻すことができる。
・2015年11月4日時点では、予約の他に、「今すぐアップグレードを開始」を選択できるようになっていた。
実際のアップグレード操作は、それぞれ各自自己責任で行ってください。
2,881MBのダウンロード時間はけっこう長い?!(2/4) [-無償アップグレードする]
Windows10のデータ容量は「2,881MB(メガバイト)」でけっこう重いようです。Microsoftのサーバからマイパソコンにダウンロードするだけで、約27分かかる計算になりました。
簡単に、ダウンロード時間(あくまでも目安)をちょっと計算してみました。
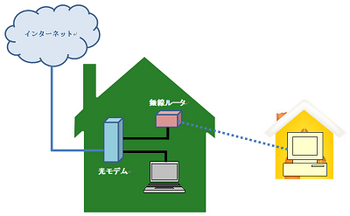
契約しているブロードバンド(Broad band:高速通信回線のこと)は光回線なので、有線ケーブルで光モデムに接続したパソコンからの回線速度は、ブロードバンド速度計測のサイトで計測しすると、下り(サーバからパソコンへ)約80Mbpsになるので、まあいい感じでしょう。(※ベスエフォートは200Mbps)
しかし、今使用している光モデムに無線ルータ経由でネット接続しているパソコンでは、非力な(低スペックな)無線ルータを使っているために、下り約14Mbpsしかでていません。まあ、それでもYoutubeを見ながら、Office作業もサクサクできるので今のところ不満はありませんが・・・
14Mbpsは14メガビットパーセカンドと読み、1秒間に14メガビットのデータを送信できます。回線速度が分かれば、Windows10の容量は2,881メガバイトなので、ダウンロード時間が分かります。
下り14メガビットパーセカンドの回線速度をバイトに換算すると、1バイトは8ビットなので、14メガビットパーセカンドは1.75(14÷8)メガバイトパーセカンドとなります。
1秒間に1.75メガバイトのデータを送信できるのですから、Windows10の2,881メガバイトのデータを送信するのにかかる時間は、2,881メガバイト÷1.75メガバイトを計算すると約1646秒となります。
つまり、Windows10をダウンロードするのに、なんと私の環境では約27分かかるということか^^;
ダウンロードが終わるまで、パソコンの前に座っていてもなんだから(暇だから)、AFK(Away From Keyboard:席を外す)してもよいのです。
※ちなみに、Windows10のダウンロードが終わってからも、インストールが完了するまで、私のパソコン(intel core i3でメモリ8GB)では約70分かかりました。
簡単に、ダウンロード時間(あくまでも目安)をちょっと計算してみました。
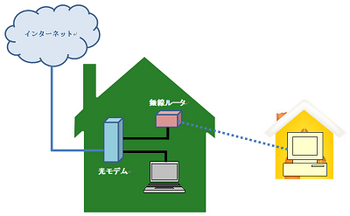
契約しているブロードバンド(Broad band:高速通信回線のこと)は光回線なので、有線ケーブルで光モデムに接続したパソコンからの回線速度は、ブロードバンド速度計測のサイトで計測しすると、下り(サーバからパソコンへ)約80Mbpsになるので、まあいい感じでしょう。(※ベスエフォートは200Mbps)
しかし、今使用している光モデムに無線ルータ経由でネット接続しているパソコンでは、非力な(低スペックな)無線ルータを使っているために、下り約14Mbpsしかでていません。まあ、それでもYoutubeを見ながら、Office作業もサクサクできるので今のところ不満はありませんが・・・
14Mbpsは14メガビットパーセカンドと読み、1秒間に14メガビットのデータを送信できます。回線速度が分かれば、Windows10の容量は2,881メガバイトなので、ダウンロード時間が分かります。
下り14メガビットパーセカンドの回線速度をバイトに換算すると、1バイトは8ビットなので、14メガビットパーセカンドは1.75(14÷8)メガバイトパーセカンドとなります。
1秒間に1.75メガバイトのデータを送信できるのですから、Windows10の2,881メガバイトのデータを送信するのにかかる時間は、2,881メガバイト÷1.75メガバイトを計算すると約1646秒となります。
つまり、Windows10をダウンロードするのに、なんと私の環境では約27分かかるということか^^;
ダウンロードが終わるまで、パソコンの前に座っていてもなんだから(暇だから)、AFK(Away From Keyboard:席を外す)してもよいのです。
※ちなみに、Windows10のダウンロードが終わってからも、インストールが完了するまで、私のパソコン(intel core i3でメモリ8GB)では約70分かかりました。
ダウンロードからインストールまで(3/4) [-無償アップグレードする]
「Windows10の無償アップフレードのお知らせ」のポップアップウィンドウをクリックして、Window10がマイパソコンにダウンロードされてからインストールか完了するまでに約70分かかってしまいました。
【--注意開始--】
Windows10のアップグレード中はパソコンの電源を切れないので(当たり前だけど(´・ω・`))、[コントロールオプション]の[電源オプション]から電源プランを確認して、コンピュータをスリープ状態にしないようにしておく必要があります。ちなみに、マイパソコンではWindows10のアップグレードに約70分かかる予定なので、「プラン設定の変更」では、[コンピュータをスリープ状態にする]は「適用しない」に設定しています。ここが例えば、15分でスリープ状態になってしまったら、アップグレードはその時点で失敗します。
【--注意終わり--】
マイパソコンではアップグレード中は、1回だけ手動で選択すれば、あとは自動でアップグレード作業を行ってくれるので、パソコンから離れていてもかまいません。しかし、私の場合はブログ作成のために画面チャプチャーする必要があったので、モニター画面を見つめていたので目が痛い^^;)
では、「Windows10の無償アップフレードのお知らせ」のポップアップウィンドウをクリックしてからの流れは以下の通りです。
(1) インストールを準備中のメッセージが表示されます。
(※準備って何を準備するんだろ^^、すぐダウンロードは始まりません。)
(2)「 アップグレードをインストールできます」のメッセージが表示されます。
(※[アップグレードをスケジュール]と[今すぐアップグレード開始]の2つのボタンが表示されますので、今すぐアップグレード開始してくれるなら、わざわざアップグレードのスケジュールを予約する必要もないと思います。即行、[今すぐアップグレード開始]ボタンをクリックしました。)
(3) [今すぐアップグレード]ボタンをクリックします。
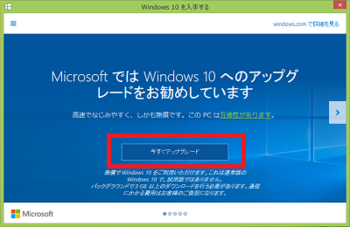
(4) [続行]ボタンをクリックします。
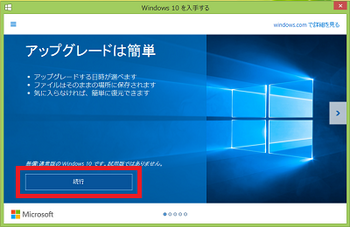
(5) Windows10をダウンロードしてインストール開始までの準備をする間、いくつかのメッセージ画面が表示されます。
[更新プログラムを確認しています]
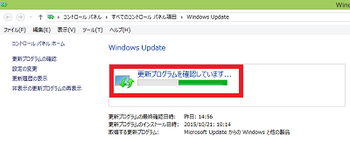
↓
[Windows10をダウンロードしています]
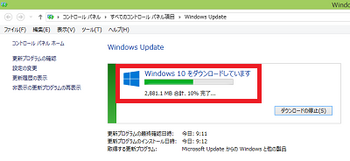
(6) 「それでは、アップグレードを開始します」の画面が表示されるので、「マイクロソフト ソフトウェア ライセンス条項」をよく読んで、[同意する(A)]ボタンをクリックします。
(※この画面が表示されたらWindows10のダウンロードは終わったと言えます。)
[それでは、アップグレードを開始します]
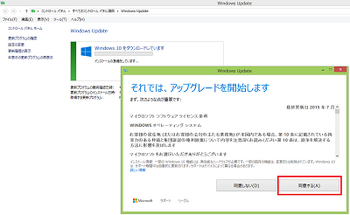
(7) 「アップグレードの準備をしています」、「おまちください」のメッセージが表示されるので、しばらく待ちます。
[アップグレードの準備をしています]
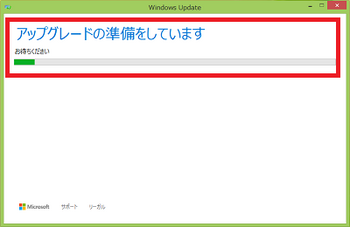
(8) パソコンが自動的に再起動します。
(9) 「Windows10の更新を構成しています」のメッセージが表示されます。
(10) パソコンが自動的に再起動します。
(11) 「Winodwsをアップグレードしています」のメッセージが表示されます。
(12) 「PCは複数回起動されます もうしばらくお待ちください」のメッセージが表示されます。
(13) しばらく待っていると、以下のようにWindows10の起動画面(デスクトップ画面)が表示されます。
(※背景の画像は、前のWindowsバージョンの画像から引き継がれます。)
[Windows10の起動画面]
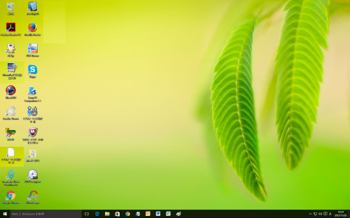
ふぅ~、これでWindows10のアップグレードが完了です!
【--注意開始--】
Windows10のアップグレード中はパソコンの電源を切れないので(当たり前だけど(´・ω・`))、[コントロールオプション]の[電源オプション]から電源プランを確認して、コンピュータをスリープ状態にしないようにしておく必要があります。ちなみに、マイパソコンではWindows10のアップグレードに約70分かかる予定なので、「プラン設定の変更」では、[コンピュータをスリープ状態にする]は「適用しない」に設定しています。ここが例えば、15分でスリープ状態になってしまったら、アップグレードはその時点で失敗します。
【--注意終わり--】
マイパソコンではアップグレード中は、1回だけ手動で選択すれば、あとは自動でアップグレード作業を行ってくれるので、パソコンから離れていてもかまいません。しかし、私の場合はブログ作成のために画面チャプチャーする必要があったので、モニター画面を見つめていたので目が痛い^^;)
では、「Windows10の無償アップフレードのお知らせ」のポップアップウィンドウをクリックしてからの流れは以下の通りです。
(1) インストールを準備中のメッセージが表示されます。
(※準備って何を準備するんだろ^^、すぐダウンロードは始まりません。)
(2)「 アップグレードをインストールできます」のメッセージが表示されます。
(※[アップグレードをスケジュール]と[今すぐアップグレード開始]の2つのボタンが表示されますので、今すぐアップグレード開始してくれるなら、わざわざアップグレードのスケジュールを予約する必要もないと思います。即行、[今すぐアップグレード開始]ボタンをクリックしました。)
(3) [今すぐアップグレード]ボタンをクリックします。
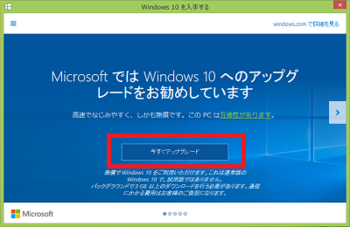
(4) [続行]ボタンをクリックします。
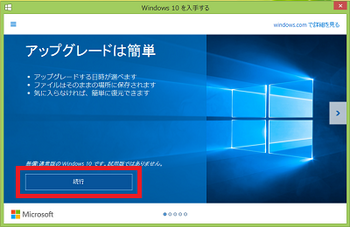
(5) Windows10をダウンロードしてインストール開始までの準備をする間、いくつかのメッセージ画面が表示されます。
[更新プログラムを確認しています]
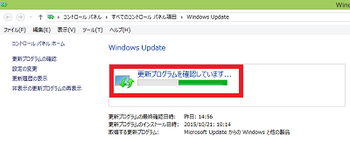
↓
[Windows10をダウンロードしています]
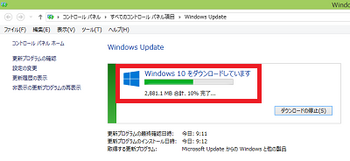
(6) 「それでは、アップグレードを開始します」の画面が表示されるので、「マイクロソフト ソフトウェア ライセンス条項」をよく読んで、[同意する(A)]ボタンをクリックします。
(※この画面が表示されたらWindows10のダウンロードは終わったと言えます。)
[それでは、アップグレードを開始します]
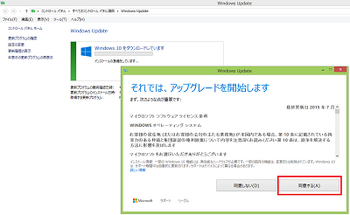
(7) 「アップグレードの準備をしています」、「おまちください」のメッセージが表示されるので、しばらく待ちます。
[アップグレードの準備をしています]
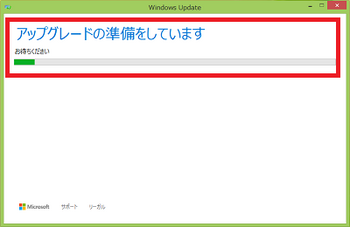
(8) パソコンが自動的に再起動します。
(9) 「Windows10の更新を構成しています」のメッセージが表示されます。
(10) パソコンが自動的に再起動します。
(11) 「Winodwsをアップグレードしています」のメッセージが表示されます。
(12) 「PCは複数回起動されます もうしばらくお待ちください」のメッセージが表示されます。
(13) しばらく待っていると、以下のようにWindows10の起動画面(デスクトップ画面)が表示されます。
(※背景の画像は、前のWindowsバージョンの画像から引き継がれます。)
[Windows10の起動画面]
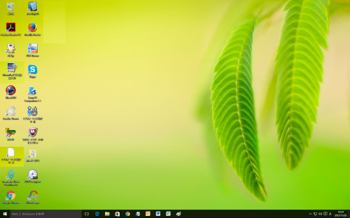
ふぅ~、これでWindows10のアップグレードが完了です!
Windows10のスタートメニュー(4/4) [-無償アップグレードする]
Windows10のアップグレードが、なんのトラブルも無く終わったら、[スタート]ボタンをクリックして「スタートメニュー」を表示させてみます。
[スタートメニュー]
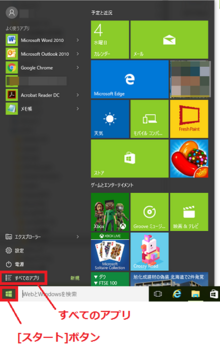
見た感じ、Windows8.1とほぼ変わらりませんが、Winodws8.1では削除されていた[すべてのプログラム]がWindows10では[すべてのアプル]となって復活しています。
Windows8がリリースされたとき、Windows7/Vistaには存在していた[すべてのプログラム]が消えたので、「プログラム全体が見えないよ~」などと悪態をつく記事をみかけたものですが、Windows8.1でスタートメニューから[↓]ボタンをクリックすれば、すべてのプログラムが表示されるのですから、個人的には特に不便を感じませんでした。
今回、[すべてのアプリ]([すべてのプログラム]と同じ)が復活していますが、縦に長く表示されるのでスクロールしなくてはならないし幅も狭いし、個人的には見にくいと思います(改悪です)^^;
あと、ゴミ箱はWindows8.1より四角張った形に変わり、見た目「安物」になった感じでですsmiles。
個人的には、Windows Vistaの円錐状の半透明のゴミ箱が好きです!
[スタートメニュー]
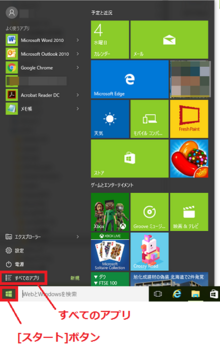
見た感じ、Windows8.1とほぼ変わらりませんが、Winodws8.1では削除されていた[すべてのプログラム]がWindows10では[すべてのアプル]となって復活しています。
Windows8がリリースされたとき、Windows7/Vistaには存在していた[すべてのプログラム]が消えたので、「プログラム全体が見えないよ~」などと悪態をつく記事をみかけたものですが、Windows8.1でスタートメニューから[↓]ボタンをクリックすれば、すべてのプログラムが表示されるのですから、個人的には特に不便を感じませんでした。
今回、[すべてのアプリ]([すべてのプログラム]と同じ)が復活していますが、縦に長く表示されるのでスクロールしなくてはならないし幅も狭いし、個人的には見にくいと思います(改悪です)^^;
あと、ゴミ箱はWindows8.1より四角張った形に変わり、見た目「安物」になった感じでですsmiles。
個人的には、Windows Vistaの円錐状の半透明のゴミ箱が好きです!



