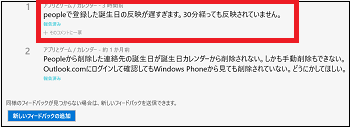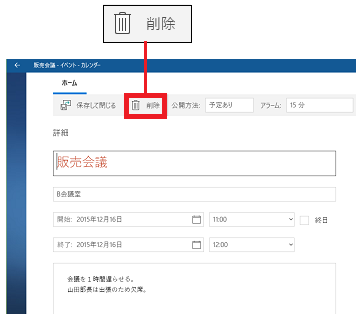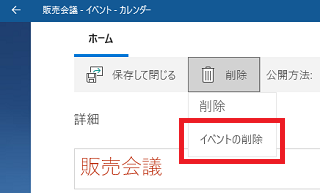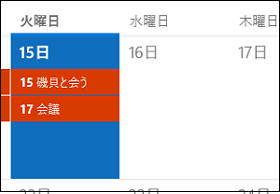カレンダーに指定日の予定を書き込む(1/14) [-カレンダーを使う]
「カレンダー」アプリを使って「会議」や「訪問」等の予定を書き込むことができます。
「12月16日、午前10時から1時間、A会議室にて販売会議を行う。」という予定を書き込んでみましょう。
操作は以下の通りです。
(1) [スタート]ボタンをクリックし、スタート画面の[カレンダー]をクリックします。

(2) [16日]をクリックします。イベントの入力ウィンドウがポッポアップします。
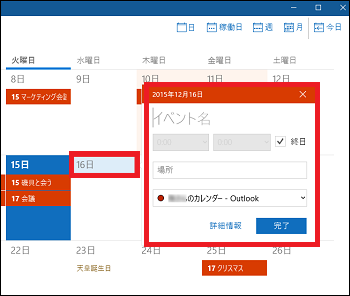
(3) イベント名を「販売会議」とキー入力し、時間を入力するために[終日]のチェックを外します。
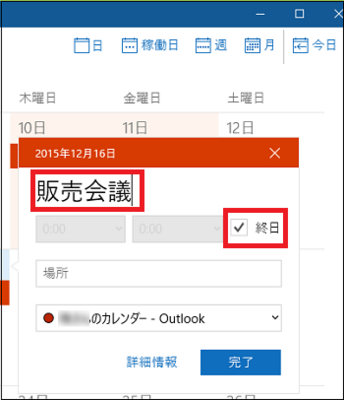
(4) 開始時刻を入力します。
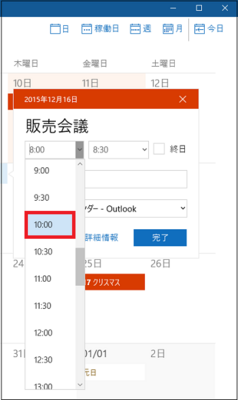
(※ 時刻を、枠内に直接キー入力することもできます。)
(5) 会議の時間を入力します。
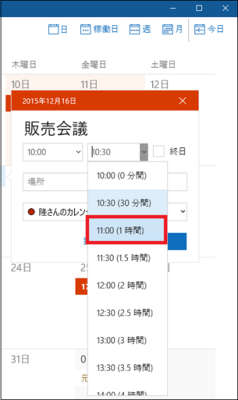
(※ 時刻を、枠内に直接キー入力することもできます。)
(6) 場所を「A会議室」とキー入力し、[完了]ボタンをクリックします。
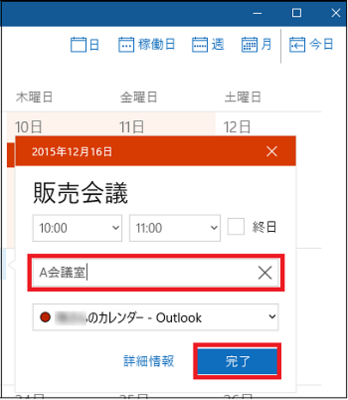
(※ 16日のカレンダーに「販売会議」の予定が書きこまれました。)
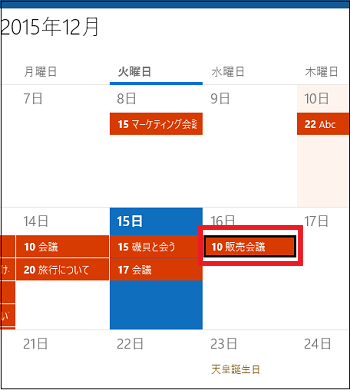
「12月16日、午前10時から1時間、A会議室にて販売会議を行う。」という予定を書き込んでみましょう。
操作は以下の通りです。
(1) [スタート]ボタンをクリックし、スタート画面の[カレンダー]をクリックします。

(2) [16日]をクリックします。イベントの入力ウィンドウがポッポアップします。
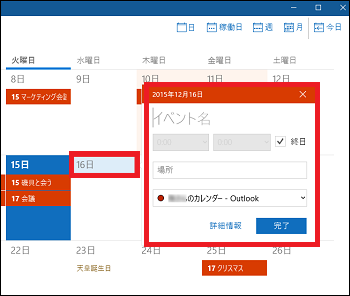
(3) イベント名を「販売会議」とキー入力し、時間を入力するために[終日]のチェックを外します。
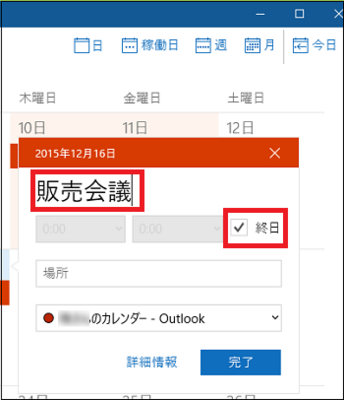
(4) 開始時刻を入力します。
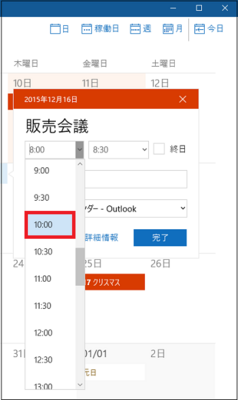
(※ 時刻を、枠内に直接キー入力することもできます。)
(5) 会議の時間を入力します。
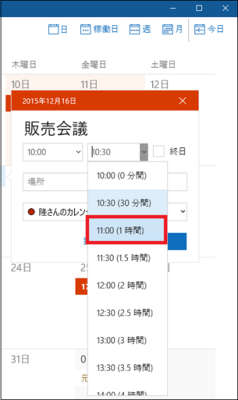
(※ 時刻を、枠内に直接キー入力することもできます。)
(6) 場所を「A会議室」とキー入力し、[完了]ボタンをクリックします。
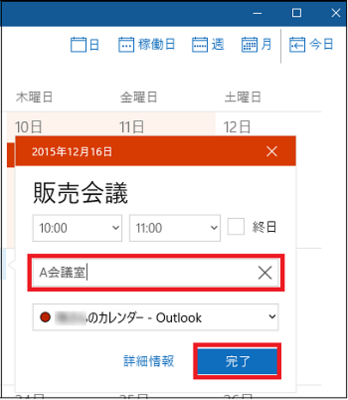
(※ 16日のカレンダーに「販売会議」の予定が書きこまれました。)
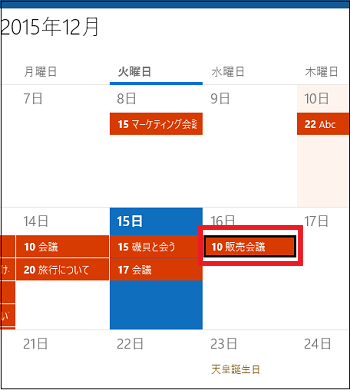
カレンダーの指定日の予定を確認・修正する(2/14) [-カレンダーを使う]
指定日の予定がどうなっていたかカレンダーで簡単に確認できます。
また、必要に応じて予定内容を修正してみましょう。
操作は以下の通りです。
(1) カレンダーを起動し、マウスカーソルを指定日(例:12月16日)の予定の上に移動させます。
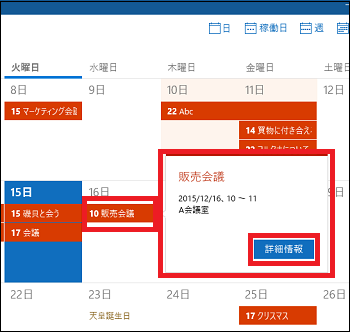
(※ イベント名、時間、会議室などの情報がポップアップ表示されます。詳しい情報を見たい時は、ポップアップウィンドウ内の[詳細情報]ボタンをクリックします。)
(2) カレンダーの詳細ウィンドウが開き、時間やコメント欄などを確認できます
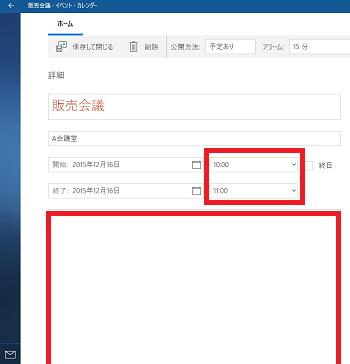
(3) 会議の場所や時間が変わった時は修正登録します。内容を修正し、[保存して閉じる]をクリックします。
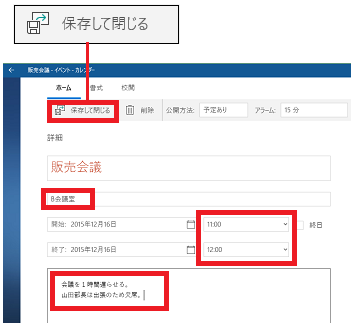
(※ 会議の開始時間が変わっている場合は数字(例:10→11)が変更されます。)
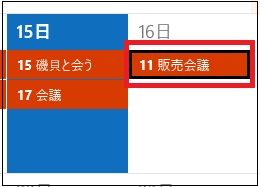
また、必要に応じて予定内容を修正してみましょう。
操作は以下の通りです。
(1) カレンダーを起動し、マウスカーソルを指定日(例:12月16日)の予定の上に移動させます。
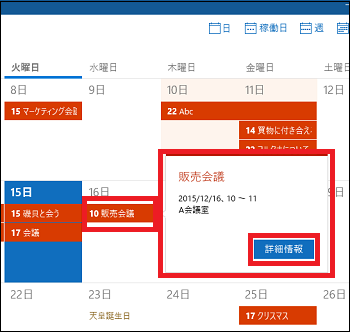
(※ イベント名、時間、会議室などの情報がポップアップ表示されます。詳しい情報を見たい時は、ポップアップウィンドウ内の[詳細情報]ボタンをクリックします。)
(2) カレンダーの詳細ウィンドウが開き、時間やコメント欄などを確認できます
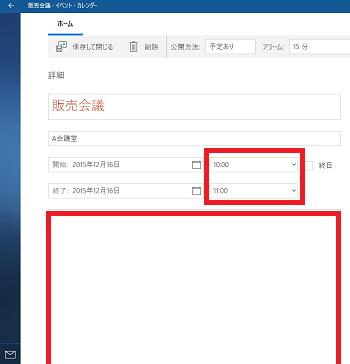
(3) 会議の場所や時間が変わった時は修正登録します。内容を修正し、[保存して閉じる]をクリックします。
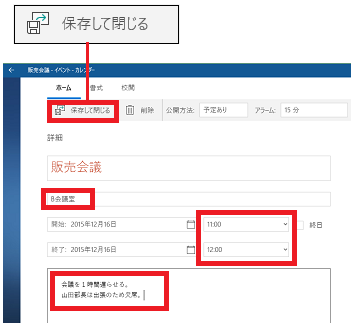
(※ 会議の開始時間が変わっている場合は数字(例:10→11)が変更されます。)
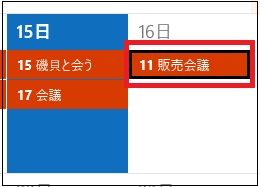
カレンダーの指定日の予定を削除する(3/14) [-カレンダーを使う]
カレンダーに複数日の予定を書き込む(4/14) [-カレンダーを使う]
カレンダーに2日以上の複数日の予定を書き込む時は「+新しいイベント」の作成から行います。
例えば、「12月21日から25日まで、工場建設に関する調査・打ち合わせ会議で、沖縄那覇市に出張。」の書き込み操作は以下の通りです。
(1) カレンダーを起動し、[+新しいイベント]をクリックします。
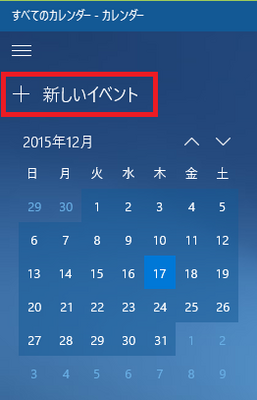
(2) 「イベント名」(例:沖縄出張)と「場所」(例:那覇市)をキー入力し、「日付の選択」アイコン( )をクリックして「開始」の期日(例:12月21日の[21]をクリック)を設定します。
)をクリックして「開始」の期日(例:12月21日の[21]をクリック)を設定します。
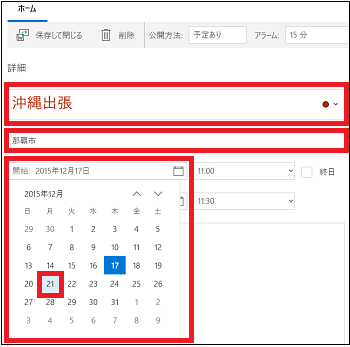
(3) 「開始」の時間を選択(またはキー入力)して、次に「終了」の期日(例:12月25日の[25]をクリック)を設定します。
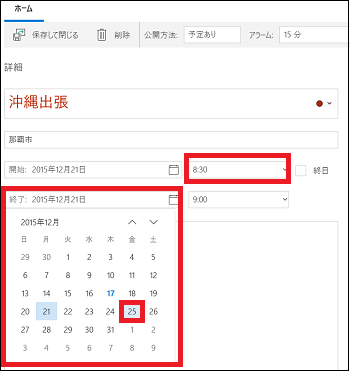
(4) 「終了」の時間を選択(またはキー入力)して、次に「コメント」(イベントの内容)をキー入力し、最後に[保存して閉じる]をクリックします。
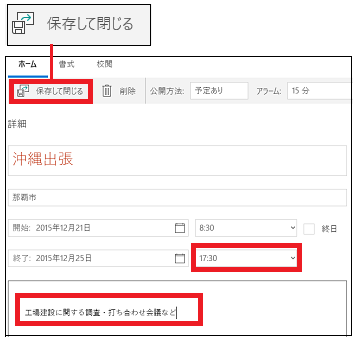
(※ カレンダー表示に戻ります。複数日の予定が書きこ込まれていることが確認できます。)
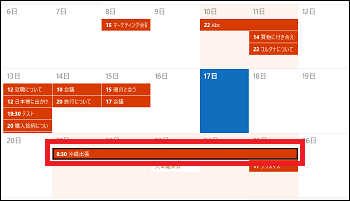
【参考】
・就業規則に則り、特に時間を決めないで「一日中」労働する場合は、 [終日]にチェックを付けます。「開始」の時間と「終了」の時間は非表示(グレー表示)になります。
(注)
・カレンダー表示からイベント(予定)を開いた時は、修正が無くても[保存して閉じる]をクリックしてイベントを終了させてください。
・イベントが終了されない内はカレンダーを閉じても、次にカレンダーを開いたときはイベントが開いたままになっています。
・イベントを開いている時、[ポップアウト](イベントを新しいウィンドウで開く)をクリックすると、イベントを一旦保存して閉じ、新しく同じイベントを開きます。

(※ ポップアウトは、イベントを修正途中に席を離れる必要が起きた場合など、途中経過を一旦保存しておいて、離籍から戻った時に継続して修正する場合に使用できそうです。)
例えば、「12月21日から25日まで、工場建設に関する調査・打ち合わせ会議で、沖縄那覇市に出張。」の書き込み操作は以下の通りです。
(1) カレンダーを起動し、[+新しいイベント]をクリックします。
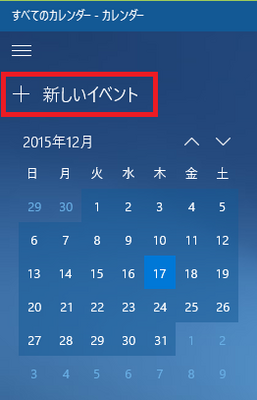
(2) 「イベント名」(例:沖縄出張)と「場所」(例:那覇市)をキー入力し、「日付の選択」アイコン(
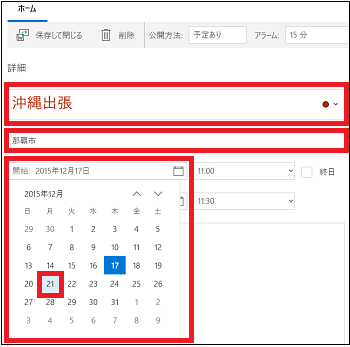
(3) 「開始」の時間を選択(またはキー入力)して、次に「終了」の期日(例:12月25日の[25]をクリック)を設定します。
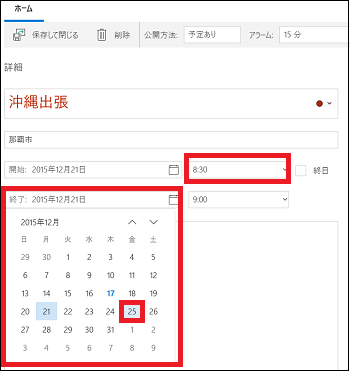
(4) 「終了」の時間を選択(またはキー入力)して、次に「コメント」(イベントの内容)をキー入力し、最後に[保存して閉じる]をクリックします。
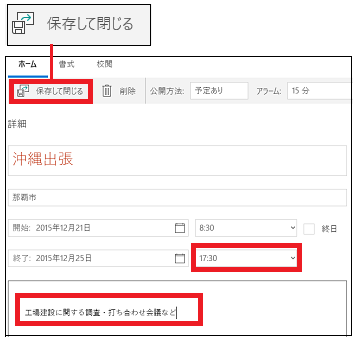
(※ カレンダー表示に戻ります。複数日の予定が書きこ込まれていることが確認できます。)
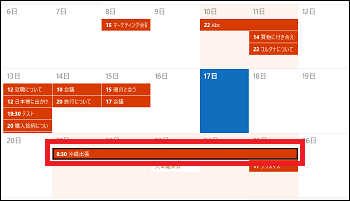
【参考】
・就業規則に則り、特に時間を決めないで「一日中」労働する場合は、 [終日]にチェックを付けます。「開始」の時間と「終了」の時間は非表示(グレー表示)になります。
(注)
・カレンダー表示からイベント(予定)を開いた時は、修正が無くても[保存して閉じる]をクリックしてイベントを終了させてください。
・イベントが終了されない内はカレンダーを閉じても、次にカレンダーを開いたときはイベントが開いたままになっています。
・イベントを開いている時、[ポップアウト](イベントを新しいウィンドウで開く)をクリックすると、イベントを一旦保存して閉じ、新しく同じイベントを開きます。
(※ ポップアウトは、イベントを修正途中に席を離れる必要が起きた場合など、途中経過を一旦保存しておいて、離籍から戻った時に継続して修正する場合に使用できそうです。)
カレンダーの表示を週・日単位に切り替える(5/14) [-カレンダーを使う]
カレンダーの表示は、デフォルト(初期状態)では「月」単位です。
「週」「稼働日」「日」を選ぶことで、各単位でカレンダーを表示させることができます。
また、「日」単位の表示では、「1日」「2日間」「3日間」「4日間」「5日間」「6日間」のカレンダーを表示させることができます。
---------------------------------
・「月」単位とは、1画面に月単位で予定をします。
・「週」単位とは、1画面に日曜日~土曜日の1週間ごとの予定を表示します。
・「稼働日」単位とは、1画面に土日を除く月曜日~金曜日の稼働日ごとに予定を表示します。
・「日」単位とは、1画面に日ごとに予定を表示させます。
・「1日」の表示は、1日ごとの予定の表示になります。
・「2日間」の表示は、土日を含む2日ごとの予定の表示になります。
・「3日間」の表示は、土日を含む3日ごとの予定の表示になります。
・「4日間」の表示は、土日を含む4日ごとの予定の表示になります。
・「5日間」の表示は、土日を含む5日ごとの予定の表示になります。
・「6日間」の表示は、土日を含む6日ごとの予定の表示になります。
------------------------------------
切り替え操作は以下の通りです。
(1) カレンダーを起動すると、デフォルトでは「月」単位で予定が表示されています。
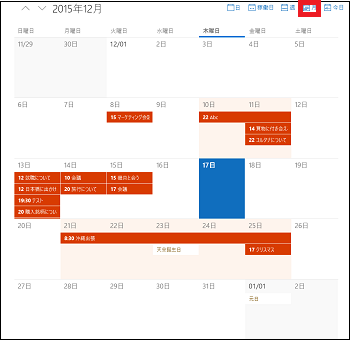
(※ 次月を見る時は[下向き矢印(進む)]を、前月を見る時は[上向き矢印(戻る)]をクリックします。「月」以外の「進む」は[>](右向き矢印)、「戻る」は[<](左向き矢印)に変わります。「月」以外で予定の単位が変わったら、[>]でその単位ごとに次へ進めたり、[<]で前に戻ったりします。)
(2) 日曜~土曜の週ごとの予定を見たい時は、[週]をクリックします。
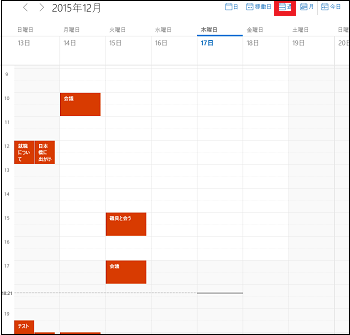
(3) 月曜~金曜の稼働日ごとの予定を見たい時は、[稼働日]をクリックします。
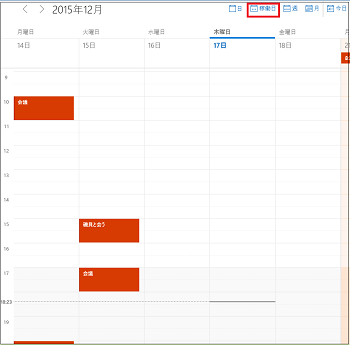
(4) 1日ごとの予定を見たい時は、[日]をクリックします。
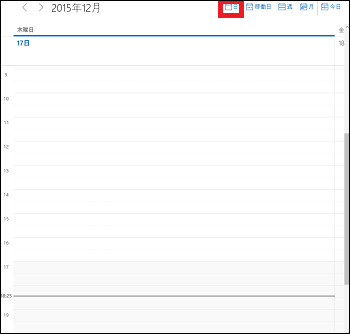
(5) 2日ごとの予定を見たい時は、「日」の右隣の[下向き矢印]をクリックし、メニューから[2日間]をクリックします。
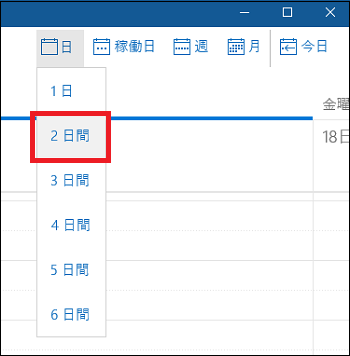
(※ 2日ごとに予定が表示されます。)
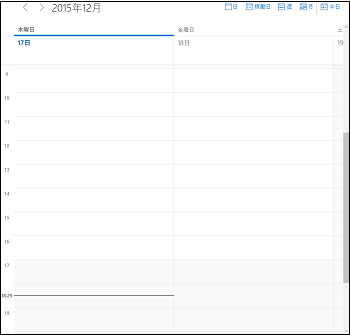
(6) どの年のどの単位のカレンダーが表示されていたとしても、[今日]をクリックすると、今日のカレンダーが表示されます。
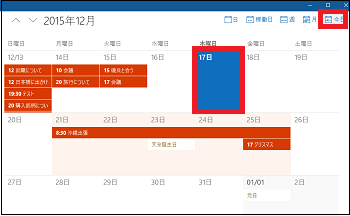
-----------------------------------------
予定は30分単位で設定できます。1つのセル(区画)をクリックするとイベント情報の入力ウィンドウが表示され、開始時間とその30分後の終了時間が自動入力されます。
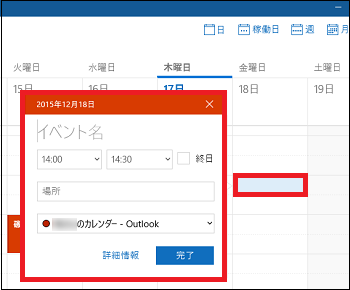
が
「週」「稼働日」「日」を選ぶことで、各単位でカレンダーを表示させることができます。
また、「日」単位の表示では、「1日」「2日間」「3日間」「4日間」「5日間」「6日間」のカレンダーを表示させることができます。
---------------------------------
・「月」単位とは、1画面に月単位で予定をします。
・「週」単位とは、1画面に日曜日~土曜日の1週間ごとの予定を表示します。
・「稼働日」単位とは、1画面に土日を除く月曜日~金曜日の稼働日ごとに予定を表示します。
・「日」単位とは、1画面に日ごとに予定を表示させます。
・「1日」の表示は、1日ごとの予定の表示になります。
・「2日間」の表示は、土日を含む2日ごとの予定の表示になります。
・「3日間」の表示は、土日を含む3日ごとの予定の表示になります。
・「4日間」の表示は、土日を含む4日ごとの予定の表示になります。
・「5日間」の表示は、土日を含む5日ごとの予定の表示になります。
・「6日間」の表示は、土日を含む6日ごとの予定の表示になります。
------------------------------------
切り替え操作は以下の通りです。
(1) カレンダーを起動すると、デフォルトでは「月」単位で予定が表示されています。
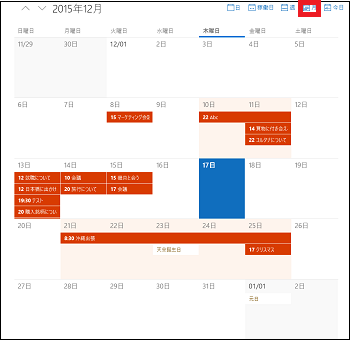
(※ 次月を見る時は[下向き矢印(進む)]を、前月を見る時は[上向き矢印(戻る)]をクリックします。「月」以外の「進む」は[>](右向き矢印)、「戻る」は[<](左向き矢印)に変わります。「月」以外で予定の単位が変わったら、[>]でその単位ごとに次へ進めたり、[<]で前に戻ったりします。)
(2) 日曜~土曜の週ごとの予定を見たい時は、[週]をクリックします。
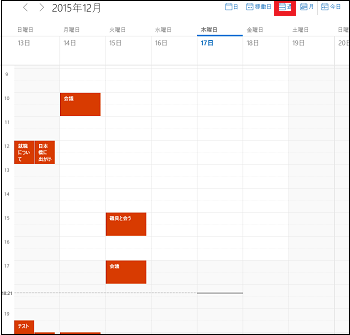
(3) 月曜~金曜の稼働日ごとの予定を見たい時は、[稼働日]をクリックします。
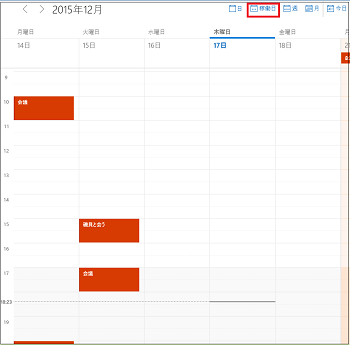
(4) 1日ごとの予定を見たい時は、[日]をクリックします。
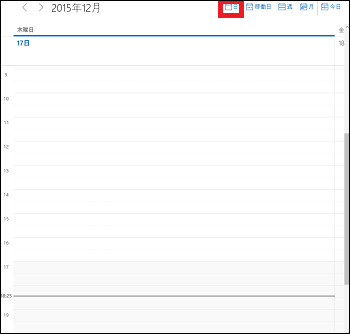
(5) 2日ごとの予定を見たい時は、「日」の右隣の[下向き矢印]をクリックし、メニューから[2日間]をクリックします。
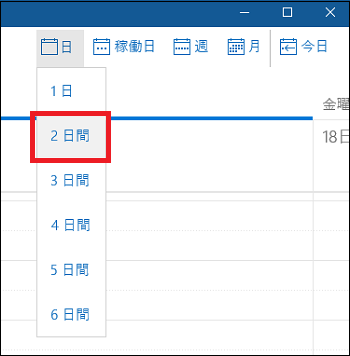
(※ 2日ごとに予定が表示されます。)
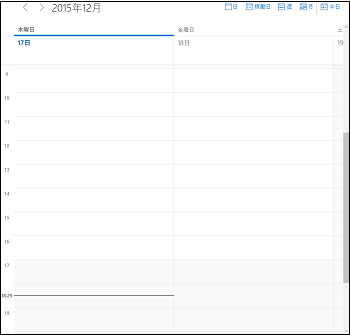
(6) どの年のどの単位のカレンダーが表示されていたとしても、[今日]をクリックすると、今日のカレンダーが表示されます。
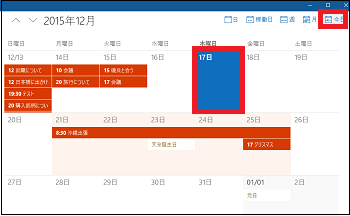
-----------------------------------------
予定は30分単位で設定できます。1つのセル(区画)をクリックするとイベント情報の入力ウィンドウが表示され、開始時間とその30分後の終了時間が自動入力されます。
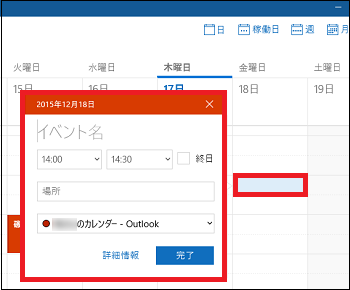
が
カレンダーに毎日・毎週・毎月・毎年繰り返す予定を書き込む(6/14) [-カレンダーを使う]
「来年から、毎週月曜の午後1時から4時間みっちりACCESSの勉強のためパソコン教室に通う予定である。集中して1か月程度で習得する。」という予定を書き込む手順は以下の通りです。
(1) カレンダーを起動し、[+新しいイベント]をクリックします。
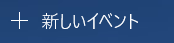
(2) 「イベント名」(例:ACCESS学習集中学習)、「場所」(例:ABCパソコン教室)、「開始時間」(例:13:00)、「終了時間」(例:17:00)、「コメント(備考)」(例:1「カ月でACCESSを使いこなすための学習のため)を入力します。
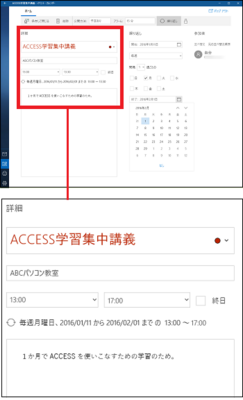
(3) 画面上部の[繰り返し]をクリックし、「頻度」(例:毎週)、「開始日」(例:2016年1月11日)、「間隔」(例:1週ごとの)、[月]にチェック、「終了日」(例:2016年2月1日)を入力します。
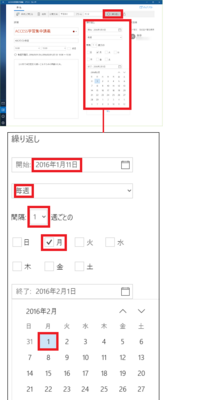
(4) 最後に[保存して閉じる]をクリックします。
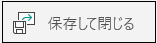
(※ 以下のように、毎週月曜日にACCESSの学習の予定がカレンダーに書き込まれました。
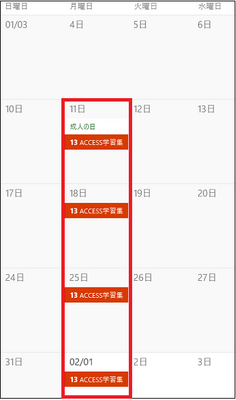
(1) カレンダーを起動し、[+新しいイベント]をクリックします。
(2) 「イベント名」(例:ACCESS学習集中学習)、「場所」(例:ABCパソコン教室)、「開始時間」(例:13:00)、「終了時間」(例:17:00)、「コメント(備考)」(例:1「カ月でACCESSを使いこなすための学習のため)を入力します。
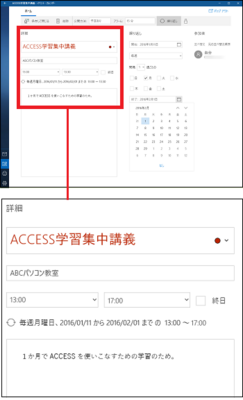
(3) 画面上部の[繰り返し]をクリックし、「頻度」(例:毎週)、「開始日」(例:2016年1月11日)、「間隔」(例:1週ごとの)、[月]にチェック、「終了日」(例:2016年2月1日)を入力します。
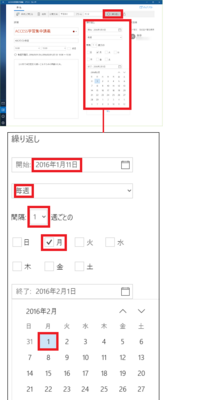
(4) 最後に[保存して閉じる]をクリックします。
(※ 以下のように、毎週月曜日にACCESSの学習の予定がカレンダーに書き込まれました。
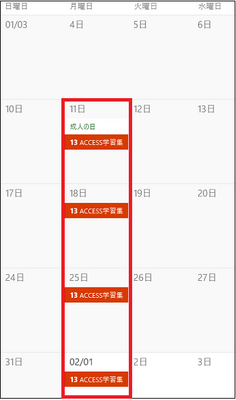
カレンダーのコメント(備考)を編集する(7/14) [-カレンダーを使う]
カレンダーのコメント(備考)部では、テキストの書式(文字サイズ、強調、下線等)の設定と校閲(スペルチェック)ができます。
[カレンダーのコメント(備考)部]
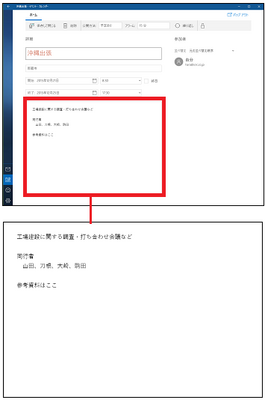
コメントを新規作成または編集するために、コメント部内のどこかでクリックすると、画面上部に「書式」と「校閲」のメニューが表示されます。
[書式と校閲]
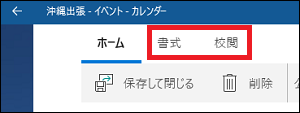
----------------------------------------
書式設定と校閲(スペルチェック)の操作は以下の通りです。
■ 書式設定
(1) カレンダーを起動し、[+新しいイベント]をクリックし、コメントを入力・編集する時に、[書式]をクリックします。
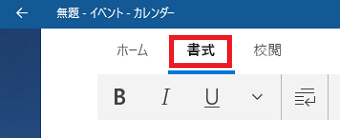
(※ 「書式」メニューの直下の行が、「B I U ・・・・・・・・表 リンク」の表示に変わります。
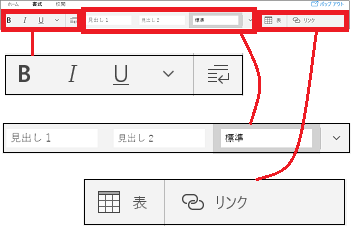
(2) をクリックすると、「フォント」「フォントサイズ」「取り消し線」「下付き文字」「上付き文字」「蛍光ペン」「フォントの色」を設定できます。
をクリックすると、「フォント」「フォントサイズ」「取り消し線」「下付き文字」「上付き文字」「蛍光ペン」「フォントの色」を設定できます。
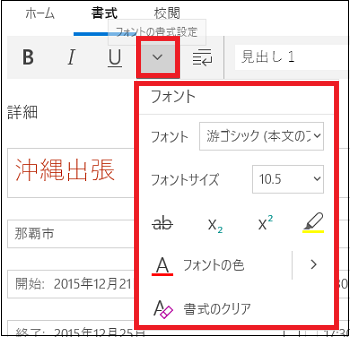
(3) をクリックすると、段落を設定できます。
をクリックすると、段落を設定できます。
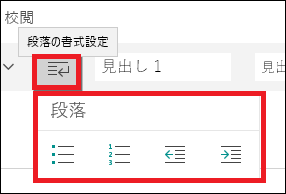
(4) 「見出し1」「見出し2」など、 をクリックし、表示されたスタイルを設定できます。
をクリックし、表示されたスタイルを設定できます。
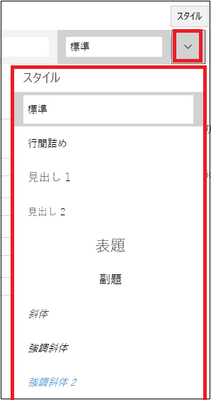
(5) をクリックし、表を入力できます。
をクリックし、表を入力できます。

(※ 表の「挿入」「削除」「スタイルオプション」「スタイル」「文字列の回転」「セルのサイズ」についてメニューから設定できます。)
[挿入]
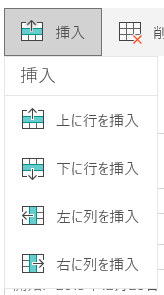
[削除]
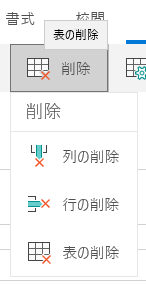
[スタイルオプション]
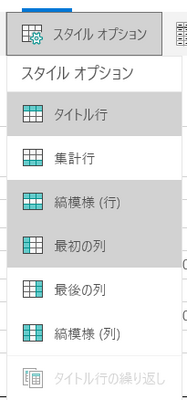
[スタイル]
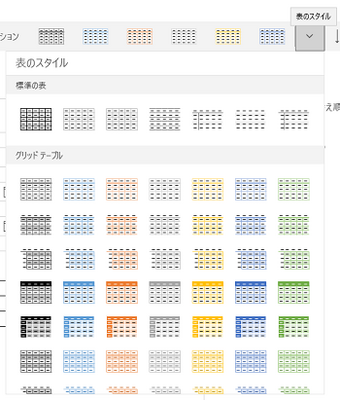
[文字列の回転]
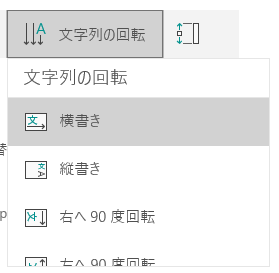
[セルのサイズ]
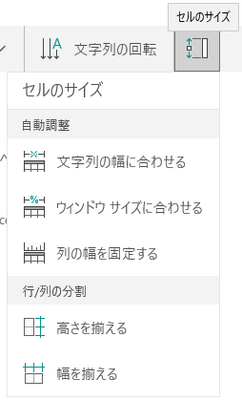
(注)表を挿入できるのは「新しいイベント」を作成する時だけのようです。表のあるコメントを書き込んだイベントを編集する時に、表の編集はできません。編集時、表( )をクリックするとイベントは編集中のまま閉じてしまいます。
)をクリックするとイベントは編集中のまま閉じてしまいます。
(6) リンクを設定するテキスト(例:ここ)を選択し、 をクリックすると、テキストにリンクを設定できます。
をクリックすると、テキストにリンクを設定できます。
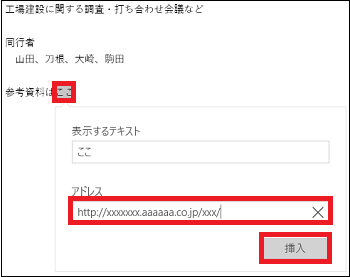
(※ アドレス入力欄にURLをキー入力し、[挿入]ボタンをクリックします。)
(7) Ctrlキーを押しながらリンクが設定されたテキストをクリックすると、リンク先のページが表示されます。
(※ リンクが設定されたテキストを右クリックすると、表示されたメニューから「リンクを開く」「リンクの編集」「リンクの削除」の操作を行えます。)
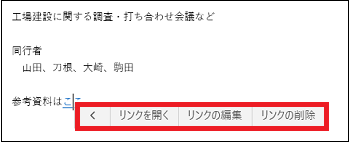
----------------------------------------------------
■校閲(スペルチェック)
(1) コメントに英語(例:English)を挿入する時は、画面上部に「英語(米国)のテキストは検証されていません。この言語用の文章校正機能などのOffice機能を有効にしますか?」と言うメッセージが表示されます。
[英語]
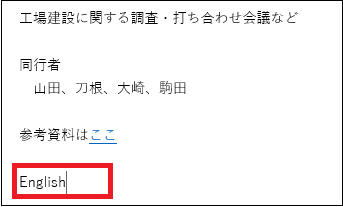
[画面上部のメッセージ]

(2) [方法]をクリックします。
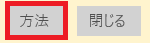
(3) 「言語の追加」画面から[言語設定]をクリックします。
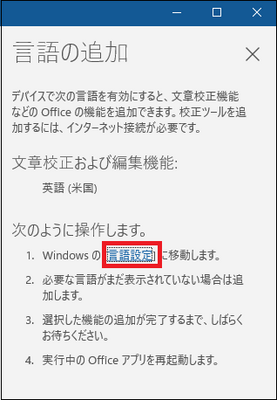
(4) 次に、「時刻と言語」画面の「国または地域」エリアの[+](言語を追加する)
をクリックします。
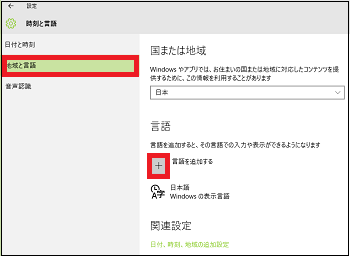
(5) [English(英語)]をクリックします。
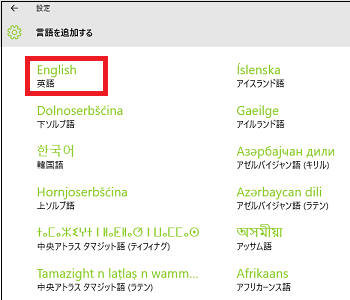
(6) [English(United States)(英語(米国))]をクリックします。
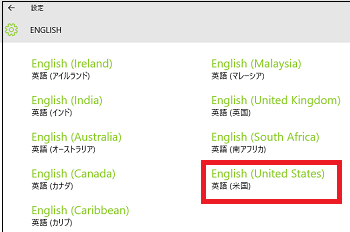
(※ 言語に、英語が追加されます。また、通知バーに「Windowsにいくつかの新機能が追加されます。」と言う通知がきます。)
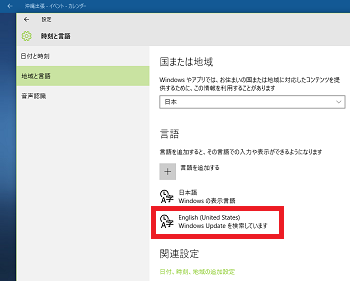
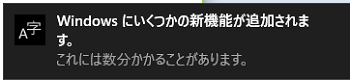
(7) 英語に間違いがある場合、スペルチェックを行うと、校正マークが付き校正が可能です。[スペルチェック]をクリックします。
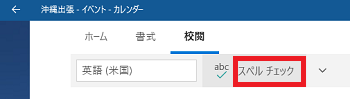
(※ メニューから正しい英語を選択します。)
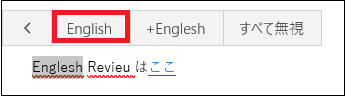
(※ 校正マークのある英語も、スペルチェックをクリックして同様に正しい英語を選択します。)

(※ すべての校正が終わったら、完了メッセージが表示されます。[閉じる]ボタンをクリックします。)
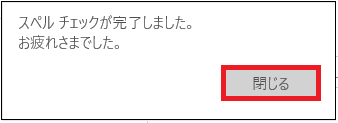
(8) 会社名など、Officeの辞書に無い会社名などに校正マークが付きます。

(※ スペルチェックの をクリックし、メニューから「選んだテキストの校正マークを非表示」にチェックを付けます。)
をクリックし、メニューから「選んだテキストの校正マークを非表示」にチェックを付けます。)
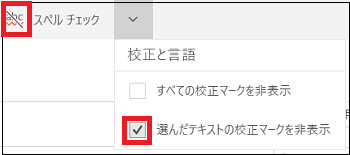
(※ 校正マークは非表示になります。)

【参考】
・「校閲」とは表示されるものの、実体は「スペルチェック」だけのようです。(※ 日本語の送り仮名が間違っていても校正されませんでした。)
・「校閲」とは「人の名前」や「年号」、「内容の誤り」などを正すことです。
・「校正」とは「誤記」や「脱字」を正すことです。
[カレンダーのコメント(備考)部]
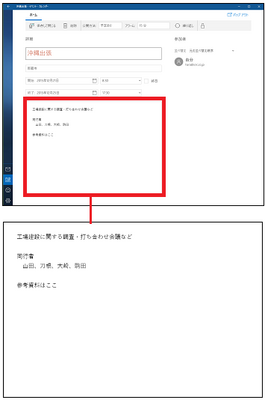
コメントを新規作成または編集するために、コメント部内のどこかでクリックすると、画面上部に「書式」と「校閲」のメニューが表示されます。
[書式と校閲]
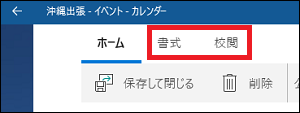
----------------------------------------
書式設定と校閲(スペルチェック)の操作は以下の通りです。
■ 書式設定
(1) カレンダーを起動し、[+新しいイベント]をクリックし、コメントを入力・編集する時に、[書式]をクリックします。
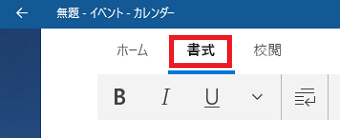
(※ 「書式」メニューの直下の行が、「B I U ・・・・・・・・表 リンク」の表示に変わります。
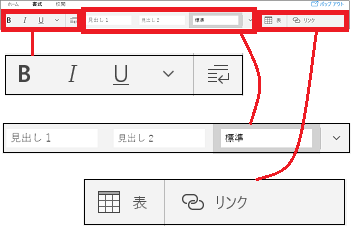
(2)
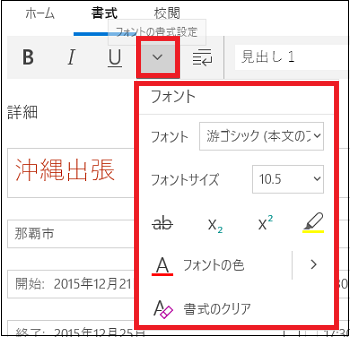
(3)
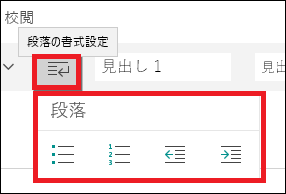
(4) 「見出し1」「見出し2」など、
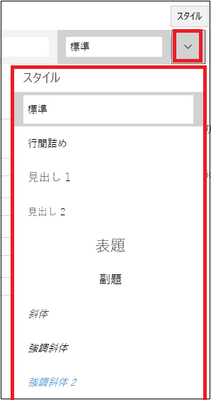
(5)

(※ 表の「挿入」「削除」「スタイルオプション」「スタイル」「文字列の回転」「セルのサイズ」についてメニューから設定できます。)
[挿入]
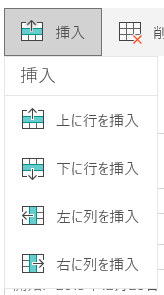
[削除]
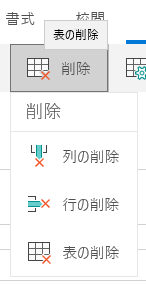
[スタイルオプション]
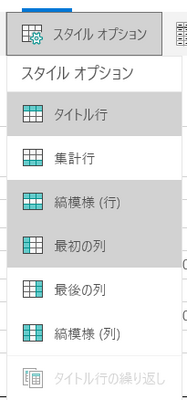
[スタイル]
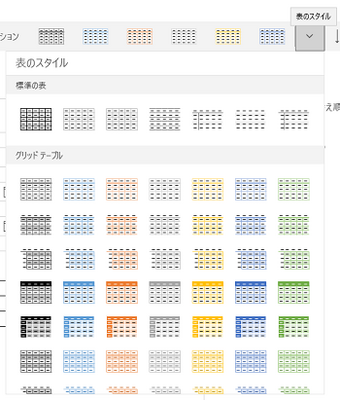
[文字列の回転]
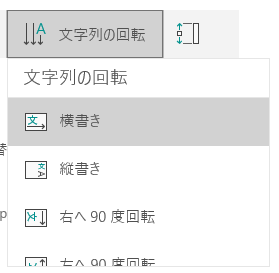
[セルのサイズ]
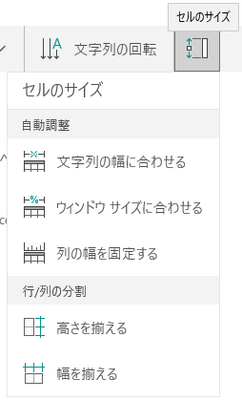
(注)表を挿入できるのは「新しいイベント」を作成する時だけのようです。表のあるコメントを書き込んだイベントを編集する時に、表の編集はできません。編集時、表(
(6) リンクを設定するテキスト(例:ここ)を選択し、
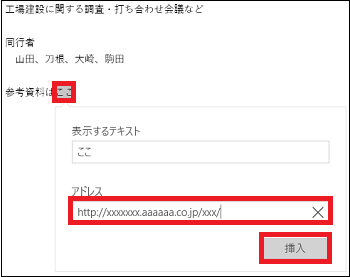
(※ アドレス入力欄にURLをキー入力し、[挿入]ボタンをクリックします。)
(7) Ctrlキーを押しながらリンクが設定されたテキストをクリックすると、リンク先のページが表示されます。
(※ リンクが設定されたテキストを右クリックすると、表示されたメニューから「リンクを開く」「リンクの編集」「リンクの削除」の操作を行えます。)
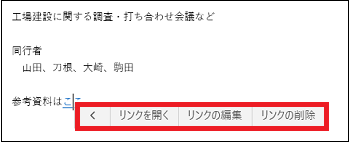
----------------------------------------------------
■校閲(スペルチェック)
(1) コメントに英語(例:English)を挿入する時は、画面上部に「英語(米国)のテキストは検証されていません。この言語用の文章校正機能などのOffice機能を有効にしますか?」と言うメッセージが表示されます。
[英語]
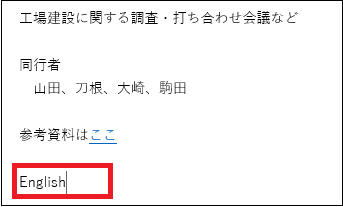
[画面上部のメッセージ]
(2) [方法]をクリックします。
(3) 「言語の追加」画面から[言語設定]をクリックします。
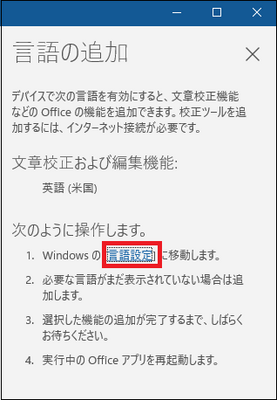
(4) 次に、「時刻と言語」画面の「国または地域」エリアの[+](言語を追加する)
をクリックします。
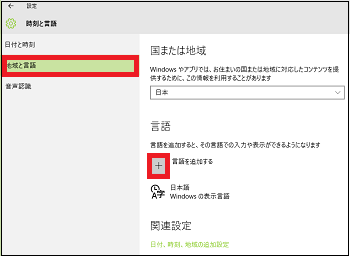
(5) [English(英語)]をクリックします。
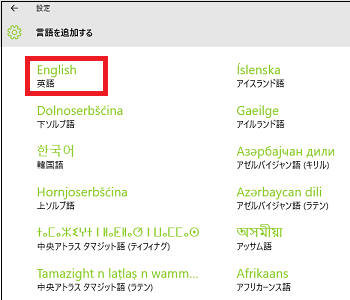
(6) [English(United States)(英語(米国))]をクリックします。
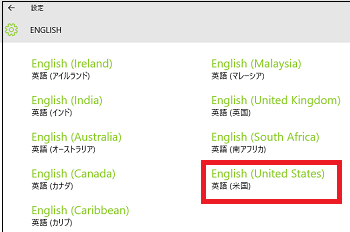
(※ 言語に、英語が追加されます。また、通知バーに「Windowsにいくつかの新機能が追加されます。」と言う通知がきます。)
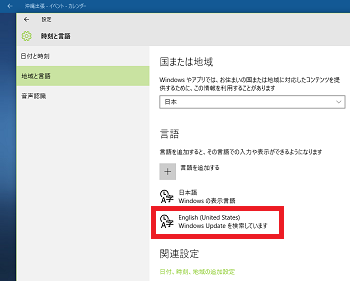
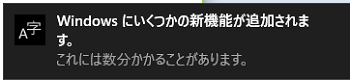
(7) 英語に間違いがある場合、スペルチェックを行うと、校正マークが付き校正が可能です。[スペルチェック]をクリックします。
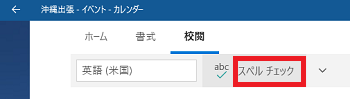
(※ メニューから正しい英語を選択します。)
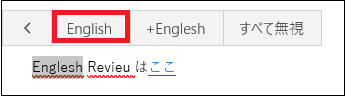
(※ 校正マークのある英語も、スペルチェックをクリックして同様に正しい英語を選択します。)

(※ すべての校正が終わったら、完了メッセージが表示されます。[閉じる]ボタンをクリックします。)
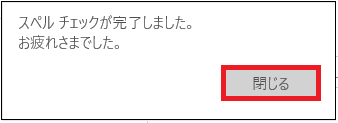
(8) 会社名など、Officeの辞書に無い会社名などに校正マークが付きます。

(※ スペルチェックの
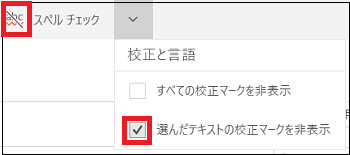
(※ 校正マークは非表示になります。)
【参考】
・「校閲」とは表示されるものの、実体は「スペルチェック」だけのようです。(※ 日本語の送り仮名が間違っていても校正されませんでした。)
・「校閲」とは「人の名前」や「年号」、「内容の誤り」などを正すことです。
・「校正」とは「誤記」や「脱字」を正すことです。
カレンダーに予定の公開・非公開を設定する(8/14) [-カレンダーを使う]
カレンダーに書き込んだ予定は「Outloook.com」を通じて、家族・友人・知人に公開または非公開にできます。
(※ 「Outloook.com」は、2013年2月に開始されたMicrosoftのWebメールサービスです。)
カレンダーの予定は家族・友人・知人に公開することで共有することが可能になります。
カレンダー予定の公開または非公開の操作は以下の通りです。
例:「12月27日、午前10時から12時まで取引先(ABCカンパニー)を訪問することを表示または非表示にさせる。」
(1) カレンダーを起動します。
(2) 12月の「27日」をクリックし、「イベント名」(例:取引先訪問)、「時間」(午前10時から12時まで)、「場所」(例:ABCカンパニー)を設定して[詳細情報]ボタンをクリックします。
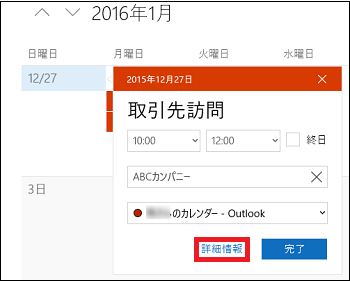
(3) 「公開方法」のメニューから公開方法(例:仮の予定)を選択します。
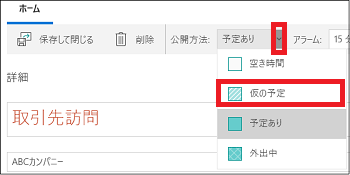
(4) 次に、書き込んだ予定の時期・時刻が迫ってきたらアラーム通知が表示されるように、アラームのメニューからその時間(例:30分)を選択します。
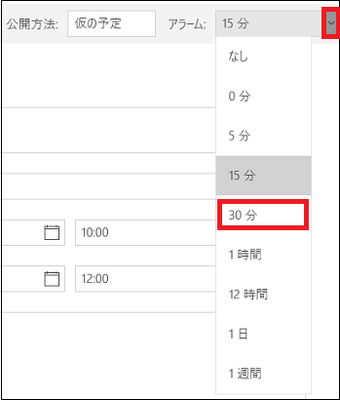
(※ 鍵のアイコンをクリックすると、予定は非公開になります。)
[公開時は鍵のアイコンの背景の色が薄い]
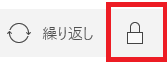
[非公開時は鍵のアイコンの色の背景が濃い]
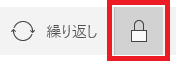
(5) [保存して閉じる]をクリックします。
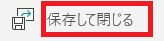
(※ カレンダーに作成した予定が書き込まれます。予定の背景を見ると、公開方法が分かります。)
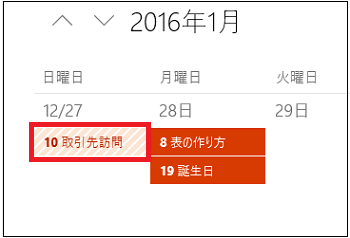
(※ 「Outloook.com」は、2013年2月に開始されたMicrosoftのWebメールサービスです。)
カレンダーの予定は家族・友人・知人に公開することで共有することが可能になります。
カレンダー予定の公開または非公開の操作は以下の通りです。
例:「12月27日、午前10時から12時まで取引先(ABCカンパニー)を訪問することを表示または非表示にさせる。」
(1) カレンダーを起動します。
(2) 12月の「27日」をクリックし、「イベント名」(例:取引先訪問)、「時間」(午前10時から12時まで)、「場所」(例:ABCカンパニー)を設定して[詳細情報]ボタンをクリックします。
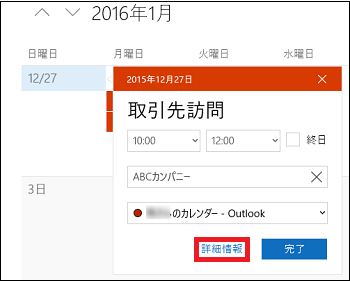
(3) 「公開方法」のメニューから公開方法(例:仮の予定)を選択します。
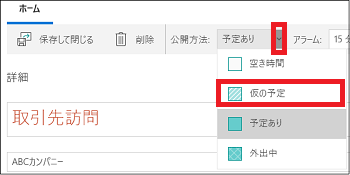
(4) 次に、書き込んだ予定の時期・時刻が迫ってきたらアラーム通知が表示されるように、アラームのメニューからその時間(例:30分)を選択します。
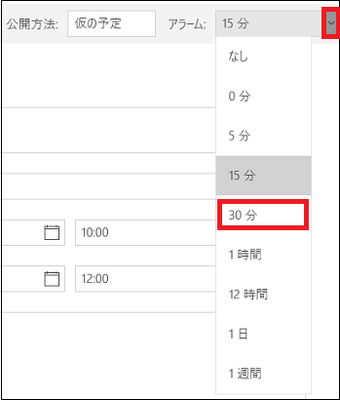
(※ 鍵のアイコンをクリックすると、予定は非公開になります。)
[公開時は鍵のアイコンの背景の色が薄い]
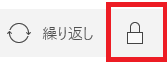
[非公開時は鍵のアイコンの色の背景が濃い]
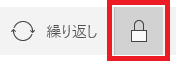
(5) [保存して閉じる]をクリックします。
(※ カレンダーに作成した予定が書き込まれます。予定の背景を見ると、公開方法が分かります。)
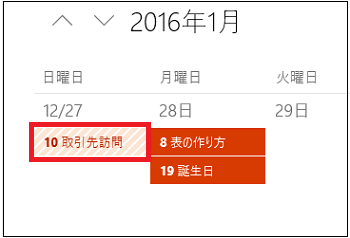
カレンダーに誕生日・休日・リマインダーの予定を色分けする(9/14) [-カレンダーを使う]
カレンダーに「自分の予定」「家族・友人・知人の誕生日」「祝祭日」「リマインダー(ちょっとした記録)」を色分けして表示できます。
文字の色や背景色が同じ色だと区別がつきにくく分かりづらいでしょう。
■ カレンダー表示の切り替え
操作は以下の通りです。
(1) カレンダーを起動します。
(2) カレンダーに表示できるのは、「○○さんのカレンダー」「誕生日カレンダー」「日本の休日」の3種類の予定と、「リマインダー」です。
デフォルトではすべてにチェックが付いています(選択されています)。
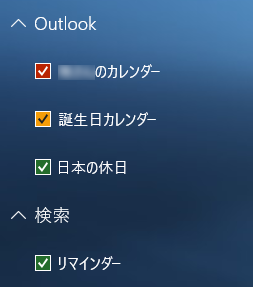
・「○○さん」には自分の名前が表示されます。
・「誕生日」は、Peopleアプリで登録した家族・友人・知人の誕生日です。Peopleアプリに会社の設立日を登録すれば、カレンダーに表示できます。
・「日本の休日」は「国民の休日」です。
・「リマインダー」は、ちょっとした記録・備忘録です。
(※ カレンダー画面には、上記3種類の予定とリマインダーが色分けされて表示されています。本日は、青で表示されています。)
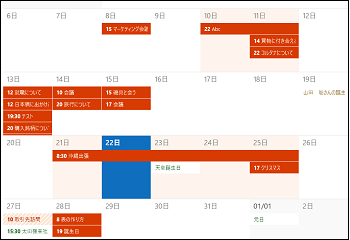
(3) 一旦表示を消す予定のカレンダー(例:「○○さんのカレンダー」)をクリックします(チェックを外します)。
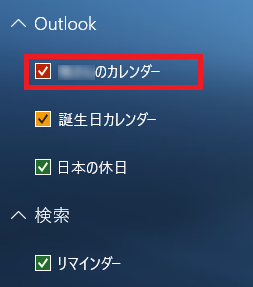
(※ カレンダー画面からクリックしたカレンダーが消えます。)
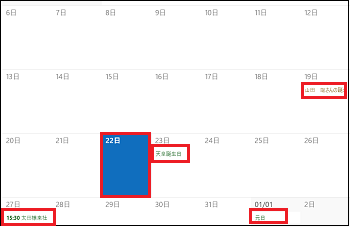
同様に、チェックを外したカレンダーだけが画面から消えます。(※ 削除されるわけではありません。いったん消えるだけです。)
カレンダーが混み入っている場合には、このような表示の切り替えは便利です。
■ カレンダーの色分け
操作は以下の通りです。
(1) カレンダーの右端にマウスを移動させた時表示される をクリックします。
をクリックします。
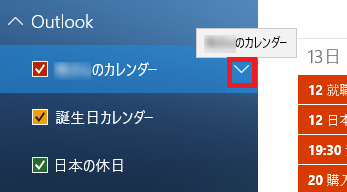
(2) 表示された9色の中から好みの色を選択します(クリックします)。
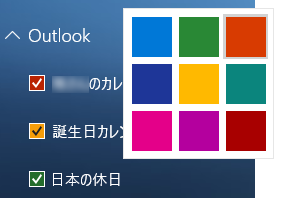
(※ 「○○さんのカレンダー」は背景色、「誕生日カレンダー」「日本の休日」「リマインダー」は文字色が変更されます。)
文字の色や背景色が同じ色だと区別がつきにくく分かりづらいでしょう。
■ カレンダー表示の切り替え
操作は以下の通りです。
(1) カレンダーを起動します。
(2) カレンダーに表示できるのは、「○○さんのカレンダー」「誕生日カレンダー」「日本の休日」の3種類の予定と、「リマインダー」です。
デフォルトではすべてにチェックが付いています(選択されています)。
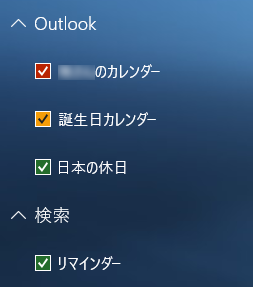
・「○○さん」には自分の名前が表示されます。
・「誕生日」は、Peopleアプリで登録した家族・友人・知人の誕生日です。Peopleアプリに会社の設立日を登録すれば、カレンダーに表示できます。
・「日本の休日」は「国民の休日」です。
・「リマインダー」は、ちょっとした記録・備忘録です。
(※ カレンダー画面には、上記3種類の予定とリマインダーが色分けされて表示されています。本日は、青で表示されています。)
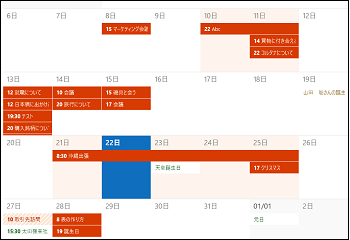
(3) 一旦表示を消す予定のカレンダー(例:「○○さんのカレンダー」)をクリックします(チェックを外します)。
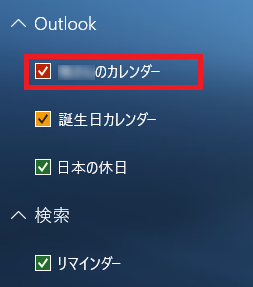
(※ カレンダー画面からクリックしたカレンダーが消えます。)
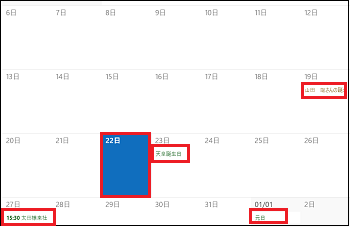
同様に、チェックを外したカレンダーだけが画面から消えます。(※ 削除されるわけではありません。いったん消えるだけです。)
カレンダーが混み入っている場合には、このような表示の切り替えは便利です。
■ カレンダーの色分け
操作は以下の通りです。
(1) カレンダーの右端にマウスを移動させた時表示される
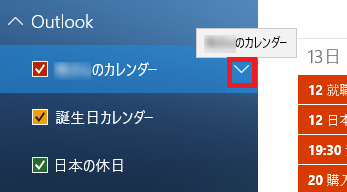
(2) 表示された9色の中から好みの色を選択します(クリックします)。
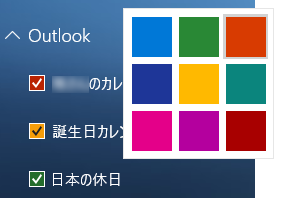
(※ 「○○さんのカレンダー」は背景色、「誕生日カレンダー」「日本の休日」「リマインダー」は文字色が変更されます。)
カレンダーの問題点をフィードバックする(10/14) [-カレンダーを使う]
誕生日のカレンダーがすぐに反映されないのは困ったものです。
誕生日に限らず、共有しているカレンダーで変更があった時は、即座に反映されないと意味がありません。
こういう時は「フィードバック」でMicrosoftへ問題点を指摘すべきです。
操作は以下の通りです。
(1) カレンダーを起動します。
(2) フィードバックのアイコン( )をクリックします。
)をクリックします。
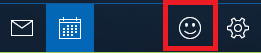
(3) カレンダーメニューから、「フィードバックの検索」欄に[誕生日]とキー入力し、[新しいフィードバックの追加]ボタンをクリックします。
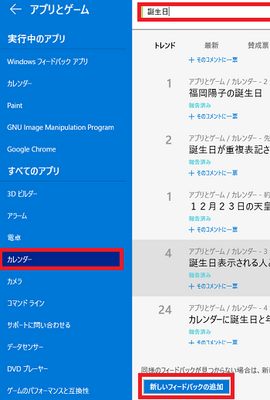
(※ 「フィードバックの種類」は「提案」が選択され、コメント欄には「誕生日」と表示されます。)
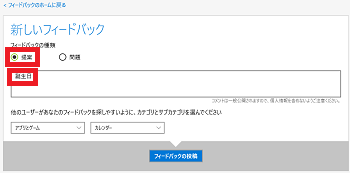
(4) 「フィードバックの種類」を「問題」に選択し直して、コメント欄に問題点(例:peopleで登録した誕生日の反映が遅すぎます。30分経っても反映されていません。)とキー入力し、「カテゴリ」(例:アプリとゲーム)と「サブカテゴリ」(例:カレンダー)を選択して、最後に[フィードバックの投稿]ボタンをクリックします。
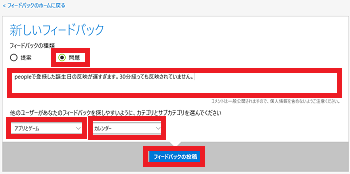
(※ 以下のように投稿されました。できるだけ早く問題点の指摘が改善され、更新プログラムに反映されるとよいのですが。Windows10からは新しいバージョンにアップグレードされる予定はなさそうで、数カ月に1度の更新プログラムでサポートしていくようです。)
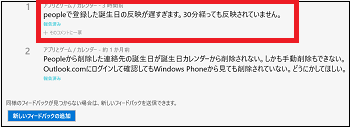
誕生日に限らず、共有しているカレンダーで変更があった時は、即座に反映されないと意味がありません。
こういう時は「フィードバック」でMicrosoftへ問題点を指摘すべきです。
操作は以下の通りです。
(1) カレンダーを起動します。
(2) フィードバックのアイコン(
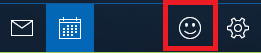
(3) カレンダーメニューから、「フィードバックの検索」欄に[誕生日]とキー入力し、[新しいフィードバックの追加]ボタンをクリックします。
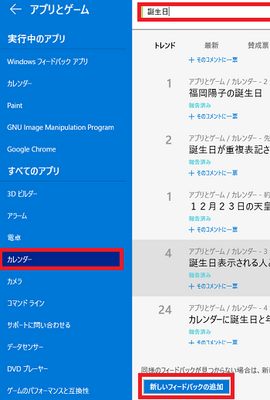
(※ 「フィードバックの種類」は「提案」が選択され、コメント欄には「誕生日」と表示されます。)
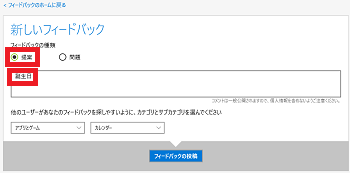
(4) 「フィードバックの種類」を「問題」に選択し直して、コメント欄に問題点(例:peopleで登録した誕生日の反映が遅すぎます。30分経っても反映されていません。)とキー入力し、「カテゴリ」(例:アプリとゲーム)と「サブカテゴリ」(例:カレンダー)を選択して、最後に[フィードバックの投稿]ボタンをクリックします。
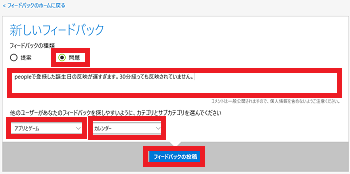
(※ 以下のように投稿されました。できるだけ早く問題点の指摘が改善され、更新プログラムに反映されるとよいのですが。Windows10からは新しいバージョンにアップグレードされる予定はなさそうで、数カ月に1度の更新プログラムでサポートしていくようです。)