付属のアプリでカメラが使用できるように設定する(1/18) [-プライバシー]
Windows10には、Webカメラ等を使用できる以下のようなアプリが付属しています。
・Freash Paint
・Microsoft Edge
・OneNote
・Sway
・アプリコネクター
・マップ
・メッセージング&Skype
これらのアプリがWebカメラ等を使用できるように設定する操作は以下の通りです。
(1) [スタート]ボタン→[設定]→[プライバシー]を順に選択します。
(2) 左領域の[カメラ]の項目をクリックし、右領域の「カメラ」と「カメラを使用できるアプリの選択」の項目を設定します。
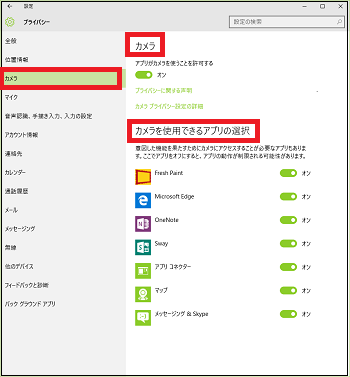
(3) 「カメラ」のスイッチが「オン」になっていることを確認します。
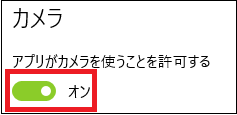
(4) Webカメラ等を使用したいアプリのスイッチを「オン」にします。
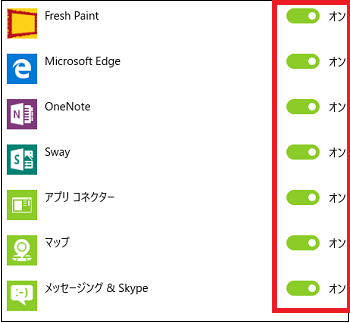
(※ デフォルトでは、すべてのアプリのスイッチが「オン」です。つまり、すべてのアプリがWebカメラ等を使用できます。)
(5) 例えば、お絵かきアプリの「Fresh Paint」の画面上にある「カメラ」をクリックしてWebカメラ等の画像を取り込むことができます。
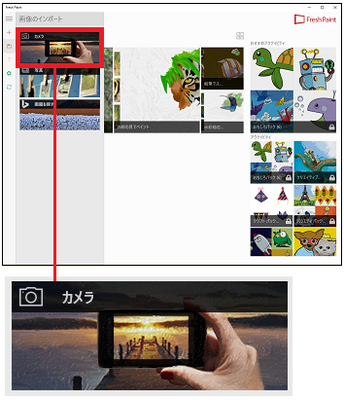
(6) 例えば、お絵かきアプリの「Fresh Paint」とWebブラウザの「Microsoft Edge」でカメラを使用しない場合は、両アプリのスイッチを「オフ」にします。
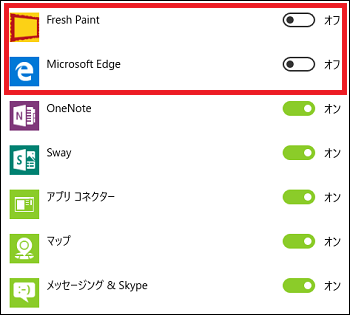
(7) また、すべてのアプリでWebカメラ等を使用しない場合は、「カメラ」のスイッチを「オフ」にします。
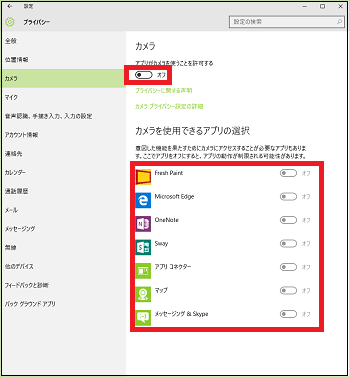
(※「カメラ」のスイッチを「オフ」にすると同時に、ここに表示されているすべてのアプリのスイッチが「オフ」になり、これらのアプリではWebカメラ等は使用できなくなります。 )
【参考】
・「アプリコネクター」は「メール」のようなアプリと言うよりは「データ共有技術」のことで、同期が不安定なアプリを安定化させる機能があります。そのため、基本的には「アプリコネクター」のスイッチは常に「オン」にします。
・Freash Paint
・Microsoft Edge
・OneNote
・Sway
・アプリコネクター
・マップ
・メッセージング&Skype
これらのアプリがWebカメラ等を使用できるように設定する操作は以下の通りです。
(1) [スタート]ボタン→[設定]→[プライバシー]を順に選択します。
(2) 左領域の[カメラ]の項目をクリックし、右領域の「カメラ」と「カメラを使用できるアプリの選択」の項目を設定します。
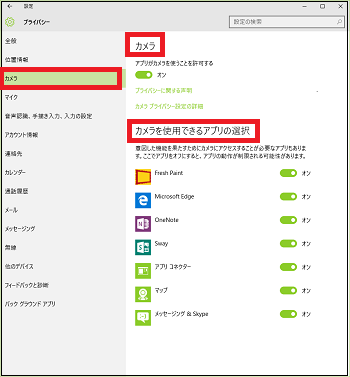
(3) 「カメラ」のスイッチが「オン」になっていることを確認します。
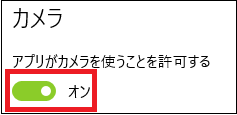
(4) Webカメラ等を使用したいアプリのスイッチを「オン」にします。
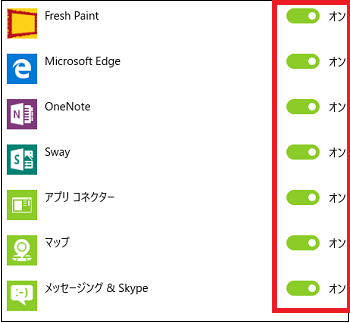
(※ デフォルトでは、すべてのアプリのスイッチが「オン」です。つまり、すべてのアプリがWebカメラ等を使用できます。)
(5) 例えば、お絵かきアプリの「Fresh Paint」の画面上にある「カメラ」をクリックしてWebカメラ等の画像を取り込むことができます。
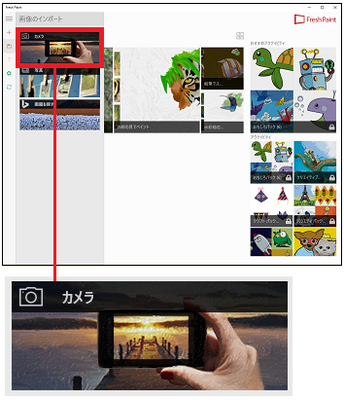
(6) 例えば、お絵かきアプリの「Fresh Paint」とWebブラウザの「Microsoft Edge」でカメラを使用しない場合は、両アプリのスイッチを「オフ」にします。
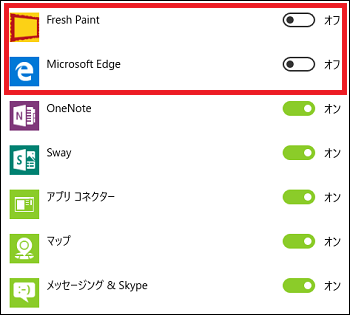
(7) また、すべてのアプリでWebカメラ等を使用しない場合は、「カメラ」のスイッチを「オフ」にします。
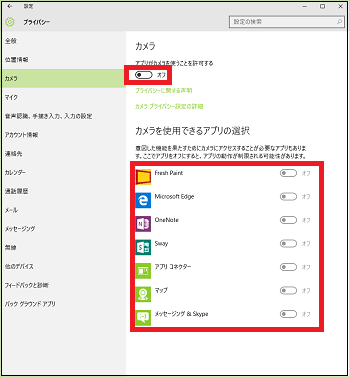
(※「カメラ」のスイッチを「オフ」にすると同時に、ここに表示されているすべてのアプリのスイッチが「オフ」になり、これらのアプリではWebカメラ等は使用できなくなります。 )
【参考】
・「アプリコネクター」は「メール」のようなアプリと言うよりは「データ共有技術」のことで、同期が不安定なアプリを安定化させる機能があります。そのため、基本的には「アプリコネクター」のスイッチは常に「オン」にします。
付属のアプリでマイクが使用できるように設定する(2/18) [-プライバシー]
Windows10には、マイクを使用できる以下のようなアプリが付属しています。
・Microsoft Edge
・OneNote
・Sway
・Xbox
・テレBing
・ボイスレコーダー
・メッセージング&Skype
これらのアプリがマイクを使用できるように設定する操作は以下の通りです。
(1) [スタート]ボタン→[設定]→[プライバシー]を順に選択します。
(2) 左領域の[マイク]の項目をクリックし、右領域の「マイク」と「マイクを使用できるアプリの選択」の項目を設定します。
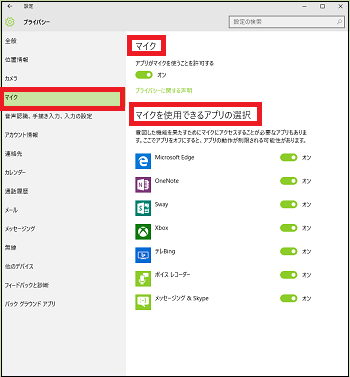
(3) 「マイク」のスイッチが「オン」になっていることを確認します。
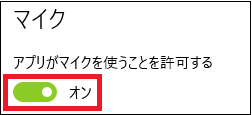
(4) マイクを使用したいアプリのスイッチを「オン」にします。
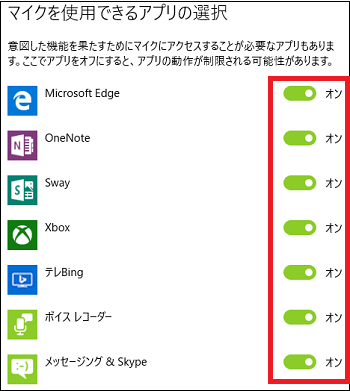
(※ デフォルトでは、すべてのアプリのスイッチが「オン」です。つまり、すべてのアプリがマイクを使用できます。)
(5) 例えば、Webブラウザの「Microsoft Edge」は音声認識機能付きのアシスタント機能である「Cortana」と連動しています。その「Cortana」にマイクを使って音声入力や音声検索を行うことにより音声検索結果をCortana自身が音声応答したり、「Microsoft Edge」に表示させたりすることができます。

(※ Cortanaを使う時は、「マイク」と同じ「プライバシー」の設定画面で左領域の[位置情報]を選択し、右領域の「位置情報」のスイッチを「オン」に、「位置情報を使えるようにするアプリを選ぶ」で[Cortana]と[Microsoft Edge]のスイッチを「オン」にする必要があります。)
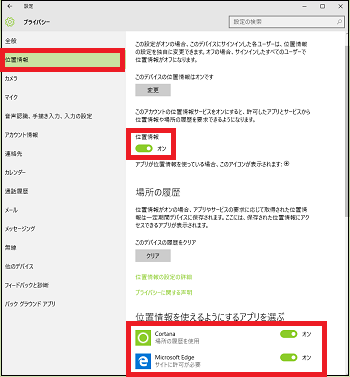
(6) 例えば、有料版OneNoteの場合には、パソコンに接続されたマイクを使って音声で記録する機能がありますが、残念ながら無料版にはその機能がありません。
[無料版OneNote]
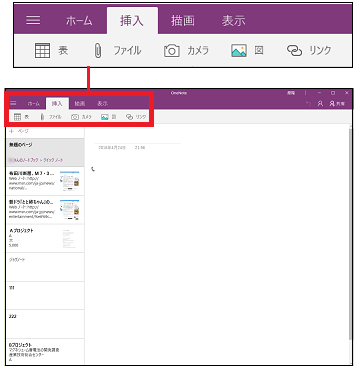
(6)「Microsoft Edge」と「OneNote」でマイクを使用しない場合は、両アプリのスイッチを「オフ」にします。
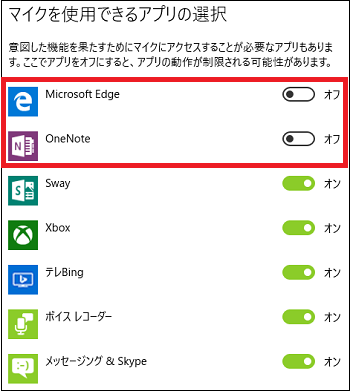
(7) さらに、すべてのアプリでマイクを使用しない場合は、「マイク」のスイッチを「オフ」にします。
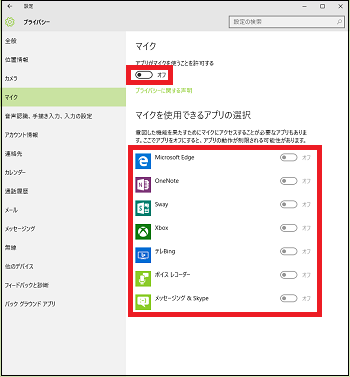
(※「マイク」のスイッチを「オフ」にすると同時に、ここに表示されているすべてのアプリのスイッチが「オフ」になり、これらのアプリではマイクは使用できなくなります。 )
・Microsoft Edge
・OneNote
・Sway
・Xbox
・テレBing
・ボイスレコーダー
・メッセージング&Skype
これらのアプリがマイクを使用できるように設定する操作は以下の通りです。
(1) [スタート]ボタン→[設定]→[プライバシー]を順に選択します。
(2) 左領域の[マイク]の項目をクリックし、右領域の「マイク」と「マイクを使用できるアプリの選択」の項目を設定します。
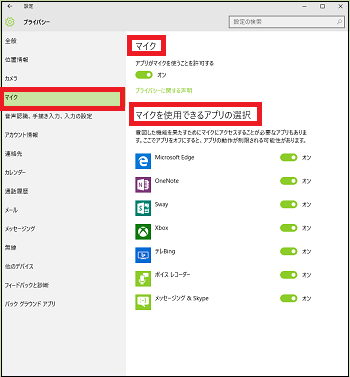
(3) 「マイク」のスイッチが「オン」になっていることを確認します。
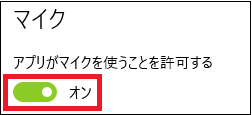
(4) マイクを使用したいアプリのスイッチを「オン」にします。
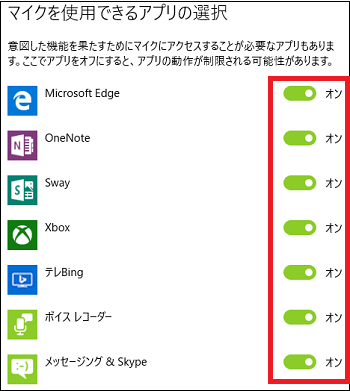
(※ デフォルトでは、すべてのアプリのスイッチが「オン」です。つまり、すべてのアプリがマイクを使用できます。)
(5) 例えば、Webブラウザの「Microsoft Edge」は音声認識機能付きのアシスタント機能である「Cortana」と連動しています。その「Cortana」にマイクを使って音声入力や音声検索を行うことにより音声検索結果をCortana自身が音声応答したり、「Microsoft Edge」に表示させたりすることができます。
(※ Cortanaを使う時は、「マイク」と同じ「プライバシー」の設定画面で左領域の[位置情報]を選択し、右領域の「位置情報」のスイッチを「オン」に、「位置情報を使えるようにするアプリを選ぶ」で[Cortana]と[Microsoft Edge]のスイッチを「オン」にする必要があります。)
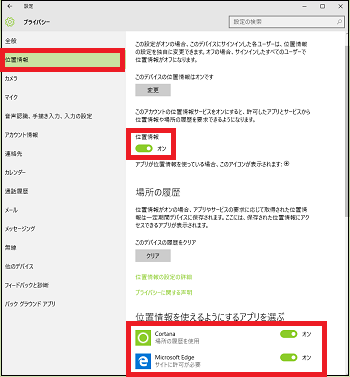
(6) 例えば、有料版OneNoteの場合には、パソコンに接続されたマイクを使って音声で記録する機能がありますが、残念ながら無料版にはその機能がありません。
[無料版OneNote]
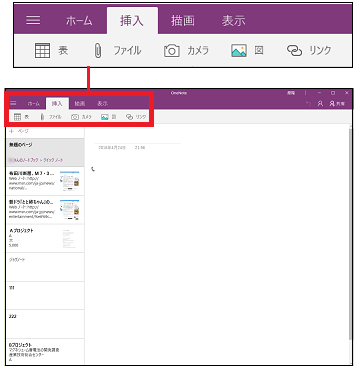
(6)「Microsoft Edge」と「OneNote」でマイクを使用しない場合は、両アプリのスイッチを「オフ」にします。
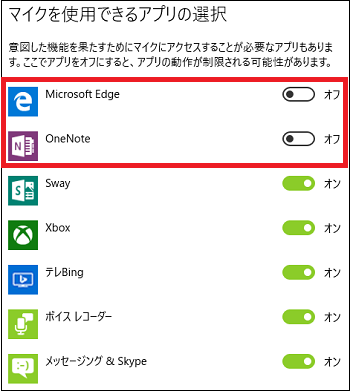
(7) さらに、すべてのアプリでマイクを使用しない場合は、「マイク」のスイッチを「オフ」にします。
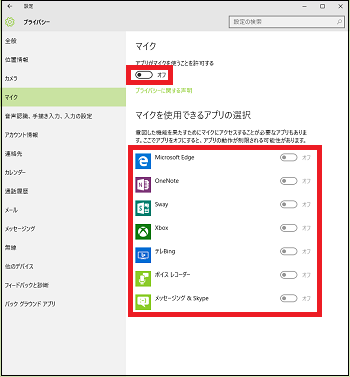
(※「マイク」のスイッチを「オフ」にすると同時に、ここに表示されているすべてのアプリのスイッチが「オフ」になり、これらのアプリではマイクは使用できなくなります。 )
WindowsとCortanaに音声や手書き入力を学習させる(3/18) [-プライバシー]
Windows10には、パソコンに登録されているユーザーの「連絡先」「最近のカレンダーの予定」「音声認識と手書きパターン」「入力履歴」などの情報を収集(学習)して、ユーザーに合ったコンテンツを提案する機能があります。
この機能が「オン」の時はディクテーションとCortanaも「オン」になり、ユーザーの音声を自動で文字変換入力したり、Cortanaと対話したりできます。
[ディクテーション(ユーザーの音声を自動で文字変換入力)]
[マイク]をクリックし、「こんばんは」と話すと、「こんばんは」と自動で文字変換して入力欄に書き込まれます。
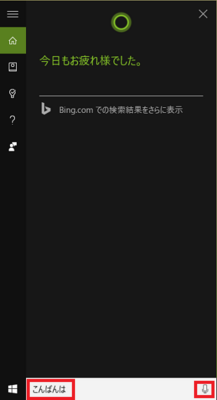
[Cortanaと対話]
書き込まれた「こんばんは」に対して、Cortanaが「今日もお疲れ様でした。」と対話します
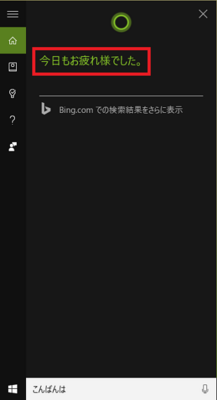
-------------------------------------------
この機能を「オン」から「オフ」にする操作は以下の通りです。
(1) [スタート]ボタン→[設定]→[プライバシー]を順に選択します。
(2) 左領域の[音声認識、手書き入力、入力の設定]の項目をクリックし、右領域の「あなたに合ったWindowsにするために」の項目を設定します。
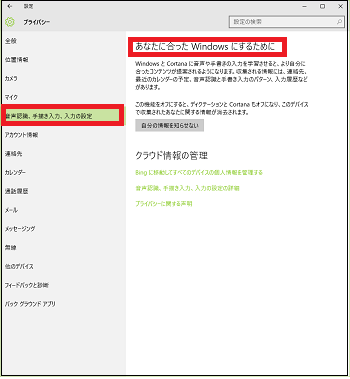
(3) この機能を「オフ」にする時は、[自分の情報を知らせない]をクリックします。
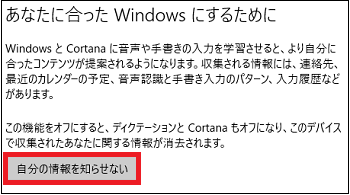
(4) [オフにする]をクリックします。
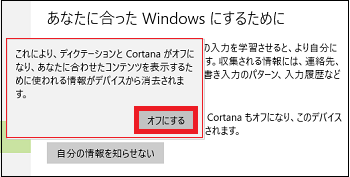
(※ ディクテーションもCortanaも「オフ」になり、音声を自動で文字変換入力しなくなり、Cortanaも対話しなくなります。)
[Cotanaの設定は「オフ」になる]
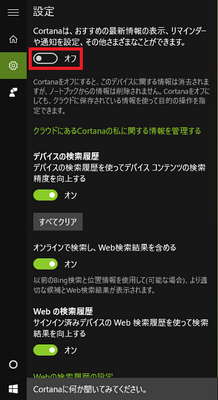
------------------------------------------------
この機能を「オフ」から「オン」にする操作は以下の通りです。
(1) [スタート]ボタン→[設定]→[プライバシー]を順に選択します。
(2) 左領域の[音声認識、手書き入力、入力の設定]の項目をクリックし、右領域の「あなたに合ったWindowsにするために」の項目を設定します。
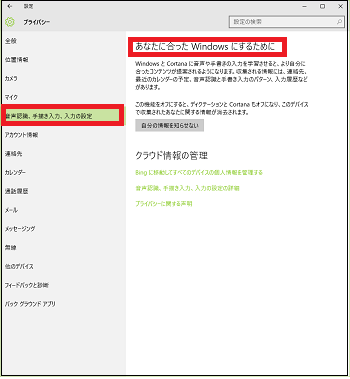
(3) この機能を「オン」にする時は、[自分を知ってもらう]をクリックします。
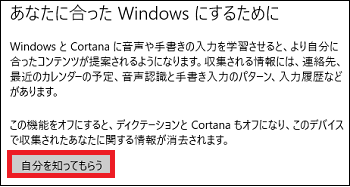
(4) [オンにする]をクリックします。
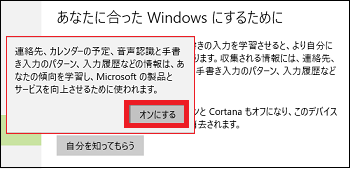
(※ また、Cortanaの入力欄をクリックすると、「この機能を使うには、音声認識、手書き入力、入力の個人用設定をオンにする必要があります。今すぐオンにしますか?」というメッセージが表示されますので、[はい]をクリックします。)
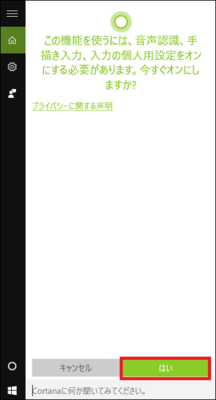
【参考】
・上記画面で[はい]をクリックすると、Cortanaの設定画面ではCortanaは「オン」になっていることを確認できますが、「プライバシー」の設定画面はいったん閉じて再度開いた時に[自分の情報を知らせない]に切り替わっていることを確認できます。
この機能が「オン」の時はディクテーションとCortanaも「オン」になり、ユーザーの音声を自動で文字変換入力したり、Cortanaと対話したりできます。
[ディクテーション(ユーザーの音声を自動で文字変換入力)]
[マイク]をクリックし、「こんばんは」と話すと、「こんばんは」と自動で文字変換して入力欄に書き込まれます。
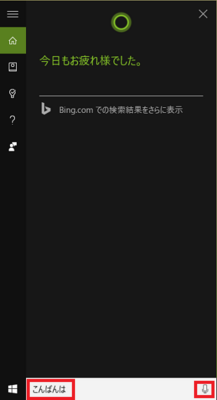
[Cortanaと対話]
書き込まれた「こんばんは」に対して、Cortanaが「今日もお疲れ様でした。」と対話します
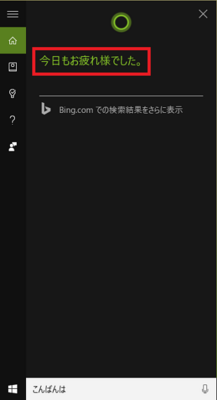
-------------------------------------------
この機能を「オン」から「オフ」にする操作は以下の通りです。
(1) [スタート]ボタン→[設定]→[プライバシー]を順に選択します。
(2) 左領域の[音声認識、手書き入力、入力の設定]の項目をクリックし、右領域の「あなたに合ったWindowsにするために」の項目を設定します。
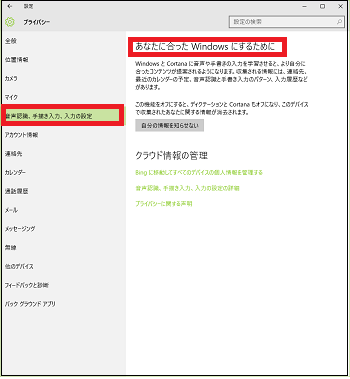
(3) この機能を「オフ」にする時は、[自分の情報を知らせない]をクリックします。
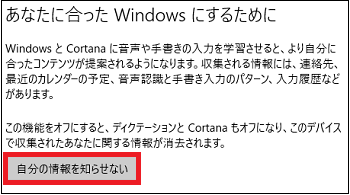
(4) [オフにする]をクリックします。
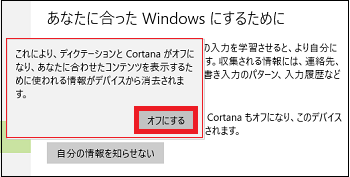
(※ ディクテーションもCortanaも「オフ」になり、音声を自動で文字変換入力しなくなり、Cortanaも対話しなくなります。)
[Cotanaの設定は「オフ」になる]
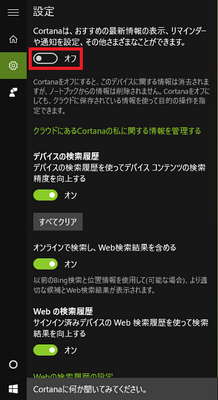
------------------------------------------------
この機能を「オフ」から「オン」にする操作は以下の通りです。
(1) [スタート]ボタン→[設定]→[プライバシー]を順に選択します。
(2) 左領域の[音声認識、手書き入力、入力の設定]の項目をクリックし、右領域の「あなたに合ったWindowsにするために」の項目を設定します。
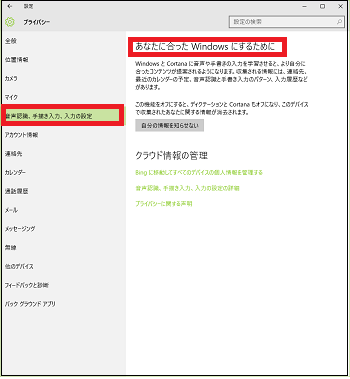
(3) この機能を「オン」にする時は、[自分を知ってもらう]をクリックします。
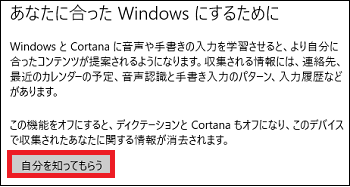
(4) [オンにする]をクリックします。
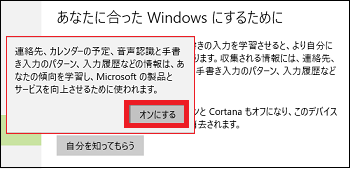
(※ また、Cortanaの入力欄をクリックすると、「この機能を使うには、音声認識、手書き入力、入力の個人用設定をオンにする必要があります。今すぐオンにしますか?」というメッセージが表示されますので、[はい]をクリックします。)
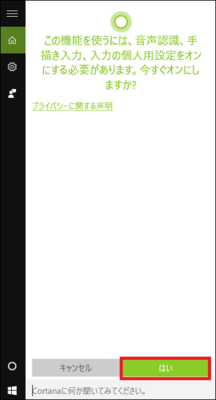
【参考】
・上記画面で[はい]をクリックすると、Cortanaの設定画面ではCortanaは「オン」になっていることを確認できますが、「プライバシー」の設定画面はいったん閉じて再度開いた時に[自分の情報を知らせない]に切り替わっていることを確認できます。
連絡先にアクセスできるようにするアプリを選択する(4/18) [-プライバシー]
Peopleアプリ(アドレス帳)に登録した連絡先(名前、電話番号、メールアドレス、住所など)にアクセスすることにより機能が拡張されるアプリがあります。
メールアプリがPeopleアプリにアクセスできるようになっていれば、メール作成時に「宛先」にメールアドレスを入力し始めるとPeopleアプリのアドレス帳を検索し、候補を表示してくれるので「宛先」の入力の手間が省けます。
ここでは連絡先にアクセスできるアプリを選択することができます。
操作は以下の通りです。
(1) [スタート]ボタン→[設定]→[プライバシー]を順に選択します。
(2) 左領域の[連絡先]の項目をクリックし、右領域の「連絡先にアクセスできるようにするアプリの選択」の項目を設定します。
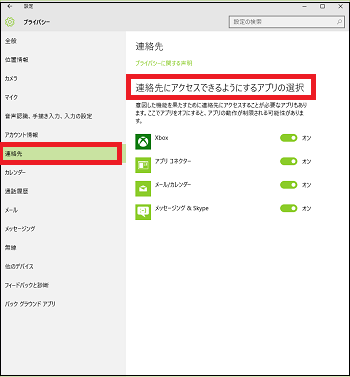
(3) 例えば、連絡先にアクセスできるアプリ(例:メール/カレンダー、メッセージング&Skype)のスイッチは「オン」に、アクセスできないアプリ(Xbox、アプリコネクター)のスイッチは「オフ」にします。
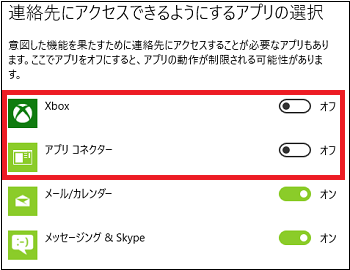
スイッチを「オフ」にしたアプリは、連絡先にアクセスできなくなります。
【参考】
・「アプリコネクター」は「メール」のようなアプリと言うよりは「データ共有技術」のことで、同期が不安定なアプリを安定化させる機能があります。そのため、基本的には「アプリコネクター」のスイッチは常に「オン」にします。
メールアプリがPeopleアプリにアクセスできるようになっていれば、メール作成時に「宛先」にメールアドレスを入力し始めるとPeopleアプリのアドレス帳を検索し、候補を表示してくれるので「宛先」の入力の手間が省けます。
ここでは連絡先にアクセスできるアプリを選択することができます。
操作は以下の通りです。
(1) [スタート]ボタン→[設定]→[プライバシー]を順に選択します。
(2) 左領域の[連絡先]の項目をクリックし、右領域の「連絡先にアクセスできるようにするアプリの選択」の項目を設定します。
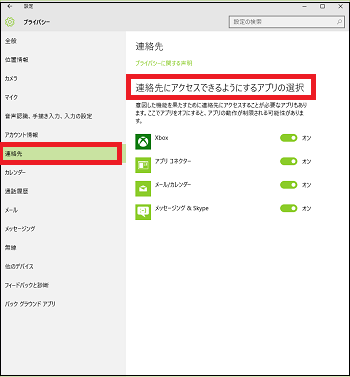
(3) 例えば、連絡先にアクセスできるアプリ(例:メール/カレンダー、メッセージング&Skype)のスイッチは「オン」に、アクセスできないアプリ(Xbox、アプリコネクター)のスイッチは「オフ」にします。
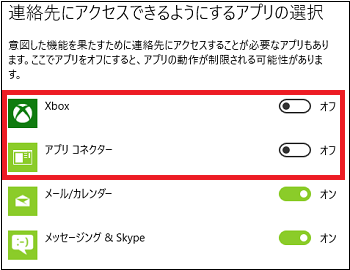
スイッチを「オフ」にしたアプリは、連絡先にアクセスできなくなります。
【参考】
・「アプリコネクター」は「メール」のようなアプリと言うよりは「データ共有技術」のことで、同期が不安定なアプリを安定化させる機能があります。そのため、基本的には「アプリコネクター」のスイッチは常に「オン」にします。
メールを送信できるアプリを選択する(5/18) [-プライバシー]
「メール」アプリはメールの送受信ができるアプリ(メーラ)です。
「People」アプリや「カレンダー」アプリでは、「メール」アプリを呼び出してメールの送信を行うことができます。
[例:カレンダー]
「カレンダー」アプリを起動中に、メールアイコンをクリックすると「メール」アプリが起動し、メールの送信ができます。
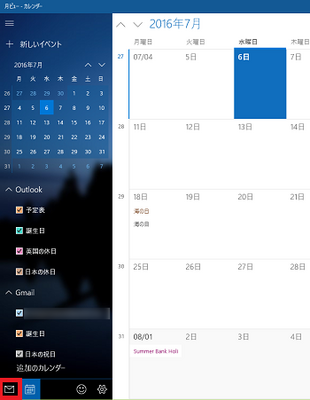
ここでは、メールを送信できるアプリのスイッチを「オン」に、メールを送信できないアプリのスイッチを「オフ」に設定します。
操作は以下の通りです。
(1) [スタート]ボタン→[設定]→[プライバシー]を順に選択します。
(2) 左領域の[メール]の項目をクリックし、右領域の「メール」と「アクセスしてメールを送信できるアプリを選択する」の項目を設定します。
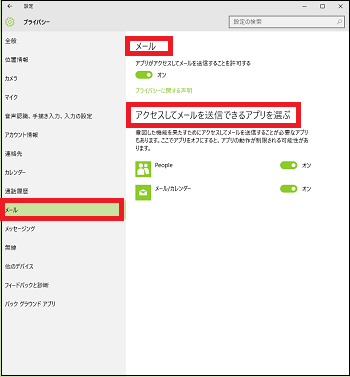
(3) メールを送信できるアプリのスイッチを「オン」にする場合は、必ず「メール」項目のスイッチを「オン」にします。

(4) メールを送信できるアプリのスイッチを「オン」に、メールを送信できないアプリのスイッチを「オフ」にします。
ここでは、「People」「メール/カレンダー」のスイッチがいずれも「オン」に設定しているので、いずれのアプリからもメールを送信できます。
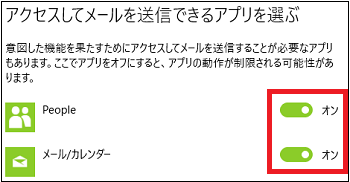
(5) 「メール」項目のスイッチを「オフ」にすると、「People」「メール/カレンダー」のスイッチがいずれも「オフ」に自動設定され、いずれのアプリからもメール送信ができなくなります。
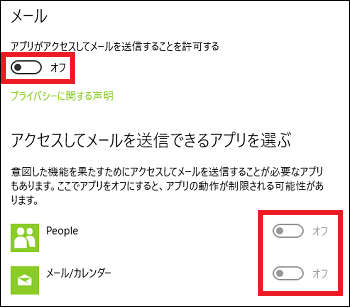
「People」アプリや「カレンダー」アプリでは、「メール」アプリを呼び出してメールの送信を行うことができます。
[例:カレンダー]
「カレンダー」アプリを起動中に、メールアイコンをクリックすると「メール」アプリが起動し、メールの送信ができます。
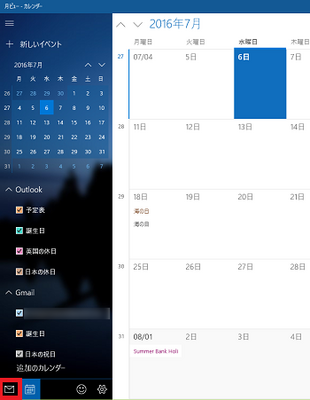
ここでは、メールを送信できるアプリのスイッチを「オン」に、メールを送信できないアプリのスイッチを「オフ」に設定します。
操作は以下の通りです。
(1) [スタート]ボタン→[設定]→[プライバシー]を順に選択します。
(2) 左領域の[メール]の項目をクリックし、右領域の「メール」と「アクセスしてメールを送信できるアプリを選択する」の項目を設定します。
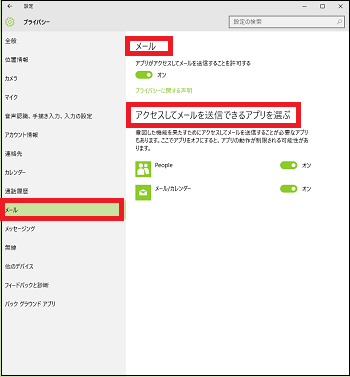
(3) メールを送信できるアプリのスイッチを「オン」にする場合は、必ず「メール」項目のスイッチを「オン」にします。

(4) メールを送信できるアプリのスイッチを「オン」に、メールを送信できないアプリのスイッチを「オフ」にします。
ここでは、「People」「メール/カレンダー」のスイッチがいずれも「オン」に設定しているので、いずれのアプリからもメールを送信できます。
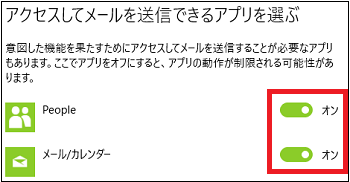
(5) 「メール」項目のスイッチを「オフ」にすると、「People」「メール/カレンダー」のスイッチがいずれも「オフ」に自動設定され、いずれのアプリからもメール送信ができなくなります。
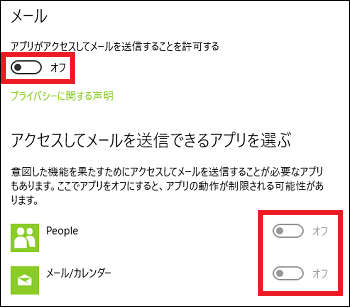
アカウント情報にアクセスするアプリを選択する(6/18) [-プライバシー]
アカウント情報にアクセスするアプリは、デフォルトでは表示されていません。
ストアなどで購入したアプリがアカウント情報にアクセス可能な場合に「アプリ」が表示されます。
「アプリ」が表示された操作は以下の通りです。
(1) [スタート]ボタン→[設定]→[プライバシー]を順に選択します。
(2) 左領域の[アカウント情報]の項目をクリックし、右領域の「アカウント情報」と「アカウント情報をアクセスできるようにするアプリを選ぶ」の項目を設定します。
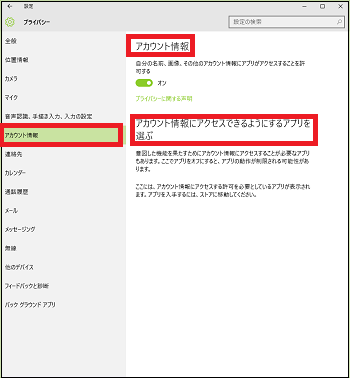
(3) 「アカウント情報」のスイッチが「オン」になっていることを確認します。

(4) 「アカウント情報をアクセスできるようにするアプリを選ぶ」の項目に表示されるアプリのスイッチを「オン」にします。
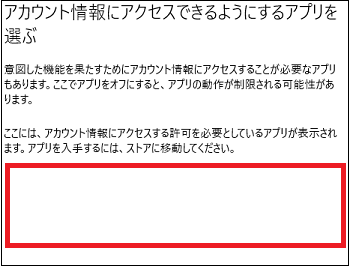
(※赤枠で囲まれた部分にアプリの名前やスイッチが表示されます。アカウント情報をアクセスできるようにするアプリのスイッチを「オン」にします。)
(5) すべてのアプリでアカウント情報を使用しない場合は、「アカウント情報」のスイッチを「オフ」にします。
画面20160710-04a

(※「アカウント情報」のスイッチを「オフ」にすると同時に、ここに表示されているすべてのアプリのスイッチが「オフ」になり、これらのアプリではアカウント情報は使用できなくなります。 )
ストアなどで購入したアプリがアカウント情報にアクセス可能な場合に「アプリ」が表示されます。
「アプリ」が表示された操作は以下の通りです。
(1) [スタート]ボタン→[設定]→[プライバシー]を順に選択します。
(2) 左領域の[アカウント情報]の項目をクリックし、右領域の「アカウント情報」と「アカウント情報をアクセスできるようにするアプリを選ぶ」の項目を設定します。
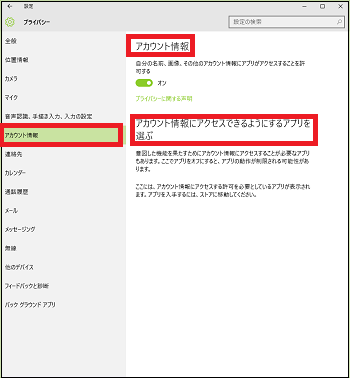
(3) 「アカウント情報」のスイッチが「オン」になっていることを確認します。

(4) 「アカウント情報をアクセスできるようにするアプリを選ぶ」の項目に表示されるアプリのスイッチを「オン」にします。
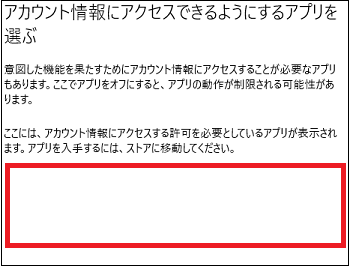
(※赤枠で囲まれた部分にアプリの名前やスイッチが表示されます。アカウント情報をアクセスできるようにするアプリのスイッチを「オン」にします。)
(5) すべてのアプリでアカウント情報を使用しない場合は、「アカウント情報」のスイッチを「オフ」にします。
画面20160710-04a

(※「アカウント情報」のスイッチを「オフ」にすると同時に、ここに表示されているすべてのアプリのスイッチが「オフ」になり、これらのアプリではアカウント情報は使用できなくなります。 )
カレンダーにアクセスするアプリを選択する(7/18) [-プライバシー]
Windows10の「メール」アプリから「カレンダー」アプリを起動することができます。
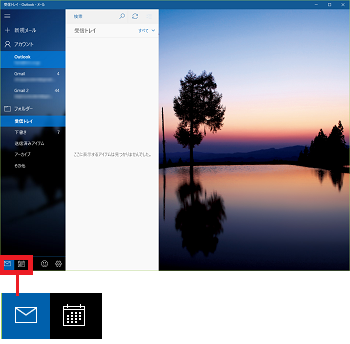
また、「カレンダー」アプリから「メール」アプリを起動することができるため、「メール/カレンダー」のように表記されます。
操作は以下の通りです。
(1) [スタート]ボタン→[設定]→[プライバシー]を順に選択します。
(2) 左領域の[カレンダー]の項目をクリックし、右領域の「カレンダー」と「カレンダーにアクセスできるようにするアプリの選択」の項目を設定します。
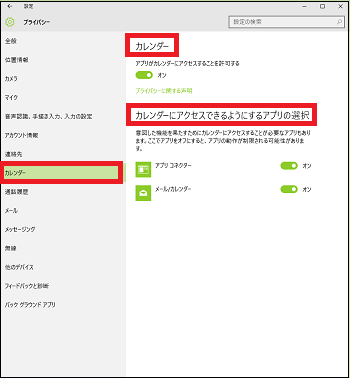
(3) 「カレンダー」のスイッチが「オン」になっていることを確認します。
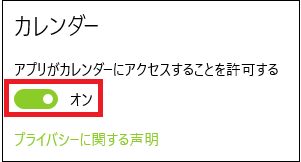
(4) カレンダー-を使用したいアプリのスイッチを「オン」にします。

(※ デフォルトでは、「アプリコネクター」と「メール/カレンダー」のアプリのスイッチが「オン」です。)
(5) 表示されているアプリでカレンダーを使用しない場合は、「カレンダー」のスイッチを「オフ」にします。
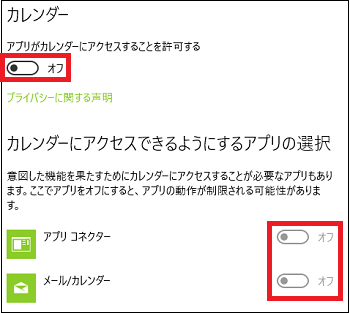
(※「カレンダー」のスイッチを「オフ」にすると同時に、ここに表示されているアプリのスイッチが「オフ」になり、これらのアプリではカレンダーは使用できなくなります。 )
----------------------------------
「カレンダー」のスイッチを「オフ」に設定後、「メール」アプリから「カレンダー」を起動した時は、「カレンダー」アプリの画面に「予定表にアクセスできませんでした。予定表のプライバシー設定を調べて、メール/カレンダーへのアクセスが許可されていることをご確認ください。」と表示されます。
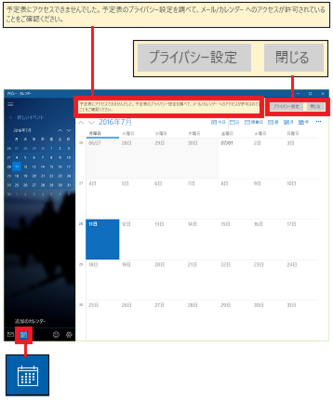
(※ [プライバシー設定]ボタンをクリックし、「カレンダー」のスイッチを「オン」にしてください。)
「メール」アプリにも同様のメッセージが表示されます。
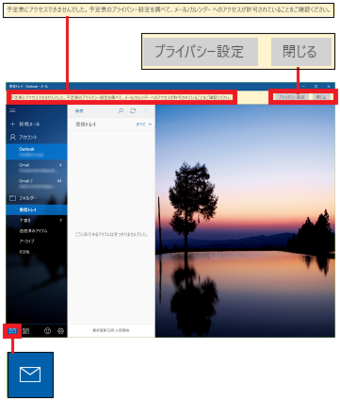
(※ 「カレンダー」アプリ側で[プライバシー設定]ボタンをクリックして「カレンダー」のスイッチを「オン」した場合は、「メール」アプリ側で[プライバシー設定]ボタンをクリックする必要はありません。)
【参考】
・「アプリコネクター」は「メール」のようなアプリと言うよりは「データ共有技術」のことで、同期が不安定なアプリを安定化させる機能があります。そのため、基本的には「アプリコネクター」のスイッチは常に「オン」にします。
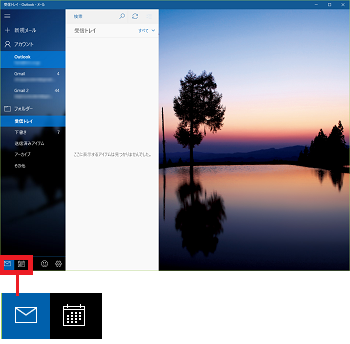
また、「カレンダー」アプリから「メール」アプリを起動することができるため、「メール/カレンダー」のように表記されます。
操作は以下の通りです。
(1) [スタート]ボタン→[設定]→[プライバシー]を順に選択します。
(2) 左領域の[カレンダー]の項目をクリックし、右領域の「カレンダー」と「カレンダーにアクセスできるようにするアプリの選択」の項目を設定します。
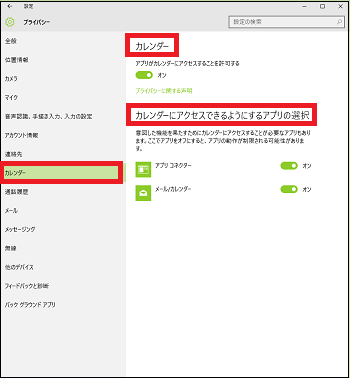
(3) 「カレンダー」のスイッチが「オン」になっていることを確認します。
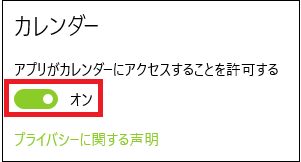
(4) カレンダー-を使用したいアプリのスイッチを「オン」にします。

(※ デフォルトでは、「アプリコネクター」と「メール/カレンダー」のアプリのスイッチが「オン」です。)
(5) 表示されているアプリでカレンダーを使用しない場合は、「カレンダー」のスイッチを「オフ」にします。
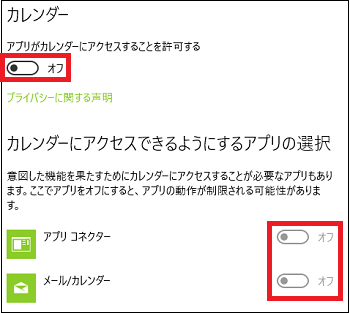
(※「カレンダー」のスイッチを「オフ」にすると同時に、ここに表示されているアプリのスイッチが「オフ」になり、これらのアプリではカレンダーは使用できなくなります。 )
----------------------------------
「カレンダー」のスイッチを「オフ」に設定後、「メール」アプリから「カレンダー」を起動した時は、「カレンダー」アプリの画面に「予定表にアクセスできませんでした。予定表のプライバシー設定を調べて、メール/カレンダーへのアクセスが許可されていることをご確認ください。」と表示されます。
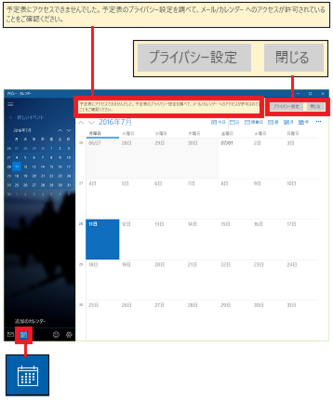
(※ [プライバシー設定]ボタンをクリックし、「カレンダー」のスイッチを「オン」にしてください。)
「メール」アプリにも同様のメッセージが表示されます。
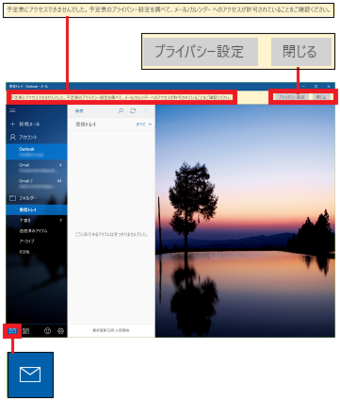
(※ 「カレンダー」アプリ側で[プライバシー設定]ボタンをクリックして「カレンダー」のスイッチを「オン」した場合は、「メール」アプリ側で[プライバシー設定]ボタンをクリックする必要はありません。)
【参考】
・「アプリコネクター」は「メール」のようなアプリと言うよりは「データ共有技術」のことで、同期が不安定なアプリを安定化させる機能があります。そのため、基本的には「アプリコネクター」のスイッチは常に「オン」にします。
使っていない時でもバックグラウンドで動いているアプリを選ぶ(8/18) [-プライバシー]
表示されているアプリのスイッチが「オン」の場合、アプリが起動していない時でも他のアプリと情報をやり取り(送受信)して、アプリの状態を常に最新にします。
操作は以下の通りです。
(1) [スタート]ボタン→[設定]→[プライバシー]を順に選択します。
(2) 左領域の[バックグラウンドアプリ]の項目をクリックし、右領域の「アプリのバックグラウンド実行を許可する」の項目を設定します。
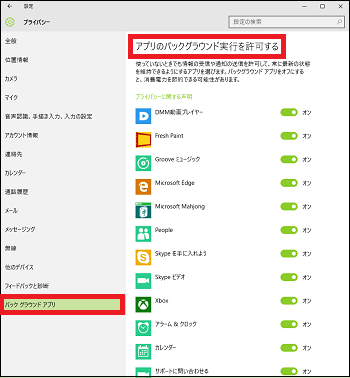
(3) バックグラウンドで動いて常に最新の状態にしておきたいアプリのスイッチを「オン」にします。
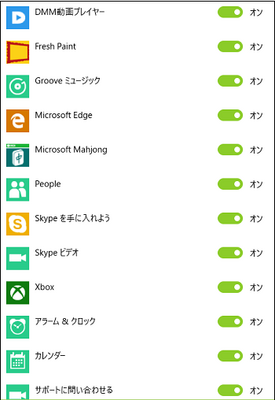
(※ タブレットでWindows10を使う時は電池容量が気になります。常に最新の状態でなくてもよいアプリのスイッチを「オフ」にすれば、消費電力の節約になります。)
操作は以下の通りです。
(1) [スタート]ボタン→[設定]→[プライバシー]を順に選択します。
(2) 左領域の[バックグラウンドアプリ]の項目をクリックし、右領域の「アプリのバックグラウンド実行を許可する」の項目を設定します。
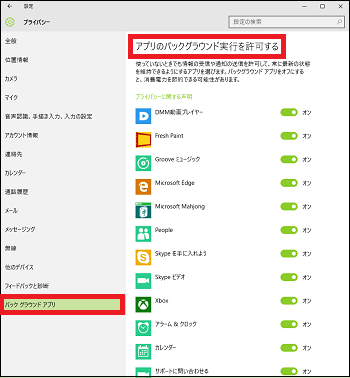
(3) バックグラウンドで動いて常に最新の状態にしておきたいアプリのスイッチを「オン」にします。
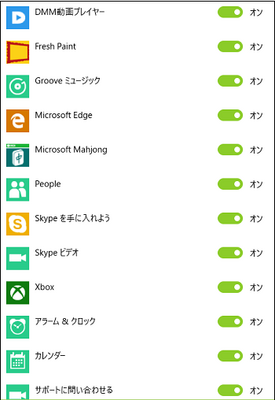
(※ タブレットでWindows10を使う時は電池容量が気になります。常に最新の状態でなくてもよいアプリのスイッチを「オフ」にすれば、消費電力の節約になります。)
Skypeとメッセージの送信/受信ができるアプリを選択する (9/18) [-プライバシー]
Windows10には、相手先のSkypeとコミュニケーションするアプリとして「People」や「メッセージング/Skype」が用意されています。
「メッセージング/Skype」は、「メッセージング」と「Skypeビデオ」に分かれて用意されています。
また、相手先がSkypeを使えない状態の時は、「電話(SkypeOut)」を使って海外などへも国際電話よりも格安で一般固定電話に電話をかけることができます。
操作は以下の通りです。
(1) [スタート]ボタン→[設定]→[プライバシー]を順に選択します。
(2) 左領域の[メッセージング]の項目をクリックし、右領域の「メッセージング」と「メッセージの読み取りや送信を行えるようにするアプリの選択」の項目を設定します。
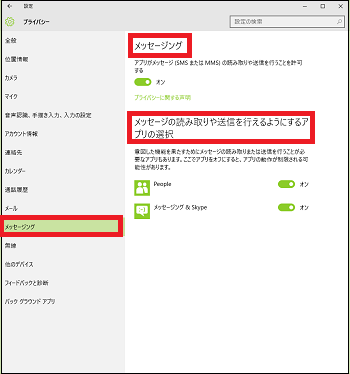
(3) 「メッセージング」のスイッチが「オン」になっていることを確認します。

(4) 相手先のSkypeとメッセージを送受信できるようにしたいアプリのスイッチを「オン」にします。
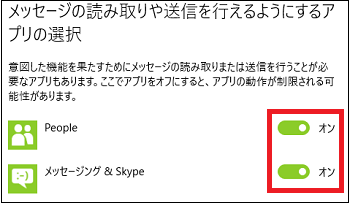
(5) 表示されているアプリで相手先のSkypeとメッセージを送受信しない場合は、「メッセージング」のスイッチを「オフ」にします。
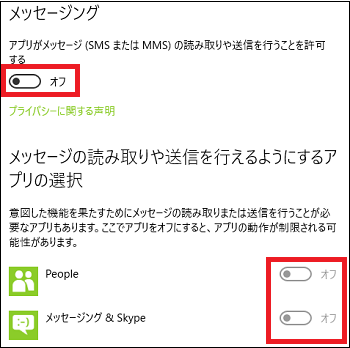
(※「メッセージング」のスイッチを「オフ」にすると同時に、ここに表示されているアプリのスイッチが「オフ」(オフになるまで数秒かかる場合も・・・)になり、これらのアプリではメッセージの送受信ができなくなります。 )
----------------------------------
「メッセージング」のスイッチを「オフ」にした場合は、「People」「Skypeビデオ」「メッセージング」「電話」の動作はどうのようになるでしょうか・・・
■ People
スタート画面から[People]をクリックします。
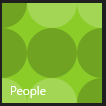
相手先(例:Skype名)をクリックします。
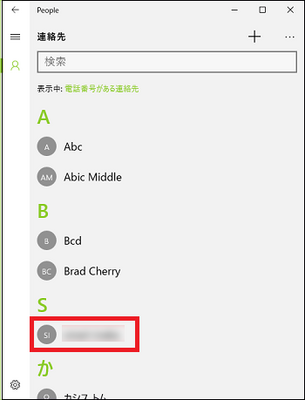
メッセージを送りたい時は(チャットをしたい時は)、[メッセージの送信]をクリックします。
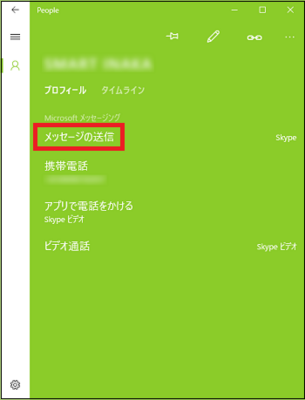
(※ 「メッセージングを開くことができません」と表示され、メッセージングアプリを起動できません。[設定]ボタンをクリックし、「プライバシー」-「メッセージング」の画面から「メッセージング」のスイッチを「オン」、「メッセージング/Skype」のスイッチを「オン」にしてください。)
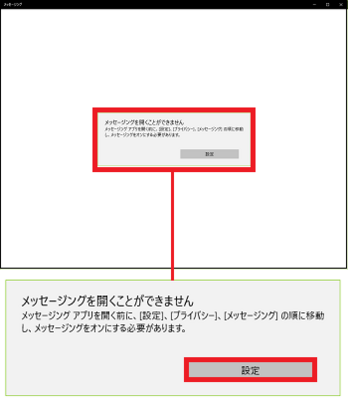
電話をかけたい時は、[アプリで電話をかける]をクリックします。
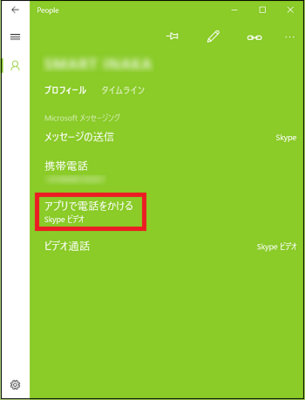
(※ 「問題が発生しました」「Skypeは現在使用できません・・・」と表示されます。[終了]ボタンをクリックして、この画面を閉じます。)
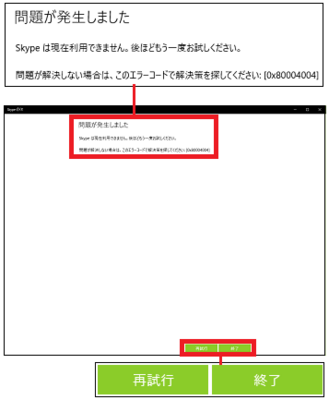
ビデオ電話をかけたい時は、[ビデオ通話]をクリックします。
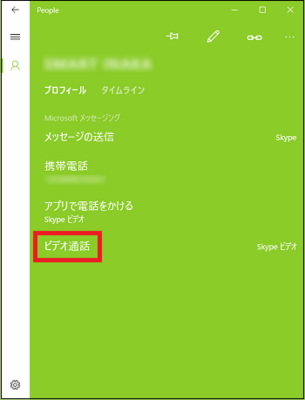
(※ 「問題が発生しました」「Skypeは現在使用できません・・・」と表示されます。[終了]ボタンをクリックして、この画面を閉じます。)
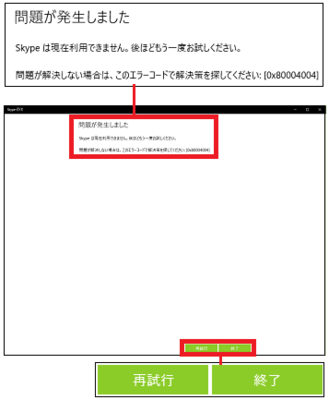
■ Skypeビデオ
[スタート]ボタン-[すべてのアプリ]-[Skypeビデオ]を順に選択します。
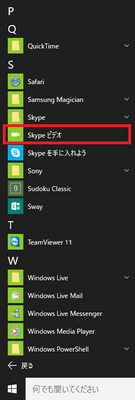
(※ 「問題が発生しました」「Skypeは現在使用できません・・・」と表示されます。[終了]ボタンをクリックして、この画面を閉じます。)
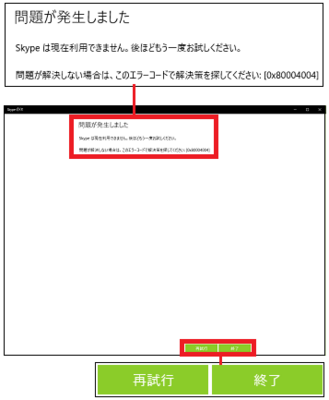
■ メッセージング
[スタート]ボタン-[すべてのアプリ]-[メッセージング]を順に選択します。
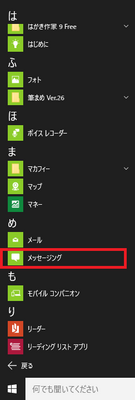
(※ 「メッセージングを開くことができません」と表示され、メッセージングアプリを起動できません。[設定]ボタンをクリックし、「プライバシー」-「メッセージング」の画面から「メッセージング」のスイッチを「オン」、「メッセージング/Skype」のスイッチを「オン」にしてください。)
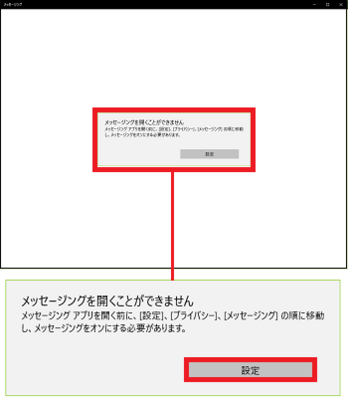
■ 電話
[スタート]ボタン-[すべてのアプリ]-[電話]を順に選択します。
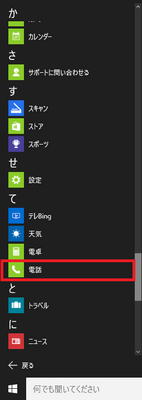
相手先(例:Skype名)をクリックします。
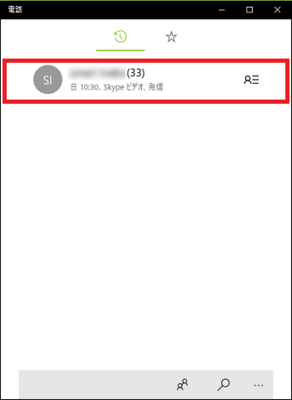
(※ 「問題が発生しました」「Skypeは現在使用できません・・・」と表示されます。[終了]ボタンをクリックして、この画面を閉じます。)
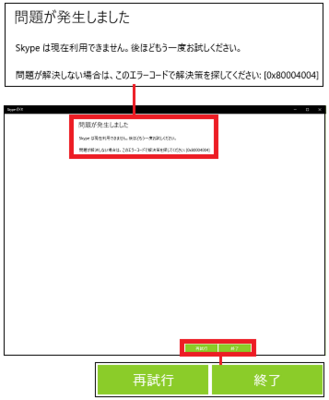
「メッセージング/Skype」は、「メッセージング」と「Skypeビデオ」に分かれて用意されています。
また、相手先がSkypeを使えない状態の時は、「電話(SkypeOut)」を使って海外などへも国際電話よりも格安で一般固定電話に電話をかけることができます。
操作は以下の通りです。
(1) [スタート]ボタン→[設定]→[プライバシー]を順に選択します。
(2) 左領域の[メッセージング]の項目をクリックし、右領域の「メッセージング」と「メッセージの読み取りや送信を行えるようにするアプリの選択」の項目を設定します。
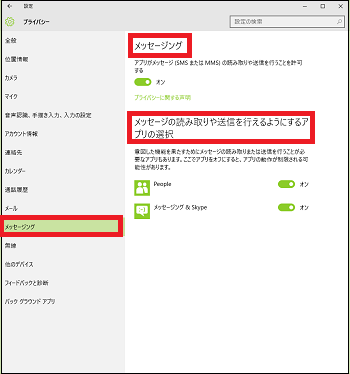
(3) 「メッセージング」のスイッチが「オン」になっていることを確認します。

(4) 相手先のSkypeとメッセージを送受信できるようにしたいアプリのスイッチを「オン」にします。
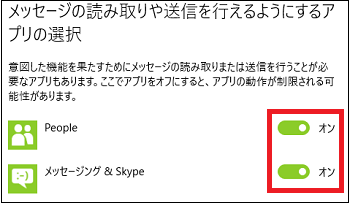
(5) 表示されているアプリで相手先のSkypeとメッセージを送受信しない場合は、「メッセージング」のスイッチを「オフ」にします。
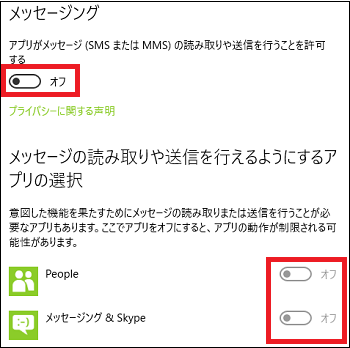
(※「メッセージング」のスイッチを「オフ」にすると同時に、ここに表示されているアプリのスイッチが「オフ」(オフになるまで数秒かかる場合も・・・)になり、これらのアプリではメッセージの送受信ができなくなります。 )
----------------------------------
「メッセージング」のスイッチを「オフ」にした場合は、「People」「Skypeビデオ」「メッセージング」「電話」の動作はどうのようになるでしょうか・・・
■ People
スタート画面から[People]をクリックします。
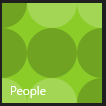
相手先(例:Skype名)をクリックします。
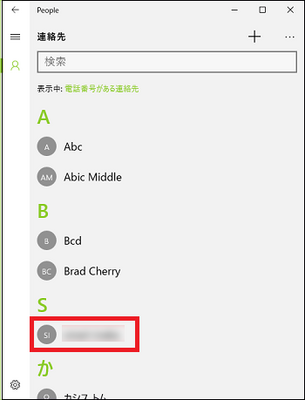
メッセージを送りたい時は(チャットをしたい時は)、[メッセージの送信]をクリックします。
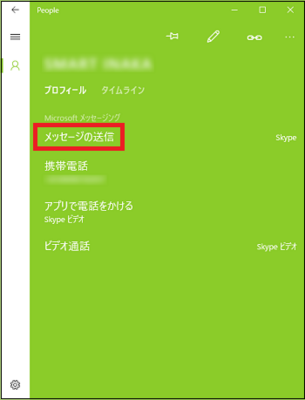
(※ 「メッセージングを開くことができません」と表示され、メッセージングアプリを起動できません。[設定]ボタンをクリックし、「プライバシー」-「メッセージング」の画面から「メッセージング」のスイッチを「オン」、「メッセージング/Skype」のスイッチを「オン」にしてください。)
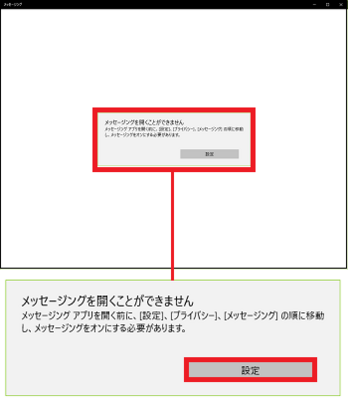
電話をかけたい時は、[アプリで電話をかける]をクリックします。
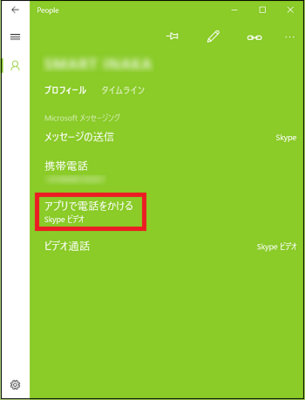
(※ 「問題が発生しました」「Skypeは現在使用できません・・・」と表示されます。[終了]ボタンをクリックして、この画面を閉じます。)
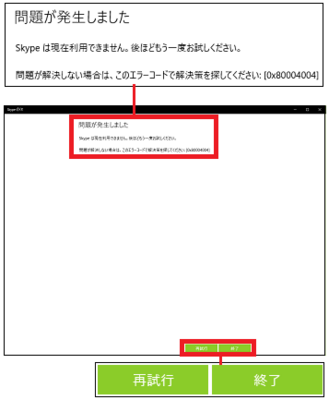
ビデオ電話をかけたい時は、[ビデオ通話]をクリックします。
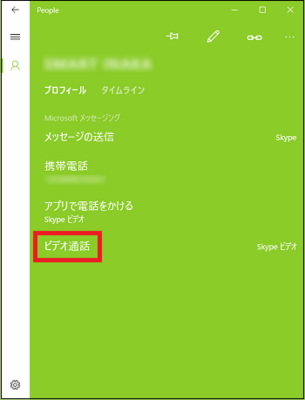
(※ 「問題が発生しました」「Skypeは現在使用できません・・・」と表示されます。[終了]ボタンをクリックして、この画面を閉じます。)
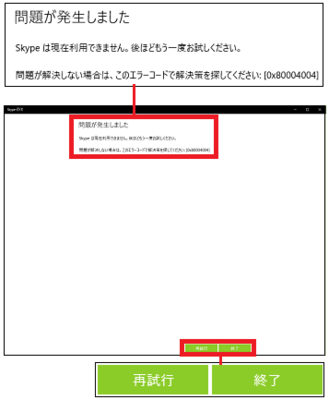
■ Skypeビデオ
[スタート]ボタン-[すべてのアプリ]-[Skypeビデオ]を順に選択します。
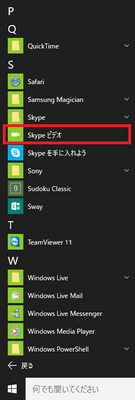
(※ 「問題が発生しました」「Skypeは現在使用できません・・・」と表示されます。[終了]ボタンをクリックして、この画面を閉じます。)
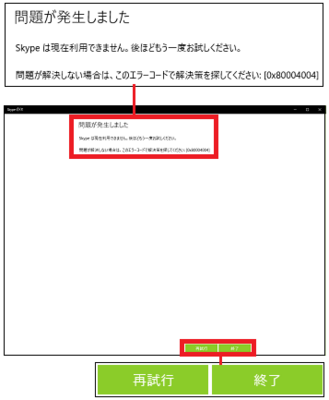
■ メッセージング
[スタート]ボタン-[すべてのアプリ]-[メッセージング]を順に選択します。
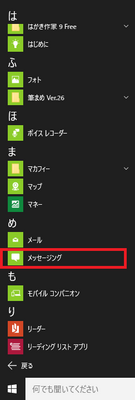
(※ 「メッセージングを開くことができません」と表示され、メッセージングアプリを起動できません。[設定]ボタンをクリックし、「プライバシー」-「メッセージング」の画面から「メッセージング」のスイッチを「オン」、「メッセージング/Skype」のスイッチを「オン」にしてください。)
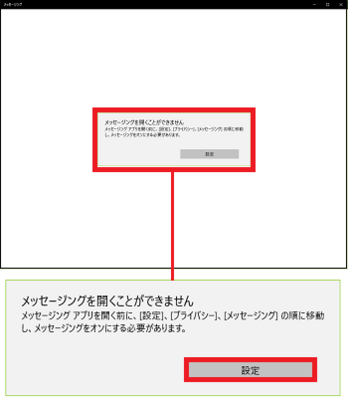
■ 電話
[スタート]ボタン-[すべてのアプリ]-[電話]を順に選択します。
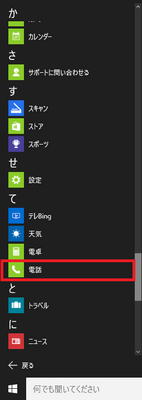
相手先(例:Skype名)をクリックします。
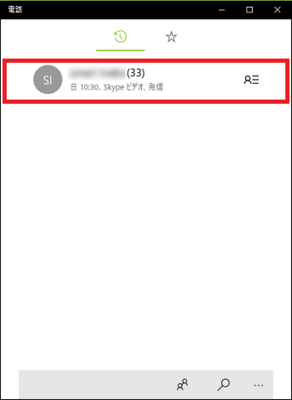
(※ 「問題が発生しました」「Skypeは現在使用できません・・・」と表示されます。[終了]ボタンをクリックして、この画面を閉じます。)
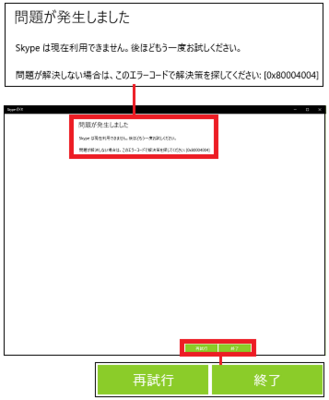
Bluetooth対応デバイスを制御できるアプリを選択する (10/18) [-プライバシー]
Bluetooth対応デバイスには、「スピーカー」「マウス」「キーボード」「ヘッドセット」「電子錠」など様々な商品が販売されています。
当方はいずれも使っていないのが残念ですが、アプリの選択場所を確認することはできます。
操作は以下の通りです。
(1) [スタート]ボタン→[設定]→[プライバシー]を順に選択します。
(2) 左領域の[無線]の項目をクリックし、右領域の「無線」と「無線を制御できるようにするアプリの選択」の項目を設定します。
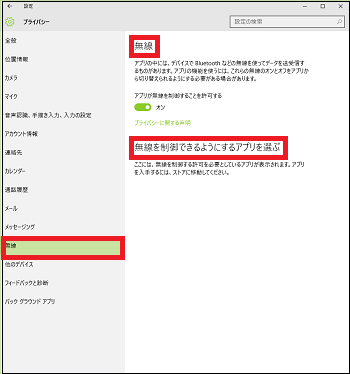
(3) 「無線」のスイッチが「オン」になっていることを確認します。

(4) 「無線を制御できるようにするアプリの選択」のスイッチを「オン」にします。
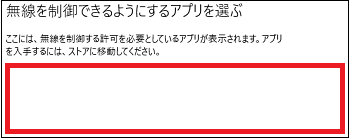
(※ 当方のパソコンにはBluetooth対応デバイスが接続されておらず、それらを制御できるアプリもインストールされていないので、赤枠で示すようにアプリは表示されていません。)
(5) アプリがBluetooth対応デバイスを使用しない時は、「無線」のスイットを「オフ」にします。

当方はいずれも使っていないのが残念ですが、アプリの選択場所を確認することはできます。
操作は以下の通りです。
(1) [スタート]ボタン→[設定]→[プライバシー]を順に選択します。
(2) 左領域の[無線]の項目をクリックし、右領域の「無線」と「無線を制御できるようにするアプリの選択」の項目を設定します。
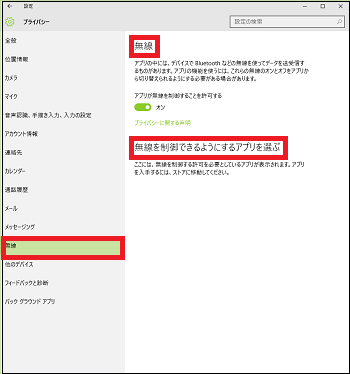
(3) 「無線」のスイッチが「オン」になっていることを確認します。

(4) 「無線を制御できるようにするアプリの選択」のスイッチを「オン」にします。
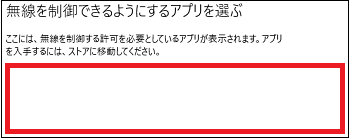
(※ 当方のパソコンにはBluetooth対応デバイスが接続されておらず、それらを制御できるアプリもインストールされていないので、赤枠で示すようにアプリは表示されていません。)
(5) アプリがBluetooth対応デバイスを使用しない時は、「無線」のスイットを「オフ」にします。




