音を記録するアプリの「ボイスレコーダー」は使えるか?(1/1) [-ボイスレコーダー]
Windows10に付属している「ボイスレコーダー」は、ICレコーダー(フラッシュメモリなどのICに音声を記録する電子機器)のように使用できます。
ただし、手のひらに収まるICレコーダーなら外出先でもどこでも使用できますが、「ボイスレコーダー」はデスクトップPCやノートPCでの使用ということになるので、使用範囲はある程度限定されるでしょう。
デスクトップPCでは自分の声の発生チェックや英会話の発音チェックなど、ノートPCでは周囲の音や会議の議事録などのシーンで利用できそうです。
ヘッドセットをデスクトップPCに接続し「ボイスレコーダー」使ってみます。
操作は以下の通りです。
(1) [スタート]ボタンをクリックし、スタートメニューから[ボイスレコーダー]を選択します。
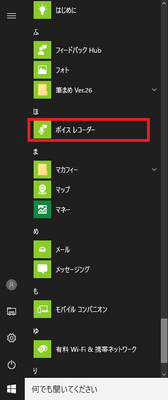
(2) [マイク]アイコンをクリックします。
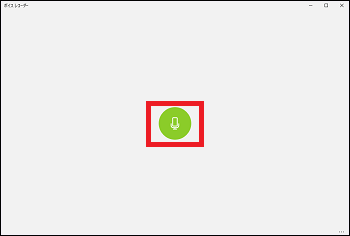
(※ 画面上部に録音時間がカウントされています。)
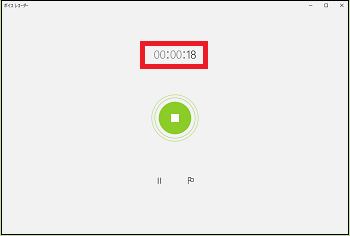
(3) 録音を終わる時は、[停止]アイコンをクリックします。
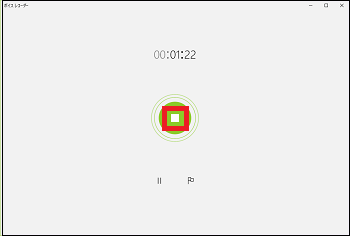
(4) 音を再生する時は、[再生]アイコンをクリックします。
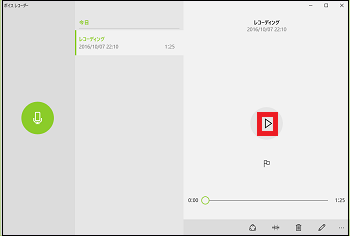
(5) 画面右下には、いくつかの編集アイコンが表示されています。
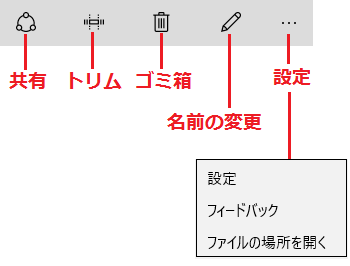
・「共有」は、録音したデータを他の人と共有します。
・「トリム」は、録音したデータを切り取ります。
・「ゴミ箱」は、選択したデータを削除します。
・「名前の変更」は、録音したデータのタイトル名を変更します。
・「設定」は、メニューから「設定」「フィードバック」「ファイルの場所を開く」を選択し、それぞれの機能を実行します。
(6) [共有]アイコンをクリックして、共有先のメールアドレスに録音データを添付できます。
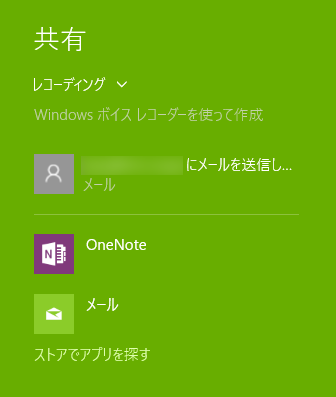
(7) [トリム]アイコンをクリックすると、トリム用の画像が表示されます。
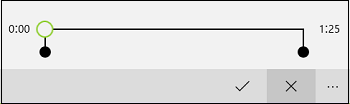
(8) 録音データを切り取りたい位置まで左右から黒丸の位置を移動させ、[チェック]アイコンをクリックします。
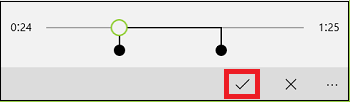
(9) 表示されたメニューから[コピーを保存]を選択します。
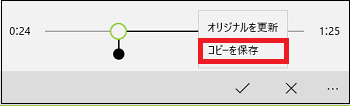
(※ オリジナルデータの上部にトリムデータが表示されます。)
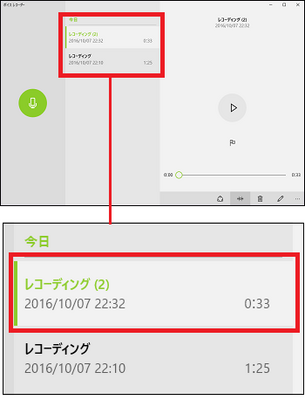
(※ [オリジナルを更新]を選択した場合は、トリムされたデータがオリジナルデータに置き換わります。オリジナルデータはなくなります。)
(10) 録音データのタイトル名を変更したい時は[ペン]アイコンをクリックし、タイトル名(例:レコーディング(2))を変更して[名前を変更]をクリックします。
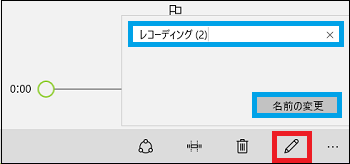
(11) [・・・]アイコンをクリックすると、「設定」「フィードバック」「ファイルの場所を開く」のメニューが表示されます。
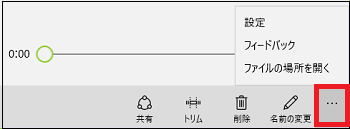
(12) メニューから[設定]を選択すると、マイクの設定を行うことができます。
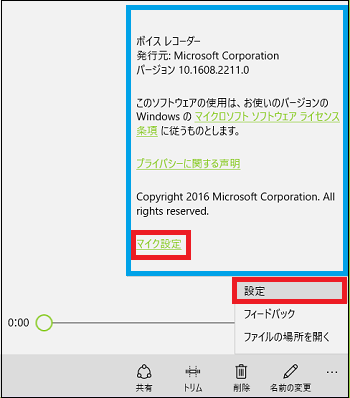
(13) メニューから[ファイルの場所を開く]を選択します。
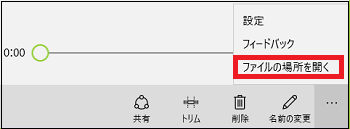
(※ 録音データが保存されているフォルダまでのパスを確認できます。)
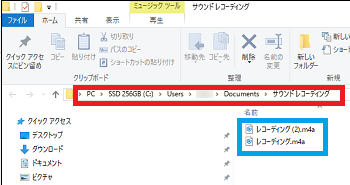
(14) 選択した録音データを削除する時は、[ゴミ箱]アイコンをクリックし、表示されたウィンドウから[OK]をクリックします。
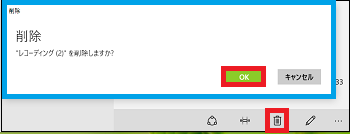
(15) 新しい音を記録する場合は、[マイク]アイコンをクリックします。
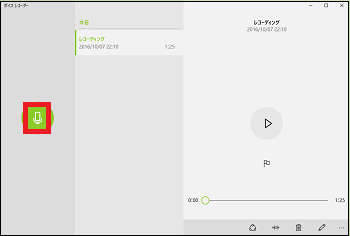
音もクリアだし、有効活用できそうです!
ただし、手のひらに収まるICレコーダーなら外出先でもどこでも使用できますが、「ボイスレコーダー」はデスクトップPCやノートPCでの使用ということになるので、使用範囲はある程度限定されるでしょう。
デスクトップPCでは自分の声の発生チェックや英会話の発音チェックなど、ノートPCでは周囲の音や会議の議事録などのシーンで利用できそうです。
ヘッドセットをデスクトップPCに接続し「ボイスレコーダー」使ってみます。
操作は以下の通りです。
(1) [スタート]ボタンをクリックし、スタートメニューから[ボイスレコーダー]を選択します。
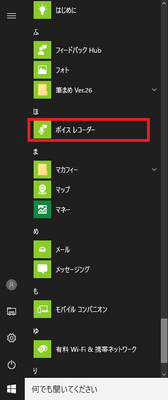
(2) [マイク]アイコンをクリックします。
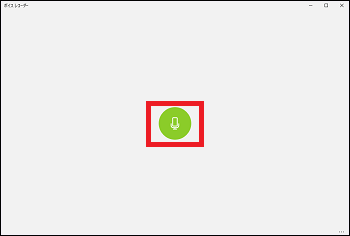
(※ 画面上部に録音時間がカウントされています。)
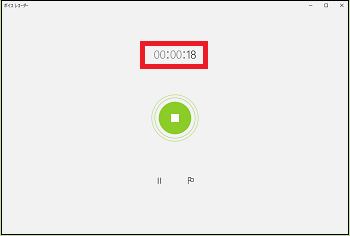
(3) 録音を終わる時は、[停止]アイコンをクリックします。
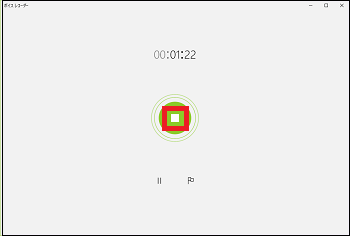
(4) 音を再生する時は、[再生]アイコンをクリックします。
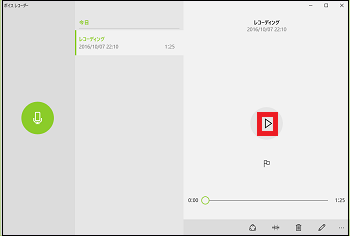
(5) 画面右下には、いくつかの編集アイコンが表示されています。
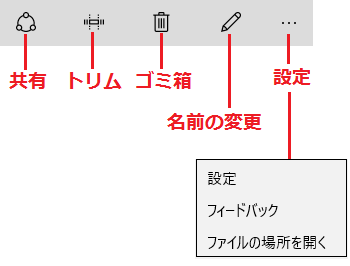
・「共有」は、録音したデータを他の人と共有します。
・「トリム」は、録音したデータを切り取ります。
・「ゴミ箱」は、選択したデータを削除します。
・「名前の変更」は、録音したデータのタイトル名を変更します。
・「設定」は、メニューから「設定」「フィードバック」「ファイルの場所を開く」を選択し、それぞれの機能を実行します。
(6) [共有]アイコンをクリックして、共有先のメールアドレスに録音データを添付できます。
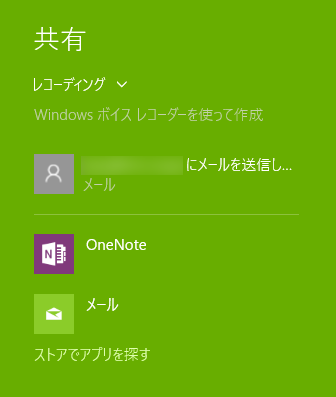
(7) [トリム]アイコンをクリックすると、トリム用の画像が表示されます。
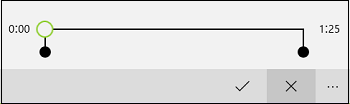
(8) 録音データを切り取りたい位置まで左右から黒丸の位置を移動させ、[チェック]アイコンをクリックします。
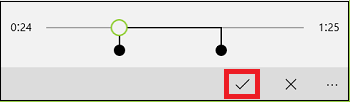
(9) 表示されたメニューから[コピーを保存]を選択します。
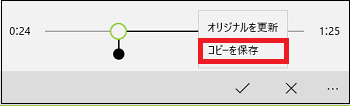
(※ オリジナルデータの上部にトリムデータが表示されます。)
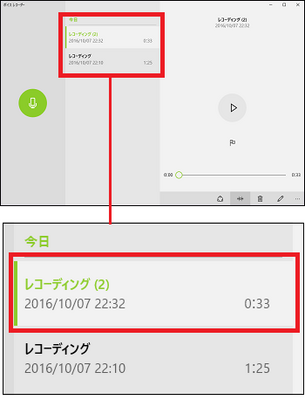
(※ [オリジナルを更新]を選択した場合は、トリムされたデータがオリジナルデータに置き換わります。オリジナルデータはなくなります。)
(10) 録音データのタイトル名を変更したい時は[ペン]アイコンをクリックし、タイトル名(例:レコーディング(2))を変更して[名前を変更]をクリックします。
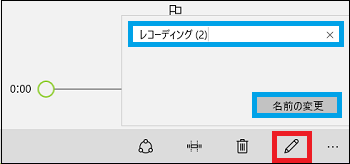
(11) [・・・]アイコンをクリックすると、「設定」「フィードバック」「ファイルの場所を開く」のメニューが表示されます。
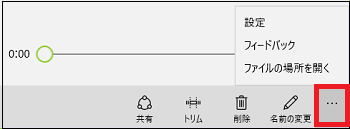
(12) メニューから[設定]を選択すると、マイクの設定を行うことができます。
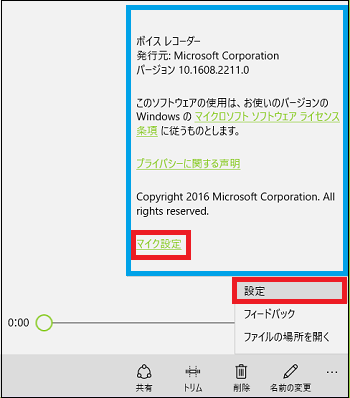
(13) メニューから[ファイルの場所を開く]を選択します。
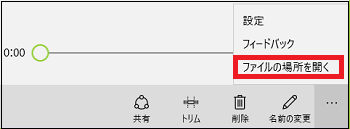
(※ 録音データが保存されているフォルダまでのパスを確認できます。)
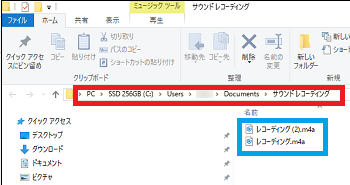
(14) 選択した録音データを削除する時は、[ゴミ箱]アイコンをクリックし、表示されたウィンドウから[OK]をクリックします。
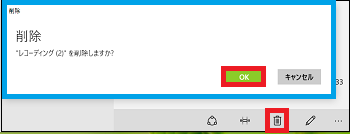
(15) 新しい音を記録する場合は、[マイク]アイコンをクリックします。
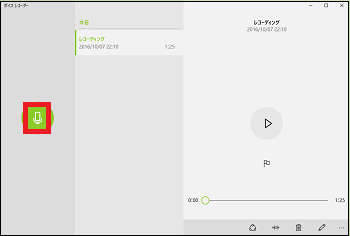
音もクリアだし、有効活用できそうです!



