ブログ編集アプリの「Windows Live Writer」は使えるか?【設定編】(1/2) [-Windows Live Writer]
「Windows Live Writer」はWindows7から付属してようですが、当時はブログも作成していなかったのでWindows10になって「Windows Live Writer」を初めて認識しました。
「Windows Live Writer」は、インターネットに接続していなくてもローカルパソコン上でブログが書ける「ブログ編集アプリ」です。
「Windows Live Writer」を使えば、写真や動画を挿入したり、ワープロ感覚で文字の色やサイズを変更したりできます。
昨年から「So-netブログ」の記事を書いているので、「Windows Live Writer」を使ってその記事をインターネットに接続しないでローカルパソコン上で編集してみることにしました。
(注) 実際に投稿テストをした感じでは、細かなトラブルもあり、現状では継続して使いたいとは思えません。文字、写真、動画など実物をみながら編集できるので便利ではあるのですが・・・
設定操作は以下の通りです。
■ So-netブログでの設定
(1) So-netブログにログインし、管理ページを開きます。
(2) [設定]をクリックします。
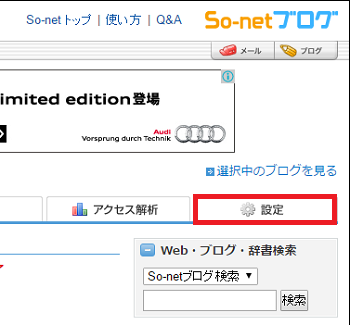
(3) [AtomAPI/XML-RPC/アプリ]をクリックします。
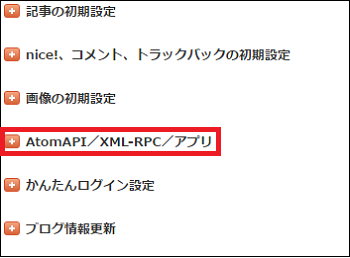
(4) [パスワードの発行・確認]をクリックします。
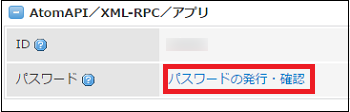
(5) [パスワードを発行する]をクリックします。
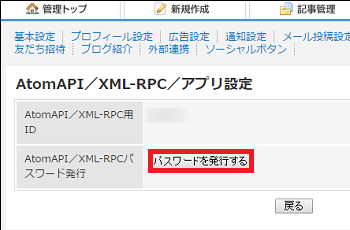
(6) IDとパスワードを記録し、[戻る]をクリックします。
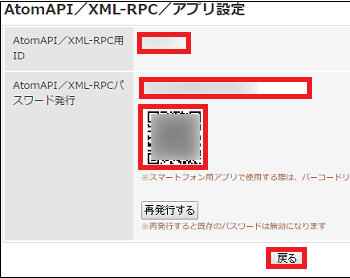
(※ スマートフォン用のアプリを使う場合は、バーコードリーダーで正方形の二次元バーコードを読み取ります。)
■ Windows Live Writerでの設定
(7) 次に、スタートメニューから[Windows Live]→[Windows Live Writer]を順に選択します。
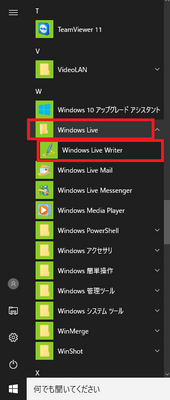
(8) [次へ]をクリックします。
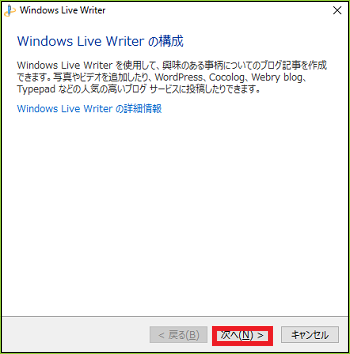
(9) [他のサービス]をクリックします。
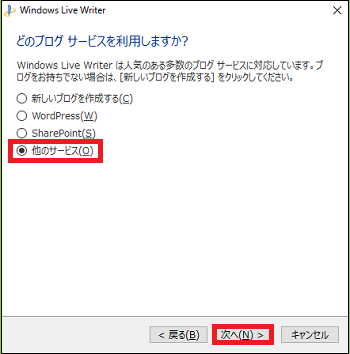
(10) 「ブログのWebアドレス」、手順(6)で記録したIDを「ユーザー名」欄に、パスワードを「パスワード」欄にそれぞれキー入力し、[次へ]をクリックします。
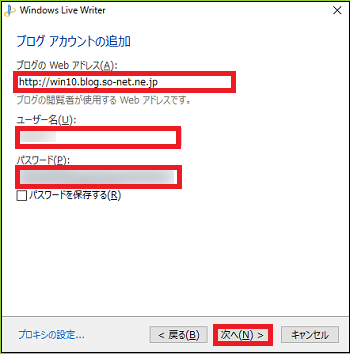
(11) 「使用するブログの種類」で[WordPress]を選択し、「ブログのリモート投稿用のWebアドレス」で[http://blog.so-net.ne.jp/_rpc]をキー入力して、[次へ]をクリックします。
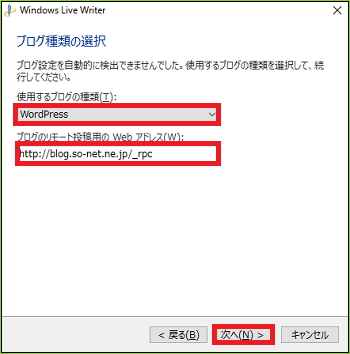
(12) 「ブログのニックネーム」を記録し、[完了]をクリックします。
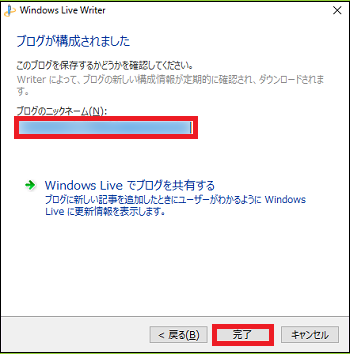
以上で、設定操作は完了です。
【参考】
・「Windows Live」はMicrosoft社が2005年11月に発表した個人用のインターネットベースのソフトウェアサービスです。Webブラウザ上で利用する「Windows Live Home」(ホーム画面)、「Windows Live Hotmail」(Webメールサービス)、「Windows Live SkyDrive」(ファイル保存サービス)などがあります。また、ソフトをインストールして使うサービスには、「Windows Live Messenger」(インスタントメッセンジャー)、「Windows Live Mail」(電子メールソフト)、「Windows Live Writer」(ブログ編集ソフト)などがあります。
・しかし、「Windows Live」の「インターネットベースのソフトウェアサービス」は「クラウドサービス」へと名前を変えてきています。「Windows Live」へサインインする時は「Windows Live ID」と「パスワード」が必要でしたが、「クラウドサービス」へサインインする時は「Microsoftアカウント」(メールアドレスとパスワード)が必要になります。
・現在、「Windows Live Messenger」は「Skype」へ、「Windows Live SkyDrive」は「Microsoft OneDrive」に変更されました。
-----------------------------------
手順(12)の画面で、[Windows Liveでブログを共有する]をクリックします。
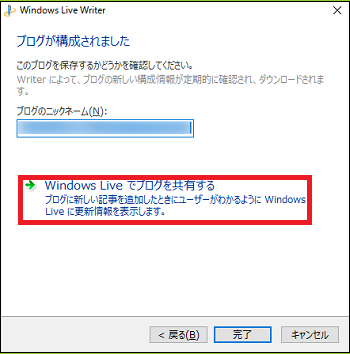
Microsoftアカウント(メールアドレスとパスワード)をキー入力し、[サインイン]をクリックします。
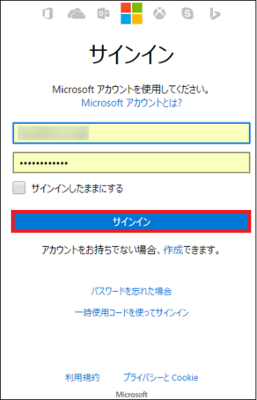
「Windows Live」のページがないので、「ページが見つかりません」のように表示されます。「Windows Live」のページを持っているユーザーがサインインした場合は、何かのページが表示されるかもしれません・・・
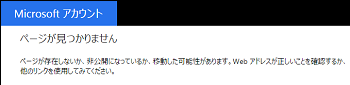
「Windows Live Writer」は、インターネットに接続していなくてもローカルパソコン上でブログが書ける「ブログ編集アプリ」です。
「Windows Live Writer」を使えば、写真や動画を挿入したり、ワープロ感覚で文字の色やサイズを変更したりできます。
昨年から「So-netブログ」の記事を書いているので、「Windows Live Writer」を使ってその記事をインターネットに接続しないでローカルパソコン上で編集してみることにしました。
(注) 実際に投稿テストをした感じでは、細かなトラブルもあり、現状では継続して使いたいとは思えません。文字、写真、動画など実物をみながら編集できるので便利ではあるのですが・・・
設定操作は以下の通りです。
■ So-netブログでの設定
(1) So-netブログにログインし、管理ページを開きます。
(2) [設定]をクリックします。
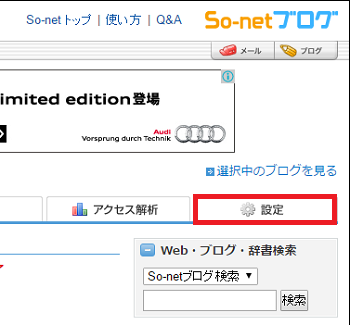
(3) [AtomAPI/XML-RPC/アプリ]をクリックします。
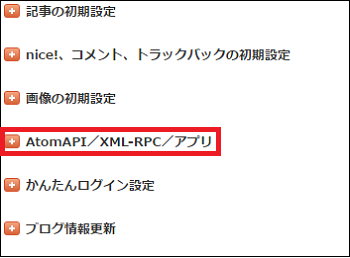
(4) [パスワードの発行・確認]をクリックします。
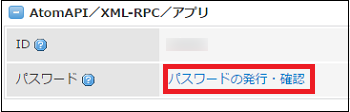
(5) [パスワードを発行する]をクリックします。
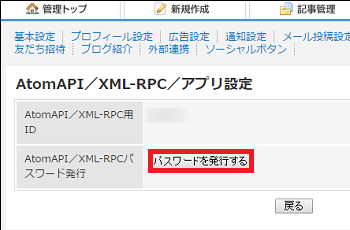
(6) IDとパスワードを記録し、[戻る]をクリックします。
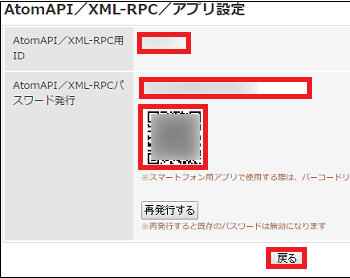
(※ スマートフォン用のアプリを使う場合は、バーコードリーダーで正方形の二次元バーコードを読み取ります。)
■ Windows Live Writerでの設定
(7) 次に、スタートメニューから[Windows Live]→[Windows Live Writer]を順に選択します。
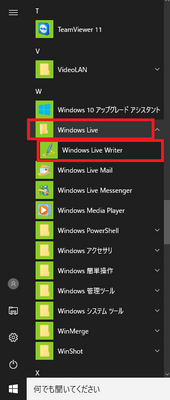
(8) [次へ]をクリックします。
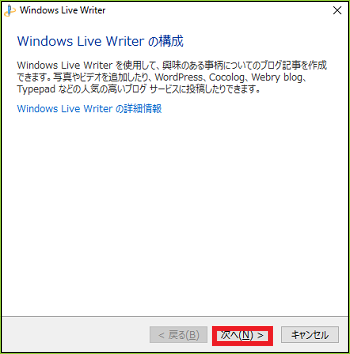
(9) [他のサービス]をクリックします。
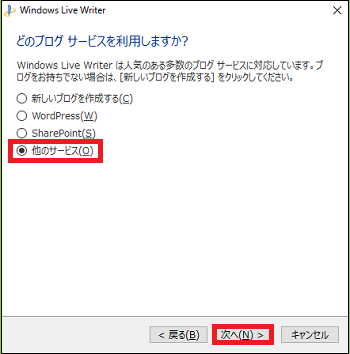
(10) 「ブログのWebアドレス」、手順(6)で記録したIDを「ユーザー名」欄に、パスワードを「パスワード」欄にそれぞれキー入力し、[次へ]をクリックします。
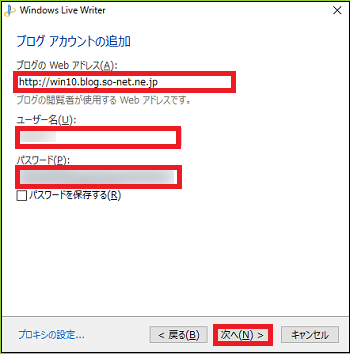
(11) 「使用するブログの種類」で[WordPress]を選択し、「ブログのリモート投稿用のWebアドレス」で[http://blog.so-net.ne.jp/_rpc]をキー入力して、[次へ]をクリックします。
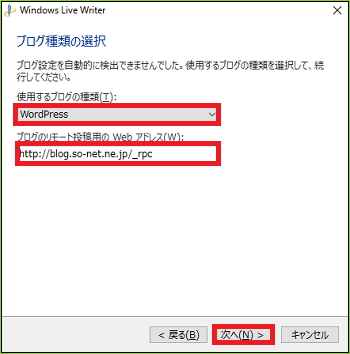
(12) 「ブログのニックネーム」を記録し、[完了]をクリックします。
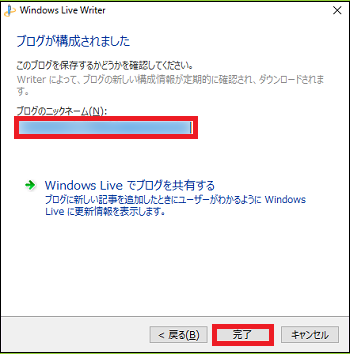
以上で、設定操作は完了です。
【参考】
・「Windows Live」はMicrosoft社が2005年11月に発表した個人用のインターネットベースのソフトウェアサービスです。Webブラウザ上で利用する「Windows Live Home」(ホーム画面)、「Windows Live Hotmail」(Webメールサービス)、「Windows Live SkyDrive」(ファイル保存サービス)などがあります。また、ソフトをインストールして使うサービスには、「Windows Live Messenger」(インスタントメッセンジャー)、「Windows Live Mail」(電子メールソフト)、「Windows Live Writer」(ブログ編集ソフト)などがあります。
・しかし、「Windows Live」の「インターネットベースのソフトウェアサービス」は「クラウドサービス」へと名前を変えてきています。「Windows Live」へサインインする時は「Windows Live ID」と「パスワード」が必要でしたが、「クラウドサービス」へサインインする時は「Microsoftアカウント」(メールアドレスとパスワード)が必要になります。
・現在、「Windows Live Messenger」は「Skype」へ、「Windows Live SkyDrive」は「Microsoft OneDrive」に変更されました。
-----------------------------------
手順(12)の画面で、[Windows Liveでブログを共有する]をクリックします。
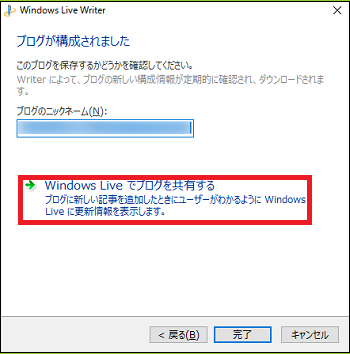
Microsoftアカウント(メールアドレスとパスワード)をキー入力し、[サインイン]をクリックします。
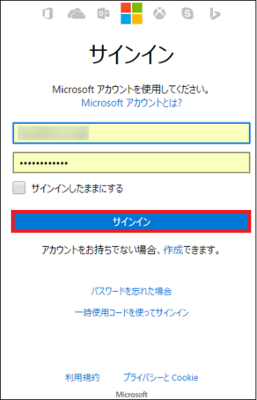
「Windows Live」のページがないので、「ページが見つかりません」のように表示されます。「Windows Live」のページを持っているユーザーがサインインした場合は、何かのページが表示されるかもしれません・・・
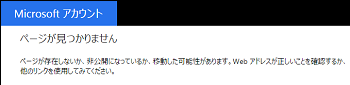
ブログ編集アプリの「Windows Live Writer」は使えるか?【記事作成編】(2/2) [-Windows Live Writer]
So-netブログの記事を作成し、「Windows Live Writer」からリモート投稿してみます。
【準備するもの】
・リモート投稿用のIDとパスワード (※ 【設定編】参照)
・ブログのニックネーム
操作は以下の通りです。
(1) スタートメニューから[Windows Live]→[Windows Live Writer]を順に選択します。
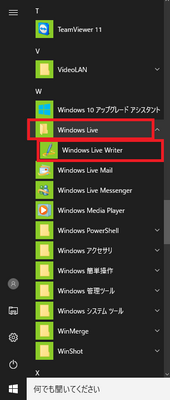
(※起動画面が表示されます。 )
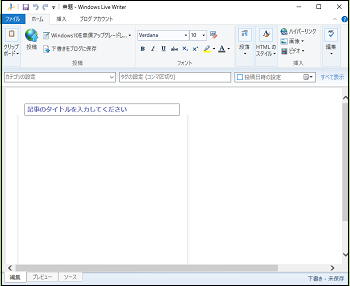
(2) 「記事のタイトル」(例:test)、「記事の内容」(例:これはテストです!)をキー入力し、「カテゴリー」(例:-Windows Live Writer)を選択します。
また、写真を挿入する時は、[挿入]→[画像]→[コンピュータから挿入]を順に選択し、新しく表示されたウィンドウから写真を選択します。
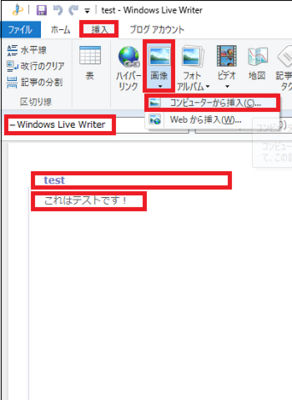
(3) [投稿]をクリックします。
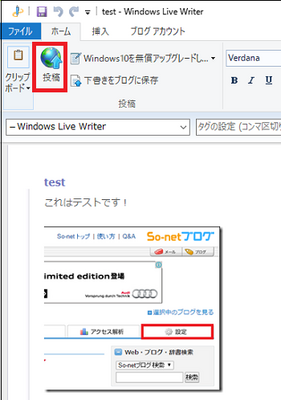
(4) 「ユーザー名」(【設定編で記録したID】)と「パスワード」(【設定編】で記録したパスワード)をキー入力し、[OK]をクリックします。
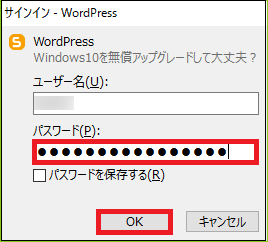
(※ 「記事を投稿中」のメッセージが表示されます。)
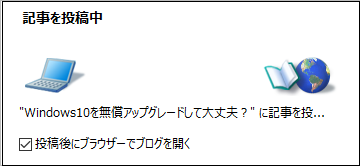
(5) So-netブログの「公開」ページが表示され、内容を確認できます。
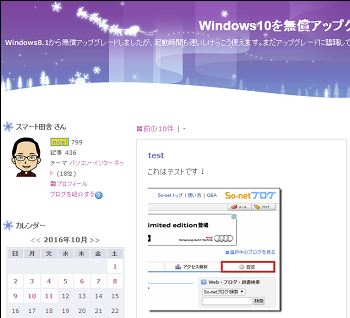
(※ いきなり「公開」ページが表示されたのでビックリですが、「投降後にブラウザーでブログを開く」にチェックを付けていたので当然でした。「テスト記事」を投稿したので、さっそく「管理ページ」を開いて「テスト記事」を削除しておきます。)
これで、[Windows Live Writer]を使ってSo-netブログへのリモート投稿ができることがわかりました。
しかし、以下の問題点が解消されないうちは使えないかなと感じます。
・「カテゴリー」を「-Windows Live Writer」で選択したのに、「公開」時は「未分類」になっている。
・記事欄の横幅いっぱいに設定した画像(350ピクセル)をWindows Live Writerの編集画面に挿入すると縮小(約80%程度?)されてしまう。
・テスト記事が公開状態なので、その記事をいったん削除し、再度同じ記事を投稿するとサーバーエラーになった。
[サーバーエラー]
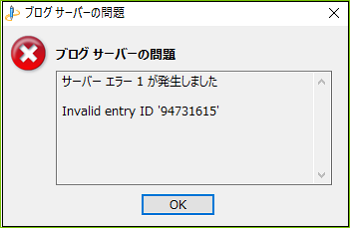
・いきなり「公開」ページが表示されないように下書きに保存したいと思い、[下書きをブログに保存]をクリックしましたが、サーバーエラーになった。
[下書きをブログに保存]
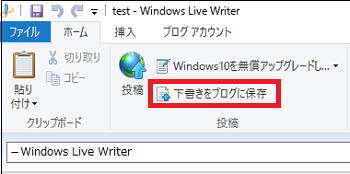
[サーバーエラー]
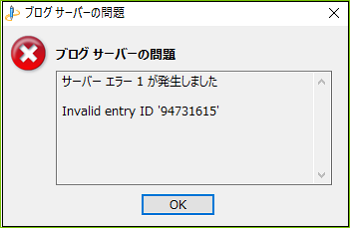
(※ 削除した同じ記事は投稿できないのかも・・・。新しい記事を作成しするとサーバーエラー無しに投稿はできる。)
・記事を削除したのに、記事に挿入した写真は「ファイル一覧」に残る(別途削除)。
【準備するもの】
・リモート投稿用のIDとパスワード (※ 【設定編】参照)
・ブログのニックネーム
操作は以下の通りです。
(1) スタートメニューから[Windows Live]→[Windows Live Writer]を順に選択します。
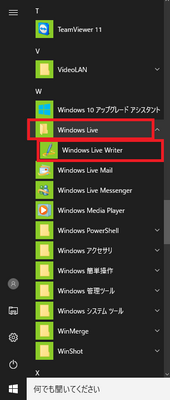
(※起動画面が表示されます。 )
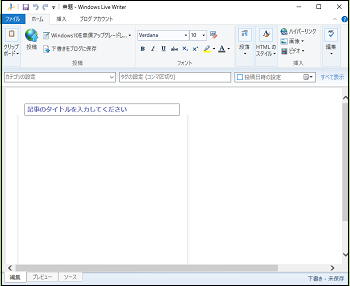
(2) 「記事のタイトル」(例:test)、「記事の内容」(例:これはテストです!)をキー入力し、「カテゴリー」(例:-Windows Live Writer)を選択します。
また、写真を挿入する時は、[挿入]→[画像]→[コンピュータから挿入]を順に選択し、新しく表示されたウィンドウから写真を選択します。
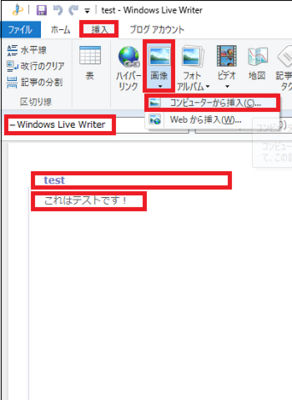
(3) [投稿]をクリックします。
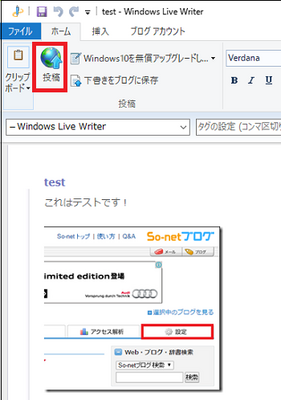
(4) 「ユーザー名」(【設定編で記録したID】)と「パスワード」(【設定編】で記録したパスワード)をキー入力し、[OK]をクリックします。
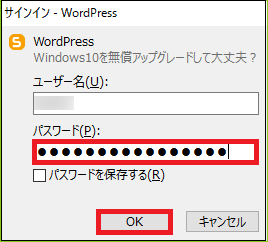
(※ 「記事を投稿中」のメッセージが表示されます。)
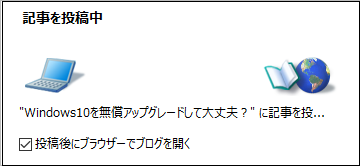
(5) So-netブログの「公開」ページが表示され、内容を確認できます。
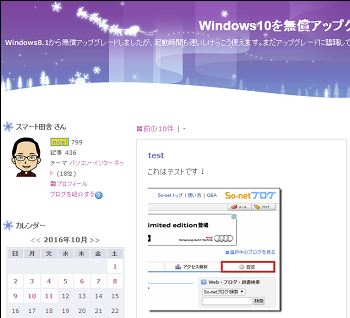
(※ いきなり「公開」ページが表示されたのでビックリですが、「投降後にブラウザーでブログを開く」にチェックを付けていたので当然でした。「テスト記事」を投稿したので、さっそく「管理ページ」を開いて「テスト記事」を削除しておきます。)
これで、[Windows Live Writer]を使ってSo-netブログへのリモート投稿ができることがわかりました。
しかし、以下の問題点が解消されないうちは使えないかなと感じます。
・「カテゴリー」を「-Windows Live Writer」で選択したのに、「公開」時は「未分類」になっている。
・記事欄の横幅いっぱいに設定した画像(350ピクセル)をWindows Live Writerの編集画面に挿入すると縮小(約80%程度?)されてしまう。
・テスト記事が公開状態なので、その記事をいったん削除し、再度同じ記事を投稿するとサーバーエラーになった。
[サーバーエラー]
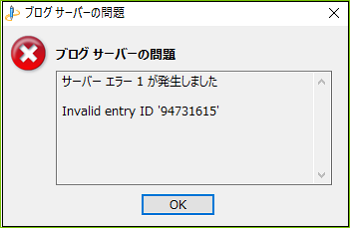
・いきなり「公開」ページが表示されないように下書きに保存したいと思い、[下書きをブログに保存]をクリックしましたが、サーバーエラーになった。
[下書きをブログに保存]
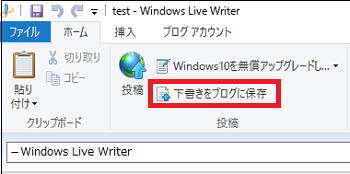
[サーバーエラー]
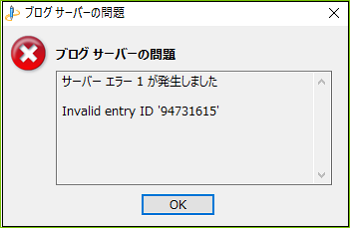
(※ 削除した同じ記事は投稿できないのかも・・・。新しい記事を作成しするとサーバーエラー無しに投稿はできる。)
・記事を削除したのに、記事に挿入した写真は「ファイル一覧」に残る(別途削除)。



