困った? セーフモードで起動できない!(1/未定) [-セーフモード]
Windowsの動作が不安定で正常に起動できない場合は、Windowsを「セーフモード」で起動できるか試してみる必要があります。
「セーフモード」とはWindowsの起動モードの1つで、Windowsの機能を限定してWindowsの起動に必要最小限のシステムでWindowsを起動します。
Windowsを「セーフモード」で起動できれば、トラブルの原因を特定したり、回復オプションを使ってWindowsを起動できるようになったりする可能性があります。見方を変えれば、Windows診断用の起動モードとも言えます。
トラブルがなくても「セーフモード」は起動できますので、どのようなモードかを確認することはできます。
操作は以下の通りです。
(1) Windows10を起動します。
(2) [Shift]キーを押しながら、マウスで[スタート]ボタンを右クリックし、[シャットダウンまたはサインアウト]→[再起動]と順に選択します。
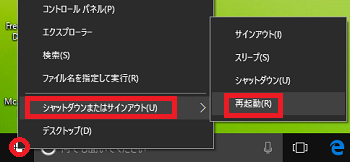
(※ パソコンが再起動されます。)
(3) 「オプションの選択」画面で、[トラブルシューティング]をクリックします。
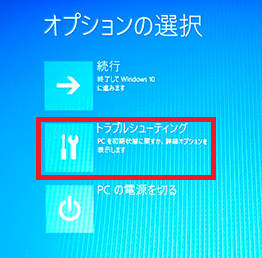
(4) 「トラブルシューティング」画面で、[詳細オプション]をクリックします。
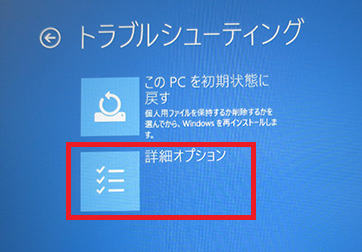
(5) 「詳細オプション」画面で、[スタートアップ設定]をクリックします。
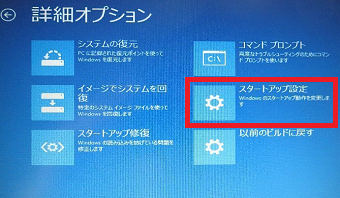
(6) 「スタートアップ設定」画面で、[再起動]をクリックします。
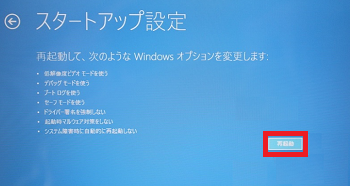
(※ パソコンが再起動されます。)
(7) 表示された「スタートアップ設定」画面で、「セーフモードを有効にする」を選択するために[4]キーまたは[F4]キーを押すと、Windowsが「セーフモード」で起動されるはずですが、何の反応もしません。
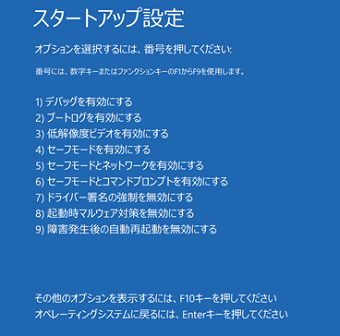
(※ キーボードもマウスも反応しません。これは困った。将来、Windowsが起動しないなどのトラブルに遭遇しても、セーフモードは起動できないのか・・・)
Windows10に無料アップグレードした時に「セーフモード」で起動してみたことがなかったので、前からなのか「Anniversary Update」からのトラブルなのか今となっては不明です。
当方のパソコンでは「セーフモード」で起動できないようなので、将来Windowsが起動できなくなったら先ずは即行「修復ディスク」や「USBドライブ」を試す羽目になりそうです!
【参考】
・元のパソコンの状態に回復させるためには、マイカテゴリー「トラブル」の「-回復」の「Windows10のシステムトラブルからの回復のまとめ(8/8)」を参照してください。
・手順(3)の「オプションの選択」画面を表示させるには、[スタート]ボタン→[設定]アイコン→[更新とセキュリティ]→[回復]→[今すぐ再起動する]を順に選択する方法もあります。
「セーフモード」とはWindowsの起動モードの1つで、Windowsの機能を限定してWindowsの起動に必要最小限のシステムでWindowsを起動します。
Windowsを「セーフモード」で起動できれば、トラブルの原因を特定したり、回復オプションを使ってWindowsを起動できるようになったりする可能性があります。見方を変えれば、Windows診断用の起動モードとも言えます。
トラブルがなくても「セーフモード」は起動できますので、どのようなモードかを確認することはできます。
操作は以下の通りです。
(1) Windows10を起動します。
(2) [Shift]キーを押しながら、マウスで[スタート]ボタンを右クリックし、[シャットダウンまたはサインアウト]→[再起動]と順に選択します。
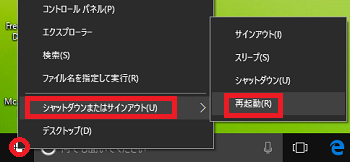
(※ パソコンが再起動されます。)
(3) 「オプションの選択」画面で、[トラブルシューティング]をクリックします。
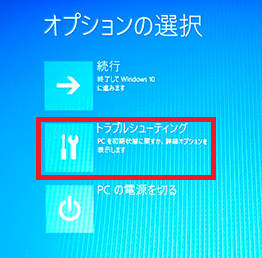
(4) 「トラブルシューティング」画面で、[詳細オプション]をクリックします。
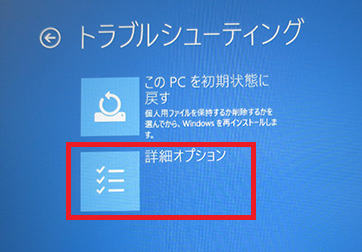
(5) 「詳細オプション」画面で、[スタートアップ設定]をクリックします。
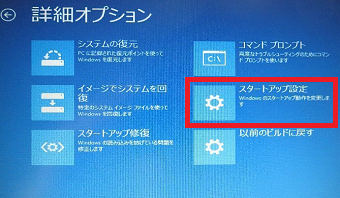
(6) 「スタートアップ設定」画面で、[再起動]をクリックします。
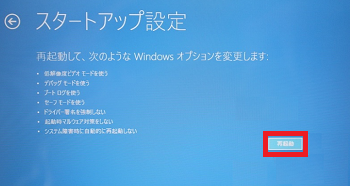
(※ パソコンが再起動されます。)
(7) 表示された「スタートアップ設定」画面で、「セーフモードを有効にする」を選択するために[4]キーまたは[F4]キーを押すと、Windowsが「セーフモード」で起動されるはずですが、何の反応もしません。
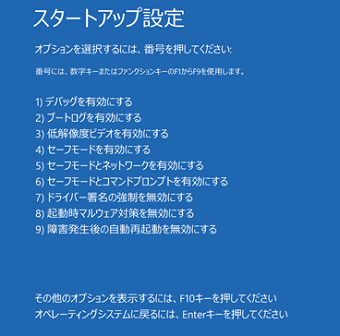
(※ キーボードもマウスも反応しません。これは困った。将来、Windowsが起動しないなどのトラブルに遭遇しても、セーフモードは起動できないのか・・・)
Windows10に無料アップグレードした時に「セーフモード」で起動してみたことがなかったので、前からなのか「Anniversary Update」からのトラブルなのか今となっては不明です。
当方のパソコンでは「セーフモード」で起動できないようなので、将来Windowsが起動できなくなったら先ずは即行「修復ディスク」や「USBドライブ」を試す羽目になりそうです!
【参考】
・元のパソコンの状態に回復させるためには、マイカテゴリー「トラブル」の「-回復」の「Windows10のシステムトラブルからの回復のまとめ(8/8)」を参照してください。
・手順(3)の「オプションの選択」画面を表示させるには、[スタート]ボタン→[設定]アイコン→[更新とセキュリティ]→[回復]→[今すぐ再起動する]を順に選択する方法もあります。



