ニューヨーク時刻とパリ時刻を表示する(1/4) [-日付と時刻を設定する]
Skype(スカイプ)を使って「ニューヨークの住人」や「パリの住人」と会話する時、「今そっち何時なん?」と、つい聞いてしまうことがあります。
時差は分かっていても、現在時刻から時差を計算して現地時刻を割り出す数秒がもどかしいものです。
現在時刻(日本標準時)以外に、「時計1」と「時計2」の現地時刻を2つ設置できますので、設定しておくと便利です。
2つの現地時刻の設定方法と表示方法は以下の通りです。
(1) [スタート]ボタンを右クリックし、表示されたメニューから[コントロールパネル(P)]を選択します。
画面20151116-12a
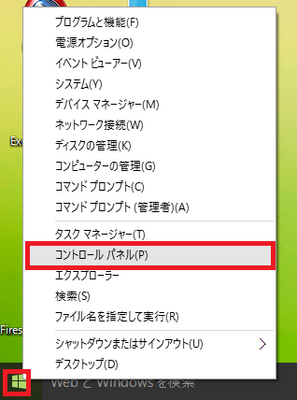
(2) 次に、[日付と時刻]をクリックします。
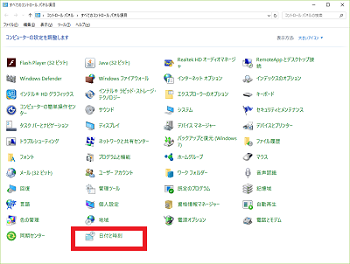
(3) [追加の時計]タブをクリックし、上側のチェックボックス(この時計を表示する(H))にチェックを付けます。
先ず、ニューヨークは「米国の東部標準時」なので、「タイムゾーンの選択(E):」項目のプルダウンメニューから[(UTC-05:00) 東部標準時(米国およびカナダ)]を選択します。
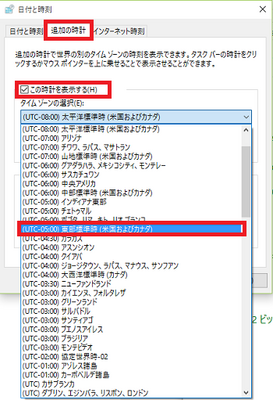
(4) 次に、「この時計の表示名(N)」項目の入力欄に、「時計1:ニューヨーク」とキーボード入力します。
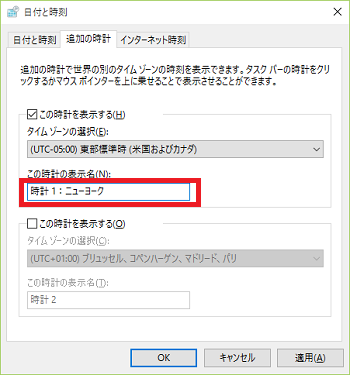
(5) 次に、下側のチェックボックス(この時計を表示する(O))にチェックを付け、「パリ」の時刻の設定です。
「タイムゾーンの選択(C):」項目のプルダウンメニューから[(UTC+01:00) ブリュッセル、コペンハーゲン、マドリード、パリ]を選択します。
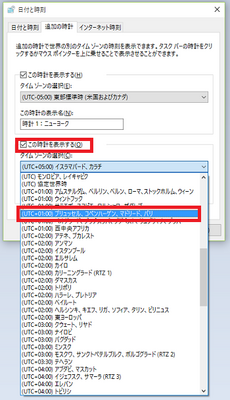
(6) 次に、「この時計の表示名(T)」項目の入力欄に「時計2:パリ」とキーボード入力し、最後に[OK]ボタンをクリックします。
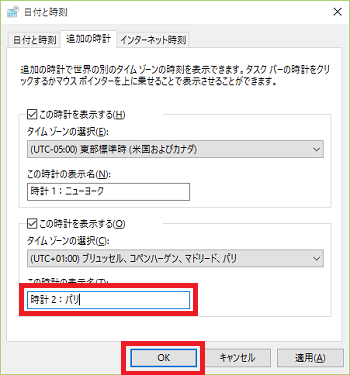
これで、現地時刻の設定は完了です。
【参考】
・現地時刻は2つしか追加できません。
・追加する現地時間が1つでも、もちろんかまいません。
・「時計の表示名」の中に、「時計1」や「時計2」の文字を入れなくてもかまいません。入力文字は任意です。
--------------------------
追加した現地時刻を見る時は、通知領域(タスクトレイ)の右端の「日付・時刻の表示」をクリックします。

(※ 現在時刻とカレンダー表示の上部に、追加した現地時刻が表示されているのを確認できます。)
時差は分かっていても、現在時刻から時差を計算して現地時刻を割り出す数秒がもどかしいものです。
現在時刻(日本標準時)以外に、「時計1」と「時計2」の現地時刻を2つ設置できますので、設定しておくと便利です。
2つの現地時刻の設定方法と表示方法は以下の通りです。
(1) [スタート]ボタンを右クリックし、表示されたメニューから[コントロールパネル(P)]を選択します。
画面20151116-12a
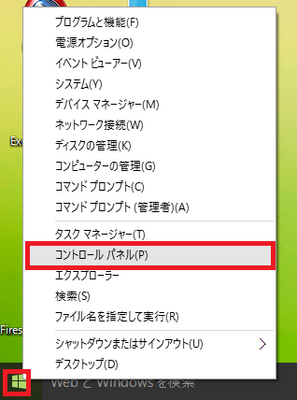
(2) 次に、[日付と時刻]をクリックします。
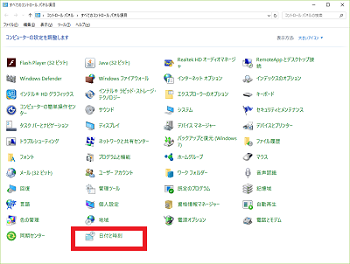
(3) [追加の時計]タブをクリックし、上側のチェックボックス(この時計を表示する(H))にチェックを付けます。
先ず、ニューヨークは「米国の東部標準時」なので、「タイムゾーンの選択(E):」項目のプルダウンメニューから[(UTC-05:00) 東部標準時(米国およびカナダ)]を選択します。
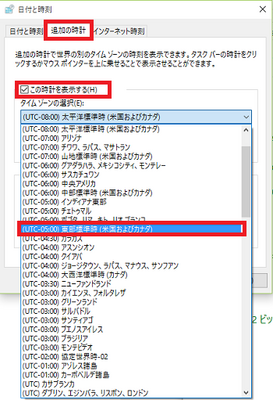
(4) 次に、「この時計の表示名(N)」項目の入力欄に、「時計1:ニューヨーク」とキーボード入力します。
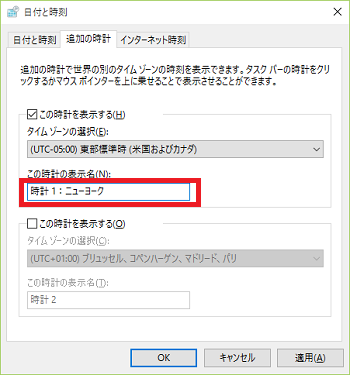
(5) 次に、下側のチェックボックス(この時計を表示する(O))にチェックを付け、「パリ」の時刻の設定です。
「タイムゾーンの選択(C):」項目のプルダウンメニューから[(UTC+01:00) ブリュッセル、コペンハーゲン、マドリード、パリ]を選択します。
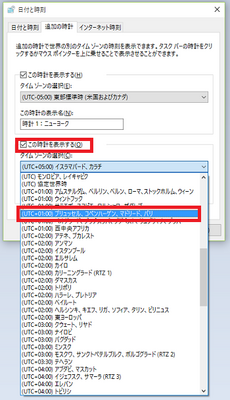
(6) 次に、「この時計の表示名(T)」項目の入力欄に「時計2:パリ」とキーボード入力し、最後に[OK]ボタンをクリックします。
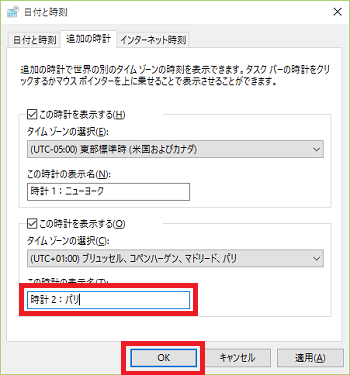
これで、現地時刻の設定は完了です。
【参考】
・現地時刻は2つしか追加できません。
・追加する現地時間が1つでも、もちろんかまいません。
・「時計の表示名」の中に、「時計1」や「時計2」の文字を入れなくてもかまいません。入力文字は任意です。
--------------------------
追加した現地時刻を見る時は、通知領域(タスクトレイ)の右端の「日付・時刻の表示」をクリックします。

(※ 現在時刻とカレンダー表示の上部に、追加した現地時刻が表示されているのを確認できます。)
日付や時刻のズレを調節する(2/4) [-日付と時刻を設定する]
買ったばかりのパソコンや自作すぐのパソコンの場合は、時刻の正確な腕時計や置き時計とパソコンの日付や時刻は一致します(多少、数秒とか、数分ズレている場合はあるかもしれませんが)。
しかし、パソコンも数年とか使ううちに日付・時刻が日・月単位でズレてくる場合があります。その原因は、パソコン内のマザーボードに搭載されているボタン電池(コイン型リチューム電池:CR2032が多い)が消耗している場合がほとんどです。
ボタン電池が消耗してくると送信時刻が狂った電子メールが相手に届いたり、スケジューラのアラームが正しく働かなかったりします。
[日付・時刻が狂う]

[メールの送信・受信の日付・時刻が狂う]
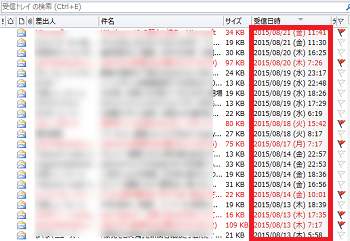
ボタン電池の個体差もあるでしょうが、3~5年で交換するのが一般的です。そのため、日付・時刻がズレているのが分かったら、ボタン電池を交換してみましょう。
ボタン電池はマザーボード上の円形のバッテリーケースに収まっています。一指し指の爪先でボタン電池をバッテリーケースのタブ側(バネ状のもの)にマザーボード面と水平に押しながら、そのまま斜上に傾けると簡単に外れます。

(※ CR2032は100円ショップや量販店などで140円程度から240円程度で購入可能です。)
ボタン電池の挿入は、バッテリーケースのタブ側(バネ状のもの)に向けて斜めに入れて、タブを押しつけながらボタン電池を下に押下げればカチッと収まります。
------------------------------
ボタン電池の交換が終わったら、Windowsの画面から現在時刻の設定を行います。設定の手順は以下の通りです。
(1) [スタート]ボタンを右クリックし、[コントロールパネル]のウィンドウから[日付と時刻]をクリックします。
(2) [日付と時刻]タブをクリックし、[日付と時刻の変更(D)]ボタンをクリックします。
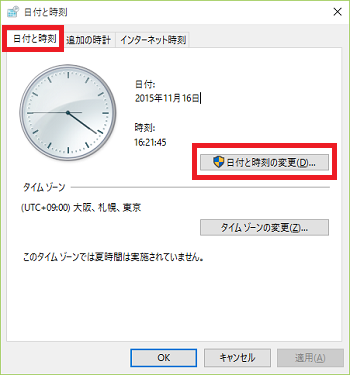
(3) [日付(D)]と[時刻(T)]を設定し、最後に[OK]ボタンをクリックします。
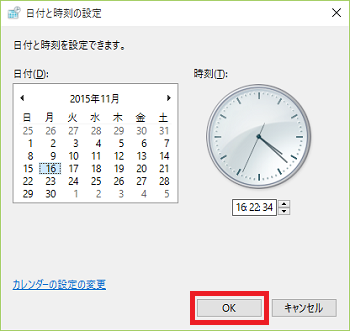
これで、日付・時刻の設定は完了です。
【参考】
・時刻が数秒、数分など多少違っていても、問題ありません。インターネット時刻に同期する設定を行っておけば、一定間隔で自動同期します。
・詳細は、「インターネット時刻へ同期する」を参照してください。
しかし、パソコンも数年とか使ううちに日付・時刻が日・月単位でズレてくる場合があります。その原因は、パソコン内のマザーボードに搭載されているボタン電池(コイン型リチューム電池:CR2032が多い)が消耗している場合がほとんどです。
ボタン電池が消耗してくると送信時刻が狂った電子メールが相手に届いたり、スケジューラのアラームが正しく働かなかったりします。
[日付・時刻が狂う]
[メールの送信・受信の日付・時刻が狂う]
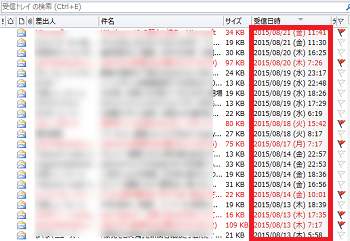
ボタン電池の個体差もあるでしょうが、3~5年で交換するのが一般的です。そのため、日付・時刻がズレているのが分かったら、ボタン電池を交換してみましょう。
ボタン電池はマザーボード上の円形のバッテリーケースに収まっています。一指し指の爪先でボタン電池をバッテリーケースのタブ側(バネ状のもの)にマザーボード面と水平に押しながら、そのまま斜上に傾けると簡単に外れます。

(※ CR2032は100円ショップや量販店などで140円程度から240円程度で購入可能です。)
ボタン電池の挿入は、バッテリーケースのタブ側(バネ状のもの)に向けて斜めに入れて、タブを押しつけながらボタン電池を下に押下げればカチッと収まります。
------------------------------
ボタン電池の交換が終わったら、Windowsの画面から現在時刻の設定を行います。設定の手順は以下の通りです。
(1) [スタート]ボタンを右クリックし、[コントロールパネル]のウィンドウから[日付と時刻]をクリックします。
(2) [日付と時刻]タブをクリックし、[日付と時刻の変更(D)]ボタンをクリックします。
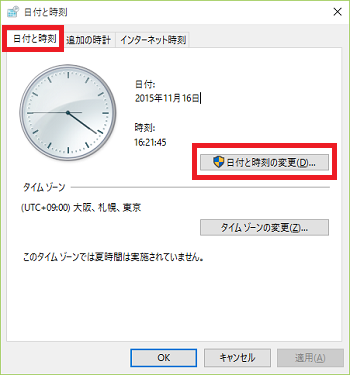
(3) [日付(D)]と[時刻(T)]を設定し、最後に[OK]ボタンをクリックします。
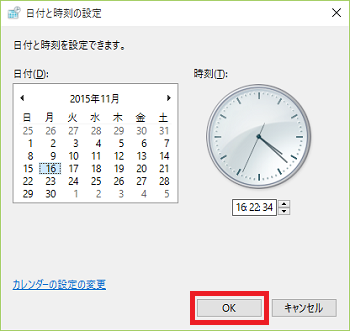
これで、日付・時刻の設定は完了です。
【参考】
・時刻が数秒、数分など多少違っていても、問題ありません。インターネット時刻に同期する設定を行っておけば、一定間隔で自動同期します。
・詳細は、「インターネット時刻へ同期する」を参照してください。
インターネット時刻に同期する (3/4) [-日付と時刻を設定する]
身近にある腕時計や壁掛け時計の時刻が遅れるように(ただし電波時計は除く)、パソコンを使ううちに、パソコンの時刻も正確な時刻から微妙にズレてきます。
その時刻のズレを補正してくれるのが、パソコンの時刻をインターネット時刻に同期させてくれるサイトです。
ボタン電池の交換、日付・時刻の手動設定が終わったら、インターネット時刻に同期させておきましょう。
操作は以下の通りです。
(1) [スタート]ボタンを右クリックし、[コントロールパネル]のウィンドウから[日付と時刻]をクリックします。
(2) [インターネット時刻]タブをクリックし、[設定の変更(C)]ボタンをクリックします。
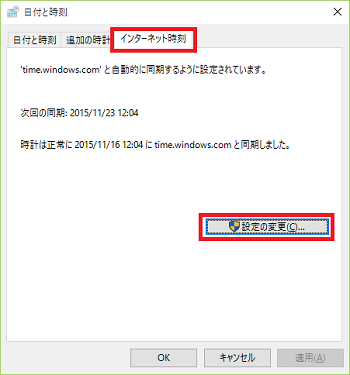
(3) サーバー(E)の入力欄にドメイン名が表示されていることを確認し、[今すぐ更新(U)]ボタンをクリックします。
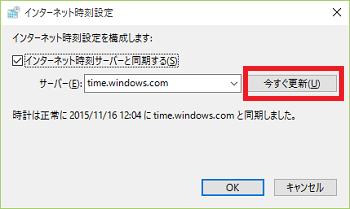
(※ 5秒くらいで同期されるはずです。)
(4) 定期的に自動で同期させるサーバーは変更できます。現在選択しているサーバーで[今すぐ更新(U)]ボタンをクリックしても時刻のズレがある場合には、他のサーバーを選択してみます。
サーバー(E)の入力欄にあるプルダウンメニューからその他のドメイン名を選択して、[今すぐ更新(U)]ボタンをクリックします。
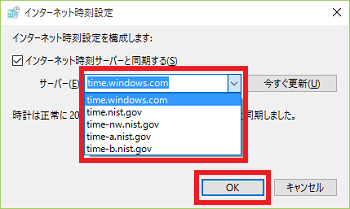
これで、インターネット時刻への同期の設定は完了です。
【参考】
・ここで設定した同期の頻度は週に1回です。
・週に1回の同期を実行しても時刻がズレる場合は、1日1回とか、1時間に1回とか同期の間隔を変更してみて様子を見ることもできます。詳細は、「インターネット時刻の同期頻度を変更する」を参照してください。
その時刻のズレを補正してくれるのが、パソコンの時刻をインターネット時刻に同期させてくれるサイトです。
ボタン電池の交換、日付・時刻の手動設定が終わったら、インターネット時刻に同期させておきましょう。
操作は以下の通りです。
(1) [スタート]ボタンを右クリックし、[コントロールパネル]のウィンドウから[日付と時刻]をクリックします。
(2) [インターネット時刻]タブをクリックし、[設定の変更(C)]ボタンをクリックします。
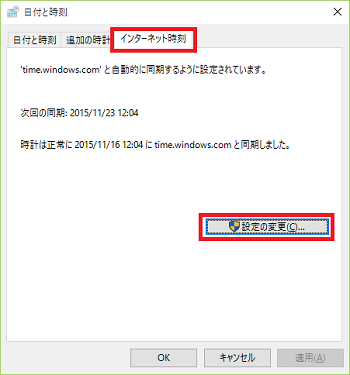
(3) サーバー(E)の入力欄にドメイン名が表示されていることを確認し、[今すぐ更新(U)]ボタンをクリックします。
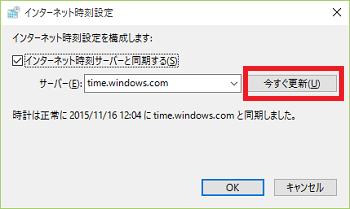
(※ 5秒くらいで同期されるはずです。)
(4) 定期的に自動で同期させるサーバーは変更できます。現在選択しているサーバーで[今すぐ更新(U)]ボタンをクリックしても時刻のズレがある場合には、他のサーバーを選択してみます。
サーバー(E)の入力欄にあるプルダウンメニューからその他のドメイン名を選択して、[今すぐ更新(U)]ボタンをクリックします。
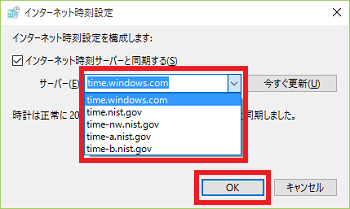
これで、インターネット時刻への同期の設定は完了です。
【参考】
・ここで設定した同期の頻度は週に1回です。
・週に1回の同期を実行しても時刻がズレる場合は、1日1回とか、1時間に1回とか同期の間隔を変更してみて様子を見ることもできます。詳細は、「インターネット時刻の同期頻度を変更する」を参照してください。
インターネット時刻の同期頻度を変更する(4/4) [-日付と時刻を設定する]
[コントロールパネル]の[日付と時刻]からインターネット時刻とパソコンの時刻を同期させた場合は、同期頻度は週に1回です。
週に1回では、パソコンの時刻のズレが気になるという場合は、「管理ツール」の「タスクスケジューラ」を使えば、さらに頻繁に同期させることが可能です。
例えば、「毎日1回決められた時間に同期する」とか、「ログオン時に必ず同期する」とかのスケジュールに合わせた同期が可能になります。
操作の手順は以下の通りです。
(1) [スタート]ボタンを右クリックし、メニューから[コントロールパネル]を選択します。
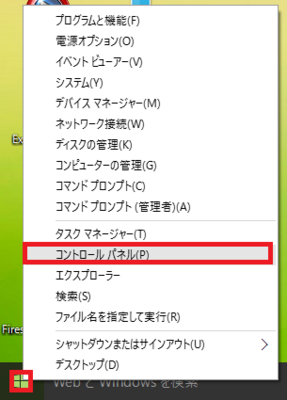
(2) 次に、[管理ツール]をクリックします。
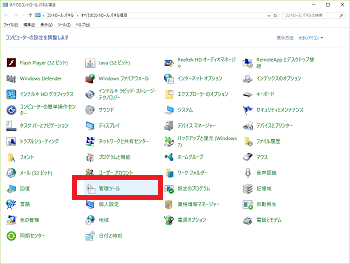
(3) 画面の右ペイン(区画)の[タスクスケジューラ]をダブルクリックします。
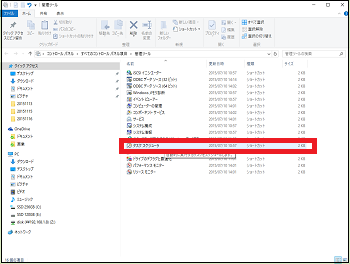
(4) 「タスクスケジューラライブラリ」の一覧から、[Microsoft]→[Windows]のフォルダを開きます。
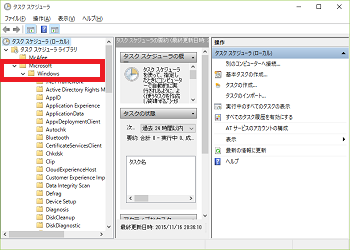
(5) [Windows]のフォルダの中身を下方にスクロールして、[Time Synchronization]をクリックします。
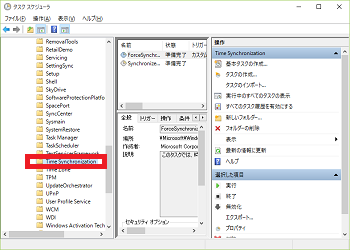
(6) 画面真ん中のペイン(区画)の[SynchronizeTime]を右クリックして、メニューから[プロパティ]を選択します。
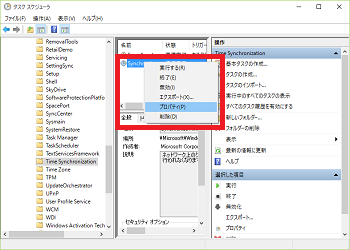
(7) プロパティの画面から、インターネット時刻と同期させるプログラムが「Synchronize Time」であること、その説明は「ネットワーク上のクライアントサーバーの日時の同期を維持します。このサービスを停止すると、日時の同期は行われなくなります。このサービスを無効にすると、このサービスに依存しているサービスは起動できなくなります。」であることを確認します。
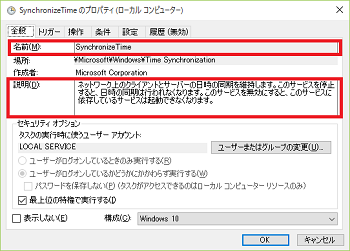
(8) [トリガー]タブをクリックし、[新規]ボタンをクリックします。
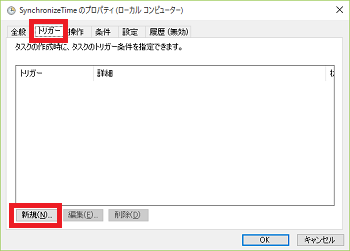
(9) 「タスクの開始(G)」は「スケジュールに従う」のまま[毎日(D)]を選択し、「開始(S)」の時間は[例:2015/11/16 20:55:34]、[間隔(C)]は[例:1日]、「詳細設定」の[有効]にチェックを付けた状態で[OK]ボタンをクリックします。
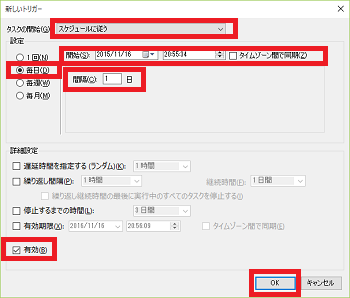
(※ 「トリガー」の欄に「例:毎日」、「詳細」の欄に「例:21:01に起動」と新規作成したタスクが表示されます。このまま[OK]ボタンをクリックすると、毎日1回21:01にインターネット時刻に同期されます。)
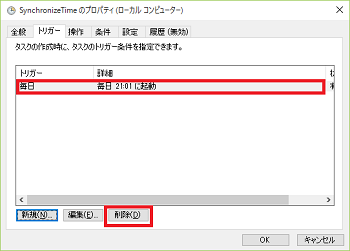
(10) 「タスクの開始(G)」を「ログオン時」で設定したい場合は、「タスクの開始(G)」のプルダウンメニューから[ログオン時]を選択します。ト
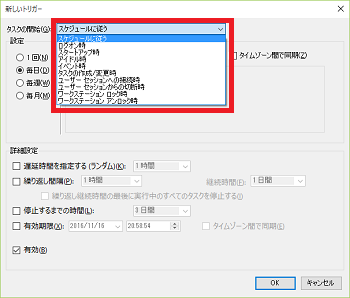
(11) 「設定」は[任意のユーザー(Y)]または[特定のユーザー(C)]を選択し、「詳細設定」の[有効]にチェックを付けた状態で[OK]ボタンをクリックします。
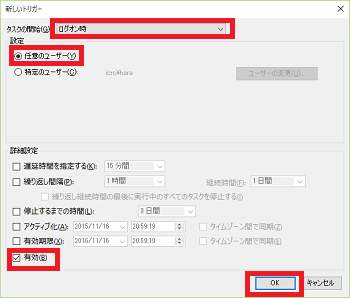
(※ 「トリガー」の欄に「例:ログオン時」、「詳細」の欄に「例:任意のユーザーのログオン時」と新規作成したタスクが表示されます。)
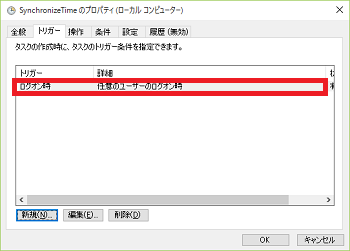
(12) トリガーの欄からタスクを選択し、[OK]ボタンをクリックします。
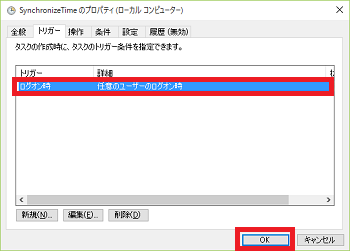
(※ これでインターネット時刻の同期頻度の変更は完了です。タスクスケジューラの画面に戻ります。)
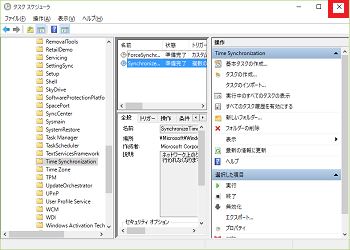
その後は、開いているウィンドウの[×]ボタンをクリックし、ずべてのウィンドウを閉じます。
【参考】
・インターネット時刻の同期頻度の変更はレジストリーエディター(regedit)を使う方法もあります。
・しかし、レジストリーエディターで編集中にミスがあれば、パソコンの起動ができなくなるリスクがあります。そのため、レジストリーエディターはできるだけ使用しないことにしています。
週に1回では、パソコンの時刻のズレが気になるという場合は、「管理ツール」の「タスクスケジューラ」を使えば、さらに頻繁に同期させることが可能です。
例えば、「毎日1回決められた時間に同期する」とか、「ログオン時に必ず同期する」とかのスケジュールに合わせた同期が可能になります。
操作の手順は以下の通りです。
(1) [スタート]ボタンを右クリックし、メニューから[コントロールパネル]を選択します。
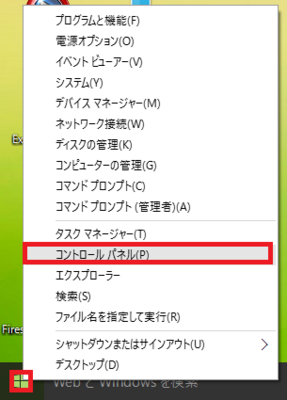
(2) 次に、[管理ツール]をクリックします。
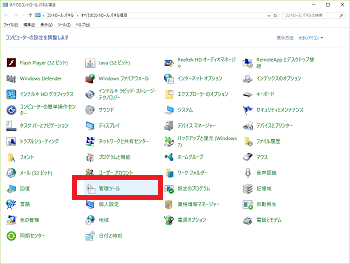
(3) 画面の右ペイン(区画)の[タスクスケジューラ]をダブルクリックします。
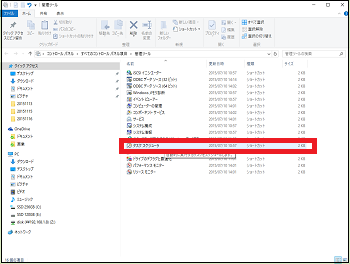
(4) 「タスクスケジューラライブラリ」の一覧から、[Microsoft]→[Windows]のフォルダを開きます。
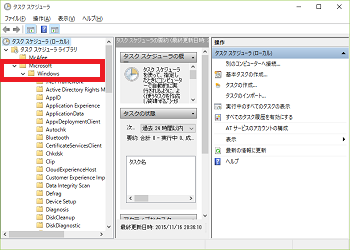
(5) [Windows]のフォルダの中身を下方にスクロールして、[Time Synchronization]をクリックします。
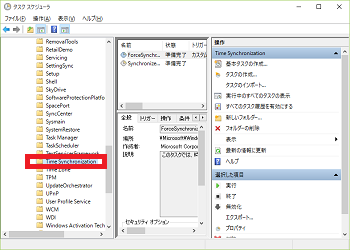
(6) 画面真ん中のペイン(区画)の[SynchronizeTime]を右クリックして、メニューから[プロパティ]を選択します。
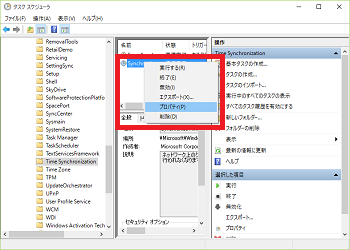
(7) プロパティの画面から、インターネット時刻と同期させるプログラムが「Synchronize Time」であること、その説明は「ネットワーク上のクライアントサーバーの日時の同期を維持します。このサービスを停止すると、日時の同期は行われなくなります。このサービスを無効にすると、このサービスに依存しているサービスは起動できなくなります。」であることを確認します。
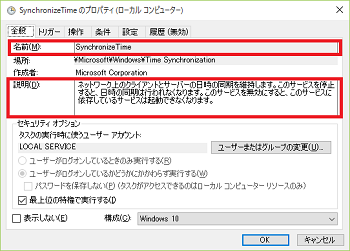
(8) [トリガー]タブをクリックし、[新規]ボタンをクリックします。
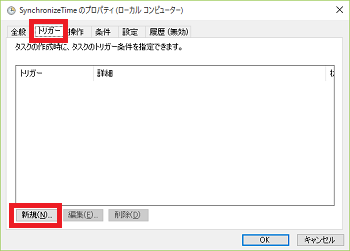
(9) 「タスクの開始(G)」は「スケジュールに従う」のまま[毎日(D)]を選択し、「開始(S)」の時間は[例:2015/11/16 20:55:34]、[間隔(C)]は[例:1日]、「詳細設定」の[有効]にチェックを付けた状態で[OK]ボタンをクリックします。
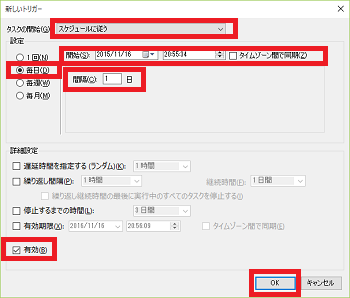
(※ 「トリガー」の欄に「例:毎日」、「詳細」の欄に「例:21:01に起動」と新規作成したタスクが表示されます。このまま[OK]ボタンをクリックすると、毎日1回21:01にインターネット時刻に同期されます。)
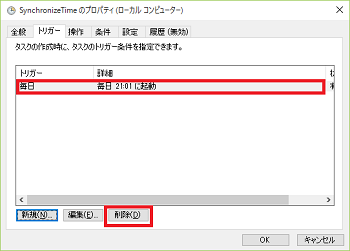
(10) 「タスクの開始(G)」を「ログオン時」で設定したい場合は、「タスクの開始(G)」のプルダウンメニューから[ログオン時]を選択します。ト
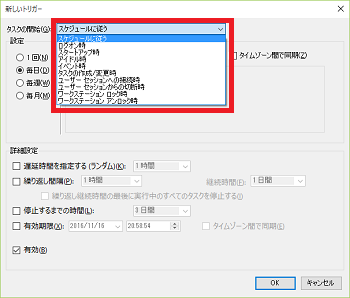
(11) 「設定」は[任意のユーザー(Y)]または[特定のユーザー(C)]を選択し、「詳細設定」の[有効]にチェックを付けた状態で[OK]ボタンをクリックします。
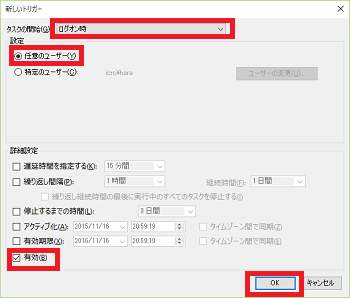
(※ 「トリガー」の欄に「例:ログオン時」、「詳細」の欄に「例:任意のユーザーのログオン時」と新規作成したタスクが表示されます。)
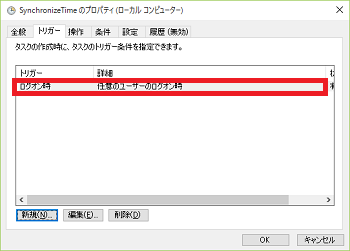
(12) トリガーの欄からタスクを選択し、[OK]ボタンをクリックします。
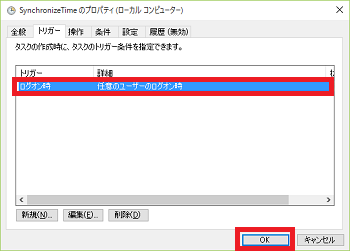
(※ これでインターネット時刻の同期頻度の変更は完了です。タスクスケジューラの画面に戻ります。)
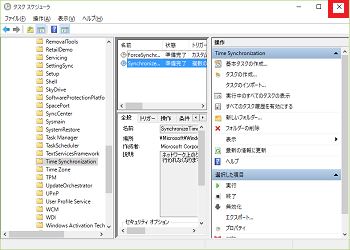
その後は、開いているウィンドウの[×]ボタンをクリックし、ずべてのウィンドウを閉じます。
【参考】
・インターネット時刻の同期頻度の変更はレジストリーエディター(regedit)を使う方法もあります。
・しかし、レジストリーエディターで編集中にミスがあれば、パソコンの起動ができなくなるリスクがあります。そのため、レジストリーエディターはできるだけ使用しないことにしています。



