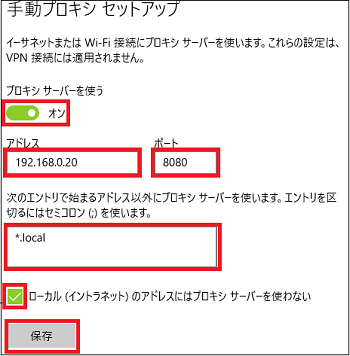インターネット接続中のデータ使用量を調べてみる(1/6) [-ネットワークとインターネット]
過去30日間に、インターネット接続でどれくらいのデータ量を使用したか確認することができます。
インターネットサービスプロバイダー(ISP)との契約が従量制の場合は、どれくらいのデータ量を使用しているのか気になるところです。
確認操作は以下の通りです。
(1) [スタート]ボタン→[設定]→[ネットワークとインターネット]を順に選択します。
(2) 左領域の[データ使用状況]の項目をクリックし、右領域の「過去30日間のデータ使用状況」を確認します。
緑色の円は、ドーナツグラフを表しています。
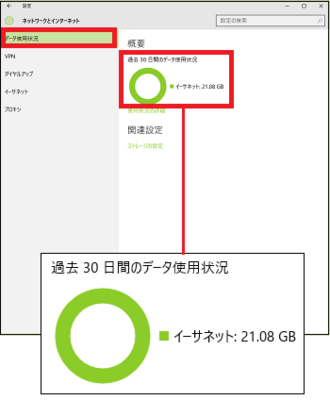
(※ 接続手段(例:イーサネット)と使用量(例:21.08GB)が表示されます。WiFi接続の場合は、「WiFi」の文字列と使用量が表示されます。)
(3) アプリ別の使用量を確認したい時は、[使用状況の詳細]をクリックします。
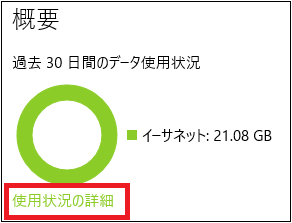
(※ アプリ別に通信量(データ使用量)が表示されます。例えば、過去30日間にGoogle Chromeを使って8.41GBをデータ通信しています。)
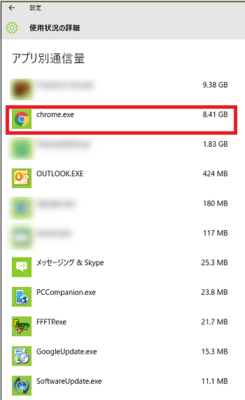
インターネットサービスプロバイダー(ISP)との契約が従量制の場合は、どれくらいのデータ量を使用しているのか気になるところです。
確認操作は以下の通りです。
(1) [スタート]ボタン→[設定]→[ネットワークとインターネット]を順に選択します。
(2) 左領域の[データ使用状況]の項目をクリックし、右領域の「過去30日間のデータ使用状況」を確認します。
緑色の円は、ドーナツグラフを表しています。
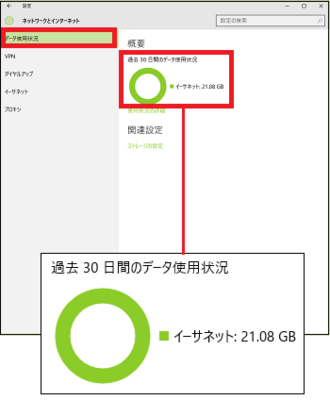
(※ 接続手段(例:イーサネット)と使用量(例:21.08GB)が表示されます。WiFi接続の場合は、「WiFi」の文字列と使用量が表示されます。)
(3) アプリ別の使用量を確認したい時は、[使用状況の詳細]をクリックします。
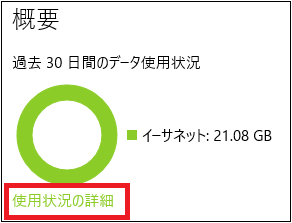
(※ アプリ別に通信量(データ使用量)が表示されます。例えば、過去30日間にGoogle Chromeを使って8.41GBをデータ通信しています。)
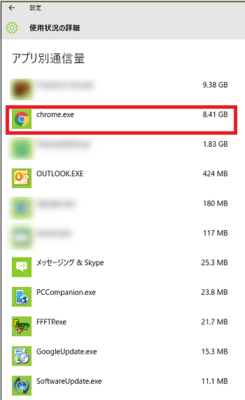
VPN接続を新規作成する(2/6) [-ネットワークとインターネット]
VPNについてはマイカテゴリー「アクションセンターを使う」を参考にしてください。
その中でも以下の記事でVPNの概要が分かります。
・VPNって何?(10/15)
・VPNルーターって高いの安いの?(11/15)
・VPNは安心だって本当?(12/15)
・VPNの接続例(13/15)
新規作成の操作は以下の通りです。
(1) [スタート]ボタン→[設定]→[ネットワークとインターネット]を順に選択します。
(2) 左領域の[VPN]の項目をクリックすると、右領域の「VPN」と「VPN詳細設定」の項目を設定します。
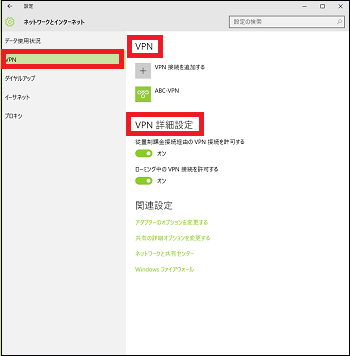
(※ 「ABC-VPN」はすでに作成してあったVPN接続です。)
(3) [VPN接続を追加する]をクリックします。
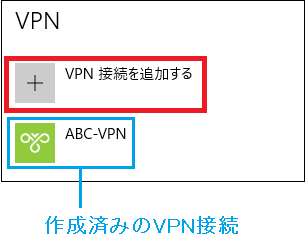
(※ 以降の手順は、マイカテゴリー「アクションセンターを使う」の「VPNクライアントにログイン情報を設定する(14/15)」を参照してください。)
(4) 「VPN詳細設定」のスイッチを設定します。
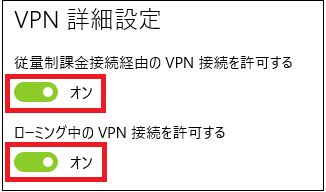
・「従量制課金接続経由のVPN接続を許可する」と「ローミング中のVPN接続を許可する」において、「許可する」時はスイッチを「オン」に、「許可しない」時はスイッチを「オフ」にします。
【参考】
・ローミング (roaming)とは、自分が契約しているインターネットサービスプロバイダー(ISP)がサービスを提供しているエリア以外であってもプロバイダー間で提携しているエリア内であれば元のプロバイダーと同様のサービスを利用できることです。
・海外に行ってインターネットを利用する時には、ローミングについて良く調べていきましょう。
その中でも以下の記事でVPNの概要が分かります。
・VPNって何?(10/15)
・VPNルーターって高いの安いの?(11/15)
・VPNは安心だって本当?(12/15)
・VPNの接続例(13/15)
新規作成の操作は以下の通りです。
(1) [スタート]ボタン→[設定]→[ネットワークとインターネット]を順に選択します。
(2) 左領域の[VPN]の項目をクリックすると、右領域の「VPN」と「VPN詳細設定」の項目を設定します。
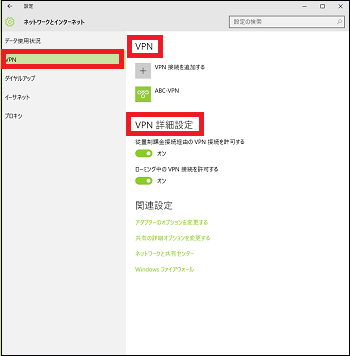
(※ 「ABC-VPN」はすでに作成してあったVPN接続です。)
(3) [VPN接続を追加する]をクリックします。
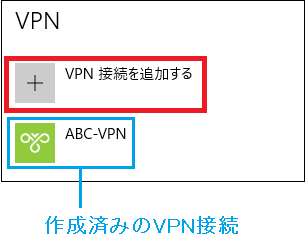
(※ 以降の手順は、マイカテゴリー「アクションセンターを使う」の「VPNクライアントにログイン情報を設定する(14/15)」を参照してください。)
(4) 「VPN詳細設定」のスイッチを設定します。
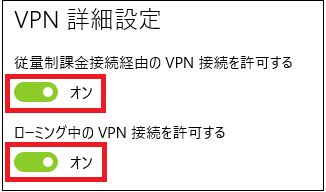
・「従量制課金接続経由のVPN接続を許可する」と「ローミング中のVPN接続を許可する」において、「許可する」時はスイッチを「オン」に、「許可しない」時はスイッチを「オフ」にします。
【参考】
・ローミング (roaming)とは、自分が契約しているインターネットサービスプロバイダー(ISP)がサービスを提供しているエリア以外であってもプロバイダー間で提携しているエリア内であれば元のプロバイダーと同様のサービスを利用できることです。
・海外に行ってインターネットを利用する時には、ローミングについて良く調べていきましょう。
インターネットにダイヤルアップ接続するには?(3/6) [-ネットワークとインターネット]
ダイヤルアップとは、電話回線やISDN回線などの公衆回線を通じてインターネットや社内LANに接続することです。
今や日本では80%以上の世帯に普及している光回線ですが、まだまだダイヤルアップ接続している国もあり、Windows10でもダイヤルアップ接続を設定できます。
(※ インターネットにダイヤルアップ接続する場合は、パソコンにアナログモデムやターミナルアダプター(TA)を接続する必要があります。)
[内臓アナログモデム]

[外付けアナログモデム]

[ターミナルアダプター(TA)]

設定操作は以下の通りです。
(1) [スタート]ボタン→[設定]→[ネットワークとインターネット]を順に選択します。
(2) 左領域の[ダイヤルアップ]の項目をクリックし、右領域の「ダイヤルアップ」の[新しい接続を設定する]をクリックします。
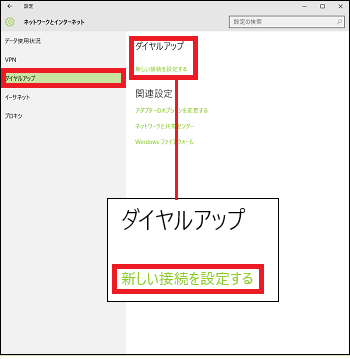
(3) [インターネットに接続します]をクリックし、[次へ]ボタンをクリックします。
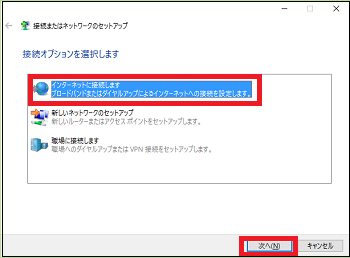
(4) [新しい接続をセットアップします]をクリックします。
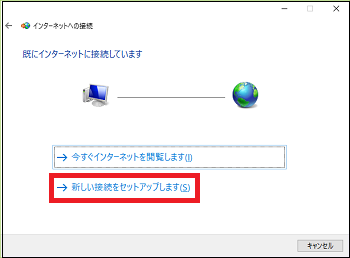
(5) ウィンドウ下側にある[このコンピューターで使うようにセットアップされていない接続オプションを表示する]にチェックを付け、表示された[ダイヤルアップ]をクリックします。
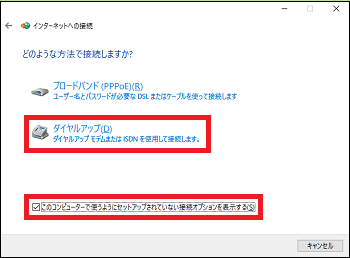
(6) 「ダイヤルアップの電話番号」「ユーザー名」「パスワード」「接続名」などの情報をキー入力し、[作成]ボタンをクリックします。
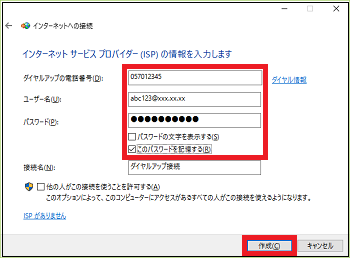
(7) 「インターネットへの接続を使用する準備ができました」のメッセージを確認できたら、[閉じる]ボタンをクリックします。
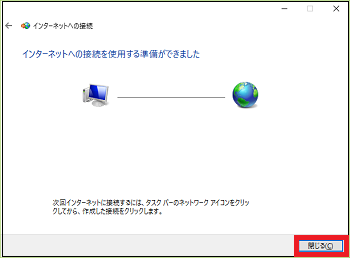
(※ ダイヤルアップの項目に接続名(例:ダイヤルアップ接続)が表示されます。)
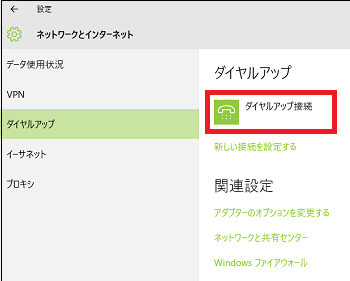
(8) インターネットにダイヤルアップ接続する時は、接続名(例:ダイヤルアップ接続)をクリックし、[接続]ボタンをクリックします。
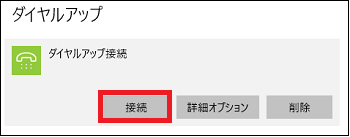
(9) パスワードなど必要な情報を設定し、[ダイヤル]ボタンをクリックします。

これで、インターネットに接続できるはずです・・・
(※ 当方光回線のためダイヤルアップ接続が最後までできないのでここまでです^^;)
今や日本では80%以上の世帯に普及している光回線ですが、まだまだダイヤルアップ接続している国もあり、Windows10でもダイヤルアップ接続を設定できます。
(※ インターネットにダイヤルアップ接続する場合は、パソコンにアナログモデムやターミナルアダプター(TA)を接続する必要があります。)
[内臓アナログモデム]

[外付けアナログモデム]

[ターミナルアダプター(TA)]

設定操作は以下の通りです。
(1) [スタート]ボタン→[設定]→[ネットワークとインターネット]を順に選択します。
(2) 左領域の[ダイヤルアップ]の項目をクリックし、右領域の「ダイヤルアップ」の[新しい接続を設定する]をクリックします。
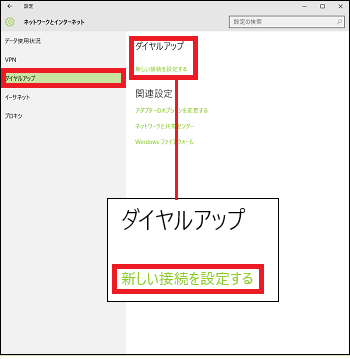
(3) [インターネットに接続します]をクリックし、[次へ]ボタンをクリックします。
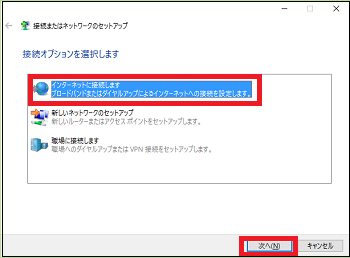
(4) [新しい接続をセットアップします]をクリックします。
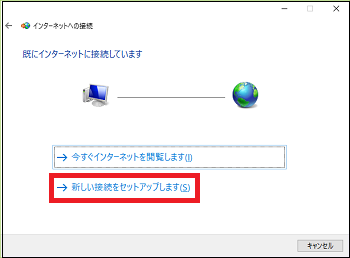
(5) ウィンドウ下側にある[このコンピューターで使うようにセットアップされていない接続オプションを表示する]にチェックを付け、表示された[ダイヤルアップ]をクリックします。
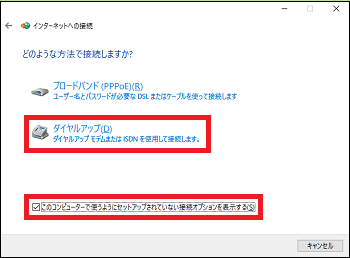
(6) 「ダイヤルアップの電話番号」「ユーザー名」「パスワード」「接続名」などの情報をキー入力し、[作成]ボタンをクリックします。
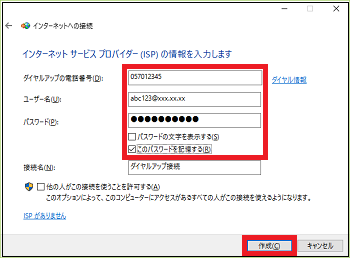
(7) 「インターネットへの接続を使用する準備ができました」のメッセージを確認できたら、[閉じる]ボタンをクリックします。
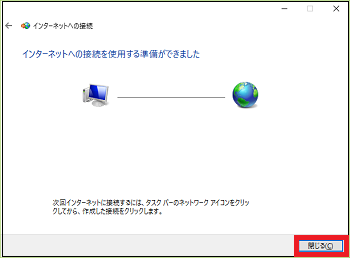
(※ ダイヤルアップの項目に接続名(例:ダイヤルアップ接続)が表示されます。)
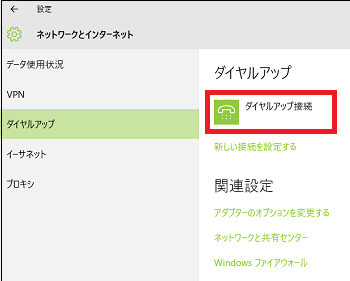
(8) インターネットにダイヤルアップ接続する時は、接続名(例:ダイヤルアップ接続)をクリックし、[接続]ボタンをクリックします。
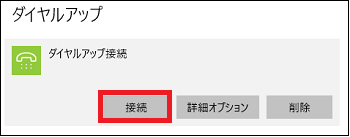
(9) パスワードなど必要な情報を設定し、[ダイヤル]ボタンをクリックします。

これで、インターネットに接続できるはずです・・・
(※ 当方光回線のためダイヤルアップ接続が最後までできないのでここまでです^^;)
イーサネット接続を確認する(4/6) [-ネットワークとインターネット]
イーサネット(Ethernet)とは複数のコンピュータがLAN(Local Area Network)接続され、コンピュータ間で通信回線を効率よく活用できるように策定された通信方式の1つです。
LANには様々な規格がありますがイーサネットの規格が一番普及しているため、イーサネット接続と言えばLAN接続と同じだと考えても間違いありません。
また、「イーサネットに接続済み」は「LANに接続済み」と言い換えてもよいでしょう。
操作は以下の通りです。
(1) [スタート]ボタン→[設定]→[ネットワークとインターネット]を順に選択します。
(2) 左領域の[イーサネット]の項目をクリックし、右領域の「イーサネット」の下段を確認します。
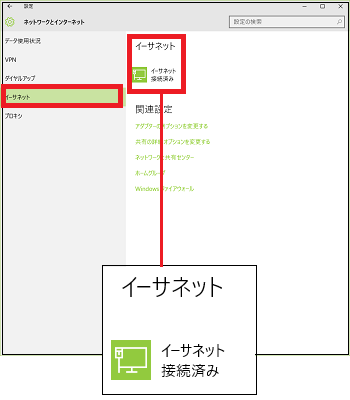
[イーサネット接続済み]
LANケーブルをパソコンのLAN端子に接続すると、「イーサネット接続済み」と表示されます。IEやChrome等のブラウザを起動すれば、[LAN]から[ルータ]経由でインターネットに接続します。
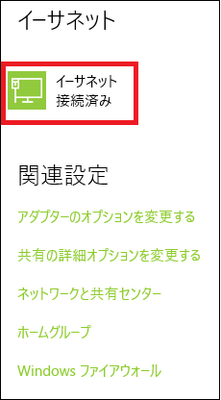
[表示無し]
LANケーブルがパソコンのLAN端子に接続されていない時、「イーサネット」の下段には何も表示されません。IEやChrome等のブラウザを起動しても、インターネットに接続できません。
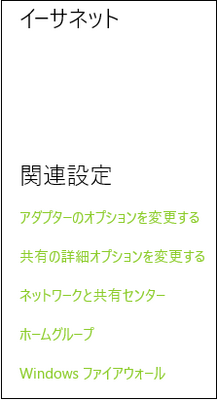
LANには様々な規格がありますがイーサネットの規格が一番普及しているため、イーサネット接続と言えばLAN接続と同じだと考えても間違いありません。
また、「イーサネットに接続済み」は「LANに接続済み」と言い換えてもよいでしょう。
操作は以下の通りです。
(1) [スタート]ボタン→[設定]→[ネットワークとインターネット]を順に選択します。
(2) 左領域の[イーサネット]の項目をクリックし、右領域の「イーサネット」の下段を確認します。
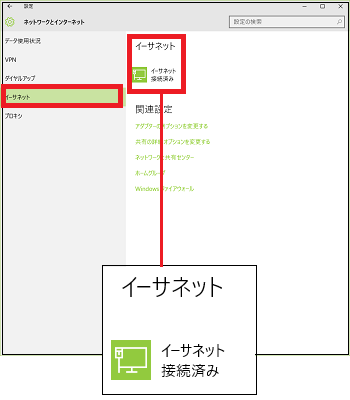
[イーサネット接続済み]
LANケーブルをパソコンのLAN端子に接続すると、「イーサネット接続済み」と表示されます。IEやChrome等のブラウザを起動すれば、[LAN]から[ルータ]経由でインターネットに接続します。
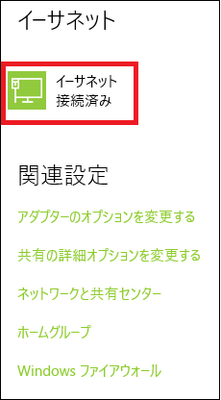
[表示無し]
LANケーブルがパソコンのLAN端子に接続されていない時、「イーサネット」の下段には何も表示されません。IEやChrome等のブラウザを起動しても、インターネットに接続できません。
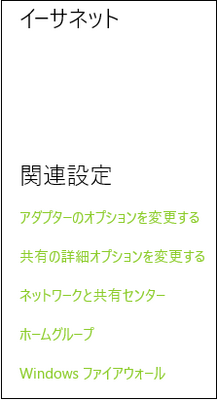
プロキシって何?(5/6) [-ネットワークとインターネット]
プロキシ(proxy)とは代理という意味で、LANに接続されたコンピュータをインターネットに接続する時にプロキシサーバーを使います。プロキシサーバーはコンピュータをインターネットに接続する中継(代理)機としての役割を果たします。
[プロキシサーバーを利用する]

プロキシサーバーを使うメリットは、ネットワーク管理者から見ればLANに接続されているコンピュータの監視が可能になります。コンピュータからどのサイトへアクセスしているのか、どのようなメールをやり取りしているのかなどを監視し、LAN内で不正が行われていないかを調査することができます。
また、プロキシサーバーの「フィルタリング」機能を利用して、コンピュータの利用者が有害サイトへのアクセスを行えないように遮断します。
コンピュータの利用者のメリットとしては、「インターネットへの高速なアクセス」や「安全な通信」と確保できます。
「インターネットへの高速なアクセス」とは、最初にアクセスしたサイトの情報を一時的にプロキシサーバーに保管(キャッシュ)しておき、2回目以降そのサイトへアクセスする時はキャッシュを利用することでキャッシュが無い時より高速にそのサイトの情報をコンピュータ上に表示させることができます。
また、「安全な通信」とは、LANに接続されたコンピュータからインターネットに接続する場合、中継機としてのプロキシサーバーを介しているので、インターネットからの不正アクセスや侵入行為をプロキシサーバーで止められることです。
----------------------------------------------
現実的にプロキシサーバーを利用する場合は、5~50台のコンピュータをネットワーク化する中規模、または50台を超えるコンピュータをネットワーク化する大規模な会社が多いようです。
ネットワークが中規模、大規模となると個々のコンピュータの管理までは行き届かなくなるからでしょう。逆に、コンピュータの利用者は、コンピュータを使う上では常にネットワーク管理者に監視されていることを念頭においておく必要があります。
コンピュータが5台以下をネットワーク化している小規模な会社や個人の場合は、プロキシサーバーを用意する費用や運用管理の手間を考えると、プロキシサーバーは利用していないようです。
[プロキシサーバーを利用しない]

【参考】
・プロキシサーバーを利用する場合は、プロキシサーバーのIPアドレスをブラウザ(IE、Chromeなど)に設定する必要があります。
・Windows10に用意されているブラウザ「Microsoft Edge」にはプロキシサーバーのIPアドレスを設定するメニューがありません。「Microsoft Edge」からプロキシサーバーを経由してインターネットに接続する時は、Windows10の[設定]-[ネットワークとインターネット]-[プロキシ]を順に進んでプリキシサーバーのIPアドレスを設定する必要があります。
[プロキシサーバーを利用する]

プロキシサーバーを使うメリットは、ネットワーク管理者から見ればLANに接続されているコンピュータの監視が可能になります。コンピュータからどのサイトへアクセスしているのか、どのようなメールをやり取りしているのかなどを監視し、LAN内で不正が行われていないかを調査することができます。
また、プロキシサーバーの「フィルタリング」機能を利用して、コンピュータの利用者が有害サイトへのアクセスを行えないように遮断します。
コンピュータの利用者のメリットとしては、「インターネットへの高速なアクセス」や「安全な通信」と確保できます。
「インターネットへの高速なアクセス」とは、最初にアクセスしたサイトの情報を一時的にプロキシサーバーに保管(キャッシュ)しておき、2回目以降そのサイトへアクセスする時はキャッシュを利用することでキャッシュが無い時より高速にそのサイトの情報をコンピュータ上に表示させることができます。
また、「安全な通信」とは、LANに接続されたコンピュータからインターネットに接続する場合、中継機としてのプロキシサーバーを介しているので、インターネットからの不正アクセスや侵入行為をプロキシサーバーで止められることです。
----------------------------------------------
現実的にプロキシサーバーを利用する場合は、5~50台のコンピュータをネットワーク化する中規模、または50台を超えるコンピュータをネットワーク化する大規模な会社が多いようです。
ネットワークが中規模、大規模となると個々のコンピュータの管理までは行き届かなくなるからでしょう。逆に、コンピュータの利用者は、コンピュータを使う上では常にネットワーク管理者に監視されていることを念頭においておく必要があります。
コンピュータが5台以下をネットワーク化している小規模な会社や個人の場合は、プロキシサーバーを用意する費用や運用管理の手間を考えると、プロキシサーバーは利用していないようです。
[プロキシサーバーを利用しない]

【参考】
・プロキシサーバーを利用する場合は、プロキシサーバーのIPアドレスをブラウザ(IE、Chromeなど)に設定する必要があります。
・Windows10に用意されているブラウザ「Microsoft Edge」にはプロキシサーバーのIPアドレスを設定するメニューがありません。「Microsoft Edge」からプロキシサーバーを経由してインターネットに接続する時は、Windows10の[設定]-[ネットワークとインターネット]-[プロキシ]を順に進んでプリキシサーバーのIPアドレスを設定する必要があります。
プロキシサーバーを設定する(6/6) [-ネットワークとインターネット]
個人および5台以下のパソコンが小規模にネットワーク化された環境では、プロキシサーバーはあまり設定されないようです。
パソコンが5~50台の中規模、50台以上の大規模にネットワーク化された環境でプロキシサーバーが利用されるようです。
(※ プロキシの詳細は、マイカテゴリー「ネットワークとインターネット」の「プロキシって何?(5/6)」を参照してください。)
ブラウザのIEやChromeではブラウザの中でプロキシサーバーを設定しますが、Microsoft EdgeではWindows10の[設定]-[ネットワークとインターネット]の中で設定します。
プロキシサーバーの設定は、ネットワーク管理者自身で行うか、ネットワーク管理者の指示に基づいてWindows10のパソコンの使用者が行います。
操作は以下の通りです。
(1) [スタート]ボタン→[設定]→[ネットワークとインターネット]を順に選択します。
(2) 左領域の[プロキシ]の項目をクリックすると、右領域の「自動プロキシセットアップ」と「手動プロキシセットアップ」の項目を設定します。
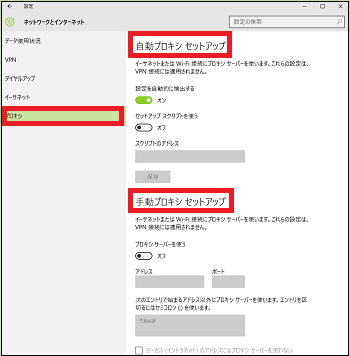
■ 設定を自動的に検出する
(3) スイッチを「オン」にするだけです。

(※ プロキシサーバーの設定は、ネットワーク管理者がDHCPサーバーやDSNサーバーを使って行います。Windows10側のパソコンではスイッチを「オン」にするだけです。)
■ 自動でスクリプトのアドレスを設定する
(3) [セットアップスクリプトを使う]のスイッチを「オン」にし、スクリプトのアドレスをキー入力して、最後に[保存]ボタンをクリックします。
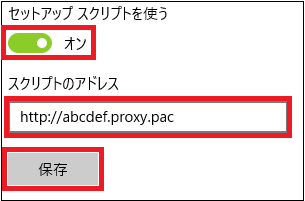
■ 手動でプロキシサーバーをセットアップする
(3) [プロキシサーバーを使う]のスイッチを「オン」にし、アドレスとポート等の情報をキー入力して、さらに[ローカル(イントラネット)のアドレスにはプロキシサーバーを使わない]のチェックボックスにチェックを付け、最後[保存]ボタンをクリックします。
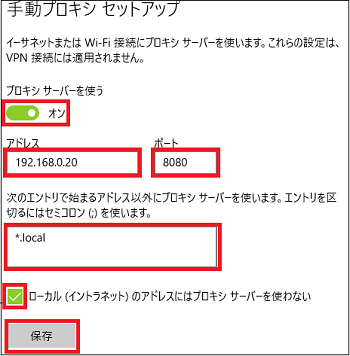
パソコンが5~50台の中規模、50台以上の大規模にネットワーク化された環境でプロキシサーバーが利用されるようです。
(※ プロキシの詳細は、マイカテゴリー「ネットワークとインターネット」の「プロキシって何?(5/6)」を参照してください。)
ブラウザのIEやChromeではブラウザの中でプロキシサーバーを設定しますが、Microsoft EdgeではWindows10の[設定]-[ネットワークとインターネット]の中で設定します。
プロキシサーバーの設定は、ネットワーク管理者自身で行うか、ネットワーク管理者の指示に基づいてWindows10のパソコンの使用者が行います。
操作は以下の通りです。
(1) [スタート]ボタン→[設定]→[ネットワークとインターネット]を順に選択します。
(2) 左領域の[プロキシ]の項目をクリックすると、右領域の「自動プロキシセットアップ」と「手動プロキシセットアップ」の項目を設定します。
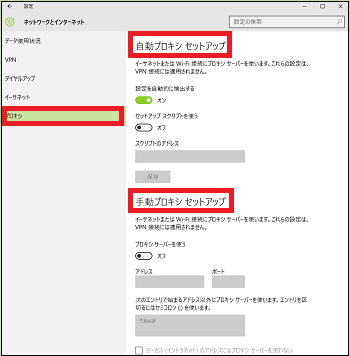
■ 設定を自動的に検出する
(3) スイッチを「オン」にするだけです。

(※ プロキシサーバーの設定は、ネットワーク管理者がDHCPサーバーやDSNサーバーを使って行います。Windows10側のパソコンではスイッチを「オン」にするだけです。)
■ 自動でスクリプトのアドレスを設定する
(3) [セットアップスクリプトを使う]のスイッチを「オン」にし、スクリプトのアドレスをキー入力して、最後に[保存]ボタンをクリックします。
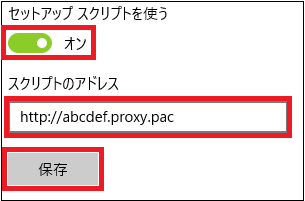
■ 手動でプロキシサーバーをセットアップする
(3) [プロキシサーバーを使う]のスイッチを「オン」にし、アドレスとポート等の情報をキー入力して、さらに[ローカル(イントラネット)のアドレスにはプロキシサーバーを使わない]のチェックボックスにチェックを付け、最後[保存]ボタンをクリックします。