Windowsのアップデートを手動で確認する(1/未定) [-更新とセキュリティ]
操作は以下の通りです。
(1) [スタート]ボタン→[設定]→[更新とセキュリティ]を順に選択します。
(2) 左領域の[Windows Update]の項目をクリックし、右領域の「更新プログラムのチェック」をクリックします。
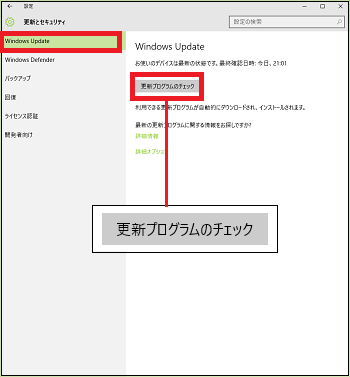
(※ 「更新プログラムを確認しています…」というメッセージが表示されます。)
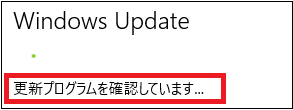
(3) 更新プログラムが無い場合には、例えば「お使いのデバイスは最新の状態です。最終確認日時:今日、21:11」のように表示されます。
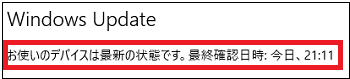
(※ 更新プログラムが見つかった場合は、例えば「8個の重要な更新プログラムが利用可能です。」というメッセージが表示されます。更新プログラムを利用する場合は、[更新プログラムのインストール]ボタンをクリックします。すると、更新プログラムのインストールが開始されます。)
(1) [スタート]ボタン→[設定]→[更新とセキュリティ]を順に選択します。
(2) 左領域の[Windows Update]の項目をクリックし、右領域の「更新プログラムのチェック」をクリックします。
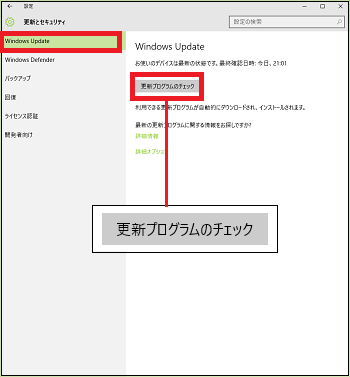
(※ 「更新プログラムを確認しています…」というメッセージが表示されます。)
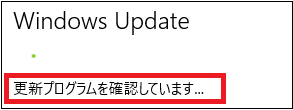
(3) 更新プログラムが無い場合には、例えば「お使いのデバイスは最新の状態です。最終確認日時:今日、21:11」のように表示されます。
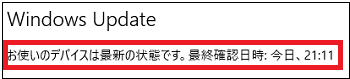
(※ 更新プログラムが見つかった場合は、例えば「8個の重要な更新プログラムが利用可能です。」というメッセージが表示されます。更新プログラムを利用する場合は、[更新プログラムのインストール]ボタンをクリックします。すると、更新プログラムのインストールが開始されます。)
Windows Defenderの機能を切断する(2/6) [-更新とセキュリティ]
Windows Defenderとは、マルウェア(アドウェアやスパイウェアのこと)という悪意のソルトを検出・削除するソフトです。
アドウェア(Adware)とは広告を表示させる無料のソフトです。料金を払えば広告は表示されなくなります。
スパイウェア(Spyware)とはユーザーの情報を収集して、その情報を欲しがっている会社・団体に自動送信するソフトです。
--------------------------------------
Windows DefenderはWindows Vistaから搭載開始され、Windows XP、Windows Server 2003、Windows7、Windows8/8.1、Windows10に搭載されています。
Windows7まではアドウゥアやスパイウェアの検出・削除を行うソフトでしたが、Windows8/8.1以降はMicrosoft Security Essentialsと統合されウィルス駆除ソフトとしての機能も果たしているようです。
ただし、有料のウィルス駆除ソフトよりは駆除が弱いので、有料のウィルス駆除ソフトをインストールすると自動的にWindows Defenderの機能は切断されます(オフになります)。
Windows Defenderの機能の切断状況を確認する操作は以下の通りです。
(1) [スタート]ボタン→[設定]→[更新とセキュリティ]を順に選択します。
(2) 左領域の[Windows Defender]の項目をクリックし、右領域の「リアルタイム保護」「クラウドベースの保護」「サンプルの自動送信」「除外」「バージョン情報」の項目を確認します。
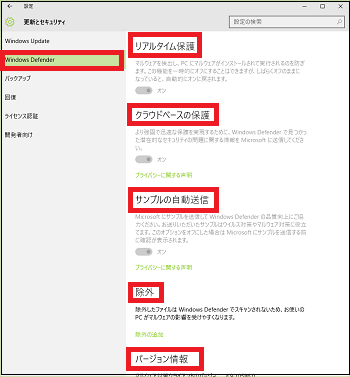
(※ 有料のウィルス駆除ソフト(例:マカフィーインターネットセキュリティ)がインストールされている場合は、「リアルタイム保護」「クラウドベースの保護」「サンプルの自動送信」のスイッチはすべて「オフ」です。)
(3) さらにMicrosoft Defenderの機能の切断状況を確認するために[Windows Defenderを開く]をクリックします。
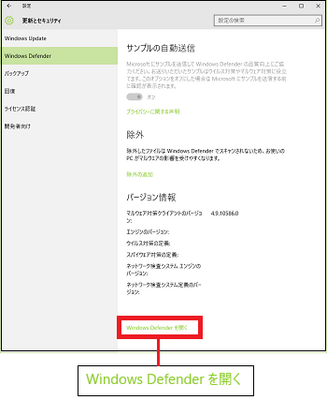
(※ 「このアプリは無効になっており、コンピュータを監視していません。」とのメッセージが表示され、Microsoft Defenderの機能は切断されています。)
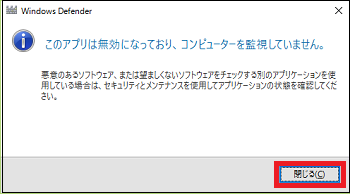
(※ ウィンドウは[閉じる]ボタンまたは[×]をクリックします。)
【参考】
・コンピュータウィルス(例:トロイの木馬)とはコンピュータの動きを阻害する有害なソフトです。自分単独では起動できず、正常なソフトに感染して、正常なソフトが起動した時に自らを実行させます。1台のコンピュータに感染したら、LANに接続されているその他のコンピュータにも感染が広がったり、感染したコンピュータに接続した様々なメディアにも感染が広がったりすることから生物のウィルスに似ているところからコンピュータウィルスという名前が付いています。単にウィルスとも言います。
・有料のウィルス駆除ソフトがアンインストールされた場合は、Microsoft Defenderの「リアルタイム保護」「クラウドベースの保護」「サンプルの自動送信」のスイッチは自動的にすべて「オン」になり、マルウェアからコンピュータを守ります。
アドウェア(Adware)とは広告を表示させる無料のソフトです。料金を払えば広告は表示されなくなります。
スパイウェア(Spyware)とはユーザーの情報を収集して、その情報を欲しがっている会社・団体に自動送信するソフトです。
--------------------------------------
Windows DefenderはWindows Vistaから搭載開始され、Windows XP、Windows Server 2003、Windows7、Windows8/8.1、Windows10に搭載されています。
Windows7まではアドウゥアやスパイウェアの検出・削除を行うソフトでしたが、Windows8/8.1以降はMicrosoft Security Essentialsと統合されウィルス駆除ソフトとしての機能も果たしているようです。
ただし、有料のウィルス駆除ソフトよりは駆除が弱いので、有料のウィルス駆除ソフトをインストールすると自動的にWindows Defenderの機能は切断されます(オフになります)。
Windows Defenderの機能の切断状況を確認する操作は以下の通りです。
(1) [スタート]ボタン→[設定]→[更新とセキュリティ]を順に選択します。
(2) 左領域の[Windows Defender]の項目をクリックし、右領域の「リアルタイム保護」「クラウドベースの保護」「サンプルの自動送信」「除外」「バージョン情報」の項目を確認します。
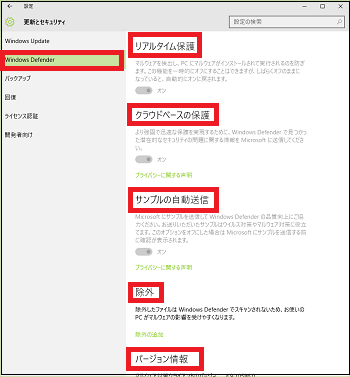
(※ 有料のウィルス駆除ソフト(例:マカフィーインターネットセキュリティ)がインストールされている場合は、「リアルタイム保護」「クラウドベースの保護」「サンプルの自動送信」のスイッチはすべて「オフ」です。)
(3) さらにMicrosoft Defenderの機能の切断状況を確認するために[Windows Defenderを開く]をクリックします。
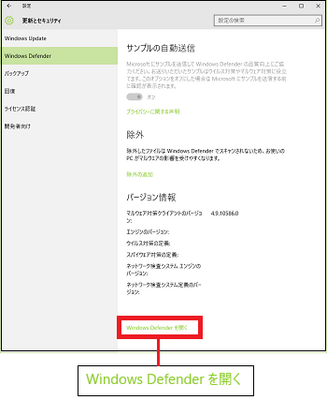
(※ 「このアプリは無効になっており、コンピュータを監視していません。」とのメッセージが表示され、Microsoft Defenderの機能は切断されています。)
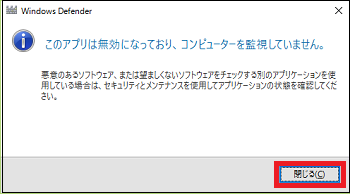
(※ ウィンドウは[閉じる]ボタンまたは[×]をクリックします。)
【参考】
・コンピュータウィルス(例:トロイの木馬)とはコンピュータの動きを阻害する有害なソフトです。自分単独では起動できず、正常なソフトに感染して、正常なソフトが起動した時に自らを実行させます。1台のコンピュータに感染したら、LANに接続されているその他のコンピュータにも感染が広がったり、感染したコンピュータに接続した様々なメディアにも感染が広がったりすることから生物のウィルスに似ているところからコンピュータウィルスという名前が付いています。単にウィルスとも言います。
・有料のウィルス駆除ソフトがアンインストールされた場合は、Microsoft Defenderの「リアルタイム保護」「クラウドベースの保護」「サンプルの自動送信」のスイッチは自動的にすべて「オン」になり、マルウェアからコンピュータを守ります。
ライセンス認証とエディションのアップグレード(3/6) [-更新とセキュリティ]
「ライセンス認証」とは、ソフトウェア製品(例:ここではWindows10 Home Edition)が正規にライセンスされたものであることを確認するためのものです。
また、Windows10の現在使用中のエディションは「Home」なので、「企業ネットワークへの接続」「あるPCから別のPCへのアクセス」「データの暗号化」などの機能が追加されている「Pro」(Professional)エディションへのアップグレードが可能です。
操作は以下の通りです。
(注)ストアからWindows10 Proへのアップグレードは要注意というネット情報などもあり、あらためて自己責任での操作という点にご注意ください。
(1) [スタート]ボタン→[設定]アイコン→[更新とセキュリティ]を順に選択します。
(2) 左領域の[ライセンス認証]の項目をクリックし、右領域の「Windows」の「ライセンス認証」を確認し、「Windowsのエディションをアップグレード」の項目を操作します。
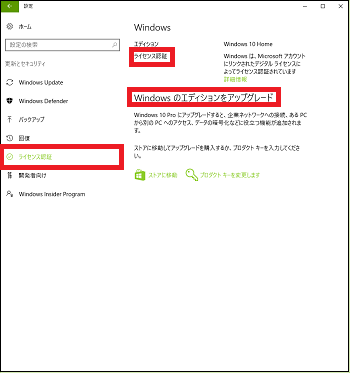
■ ライセンス認証の確認
(3) Windows10 Home Editionのライセンス認証を確認します。
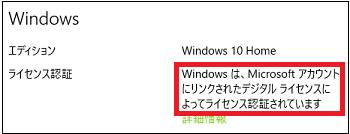
(※ 「Windowsは、Microsoftアカウントにリンクされたデジタルライセンスによってライセンス認証されています」との文言を確認します。)
(4) ライセンス認証の詳しい説明を見たい時は、[詳細情報]をクリックします。
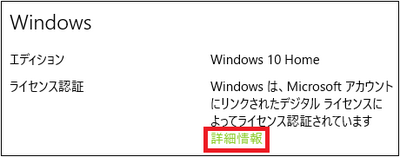
(※ ブラウザが起動され、「Windowsのライセンス認証」というタイトルの付いたページが表示されます。)
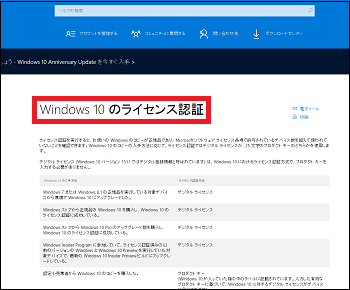
■ エディションのアップグレード(ストア経由)
(3) [ストアに移動]をクリックします。
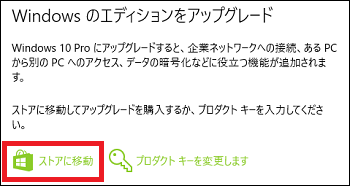
(4) 価格の[¥13,824]をクリックします。
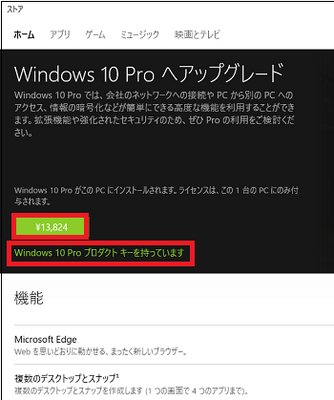
(5) ユーザーを確認するために、当方の場合[PINコード]をキー入力します。
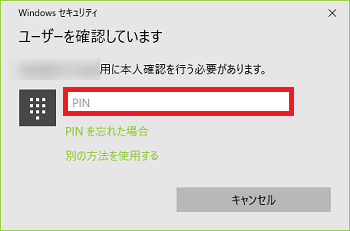
(※ 他の画面が表示される場合は、表示されるメッセージに従ってください。)
以降は、自身のPCの画面表示に従って、注意しながら操作してください。
---------------------------------------
Windows10 Proのプロダクトキーを持っている場合は、ここで[Windows10 Proプロダクトキーを持っています]をクリックし、以降の指示に従ってもかまいません。
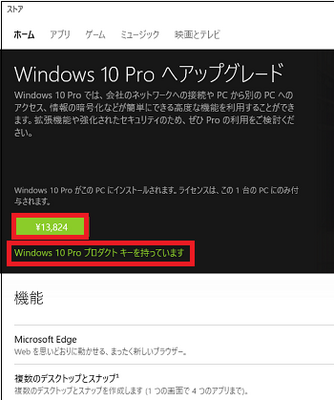
■ エディションのアップグレード(プロダクトキーの変更)
(3) 別途販売店でWindows Proのプロダクトキーを購入している場合は、[プロダクトキーを変更します]をクリックします。
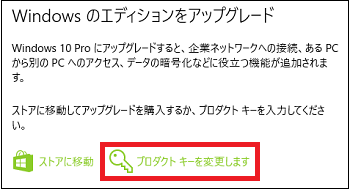
(4) 操作を続ける場合は、[はい]をクリックします。
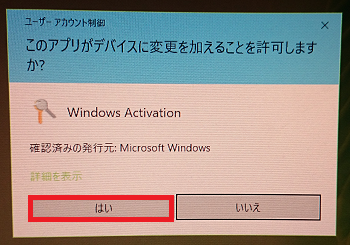
以降は、自身のPCの画面表示に従って、注意しながら操作してください。
また、Windows10の現在使用中のエディションは「Home」なので、「企業ネットワークへの接続」「あるPCから別のPCへのアクセス」「データの暗号化」などの機能が追加されている「Pro」(Professional)エディションへのアップグレードが可能です。
操作は以下の通りです。
(注)ストアからWindows10 Proへのアップグレードは要注意というネット情報などもあり、あらためて自己責任での操作という点にご注意ください。
(1) [スタート]ボタン→[設定]アイコン→[更新とセキュリティ]を順に選択します。
(2) 左領域の[ライセンス認証]の項目をクリックし、右領域の「Windows」の「ライセンス認証」を確認し、「Windowsのエディションをアップグレード」の項目を操作します。
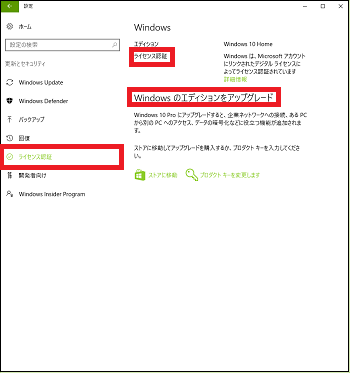
■ ライセンス認証の確認
(3) Windows10 Home Editionのライセンス認証を確認します。
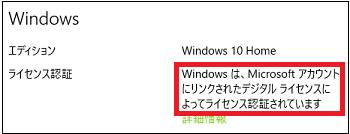
(※ 「Windowsは、Microsoftアカウントにリンクされたデジタルライセンスによってライセンス認証されています」との文言を確認します。)
(4) ライセンス認証の詳しい説明を見たい時は、[詳細情報]をクリックします。
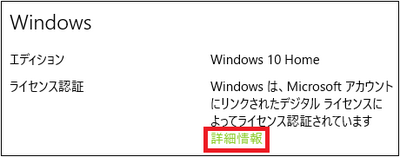
(※ ブラウザが起動され、「Windowsのライセンス認証」というタイトルの付いたページが表示されます。)
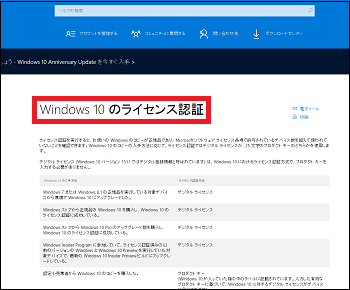
■ エディションのアップグレード(ストア経由)
(3) [ストアに移動]をクリックします。
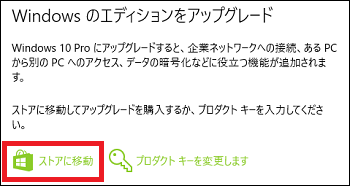
(4) 価格の[¥13,824]をクリックします。
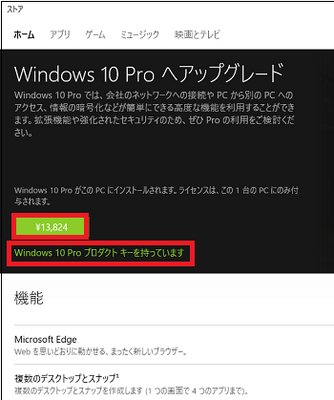
(5) ユーザーを確認するために、当方の場合[PINコード]をキー入力します。
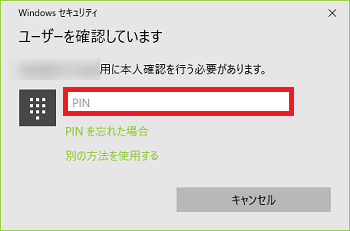
(※ 他の画面が表示される場合は、表示されるメッセージに従ってください。)
以降は、自身のPCの画面表示に従って、注意しながら操作してください。
---------------------------------------
Windows10 Proのプロダクトキーを持っている場合は、ここで[Windows10 Proプロダクトキーを持っています]をクリックし、以降の指示に従ってもかまいません。
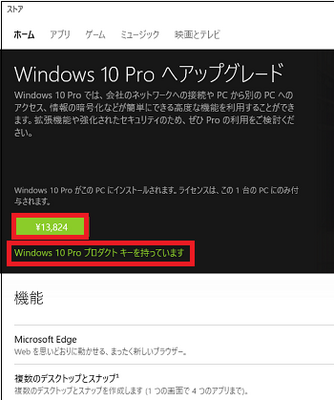
■ エディションのアップグレード(プロダクトキーの変更)
(3) 別途販売店でWindows Proのプロダクトキーを購入している場合は、[プロダクトキーを変更します]をクリックします。
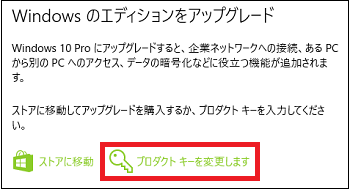
(4) 操作を続ける場合は、[はい]をクリックします。
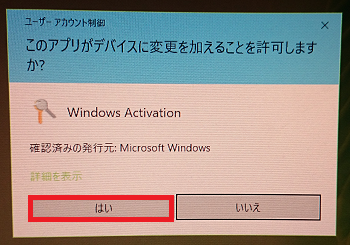
以降は、自身のPCの画面表示に従って、注意しながら操作してください。
Windows10のデータファイルをバックアップする(4/6) [-更新とセキュリティ]
通常、Windows10のデータファイルは内臓ハードディスクに保存されますが、内臓ハードディスクが壊れた時のために外部のハードディスクにバックアップしておけば安心です。
操作は以下の通りです。
(1) [スタート]ボタン→[設定]アイコン→[更新とセキュリティ]を順に選択します。
(2) 左領域の[バックアップ]の項目をクリックし、右領域の「ファイル履歴を使用してバックアップ」「以前のバックアップをお探しですか?」の項目を設定します。
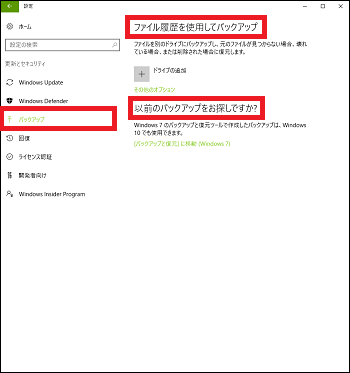
(3) 「ファイル履歴を使用してバックアップ」の[ドライブの追加]をクリックします。
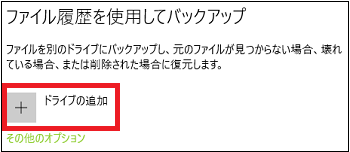
(※ 「ドライブを検索しています」と表示され、しばらくして検索結果が表示されます。)
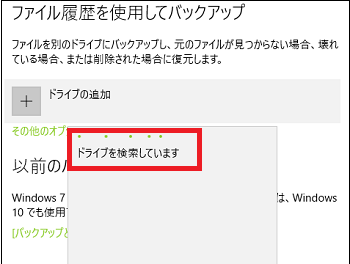
(4) バックアップ対象(例:disk(¥¥192.168.1.8)はネットワーク上のドライブ)のドライブをクリックします。
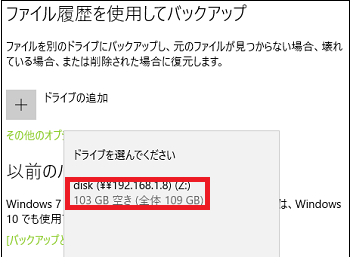
(※ 「ファイルのバックアップを自動的に実行」のスイッチが「オン」に設定されており、システムが自動的にバックアップしてくれます。)

(5) バックアップの詳細設定を手動で実行したい場合は、[その他のオプション]をクリックします。
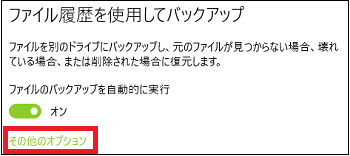
(6) 「今すぐバックアップ」のボタン、バックアップを実行する頻度(デフォルトは1時間ごと)、バックアップの保持期限(デフォルトは無期限)、その他バックアップ対象のフォルダー(保存したゲーム、リンク、ダウンロード等々)などを確認・設定変更できます。
(※ 「バックアップ対象のフォルダー」の「フォルダーの追加」をクリックすると、任意のフォルダーをバックアップ対象に設定することができます。)
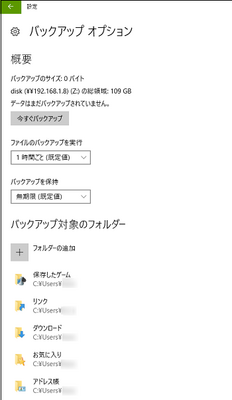
(※ 「除外するフォルダー」の「フォルダーの追加」をクリックすると、バックアップ対象のフォルダーから除外するフォルダーを設定することができます。)
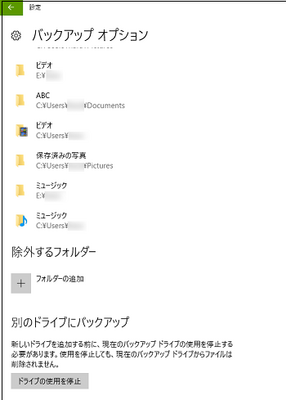
これで、バックアップの設定は完了です。
------------------------------------
バックアップの設定を解除する場合は、[ドライブの使用を停止]をクリックします。
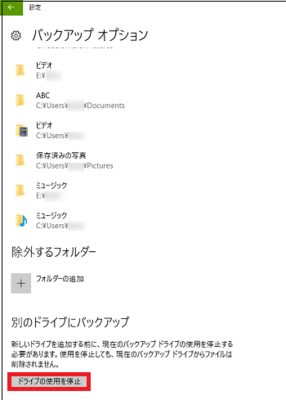
(※ 「バックアップオプション」の画面はすべてグレー(ノンアクティブ)になります。)
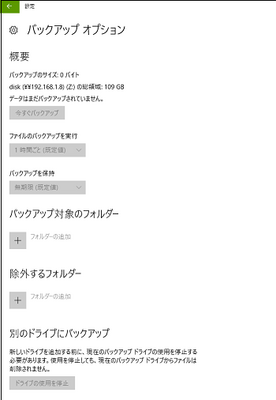
新しいドライブを追加したい場合は、再度手順3から操作します。
------------------------------------
また、バックアップしたデータファイルを復元(Windows7のバックアップも含む)する場合は、「[バックアップと復元]に移動」をクリックします。
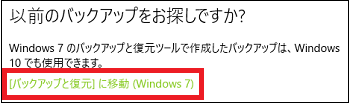
以降の操作は、表示された画面に従ってください。
【参考】
・「バックアップ対象のフォルダー」の「フォルダーの追加」で、Officeなどアプリケーションのデータファイルを保存してあるフォルダーを指定すればバックアップできそうですが、念のためバックアップとは別に外部ディスクにコピペしておいた方が安全です。
操作は以下の通りです。
(1) [スタート]ボタン→[設定]アイコン→[更新とセキュリティ]を順に選択します。
(2) 左領域の[バックアップ]の項目をクリックし、右領域の「ファイル履歴を使用してバックアップ」「以前のバックアップをお探しですか?」の項目を設定します。
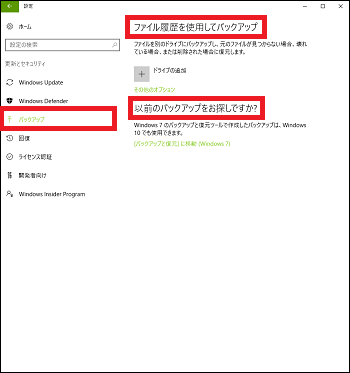
(3) 「ファイル履歴を使用してバックアップ」の[ドライブの追加]をクリックします。
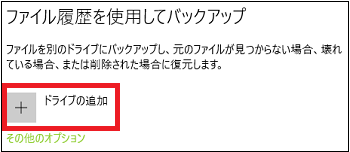
(※ 「ドライブを検索しています」と表示され、しばらくして検索結果が表示されます。)
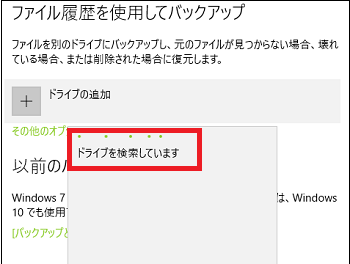
(4) バックアップ対象(例:disk(¥¥192.168.1.8)はネットワーク上のドライブ)のドライブをクリックします。
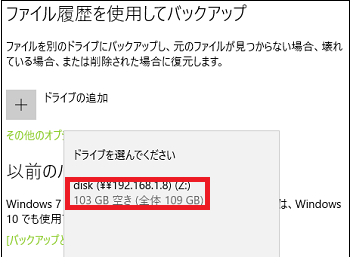
(※ 「ファイルのバックアップを自動的に実行」のスイッチが「オン」に設定されており、システムが自動的にバックアップしてくれます。)

(5) バックアップの詳細設定を手動で実行したい場合は、[その他のオプション]をクリックします。
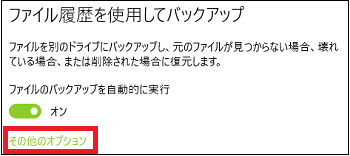
(6) 「今すぐバックアップ」のボタン、バックアップを実行する頻度(デフォルトは1時間ごと)、バックアップの保持期限(デフォルトは無期限)、その他バックアップ対象のフォルダー(保存したゲーム、リンク、ダウンロード等々)などを確認・設定変更できます。
(※ 「バックアップ対象のフォルダー」の「フォルダーの追加」をクリックすると、任意のフォルダーをバックアップ対象に設定することができます。)
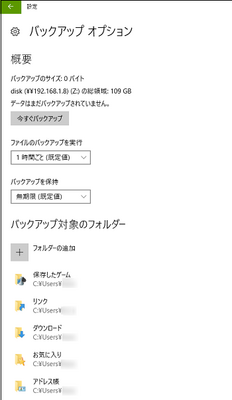
(※ 「除外するフォルダー」の「フォルダーの追加」をクリックすると、バックアップ対象のフォルダーから除外するフォルダーを設定することができます。)
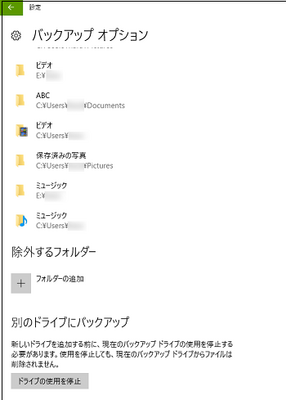
これで、バックアップの設定は完了です。
------------------------------------
バックアップの設定を解除する場合は、[ドライブの使用を停止]をクリックします。
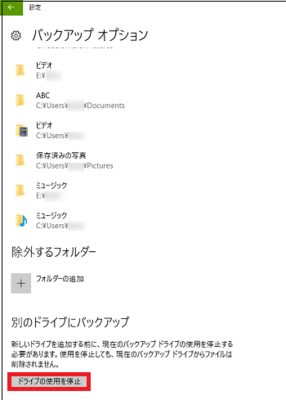
(※ 「バックアップオプション」の画面はすべてグレー(ノンアクティブ)になります。)
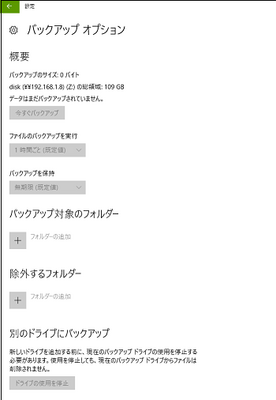
新しいドライブを追加したい場合は、再度手順3から操作します。
------------------------------------
また、バックアップしたデータファイルを復元(Windows7のバックアップも含む)する場合は、「[バックアップと復元]に移動」をクリックします。
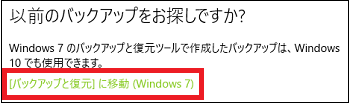
以降の操作は、表示された画面に従ってください。
【参考】
・「バックアップ対象のフォルダー」の「フォルダーの追加」で、Officeなどアプリケーションのデータファイルを保存してあるフォルダーを指定すればバックアップできそうですが、念のためバックアップとは別に外部ディスクにコピペしておいた方が安全です。
開発者モードとWindows Insider Programについて(5/6) [-更新とセキュリティ]
「開発者モード」は、Windows10のプログラムを開発するユーザーでなければ必要のない項目です。
また、「Windows Insider Program」は、製品版として発表前の開発中のバージョンをインストールして使用できる機能です。
製品になる前に一般ユーザーより早くプログラムを使用できるというメリットはありますが、開発中のプログラムのためバグも多く(かなり)、トラブルをMicrosoftへフォードバックする必要もあります。
それに「Windows Insider Program」を停止した後、元のバージョンに戻す回復インストールが必要になりますが、トラブル発生のリスクもあります。
Windows10を使用するだけなら、「開発者モード」と「Windows Insider Program」は操作不要です。
----------------------------------------
■ 開発者モードの概要
(1) [スタート]ボタン→[設定]アイコン→[更新とセキュリティ]を順に選択します。
(2) 左領域の[開発者向け]の項目をクリックし、右領域の「開発者モード」の「ラジオボタン」を選択します。
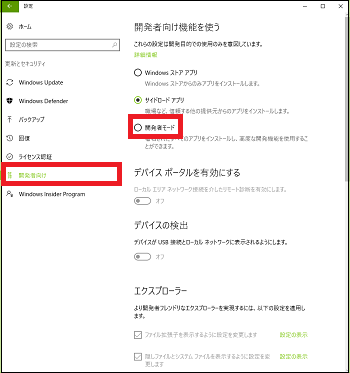
(3) [はい]をクリックします。
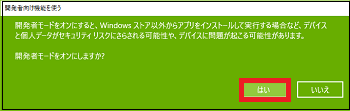
(※ 「開発者モード」の「ラジオボタン」に黒丸が付き、Visual Studioなどのプログラム開発ツールが使用可能になります。)
[Visual Studio 2015で作成できるWindowsプログラムの種類]
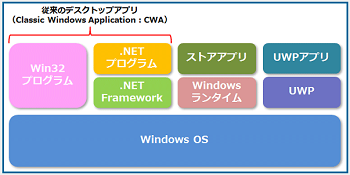
■ Windows Insider Programの概要
(1) [スタート]ボタン→[設定]アイコン→[更新とセキュリティ]を順に選択します。
(2) 左領域の[Windows Insider Program]の項目をクリックし、右領域の「Insider Previewビルドの受け取り」の[開始する]ボタンをクリックします。
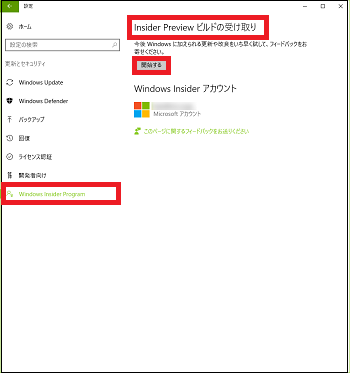
その後の操作は画面の指示に従います!
【参考】
・「Windowsストアアプリ」が選択されている場合は、ユーザーはWindowsストアから署名済みのアプリだけをダウンロードできます。
・「再度ロードアプリ」が選択されている場合は、Windowsストア経由ではなく、サイドパーティ製アプリをインストールできます。
・「開発者モード」が選択されている場合は、任意のアプリをLAN上のWindows10やWindows10モバイルへアプリを展開(配布、インストール等)が可能です。
また、「Windows Insider Program」は、製品版として発表前の開発中のバージョンをインストールして使用できる機能です。
製品になる前に一般ユーザーより早くプログラムを使用できるというメリットはありますが、開発中のプログラムのためバグも多く(かなり)、トラブルをMicrosoftへフォードバックする必要もあります。
それに「Windows Insider Program」を停止した後、元のバージョンに戻す回復インストールが必要になりますが、トラブル発生のリスクもあります。
Windows10を使用するだけなら、「開発者モード」と「Windows Insider Program」は操作不要です。
----------------------------------------
■ 開発者モードの概要
(1) [スタート]ボタン→[設定]アイコン→[更新とセキュリティ]を順に選択します。
(2) 左領域の[開発者向け]の項目をクリックし、右領域の「開発者モード」の「ラジオボタン」を選択します。
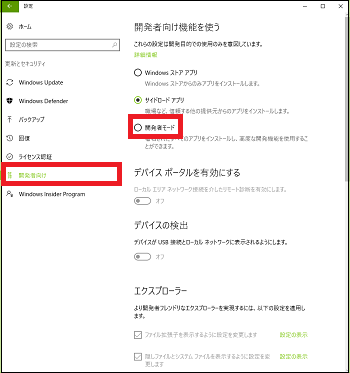
(3) [はい]をクリックします。
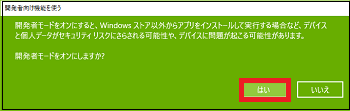
(※ 「開発者モード」の「ラジオボタン」に黒丸が付き、Visual Studioなどのプログラム開発ツールが使用可能になります。)
[Visual Studio 2015で作成できるWindowsプログラムの種類]
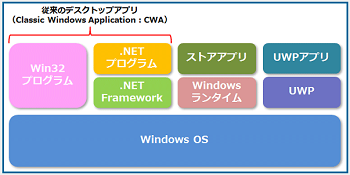
■ Windows Insider Programの概要
(1) [スタート]ボタン→[設定]アイコン→[更新とセキュリティ]を順に選択します。
(2) 左領域の[Windows Insider Program]の項目をクリックし、右領域の「Insider Previewビルドの受け取り」の[開始する]ボタンをクリックします。
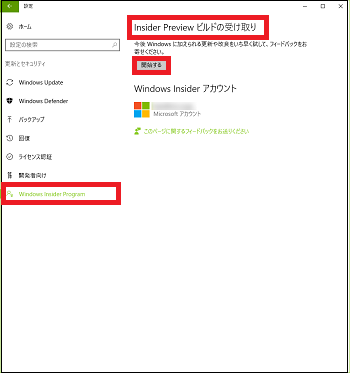
その後の操作は画面の指示に従います!
【参考】
・「Windowsストアアプリ」が選択されている場合は、ユーザーはWindowsストアから署名済みのアプリだけをダウンロードできます。
・「再度ロードアプリ」が選択されている場合は、Windowsストア経由ではなく、サイドパーティ製アプリをインストールできます。
・「開発者モード」が選択されている場合は、任意のアプリをLAN上のWindows10やWindows10モバイルへアプリを展開(配布、インストール等)が可能です。
Windows10の回復オプションを設定する(6/6) [-更新とセキュリティ]
Windows10に何かトラブルが起きた時、軽いものから重いものまでいろいろな選択肢があります。
[回復オプションの参考Webページ]
https://support.microsoft.com/ja-jp/help/12415/windows-10-recovery-options
軽い順に回復操作を示します。
・前のバージョンに戻す→[前のビルドに戻す]
・システムを復元する→[PCの起動をカスタマイズする]
・初期状態に戻す→[このPCを初期状態に戻す]
・クリーンインストールする→[その他の回復オプション]
設定操作は以下の通りです。
(1) [スタート]ボタン→[設定]アイコン→[更新とセキュリティ]を順に選択します。
(2) 左領域の[回復]の項目をクリックし、右領域の「このPCを初期状態に戻す」「前のビルドに戻す」「PCの起動をカスタマイズする」「その他の回復オプション」の項目を設定します。
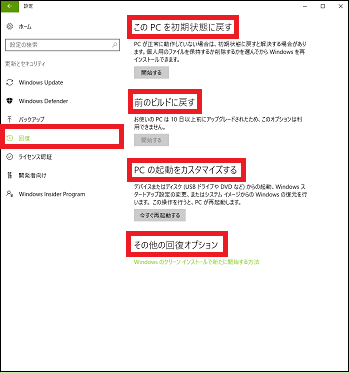
■ このPCを初期状態に戻す
Windowsをインストールした直後に戻します。
(3) [開始する]をクリックします。

(4) 「個人用ファイルを保持する」か「すべて削除する」のいずれかを選択します。
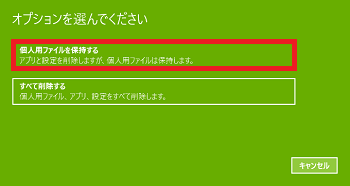
その後の操作は表示された画面に従ってください。
■ 前のビルドに戻す
前のバージョンに戻します。
(3) 当方のパソコンは「開始する」がグレー表示(ノンアクティブ)され、操作ができませんでした。
パソコン環境によってアクティブ表示されるようです。

(※ 当方のパソコンはWindows10のAnniversary Updateなのでバージョンは「1607」です。「開始する」がアクティブ表示なら、前のビルドに戻せるでしょう。[開始する]をクリックし、表示された画面に従ってください。)
■ PCの起動をカスタマイズする
基本はシステムを復元します。
(3) [今すぐ再起動する]をクリックします。

(※ 即行再起動が開始され、「システムの復元」「イメージでシステムを回復」「スタートアップ修復」などのメニューから回復方法を選択します。以降、表示された画面に従ってください。
■ その他の回復オプション
Windowsをクリーンインストールします。
(3) [Windowsのクリーンインストールで新たに開始する方法]をクリックします。
画面20160917-06a
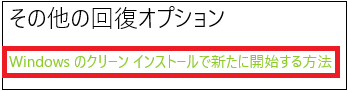
(※ クリーンインストールの方法を開設したWebページが表示されます。)
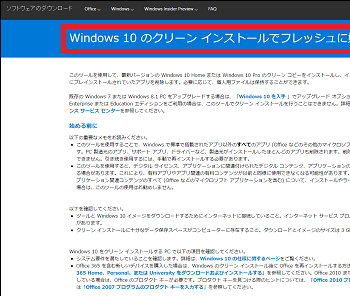
その後の操作は表示された画面に従ってください。
[回復オプションの参考Webページ]
https://support.microsoft.com/ja-jp/help/12415/windows-10-recovery-options
軽い順に回復操作を示します。
・前のバージョンに戻す→[前のビルドに戻す]
・システムを復元する→[PCの起動をカスタマイズする]
・初期状態に戻す→[このPCを初期状態に戻す]
・クリーンインストールする→[その他の回復オプション]
設定操作は以下の通りです。
(1) [スタート]ボタン→[設定]アイコン→[更新とセキュリティ]を順に選択します。
(2) 左領域の[回復]の項目をクリックし、右領域の「このPCを初期状態に戻す」「前のビルドに戻す」「PCの起動をカスタマイズする」「その他の回復オプション」の項目を設定します。
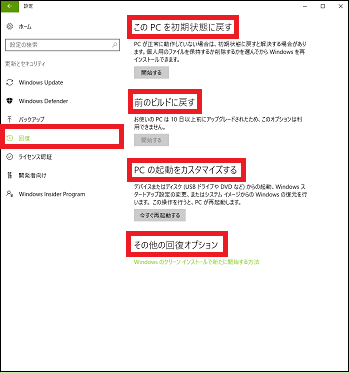
■ このPCを初期状態に戻す
Windowsをインストールした直後に戻します。
(3) [開始する]をクリックします。

(4) 「個人用ファイルを保持する」か「すべて削除する」のいずれかを選択します。
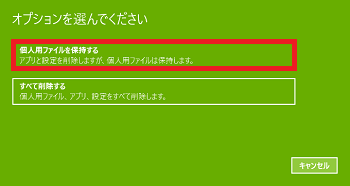
その後の操作は表示された画面に従ってください。
■ 前のビルドに戻す
前のバージョンに戻します。
(3) 当方のパソコンは「開始する」がグレー表示(ノンアクティブ)され、操作ができませんでした。
パソコン環境によってアクティブ表示されるようです。

(※ 当方のパソコンはWindows10のAnniversary Updateなのでバージョンは「1607」です。「開始する」がアクティブ表示なら、前のビルドに戻せるでしょう。[開始する]をクリックし、表示された画面に従ってください。)
■ PCの起動をカスタマイズする
基本はシステムを復元します。
(3) [今すぐ再起動する]をクリックします。

(※ 即行再起動が開始され、「システムの復元」「イメージでシステムを回復」「スタートアップ修復」などのメニューから回復方法を選択します。以降、表示された画面に従ってください。
■ その他の回復オプション
Windowsをクリーンインストールします。
(3) [Windowsのクリーンインストールで新たに開始する方法]をクリックします。
画面20160917-06a
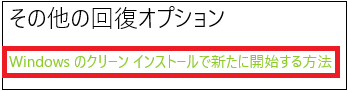
(※ クリーンインストールの方法を開設したWebページが表示されます。)
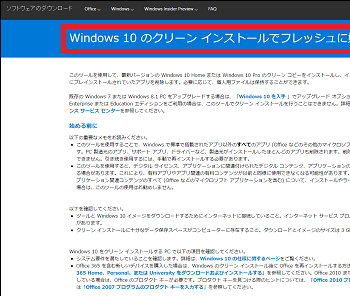
その後の操作は表示された画面に従ってください。



