Windows10の復元ポイントを確認する(1/8) [-回復]
Windows10に新しくアプリや周辺機器のドライブをインストール後に、システムが不安定になったり、Windows10が起動できなくなったりする場合があります。
そのような場合には、Windows10では正常に動作していたシステムの状態(復元ポイント)に戻すことができます。
復元ポイントは「日付と時刻」「説明」「種類」で表されます。

復元ポイントは通常自動で作成されますが、管理者権限を持つユーザーが手動で作成することもできます。
確認操作は以下の通りです。
(1) [スタート]ボタンを右クリックし、[コントロールパネル]を選択します。
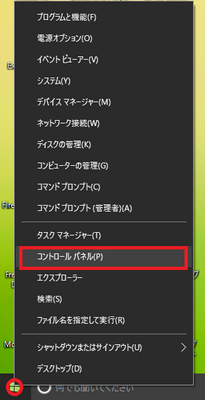
(2) 「表示方法」を[カテゴリ]にして、「システムとセキュリティ」から[コンピュータの状態を確認]をクリックします。
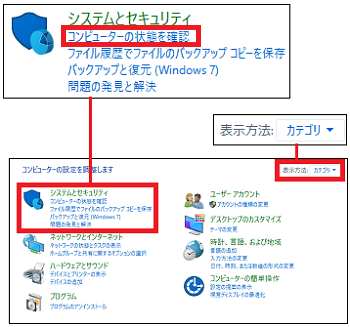
(3) [回復]をクリックします。
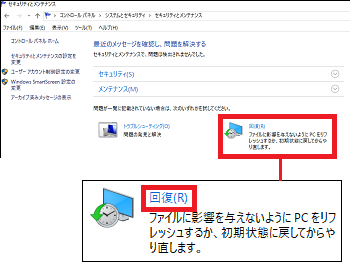
(4) [システムの復元を開く]をクリックします。
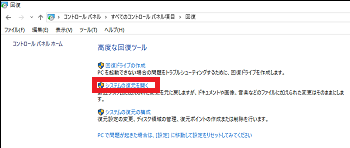
(5) [次へ]をクリックします。
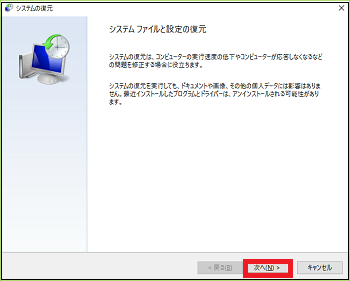
(※ 最新の復元ポイントが表示されます。)
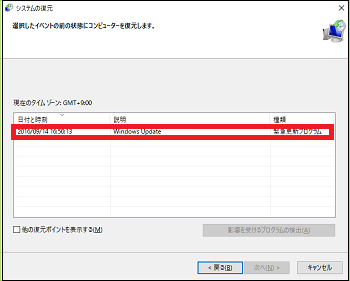
(7) 5日以前の復元ポイントを表示させたい時は、[他の復元ポイントを表示する]にチェックを付けます。
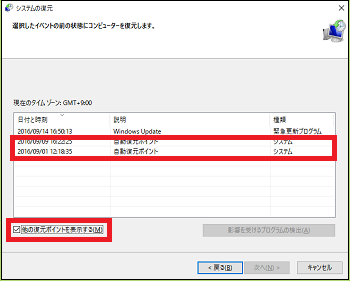
そのような場合には、Windows10では正常に動作していたシステムの状態(復元ポイント)に戻すことができます。
復元ポイントは「日付と時刻」「説明」「種類」で表されます。
復元ポイントは通常自動で作成されますが、管理者権限を持つユーザーが手動で作成することもできます。
確認操作は以下の通りです。
(1) [スタート]ボタンを右クリックし、[コントロールパネル]を選択します。
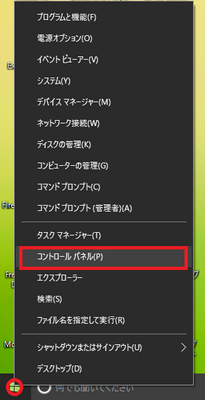
(2) 「表示方法」を[カテゴリ]にして、「システムとセキュリティ」から[コンピュータの状態を確認]をクリックします。
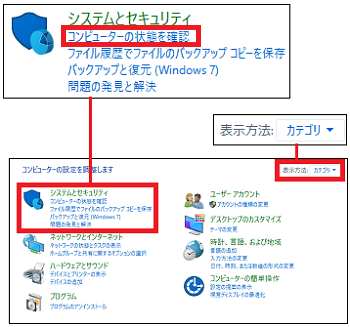
(3) [回復]をクリックします。
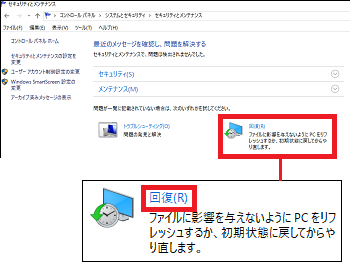
(4) [システムの復元を開く]をクリックします。
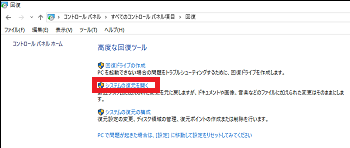
(5) [次へ]をクリックします。
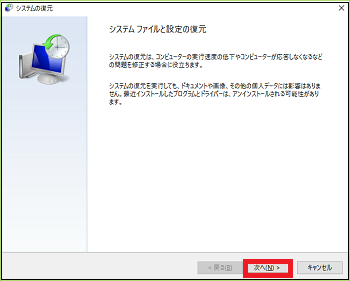
(※ 最新の復元ポイントが表示されます。)
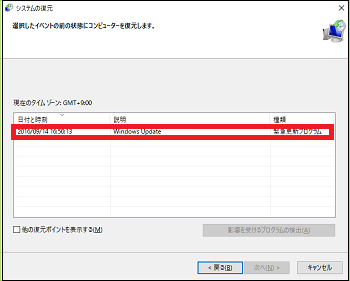
(7) 5日以前の復元ポイントを表示させたい時は、[他の復元ポイントを表示する]にチェックを付けます。
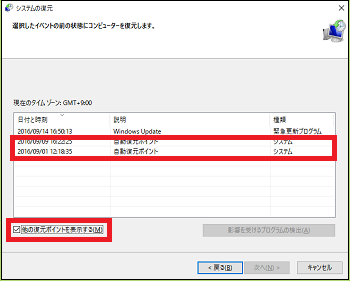
Windows10のシステムを復元する(2/8) [-回復]
復元ポイントを確認後、希望する復元ポイントを選択してシステムを復元します。
【参考】
・復元ポイントの確認は、マイカテゴリー「トラブル」の「-回復」から「Windows10の復元ポイントを確認する(1/未定)」を参照してください。
操作は以下の通りです。
(1) [他の復元ポイントを表示する]にチェックを付けて、復元ポイントをすべて表示させます。
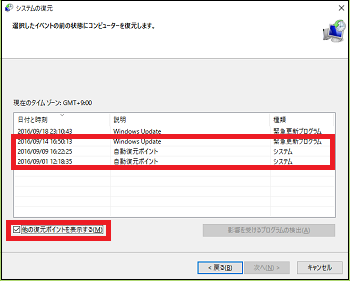
(2) 希望する復元ポイントを選択し、[影響を受けるプログラムの検出]をクリックします。
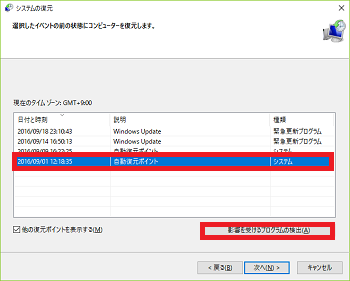
(※ 「削除されるプログラムとドライバー」と「復元が見込まれるプログラムとドライバー」の一覧が表示されます。それぞれ確認が終わったら、[閉じる]をクリックしてウィンドウを閉じます。)
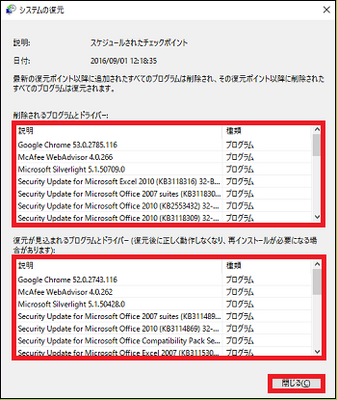
(3) 復元ポイントを選択した状態で、[次へ]をクリックします。
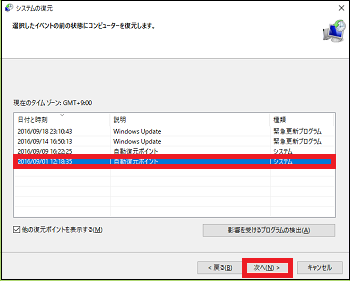
(4) 復元ポイントの中身を再確認し、[完了]をクリックします。
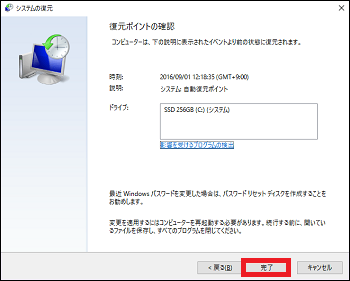
(5) 「いったんシステムの復元を開始したら、中断することはできません。続行しますか?」と表示されます。続行する場合は、[はい]をクリックします。
(※ システムの復元が開始されます。)
(6) システムの復元が完了したら、パソコンが再起動されます。「システムの復元は正常に完了しました。」と表示されたら、[閉じる]をクリックします。
これで、システムの復元操作は完了です。
【参考】
・復元ポイントの確認は、マイカテゴリー「トラブル」の「-回復」から「Windows10の復元ポイントを確認する(1/未定)」を参照してください。
操作は以下の通りです。
(1) [他の復元ポイントを表示する]にチェックを付けて、復元ポイントをすべて表示させます。
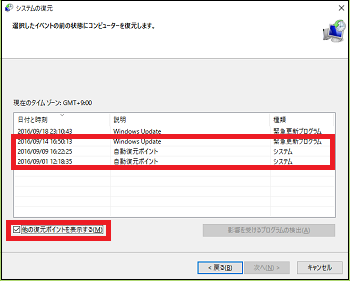
(2) 希望する復元ポイントを選択し、[影響を受けるプログラムの検出]をクリックします。
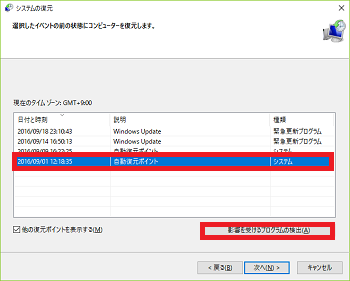
(※ 「削除されるプログラムとドライバー」と「復元が見込まれるプログラムとドライバー」の一覧が表示されます。それぞれ確認が終わったら、[閉じる]をクリックしてウィンドウを閉じます。)
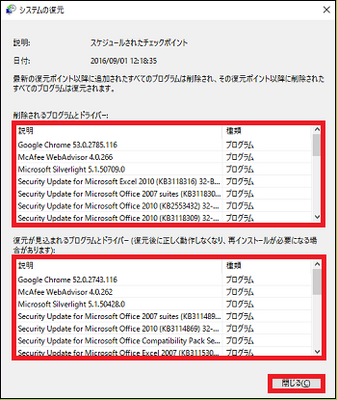
(3) 復元ポイントを選択した状態で、[次へ]をクリックします。
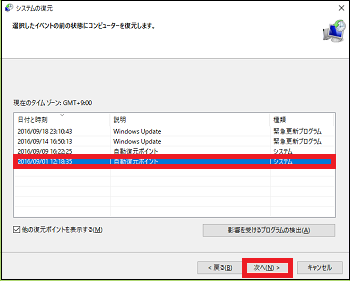
(4) 復元ポイントの中身を再確認し、[完了]をクリックします。
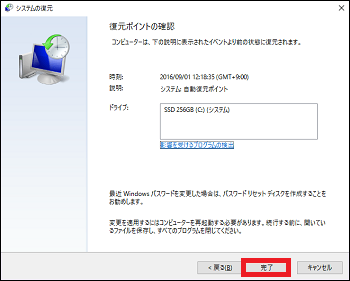
(5) 「いったんシステムの復元を開始したら、中断することはできません。続行しますか?」と表示されます。続行する場合は、[はい]をクリックします。
(※ システムの復元が開始されます。)
(6) システムの復元が完了したら、パソコンが再起動されます。「システムの復元は正常に完了しました。」と表示されたら、[閉じる]をクリックします。
これで、システムの復元操作は完了です。
Windows10の復元ポイントの新規作成または削除(3/8) [-回復]
復元ポイントは、通常定期的に自動的に作成されます。
しかし、例えばWindows10では未対応なため不具合がでる心配があるソフトをインストールしなければならないような場合、手動で復元ポイントを作成しておけば、インストール直後に不具合が起きても復元ポイントを使ってソフトをインストールする前に戻すことができます。
また、ハードディスクの空き容量が少なくなってきた時、古い復元ポイントを削除することで空き容量を増やすことができます。
操作は以下の通りです。
(1) [スタート]ボタンを右クリックし、[コントロールパネル]を選択します。
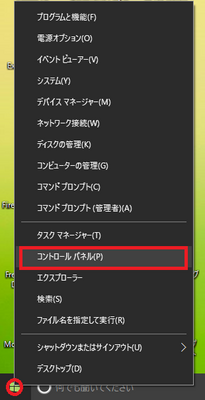
(2) 「表示方法」を[カテゴリ]にして、「システムとセキュリティ」から[コンピュータの状態を確認]をクリックします。
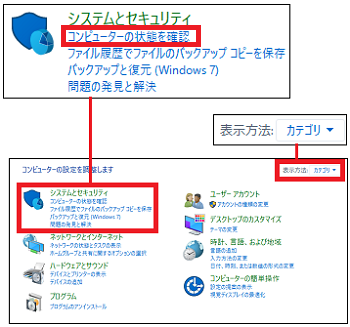
(3) [回復]をクリックします。
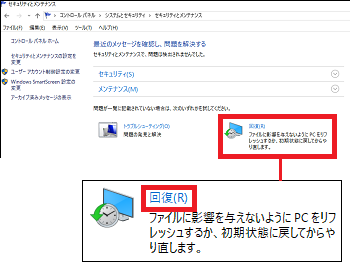
(4) [システムの復元の構成]をクリックします。
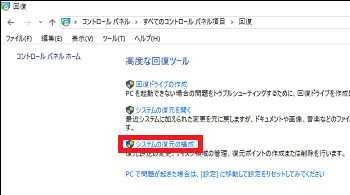
(※ 「システムのプリパティ」の「システムの保護」タブが開きます。)
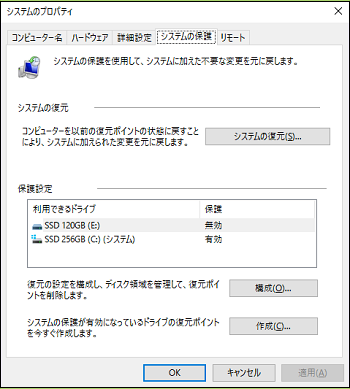
■ 復元ポイントの新規作成
(5) 「保護設定」で、システムがインストールされているCドライブを選択し、[作成]をクリックします。
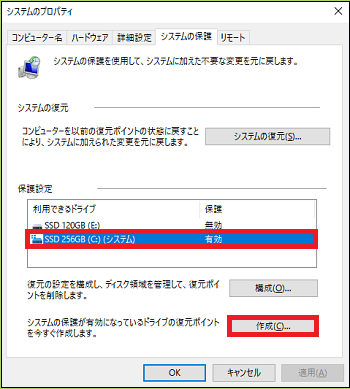
(6) 復元ポイントの識別に役立つ「説明」タイトル(例:XXXXXのインストール)をキー入力し、[作成]をクリックします。
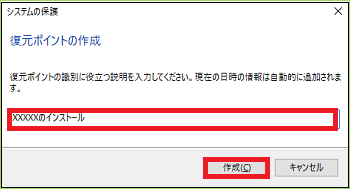
(※ 「復元ポイントは正常に作成されました。」と表示されます。[閉じる]をクリックして、ウィンドウを閉じます。)
■ 復元ポイントの削除
(5) 「保護設定」で、システムがインストールされているCドライブを選択し、[構成]をクリックします。
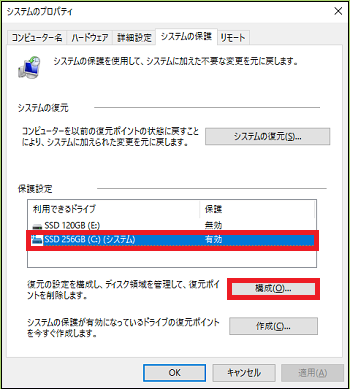
(6) 「設定の復元」で「システムの保護を有効にする」が選択されていることを確認します。
また、「ディスク領域の使用量」で、「現在の使用量」(例:4.57GB)と「最大使用量」(例:4%(10.00GB))から最大使用量の中であとどれくらい復元ポイントを作れるかを確認します。
最後に[削除]をクリックします。
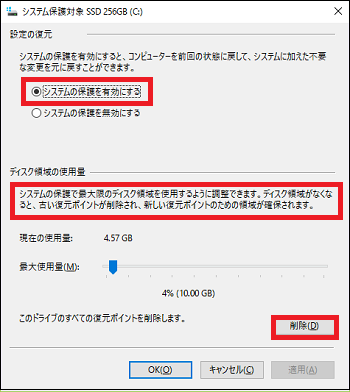
(※ 「ディスク容量の使用量」の「システム保護で最大限のディスク領域を使用できるように調整できます。ディスク領域がなくなると古い復元ポイントが削除され、新しい復元ポイントのための領域が確保されます。」を覚えておきましょう。)
(※ 「最大使用量」を増やしたい時は、「ツマミ」を希望する容量までスライドさせ、[OK]をクリックします。)
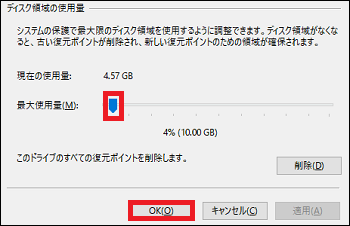
(7) 「このドライブで、システムに加えた不要な変更を元に戻すことはできなくなります。続行しますか?」と表示されますので、「続行」をクリックします。
(8) 「復元ポイントが削除されました。」と表示されますので、「閉じる」をクリックします。
(※ 復元ポイントを削除すると、「現在の使用量」が「0バイト」になります。)
【参考】
・復元ポイントは、[スタートメニュー]→[Windows管理ツール]→[ディスククリーンアップ]の操作でも削除できます。
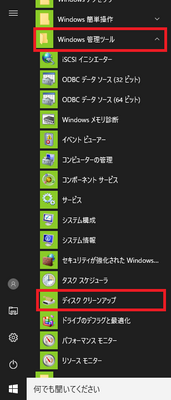
しかし、例えばWindows10では未対応なため不具合がでる心配があるソフトをインストールしなければならないような場合、手動で復元ポイントを作成しておけば、インストール直後に不具合が起きても復元ポイントを使ってソフトをインストールする前に戻すことができます。
また、ハードディスクの空き容量が少なくなってきた時、古い復元ポイントを削除することで空き容量を増やすことができます。
操作は以下の通りです。
(1) [スタート]ボタンを右クリックし、[コントロールパネル]を選択します。
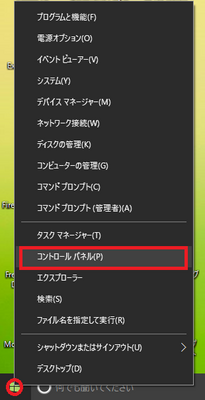
(2) 「表示方法」を[カテゴリ]にして、「システムとセキュリティ」から[コンピュータの状態を確認]をクリックします。
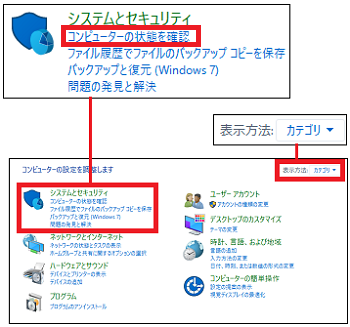
(3) [回復]をクリックします。
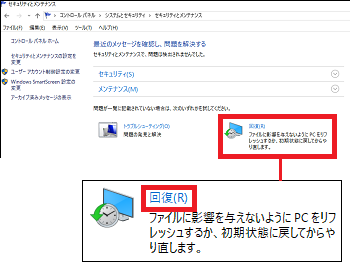
(4) [システムの復元の構成]をクリックします。
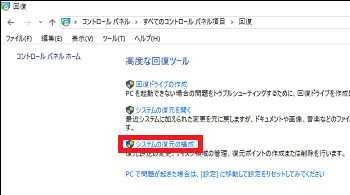
(※ 「システムのプリパティ」の「システムの保護」タブが開きます。)
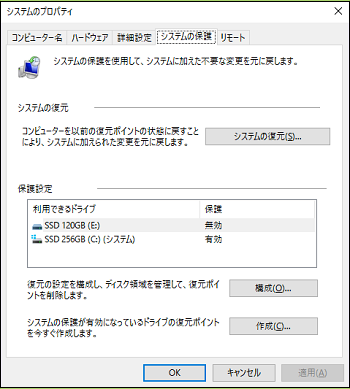
■ 復元ポイントの新規作成
(5) 「保護設定」で、システムがインストールされているCドライブを選択し、[作成]をクリックします。
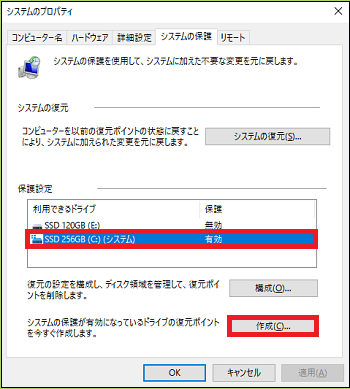
(6) 復元ポイントの識別に役立つ「説明」タイトル(例:XXXXXのインストール)をキー入力し、[作成]をクリックします。
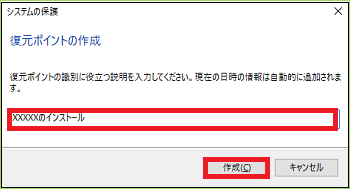
(※ 「復元ポイントは正常に作成されました。」と表示されます。[閉じる]をクリックして、ウィンドウを閉じます。)
■ 復元ポイントの削除
(5) 「保護設定」で、システムがインストールされているCドライブを選択し、[構成]をクリックします。
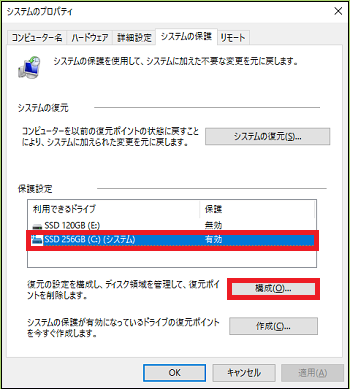
(6) 「設定の復元」で「システムの保護を有効にする」が選択されていることを確認します。
また、「ディスク領域の使用量」で、「現在の使用量」(例:4.57GB)と「最大使用量」(例:4%(10.00GB))から最大使用量の中であとどれくらい復元ポイントを作れるかを確認します。
最後に[削除]をクリックします。
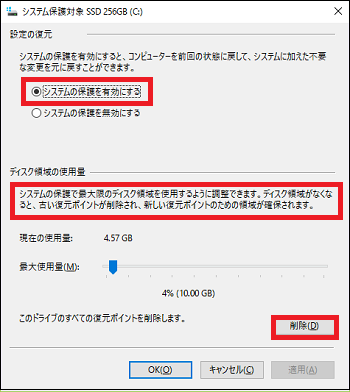
(※ 「ディスク容量の使用量」の「システム保護で最大限のディスク領域を使用できるように調整できます。ディスク領域がなくなると古い復元ポイントが削除され、新しい復元ポイントのための領域が確保されます。」を覚えておきましょう。)
(※ 「最大使用量」を増やしたい時は、「ツマミ」を希望する容量までスライドさせ、[OK]をクリックします。)
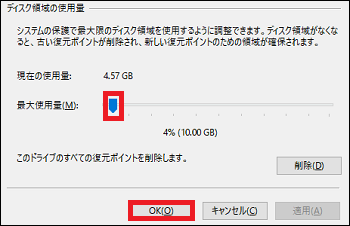
(7) 「このドライブで、システムに加えた不要な変更を元に戻すことはできなくなります。続行しますか?」と表示されますので、「続行」をクリックします。
(8) 「復元ポイントが削除されました。」と表示されますので、「閉じる」をクリックします。
(※ 復元ポイントを削除すると、「現在の使用量」が「0バイト」になります。)
【参考】
・復元ポイントは、[スタートメニュー]→[Windows管理ツール]→[ディスククリーンアップ]の操作でも削除できます。
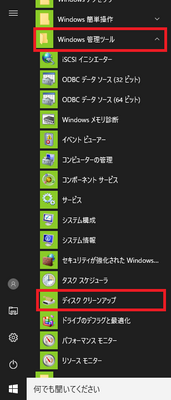
Windows10の回復ドライブを作成する(4/8) [-回復]
Windows10のシステムを回復ドライブ(USBメモリ)にバックアップしておけば、Windows10が起動しなくなった時に回復ドライブを使ってPCの初期状態に戻すことができます。
PCの初期状態に戻すということは、Windpws10を再インストールすることと同じです。
ただし、回復ドライブを作成する過程で個人用ファイルやアプリはバックアップされませんので、システムが回復後に別ドライブ(またはメディア)へ保存しておいた個人用ファイルはコピペし、個人用アプリは再インストールする必要があります。
操作は以下の通りです。
(1) [スタート]ボタンを右クリックし、[コントロールパネル]を選択します。
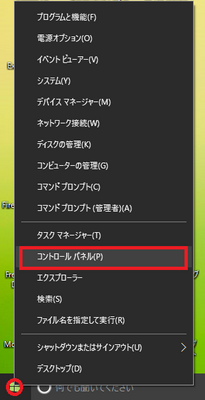
(2) 「表示方法」を[カテゴリ]にして、「システムとセキュリティ」から[コンピュータの状態を確認]をクリックします。
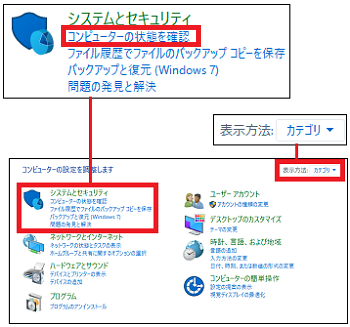
(3) [回復]をクリックします。
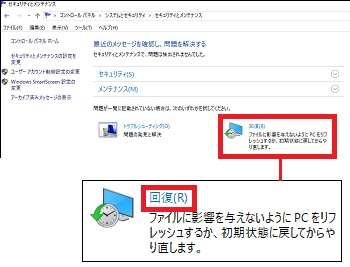
(※ この時点までにはUSBメモリ(今回16GBのもの)を装着しておきます。)
(4) [回復ドライブの作成]をクリックします。
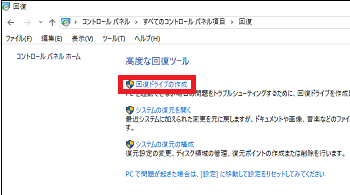
(5) 「このアプリがデバイスに変更を加えることを許可しますか?」と表示されますので、[はい]をクリックします。
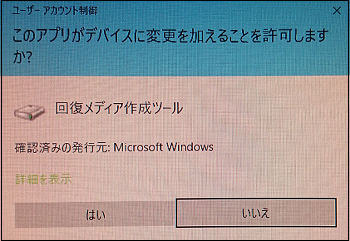
(6) 「回復ドライブの作成」の表示、「システムファイルを回復ドライブにバックアップします」にチェックが付いているのを確認し、[次へ]をクリックします。
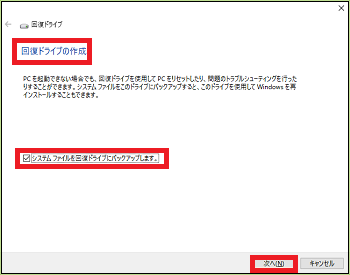
(※ 「お待ちください」と表示されます。)
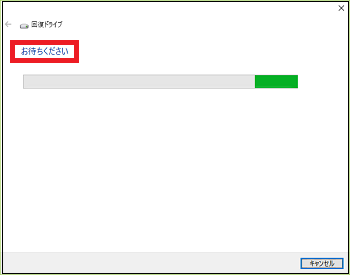
(7) 「USBフラッシュドライブの選択」の表示、「使用可能なドライブ」(例:F:¥(ラベルなし))を確認し、[次へ]をクリックします。
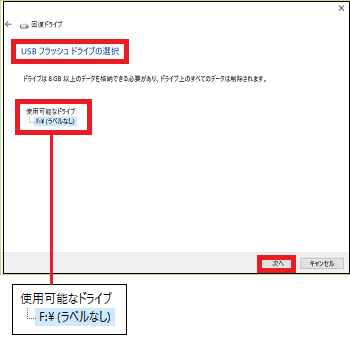
(8) 「回復ドライブの作成」が表示されますので、[作成]をクリックします。
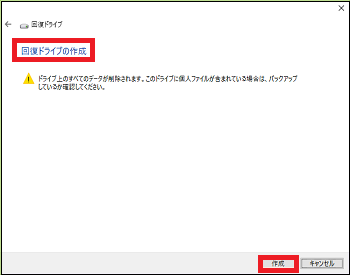
(※ 「回復ドライブを作成中」が表示されます。)
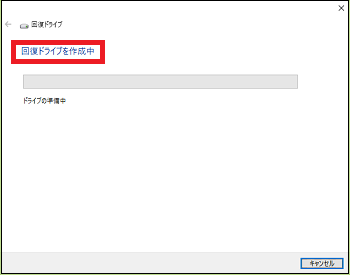
(※ 「回復ドライブを作成中」の「システムをコピー中」表示がかなり長く、システムのバックアップにかかる時間は30~40分かかりそうです。)
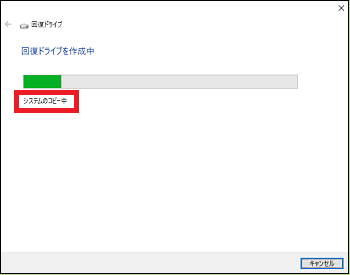
(9) システムが回復ドライブへバックアップされたら、「回復ドライブの準備ができました」と表示されますので、[完了]をクリックします。
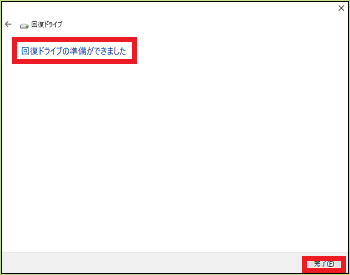
これで、回復ドライブの作成操作は終了です。
「回復」ウィンドウは画面右上の[×]をクリックして閉じます。
【参考】
・回復ドライブ(USBメモリ)にバックアップされたシステムの容量は4.3GBでした。16GBのUSBメモリでなくても8GBで足りました。
PCの初期状態に戻すということは、Windpws10を再インストールすることと同じです。
ただし、回復ドライブを作成する過程で個人用ファイルやアプリはバックアップされませんので、システムが回復後に別ドライブ(またはメディア)へ保存しておいた個人用ファイルはコピペし、個人用アプリは再インストールする必要があります。
操作は以下の通りです。
(1) [スタート]ボタンを右クリックし、[コントロールパネル]を選択します。
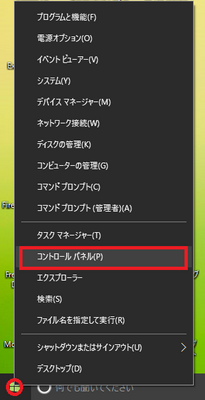
(2) 「表示方法」を[カテゴリ]にして、「システムとセキュリティ」から[コンピュータの状態を確認]をクリックします。
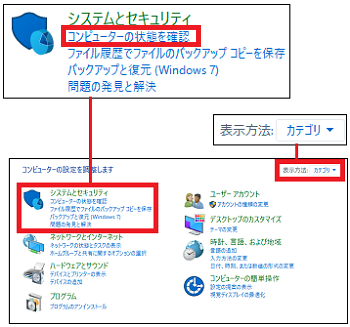
(3) [回復]をクリックします。
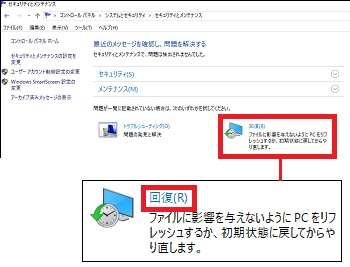
(※ この時点までにはUSBメモリ(今回16GBのもの)を装着しておきます。)
(4) [回復ドライブの作成]をクリックします。
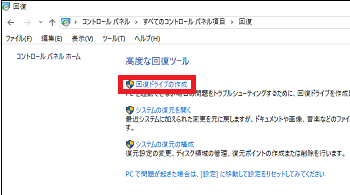
(5) 「このアプリがデバイスに変更を加えることを許可しますか?」と表示されますので、[はい]をクリックします。
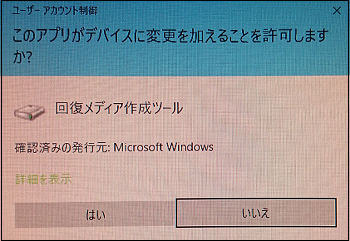
(6) 「回復ドライブの作成」の表示、「システムファイルを回復ドライブにバックアップします」にチェックが付いているのを確認し、[次へ]をクリックします。
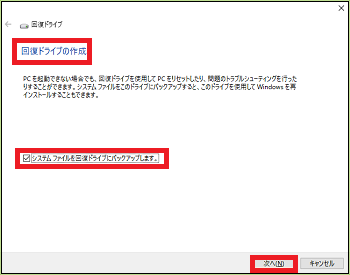
(※ 「お待ちください」と表示されます。)
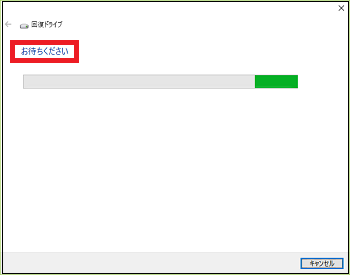
(7) 「USBフラッシュドライブの選択」の表示、「使用可能なドライブ」(例:F:¥(ラベルなし))を確認し、[次へ]をクリックします。
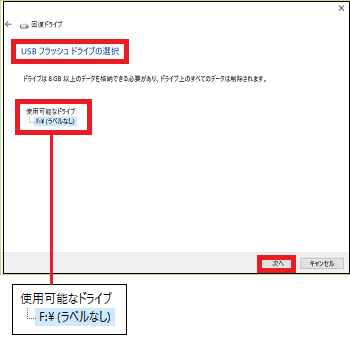
(8) 「回復ドライブの作成」が表示されますので、[作成]をクリックします。
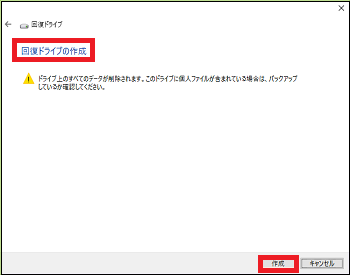
(※ 「回復ドライブを作成中」が表示されます。)
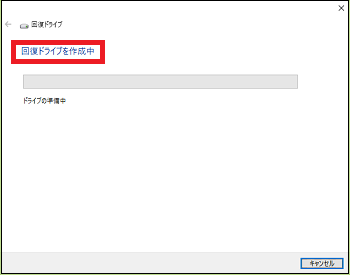
(※ 「回復ドライブを作成中」の「システムをコピー中」表示がかなり長く、システムのバックアップにかかる時間は30~40分かかりそうです。)
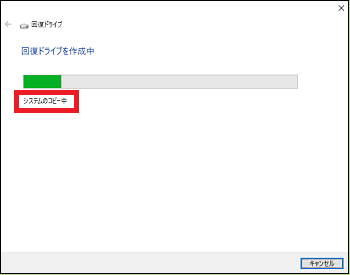
(9) システムが回復ドライブへバックアップされたら、「回復ドライブの準備ができました」と表示されますので、[完了]をクリックします。
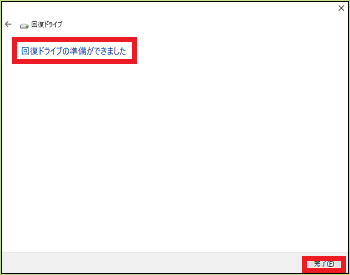
これで、回復ドライブの作成操作は終了です。
「回復」ウィンドウは画面右上の[×]をクリックして閉じます。
【参考】
・回復ドライブ(USBメモリ)にバックアップされたシステムの容量は4.3GBでした。16GBのUSBメモリでなくても8GBで足りました。
Windowsの修復ディスクを作成する(5/8) [-回復]
Windows10のシステムが起動しないなどトラブルが起きた時、修復ディスクを作っておけばWindows10を回復させることができます。
Windowsのシステムを「CD-R」(最大容量700MB)や「DVD-R」(最大容量4.7GB)などにバックアップしておくことができます。
操作は以下の通りです。
(1) [スタート]ボタンを右クリックし、[コントロールパネル]を選択します。
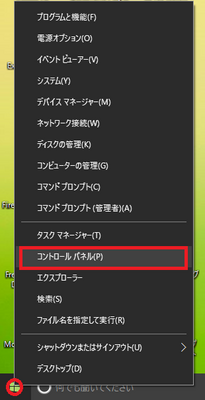
(2) 「表示方法」を[カテゴリ]にして、「システムとセキュリティ」から[バックアップと復元(Windows7)]をクリックします。
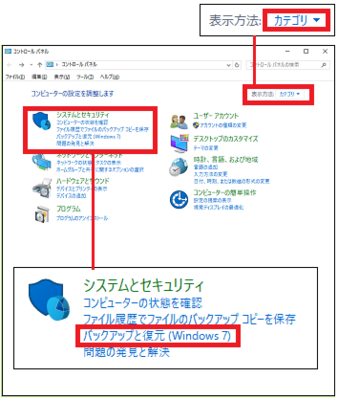
(3) [システム修復ディスクの作成]をクリックします。
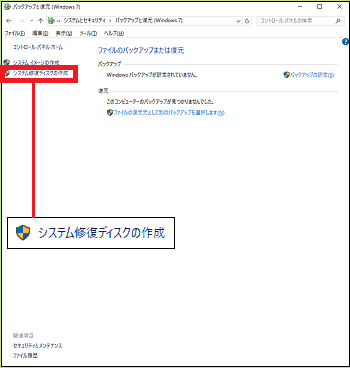
(4) 「DVD RWドライブ」に「CD-R」または「DVD-R」のメディアを挿入し、メディアがドライブに認識されたら[ディスクの作成]をクリックします。
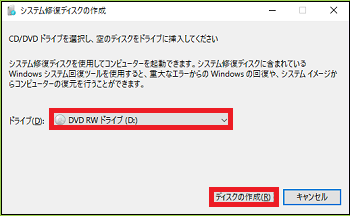
(※ 「ディスクを作成しています…」と表示されます。)

(5) ディスクの作成が終わったら、「システムの修復ディスクを使用」のメッセージを確認し、[閉じる]をクリックしてウィンドウを閉じます。
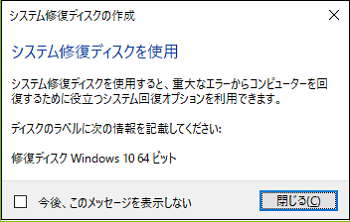
(6) 「システム修復ディスクが完成しました」のメッセージを確認し、[OK]をクリックします。
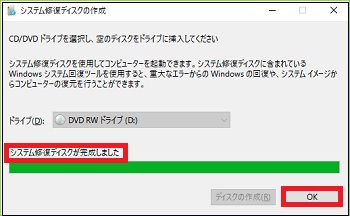
これで、修復ディスクの作成操作は終了です。
---------------------------------------
エクスプローラーを起動すると、「DVD RWドライブ」には「修復ディスクWindows10 64ビット」というボリュームラベルを確認できます。
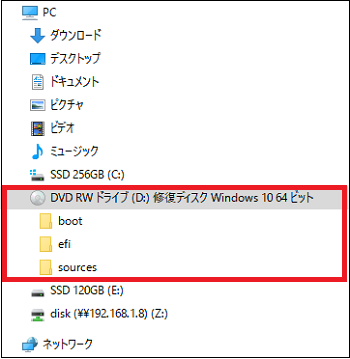
【参考】
・USBドライブを作成した時の容量は4.3GBでしたが、修復ディスクの容量は380MBでした。
・手順4の「ディスクを作成しています…」のメッセージが表示されている最中に、WordやExcelを操作するとI/Oデバイスエラーになることがあります。「ディスクを作成しています…」のメッセージが表示されている最中は、他の操作は行わないでください。
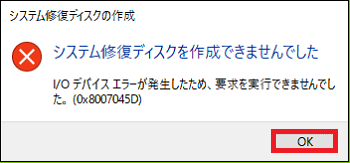
Windowsのシステムを「CD-R」(最大容量700MB)や「DVD-R」(最大容量4.7GB)などにバックアップしておくことができます。
操作は以下の通りです。
(1) [スタート]ボタンを右クリックし、[コントロールパネル]を選択します。
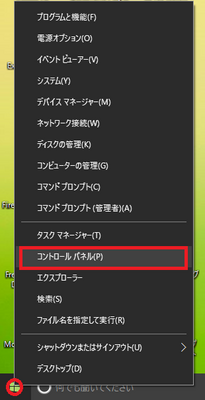
(2) 「表示方法」を[カテゴリ]にして、「システムとセキュリティ」から[バックアップと復元(Windows7)]をクリックします。
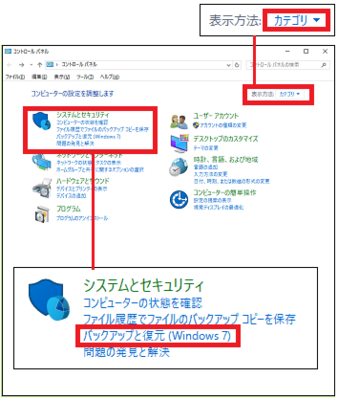
(3) [システム修復ディスクの作成]をクリックします。
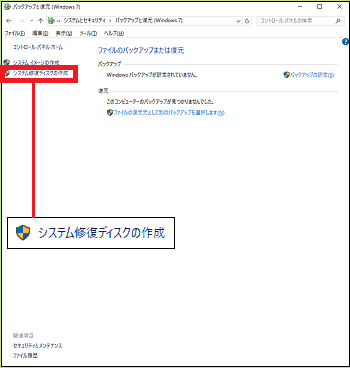
(4) 「DVD RWドライブ」に「CD-R」または「DVD-R」のメディアを挿入し、メディアがドライブに認識されたら[ディスクの作成]をクリックします。
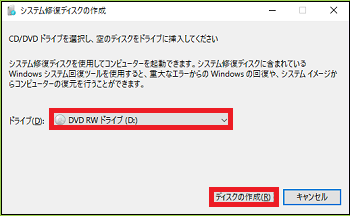
(※ 「ディスクを作成しています…」と表示されます。)

(5) ディスクの作成が終わったら、「システムの修復ディスクを使用」のメッセージを確認し、[閉じる]をクリックしてウィンドウを閉じます。
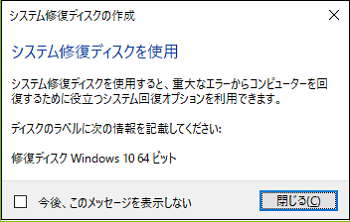
(6) 「システム修復ディスクが完成しました」のメッセージを確認し、[OK]をクリックします。
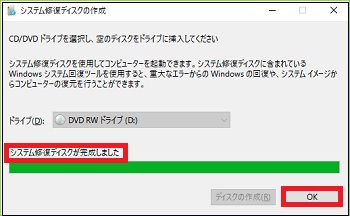
これで、修復ディスクの作成操作は終了です。
---------------------------------------
エクスプローラーを起動すると、「DVD RWドライブ」には「修復ディスクWindows10 64ビット」というボリュームラベルを確認できます。
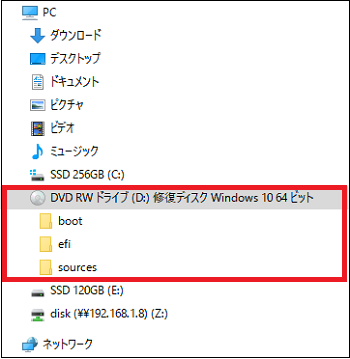
【参考】
・USBドライブを作成した時の容量は4.3GBでしたが、修復ディスクの容量は380MBでした。
・手順4の「ディスクを作成しています…」のメッセージが表示されている最中に、WordやExcelを操作するとI/Oデバイスエラーになることがあります。「ディスクを作成しています…」のメッセージが表示されている最中は、他の操作は行わないでください。
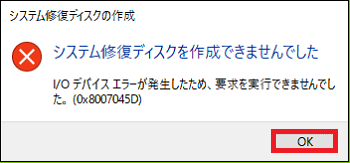
Windows10のシステム全体をフルバックアップする(6/8) [-回復]
Windowsが起動していたそのままの状態をイメージファイル(ファイルやフォルダー構造を保ったまま保存したデータ)として事前に保存しておけば、Windowsが起動しないなどシステムトラブルが発生した時に元の状態のままにシステムを回復させることができます。
Cドライブの中身をバックアップしますので、バックアップ先のHDDにはCドライブの使用領域の容量以上の空き容量が必要になります。
バックアップ先のハードディスク(内蔵HDDまたは外付HDD)をパソコンに接続します。
操作は以下の通りです。
(1) [スタート]ボタンを右クリックし、[コントロールパネル]を選択します。
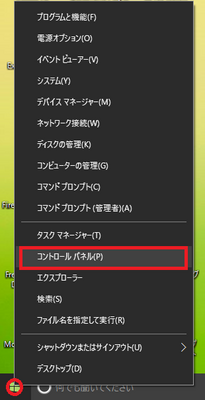
(2) 「表示方法」を[カテゴリ]にして、「システムとセキュリティ」から[バックアップと復元(Windows7)]をクリックします。
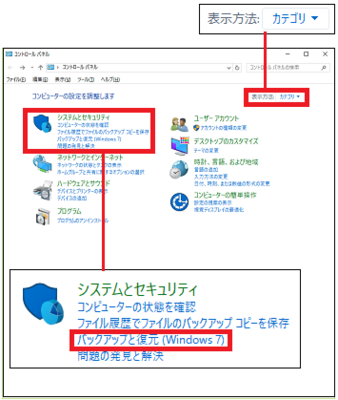
(3) [システムイメージの作成]をクリックします。
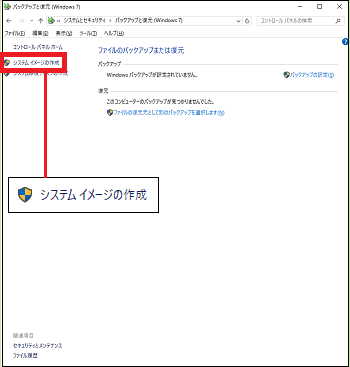
(4) バックアップ先のハードディスク(例:ローカルハードディスク(E:) 232.76GB空き)が表示されていることを確認し、[次へ]をクリックします。
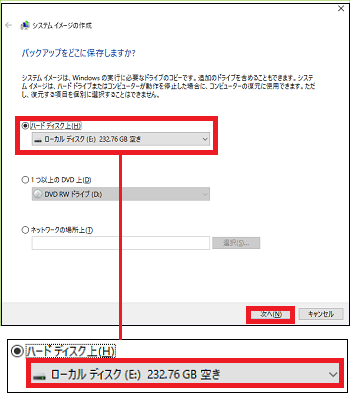
(5) バックアップに必要な容量(例:107GB)、バックアップされる中身(「システムで予約済み」「SSD 256GB(C:)」「Windows回復環境」)を確認し、[バックアップの開始]をクリックします。
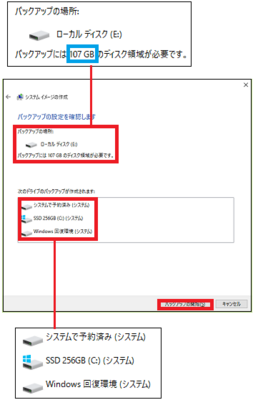
(※ 「バックアップの作成を準備しています…」と表示されます。)
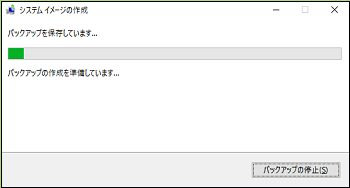
(※ メッセージの内容が「SSD 256GB(C:)のバックアップを作成しています…」に変わります。)
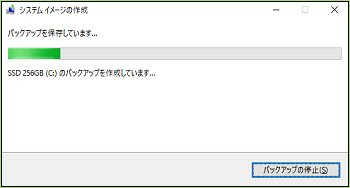
(6) バックアップが終わったら、「システム修復ディスクを作成しますか?」とのメッセージが表示されます。
システム修復ディスクは作成済みなので、[いいえ]をクリックします。
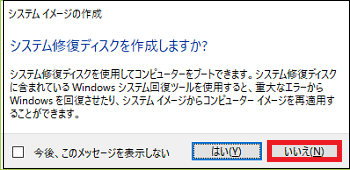
(※ システム修復ディスクを作成したい場合は、[はい]をクリックしてその後のメッセージに従います。)
(7) 「バックアップは正常に完了しました。」のメッセージを確認して、[閉じる]をクリックします。
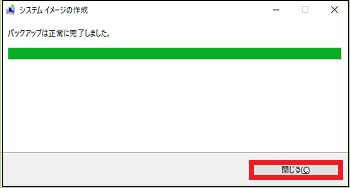
バックアップは完了です!
【参考】
・システム修復ディスクの作成方法は、マイカテゴリー「■トラブル」の「-回復」の「Windowsの修復ディスクを作成する(5/未定)」をご覧ください。
・バックアップ先のハードディスク(例:ローカルディスク(E:))には、「WindowsImageBackap」フォルダーが作成されます。
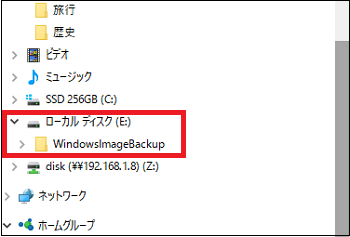
Cドライブの中身をバックアップしますので、バックアップ先のHDDにはCドライブの使用領域の容量以上の空き容量が必要になります。
バックアップ先のハードディスク(内蔵HDDまたは外付HDD)をパソコンに接続します。
操作は以下の通りです。
(1) [スタート]ボタンを右クリックし、[コントロールパネル]を選択します。
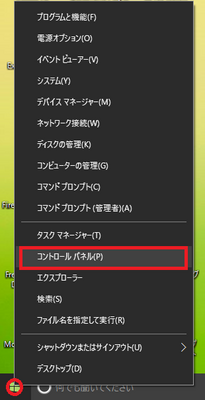
(2) 「表示方法」を[カテゴリ]にして、「システムとセキュリティ」から[バックアップと復元(Windows7)]をクリックします。
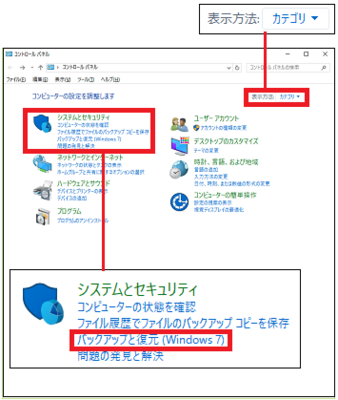
(3) [システムイメージの作成]をクリックします。
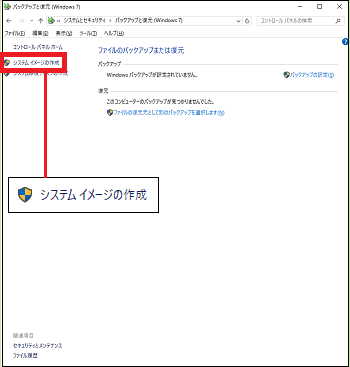
(4) バックアップ先のハードディスク(例:ローカルハードディスク(E:) 232.76GB空き)が表示されていることを確認し、[次へ]をクリックします。
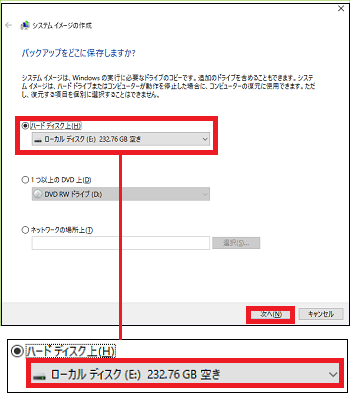
(5) バックアップに必要な容量(例:107GB)、バックアップされる中身(「システムで予約済み」「SSD 256GB(C:)」「Windows回復環境」)を確認し、[バックアップの開始]をクリックします。
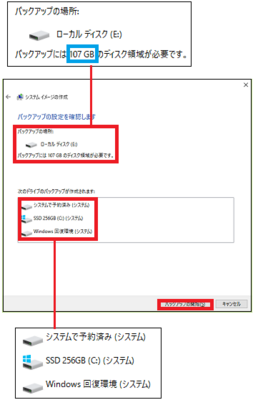
(※ 「バックアップの作成を準備しています…」と表示されます。)
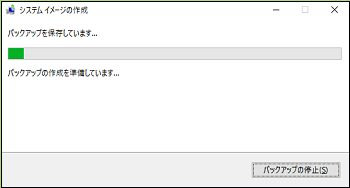
(※ メッセージの内容が「SSD 256GB(C:)のバックアップを作成しています…」に変わります。)
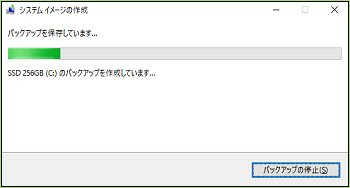
(6) バックアップが終わったら、「システム修復ディスクを作成しますか?」とのメッセージが表示されます。
システム修復ディスクは作成済みなので、[いいえ]をクリックします。
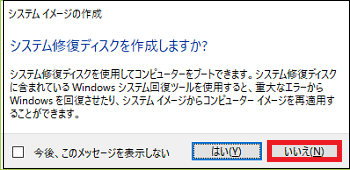
(※ システム修復ディスクを作成したい場合は、[はい]をクリックしてその後のメッセージに従います。)
(7) 「バックアップは正常に完了しました。」のメッセージを確認して、[閉じる]をクリックします。
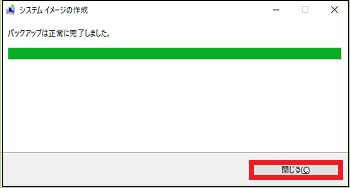
バックアップは完了です!
【参考】
・システム修復ディスクの作成方法は、マイカテゴリー「■トラブル」の「-回復」の「Windowsの修復ディスクを作成する(5/未定)」をご覧ください。
・バックアップ先のハードディスク(例:ローカルディスク(E:))には、「WindowsImageBackap」フォルダーが作成されます。
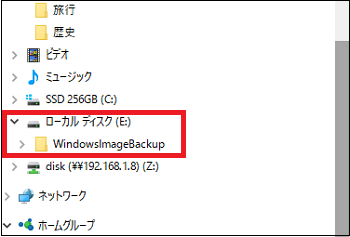
Windows10のデータファイルをバックアップするNo2 (7/8) [-回復]
バックアップ可能なデータファイルは、主に「ライブラリ」と「個人用フォルダ」です。
「ライブラリ」は「ドキュメント」「ピクチャ」「ビデオ」「ミュージック」フォルダを含み、「ライブラリ」に「ダウンロードと」「デスクトップ」を追加したフォルダを「個人フォルダ」と呼びます。
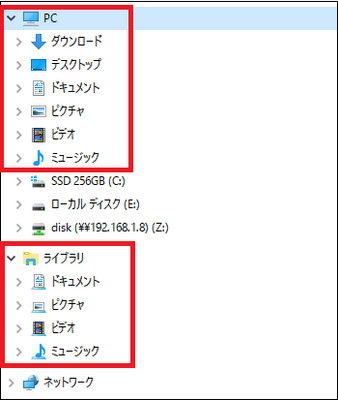
----------------------------------
ここでは、「毎週何曜日の何時からバックアップする」のようにスケジュールを設定します。
「1時間ごとにバックアップする」のように時間単位でスケジュールする場合は、マイカテゴリー「■ 設定のカスタマイズ」の「-更新とセキュイリティ」の「Windows10のデータファイルをバックアップする(4/6)」を参照してください。
----------------------------------
操作は以下の撮りです。
(1) [スタート]ボタンを右クリックし、[コントロールパネル]を選択します。
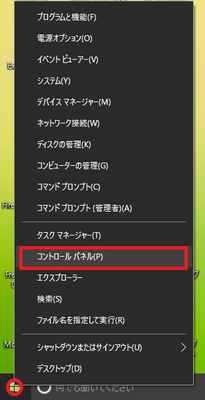
(2) 「表示方法」を[カテゴリ]にして、「システムとセキュリティ」から[バックアップと復元(Windows7)]をクリックします。
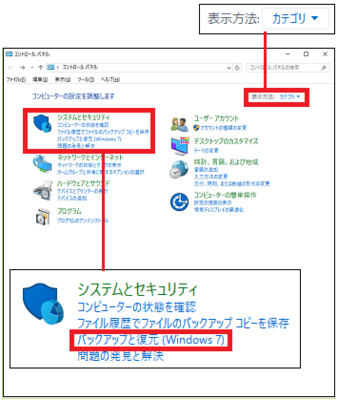
(3) [バックアップの設定]をクリックします。
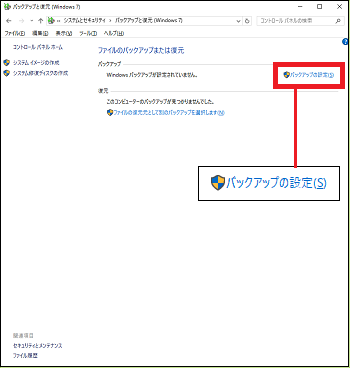
(※ 「バックアップを開始しています」と表示されます。)
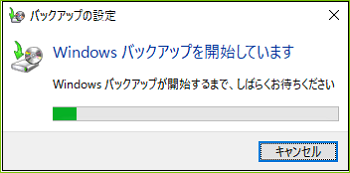
(4) バックアップ先のドライブ(例:ローカルディスク(E:))を選択し、[次へ]をクリックします。
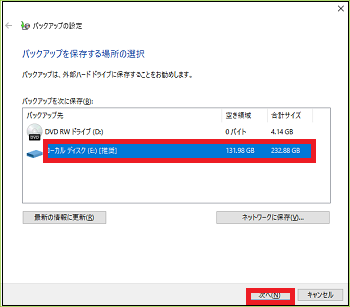
(5) バックアップの対象を選択(例:自動選択)し、[次へ]をクリックします。
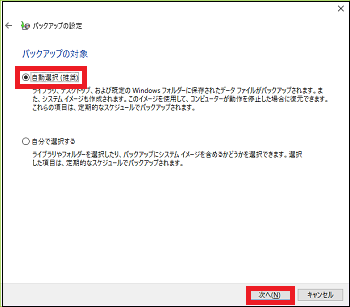
(※ 「自動選択」を選択すると、バックアップ対象のフォルダはシステムが自動的に決めます。「自分で選択する」を選択した場合は、バックアップ対象のフォルダをユーザーが手動で選択したり、システムイメージを保存するかどうかを手動で選択したりできます。)
(6) バックアップに含める項目を確認し、[設定を保存してバックアップを実行]をクリックします。
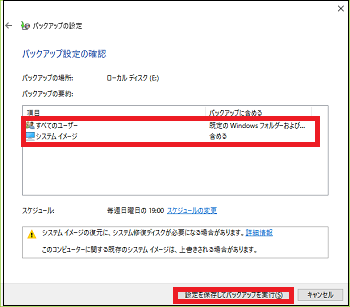
(7) バックアップの「頻度」(例:毎週)、「日」(例:日曜日)、「時刻」(例:19:00)を設定し、[OK]をクリックします。
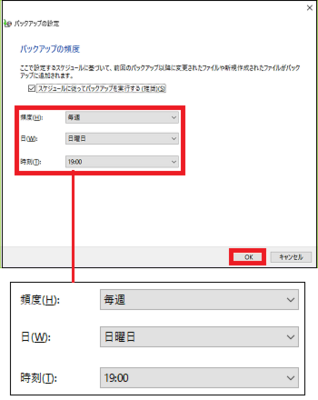
(※ 「バックアップが進行中です」と表示されます。)
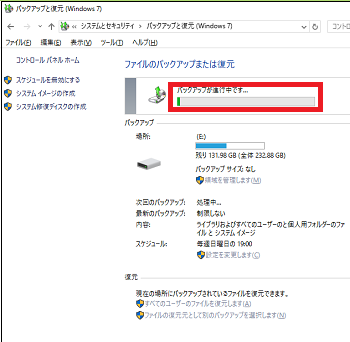
(※ 「バックアップエラー」となり、「Windowsバックアップは正常に完了しませんでした」「バックアップは完了しましたが、一部のファイルはスキップされました。」と表示されてしまいました。一部はスキップされたとして、大部分はバックアップが完了したのだろうか? [×]をクリックし、ウィンドウを閉じます。)
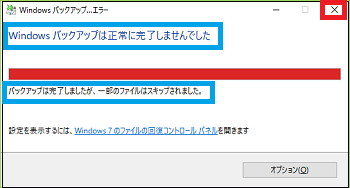
(8) バックアップが完了したせいか、「次回のバックアップ」(例:2016/10/09 19:00)、「最新のバックアップ」(例:2016/10/03 18:23)、「内容」(ライブラリおよびすべてのユーザーの個人用フォルダのファイルとシステムイメージ)、「スケジュール」(例:毎週日曜日の19:00)が表示されます。
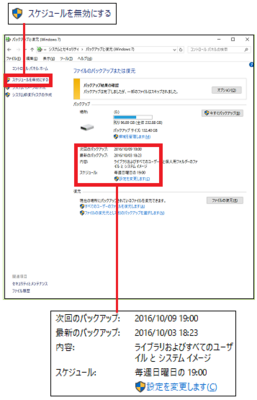
(※ また、スケジュールを設定したのでスケジュールは有効になり、スケジュールを無効にするために新しく[スケジュールを無効にする]の項目が追加されています。)
(9) エクスプローラを起動すると、バックアップ先のドライブ(例:ローカルディスク(E:))にバックアップフォルダ名(例:コンピュータ名)を確認できます。
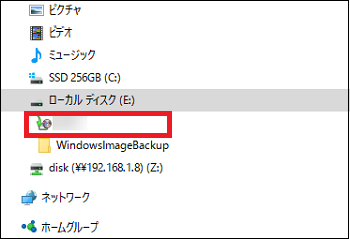
バックアップエラーが気になる場合は、必要なライブラリおよびすべてのユーザーの個人用フォルダのファイルを別メディアにコピペした方が安心でしょう!
--------------------------------------------
■ バックアップ領域を管理する
手順(8)の画面で、バックアップ先のディスクの領域を管理できます。
(10) 「ファイルのバックアップまたは復元」のエリアで、[領域を管理します]をクリックします。
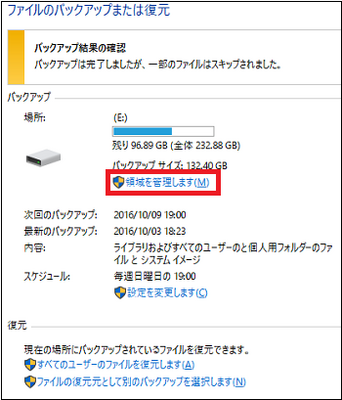
(※ 「使用領域の要約」と各容量が表示されます。)
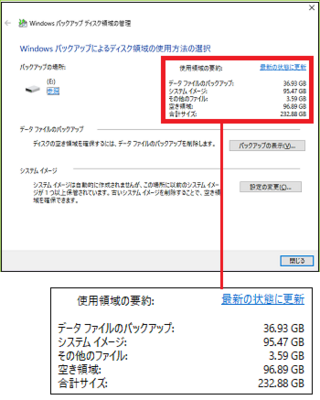
(11) バックアップファイルを削除したい時は、[バックアップの表示]をクリックします。
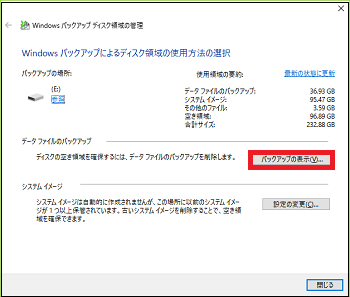
(12) 削除したい「バックアップ期間」を選択して、[削除]をクリックします。
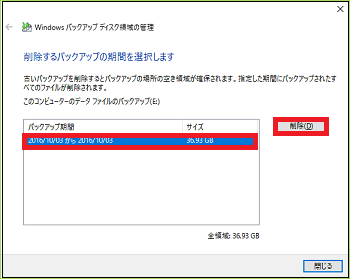
(13) [削除する]をクリックします。
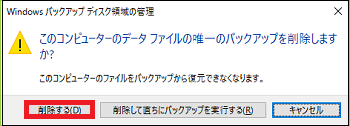
(14) 「バックアップは削除されました。」と表示されます。
[閉じる]をクリックします。
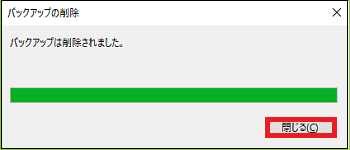
(※ バックアップ期間の表示が消えています。)
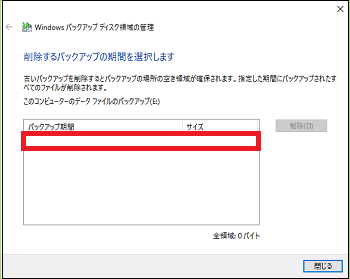
----------------------------------------
■ 設定を変更する
手順(8)の画面で、設定内容を変更できます。
(10) 「ファイルのバックアップまたは復元」のエリアで、[設定を変更します]をクリックします。
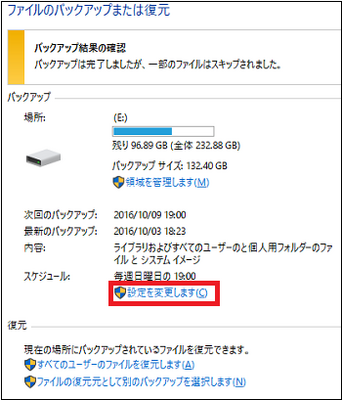
(11) バックアップ先のドライブ(例:ローカルディスク(E:))を選択し、[次へ]をクリックします。
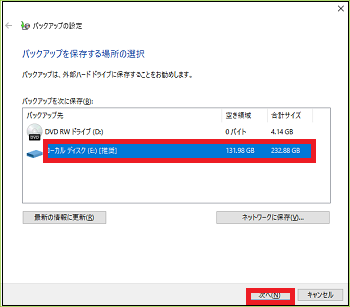
(12) バックアップの対象を選択(例:自分で選択する)し、[次へ]をクリックします。
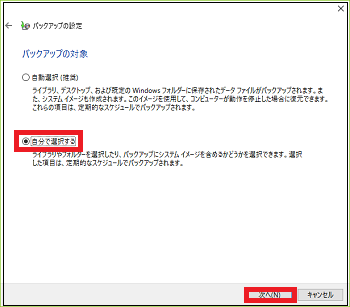
(※ 「自動選択」を選択すると、バックアップ対象のフォルダはシステムが自動的に決めます。「自分で選択する」を選択した場合は、バックアップ対象のフォルダを手動で選択したり、システムイメージを保存するかどうかを手動で選択したりできます。)
(13) バックアップしたい「データファイル」や「コンピュータ」にチェックを付けたり、システムイメージを含めるかどうかのチェックを付けたりしてから、[次へ]をクリックします。
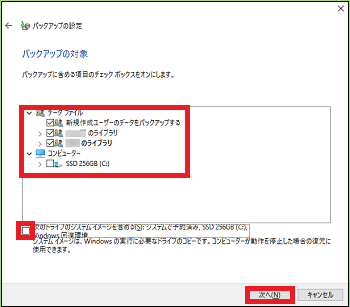
(※ 「前回のバックアップは正常に完了しませんでした。ファイルはバックアップされていません。」と表示されてしまいました。「自分で選択する」のバックアップはできなかったようです。
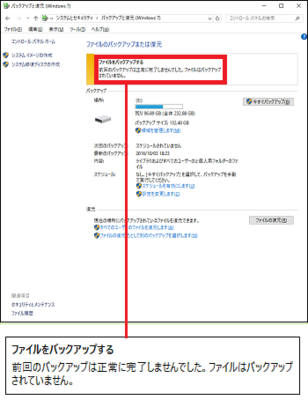
バックアップは調子が悪いようです!
時間がある時に、バックアプが正常に行われるようにトライしておく必要がありそうです。
「ライブラリ」は「ドキュメント」「ピクチャ」「ビデオ」「ミュージック」フォルダを含み、「ライブラリ」に「ダウンロードと」「デスクトップ」を追加したフォルダを「個人フォルダ」と呼びます。
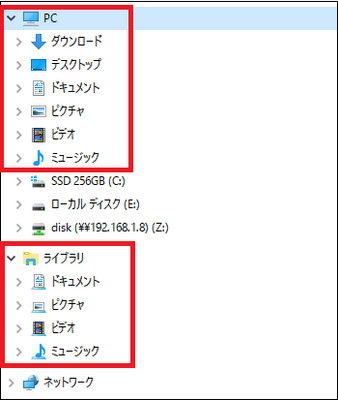
----------------------------------
ここでは、「毎週何曜日の何時からバックアップする」のようにスケジュールを設定します。
「1時間ごとにバックアップする」のように時間単位でスケジュールする場合は、マイカテゴリー「■ 設定のカスタマイズ」の「-更新とセキュイリティ」の「Windows10のデータファイルをバックアップする(4/6)」を参照してください。
----------------------------------
操作は以下の撮りです。
(1) [スタート]ボタンを右クリックし、[コントロールパネル]を選択します。
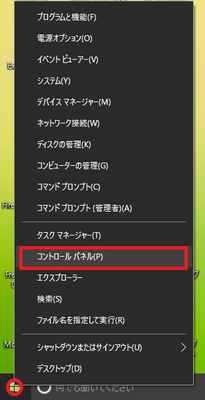
(2) 「表示方法」を[カテゴリ]にして、「システムとセキュリティ」から[バックアップと復元(Windows7)]をクリックします。
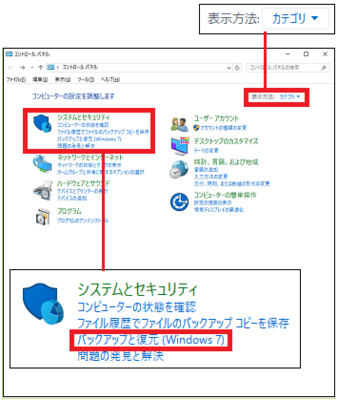
(3) [バックアップの設定]をクリックします。
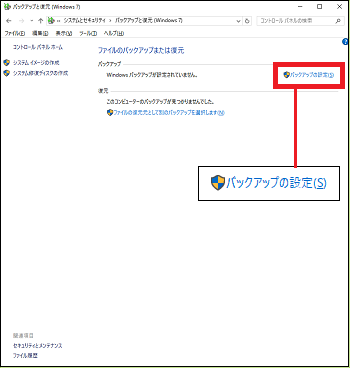
(※ 「バックアップを開始しています」と表示されます。)
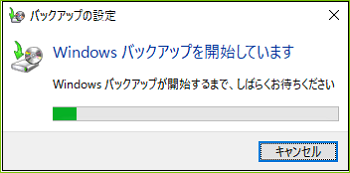
(4) バックアップ先のドライブ(例:ローカルディスク(E:))を選択し、[次へ]をクリックします。
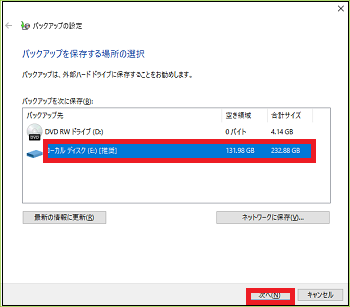
(5) バックアップの対象を選択(例:自動選択)し、[次へ]をクリックします。
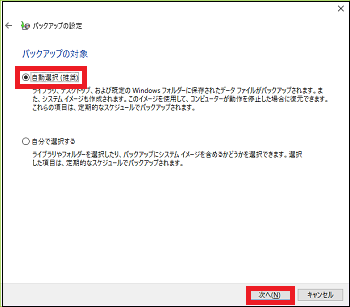
(※ 「自動選択」を選択すると、バックアップ対象のフォルダはシステムが自動的に決めます。「自分で選択する」を選択した場合は、バックアップ対象のフォルダをユーザーが手動で選択したり、システムイメージを保存するかどうかを手動で選択したりできます。)
(6) バックアップに含める項目を確認し、[設定を保存してバックアップを実行]をクリックします。
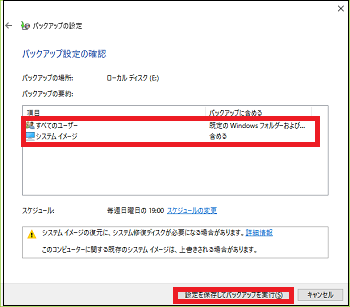
(7) バックアップの「頻度」(例:毎週)、「日」(例:日曜日)、「時刻」(例:19:00)を設定し、[OK]をクリックします。
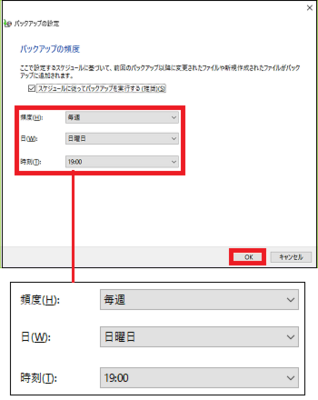
(※ 「バックアップが進行中です」と表示されます。)
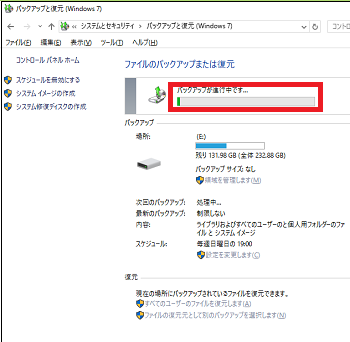
(※ 「バックアップエラー」となり、「Windowsバックアップは正常に完了しませんでした」「バックアップは完了しましたが、一部のファイルはスキップされました。」と表示されてしまいました。一部はスキップされたとして、大部分はバックアップが完了したのだろうか? [×]をクリックし、ウィンドウを閉じます。)
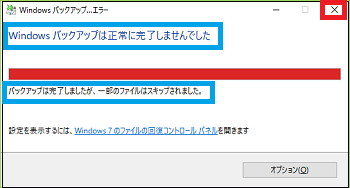
(8) バックアップが完了したせいか、「次回のバックアップ」(例:2016/10/09 19:00)、「最新のバックアップ」(例:2016/10/03 18:23)、「内容」(ライブラリおよびすべてのユーザーの個人用フォルダのファイルとシステムイメージ)、「スケジュール」(例:毎週日曜日の19:00)が表示されます。
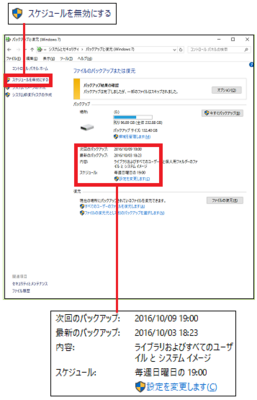
(※ また、スケジュールを設定したのでスケジュールは有効になり、スケジュールを無効にするために新しく[スケジュールを無効にする]の項目が追加されています。)
(9) エクスプローラを起動すると、バックアップ先のドライブ(例:ローカルディスク(E:))にバックアップフォルダ名(例:コンピュータ名)を確認できます。
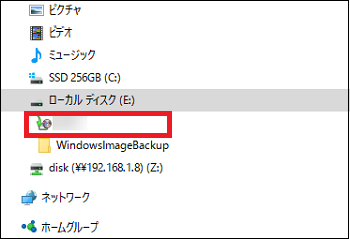
バックアップエラーが気になる場合は、必要なライブラリおよびすべてのユーザーの個人用フォルダのファイルを別メディアにコピペした方が安心でしょう!
--------------------------------------------
■ バックアップ領域を管理する
手順(8)の画面で、バックアップ先のディスクの領域を管理できます。
(10) 「ファイルのバックアップまたは復元」のエリアで、[領域を管理します]をクリックします。
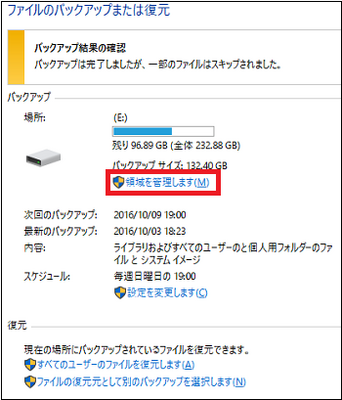
(※ 「使用領域の要約」と各容量が表示されます。)
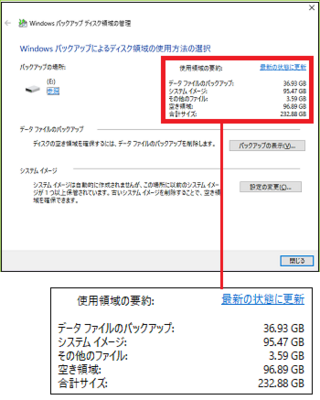
(11) バックアップファイルを削除したい時は、[バックアップの表示]をクリックします。
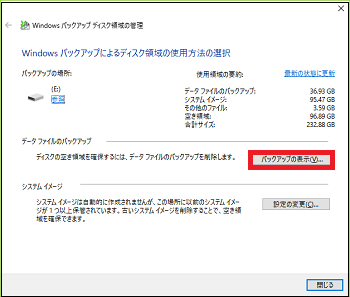
(12) 削除したい「バックアップ期間」を選択して、[削除]をクリックします。
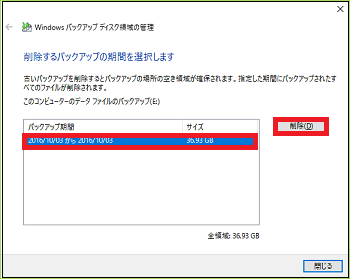
(13) [削除する]をクリックします。
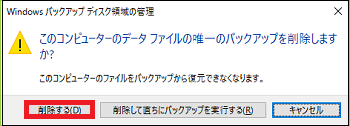
(14) 「バックアップは削除されました。」と表示されます。
[閉じる]をクリックします。
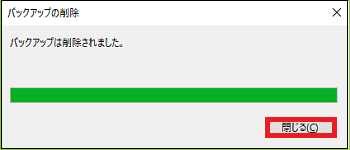
(※ バックアップ期間の表示が消えています。)
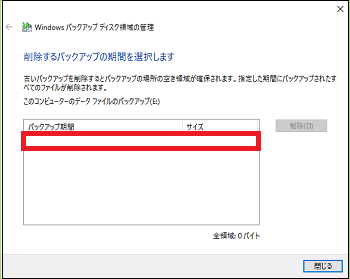
----------------------------------------
■ 設定を変更する
手順(8)の画面で、設定内容を変更できます。
(10) 「ファイルのバックアップまたは復元」のエリアで、[設定を変更します]をクリックします。
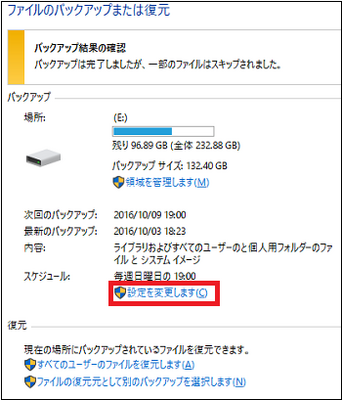
(11) バックアップ先のドライブ(例:ローカルディスク(E:))を選択し、[次へ]をクリックします。
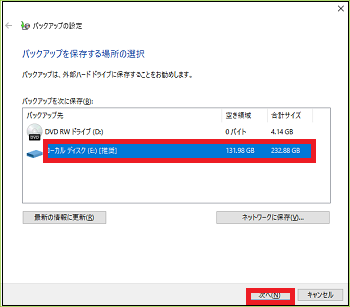
(12) バックアップの対象を選択(例:自分で選択する)し、[次へ]をクリックします。
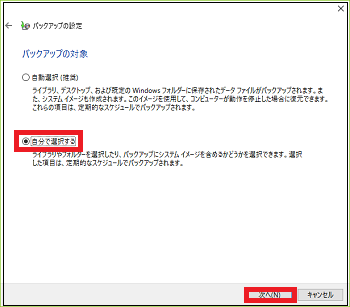
(※ 「自動選択」を選択すると、バックアップ対象のフォルダはシステムが自動的に決めます。「自分で選択する」を選択した場合は、バックアップ対象のフォルダを手動で選択したり、システムイメージを保存するかどうかを手動で選択したりできます。)
(13) バックアップしたい「データファイル」や「コンピュータ」にチェックを付けたり、システムイメージを含めるかどうかのチェックを付けたりしてから、[次へ]をクリックします。
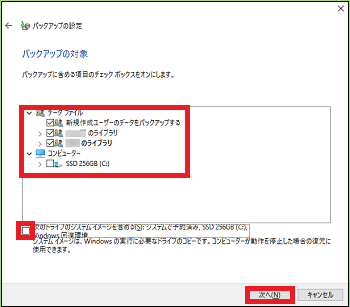
(※ 「前回のバックアップは正常に完了しませんでした。ファイルはバックアップされていません。」と表示されてしまいました。「自分で選択する」のバックアップはできなかったようです。
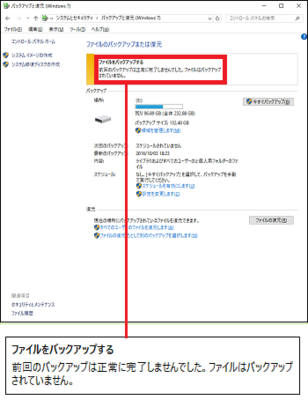
バックアップは調子が悪いようです!
時間がある時に、バックアプが正常に行われるようにトライしておく必要がありそうです。
Windows10のシステムトラブルからの回復のまとめ (8/8) [-回復]
Windows OSは「バージョン10」以降はアップグレードしないようなので、Windowsが起動しないなど深刻なトラブルが起きた時のために回復用のメディア(CD-R、DVD-R、USBメモリ、HDD等)を作成しておく必要があります。
Windows7や8.1からWindows10へ無料アップグレードした身としてはWindows10の製品版メディアを持っていないので、ぜひ作っておかなければなりません。
Windows10のシステムトラブルからの回復のまとめは以下の通りです。
・自動で復元ポイントを作る
・手動で復元ポイントを作る
・修復ディスクを作る
・回復ドライブを作る
・システムイメージをバックアップする
・データファイルを自動選択してバックアップする
・データファイルを手動選択してバックアップする
-------------------------------------
■ 自動で復元ポイントを作る
「更新プログラム」を自動インストール後にトラブルが起きても元の正常な状態に戻せるように、システムは自動で復元ポイント(日付と時刻)を作成します。
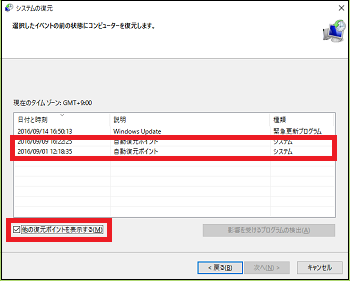
詳細は、マイカテゴリー「■トラブル」の「-回復」の「Windows10の復元ポイントを確認する(1/8)」を参照してください。
------------------------------------
■ 手動で復元ポイントを作る
「デバイスドライバー」や「アプリ」を手動でインストール後にトラブルが起きても元の正常な状態に戻せるように、ユーザーが手動で復元ポイントを作成します。
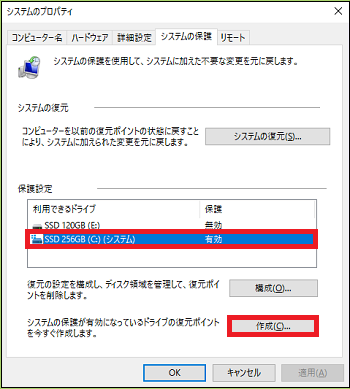
詳細は、マイカテゴリー「■トラブル」の「-回復」の「Windows10の復元ポイントの新規作成または削除(3/8)」を参照してください。
-----------------------------------
■ 修復ディスクを作る
Windowsが起動しないなどシステムトラブルが起きた時のために、「セーフモード等」のシステムの回復オプション(Windows RE)をCD-RやDVD-Rのメディアに保存します。
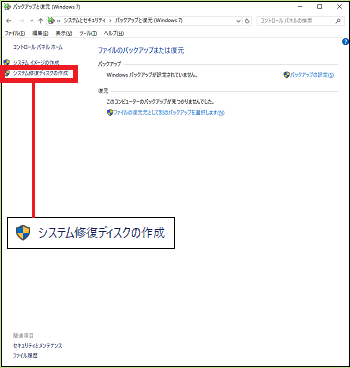
[CD-R]

[DVD-R]
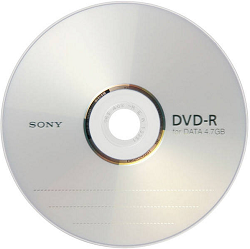
システムの回復オプション(Windows RE)の容量は380MBでした。
詳細は、マイカテゴリー「■トラブル」の「-回復」の「Windowsの修復ディスクを作成する(5/8)」を参照してください。
------------------------------------
■ 回復ドライブを作る
Windowsが起動しないなどシステムトラブルが起きた時のために、パソコンの初期状態(Windowsをインストールした直後の状態)に戻せるように最小限のシステムをUSBメモリに保存します。
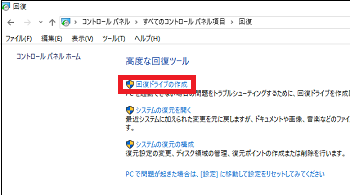
[USBメモリ]

最小限のシステムの容量は4.3GBでした。
回復ドライブはHDDでもよいのですが、回復ドライブには最小限のシステム(4.3GB)しか保存できないので(他のファイルは削除される)、容量の大きいHDD(500GBや1TB)はもったいないのです。
詳細は、マイカテゴリー「■トラブル」の「-回復」の「Windows10の回復ドライブを作成する(4/8)」を参照してください。
-------------------------------------
■ システムイメージをバックアップする
Windowsが起動しないなどシステムトラブルが起きた時のために、パソコン使用時の状態を丸ごとイメージファイルとして外付HDDに保存します。
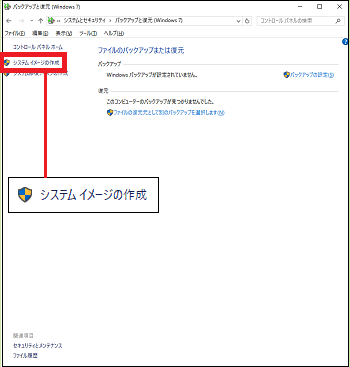
[外付HDD]

システムイメージの容量は107GBでした。
システムイメージのバックアップ先は内蔵HDDでもかまいません。
[内蔵HDD]

詳細は、マイカテゴリー「■トラブル」の「-回復」の「Windows10のシステム全体をバックアップする(6/8)」を参照してください。
------------------------------------
■ データファイルを自動選択してバックアップする
Windowsが起動しないなどシステムトラブルが起きた時のために、Cドライブに保存されているライブラリや個人用ファイルのデータファイルを、システムが自動選択してHDDに保存します。
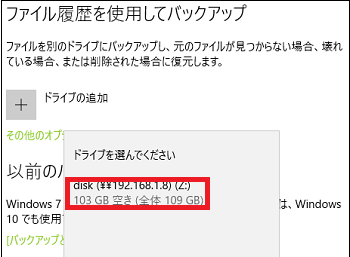
当方のライブラリや個人用ファイルのデータファイルの容量は36GBでした。
バックアップのタイミングは「1時間ごと」のようにスケジュールを設定できます。
詳細は、マイカテゴリー「■設定のカスタマイズ」の「-更新とセキュリティ」の「Windows10のデータファイルをバックアップする(4/6)」を参照してください。
-------------------------------------
■ データファイルを手動選択してバックアップする
Windowsが起動しないなどシステムトラブルが起きた時のために、Cドライブに保存されているライブラリや個人用ファイルのデータファイルを、ユーザーが手動で選択してHDDに保存します。
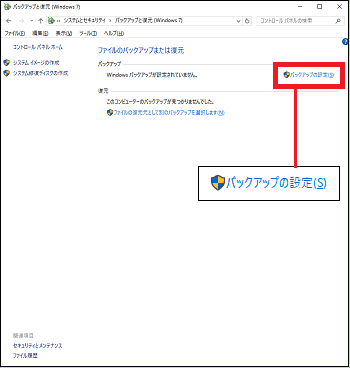
バックアップのタイミングは「毎週何曜日の何時から」のようにスケジュールを設定できます。
残念ながら、データファイルを手動で選択してバックアップすることは失敗しました。
詳細は、マイカテゴリー「■トラブル」の「-回復」の「Windows10のデータファイルをバックアップするNo.2(7/8)」を参照してください。
【参考】
・回復用のメディア(CD-R、DVD-R、USBメモリ、HDD等)は元のパソコンを修復する時だけに有効です。別のパソコンを修復することはできませんのでご注意ください。
Windows7や8.1からWindows10へ無料アップグレードした身としてはWindows10の製品版メディアを持っていないので、ぜひ作っておかなければなりません。
Windows10のシステムトラブルからの回復のまとめは以下の通りです。
・自動で復元ポイントを作る
・手動で復元ポイントを作る
・修復ディスクを作る
・回復ドライブを作る
・システムイメージをバックアップする
・データファイルを自動選択してバックアップする
・データファイルを手動選択してバックアップする
-------------------------------------
■ 自動で復元ポイントを作る
「更新プログラム」を自動インストール後にトラブルが起きても元の正常な状態に戻せるように、システムは自動で復元ポイント(日付と時刻)を作成します。
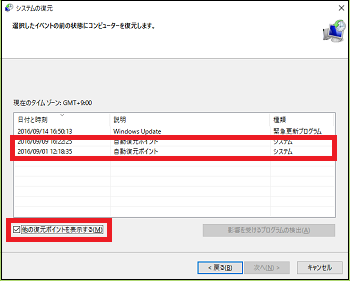
詳細は、マイカテゴリー「■トラブル」の「-回復」の「Windows10の復元ポイントを確認する(1/8)」を参照してください。
------------------------------------
■ 手動で復元ポイントを作る
「デバイスドライバー」や「アプリ」を手動でインストール後にトラブルが起きても元の正常な状態に戻せるように、ユーザーが手動で復元ポイントを作成します。
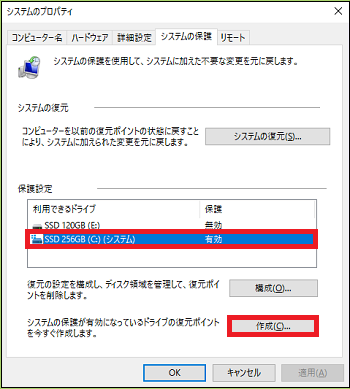
詳細は、マイカテゴリー「■トラブル」の「-回復」の「Windows10の復元ポイントの新規作成または削除(3/8)」を参照してください。
-----------------------------------
■ 修復ディスクを作る
Windowsが起動しないなどシステムトラブルが起きた時のために、「セーフモード等」のシステムの回復オプション(Windows RE)をCD-RやDVD-Rのメディアに保存します。
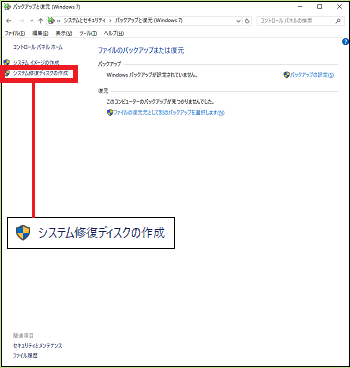
[CD-R]

[DVD-R]
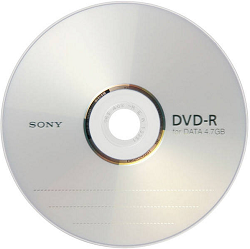
システムの回復オプション(Windows RE)の容量は380MBでした。
詳細は、マイカテゴリー「■トラブル」の「-回復」の「Windowsの修復ディスクを作成する(5/8)」を参照してください。
------------------------------------
■ 回復ドライブを作る
Windowsが起動しないなどシステムトラブルが起きた時のために、パソコンの初期状態(Windowsをインストールした直後の状態)に戻せるように最小限のシステムをUSBメモリに保存します。
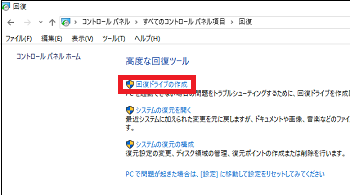
[USBメモリ]

最小限のシステムの容量は4.3GBでした。
回復ドライブはHDDでもよいのですが、回復ドライブには最小限のシステム(4.3GB)しか保存できないので(他のファイルは削除される)、容量の大きいHDD(500GBや1TB)はもったいないのです。
詳細は、マイカテゴリー「■トラブル」の「-回復」の「Windows10の回復ドライブを作成する(4/8)」を参照してください。
-------------------------------------
■ システムイメージをバックアップする
Windowsが起動しないなどシステムトラブルが起きた時のために、パソコン使用時の状態を丸ごとイメージファイルとして外付HDDに保存します。
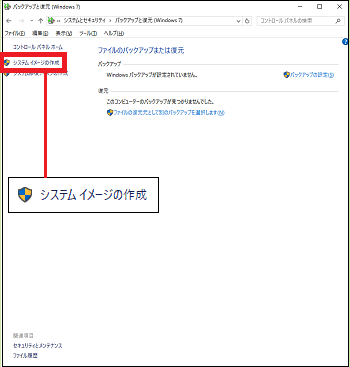
[外付HDD]

システムイメージの容量は107GBでした。
システムイメージのバックアップ先は内蔵HDDでもかまいません。
[内蔵HDD]

詳細は、マイカテゴリー「■トラブル」の「-回復」の「Windows10のシステム全体をバックアップする(6/8)」を参照してください。
------------------------------------
■ データファイルを自動選択してバックアップする
Windowsが起動しないなどシステムトラブルが起きた時のために、Cドライブに保存されているライブラリや個人用ファイルのデータファイルを、システムが自動選択してHDDに保存します。
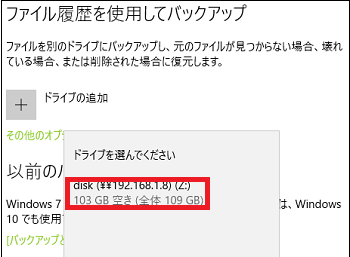
当方のライブラリや個人用ファイルのデータファイルの容量は36GBでした。
バックアップのタイミングは「1時間ごと」のようにスケジュールを設定できます。
詳細は、マイカテゴリー「■設定のカスタマイズ」の「-更新とセキュリティ」の「Windows10のデータファイルをバックアップする(4/6)」を参照してください。
-------------------------------------
■ データファイルを手動選択してバックアップする
Windowsが起動しないなどシステムトラブルが起きた時のために、Cドライブに保存されているライブラリや個人用ファイルのデータファイルを、ユーザーが手動で選択してHDDに保存します。
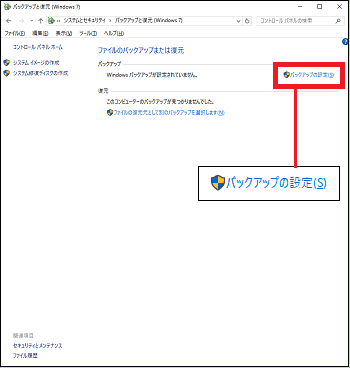
バックアップのタイミングは「毎週何曜日の何時から」のようにスケジュールを設定できます。
残念ながら、データファイルを手動で選択してバックアップすることは失敗しました。
詳細は、マイカテゴリー「■トラブル」の「-回復」の「Windows10のデータファイルをバックアップするNo.2(7/8)」を参照してください。
【参考】
・回復用のメディア(CD-R、DVD-R、USBメモリ、HDD等)は元のパソコンを修復する時だけに有効です。別のパソコンを修復することはできませんのでご注意ください。



