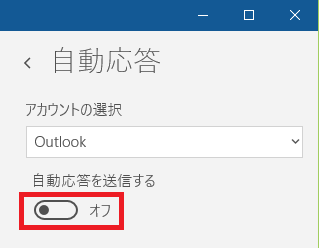「メール」アプリで複数のWebメールを一括管理する(1/18) [-メールを使う]
無料で使えるGmail、Hotmail、iCloudなどの様々なメールサービスがあります。
しかし、アカウントを複数持っていると、いちいちサイトへアクセスしアカウント毎のメールサービスの画面を表示させるのは面倒です。
Windows10の「メール」アプリを使えば、一度アカウントを登録しておけば、登録したメールを一括管理が可能です。
私自身Gmailのアカウントを5個持っているのですが、Gmailの内容を見るのにログイン/ログアウトを繰り返すのが面倒です。
-----------------------------------------
事前にOutlook.comのアカウントを1つ、Gmailのアカウントが2つ登録されているとします。
スタート画面から[メール]をクリックします。

(※ 「メール」アプリの画面が表示されます。)
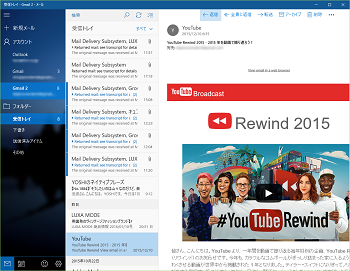
「メール」アプリの画面は3つのペイン(区分)に分かれており、一番左のペインには「アカウント」とアカウント毎の「フォルダ」が表示されます。
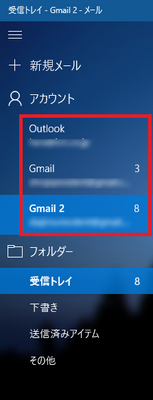
(※ ここでは、「Outlook」「Gmail」「Gmail2」の3つのアカウントがあります。)
「Gmail2」のアカウントをクリックすると、「フォルダ」の内容は「Gmail2」の「受信トレイ」「下書き」「送信済アイテム」「その他」になります。また、「Gmail」のアカウントをクリックすると、「フォルダ」の内容は「Gmail」の「受信トレイ」「下書き」「送信済アイテム」「その他」になります。
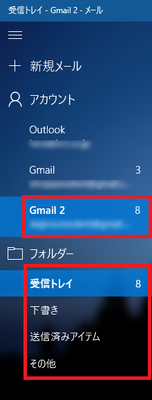
「Gmail2」のアカウントを選択している時、真ん中のペインにはそれぞれ「フォルダ」内のメールタイトルが表示されます。
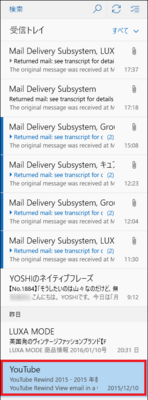
メールタイトルの中から読みたいタイトル(例:YouTube)をクリックすると、一番右のペインにタイトルの中身の記事が表示されます。
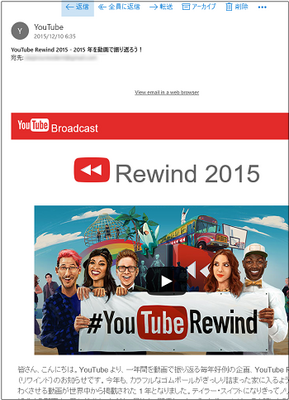
アカウントを切り替えるだけで、受信したメールの内容を簡単に見ることができるので非常に便利です。
しかし、アカウントを複数持っていると、いちいちサイトへアクセスしアカウント毎のメールサービスの画面を表示させるのは面倒です。
Windows10の「メール」アプリを使えば、一度アカウントを登録しておけば、登録したメールを一括管理が可能です。
私自身Gmailのアカウントを5個持っているのですが、Gmailの内容を見るのにログイン/ログアウトを繰り返すのが面倒です。
-----------------------------------------
事前にOutlook.comのアカウントを1つ、Gmailのアカウントが2つ登録されているとします。
スタート画面から[メール]をクリックします。

(※ 「メール」アプリの画面が表示されます。)
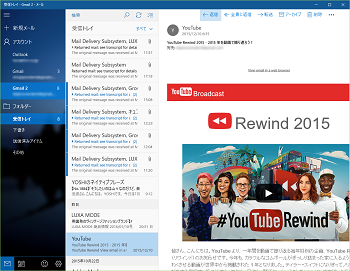
「メール」アプリの画面は3つのペイン(区分)に分かれており、一番左のペインには「アカウント」とアカウント毎の「フォルダ」が表示されます。
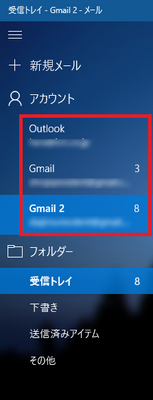
(※ ここでは、「Outlook」「Gmail」「Gmail2」の3つのアカウントがあります。)
「Gmail2」のアカウントをクリックすると、「フォルダ」の内容は「Gmail2」の「受信トレイ」「下書き」「送信済アイテム」「その他」になります。また、「Gmail」のアカウントをクリックすると、「フォルダ」の内容は「Gmail」の「受信トレイ」「下書き」「送信済アイテム」「その他」になります。
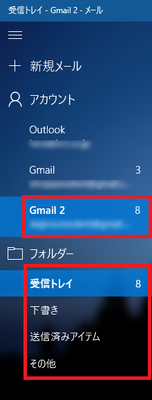
「Gmail2」のアカウントを選択している時、真ん中のペインにはそれぞれ「フォルダ」内のメールタイトルが表示されます。
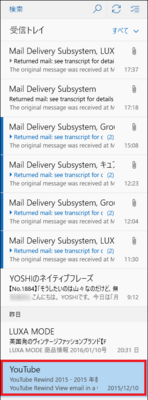
メールタイトルの中から読みたいタイトル(例:YouTube)をクリックすると、一番右のペインにタイトルの中身の記事が表示されます。
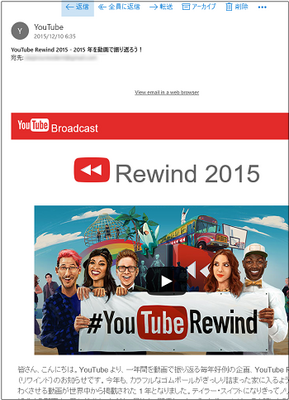
アカウントを切り替えるだけで、受信したメールの内容を簡単に見ることができるので非常に便利です。
「メール」アプリにアカウントを追加する(2/18) [-メールを使う]
「メール」アプリで使用するアカウントを追加します。
操作は以下の通りです。
(1) スタート画面からメールを起動します。

(2) 「メール」アプリの画面から設定アイコン( )をクリックします。
)をクリックします。
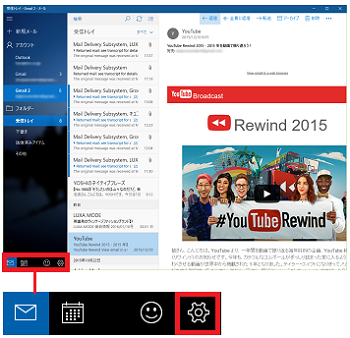
(3) 右端にスライド表示された「設定」画面から[アカウントの管理]をクリックします。
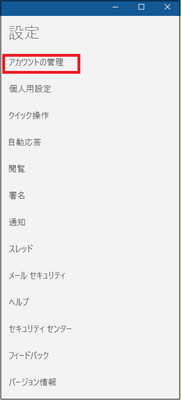
(4) [+アカウントの追加]をクリックします。
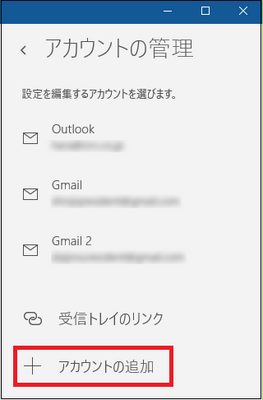
(※ アカウントの選択画面が表示されます。)
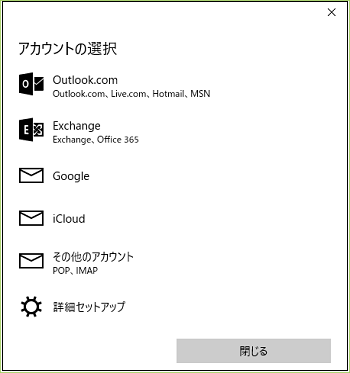
これ以降の操作は、「マイカテゴリー」の「-Peopleを使う」の記事「連絡先を共有するアカウントを追加する(10/12) 」を参照してください。
「メール」「People」「カレンダー」等、いずれかでアカウントを追加すると、追加されたアカウントはその他のアプリにも反映されます(その他のアプリにも追加されます)。
操作は以下の通りです。
(1) スタート画面からメールを起動します。

(2) 「メール」アプリの画面から設定アイコン(
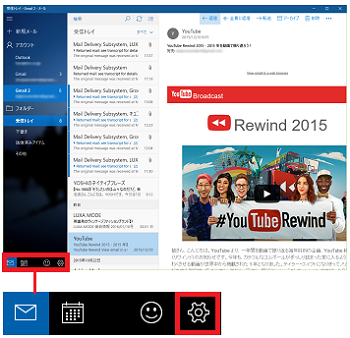
(3) 右端にスライド表示された「設定」画面から[アカウントの管理]をクリックします。
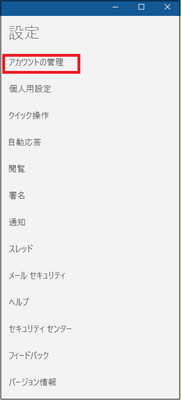
(4) [+アカウントの追加]をクリックします。
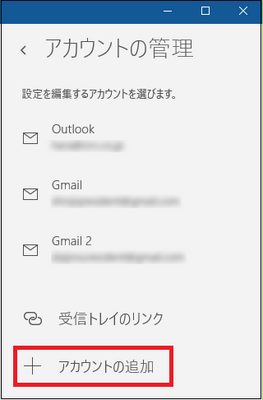
(※ アカウントの選択画面が表示されます。)
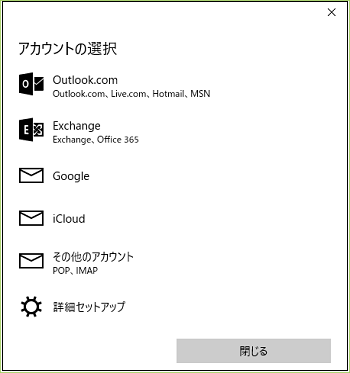
これ以降の操作は、「マイカテゴリー」の「-Peopleを使う」の記事「連絡先を共有するアカウントを追加する(10/12) 」を参照してください。
「メール」「People」「カレンダー」等、いずれかでアカウントを追加すると、追加されたアカウントはその他のアプリにも反映されます(その他のアプリにも追加されます)。
新規メールを送信する(3/18) [-メールを使う]
「メール」アプリを使用して新規メールを送信する時の操作は以下の通りです。
(1) スタート画面からメールを起動します。

(2) 「メール」アプリの画面から[+新規メール]をクリックします。
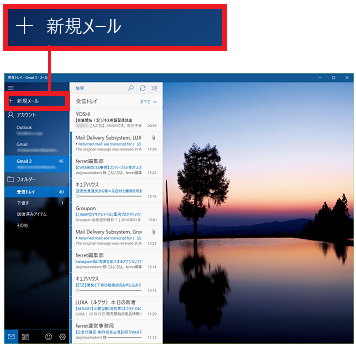
(3) 「差出人」が正しいか確認し、「宛名」に名前の候補(例:山田)をキー入力後に表示されたメニューから選択します(例:山田 聡)。
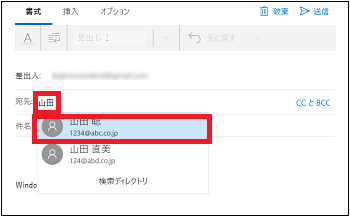
(※ 「差出人」は、「メール」アプリの画面のアカウントから選択するため、複数のアカウントを登録していると選択間違いがあるかもしれません。)
(4) 次に、「件名」(例:テスト)、「本文」(例:テストメッセージ)をキー入力し、内容に問題が無ければ画面右上の[送信]をクリックします。
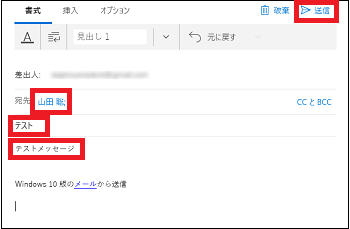
(※ 宛先に新規メールが送信されます。)
--------------------------------------------
送信前に「CC」先や「BCC」先にも送信したい場合は、[CCとBCC]をクリックします。
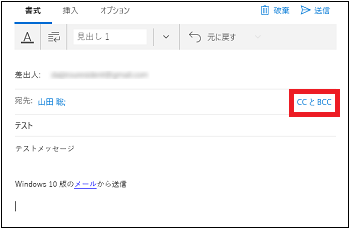
「CC」先や「BCC」先を必要に応じて入力してから[送信]をクリックします。
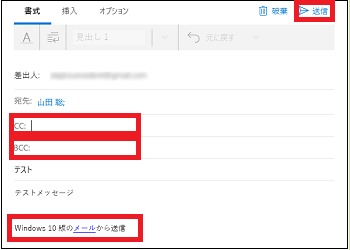
(※ 不要なら「Windows10版のメールから送信」を削除してもかまいません。)
----------------------------------------
送信を取りやめたい時は、[破棄]をクリックします。
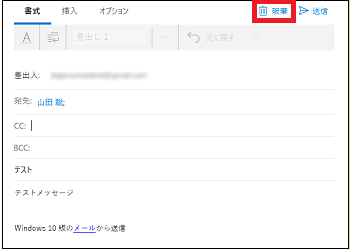
表示された画面から[破棄]をクリックします。
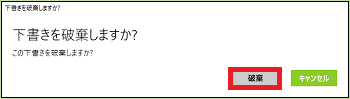
(※ 新期作成中のメールが破棄されます。)
(1) スタート画面からメールを起動します。

(2) 「メール」アプリの画面から[+新規メール]をクリックします。
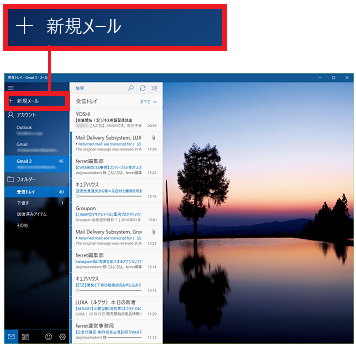
(3) 「差出人」が正しいか確認し、「宛名」に名前の候補(例:山田)をキー入力後に表示されたメニューから選択します(例:山田 聡)。
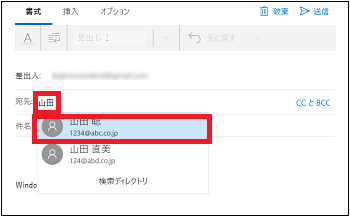
(※ 「差出人」は、「メール」アプリの画面のアカウントから選択するため、複数のアカウントを登録していると選択間違いがあるかもしれません。)
(4) 次に、「件名」(例:テスト)、「本文」(例:テストメッセージ)をキー入力し、内容に問題が無ければ画面右上の[送信]をクリックします。
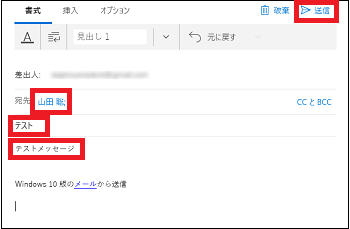
(※ 宛先に新規メールが送信されます。)
--------------------------------------------
送信前に「CC」先や「BCC」先にも送信したい場合は、[CCとBCC]をクリックします。
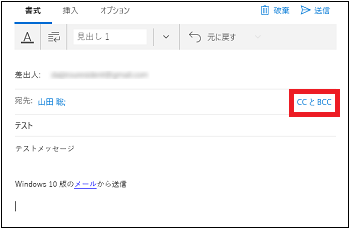
「CC」先や「BCC」先を必要に応じて入力してから[送信]をクリックします。
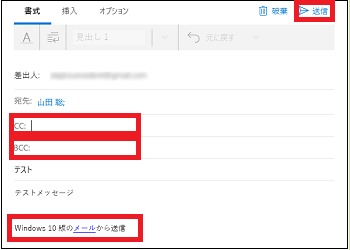
(※ 不要なら「Windows10版のメールから送信」を削除してもかまいません。)
----------------------------------------
送信を取りやめたい時は、[破棄]をクリックします。
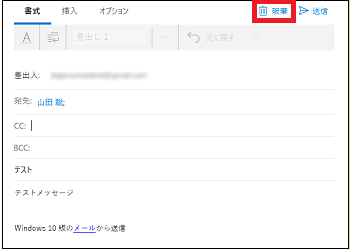
表示された画面から[破棄]をクリックします。
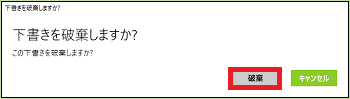
(※ 新期作成中のメールが破棄されます。)
新規メールの本文を装飾する(4/18) [-メールを使う]
新規メールの本文に「フォント」「段落」「スタイル」等の「書式」を設定したり、「ドキュメントファイル」「画像ファイル」「表」「リンク文字」を挿入したり、「オプション」として「重要度のマーク」「スペルチェック」「校正マークの非表示」「画面のズーム」を処理したりすることが可能です。
操作は以下の通りです。
(1) 新規メールの本文中にマウスカーソルを移動します。
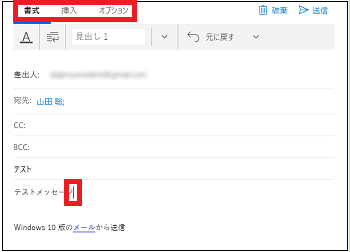
(※本文に「書式」「挿入」「オプション」で選択可能な装飾を設定できます。デフォルトでは「書式」が選択されています。)
(2) テキストを選んで[A]をクリックし、表示されたメニューから指定する書式(フォントの種類、太字、斜体等々)を選びます。
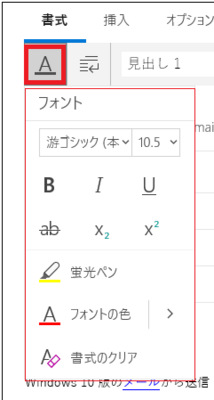
(※ 選んだテキスト部が指定した書式で表示されます。)
(3) 本文中の段落を付けたい位置にカーソルを移動させ、段落の書式設定アイコン( )をクリックし、表示されたメニューから指定する書式を選びます。
)をクリックし、表示されたメニューから指定する書式を選びます。
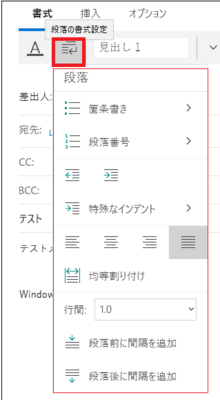
(※ 箇条書き、段落番号、均等割り付け、行間等々の書式が設定されます。)
(4) スタイルを設定したい文字の列にマウスカーソルを移動させ、 をクリックし、表示されたメニューから指定するスタイルを選びます。
をクリックし、表示されたメニューから指定するスタイルを選びます。
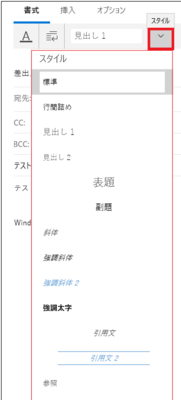
(※ 指定したスタイルが設定されます。)
(5) 本文中にドキュメントや画像を挿入したい時は、[挿入]をクリックします。
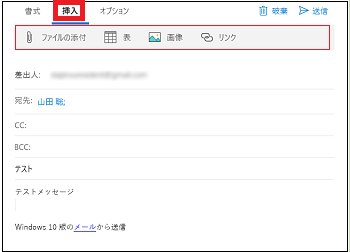
(※ 「ファイルの添付」「表」「画像」「リンク」のメニューが表示されます。)
(6) 本文中に表を挿入したい時は、[表]をクリックします。

(※ 以下のように表が挿入されます。また、画面上部に「表」のメニューが表示され、表を挿入したり、表のスタイルや文字列の位置・回転を設定したり、セルのサイズを設定したりできます。)
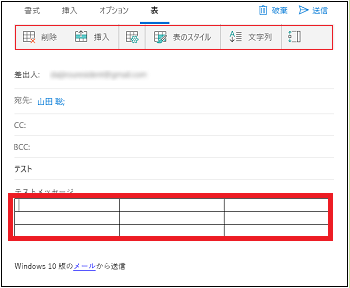
(7) [挿入]のメニューから[ファイルの添付]をクリックし、表示された画面から指定したファイルを選択すると以下のように添付ファイルが表示されます。また、[画像]をクリックし、表示された画面から指定した画像を選択すると以下のように画像が表示されます。
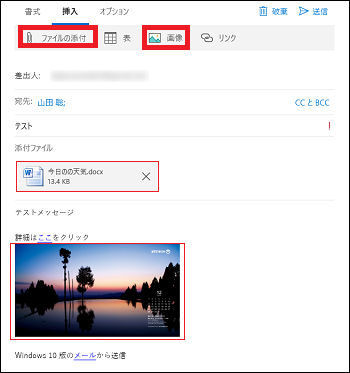
(8) 文字列にリンクを貼りたい時は、[リンク]をクリックし、「表示するテキスト」および「アドレス」をキー入力してから[挿入]ボタンをクリックします。
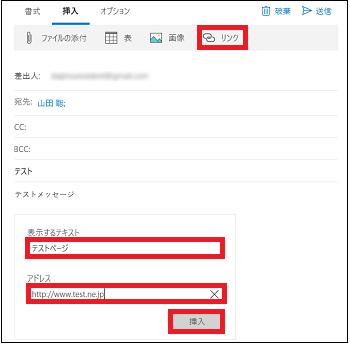
(※ リンクされたテキストが青字になり下線が付いています。Ctrlキーを押しながら青字の文字をマウスでクリックすると、リンク先のページが表示されます。)
(9) 本文中に重要度の設定やスペルチェックを行いたい時は、[オプション]をクリックします。
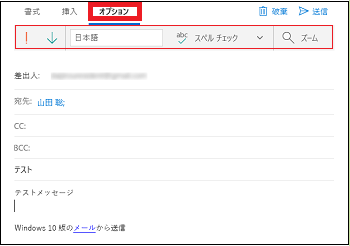
(※ 「重要度を示すアイコン」「テキストをマークする言語」「スペルチェック」「校正と言語」「ズーム」のメニューが表示されます。)
(10) 新規メールを重要度の高いメールとして送信したい時は、[!] をクリックします。
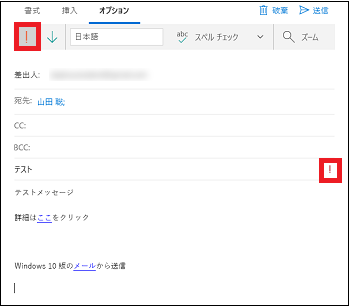
(※ 「件名」の右端に[!] マークが表示されます。同様に、重要度が低い場合は、[↓]をクリックすると「件名」の右端に[↓] マークが表示されます。)
(11) をクリックし、テキストを入力する言語(例:日本語、英語(米語))をメニューから選択します。
をクリックし、テキストを入力する言語(例:日本語、英語(米語))をメニューから選択します。
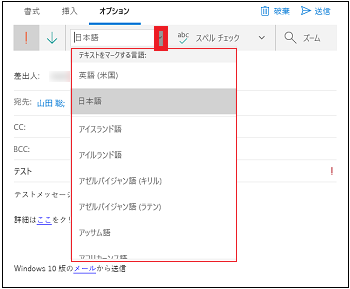
(12) をクリックし、「すべての校正マークを非表示」にするのか、「選択したテキストの校正マークだけを非表示」にするのかを選択します。
をクリックし、「すべての校正マークを非表示」にするのか、「選択したテキストの校正マークだけを非表示」にするのかを選択します。
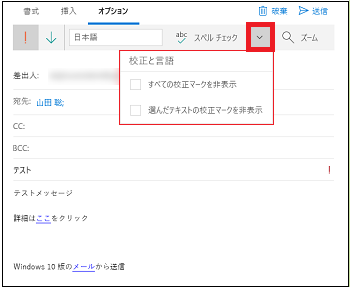
(※ 校正マークは、辞書に無い文字列の下に表示される「波線」のことです。ここでは、この波線を非表示にする範囲を選択します。)
(13) 本文を入力する画面を拡大・縮小する場合は、[ズーム]をクリックし、表示されたメニューから拡大・縮小の率(50%、75%、100%、150%、200%、400%)を選択します。
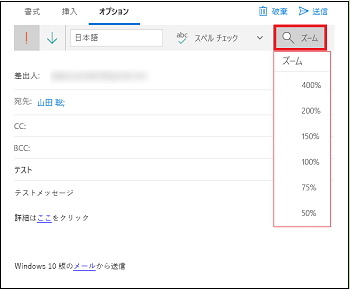
(※ 選択した率で画面が拡大・縮小されます。)
【参照】
・テキストへの装飾についての詳細は、マイカテゴリー「-カレンダーを使う」の「カレンダーのコメント(備考)を編集する(7/14)」を参照してください。
操作は以下の通りです。
(1) 新規メールの本文中にマウスカーソルを移動します。
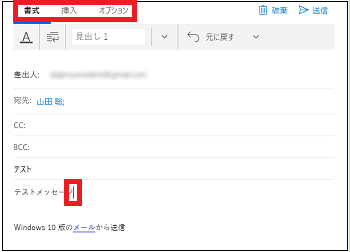
(※本文に「書式」「挿入」「オプション」で選択可能な装飾を設定できます。デフォルトでは「書式」が選択されています。)
(2) テキストを選んで[A]をクリックし、表示されたメニューから指定する書式(フォントの種類、太字、斜体等々)を選びます。
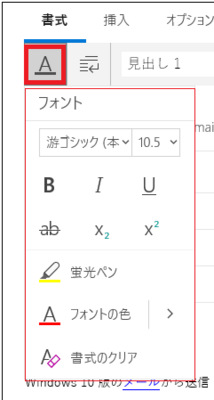
(※ 選んだテキスト部が指定した書式で表示されます。)
(3) 本文中の段落を付けたい位置にカーソルを移動させ、段落の書式設定アイコン(
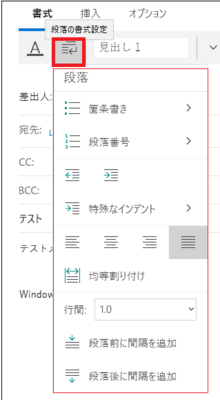
(※ 箇条書き、段落番号、均等割り付け、行間等々の書式が設定されます。)
(4) スタイルを設定したい文字の列にマウスカーソルを移動させ、
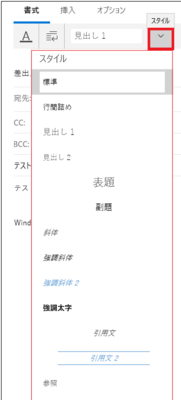
(※ 指定したスタイルが設定されます。)
(5) 本文中にドキュメントや画像を挿入したい時は、[挿入]をクリックします。
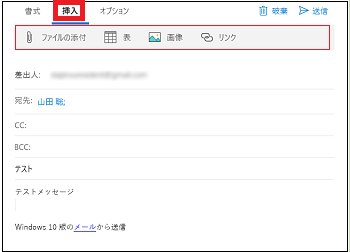
(※ 「ファイルの添付」「表」「画像」「リンク」のメニューが表示されます。)
(6) 本文中に表を挿入したい時は、[表]をクリックします。

(※ 以下のように表が挿入されます。また、画面上部に「表」のメニューが表示され、表を挿入したり、表のスタイルや文字列の位置・回転を設定したり、セルのサイズを設定したりできます。)
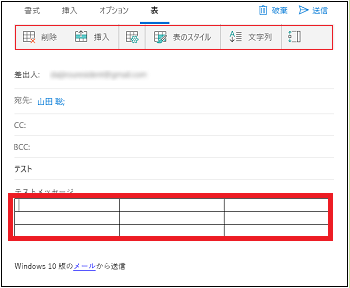
(7) [挿入]のメニューから[ファイルの添付]をクリックし、表示された画面から指定したファイルを選択すると以下のように添付ファイルが表示されます。また、[画像]をクリックし、表示された画面から指定した画像を選択すると以下のように画像が表示されます。
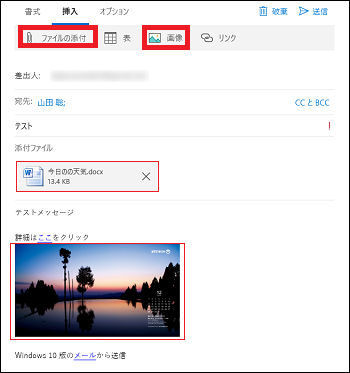
(8) 文字列にリンクを貼りたい時は、[リンク]をクリックし、「表示するテキスト」および「アドレス」をキー入力してから[挿入]ボタンをクリックします。
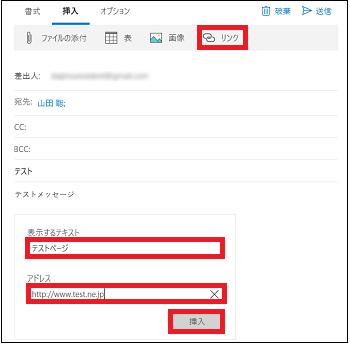
(※ リンクされたテキストが青字になり下線が付いています。Ctrlキーを押しながら青字の文字をマウスでクリックすると、リンク先のページが表示されます。)
(9) 本文中に重要度の設定やスペルチェックを行いたい時は、[オプション]をクリックします。
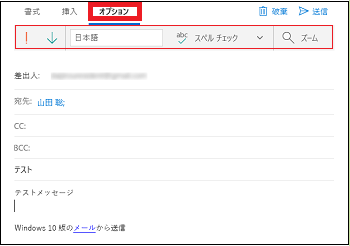
(※ 「重要度を示すアイコン」「テキストをマークする言語」「スペルチェック」「校正と言語」「ズーム」のメニューが表示されます。)
(10) 新規メールを重要度の高いメールとして送信したい時は、[!] をクリックします。
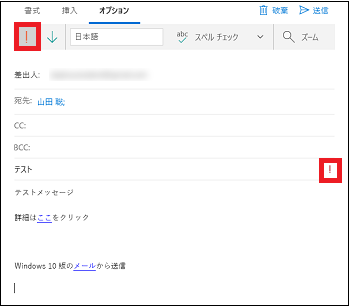
(※ 「件名」の右端に[!] マークが表示されます。同様に、重要度が低い場合は、[↓]をクリックすると「件名」の右端に[↓] マークが表示されます。)
(11)
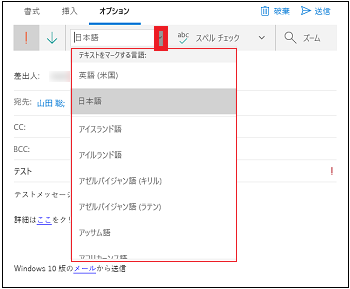
(12)
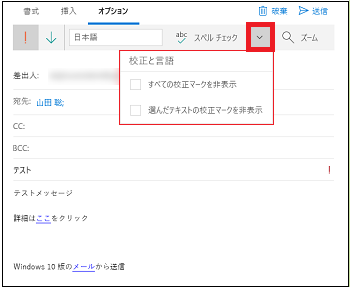
(※ 校正マークは、辞書に無い文字列の下に表示される「波線」のことです。ここでは、この波線を非表示にする範囲を選択します。)
(13) 本文を入力する画面を拡大・縮小する場合は、[ズーム]をクリックし、表示されたメニューから拡大・縮小の率(50%、75%、100%、150%、200%、400%)を選択します。
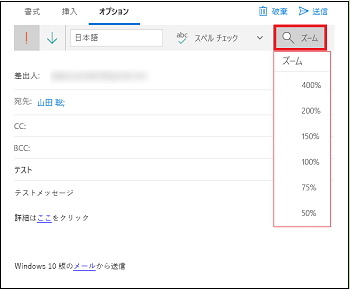
(※ 選択した率で画面が拡大・縮小されます。)
【参照】
・テキストへの装飾についての詳細は、マイカテゴリー「-カレンダーを使う」の「カレンダーのコメント(備考)を編集する(7/14)」を参照してください。
フォルダーに設定する「お気に入り」とは?(5/18) [-メールを使う]
アカウント毎に、サブフォルダー一覧に「お気に入り」のサブフォルダーを表示させることができます。
「Gmail 2」のアカウントのフォルダーには「受信トレイ」「下書き」「送信済みアイテム」の3つのサブフォルダーが用意されています。ここに、新しく「お気に入り」のサブフォルダーを表示させることができるわけです。
(※ 「その他」は、「すべてのフォルダー」を表示させるときにクリックします。また、「フォルダー」をクリックしても、「その他」をクリックした時と同じように「すべてのフォルダー」が表示されます。)
「お気に入り」の操作は以下の通りです。
(1) スタート画面から「メール」アプリを起動します。
(※ アカウント毎にサブフォルダーの一覧が表示されます。)
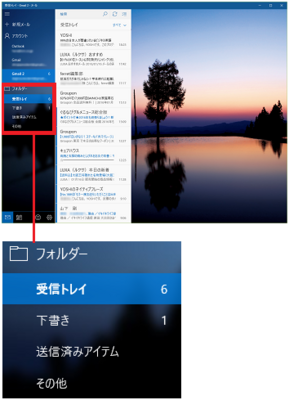
(2) [その他]をクリックすると、すべてのフォルダーがスライド表示されますので、「お気に入り」(例:すべてのメール)を右クリックします。
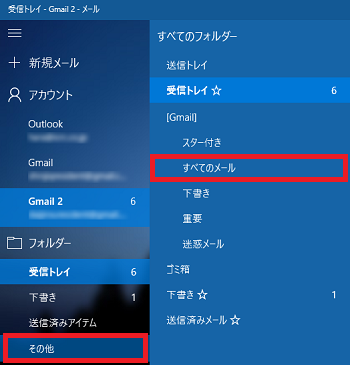
(3) メニューから[お気に入りに追加]をクリックします。
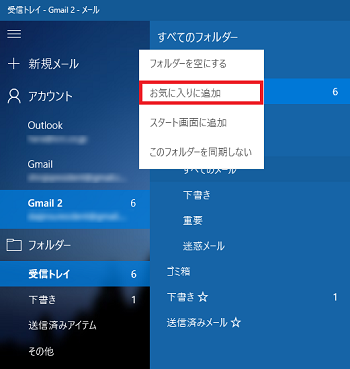
(※ 「フォルダー」のサブフォルダー一覧に「すべてのメール」が表示されます。また、スライド表示されたメニューには、「すべてのメール」の右側に[☆]マークが追加されます。)
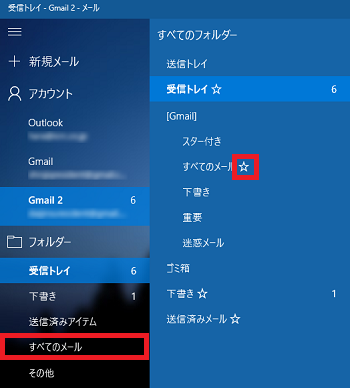
(4) 「お気に入り」から削除したい時は、削除したい「お気に入り」(例:すべてのメール)を右クリックして、メニューから「お気に入りから削除」をクリックします。
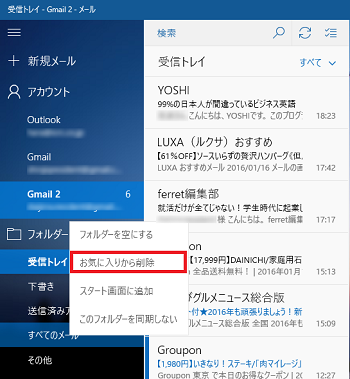
(※ 「お気に入り」から削除され、「すべてのフォルダー」の一覧から削除したフォルダー名の右端から[☆]マークが消えます。)
(5) 「お気に入り」をスタート画面に追加することもできます。「お気に入り」(例:すべてのメール)を右クリックして「スタート画面に追加」を選択します。
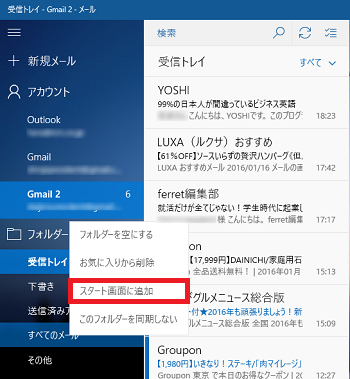
(6) [はい]ボタンをクリックします。
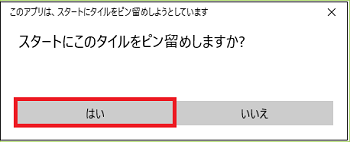
(※ スタート画面に「お気に入り」が表示されます。)
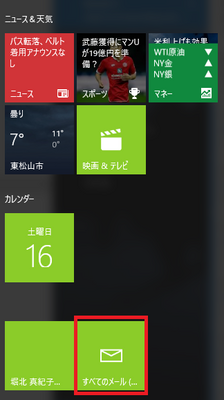
「お気に入り」をスタート画面に表示させておけば、必要な時にはいつでもスタート画面から「お気に入り」のメールを表示させることができます。
「Gmail 2」のアカウントのフォルダーには「受信トレイ」「下書き」「送信済みアイテム」の3つのサブフォルダーが用意されています。ここに、新しく「お気に入り」のサブフォルダーを表示させることができるわけです。
(※ 「その他」は、「すべてのフォルダー」を表示させるときにクリックします。また、「フォルダー」をクリックしても、「その他」をクリックした時と同じように「すべてのフォルダー」が表示されます。)
「お気に入り」の操作は以下の通りです。
(1) スタート画面から「メール」アプリを起動します。
(※ アカウント毎にサブフォルダーの一覧が表示されます。)
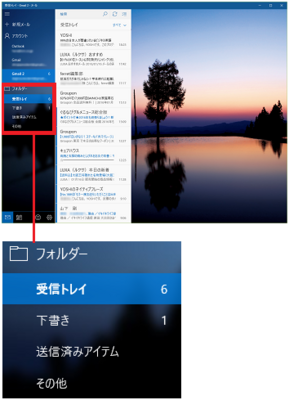
(2) [その他]をクリックすると、すべてのフォルダーがスライド表示されますので、「お気に入り」(例:すべてのメール)を右クリックします。
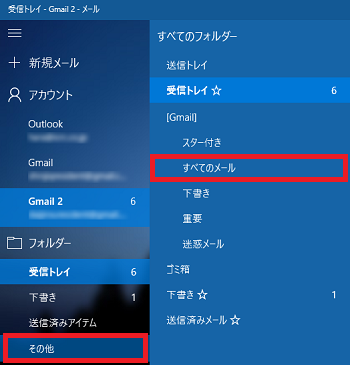
(3) メニューから[お気に入りに追加]をクリックします。
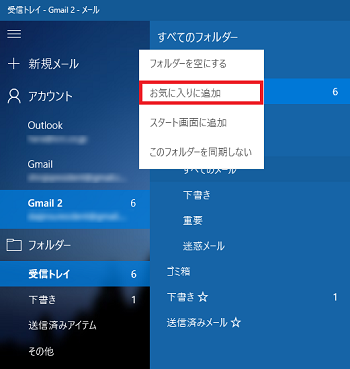
(※ 「フォルダー」のサブフォルダー一覧に「すべてのメール」が表示されます。また、スライド表示されたメニューには、「すべてのメール」の右側に[☆]マークが追加されます。)
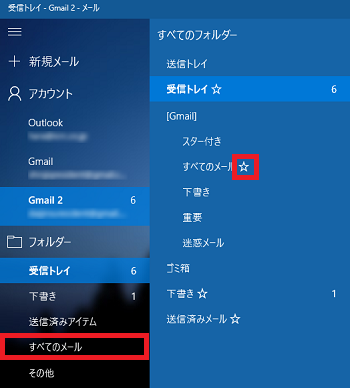
(4) 「お気に入り」から削除したい時は、削除したい「お気に入り」(例:すべてのメール)を右クリックして、メニューから「お気に入りから削除」をクリックします。
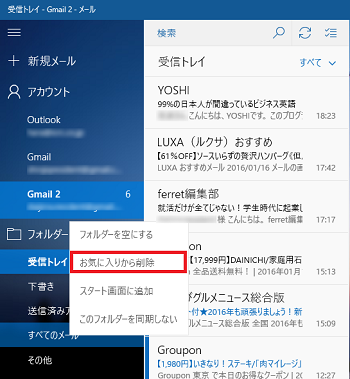
(※ 「お気に入り」から削除され、「すべてのフォルダー」の一覧から削除したフォルダー名の右端から[☆]マークが消えます。)
(5) 「お気に入り」をスタート画面に追加することもできます。「お気に入り」(例:すべてのメール)を右クリックして「スタート画面に追加」を選択します。
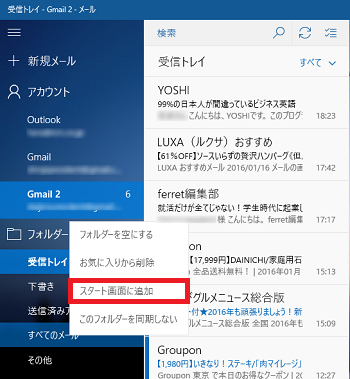
(6) [はい]ボタンをクリックします。
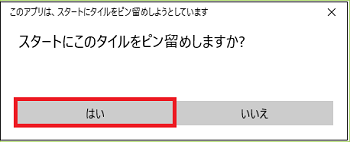
(※ スタート画面に「お気に入り」が表示されます。)
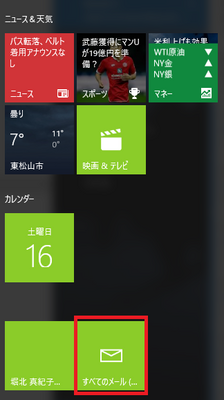
「お気に入り」をスタート画面に表示させておけば、必要な時にはいつでもスタート画面から「お気に入り」のメールを表示させることができます。
受信したメールに返信する(6/18) [-メールを使う]
受信したメールに返信する時は、いったん「下書き」フォルダに移動されます。
操作は以下の通りです。
(1) スタート画面から「メール」アプリを起動します。
(2) メールの画面から返信が必要な「受信メール」を選択し、[返信]をクリックします。
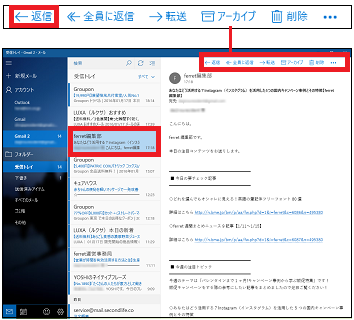
(※ ちょっとわかりづらい表示かもしれませんが、「受信メール③」および「返信メールの下書き②」は「下書き①」というフォルダに格納されます。右ペインの表示は、「返信メールの下書き②」の内容です。また、件名には先頭に「RE:」が追加されます。)
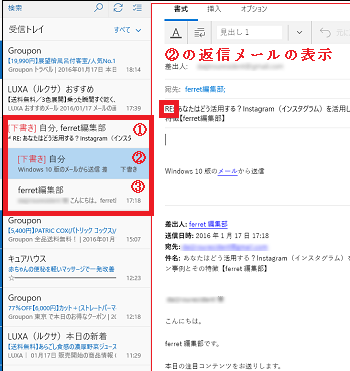
(3) 赤枠の本文をキー入力し、「差出人」「宛先」「件名」などに間違いがなければ、[送信]をクリックします。
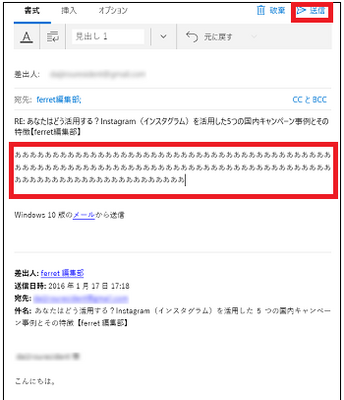
(※ 「送信しますか?」などワンクッションがないので、送信時には注意が必要です。送信されたメールは「送信済みアイテム」に格納されます。)
(4) 返信メールを送信前に取りやめる(廃棄する)時は、[廃棄]をクリックします。

(5) [はい]をクリックします。
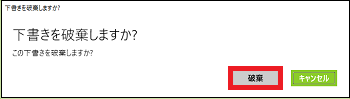
(※ 「返信メール」の「下書き」は廃棄され、「受信メール」は「受信トレイ」に戻ります。)
------------------------------------
「返信」「全員に返信」「転送」も同じ操作です。

------------------------------------
【参考】
・返信文や転送文の装飾については、マイカテゴリー「メールを使う」の「新規メールの本文を装飾する(4/未定)」を参照してください。
操作は以下の通りです。
(1) スタート画面から「メール」アプリを起動します。
(2) メールの画面から返信が必要な「受信メール」を選択し、[返信]をクリックします。
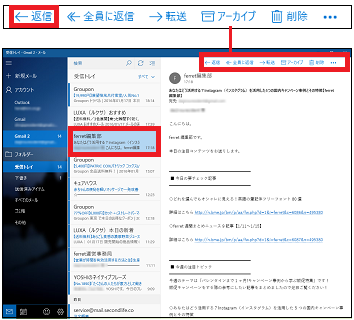
(※ ちょっとわかりづらい表示かもしれませんが、「受信メール③」および「返信メールの下書き②」は「下書き①」というフォルダに格納されます。右ペインの表示は、「返信メールの下書き②」の内容です。また、件名には先頭に「RE:」が追加されます。)
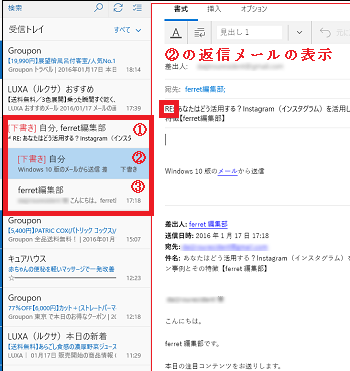
(3) 赤枠の本文をキー入力し、「差出人」「宛先」「件名」などに間違いがなければ、[送信]をクリックします。
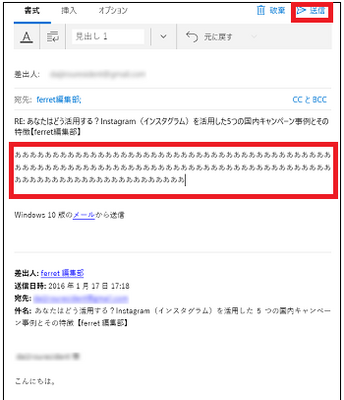
(※ 「送信しますか?」などワンクッションがないので、送信時には注意が必要です。送信されたメールは「送信済みアイテム」に格納されます。)
(4) 返信メールを送信前に取りやめる(廃棄する)時は、[廃棄]をクリックします。

(5) [はい]をクリックします。
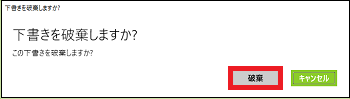
(※ 「返信メール」の「下書き」は廃棄され、「受信メール」は「受信トレイ」に戻ります。)
------------------------------------
「返信」「全員に返信」「転送」も同じ操作です。
------------------------------------
【参考】
・返信文や転送文の装飾については、マイカテゴリー「メールを使う」の「新規メールの本文を装飾する(4/未定)」を参照してください。
「メール」アプリの[削除]と[アーカイブ]の違い(7/18) [-メールを使う]
「メール」アプリでは、[削除]と[アーカイブ]は明確に区別しています。
受診メールを削除すると、「ゴミ箱」フォルダにいったん保存され、一定期間過ぎると削除されます。「ゴミ箱」フォルダに保存された様々なメールは、検索できません。
それに対して、アーカーブは「すべてのメール」フォルダに保管され、削除されないでずっと保存されます。「すべてのメール」フォルダに保存された様々なメールは検索できます。
例えば、スパムメールや広告メールなど、今後見ることはないメールは「ゴミ箱」フォルダへ移動します。その他の今後見直すことがあるメールは「すべてのメール」フォルダに移動します。
-----------------------------------------
■ 受信メール毎に削除またはアーカイブする
受診メールを選ぶと右ペインにその内容がプレビューされますが、プレビュー画面にある[ 削除]または[
削除]または[ アーカイブ]をクリックします。
アーカイブ]をクリックします。
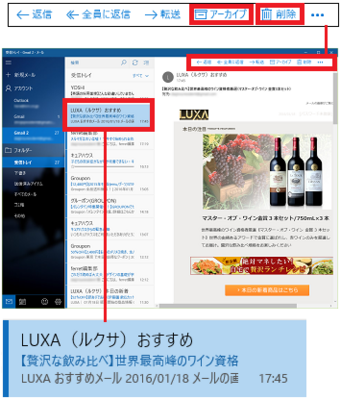
また、受信メールのタイトル部にマウスカーソルを移動した時に表示される[ ](削除)または[
](削除)または[ ](アーカイブ)をクリックします。
](アーカイブ)をクリックします。
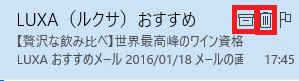
■ 複数のメールを一度に削除またはアーカイブする
 をクリックします。
をクリックします。
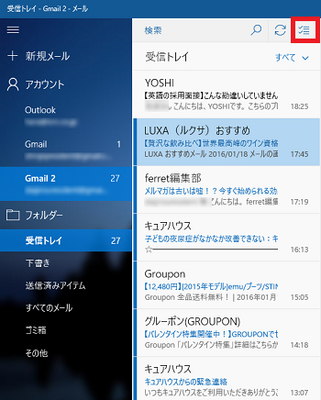
複数の受信メールにチェックを付け、[ ](削除)または[
](削除)または[ ](アーカイブ)をクリックします。
](アーカイブ)をクリックします。
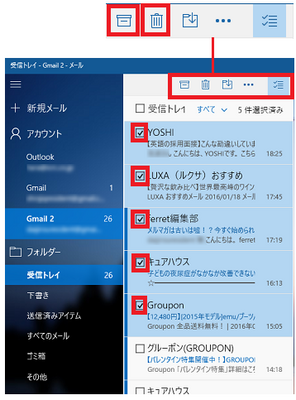
----------------------------------------------------
削除されたメールは「ゴミ箱」フォルダに、アーカーブされたメールは「すべてのメール」フォルダに保存されます。
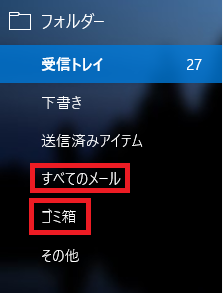
受診メールを削除すると、「ゴミ箱」フォルダにいったん保存され、一定期間過ぎると削除されます。「ゴミ箱」フォルダに保存された様々なメールは、検索できません。
それに対して、アーカーブは「すべてのメール」フォルダに保管され、削除されないでずっと保存されます。「すべてのメール」フォルダに保存された様々なメールは検索できます。
例えば、スパムメールや広告メールなど、今後見ることはないメールは「ゴミ箱」フォルダへ移動します。その他の今後見直すことがあるメールは「すべてのメール」フォルダに移動します。
-----------------------------------------
■ 受信メール毎に削除またはアーカイブする
受診メールを選ぶと右ペインにその内容がプレビューされますが、プレビュー画面にある[
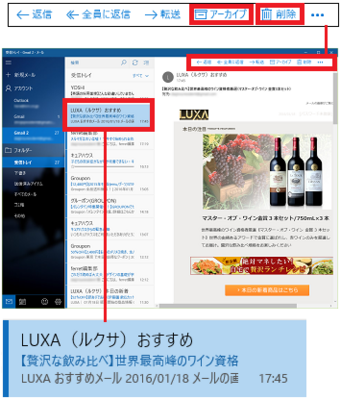
また、受信メールのタイトル部にマウスカーソルを移動した時に表示される[
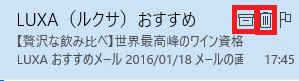
■ 複数のメールを一度に削除またはアーカイブする
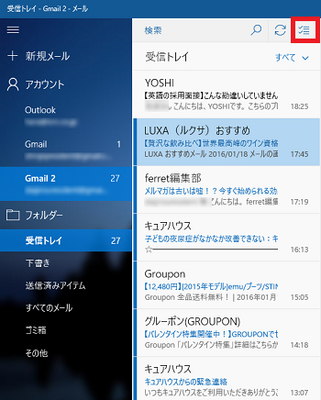
複数の受信メールにチェックを付け、[
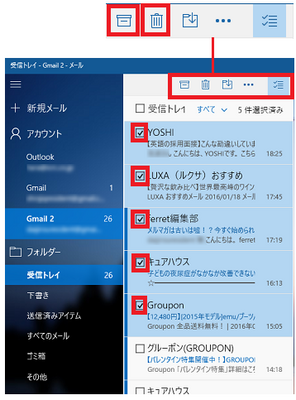
----------------------------------------------------
削除されたメールは「ゴミ箱」フォルダに、アーカーブされたメールは「すべてのメール」フォルダに保存されます。
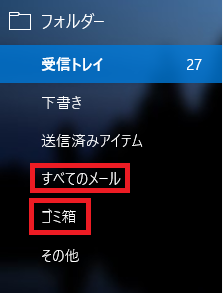
受信トレイのメールを選んで他フォルダに振り分ける(8/18) [-メールを使う]
受信トレイのメールを1つまたは複数選んで、他のフォルダに振り分けることができます。
例えば、広告メールなど削除したいメールは「ゴミ箱」フォルダへ、重要なメールは「重要」フォルダへ移動します。
操作は以下の通りです。
(1) スタート画面からメールを起動します。
(2) をクリックします。
をクリックします。
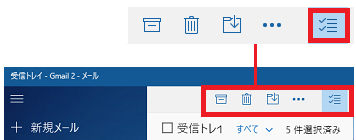
(3) 移動元のメールのチェックボックスにチェックを付け、 をクリックします。
をクリックします。
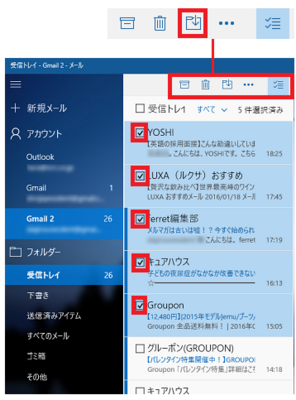
(※ 移動先のフォルダ一覧がスライド表示されます。)
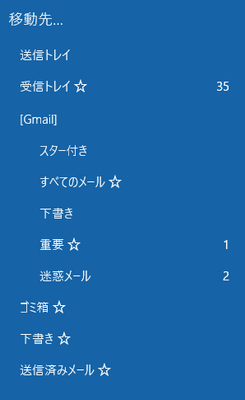
(4) 移動先のフォルダ(例:重要)をクリックします。
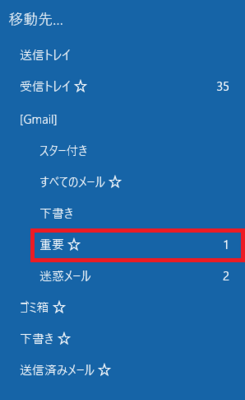
(※ 受信トレイでチェックの付いたメールが「重要」フォルダへ移動し、受信トレイから消えます。)
同様にして、移動先のフォルダ名をクリックすることで、チェックの付いたメールを希望する移動先のフォルダへ振り分けることができます。
-------------------------------------------
 クリックすると、受信したメールにフラグを設定したり、受信したメールを開封済みにしたり、開封済みのメールを未読にしたり、フラグが設定されているメールからフラグをクリアにしたりすることができます。
クリックすると、受信したメールにフラグを設定したり、受信したメールを開封済みにしたり、開封済みのメールを未読にしたり、フラグが設定されているメールからフラグをクリアにしたりすることができます。
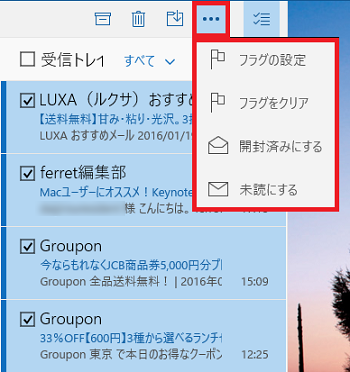
例えば、広告メールなど削除したいメールは「ゴミ箱」フォルダへ、重要なメールは「重要」フォルダへ移動します。
操作は以下の通りです。
(1) スタート画面からメールを起動します。
(2)
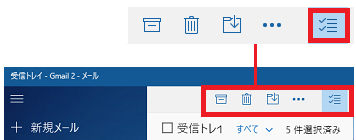
(3) 移動元のメールのチェックボックスにチェックを付け、
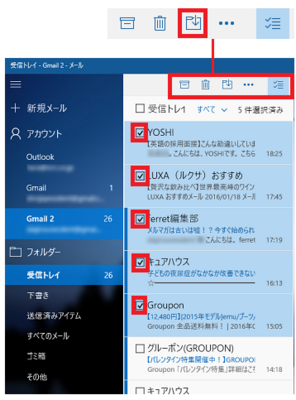
(※ 移動先のフォルダ一覧がスライド表示されます。)
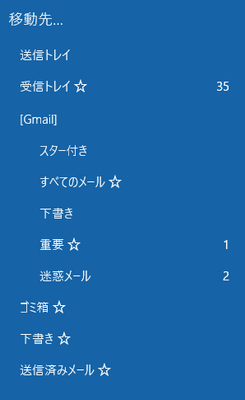
(4) 移動先のフォルダ(例:重要)をクリックします。
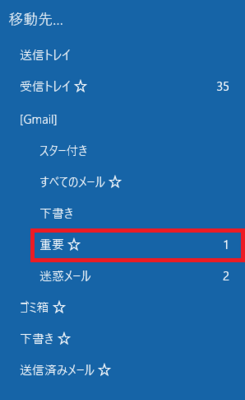
(※ 受信トレイでチェックの付いたメールが「重要」フォルダへ移動し、受信トレイから消えます。)
同様にして、移動先のフォルダ名をクリックすることで、チェックの付いたメールを希望する移動先のフォルダへ振り分けることができます。
-------------------------------------------
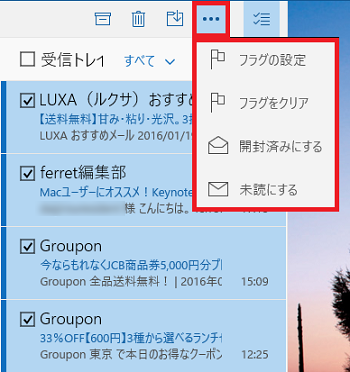
新規メールに署名する(9/18) [-メールを使う]
メール本文に「署名」することができます。
デフォルトでは、「Windows10版のメールから送信」と署名されます。
「株式会社ABC ICT事業部 スマート田舎」と署名してみましょう。
操作は以下の通りです。
(1) スタート画面からメールを起動します。
(2) 設定アイコン( )をクリックします。
)をクリックします。
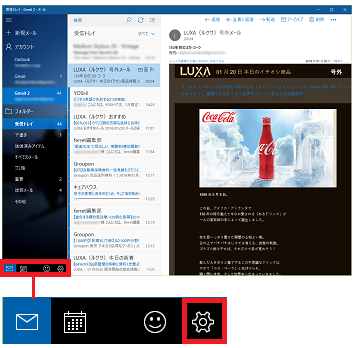
(3) [署名]をクリックします。
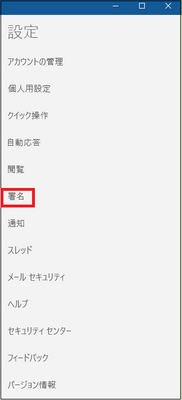
(※ デフォルトでは「Windows10版のメールから送信」と署名されます。)
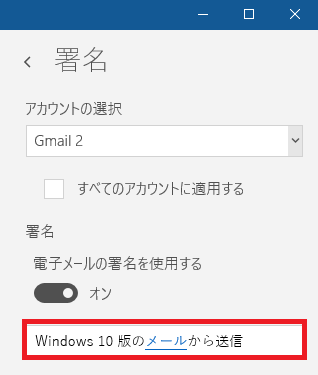
(※ 新規メールの本文中には以下の画面のように署名が表示されます。)
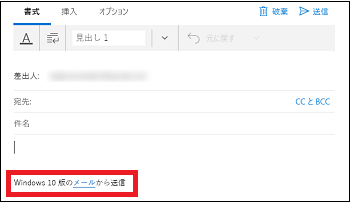
(4) 署名するアカウントを選択する時は、 をクリックし、メニューからアカウントを選択します。
をクリックし、メニューからアカウントを選択します。
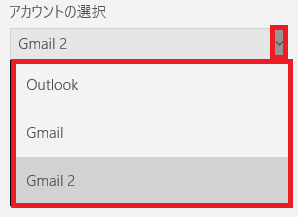
(※ すべてのアカウントに署名する時は、チェックボックスにチェックを付けます。)
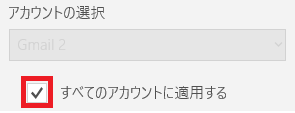
(※ 署名しない場合は、「オン」スイッチをクリックすると、以下のようにスイッチは「オフ」になります。)
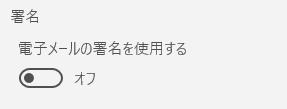
(5) 署名を変更する時は、デフォルトの署名を削除して、以下のように新しい署名(例:株式会社ABC ICT事業部 スマート田舎)をキー入力します。
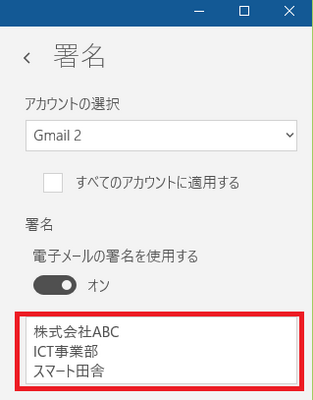
(※ 文字入力中にEnterキーを押すと行を変えることができます。)
(※ 新規メールの本文中には以下の画面のように署名が表示されます。)
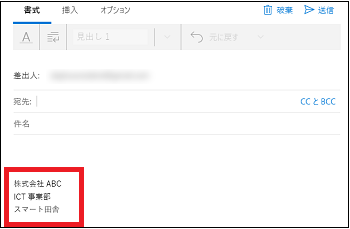
デフォルトでは、「Windows10版のメールから送信」と署名されます。
「株式会社ABC ICT事業部 スマート田舎」と署名してみましょう。
操作は以下の通りです。
(1) スタート画面からメールを起動します。
(2) 設定アイコン(
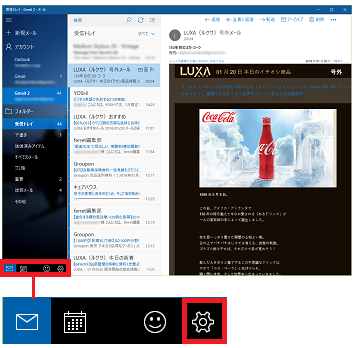
(3) [署名]をクリックします。
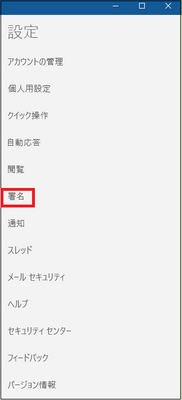
(※ デフォルトでは「Windows10版のメールから送信」と署名されます。)
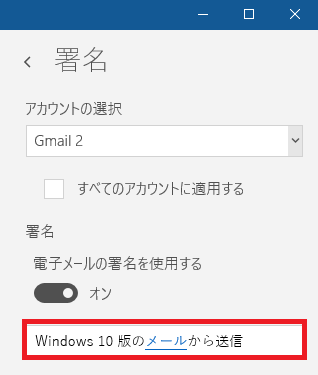
(※ 新規メールの本文中には以下の画面のように署名が表示されます。)
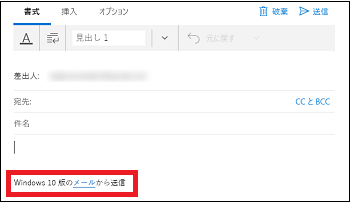
(4) 署名するアカウントを選択する時は、
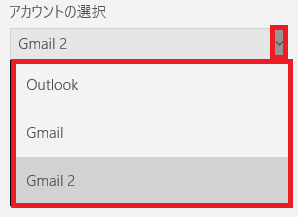
(※ すべてのアカウントに署名する時は、チェックボックスにチェックを付けます。)
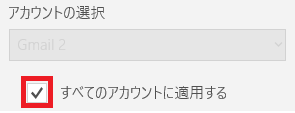
(※ 署名しない場合は、「オン」スイッチをクリックすると、以下のようにスイッチは「オフ」になります。)
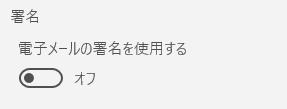
(5) 署名を変更する時は、デフォルトの署名を削除して、以下のように新しい署名(例:株式会社ABC ICT事業部 スマート田舎)をキー入力します。
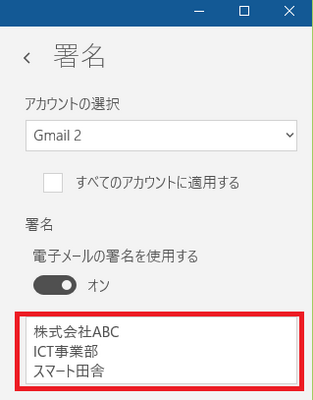
(※ 文字入力中にEnterキーを押すと行を変えることができます。)
(※ 新規メールの本文中には以下の画面のように署名が表示されます。)
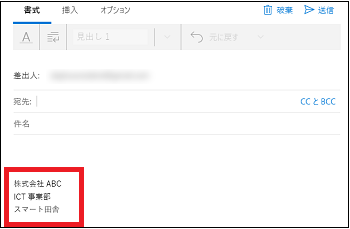
自動応答機能は便利なのか?(10/18) [-メールを使う]
旅行や休暇などであらかじめメールの返信ができないことが分かっている時は、「自動応答」の機能を使って返信メールを送信できます。
自動応答の設定は以下の通りです。
(1) スタート画面からメールを起動します。
(2) をクリックし、表示された「設定画面」から[自動応答]をクリックします。
をクリックし、表示された「設定画面」から[自動応答]をクリックします。
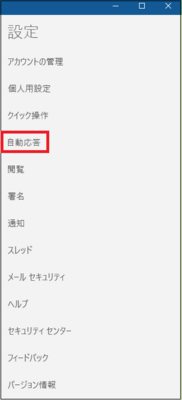
(3) 「自動応答を送信する」のスイッチが「オン」になっていることを確認し、メッセージ入力欄にメッセージをキー入力します。
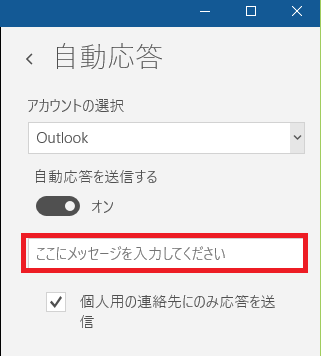
例:
----------------------------------------------
このメールは自動返信メールです。
2016.01.25(月)~2016.01.27(水)までお休みします。
お急ぎの場合は、弊社〇〇までご連絡ください。
連絡先は以下の通りです。
XXXXXXXX
XXXXXXXX
------------------------------------------------
(4) 悪意の第三者には自動応答しないようにする場合は、「個人用の連絡先にのみ送信」にチェックを付けます。
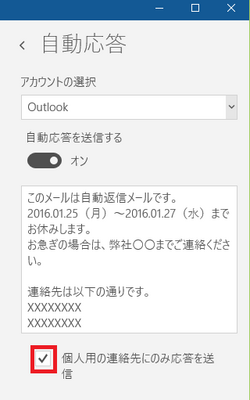
【参考】
・「自動応答」の機能は、送信元にとっては送信相手の状態が分かっていつ返事がもらえるのかが分かる意味では便利です。しかし、送信元が悪意の第三者の場合は、彼らに「自動応答」側の情報を与えてしまう危険な機能にもなります。
自動応答を使えないようにする場合は、「自動応答を送信する」のスイッチが「オン」の時にスイッチをクリックし「オフ」の状態にします。
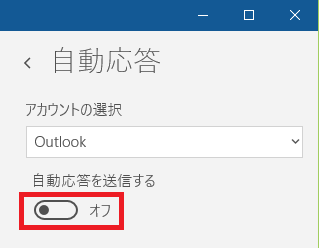
自動応答の設定は以下の通りです。
(1) スタート画面からメールを起動します。
(2)
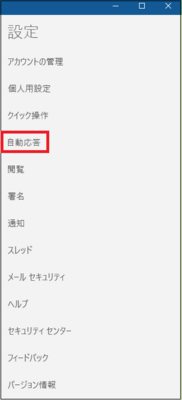
(3) 「自動応答を送信する」のスイッチが「オン」になっていることを確認し、メッセージ入力欄にメッセージをキー入力します。
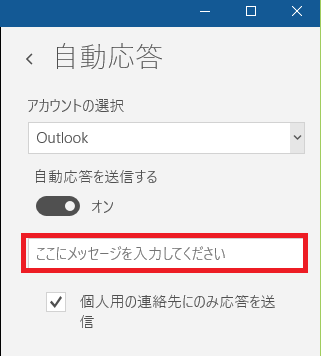
例:
----------------------------------------------
このメールは自動返信メールです。
2016.01.25(月)~2016.01.27(水)までお休みします。
お急ぎの場合は、弊社〇〇までご連絡ください。
連絡先は以下の通りです。
XXXXXXXX
XXXXXXXX
------------------------------------------------
(4) 悪意の第三者には自動応答しないようにする場合は、「個人用の連絡先にのみ送信」にチェックを付けます。
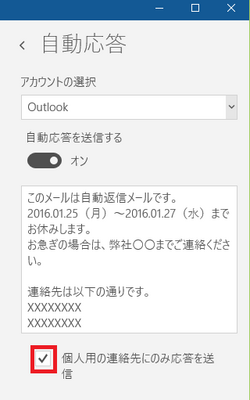
【参考】
・「自動応答」の機能は、送信元にとっては送信相手の状態が分かっていつ返事がもらえるのかが分かる意味では便利です。しかし、送信元が悪意の第三者の場合は、彼らに「自動応答」側の情報を与えてしまう危険な機能にもなります。
自動応答を使えないようにする場合は、「自動応答を送信する」のスイッチが「オン」の時にスイッチをクリックし「オフ」の状態にします。