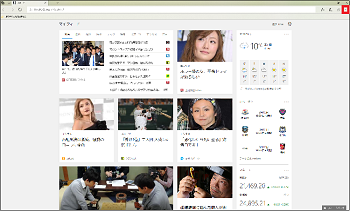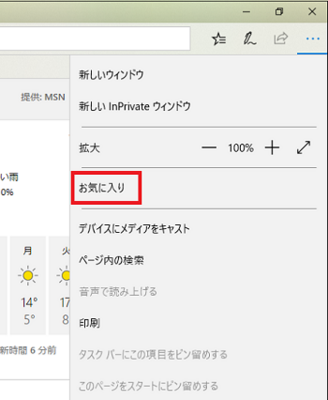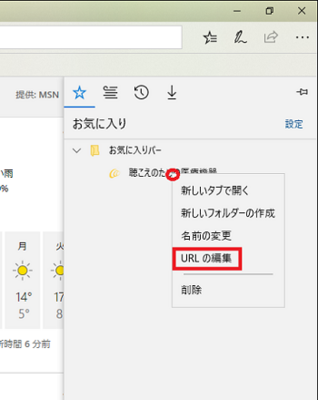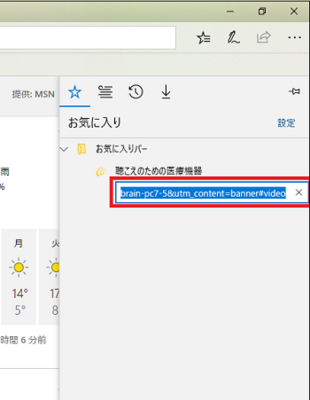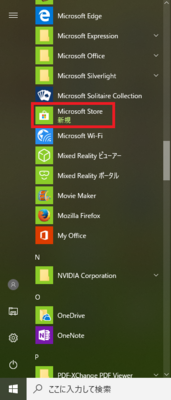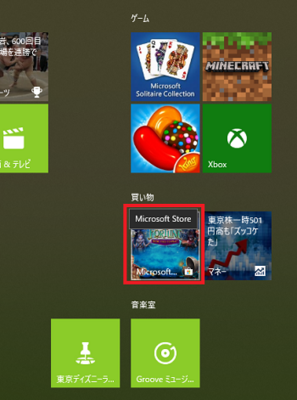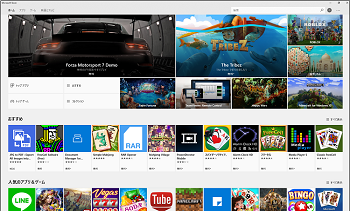新機能(EdgeにPDFの注釈機能追加)(1/未定) [2018Spring新機能解説]
Microsoft EdgeでWebページ上に注釈(アノテーションannotation)を書き入れることができましたが、PDF上にも書き入れることができるようになりました。
(1)PDFファイルをMicrosoft Edgeで開きます。
EdgeでPDFファイルを開くと、画面右上隅に[ノートの追加] アイコンが表示されています。
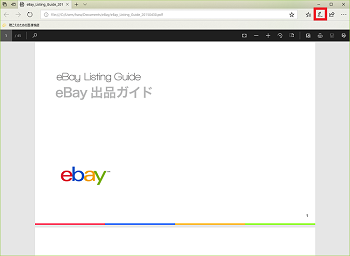
(2)線や手書き文字を書き入れる[ペン]を選択します。
赤で示した例は手書き文字の場合です。
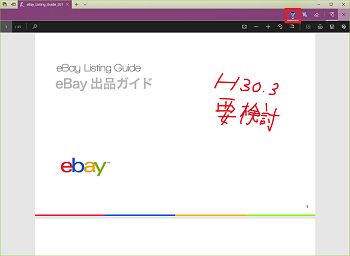
(3)変更を保存したい時は、[上書き保存]または[名前を付けて保存]を選択します。
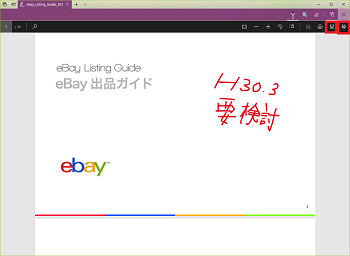
(1)PDFファイルをMicrosoft Edgeで開きます。
EdgeでPDFファイルを開くと、画面右上隅に[ノートの追加] アイコンが表示されています。
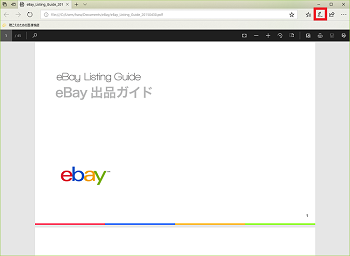
(2)線や手書き文字を書き入れる[ペン]を選択します。
赤で示した例は手書き文字の場合です。
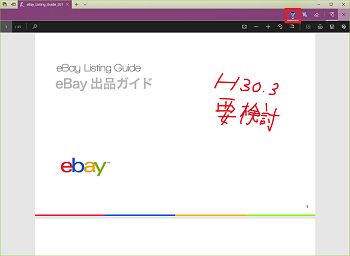
(3)変更を保存したい時は、[上書き保存]または[名前を付けて保存]を選択します。
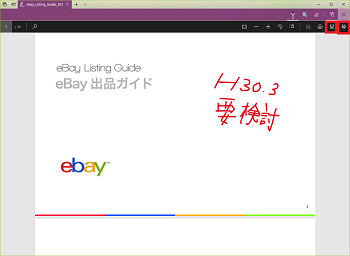
新機能(お気に入りのURLの編集が楽になる)(2/未定) [2018Spring新機能解説]
新機能(「ストア」の名称が「Microsoft Store」になる)(3/未定) [2018Spring新機能解説]
新機能(「View 3D」は「Mixed Realityビューアー」へ名称変更される) [2018Spring新機能解説]
見た目や名称が変わるのは他にも、「View 3D」が「Mixed Realityビューアー」へ名称が変わりました。
スタートメニューから「Mixed Realityビューアー」を選択できます。
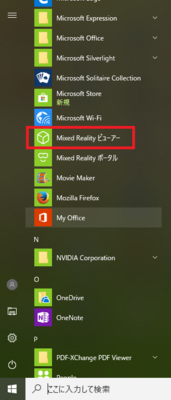
画面左下の「ようこそ画面を表示する」にチェックが付いていると、このような「ようこそ画面」が表示されます。
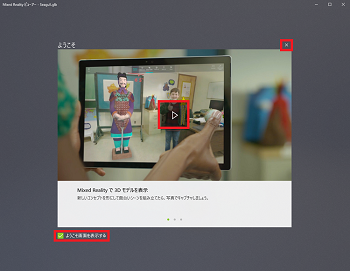
※ チェックを外すと次回から「ようこそ画面」は表示されなくなります。
画面中央の再生ボタンをクリックすると、「Mixed Reality」についての解説動画が再生されます。
「ようこそ画面」を閉じる時は、画面右上の「×」をクリックします。
すると、以下のように「Mixed Realityビューアー」の画面が表示されます。
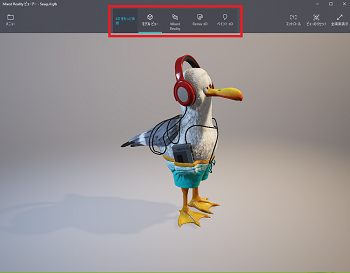
「Mixed Realityビューアー」の画面では、「モデルビュー」はもちろん、「Mixed Reality」「Remix 3D」「ペイント 3D」への切り替えも可能です。
スタートメニューから「Mixed Realityビューアー」を選択できます。
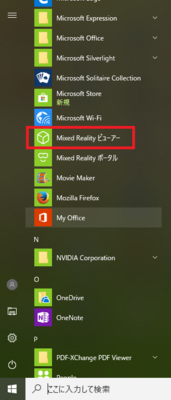
画面左下の「ようこそ画面を表示する」にチェックが付いていると、このような「ようこそ画面」が表示されます。
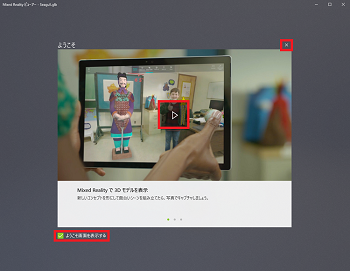
※ チェックを外すと次回から「ようこそ画面」は表示されなくなります。
画面中央の再生ボタンをクリックすると、「Mixed Reality」についての解説動画が再生されます。
「ようこそ画面」を閉じる時は、画面右上の「×」をクリックします。
すると、以下のように「Mixed Realityビューアー」の画面が表示されます。
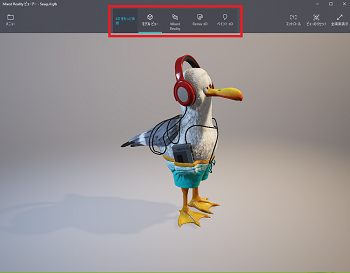
「Mixed Realityビューアー」の画面では、「モデルビュー」はもちろん、「Mixed Reality」「Remix 3D」「ペイント 3D」への切り替えも可能です。
新機能(「Mixed Realityビューアー」は「3Dビューアー」へさらに名称変更される)(5/未定) [2018Spring新機能解説]
3Dの表示は、「View 3D」から「Mixed Realityビューアー」へ、さらに「3Dビューアー」へ名称変更されました。
スタートメニュー上で「Mixed Realityビューアー」は「Mixed Realityポータル」の真上にあったのですが、名前が「3Dビューアー」に変わったために、「3Dビューアー」の表示は50音順に従ってかなり上の方になっています。
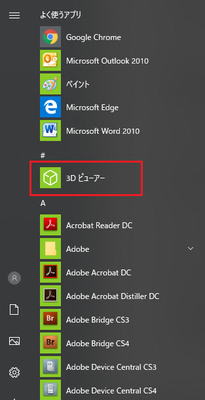
「3Dビューアー」を選択すると、「3Dビューアーにようこそ」画面が表示されます。

画面左下の「ようこそ画面を表示する」にチェックが付いていると、このような「ようこそ画面」が表示されます。この画面では、3Dビューアーの簡単な説明を行っています。
※ チェックを外すと、次回からこの「ようこそ画面」は表示されなくなります。
「3Dビューアーにようこそ」の画面を閉じる時は、画面右上の「×」をクリックします。
すると、以下のように「3Dビューアー」の画面が表示されます。表示されている物がアニメーションで動きます。
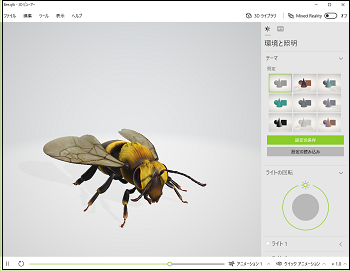
「3Dビューアー」の画面では「Mixed Realityビューアー」同様に、「モデルビューアー」はもちろん、「Mixed Reality」「ペイント 3D」への切り替えも可能です。
[ペイント3Dで開く]
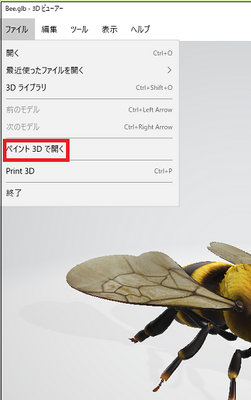
[モデルビューアーとMixed Realityを切り替える]
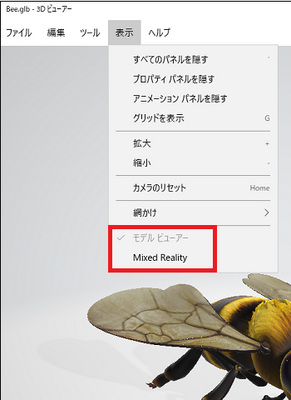
スタートメニュー上で「Mixed Realityビューアー」は「Mixed Realityポータル」の真上にあったのですが、名前が「3Dビューアー」に変わったために、「3Dビューアー」の表示は50音順に従ってかなり上の方になっています。
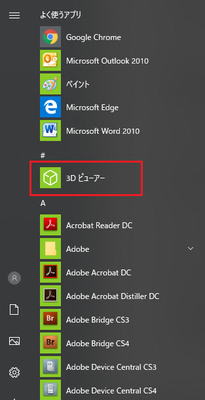
「3Dビューアー」を選択すると、「3Dビューアーにようこそ」画面が表示されます。

画面左下の「ようこそ画面を表示する」にチェックが付いていると、このような「ようこそ画面」が表示されます。この画面では、3Dビューアーの簡単な説明を行っています。
※ チェックを外すと、次回からこの「ようこそ画面」は表示されなくなります。
「3Dビューアーにようこそ」の画面を閉じる時は、画面右上の「×」をクリックします。
すると、以下のように「3Dビューアー」の画面が表示されます。表示されている物がアニメーションで動きます。
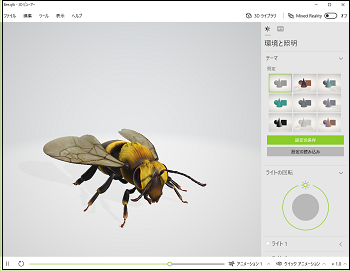
「3Dビューアー」の画面では「Mixed Realityビューアー」同様に、「モデルビューアー」はもちろん、「Mixed Reality」「ペイント 3D」への切り替えも可能です。
[ペイント3Dで開く]
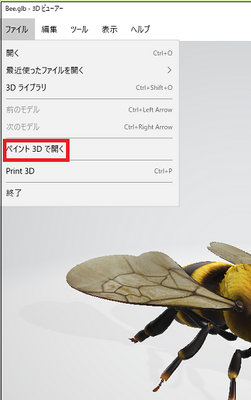
[モデルビューアーとMixed Realityを切り替える]
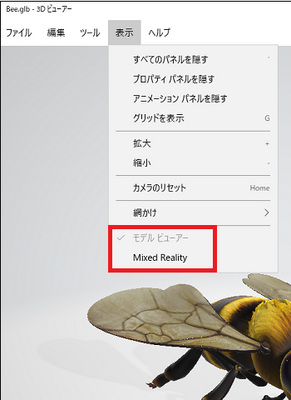
新機能(PDFを回転する)(7/未定) [2018Spring新機能解説]
ブラウザのMicrosoft Edge画面上に表示したPDFファイルを、右周りに90度ずつ回転させることができます。
1)Microsoft Edgeを起動し、PDFファイルを表示します。
2)画面上部に操作アイコンが表示されていない時は、赤丸でしめすように画面上でクリックします。
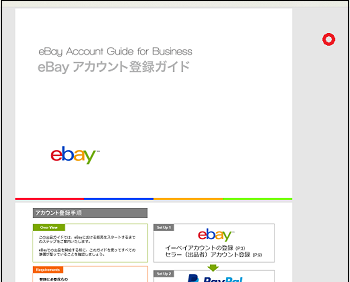
黒いバーの中に操作アイコンが表示されます。
3)右回転のアイコンをクリックします。
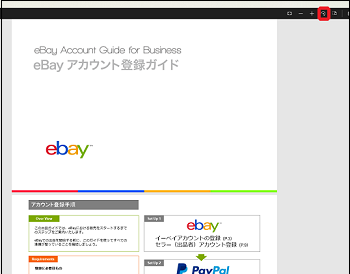
すると、PDFファイルは90度右に回転します。
4)再度右回転のアイコンをクリックします。
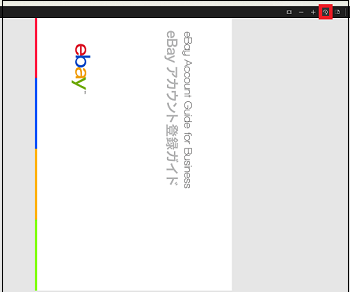
さらに、PDFファイルは90度回転します。
5)再度右回転のアイコンをクリックします。
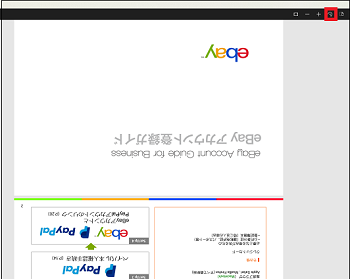
さらに、PDFファイルは90度回転します。
右回転のアイコンをクリックする度に、PDFファイルは右に90度ずつ回転します。
1)Microsoft Edgeを起動し、PDFファイルを表示します。
2)画面上部に操作アイコンが表示されていない時は、赤丸でしめすように画面上でクリックします。
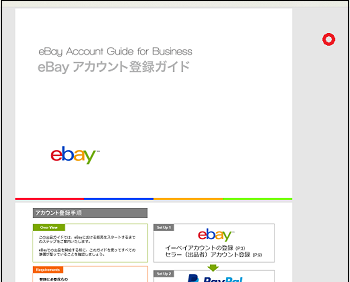
黒いバーの中に操作アイコンが表示されます。
3)右回転のアイコンをクリックします。
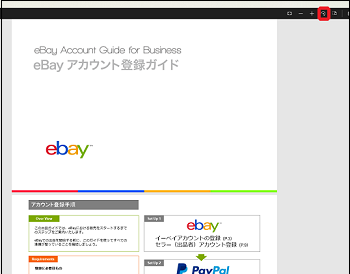
すると、PDFファイルは90度右に回転します。
4)再度右回転のアイコンをクリックします。
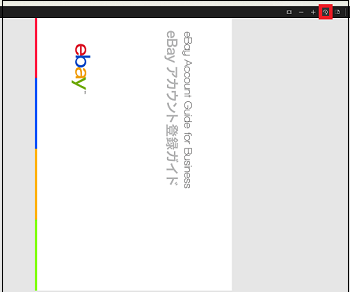
さらに、PDFファイルは90度回転します。
5)再度右回転のアイコンをクリックします。
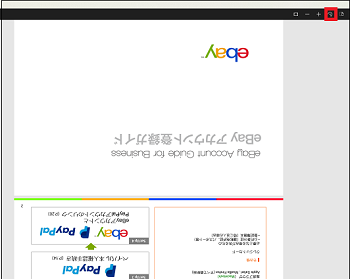
さらに、PDFファイルは90度回転します。
右回転のアイコンをクリックする度に、PDFファイルは右に90度ずつ回転します。