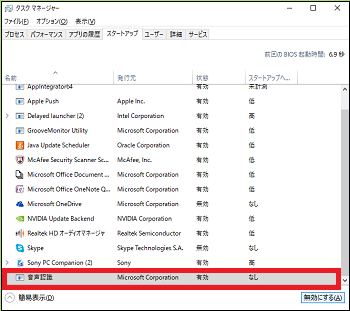Word文書を音声入力してみる(1/3) [-音声認識を使う]
Windows10では、ユーザーの声を音声認識し、Word文書に音声入力できます。
キーボードが使えない人やキーボード入力が不慣れな人には便利な機能です。
操作は以下の通りです。
(1) [スタート]ボタンをクリックし、スタートメニューから[Windows簡単操作]をクリックします。
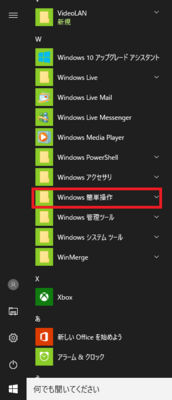
(2) [Windows音声認識]をクリックします。
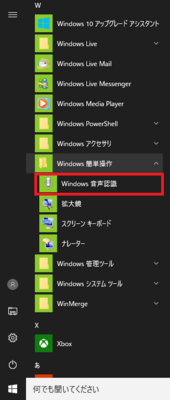
(※ 「Windows音声認識」が起動し、「音声認識を開始します」と表示されます。)
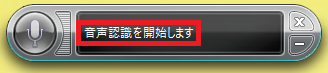
(※ しばらくすると(数秒?)、表示は「オフ」になります。)
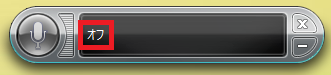
(3) [マイク]ボタンをクリックします。
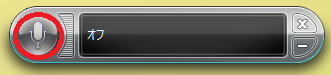
(※ 「聞き取ります」と表示されます。これでユーザーの音声を聞く準備ができました。)
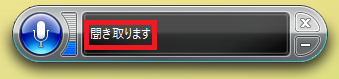
(4) 「聞き取ります」の状態で、Wordを使いたいので、マイクを使って「ワード」と話してみます。
(※ 「ワード」だけでは認識してくれないようです。「何ですか?」って聞き返されてしまいました^^;)
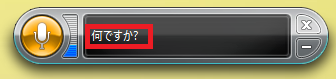
(5) 次は「ワードキドウ」と話してみます。
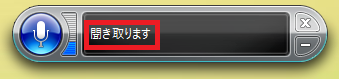
(※ 「キドウ(起動)」を追加したらうまくいきそうです。)
(6) 目的のアイテムは「Microsoft Word 2010」なので、アイテム番号の「2番」と「OK」をマイクに向かって「ニバンオッケー」と話します。
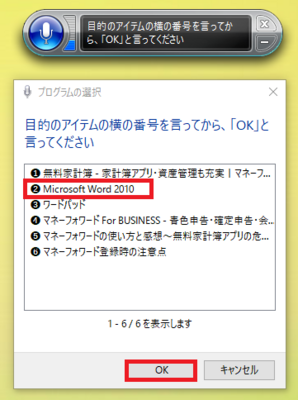
(※ Microsoft Word 2010が起動します。)
(7) 試しに、簡単な言葉を入力してみます。
「こんにちはかいぎょう」(※改行は音声でカイギョウと話します。)
「おはようかいぎょう」
「おやすみなさいかいぎょう
「にんきじょうしょうちゅうすぽーつくらいみんぐ」
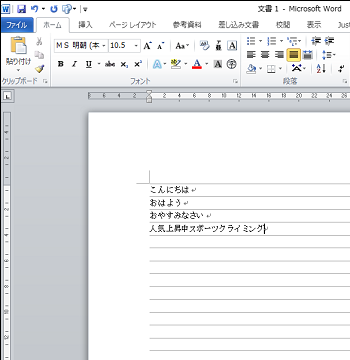
(※ 「ひらがな」はともかく、漢字やカタカナが混じっても正確に入力されるようなので、音声認識はなかなかよさそうです!)
【参考】
・「Windows音声認識」を使用しない時は「最小化」します。[-]ボタンをクリックします。
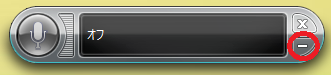
(※ 「Windows音声認識」が最小化され、タスクトレイにマイクアイコン( )として表示されます。)
)として表示されます。)

・「Windows音声認識」を終了する時は、[-]ボタンの上側の[×]ボタンをクリックします。
キーボードが使えない人やキーボード入力が不慣れな人には便利な機能です。
操作は以下の通りです。
(1) [スタート]ボタンをクリックし、スタートメニューから[Windows簡単操作]をクリックします。
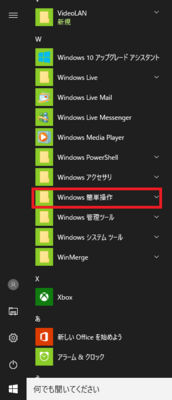
(2) [Windows音声認識]をクリックします。
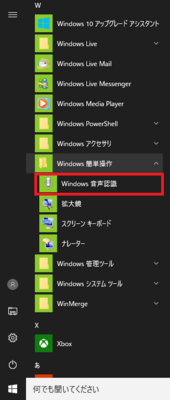
(※ 「Windows音声認識」が起動し、「音声認識を開始します」と表示されます。)
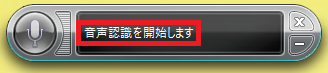
(※ しばらくすると(数秒?)、表示は「オフ」になります。)
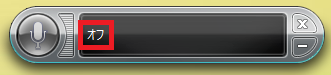
(3) [マイク]ボタンをクリックします。
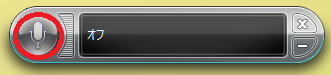
(※ 「聞き取ります」と表示されます。これでユーザーの音声を聞く準備ができました。)
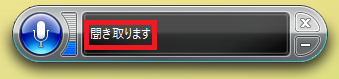
(4) 「聞き取ります」の状態で、Wordを使いたいので、マイクを使って「ワード」と話してみます。
(※ 「ワード」だけでは認識してくれないようです。「何ですか?」って聞き返されてしまいました^^;)
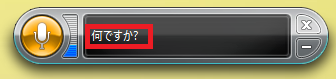
(5) 次は「ワードキドウ」と話してみます。
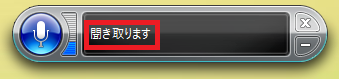
(※ 「キドウ(起動)」を追加したらうまくいきそうです。)
(6) 目的のアイテムは「Microsoft Word 2010」なので、アイテム番号の「2番」と「OK」をマイクに向かって「ニバンオッケー」と話します。
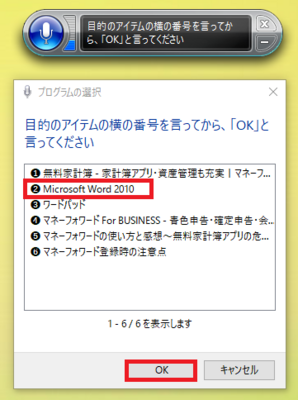
(※ Microsoft Word 2010が起動します。)
(7) 試しに、簡単な言葉を入力してみます。
「こんにちはかいぎょう」(※改行は音声でカイギョウと話します。)
「おはようかいぎょう」
「おやすみなさいかいぎょう
「にんきじょうしょうちゅうすぽーつくらいみんぐ」
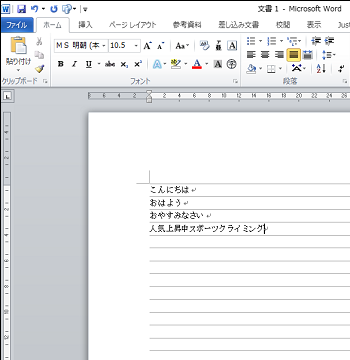
(※ 「ひらがな」はともかく、漢字やカタカナが混じっても正確に入力されるようなので、音声認識はなかなかよさそうです!)
【参考】
・「Windows音声認識」を使用しない時は「最小化」します。[-]ボタンをクリックします。
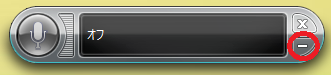
(※ 「Windows音声認識」が最小化され、タスクトレイにマイクアイコン(
・「Windows音声認識」を終了する時は、[-]ボタンの上側の[×]ボタンをクリックします。
新聞の文章を音声入力してみる(2/3) [-音声認識を使う]
例えば、以下の文章を音声入力します。
「ウェブカメラ 盗み見注意
インターネットでつながり、映像や音声をスマホなどで確認できるウェブカメラ(ネットワークカメラ)を自宅の室内で使う人が増えています。ペットや子どもの見守りなどに利用されているようです。ただ、セキュリテイー対策を怠ると第三者に盗み見られる危険性があります。」
音声で文章を読む時は、以下の注意が必要です。
・ゆっくり読む
・はっきり発音する
・「、」は「てん」と言う
・「。」は「まる」と言う
・「半角空き」は「すぺーす」と言う
・改行するときは「かいぎょう」と言う
操作は以下の通りです。
(1) [スタート]ボタン→[Windows簡単操作]→[Windows音声認識]を順に選択します。
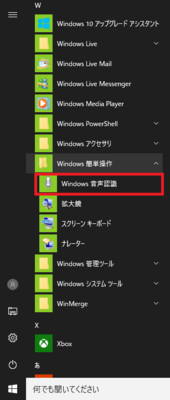
(2) マイクアイコンをクリックします。
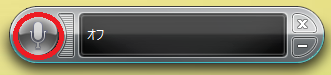
(※ 「聞き取ります」と表示され、音声認識を開始します。)
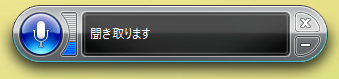
(3) 「めもちょうきどう」(メモ帳起動)と話します。
(※ メモ帳が起動します。)
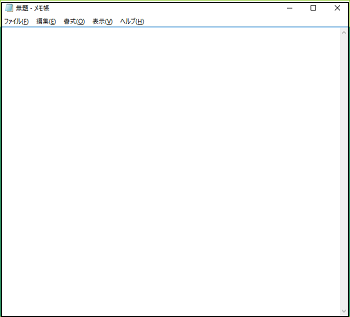
(4) 「ウェブカメラ 盗み見注意 インターネットでつながり、映像や音声をスマホなどで確認できる」まで順調でしたが、「ウェブカメラ」と入力したいところ「レフカメラ」と認識されてしまいました。

(※ 「レフカメラ削除」と言うと、削除されます。)

(※ 「ウェブ」の入力が難しいようで、手入力しました。また、「かっこ( )」も入力できませんでした。)
(5) 次に、「ネットワークカメラ」と入力したかったんですが、「networkカメラ」になってしまいました。

(6) 「network」の修正を音声で行う場合、「ねっとわーくせんたく」(network選択)と言います。
(※ 「network」が選択されます。)

(7) 正しく「ネットワーク」と入力したいので、「ねっとわーく」と話します。
(※ 文字の選択ウィンドウが表示されます。)
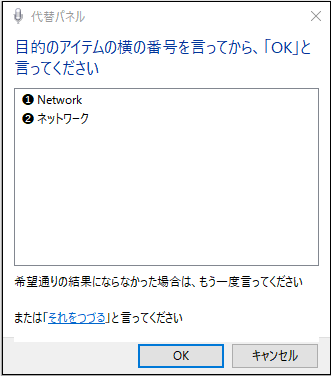
(8) 「にばんオッケー」(2番OK)と話します。
(※ 正しく「ネットワーク」と入力されました。)

(9) 同じような音声入力を行うと、「ペット」は「LET」、「子ども」は「子供」のように入力されてしまいましたが、それ以降は長い文章でも正しく入力できました。
「Windows音声認識」にも聞き取りにくい(認識しにくい)単語があるようです。
あるいは、マイク入力との調整がよくなかったせいもあるのかもしれません・・・
なんとか、記事のTOPで示したように次のように入力できました。
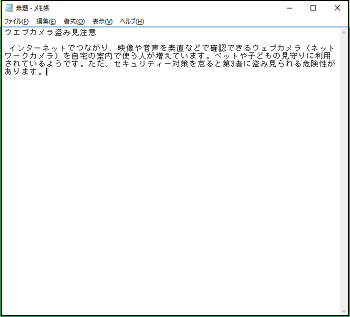
「ウェブカメラ 盗み見注意
インターネットでつながり、映像や音声をスマホなどで確認できるウェブカメラ(ネットワークカメラ)を自宅の室内で使う人が増えています。ペットや子どもの見守りなどに利用されているようです。ただ、セキュリテイー対策を怠ると第三者に盗み見られる危険性があります。」
音声で文章を読む時は、以下の注意が必要です。
・ゆっくり読む
・はっきり発音する
・「、」は「てん」と言う
・「。」は「まる」と言う
・「半角空き」は「すぺーす」と言う
・改行するときは「かいぎょう」と言う
操作は以下の通りです。
(1) [スタート]ボタン→[Windows簡単操作]→[Windows音声認識]を順に選択します。
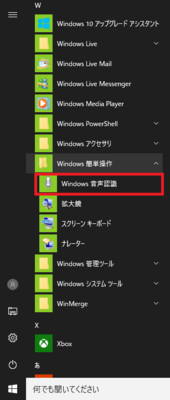
(2) マイクアイコンをクリックします。
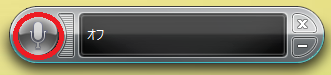
(※ 「聞き取ります」と表示され、音声認識を開始します。)
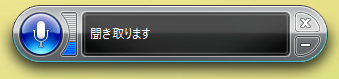
(3) 「めもちょうきどう」(メモ帳起動)と話します。
(※ メモ帳が起動します。)
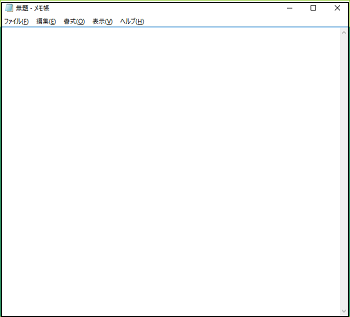
(4) 「ウェブカメラ 盗み見注意 インターネットでつながり、映像や音声をスマホなどで確認できる」まで順調でしたが、「ウェブカメラ」と入力したいところ「レフカメラ」と認識されてしまいました。
(※ 「レフカメラ削除」と言うと、削除されます。)
(※ 「ウェブ」の入力が難しいようで、手入力しました。また、「かっこ( )」も入力できませんでした。)
(5) 次に、「ネットワークカメラ」と入力したかったんですが、「networkカメラ」になってしまいました。

(6) 「network」の修正を音声で行う場合、「ねっとわーくせんたく」(network選択)と言います。
(※ 「network」が選択されます。)

(7) 正しく「ネットワーク」と入力したいので、「ねっとわーく」と話します。
(※ 文字の選択ウィンドウが表示されます。)
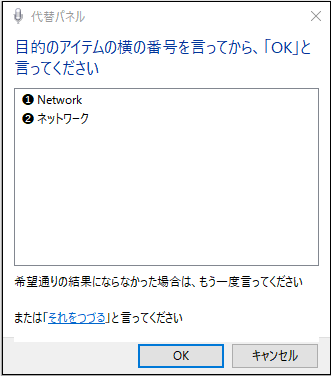
(8) 「にばんオッケー」(2番OK)と話します。
(※ 正しく「ネットワーク」と入力されました。)
(9) 同じような音声入力を行うと、「ペット」は「LET」、「子ども」は「子供」のように入力されてしまいましたが、それ以降は長い文章でも正しく入力できました。
「Windows音声認識」にも聞き取りにくい(認識しにくい)単語があるようです。
あるいは、マイク入力との調整がよくなかったせいもあるのかもしれません・・・
なんとか、記事のTOPで示したように次のように入力できました。
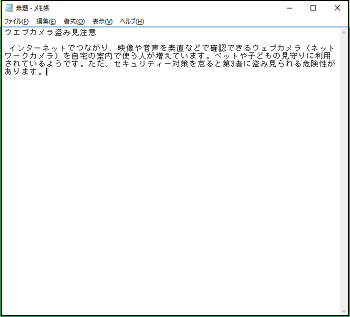
音声認識だけでメモ帳を起動し閉じる(3/3) [-音声認識を使う]
手が不自由なユーザーの場合は、キーボードやマウスを使わないでもマイクだけで、例えばメモ帳を起動から終了まで操作できます。
(※ メモ帳以外のアプリでも同様に操作できます。ただ、Wordなどは機能が多いのでマイク操作には時間がかなり必要になりそうです。その点、メモ帳程度ならマイク操作は比較的簡単です。)
以下の文章を音声入力してみましょう。
「パスワード再設定を
東京都武蔵野市の女性会社員(45)は2011年ごろから、自宅の室内で飼っている2匹の猫の様子を見るため、ウェブカメラを2台使っている。「スマホの操作でカメラの方向を変えられるので、留守中に猫がどの場所が気に入っているか仕事の合間などに確認できると話す。
調査会社テクノ・システム・リサーチによると、15年に国内の量販店などに個人向けに出荷されたウェブカメラは約5万2千台。調査を始めた04年の約1万7千台の3倍に増えた。19年には10万台を超すと予測する。」
操作は以下の通りです。
(1) 音声認識がスタートアップで有効に設定されていない場合は、スタートメニューから[Windows音声認識]を起動します。
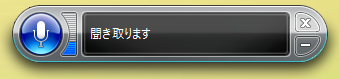
(※音声認識がスタートアップで有効に設定されている場合、手順1の操作は不要です。)
(2) 「メモ帳起動」とマイクに話します。
メモ帳が起動します。
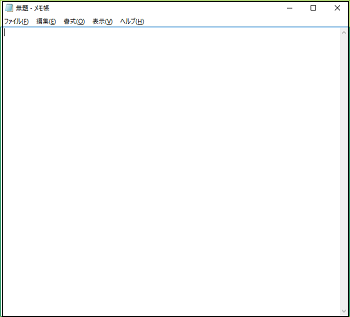
(3) 上記で示した文章を音声入力します。
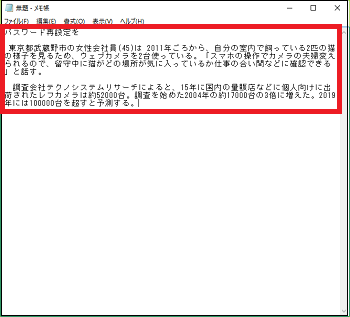
(※ マイクの性能の悪さもあるかもしれませんが、イマイチ満足できる文字変換ではなさそうです。次の様にように間違って変換されてしまいます。
・2匹の→2期の
・スマホの操作で→須磨子の捜査で、す魔法の捜査で
・10万台→100000万第
・年→面
・2004年→に1000余年
・2000年→に専念
単語レベルでは間違った変換が多そうなので、1センテンスごとに話して行った方が変換レベルは上がるようです。
例えば、上記「2000年」は「に専念」と変換されましたが、「2000年の春に」と話すと、「2000年の春に」と正しく変換されました。)
(4) フォント名、スタイル、サイズを変更するため文章の一部である「パスワード再設定を選択」とマイクに話します。
「パスワード再設定を」は反転表示されます。

(5) 「書式」→「フォント」の順に少し時間(数秒程度)を開けてマイクに話します。
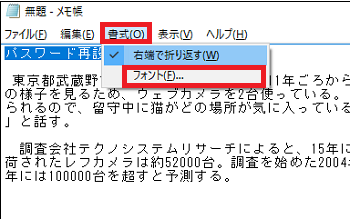
(※ フォント名は「MSゴシック」、スタイルは「標準」、サイズは「11」に設定されています。)
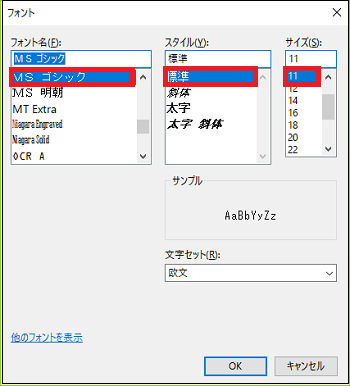
(6)「MS明朝」→「太字」→「20」の順に少し時間(数秒程度)を開けてマイクに話します
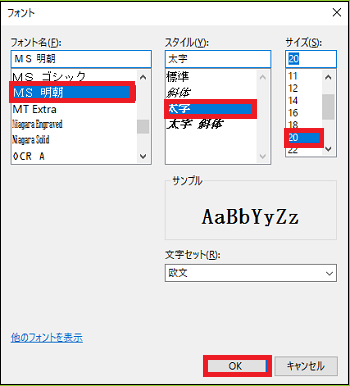
(※ フォント名、スタイル、サイズが変換されます。)
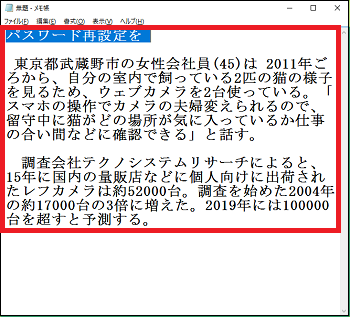
(7) 文章がこれでよければファイルを保存しましょう。
「F」→「名前を付けて保存」と順に少し時間(数秒程度)を開けてマイクに話します。
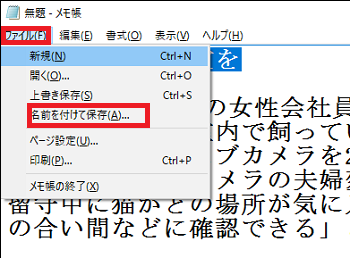
(※ 本来「ファイル」とマイクに話せばファイルメニューが開くはずですが、開かないのでここでは「ファイル(F)」の「F」と話します。)
(8) ファイル名は「*.txt」と表示されていますので、「txt削除」とマイクに話します。
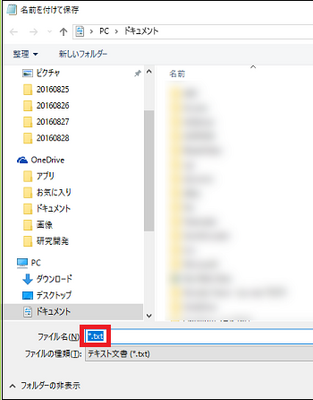
(※ 「*.txt」が削除されます。)
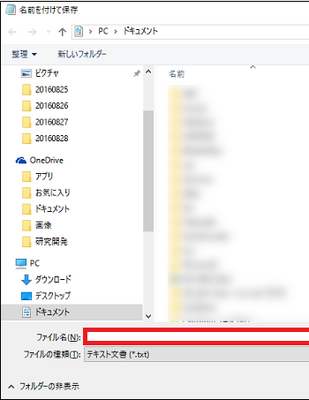
(9) ファイルの保存先が「PC>ドキュメント」であることを確認します。
次にファイル名を「パスワード再設定」とマイクに話し、音声入力されたことを確認後「保存」とマイクに話します。
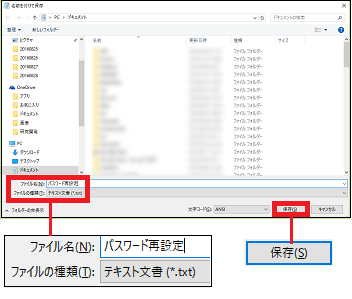
(※ ファイル名「パスワード再設定.txt」のファイルが、「PC→ドキュメント」のフォルダに保存されます。)
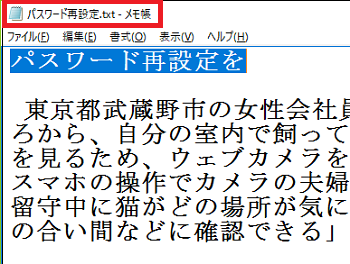
---------------------------------
選択した文字を切り取ったり、置換したりする場合は、「編集」とマイクに話して編集メニューを表示させます。
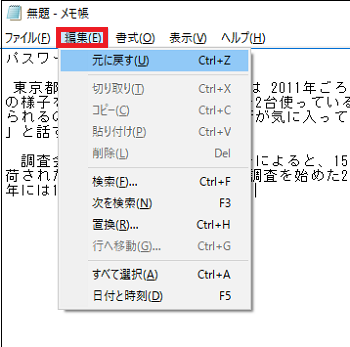
あとは目的のメニューの名前をマイクに話して、表示された画面表示に従います。
【参考】
・「Windows音声認識」を使えば、「スタート」「設定」「Outlook」「ペイント」「アクションセンター」等とマイクに話すだけで、ダイレクトに対応ウィンドウが表示されます。
・スタートアップの設定で音声認識を有効に設定しておくと、Windows10が起動するとすぐに「Windows音声認識」が使えます。
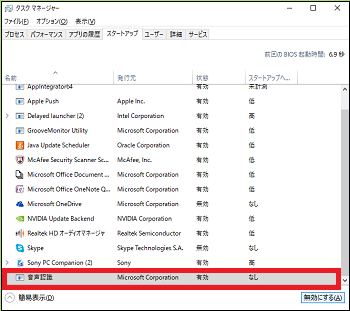
(※ メモ帳以外のアプリでも同様に操作できます。ただ、Wordなどは機能が多いのでマイク操作には時間がかなり必要になりそうです。その点、メモ帳程度ならマイク操作は比較的簡単です。)
以下の文章を音声入力してみましょう。
「パスワード再設定を
東京都武蔵野市の女性会社員(45)は2011年ごろから、自宅の室内で飼っている2匹の猫の様子を見るため、ウェブカメラを2台使っている。「スマホの操作でカメラの方向を変えられるので、留守中に猫がどの場所が気に入っているか仕事の合間などに確認できると話す。
調査会社テクノ・システム・リサーチによると、15年に国内の量販店などに個人向けに出荷されたウェブカメラは約5万2千台。調査を始めた04年の約1万7千台の3倍に増えた。19年には10万台を超すと予測する。」
操作は以下の通りです。
(1) 音声認識がスタートアップで有効に設定されていない場合は、スタートメニューから[Windows音声認識]を起動します。
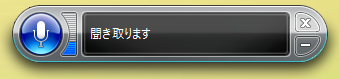
(※音声認識がスタートアップで有効に設定されている場合、手順1の操作は不要です。)
(2) 「メモ帳起動」とマイクに話します。
メモ帳が起動します。
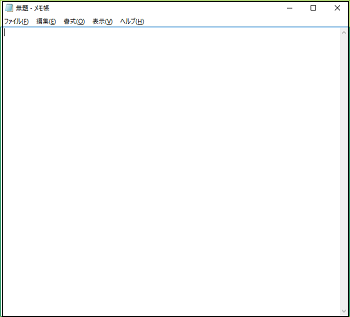
(3) 上記で示した文章を音声入力します。
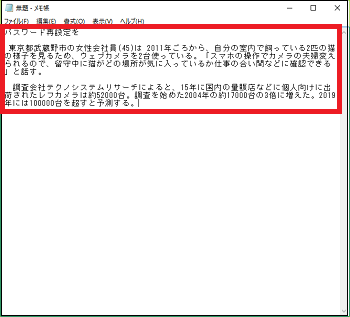
(※ マイクの性能の悪さもあるかもしれませんが、イマイチ満足できる文字変換ではなさそうです。次の様にように間違って変換されてしまいます。
・2匹の→2期の
・スマホの操作で→須磨子の捜査で、す魔法の捜査で
・10万台→100000万第
・年→面
・2004年→に1000余年
・2000年→に専念
単語レベルでは間違った変換が多そうなので、1センテンスごとに話して行った方が変換レベルは上がるようです。
例えば、上記「2000年」は「に専念」と変換されましたが、「2000年の春に」と話すと、「2000年の春に」と正しく変換されました。)
(4) フォント名、スタイル、サイズを変更するため文章の一部である「パスワード再設定を選択」とマイクに話します。
「パスワード再設定を」は反転表示されます。

(5) 「書式」→「フォント」の順に少し時間(数秒程度)を開けてマイクに話します。
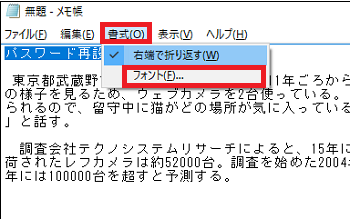
(※ フォント名は「MSゴシック」、スタイルは「標準」、サイズは「11」に設定されています。)
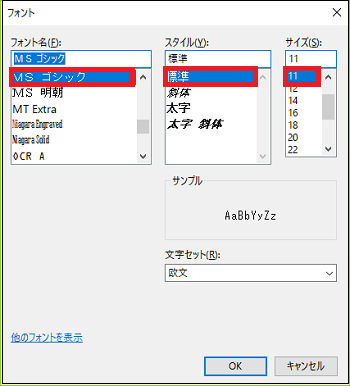
(6)「MS明朝」→「太字」→「20」の順に少し時間(数秒程度)を開けてマイクに話します
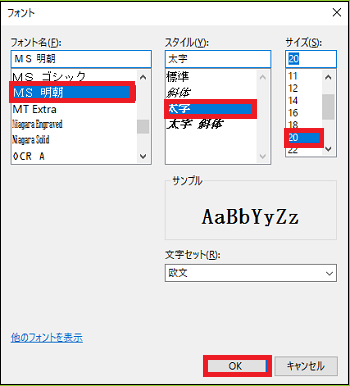
(※ フォント名、スタイル、サイズが変換されます。)
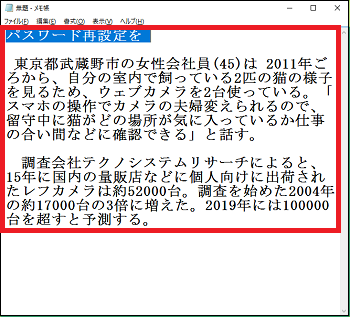
(7) 文章がこれでよければファイルを保存しましょう。
「F」→「名前を付けて保存」と順に少し時間(数秒程度)を開けてマイクに話します。
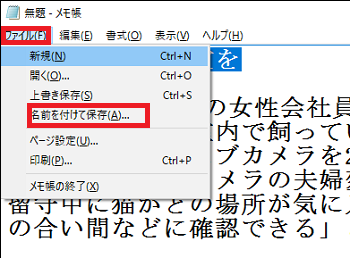
(※ 本来「ファイル」とマイクに話せばファイルメニューが開くはずですが、開かないのでここでは「ファイル(F)」の「F」と話します。)
(8) ファイル名は「*.txt」と表示されていますので、「txt削除」とマイクに話します。
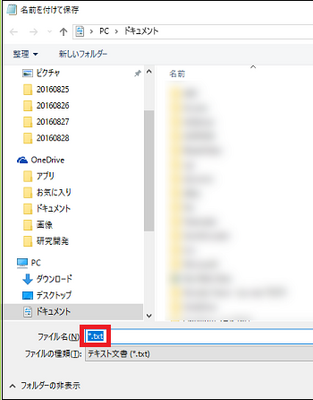
(※ 「*.txt」が削除されます。)
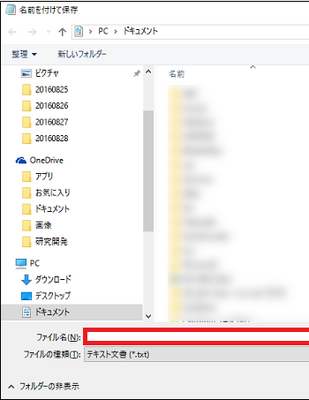
(9) ファイルの保存先が「PC>ドキュメント」であることを確認します。
次にファイル名を「パスワード再設定」とマイクに話し、音声入力されたことを確認後「保存」とマイクに話します。
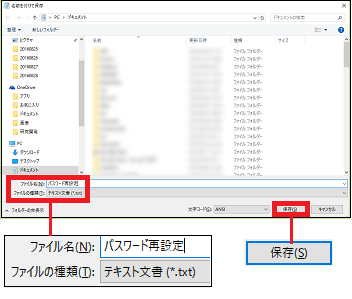
(※ ファイル名「パスワード再設定.txt」のファイルが、「PC→ドキュメント」のフォルダに保存されます。)
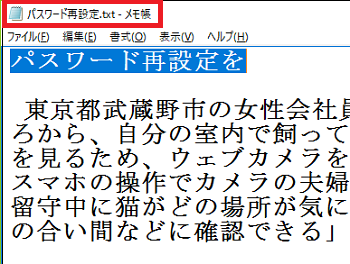
---------------------------------
選択した文字を切り取ったり、置換したりする場合は、「編集」とマイクに話して編集メニューを表示させます。
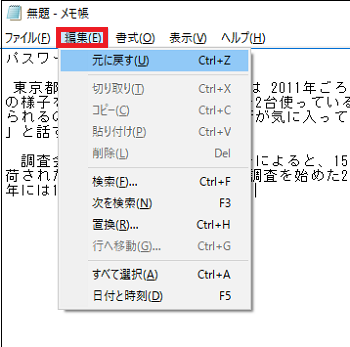
あとは目的のメニューの名前をマイクに話して、表示された画面表示に従います。
【参考】
・「Windows音声認識」を使えば、「スタート」「設定」「Outlook」「ペイント」「アクションセンター」等とマイクに話すだけで、ダイレクトに対応ウィンドウが表示されます。
・スタートアップの設定で音声認識を有効に設定しておくと、Windows10が起動するとすぐに「Windows音声認識」が使えます。