タスクバーの基本構成(1/6) [-タスクバーを使う]
タスクバーは、左端に[スタート]ボタンのある細長い棒状のもので、パソコンモニター画面の一番下に表示されています。
【参考】
[スタート]ボタンの詳しい説明は、マイカテゴリーの「スタート画面を使う」を参照してください。
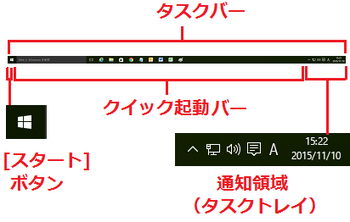
タスクバーの右側には「通知領域」があり、Window10が起動中の常駐ソフトのアイコンや各種機能の設定アイコンなどを表示しています。日本語入力ソフト(IME)の入力モード切り替え([あ][A])、スピーカーのボリュームアイコン、日付などもあります。必要な設定や表示をここで簡単に変更できるので、操作中に重宝する領域になります。
(※ この領域は、WindowsXPやそれ以前のバージョンの時代には、「タスクトレイ」と呼んでいました。「通知領域」と「タスクトレイ」は同じものです。)
タスクバーの[スタート]ボタンと「通知領域」の間を何と呼ぶか不明ですが、ここにはワンクリックでソフトを起動するアイコンが表示されていますので、あえて「クイック起動バー」と呼ばせていただきました。
Windows10では、タスクバーに「WebとWindowsを検索」の検索ボックス、「タスクビュー」、「アクションセンター」の3つの機能が追加されています。1つ1つの詳細は、次の【参考】をご覧ください。
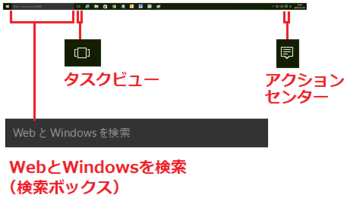
【参考】
・「WebとWindowsを検索」は、マイカテゴリーの「新機能を試す」の「❼WebとWindowsを検索」を参照してください。
・「タスクビュー」は、マイカテゴリーの「新機能を試す」の「❹タスクビュー」を参照してください。
・「アクションセンター」は、マイカテゴリーの「新機能を試す」の「❻通知とアクションセンター」や、マイカテゴリーの「アクションセンターを使う」を参照してください。
----------------------
クイック起動バーには、必要に応じて「ツールバー」を表示できます。「ツールバー」には、「アドレス」「リンク」「デスクトップ」を表示することができます。
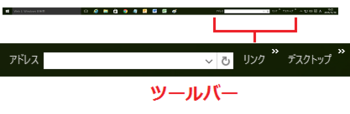
【参考】
・ツールバーの詳細は、マイカテゴリーの「タスクバーを使う」の「タスクバーにツールバーを表示する」を参照してください。
---------------------
また、複数のソフトを起動している時、一瞬デスクトップを確認(ダウンロードしたソフトのショートカットアイコンやファイル名がデスクトップに表示されたかなど)したい時に便利な操作が、タスクバーの右端の最先端をクリックすることです。
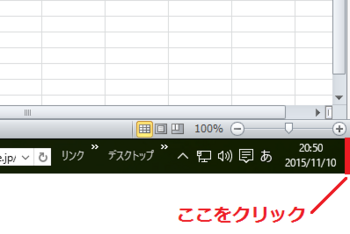
(※ デスクトップ画面が表示されます。)
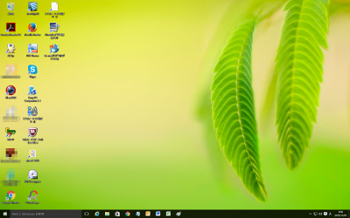
【参考】
[スタート]ボタンの詳しい説明は、マイカテゴリーの「スタート画面を使う」を参照してください。
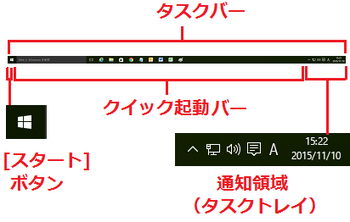
タスクバーの右側には「通知領域」があり、Window10が起動中の常駐ソフトのアイコンや各種機能の設定アイコンなどを表示しています。日本語入力ソフト(IME)の入力モード切り替え([あ][A])、スピーカーのボリュームアイコン、日付などもあります。必要な設定や表示をここで簡単に変更できるので、操作中に重宝する領域になります。
(※ この領域は、WindowsXPやそれ以前のバージョンの時代には、「タスクトレイ」と呼んでいました。「通知領域」と「タスクトレイ」は同じものです。)
タスクバーの[スタート]ボタンと「通知領域」の間を何と呼ぶか不明ですが、ここにはワンクリックでソフトを起動するアイコンが表示されていますので、あえて「クイック起動バー」と呼ばせていただきました。
Windows10では、タスクバーに「WebとWindowsを検索」の検索ボックス、「タスクビュー」、「アクションセンター」の3つの機能が追加されています。1つ1つの詳細は、次の【参考】をご覧ください。
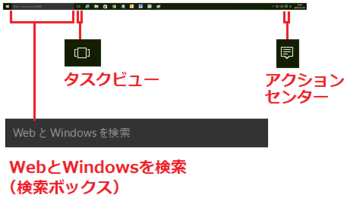
【参考】
・「WebとWindowsを検索」は、マイカテゴリーの「新機能を試す」の「❼WebとWindowsを検索」を参照してください。
・「タスクビュー」は、マイカテゴリーの「新機能を試す」の「❹タスクビュー」を参照してください。
・「アクションセンター」は、マイカテゴリーの「新機能を試す」の「❻通知とアクションセンター」や、マイカテゴリーの「アクションセンターを使う」を参照してください。
----------------------
クイック起動バーには、必要に応じて「ツールバー」を表示できます。「ツールバー」には、「アドレス」「リンク」「デスクトップ」を表示することができます。
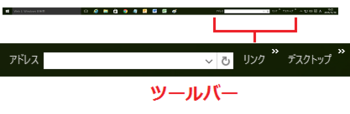
【参考】
・ツールバーの詳細は、マイカテゴリーの「タスクバーを使う」の「タスクバーにツールバーを表示する」を参照してください。
---------------------
また、複数のソフトを起動している時、一瞬デスクトップを確認(ダウンロードしたソフトのショートカットアイコンやファイル名がデスクトップに表示されたかなど)したい時に便利な操作が、タスクバーの右端の最先端をクリックすることです。
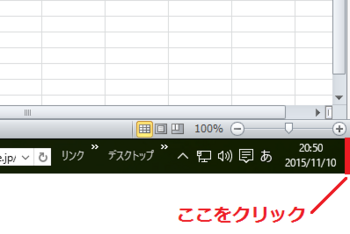
(※ デスクトップ画面が表示されます。)
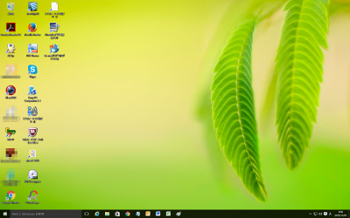
タスクバーにツールバーを表示する(2/6) [-タスクバーを使う]
タスクバーに、デフォルト(初期状態)ではツールバーは表示されていませんが、必要に応じて表示させることができます。ツールバーに表示できるのは、「アドレス」「リンク」「デスクトップ」の3つのツールです。
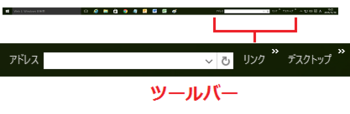
・「アドレス」は、URLの入力可能な検索ボックスです。ブラウザの入力欄同様に、例えば「win10.blog.so-net.ne.jp」と入力し[Enter]キーを押すと、マイブログ「無料で使えるWindows10の基本操作」が表示されます。
・「リンク」は、アドレス欄に入力したURLをコピーしたものです。アドレス欄にURLを入力後、httpの左側の「S」をつまんで「リンク」の上にドラッグ&ドロップします。すると、「リンク」の右側に[>>]ボタンが表示されます。[>>]ボタンをクリックすると、登録したURLがポップアップされ、選択したURLのサイトが表示されます。必要に応じて複数のURLをリンクしておけば、サイト検索時の「お気に入り」の役割を果たします。
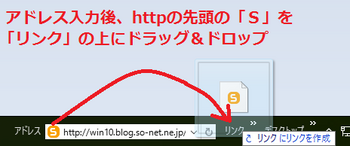
・「デスクトップ」は、Windows起動時のデスクトップを意味します。「デスクトップ」の右側の[>>]ボタンをクリックすると、デスクトップ上のすべてのショートカットアイコンが表示され、選択したアイコンのソフトが起動します。
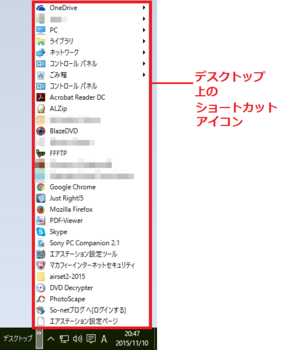
--------------------------
ツールバーを表示させる時は、クイック起動バー上のどこかで右クリックし、表示されたメニューから[ツールバー(T)]→[アドレス(A)](または[リンク(L)]、[デスクトップ(D)])を順に選びます。3つすべて表示させるには、3回繰り返す必要があります。
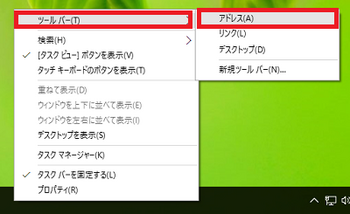
一度に「アドレス」「リンク」「デスクトップ」を表示させる時は、クイック起動バー上のどこかで右クリックし、表示されたメニューから[プロパティ]を選びます。
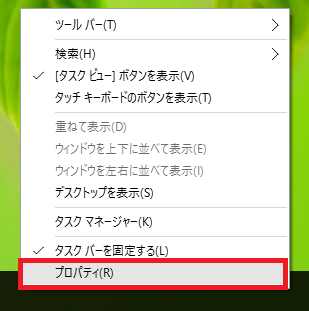
次に、[ツールバー]タブを選択し、「アドレス」「リンク」「デスクトップ」のチェックボックスのすべてにチェックを付けます。
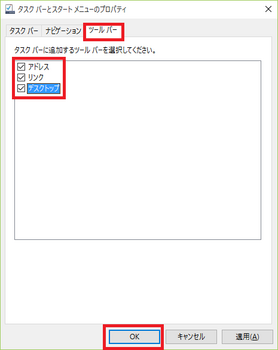
最後に、[OK]ボタンをクリックします。
(※ クイック起動バーに、「アドレス」「リンク」「デスクトップ」のツールを含むツールバーが表示されます。)
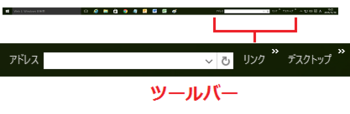
・「アドレス」は、URLの入力可能な検索ボックスです。ブラウザの入力欄同様に、例えば「win10.blog.so-net.ne.jp」と入力し[Enter]キーを押すと、マイブログ「無料で使えるWindows10の基本操作」が表示されます。
・「リンク」は、アドレス欄に入力したURLをコピーしたものです。アドレス欄にURLを入力後、httpの左側の「S」をつまんで「リンク」の上にドラッグ&ドロップします。すると、「リンク」の右側に[>>]ボタンが表示されます。[>>]ボタンをクリックすると、登録したURLがポップアップされ、選択したURLのサイトが表示されます。必要に応じて複数のURLをリンクしておけば、サイト検索時の「お気に入り」の役割を果たします。
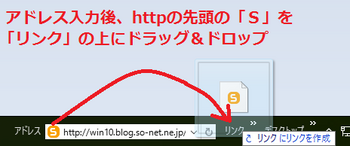
・「デスクトップ」は、Windows起動時のデスクトップを意味します。「デスクトップ」の右側の[>>]ボタンをクリックすると、デスクトップ上のすべてのショートカットアイコンが表示され、選択したアイコンのソフトが起動します。
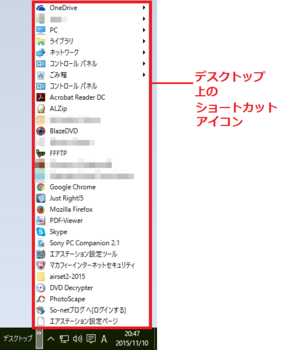
--------------------------
ツールバーを表示させる時は、クイック起動バー上のどこかで右クリックし、表示されたメニューから[ツールバー(T)]→[アドレス(A)](または[リンク(L)]、[デスクトップ(D)])を順に選びます。3つすべて表示させるには、3回繰り返す必要があります。
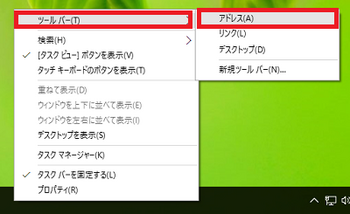
一度に「アドレス」「リンク」「デスクトップ」を表示させる時は、クイック起動バー上のどこかで右クリックし、表示されたメニューから[プロパティ]を選びます。
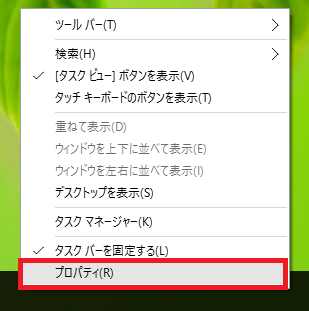
次に、[ツールバー]タブを選択し、「アドレス」「リンク」「デスクトップ」のチェックボックスのすべてにチェックを付けます。
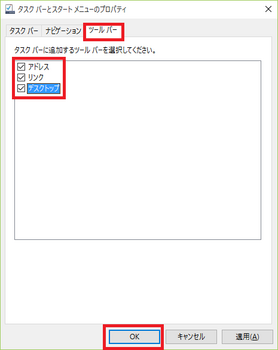
最後に、[OK]ボタンをクリックします。
(※ クイック起動バーに、「アドレス」「リンク」「デスクトップ」のツールを含むツールバーが表示されます。)
クイック起動バーへのピン留め(3/6) [-タスクバーを使う]
Windows10で「ピン留め」に気づくのは、あまりにも遅いことだろうか・・・smiles
「クイック起動バー」や「スタート画面」にアプリの「ショートカット」を追加することを「ピン留め」と呼ばれています。
[クイック起動バー]
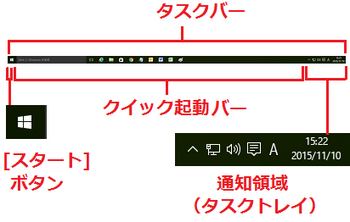
[スタート画面]
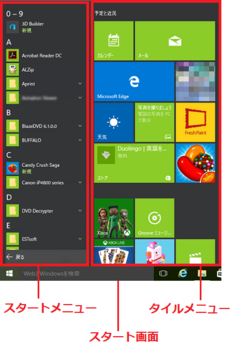
Windows7や8.1での記憶が定かでないのですが、はっきりしていることはWindowsVistaでは[クイック起動に追加]です。文章にするなら、「アプリのショートカットをクイック起動バーに追加します。」といったところです。
Windows10では、「アプリのショートカットをクイック起動バーにピン留めします。」となります。
「ピン留め」の操作は以下の通りです。
(1) Wndows10の[スタート]ボタンをクリックします。
(2) [すべてのアプリ]の中からアプリの名前(例:Acrobat Reader DC)の上で右クリックし、表示されたメニューから[タスクバーにピン留めする]を選択します。
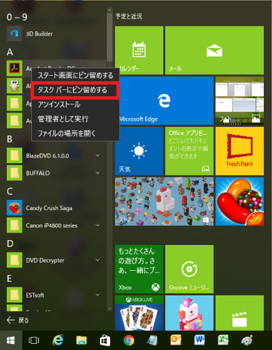
(※ タスクバーのクイック起動バー上にアプリのショートカットアイコンが表示されます。)
「クイック起動バー」上の「ショートカットアイコン」をワンクリックするだけでソフトが起動するので、よく使うソフトの「ショートカットアイコン」は「クイック起動バー」にピン留めしておくと便利です。
【参考】
「ピン留め」はメニューから選択するだけでなく、アプリの名前をクイック起動バーの上にドラッグ&ドロップしてもかまいません。
-----------------------
「ピン留めを外す」(「ショートカットアイコン」を削除する)時は、「ショートカットアイコン」(例:Acrobat Reader DC)の上で右クリックし、表示されたメニューから[タスクバーからピン留めを外す]を選択します。
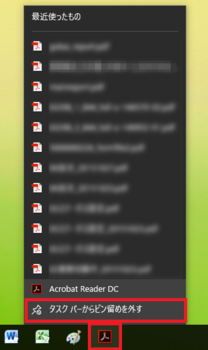
「クイック起動バー」や「スタート画面」にアプリの「ショートカット」を追加することを「ピン留め」と呼ばれています。
[クイック起動バー]
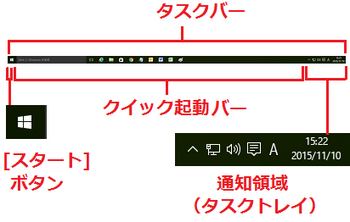
[スタート画面]
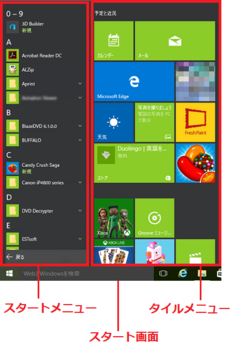
Windows7や8.1での記憶が定かでないのですが、はっきりしていることはWindowsVistaでは[クイック起動に追加]です。文章にするなら、「アプリのショートカットをクイック起動バーに追加します。」といったところです。
Windows10では、「アプリのショートカットをクイック起動バーにピン留めします。」となります。
「ピン留め」の操作は以下の通りです。
(1) Wndows10の[スタート]ボタンをクリックします。
(2) [すべてのアプリ]の中からアプリの名前(例:Acrobat Reader DC)の上で右クリックし、表示されたメニューから[タスクバーにピン留めする]を選択します。
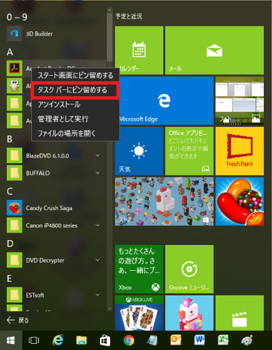
(※ タスクバーのクイック起動バー上にアプリのショートカットアイコンが表示されます。)
「クイック起動バー」上の「ショートカットアイコン」をワンクリックするだけでソフトが起動するので、よく使うソフトの「ショートカットアイコン」は「クイック起動バー」にピン留めしておくと便利です。
【参考】
「ピン留め」はメニューから選択するだけでなく、アプリの名前をクイック起動バーの上にドラッグ&ドロップしてもかまいません。
-----------------------
「ピン留めを外す」(「ショートカットアイコン」を削除する)時は、「ショートカットアイコン」(例:Acrobat Reader DC)の上で右クリックし、表示されたメニューから[タスクバーからピン留めを外す]を選択します。
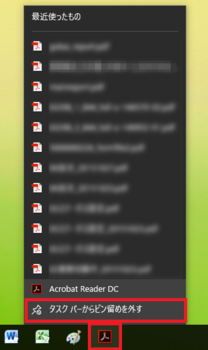
通知領域とタスクトレイ(4/6) [-タスクバーを使う]
「通知領域」は、Window10が起動中の常駐ソフトのアイコンや各種機能の設定アイコンなどを表示しています。
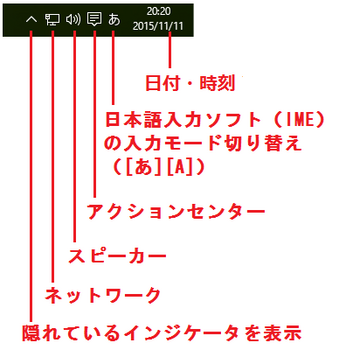
「通知領域」は、WindowsXPやそれ以前のバージョンの時代には、「タスクトレイ」や「システムトレイ」と呼んでいました。「通知領域」、「タスクトレイ」、「システムトレイ」の役割はすべて同じものです。
●隠れているインジケータを表示する
このボタンをクリックすると、隠れていたインジケータ(indicator)が表示されます。インジケータは、ウィルス駆除ソフト、OneDrive、オーディオマネージャー、ミニノート、グラフィックドライバなどの動作状態を示すアイコンのことです。
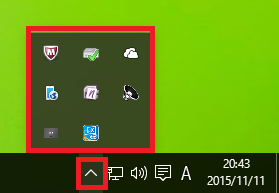
(※ 表示されたインジケータを隠す時は、再度ボタンをクリックします。)
このボタンを右クリックすると、「タスクバー」のオプションメニューが表示されます。
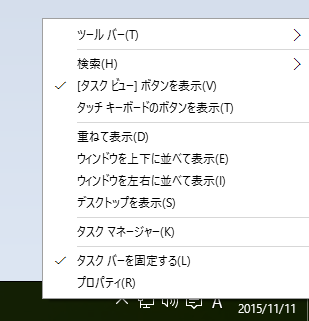
(※ オプションメニューから様々な設定が可能です。)
●ネットワーク
このアイコンをクリックすると、ネットワークへの接続状況が表示されます。ネットワークに接続されているときは「ネットワーク接続済み」と表示されます。
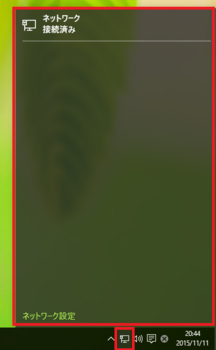
(※ ネットワークに未接続の時は、アイコンの右下隅に赤丸の中に白い×マークが付きます。)
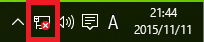
このアイコンを右クリックすると、「問題のトラブルシューティング」と「ネットワークと共有センターを開く」のメニューが表示されます。
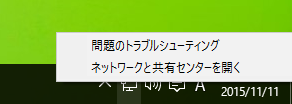
【参考】
・「問題のトラブルシューティング」では、ネットワーク上のトラブルを診断します。
・「ネットワークと共有センター」の詳細は、「マイカテゴリー」の「ネットワークと共有センター」を参照してください。
●スピーカー
このアイコンをクリックすると、スピーカーのボリュームを調整できます。調整方法は、緑色のツマミをつまんで(マウスの左側のボタンを押し続けながら)、左右にスライドさせます。
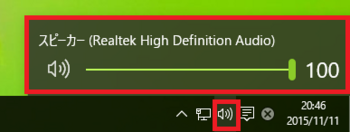
このアイコンを右クリックすると、「サウンド」のオプションメニューが表示されます。
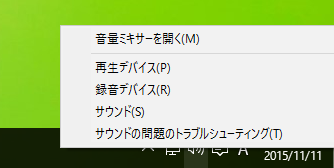
【参考】
・「サウンド」のオプションメニューの詳細は、「マイカテゴリー」の「サウンドを設定する」を参照してください。
●アクションセンター
このアイコンをクリックすると、パソコンからの通知履歴を確認できます。次の画面では「新しい通知はありません」と表示されていますが、この位置に過去の「通知履歴」が表示されます。通知内容によっては、トラブル対応が必要な場合があります。
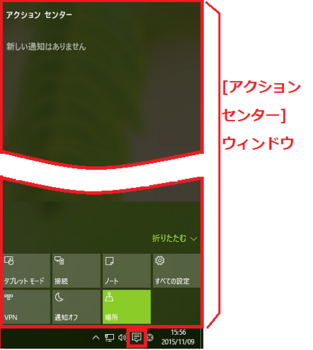
【参考】
・「アクションセンター」の詳細は、「マイカテゴリー」の「アクションセンターを使う」を参照してください。
このアイコンを右クリックすると、「アクションセンターを開く」と「通知の停止時間をオンにする」のメニューが表示されます。
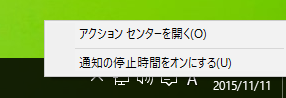
(※ 「アクションセンターを開く」を選択すると、アクションセンターウィンドウが表示されます。)
(※ 「通知の停止時間をオンにする」を選択すると、通知はオフ、つまりパソコンからの通知は表示されなくなります。)
●日本語入力ソフト(IME)の入力モード切り替え([あ][A])
このアイコンをクリックする度に、「ひらがな(あ)」と「半角英数(A)」が切り替わります。
このアイコンを右クリックすると、日本語入力ソフト(IME)のオプションメニューが表示されます。
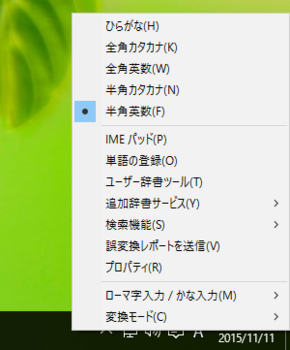
【参考】
・日本語入力ソフト(IME)の詳細は、「マイカテゴリー」の「日本語入力ソフト(IME)」を参照してください。
●日付・時刻
この日付・時刻をクリックすると、現在時刻とカレンダーが表示されます。
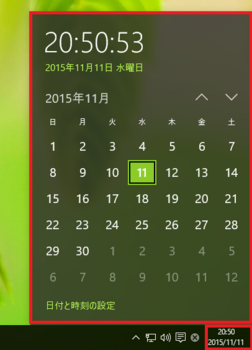
【注意】
・マザーボードのボタン電池を交換した時は日付と時刻がリセットされますので、必ず正確な日付と時刻を再設定してください。
・日付と時刻の設定の詳細は、「マイカテゴリー」の「日付と時刻を設定する」を参照してください。
この日付・時刻を右クリックすると、「タスクバー」のオプションメニューが表示されます。
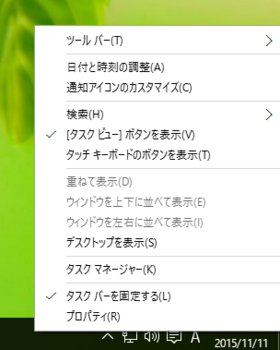
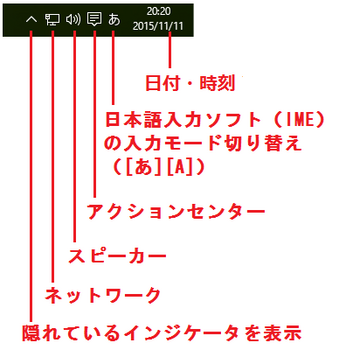
「通知領域」は、WindowsXPやそれ以前のバージョンの時代には、「タスクトレイ」や「システムトレイ」と呼んでいました。「通知領域」、「タスクトレイ」、「システムトレイ」の役割はすべて同じものです。
●隠れているインジケータを表示する
このボタンをクリックすると、隠れていたインジケータ(indicator)が表示されます。インジケータは、ウィルス駆除ソフト、OneDrive、オーディオマネージャー、ミニノート、グラフィックドライバなどの動作状態を示すアイコンのことです。
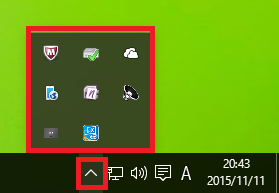
(※ 表示されたインジケータを隠す時は、再度ボタンをクリックします。)
このボタンを右クリックすると、「タスクバー」のオプションメニューが表示されます。
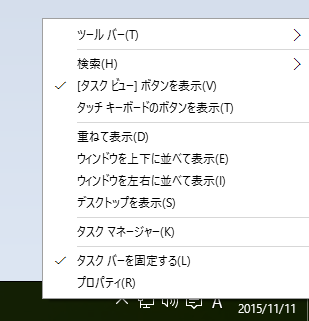
(※ オプションメニューから様々な設定が可能です。)
●ネットワーク
このアイコンをクリックすると、ネットワークへの接続状況が表示されます。ネットワークに接続されているときは「ネットワーク接続済み」と表示されます。
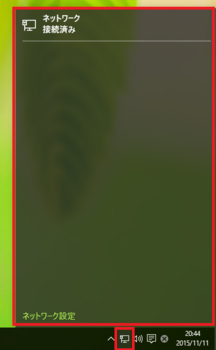
(※ ネットワークに未接続の時は、アイコンの右下隅に赤丸の中に白い×マークが付きます。)
このアイコンを右クリックすると、「問題のトラブルシューティング」と「ネットワークと共有センターを開く」のメニューが表示されます。
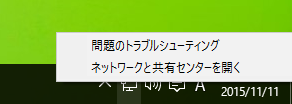
【参考】
・「問題のトラブルシューティング」では、ネットワーク上のトラブルを診断します。
・「ネットワークと共有センター」の詳細は、「マイカテゴリー」の「ネットワークと共有センター」を参照してください。
●スピーカー
このアイコンをクリックすると、スピーカーのボリュームを調整できます。調整方法は、緑色のツマミをつまんで(マウスの左側のボタンを押し続けながら)、左右にスライドさせます。
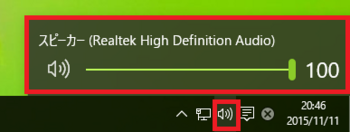
このアイコンを右クリックすると、「サウンド」のオプションメニューが表示されます。
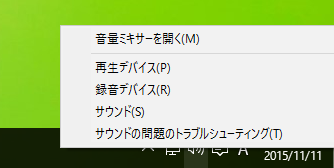
【参考】
・「サウンド」のオプションメニューの詳細は、「マイカテゴリー」の「サウンドを設定する」を参照してください。
●アクションセンター
このアイコンをクリックすると、パソコンからの通知履歴を確認できます。次の画面では「新しい通知はありません」と表示されていますが、この位置に過去の「通知履歴」が表示されます。通知内容によっては、トラブル対応が必要な場合があります。
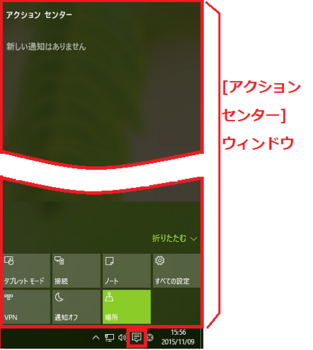
【参考】
・「アクションセンター」の詳細は、「マイカテゴリー」の「アクションセンターを使う」を参照してください。
このアイコンを右クリックすると、「アクションセンターを開く」と「通知の停止時間をオンにする」のメニューが表示されます。
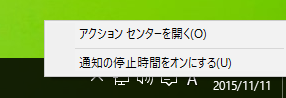
(※ 「アクションセンターを開く」を選択すると、アクションセンターウィンドウが表示されます。)
(※ 「通知の停止時間をオンにする」を選択すると、通知はオフ、つまりパソコンからの通知は表示されなくなります。)
●日本語入力ソフト(IME)の入力モード切り替え([あ][A])
このアイコンをクリックする度に、「ひらがな(あ)」と「半角英数(A)」が切り替わります。
このアイコンを右クリックすると、日本語入力ソフト(IME)のオプションメニューが表示されます。
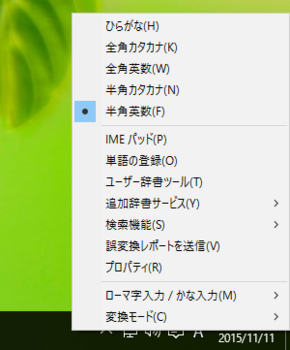
【参考】
・日本語入力ソフト(IME)の詳細は、「マイカテゴリー」の「日本語入力ソフト(IME)」を参照してください。
●日付・時刻
この日付・時刻をクリックすると、現在時刻とカレンダーが表示されます。
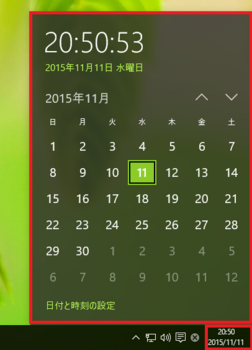
【注意】
・マザーボードのボタン電池を交換した時は日付と時刻がリセットされますので、必ず正確な日付と時刻を再設定してください。
・日付と時刻の設定の詳細は、「マイカテゴリー」の「日付と時刻を設定する」を参照してください。
この日付・時刻を右クリックすると、「タスクバー」のオプションメニューが表示されます。
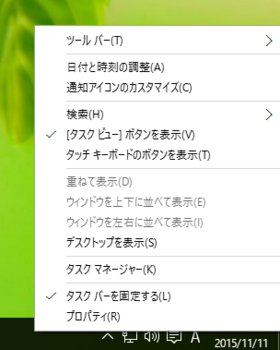
インジケータをすべて表示する(5/6) [-タスクバーを使う]
「通知領域」の[隠れているインジケータを表示する]ボタンをクリックすると、ボタン上部に隠れているインジケータが表示されます。
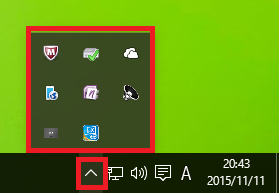
インジケータを隠さないで常にタスクバー(クイック起動バー)に表示しておきたい場合は、次の操作を行います。
(1) クイック起動バー上のどこかで右クリックし、表示されたメニューから[プロパティ]を選びます。
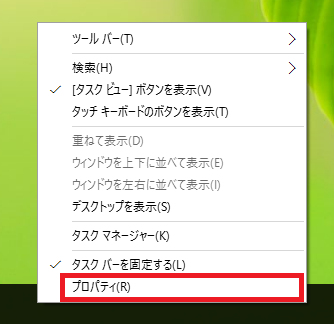
(2)「通知領域」の[カスタマイズ(C)…]をクリックします。
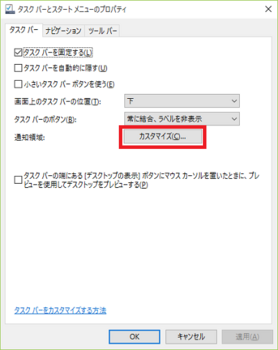
(3) 「通知と操作」メニューの[タスクバーに表示するアイコンを選択してください]をクリックします。
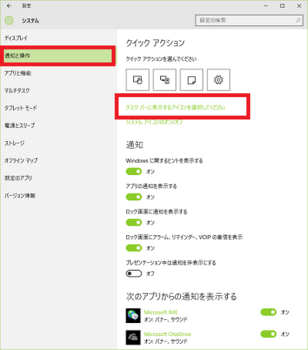
(4) 「常にすべてのアイコンを通知領域に表示する」のスイッチが[オフ]になっているので、[オフ]をクリックします。
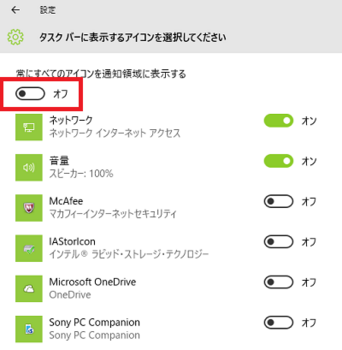
(※ [オフ]は[オン]に切り替わります。)
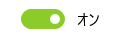
(※ 「通知領域」では、隠れていたすべてのインジケータがタスクバー上に表示されます。)
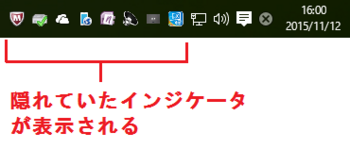
(5) インジケータはすべて隠す時は、「常にすべてのアイコンを通知領域に表示する」のスイッチの[オン]をクリックします。
(※ インジケータの表示/非表示は、「常にすべてのアイコンを通知領域に表示する」のスイッチで切り替えます。)
(6) 操作を終了する時は、ウィンドウの右上隅の[×]ボタンをクリックします。
【参考】
「常にすべてのアイコンを通知領域に表示する」のスイッチは、「通知領域」のアクションセンターから表示させることも可能です。
[アクションセンター]→[すべての設定]→[システム]→[通知と操作]→[タスクバーに表示するアイコンを選択してください]の順に操作してください。
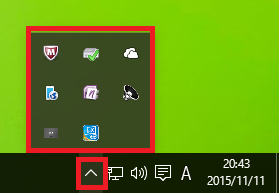
インジケータを隠さないで常にタスクバー(クイック起動バー)に表示しておきたい場合は、次の操作を行います。
(1) クイック起動バー上のどこかで右クリックし、表示されたメニューから[プロパティ]を選びます。
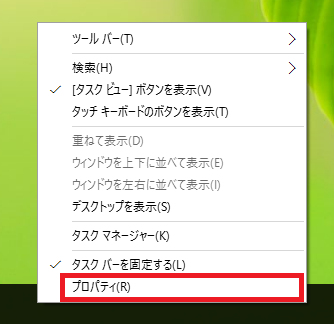
(2)「通知領域」の[カスタマイズ(C)…]をクリックします。
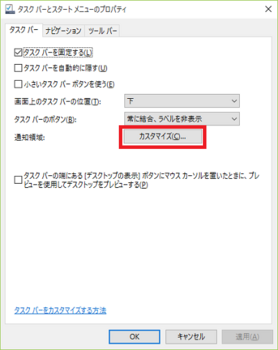
(3) 「通知と操作」メニューの[タスクバーに表示するアイコンを選択してください]をクリックします。
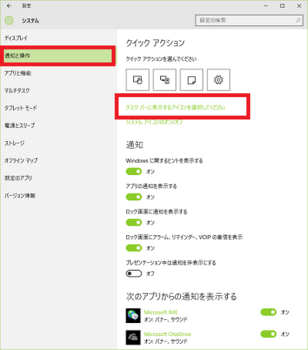
(4) 「常にすべてのアイコンを通知領域に表示する」のスイッチが[オフ]になっているので、[オフ]をクリックします。
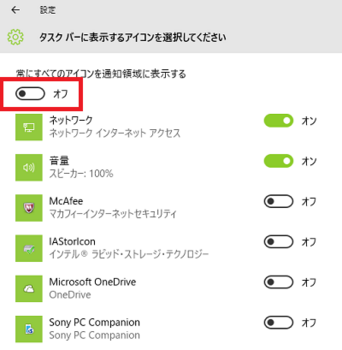
(※ [オフ]は[オン]に切り替わります。)
(※ 「通知領域」では、隠れていたすべてのインジケータがタスクバー上に表示されます。)
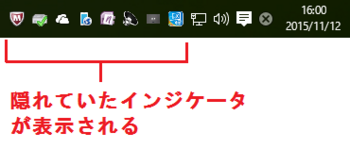
(5) インジケータはすべて隠す時は、「常にすべてのアイコンを通知領域に表示する」のスイッチの[オン]をクリックします。
(※ インジケータの表示/非表示は、「常にすべてのアイコンを通知領域に表示する」のスイッチで切り替えます。)
(6) 操作を終了する時は、ウィンドウの右上隅の[×]ボタンをクリックします。
【参考】
「常にすべてのアイコンを通知領域に表示する」のスイッチは、「通知領域」のアクションセンターから表示させることも可能です。
[アクションセンター]→[すべての設定]→[システム]→[通知と操作]→[タスクバーに表示するアイコンを選択してください]の順に操作してください。
タスクバーの表示位置を変える(6/6) [-タスクバーを使う]
Windows10を起動するとタスクバーは、モニター画面下部に表示されています。タスクバーの表示位置は、ユーザーの好みに応じて画面上部、画面右端、画面左端に移動させることが可能です。
操作は以下の通りです。
(1) クイック起動バー上のどこかで右クリックし、表示されたメニューから[プロパティ]を選びます。
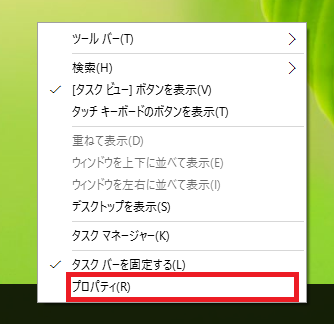
(2) 「画面上のタスクバーの位置」のプルダウンメニューから、下(画面下部)、左(画面左端)、右(画面右端)、上(画面上部)のいずれかを選択します。
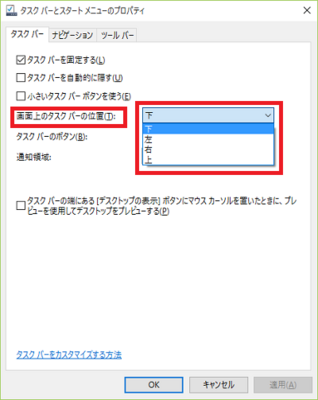
(※ デフォルトでは「下」が選択されています。)
(3) [OK]ボタンをクリックすると、選択した位置にタスクバーが移動します。
【参考】
(1)の操作で表示された画面(「タスクバーとスタートメニューのプロパティ」のウィンドウ)では、タスクバーを自動的に隠したり、タスクバーに表示されるアイコンのサイズを小さくしたりする設定が可能です。
・「タスクバーを自動的に隠す(U)」にチェックを付け、[OK]ボタンをクリックします。
(※ モニター画面からタスクバーが消えます。タスクバーを表示させる時は、マウスをモニター画面の端に移動させると、タスクバーが自動的にスライド表示します。そのまま何もしなければ、しばらくすると自動的にまたモニター画面の端に隠れてしまいます。画像編集する時などに、あと少し画面を広くしたい時などで重宝します。)
・「小さいタスクバーボタンを使う(E)」にチェックを付け、[OK]ボタンをクリックします。
(※ タスクバーに表示されるアイコンのサイズが小さくなります。できるだけ多くのクイック起動アイコンをタスクバー上に表示させておきたい時などで重宝します。)
操作は以下の通りです。
(1) クイック起動バー上のどこかで右クリックし、表示されたメニューから[プロパティ]を選びます。
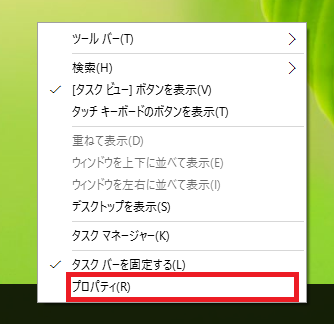
(2) 「画面上のタスクバーの位置」のプルダウンメニューから、下(画面下部)、左(画面左端)、右(画面右端)、上(画面上部)のいずれかを選択します。
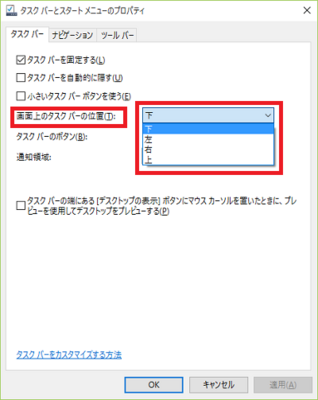
(※ デフォルトでは「下」が選択されています。)
(3) [OK]ボタンをクリックすると、選択した位置にタスクバーが移動します。
【参考】
(1)の操作で表示された画面(「タスクバーとスタートメニューのプロパティ」のウィンドウ)では、タスクバーを自動的に隠したり、タスクバーに表示されるアイコンのサイズを小さくしたりする設定が可能です。
・「タスクバーを自動的に隠す(U)」にチェックを付け、[OK]ボタンをクリックします。
(※ モニター画面からタスクバーが消えます。タスクバーを表示させる時は、マウスをモニター画面の端に移動させると、タスクバーが自動的にスライド表示します。そのまま何もしなければ、しばらくすると自動的にまたモニター画面の端に隠れてしまいます。画像編集する時などに、あと少し画面を広くしたい時などで重宝します。)
・「小さいタスクバーボタンを使う(E)」にチェックを付け、[OK]ボタンをクリックします。
(※ タスクバーに表示されるアイコンのサイズが小さくなります。できるだけ多くのクイック起動アイコンをタスクバー上に表示させておきたい時などで重宝します。)



