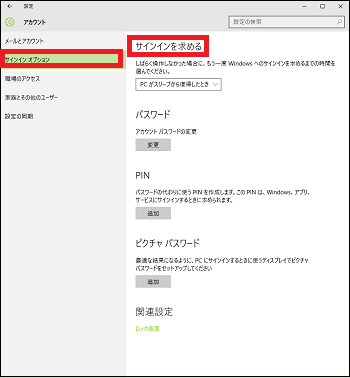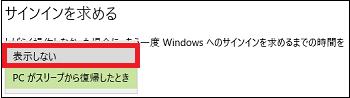ローカルアカウントへの切り替えと自分の画像を追加する(1/21) [-アカウント]
Microsoftアカウントがあれば次のような複数のサービス(ストア、OneDrive、Bing、MSN、Office、Skype、Outlook.com、Xbox.Live)を利用できます。
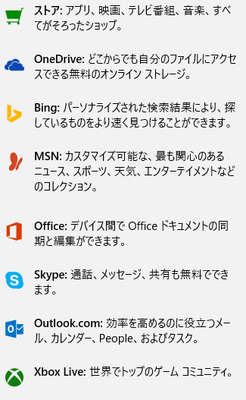
しかし、自分のパソコンにサインインだけできればよいというユーザーの場合は、ローカルアカウントへの切り替えが可能です。
また、サインイン時に表示される画像を選択したり、Webカメラで撮影した自分の画像を追加したりできます。
操作は以下の通りです。
(1) [スタート]ボタン→[設定]→[アカウント]を順に選択します。
(2) 左領域の[メールとアカウント]の項目をクリックし、右領域の「ユーザー名」を確認し、「ローカルアカウントの管理」や「自分の画像」の項目を設定し、必要に応じて「自分の画像を作成」でWebカメラを使って写真を撮影します。
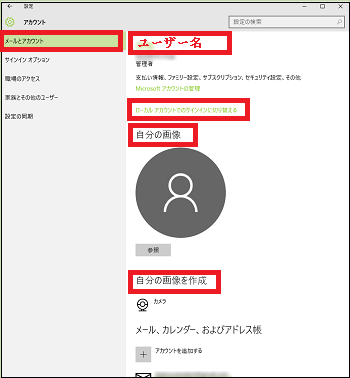
(3) まず、Microsoftアカウントを登録した時の「ユーザー名」が表示されていることを確認します。

(※ 「ユーザー名」の下には「メールアドレス」が、その下にはアカウントの権限(例:管理者)が表示されます。)
(4) Microsoftアカウントでの「支払情報」「ファミリー設定」「サブスクリプション」「セキィリティ設定」等を確認する時は、[Microsoftアカウントの管理]をクリックします。

(5) [サインイン]をクリックし、表示された管理画面で各種情報の確認や設定が可能です。
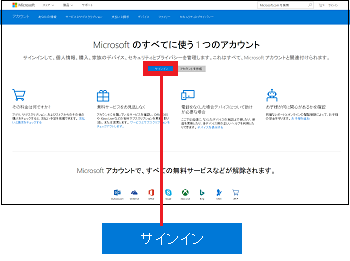
(6) また、ローカルアカウントへ切り替えたい時は、[ローカルアカウントでのサインインに切り替える]をクリックします。

(※ その後の操作は、マイカテゴリー「新機能を試す」の「Microsoftアカウントとローカルアカウント(1/9)」の手順(5)以降を参照してください。)
(7) 次に、サインイン時の画像(アカウント画像と呼んでいる)を以下のデフォルト時の画像から変更したい時は、[参照]をクリックします。
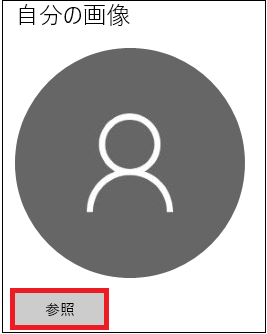
(8) 「開く」ウィンドウから、保存されている既存の自分の写真または任意の画像(例:夜景画像)を選択し、[画像を選ぶ]ボタンをクリックします。
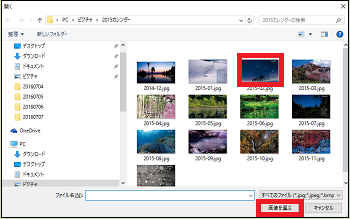
(※ デフォルトの画像と置き換わります。)
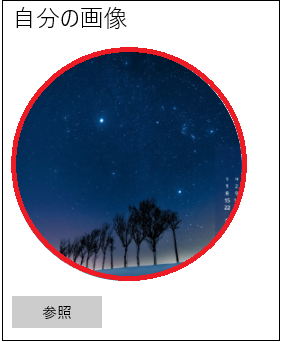
(9) 自分の写真に置き換えたい時は、Webカメラをパソコンに接続し、[カメラ]をクリックします。
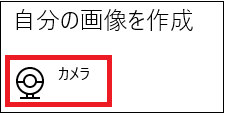
(10) ここではWebカメラで位置情報にアクセスしないので、[いいえ]ボタンをクリックします。
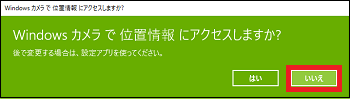
(※ 後で、位置情報へアクセスする必要がある時は、[設定]-[プライバシー]-[位置情報]をたどって「カメラ」のスイッチを「オン」にします。)
(11) 必要に応じて写真の切り取り範囲を調整して、[適用]ボタンをクリックします。
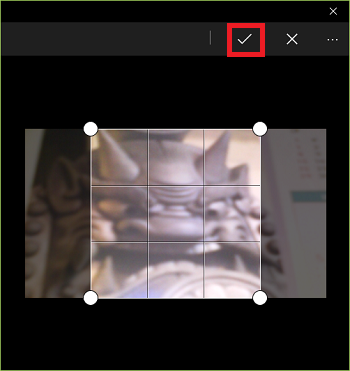
(※ 「自分の画像」が撮影した写真と入れ替わります。入れ替わる前の画像は、右側の小さい円内に表示されます。小さい円内の画像をクリックする度に、大きい円内の画像と入れ替わります。)
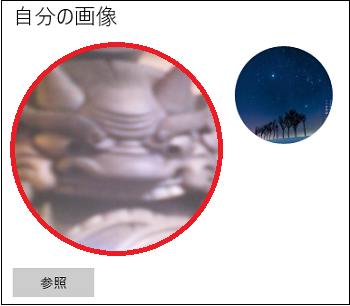
【参考】
・手順(9) で[カメラ]をクリックした時、「プライバシー設定」でカメラのスイッチが「オフ」の場合は、以下の画面が表示されますので[プライバシー設定]をクリックします。
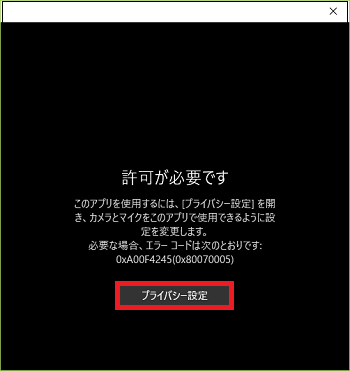
「プライバシー設定」の画面で、「カメラ」のスイッチを「オン」にします。
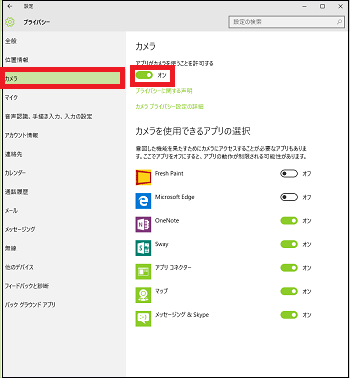
その後の操作は、再度手順(9)から再開してください。
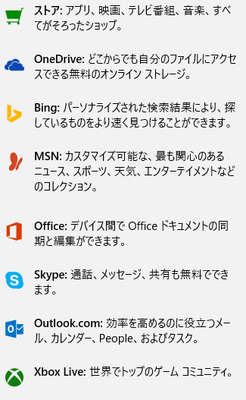
しかし、自分のパソコンにサインインだけできればよいというユーザーの場合は、ローカルアカウントへの切り替えが可能です。
また、サインイン時に表示される画像を選択したり、Webカメラで撮影した自分の画像を追加したりできます。
操作は以下の通りです。
(1) [スタート]ボタン→[設定]→[アカウント]を順に選択します。
(2) 左領域の[メールとアカウント]の項目をクリックし、右領域の「ユーザー名」を確認し、「ローカルアカウントの管理」や「自分の画像」の項目を設定し、必要に応じて「自分の画像を作成」でWebカメラを使って写真を撮影します。
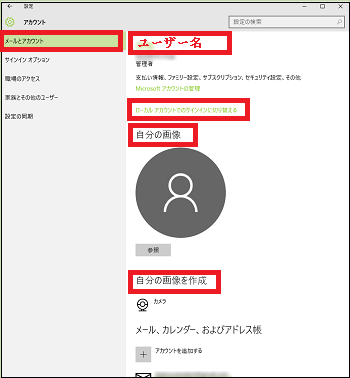
(3) まず、Microsoftアカウントを登録した時の「ユーザー名」が表示されていることを確認します。

(※ 「ユーザー名」の下には「メールアドレス」が、その下にはアカウントの権限(例:管理者)が表示されます。)
(4) Microsoftアカウントでの「支払情報」「ファミリー設定」「サブスクリプション」「セキィリティ設定」等を確認する時は、[Microsoftアカウントの管理]をクリックします。
(5) [サインイン]をクリックし、表示された管理画面で各種情報の確認や設定が可能です。
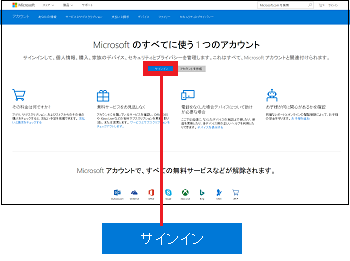
(6) また、ローカルアカウントへ切り替えたい時は、[ローカルアカウントでのサインインに切り替える]をクリックします。
(※ その後の操作は、マイカテゴリー「新機能を試す」の「Microsoftアカウントとローカルアカウント(1/9)」の手順(5)以降を参照してください。)
(7) 次に、サインイン時の画像(アカウント画像と呼んでいる)を以下のデフォルト時の画像から変更したい時は、[参照]をクリックします。
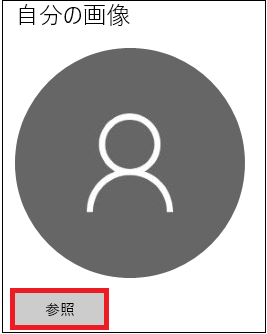
(8) 「開く」ウィンドウから、保存されている既存の自分の写真または任意の画像(例:夜景画像)を選択し、[画像を選ぶ]ボタンをクリックします。
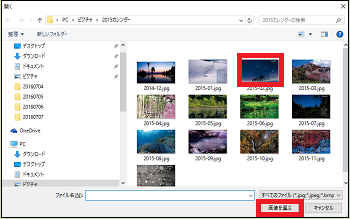
(※ デフォルトの画像と置き換わります。)
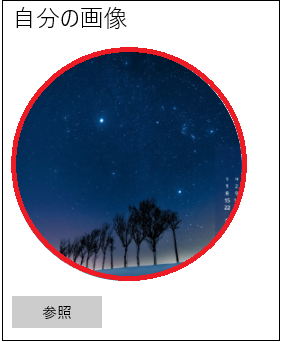
(9) 自分の写真に置き換えたい時は、Webカメラをパソコンに接続し、[カメラ]をクリックします。
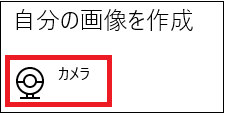
(10) ここではWebカメラで位置情報にアクセスしないので、[いいえ]ボタンをクリックします。
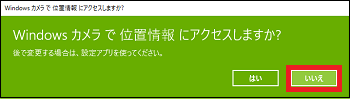
(※ 後で、位置情報へアクセスする必要がある時は、[設定]-[プライバシー]-[位置情報]をたどって「カメラ」のスイッチを「オン」にします。)
(11) 必要に応じて写真の切り取り範囲を調整して、[適用]ボタンをクリックします。
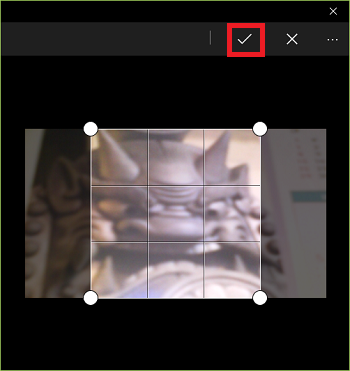
(※ 「自分の画像」が撮影した写真と入れ替わります。入れ替わる前の画像は、右側の小さい円内に表示されます。小さい円内の画像をクリックする度に、大きい円内の画像と入れ替わります。)
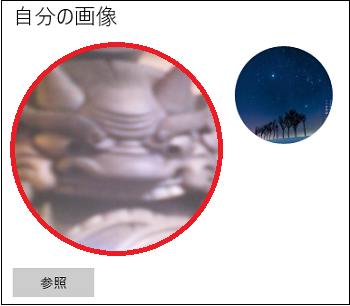
【参考】
・手順(9) で[カメラ]をクリックした時、「プライバシー設定」でカメラのスイッチが「オフ」の場合は、以下の画面が表示されますので[プライバシー設定]をクリックします。
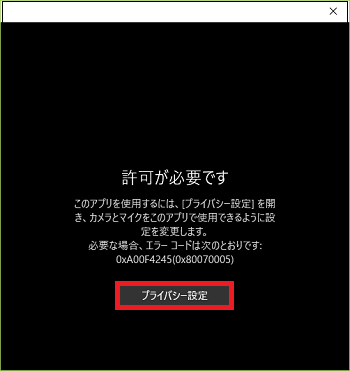
「プライバシー設定」の画面で、「カメラ」のスイッチを「オン」にします。
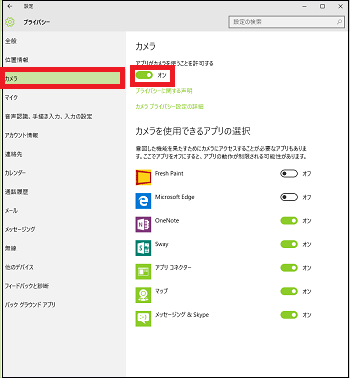
その後の操作は、再度手順(9)から再開してください。
サインイン時に表示される自分の画像の保存先は?(2/21) [-アカウント]
パソコンへのサインイン時に表示される画像はアカウント画像と呼ばれています。
[サインイン時に表示される画像(アカウント画像)]
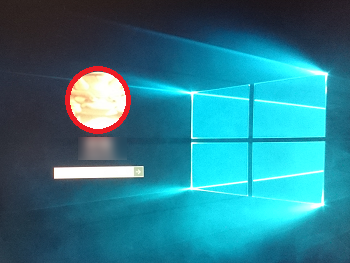
アカウント画像は手動で変更できます。
変更操作は、マイカテゴリー「-アカウント」の「ローカルアカウントへの切り替えと自分の画像を追加する(1/未定)」を参照してください。
[スタート]-[設定]-[アカウント]を順にたどり、[メールとアカウント]の「自分の画像」の項目に表示されているアカウント画像はどこに保存されているのだろうか?
[自分の画像(アカウント画像)]
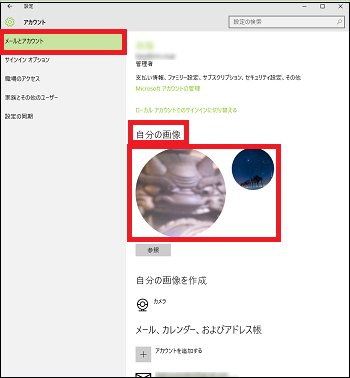
上記アカウント画像は、エクスプローラのウィンドウから「C:¥ユーザー¥名前¥AppData¥Roming¥Microsoft¥Windows¥アカウントの画像」のフォルダ内に保存されています。
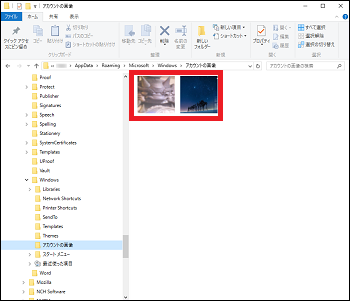
自分の画像(アカウント画像)をデフォルト画像(既定のアカウントの画像)に戻したい時は、いったん「アカウントの画像」フォルダの画像を削除します。
次に、[メールとアカウント]の「自分の画像」にある[参照]ボタンをクリックします。
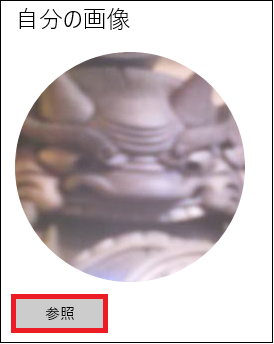
(※ 直近に選択された画像は残っています。)
表示されたエクスプローラのウィンドウから「C: ¥Programdata¥Microsoft¥既定のアカウントの画像」のフォルダ内から画像(例:user.bmp)を選択します。
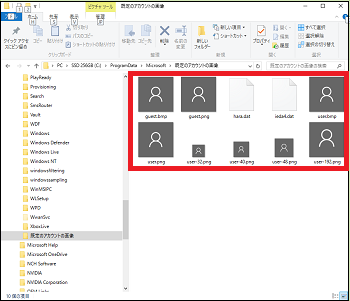
自分の画像はデフォルトに戻ります。
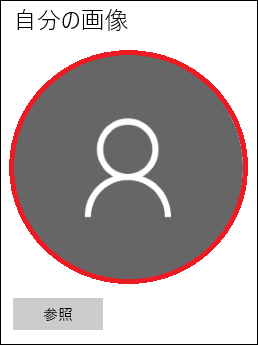
[サインイン時に表示される画像(アカウント画像)]
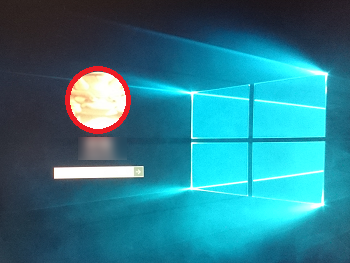
アカウント画像は手動で変更できます。
変更操作は、マイカテゴリー「-アカウント」の「ローカルアカウントへの切り替えと自分の画像を追加する(1/未定)」を参照してください。
[スタート]-[設定]-[アカウント]を順にたどり、[メールとアカウント]の「自分の画像」の項目に表示されているアカウント画像はどこに保存されているのだろうか?
[自分の画像(アカウント画像)]
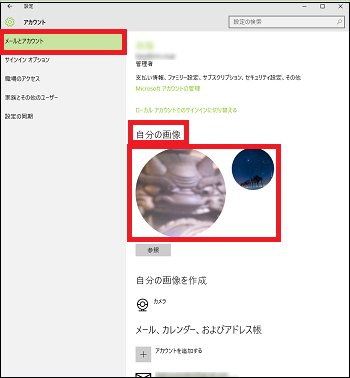
上記アカウント画像は、エクスプローラのウィンドウから「C:¥ユーザー¥名前¥AppData¥Roming¥Microsoft¥Windows¥アカウントの画像」のフォルダ内に保存されています。
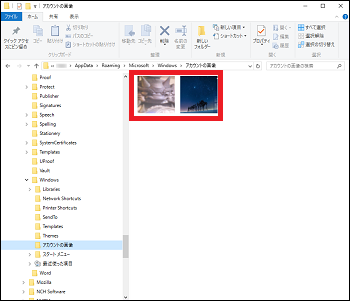
自分の画像(アカウント画像)をデフォルト画像(既定のアカウントの画像)に戻したい時は、いったん「アカウントの画像」フォルダの画像を削除します。
次に、[メールとアカウント]の「自分の画像」にある[参照]ボタンをクリックします。
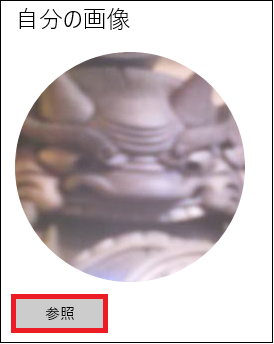
(※ 直近に選択された画像は残っています。)
表示されたエクスプローラのウィンドウから「C: ¥Programdata¥Microsoft¥既定のアカウントの画像」のフォルダ内から画像(例:user.bmp)を選択します。
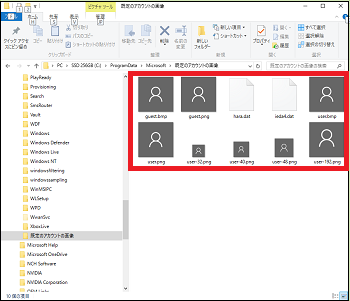
自分の画像はデフォルトに戻ります。
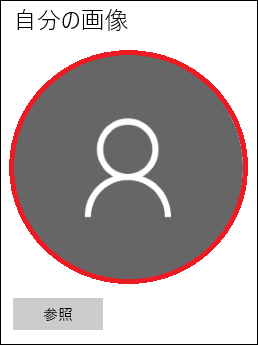
各種アプリで使えるアカウント(メールアドレス)を追加する(3/21) [-アカウント]
「メール」「カレンダー」「アドレス帳(people)」のアプリでも使用できるアカウント(メールアドレス)を追加します。
例えば、パソコンで使う独自ドメインのメールアドレスやGmailアドレスなど複数のアカウント(メールアドレス)を「メール」アプリに追加すると、「メール」アプリを操作するだけで複数のメールアドレスの一括管理が可能です。
アカウントの追加操作は以下の通りです。
(1) [スタート]ボタン→[設定]→[アカウント]を順に選択します。
(2) 左領域の[メールとアカウント]の項目をクリックし、右領域の「メール、カレンダー、およびアドレス帳」の項目で設定します。
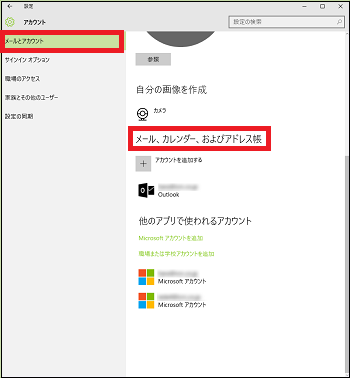
(3) [アカウントを追加する]をクリックします。
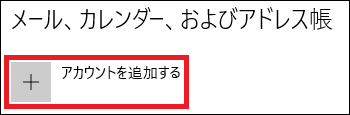
(4) アカウント(例:Outlook.com)を選択します。
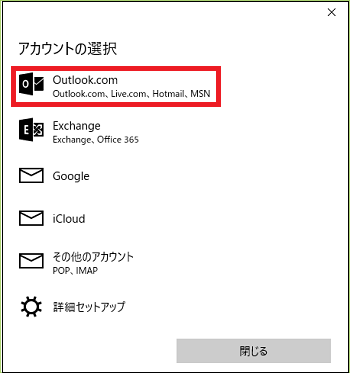
(5) Microsoftアカウントの[メールアドレス]と[パスワード]をキー入力し、[サインイン]ボタンをクリックします。
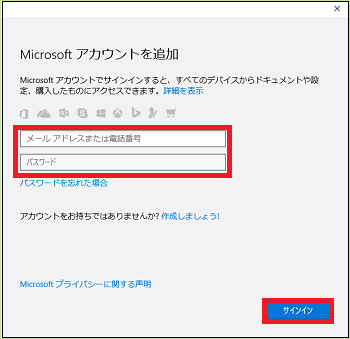
(※ 独自ドメインのメールアドレスなどを追加する場合は、[その他のアカウント]をクリックし、POPやSMTPのサーバー設定が必要です。)
(6) [完了]ボタンをクリックしてウィンドウを閉じます。
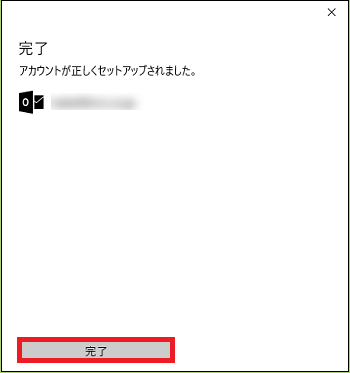
(※ 「メール、カレンダー、およびアドレス帳」の項目に、新しいアカウントが表示されます。)
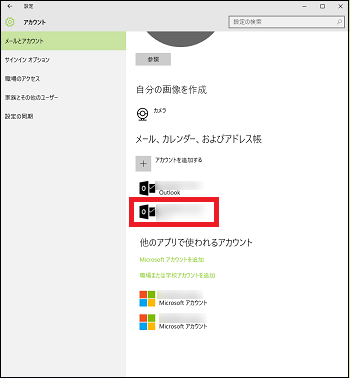
(7) 同様にして、アカウントの選択で「Google」を選択すれば、Googleアカウント(Gmailアドレス)を追加することができます。
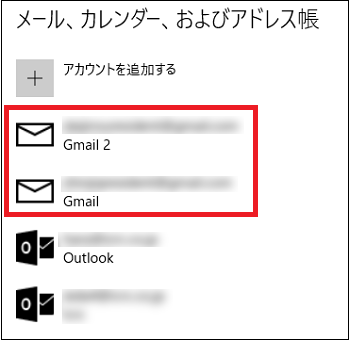
(※ ここでは、GmailとGmail2の2つのGmailアドレスを追加しました。)
(8) 例えば、「メール」アプリを起動すると、追加されたアカウント(メールアドレス)がアカウントの一覧に表示されます。
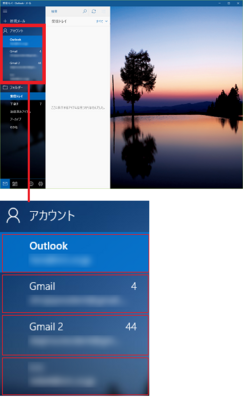
(※ 操作したいアカウント(メールアドレス)をクリックして、メールの送受信が可能です。)
追加されたアカウント(メールアドレス)は「カレンダー」や「アドレス帳(people)」にも同時に追加されます。
例えば、パソコンで使う独自ドメインのメールアドレスやGmailアドレスなど複数のアカウント(メールアドレス)を「メール」アプリに追加すると、「メール」アプリを操作するだけで複数のメールアドレスの一括管理が可能です。
アカウントの追加操作は以下の通りです。
(1) [スタート]ボタン→[設定]→[アカウント]を順に選択します。
(2) 左領域の[メールとアカウント]の項目をクリックし、右領域の「メール、カレンダー、およびアドレス帳」の項目で設定します。
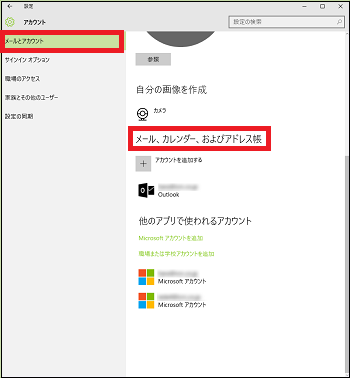
(3) [アカウントを追加する]をクリックします。
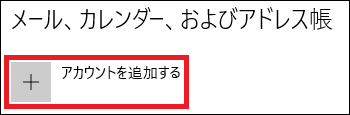
(4) アカウント(例:Outlook.com)を選択します。
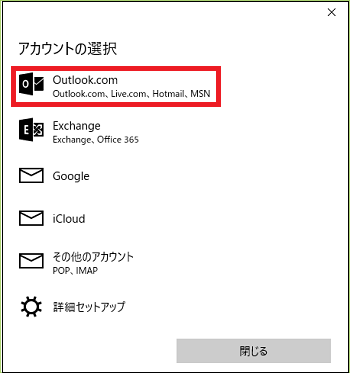
(5) Microsoftアカウントの[メールアドレス]と[パスワード]をキー入力し、[サインイン]ボタンをクリックします。
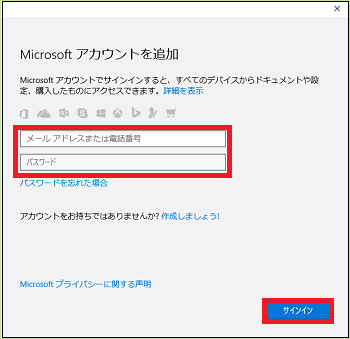
(※ 独自ドメインのメールアドレスなどを追加する場合は、[その他のアカウント]をクリックし、POPやSMTPのサーバー設定が必要です。)
(6) [完了]ボタンをクリックしてウィンドウを閉じます。
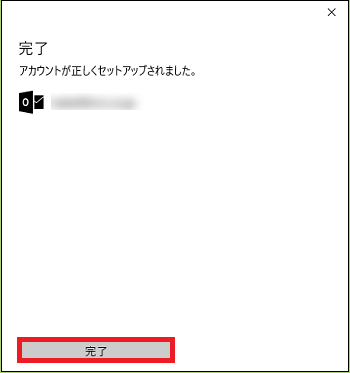
(※ 「メール、カレンダー、およびアドレス帳」の項目に、新しいアカウントが表示されます。)
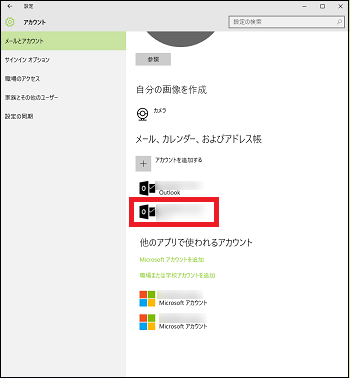
(7) 同様にして、アカウントの選択で「Google」を選択すれば、Googleアカウント(Gmailアドレス)を追加することができます。
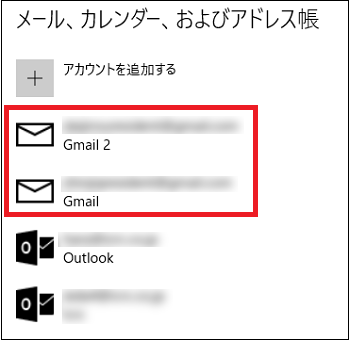
(※ ここでは、GmailとGmail2の2つのGmailアドレスを追加しました。)
(8) 例えば、「メール」アプリを起動すると、追加されたアカウント(メールアドレス)がアカウントの一覧に表示されます。
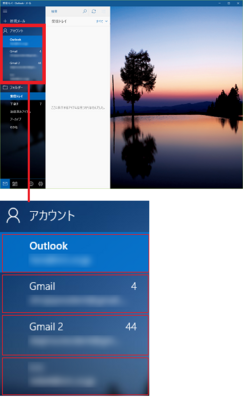
(※ 操作したいアカウント(メールアドレス)をクリックして、メールの送受信が可能です。)
追加されたアカウント(メールアドレス)は「カレンダー」や「アドレス帳(people)」にも同時に追加されます。
複数のMicrosoftアカウントを一括管理する(4/21) [-アカウント]
Microsoftアカウントを1つ作っておけば、Microsoft社が提供している「ストア」「OneDrive」「Bing」「MSN」「Office」「Skype」「Outlook.com」「Xbox Live」の8つのサービスすべてにサインインできます。
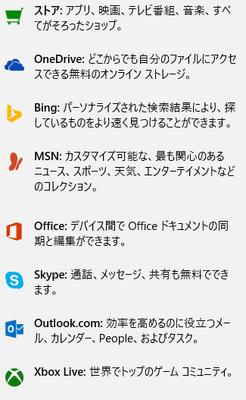
Xboxなどゲーム用のMicrosoftアカウントやOffice用のMicrosoftアカウント等のように、Microsoftアカウントは複数作成できます。
Windows10では、これら複数のMicrosoftアカウントを一括管理できます。
操作は以下の通りです。
(1) [スタート]ボタン→[設定]→[アカウント]を順に選択します。
(2) 左領域の[メールとアカウント]の項目をクリックし、右領域の「他のアプリで使われるアカウント」の項目を設定します。
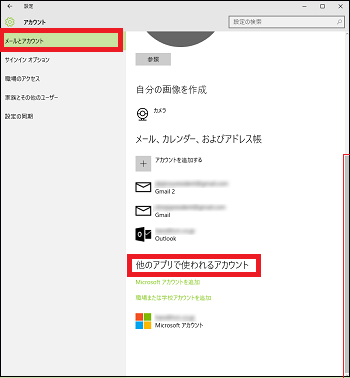
(3) [Microsoftアカウントを追加]をクリックします。
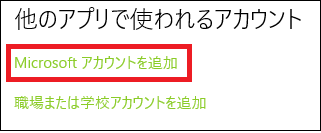
(4) パソコンにサインインしているMicrosoftアカウント以外のMicrosoftアカウント(メールアドレスとパスワード)を入力し、[サインイン]ボタンをクリックします。
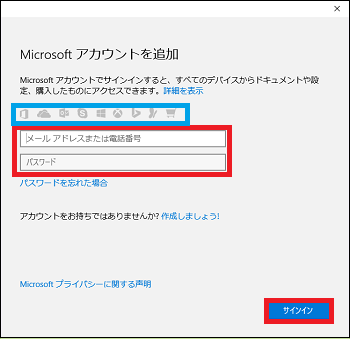
(※ 「他のアプリで使われるアカウント」の一覧に、追加したMicrosoftアカウントが表示されます。)
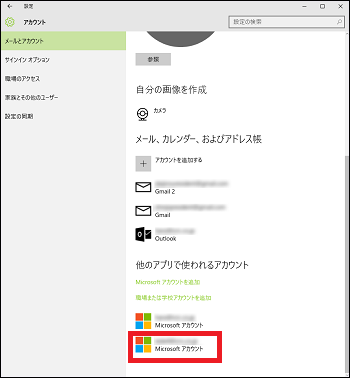
(5) パソコンにサインインしているMicrosoftアカウント(ユーザーアカウントに紐付け済み)をクリックし、[管理]ボタンをクリックします。
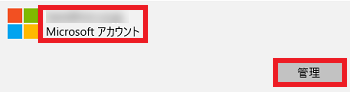
(6) 表示されたWebページの[サインイン]ボタンをクリックします。
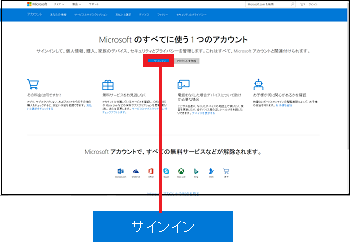
(7) Microsoftアカウントであるメールアドレスとパスワードをキー入力し、[サインイン]ボタンをクリックします。
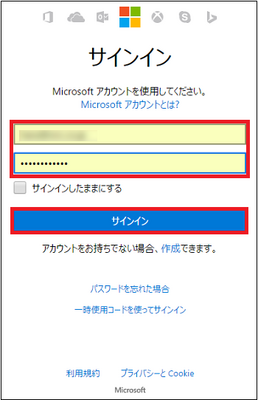
(※ 8つのサービスが利用可能なWebページが表示されます。)
----------------------------------------------
(8) 同様に、他のMicrosoftアカウントをクリックし、[管理]ボタンをクリックします。
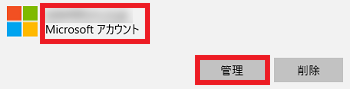
(※ その後の操作は、手順(6)、(7)と同じです。)
(※ [削除]ボタンが表示される場合は、その[削除]ボタンをクリックするとMicrosoftアカウントの追加が解除されます。)
このように複数のMicrosoftアカウントを一括して管理できるので便利です。
【参考】
・「Microsoftアカウント」とパソコンにサインインできる「ユーザーアカウント」は異なる概念です。「Microsoftアカウント」を使ってパソコンにサインインするには、「Microsoftアカウント」を「ユーザーアカウント」に紐付けておく必要があります。
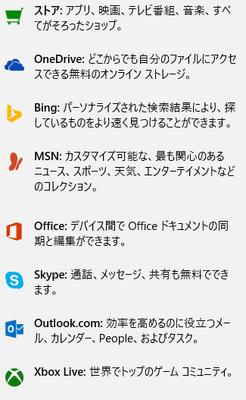
Xboxなどゲーム用のMicrosoftアカウントやOffice用のMicrosoftアカウント等のように、Microsoftアカウントは複数作成できます。
Windows10では、これら複数のMicrosoftアカウントを一括管理できます。
操作は以下の通りです。
(1) [スタート]ボタン→[設定]→[アカウント]を順に選択します。
(2) 左領域の[メールとアカウント]の項目をクリックし、右領域の「他のアプリで使われるアカウント」の項目を設定します。
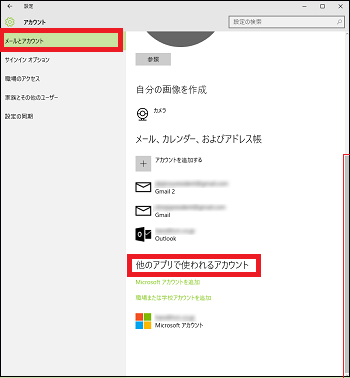
(3) [Microsoftアカウントを追加]をクリックします。
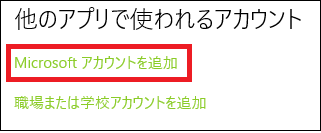
(4) パソコンにサインインしているMicrosoftアカウント以外のMicrosoftアカウント(メールアドレスとパスワード)を入力し、[サインイン]ボタンをクリックします。
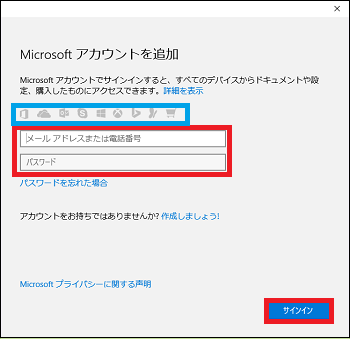
(※ 「他のアプリで使われるアカウント」の一覧に、追加したMicrosoftアカウントが表示されます。)
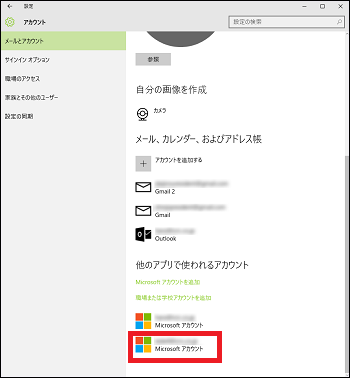
(5) パソコンにサインインしているMicrosoftアカウント(ユーザーアカウントに紐付け済み)をクリックし、[管理]ボタンをクリックします。
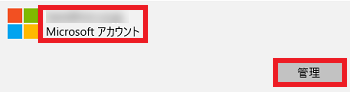
(6) 表示されたWebページの[サインイン]ボタンをクリックします。
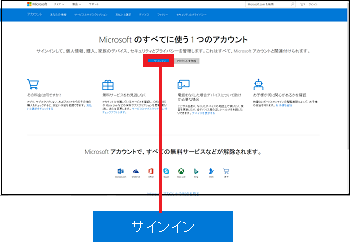
(7) Microsoftアカウントであるメールアドレスとパスワードをキー入力し、[サインイン]ボタンをクリックします。
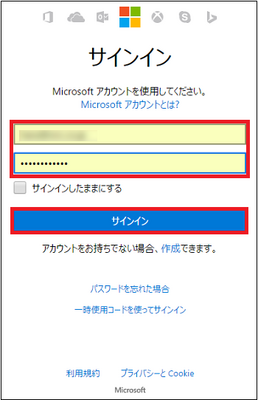
(※ 8つのサービスが利用可能なWebページが表示されます。)
----------------------------------------------
(8) 同様に、他のMicrosoftアカウントをクリックし、[管理]ボタンをクリックします。
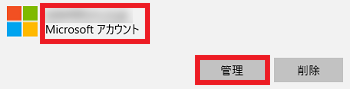
(※ その後の操作は、手順(6)、(7)と同じです。)
(※ [削除]ボタンが表示される場合は、その[削除]ボタンをクリックするとMicrosoftアカウントの追加が解除されます。)
このように複数のMicrosoftアカウントを一括して管理できるので便利です。
【参考】
・「Microsoftアカウント」とパソコンにサインインできる「ユーザーアカウント」は異なる概念です。「Microsoftアカウント」を使ってパソコンにサインインするには、「Microsoftアカウント」を「ユーザーアカウント」に紐付けておく必要があります。
「メールとアカウント」からMicrosoftアカウントを新規作成する(5/21) [-アカウント]
「メールとアカウント」から新しくMicrosoftアカウントを作成できます。
「メールとアカウント」以外の場所からでもMicrosoftアカウントを新規作成できますが、ここでは「Microsoftアカウントの管理」「Microsoftアカウントを追加」からの手順を記述します。
操作は以下の通りです。
■ Microsoftアカウントの管理
(1) [スタート]ボタン→[設定]→[アカウント]を順に選択します。
(2) 左領域の[メールとアカウント]の項目をクリックし、右領域の[Microsoftアカウントの管理]をクリックします。
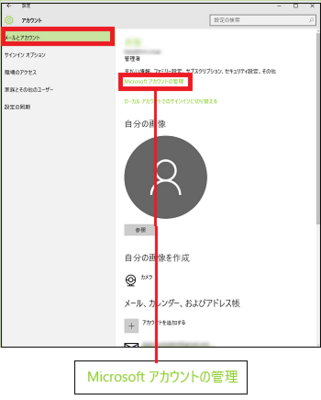
(3) [アカウントを作成]をクリックします。
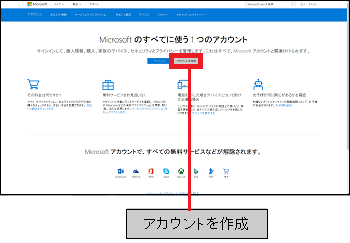
(4) Microsoftアカウントとして登録したいメールアドレスとそのパスワードをキー入力し、[次へ]ボタンをクリックします。
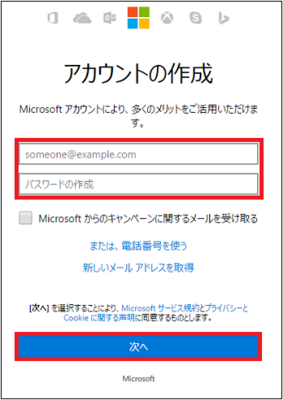
(5) 入力したメールアドレスにMicrosoftから「メールアドレスの確認」のメールが届いているはずです。届いていない場合は、[メールの再送信]をクリックします。
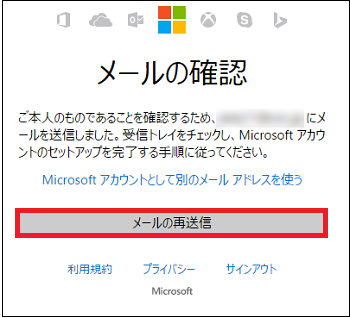
(※ 「メールが送信されました」と表示されます。)
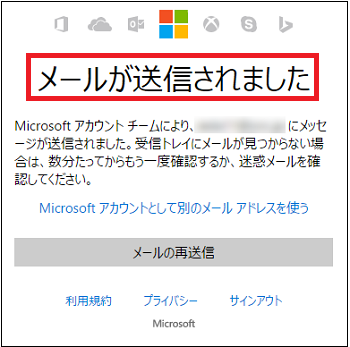
(6) メーラを起動して、Microsoftアカウントとして新規作成したメールアドレス宛てにMicrosoftから確認メールが届いているか確認します。
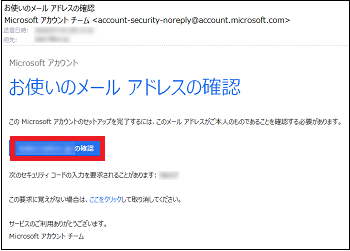
(※ 「お使いのメールアドレスの確認」のメールを確認したら、[メールアドレス(例:xxx@abc.co.jp)の確認]をクリックします。)
(7) 「確認できました」のメッセージが表示されたらMicrosoftアカウントの新規作成は完了です。
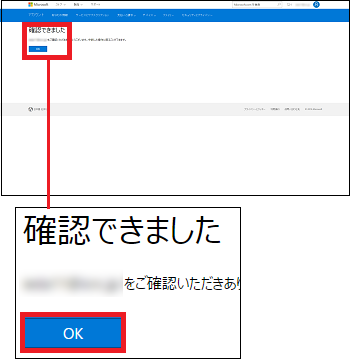
(※ [OK]ボタンをクリックすると、Microsoftアカウントの管理サイトが表示されます。)
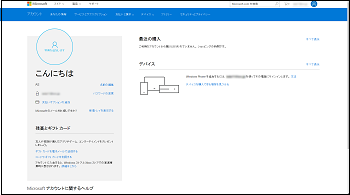
■ Microsoftアカウントを追加
(1) [スタート]ボタン→[設定]→[アカウント]を順に選択します。
(2) 左領域の[メールとアカウント]の項目をクリックし、右領域の[Microsoftアカウントを追加]をクリックします。
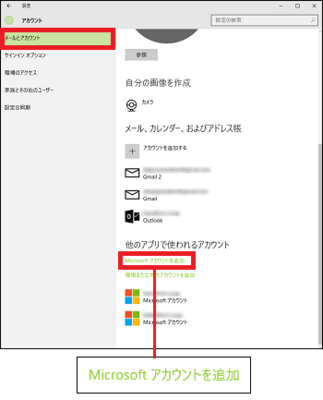
(3) [作成しましょう]をクリックします。
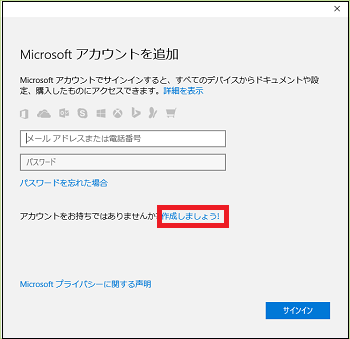
(4) 「姓名」「メールアドレス」「パスワード」をキー入力し、国名(例:日本)を確認し、[次へ]ボタンをクリックします。
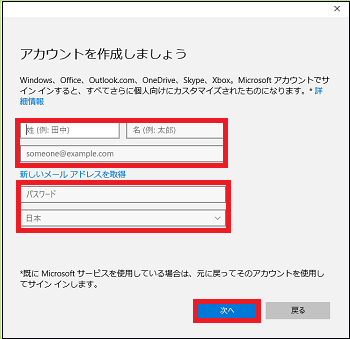
(5) いずれかのチェックボックスにチェックを付け(デフォルトは上側にチェック)、[次へ]ボタンをクリックします。
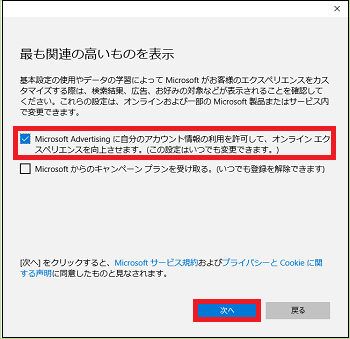
(※ 「他のアプリで使われるアカウント」のアカウント一覧に新規作成したMicrosoftアカウントが追加されます。追加が確認できたら、[×]をクリックしてこのウィンドウを閉じます。)
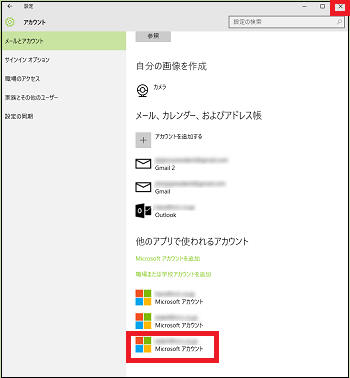
(6) Microsoftアカウントして新規作成したメールアドレス宛てにMicrosoftからのメールを確認します。
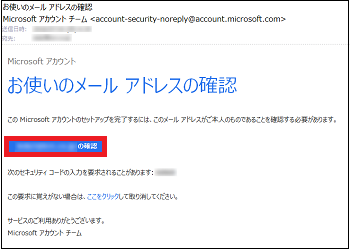
(※ 「お使いのメールアドレスの確認」のメールを確認したら、[メールアドレス(例:xxx@abc.co.jp)の確認]をクリックします。)
(7) 新規作成したMicrosoftアカウントのメールアドレスとパスワードをキー入力し、[サインイン]ボタンをクリックします。
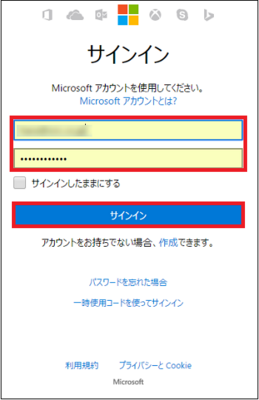
(8) 「確認できました」のメッセージが表示されたらMicrosoftアカウントの新規作成は完了です。
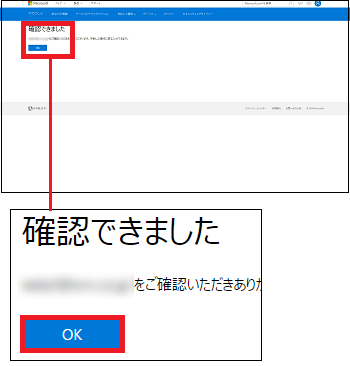
(※ [OK]ボタンをクリックすると、Microsoftアカウントの管理サイトが表示されます。)
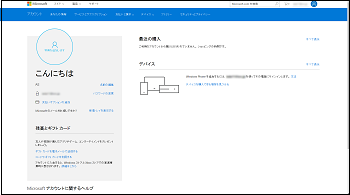
【参考】
・「Microsoftアカウントの管理」からMicrosoftアカウントを新規作成した場合は、「他のアプリで使われるアカウント」として追加されていません。このパソコンで一括管理したい場合は、「Microsoftアカウントを追加」から操作して新規作成したMicrosoftアカウントを追加してください。
(※ マイカテゴリー「-アカウント」の「複数のMicrosoftアカウントを一括管理する(4/未定)」を参照してください。)
「メールとアカウント」以外の場所からでもMicrosoftアカウントを新規作成できますが、ここでは「Microsoftアカウントの管理」「Microsoftアカウントを追加」からの手順を記述します。
操作は以下の通りです。
■ Microsoftアカウントの管理
(1) [スタート]ボタン→[設定]→[アカウント]を順に選択します。
(2) 左領域の[メールとアカウント]の項目をクリックし、右領域の[Microsoftアカウントの管理]をクリックします。
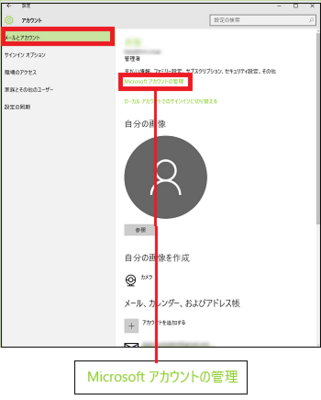
(3) [アカウントを作成]をクリックします。
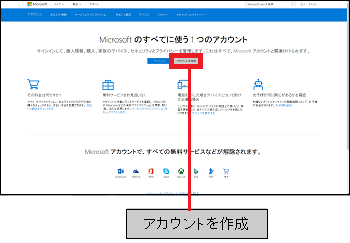
(4) Microsoftアカウントとして登録したいメールアドレスとそのパスワードをキー入力し、[次へ]ボタンをクリックします。
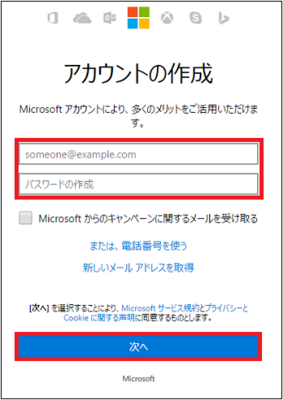
(5) 入力したメールアドレスにMicrosoftから「メールアドレスの確認」のメールが届いているはずです。届いていない場合は、[メールの再送信]をクリックします。
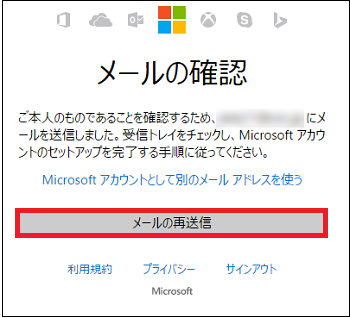
(※ 「メールが送信されました」と表示されます。)
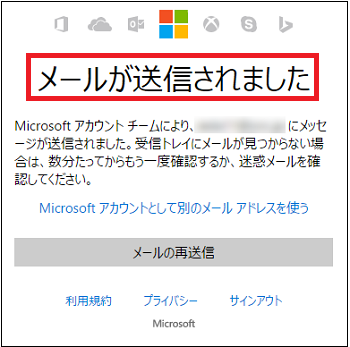
(6) メーラを起動して、Microsoftアカウントとして新規作成したメールアドレス宛てにMicrosoftから確認メールが届いているか確認します。
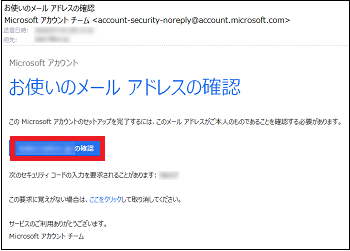
(※ 「お使いのメールアドレスの確認」のメールを確認したら、[メールアドレス(例:xxx@abc.co.jp)の確認]をクリックします。)
(7) 「確認できました」のメッセージが表示されたらMicrosoftアカウントの新規作成は完了です。
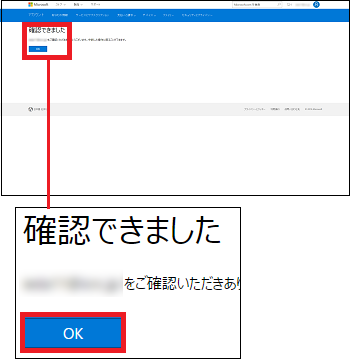
(※ [OK]ボタンをクリックすると、Microsoftアカウントの管理サイトが表示されます。)
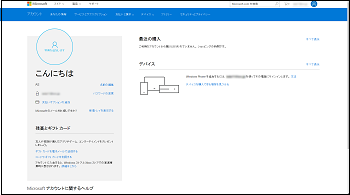
■ Microsoftアカウントを追加
(1) [スタート]ボタン→[設定]→[アカウント]を順に選択します。
(2) 左領域の[メールとアカウント]の項目をクリックし、右領域の[Microsoftアカウントを追加]をクリックします。
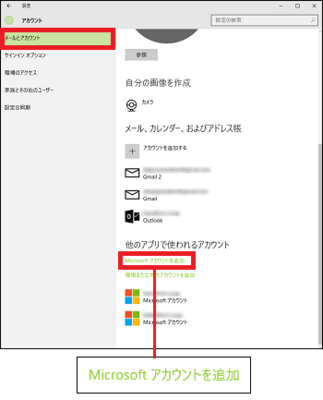
(3) [作成しましょう]をクリックします。
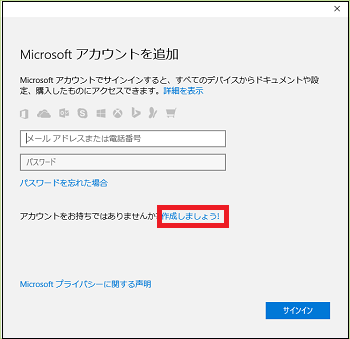
(4) 「姓名」「メールアドレス」「パスワード」をキー入力し、国名(例:日本)を確認し、[次へ]ボタンをクリックします。
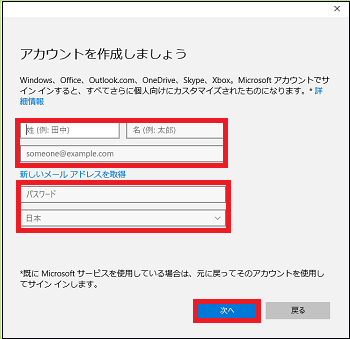
(5) いずれかのチェックボックスにチェックを付け(デフォルトは上側にチェック)、[次へ]ボタンをクリックします。
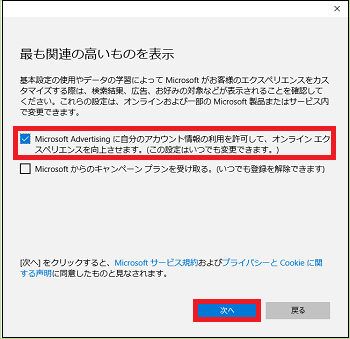
(※ 「他のアプリで使われるアカウント」のアカウント一覧に新規作成したMicrosoftアカウントが追加されます。追加が確認できたら、[×]をクリックしてこのウィンドウを閉じます。)
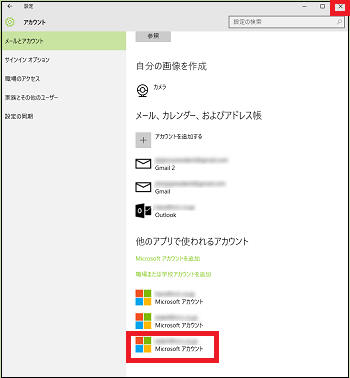
(6) Microsoftアカウントして新規作成したメールアドレス宛てにMicrosoftからのメールを確認します。
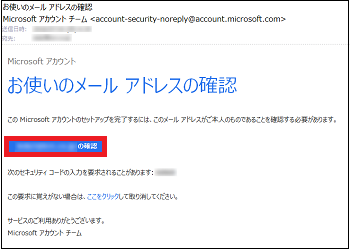
(※ 「お使いのメールアドレスの確認」のメールを確認したら、[メールアドレス(例:xxx@abc.co.jp)の確認]をクリックします。)
(7) 新規作成したMicrosoftアカウントのメールアドレスとパスワードをキー入力し、[サインイン]ボタンをクリックします。
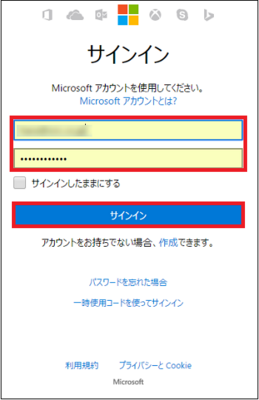
(8) 「確認できました」のメッセージが表示されたらMicrosoftアカウントの新規作成は完了です。
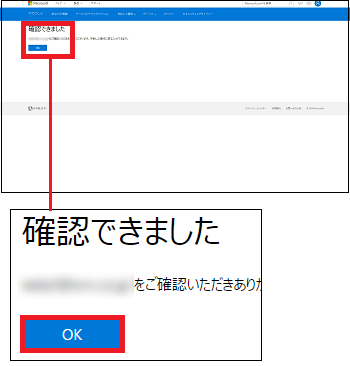
(※ [OK]ボタンをクリックすると、Microsoftアカウントの管理サイトが表示されます。)
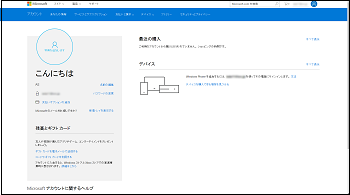
【参考】
・「Microsoftアカウントの管理」からMicrosoftアカウントを新規作成した場合は、「他のアプリで使われるアカウント」として追加されていません。このパソコンで一括管理したい場合は、「Microsoftアカウントを追加」から操作して新規作成したMicrosoftアカウントを追加してください。
(※ マイカテゴリー「-アカウント」の「複数のMicrosoftアカウントを一括管理する(4/未定)」を参照してください。)
パソコンがスリープから復帰したときサインインを表示させない(6/21) [-アカウント]
サインイン時のパスワードを変更する(7/21) [-アカウント]
操作は以下の通りです。
(1) [スタート]ボタン→[設定]→[アカウント]を順に選択します。
(2) 左領域の[サインインオプション]の項目をクリックし、右領域の「パスワード」の項目[変更]をクリックします。
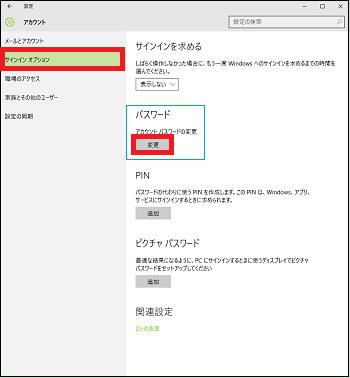
(3) 現在サインインしている「メールアドレス」を確認し、そのパスワードをキー入力し、[サインイン]ボタンをクリックします。
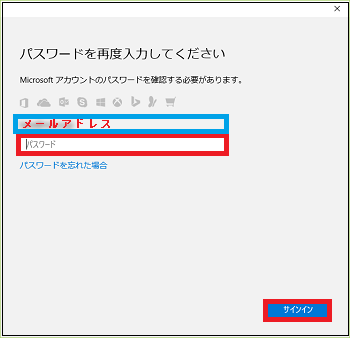
(4) 再度、現在の変更前のパスワードをキー入力し、さらに新しいパスワードを2度キー入力し、最後に[次へ]ボタンをクリックします。
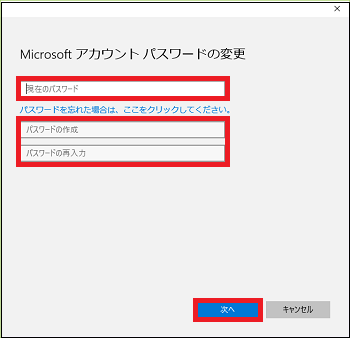
(5) 「パスワードが正常に変更されました」とのメッセージを確認し、[完了]ボタンをクリックします。
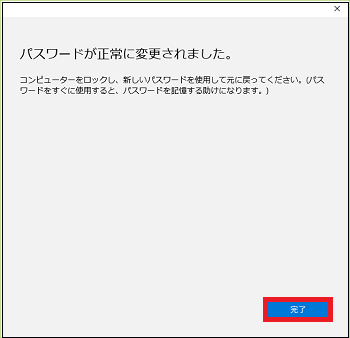
これで、パスワードの変更は終了です。次回のサインインは、変更したパスワードを使用します。
(1) [スタート]ボタン→[設定]→[アカウント]を順に選択します。
(2) 左領域の[サインインオプション]の項目をクリックし、右領域の「パスワード」の項目[変更]をクリックします。
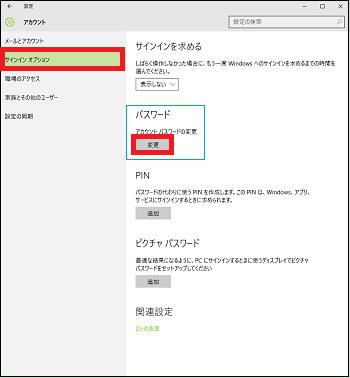
(3) 現在サインインしている「メールアドレス」を確認し、そのパスワードをキー入力し、[サインイン]ボタンをクリックします。
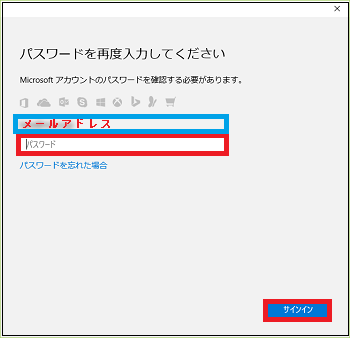
(4) 再度、現在の変更前のパスワードをキー入力し、さらに新しいパスワードを2度キー入力し、最後に[次へ]ボタンをクリックします。
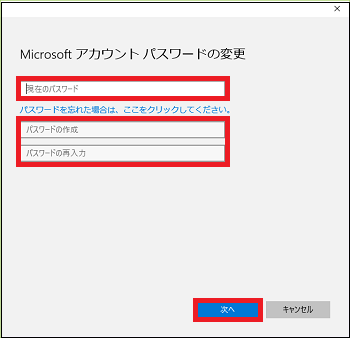
(5) 「パスワードが正常に変更されました」とのメッセージを確認し、[完了]ボタンをクリックします。
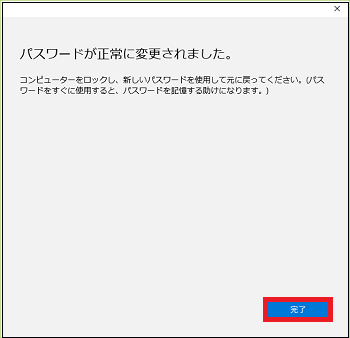
これで、パスワードの変更は終了です。次回のサインインは、変更したパスワードを使用します。
サインイン時のパスワードの代わりにPINコードを使う(8/21) [-アカウント]
パソコンにサインインする時は、セキュリティを確保するために英数文字で10文字を超えるパスワードを入力しなければならないので毎回面倒です。
Microsoft社では、サインイン時のパスワードの代わりにPINコードを推奨しています。PINコードは4桁~8桁の数字を使いますが、簡単に入力できるように4桁の場合が多いようです。
PINコードはMicrosoftアカウントと紐付けられますので、Microsoftアカウントで利用できるサービスはすべて利用できます。
PINコードが4桁で安全なのかと心配になりますが、PINコードが使えるのはPINコードを登録したデバイス(パソコンやタブレット等)だけです。
例えば、PINコードを盗まれても、PINコードを登録したデバイスがなければサインインできません(PINコードを盗んだ本人のデバイスでPINコードを入力してもサインインできません。)
もしもPINコードを忘れた場合でも、Microsoftアカウントのパスワードも使えます。長いパスワードの入力が面倒な人は、PINコードを使うと便利です。
操作は以下の通りです。
(1) [スタート]ボタン→[設定]→[アカウント]を順に選択します。
(2) 左領域の[サインインオプション]の項目をクリックし、右領域の「PIN」の項目[追加]ボタンをクリックします。
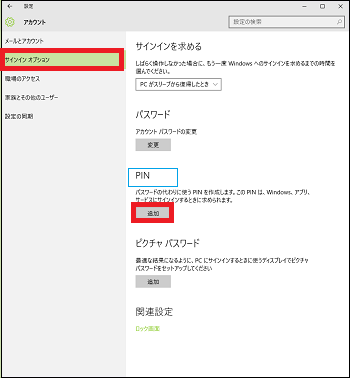
(3) 現在サインインしているMicrosoftアカウントのパスワードをキー入力し、[サインイン]ボタンをクリックします
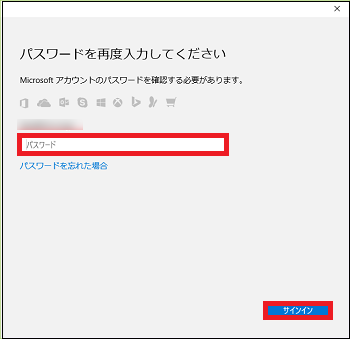
(4) 自分で任意に決めたPINコード(例:数字4桁)を2度キー入力し、[OK]ボタンをクリックします。
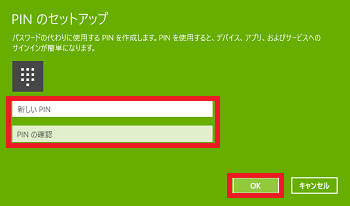
(※ 入力したPINコードがパソコンに登録され、「PIN」の項目には、[変更]と[削除]のボタンが表示されます。)
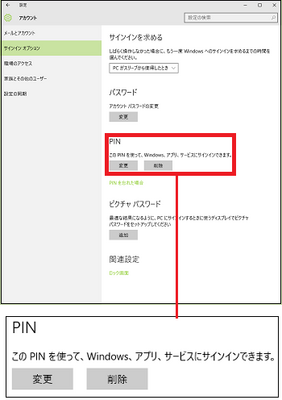
■ PINコードの変更
[変更]ボタンをクリックします。
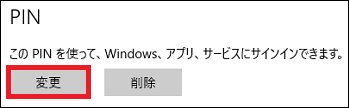
(※ 現在のPINコードを1度、新しいPINコードを2度キー入力し、[OK]ボタンをクリックしてその後のメッセージに従います。)
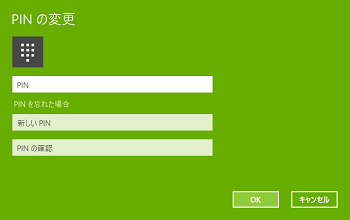
■ PINコードの削除
[削除]ボタンをクリックします。
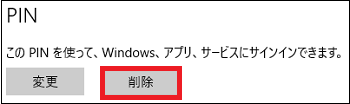
(※本当に削除してよければ[削除]ボタンをクリックします。)
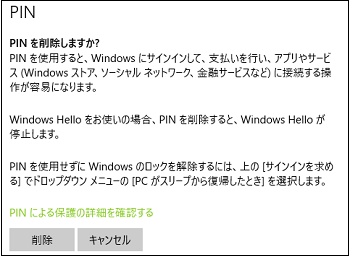
■ PINコードを忘れた場合
[PINを忘れた場合]をクリックします。
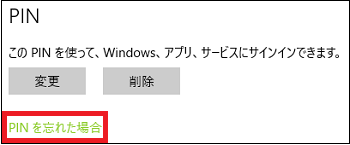
(※続けてもよければ[続行]ボタンをクリックし、その後のメッセージに従います。)
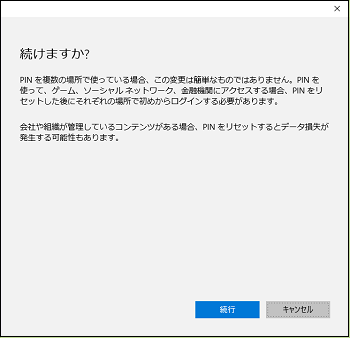
【参考】
・パソコンにサインインする時は、今までパスワードを入力していた欄にPINコードをキー入力します。
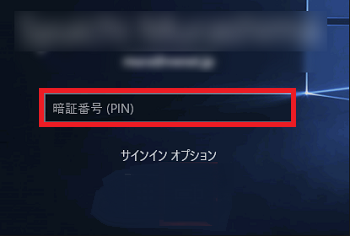
・PINコードを忘れてしまった場合は、[サインインオプション]をクリックします。
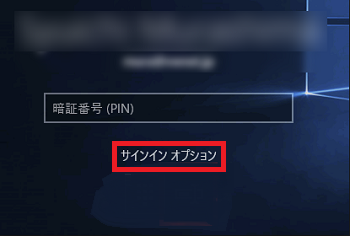
表示されたMicrosoftアカウントのパスワードのアイコンをクリックしてからパスワードをキー入力します。
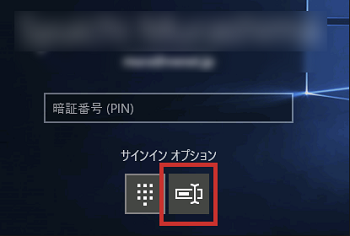
Microsoft社では、サインイン時のパスワードの代わりにPINコードを推奨しています。PINコードは4桁~8桁の数字を使いますが、簡単に入力できるように4桁の場合が多いようです。
PINコードはMicrosoftアカウントと紐付けられますので、Microsoftアカウントで利用できるサービスはすべて利用できます。
PINコードが4桁で安全なのかと心配になりますが、PINコードが使えるのはPINコードを登録したデバイス(パソコンやタブレット等)だけです。
例えば、PINコードを盗まれても、PINコードを登録したデバイスがなければサインインできません(PINコードを盗んだ本人のデバイスでPINコードを入力してもサインインできません。)
もしもPINコードを忘れた場合でも、Microsoftアカウントのパスワードも使えます。長いパスワードの入力が面倒な人は、PINコードを使うと便利です。
操作は以下の通りです。
(1) [スタート]ボタン→[設定]→[アカウント]を順に選択します。
(2) 左領域の[サインインオプション]の項目をクリックし、右領域の「PIN」の項目[追加]ボタンをクリックします。
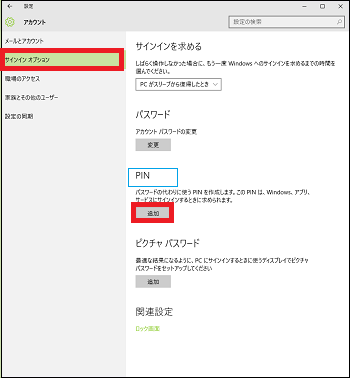
(3) 現在サインインしているMicrosoftアカウントのパスワードをキー入力し、[サインイン]ボタンをクリックします
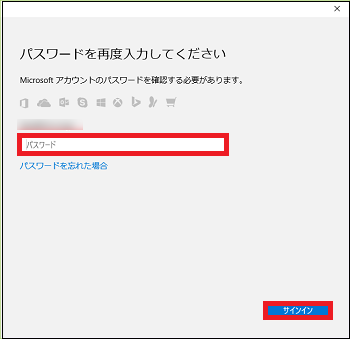
(4) 自分で任意に決めたPINコード(例:数字4桁)を2度キー入力し、[OK]ボタンをクリックします。
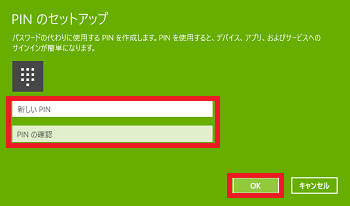
(※ 入力したPINコードがパソコンに登録され、「PIN」の項目には、[変更]と[削除]のボタンが表示されます。)
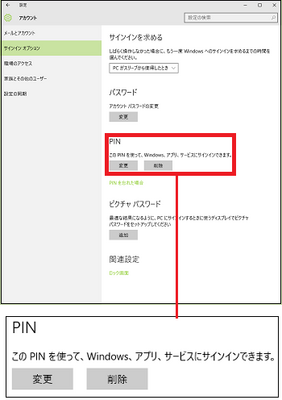
■ PINコードの変更
[変更]ボタンをクリックします。
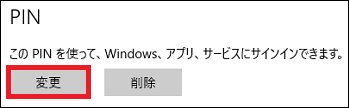
(※ 現在のPINコードを1度、新しいPINコードを2度キー入力し、[OK]ボタンをクリックしてその後のメッセージに従います。)
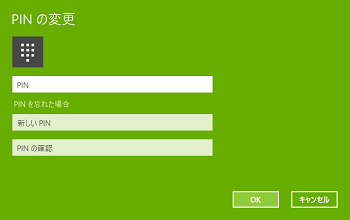
■ PINコードの削除
[削除]ボタンをクリックします。
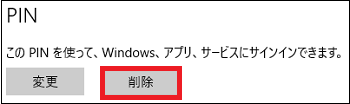
(※本当に削除してよければ[削除]ボタンをクリックします。)
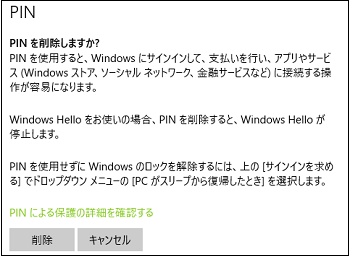
■ PINコードを忘れた場合
[PINを忘れた場合]をクリックします。
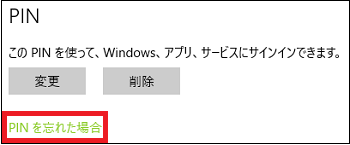
(※続けてもよければ[続行]ボタンをクリックし、その後のメッセージに従います。)
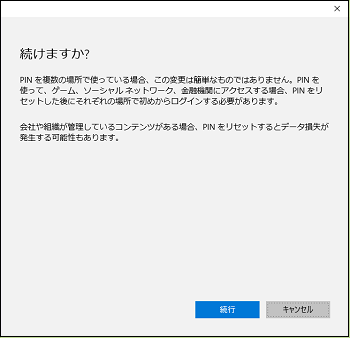
【参考】
・パソコンにサインインする時は、今までパスワードを入力していた欄にPINコードをキー入力します。
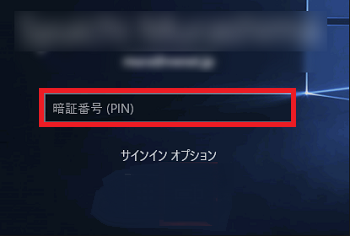
・PINコードを忘れてしまった場合は、[サインインオプション]をクリックします。
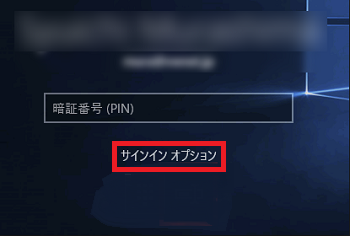
表示されたMicrosoftアカウントのパスワードのアイコンをクリックしてからパスワードをキー入力します。
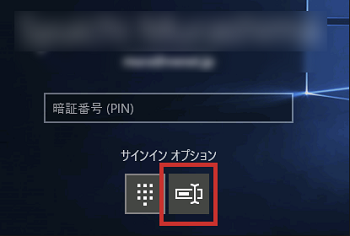
サインイン時のパスワードの代わりにピクチャ-パスワードを使う(9/21) [-アカウント]
ピクチャーパスワードとは、「円」「直線」「タップ」の3つのジェスチャーを組み合わせた暗証表現のようなものです。
MicrosoftアマウントやPINコードの様にキー入力する必要がなく、指で画面をなぞったり(タブレット)、マウスで画面をなぞったり(デスクトップ)することでパソコンにサインインできます。
ピクチャーパスワードは、「円」「直線」「タップ」の各ジェスチャーの大きさ、位置、方向、順番が記録され、ほぼ同じジェスチャーで画面をなぞらなければパソコンにサインインできません。
設定操作は以下の通りです。
(1) [スタート]ボタン→[設定]→[アカウント]を順に選択します。
(2) 左領域の[サインインオプション]の項目をクリックし、右領域の「ピクチャーパスワード」の項目[追加]をクリックします。
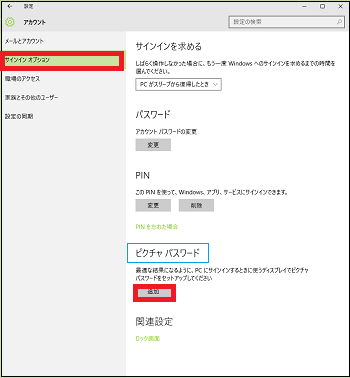
(3) 現在サインインしているMicrosoftアカウントのパスワードをキー入力し、[OK]ボタンをクリックします。
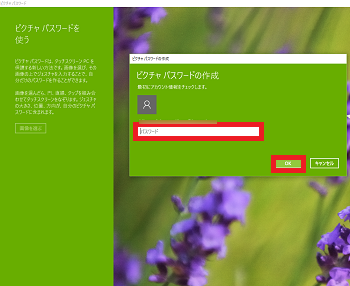
(4) [画像を選ぶ]ボタンをクリックします。
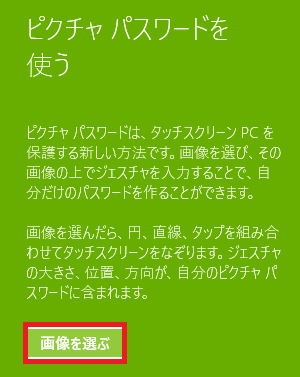
(5) 「開く」ウィンドウから好みの画像をクリックし、ファイル名入力欄に「ファイル名」が表示されたことを確認し、[開く]ボタンをクリックします。
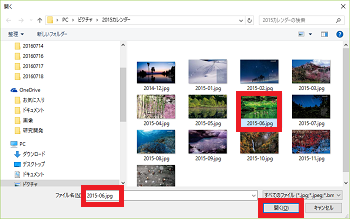
(6) [この画像を使う]をクリックします。
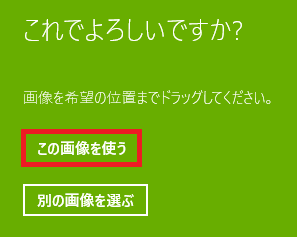
(7) 表示された画像の上に、例えばデスクトップの場合は、[1]マウスで円を描き、[2]マウスで直線を描き、最後に[3]タップします。
「円」では円の大きさ・位置、「直線」では開始点・方向・終了点、「タップ」では位置がそれぞれ[1][2][3]の順番通りに記録されます。
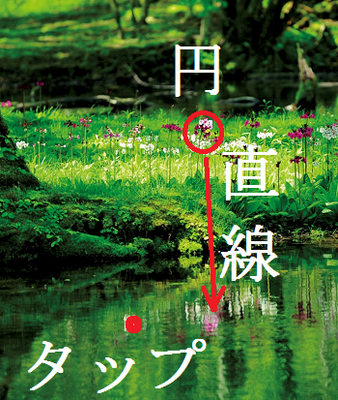
(8) 再度、画像上で「円」「直線」「タップ」のジェスチャーを繰り返します。
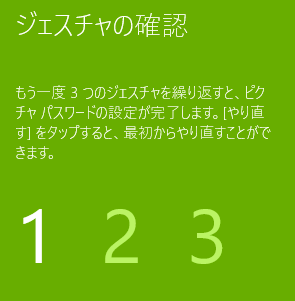
(※ 正しくジェスチャーが行われたら「設定が終わりました。」と表示されますので、下方の[完了]ボタンをクリックします。)
[設定が終わりました]
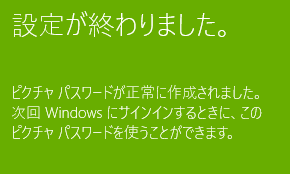
[OK]

(9) [変更]と[削除]ボタンが表示されるのを確認できます。
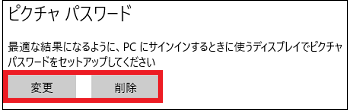
これで、ピクチャーパスワードの設定は終了です。
■ ピクチャーパスワードの変更
[変更]ボタンをクリックします。
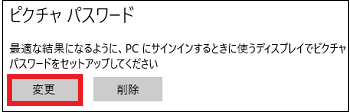
(※ 現在のMicrosoftアカウントをキー入力し、[OK]ボタンをクリックしてその後のメッセージに従います。)
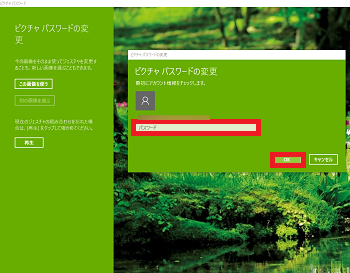
■ ピクチャーパスワードの削除
[削除]ボタンをクリックします。
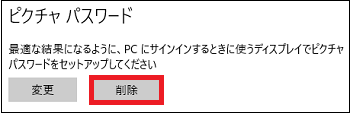
(※確認画面もなくいきなり削除され、[追加]ボタン表示に戻ります。)

【参考】
・パソコンにサインインする時は、表示された画像の上でピクチャーパスワードのジェスチャーをなぞります。
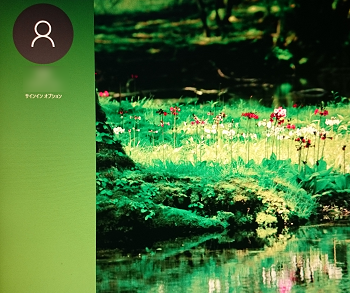
・ピクチャーパスワードを忘れてしまった場合は、[サインインオプション]をクリックし、MicrosoftアカウントのアイコンまたはPINアイコンをクリックして、表示された画面に従ってください。
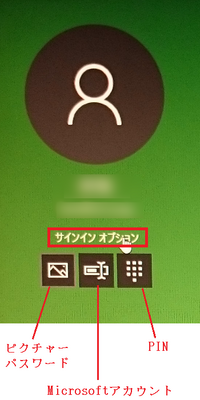
MicrosoftアマウントやPINコードの様にキー入力する必要がなく、指で画面をなぞったり(タブレット)、マウスで画面をなぞったり(デスクトップ)することでパソコンにサインインできます。
ピクチャーパスワードは、「円」「直線」「タップ」の各ジェスチャーの大きさ、位置、方向、順番が記録され、ほぼ同じジェスチャーで画面をなぞらなければパソコンにサインインできません。
設定操作は以下の通りです。
(1) [スタート]ボタン→[設定]→[アカウント]を順に選択します。
(2) 左領域の[サインインオプション]の項目をクリックし、右領域の「ピクチャーパスワード」の項目[追加]をクリックします。
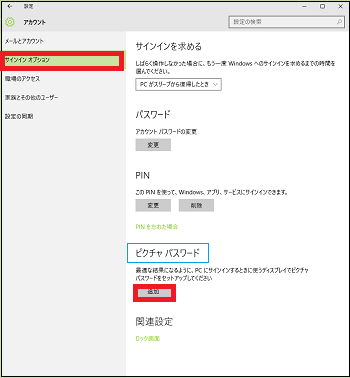
(3) 現在サインインしているMicrosoftアカウントのパスワードをキー入力し、[OK]ボタンをクリックします。
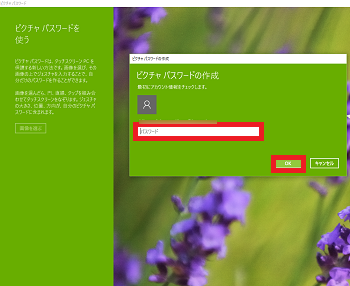
(4) [画像を選ぶ]ボタンをクリックします。
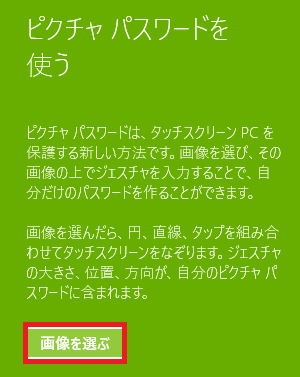
(5) 「開く」ウィンドウから好みの画像をクリックし、ファイル名入力欄に「ファイル名」が表示されたことを確認し、[開く]ボタンをクリックします。
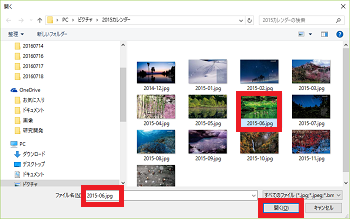
(6) [この画像を使う]をクリックします。
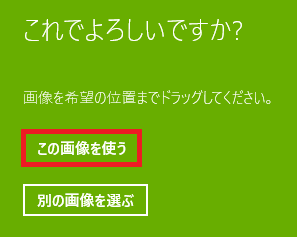
(7) 表示された画像の上に、例えばデスクトップの場合は、[1]マウスで円を描き、[2]マウスで直線を描き、最後に[3]タップします。
「円」では円の大きさ・位置、「直線」では開始点・方向・終了点、「タップ」では位置がそれぞれ[1][2][3]の順番通りに記録されます。
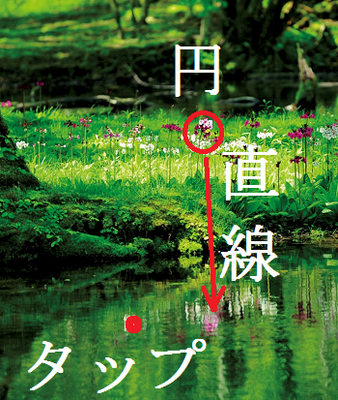
(8) 再度、画像上で「円」「直線」「タップ」のジェスチャーを繰り返します。
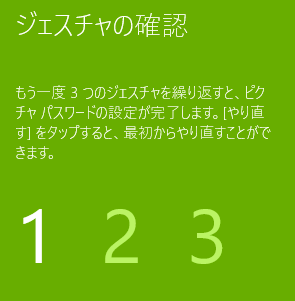
(※ 正しくジェスチャーが行われたら「設定が終わりました。」と表示されますので、下方の[完了]ボタンをクリックします。)
[設定が終わりました]
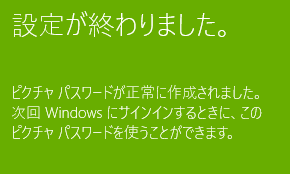
[OK]

(9) [変更]と[削除]ボタンが表示されるのを確認できます。
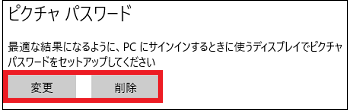
これで、ピクチャーパスワードの設定は終了です。
■ ピクチャーパスワードの変更
[変更]ボタンをクリックします。
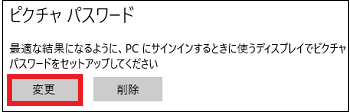
(※ 現在のMicrosoftアカウントをキー入力し、[OK]ボタンをクリックしてその後のメッセージに従います。)
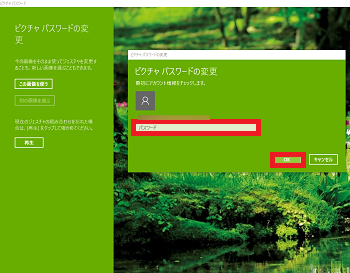
■ ピクチャーパスワードの削除
[削除]ボタンをクリックします。
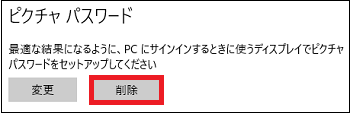
(※確認画面もなくいきなり削除され、[追加]ボタン表示に戻ります。)

【参考】
・パソコンにサインインする時は、表示された画像の上でピクチャーパスワードのジェスチャーをなぞります。
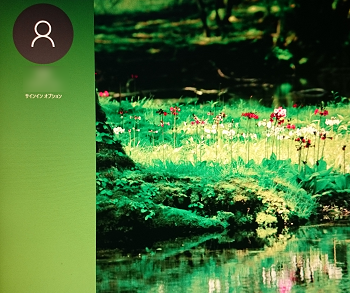
・ピクチャーパスワードを忘れてしまった場合は、[サインインオプション]をクリックし、MicrosoftアカウントのアイコンまたはPINアイコンをクリックして、表示された画面に従ってください。
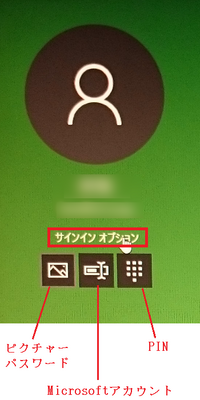
サインイン時のパスワードの代りに生体認証を使う(10/21) [-アカウント]
Windows10にはよりセキュリティを高めた「指紋認証」「顔認証」「虹彩認証」の生体認証を利用するWindows Hello機能があります。
Windows10では、「Microsoftアカウント」「PIN」「ピクチャーパスワード」以外にもこれら生体認証を利用してパソコンにサインインすることができます。
■ 指紋認証
本人の指の指紋を利用した認証方式です。銀行のATMによく利用されています。
Windows10で利用できるデバイスには、三和サプライ社の「指紋認証リーダー」があります。

[詳細情報]
http://www.sanwa.co.jp/product/syohin.asp?code=FP-RD2
指紋認証リーダーをパソコンに接続すると、デバイスマネージャー上に「生体認証デバイス」が表示され、アカウントの設定画面上には「Windows Hello」の項目と「指紋認証」の文字が表示されます。
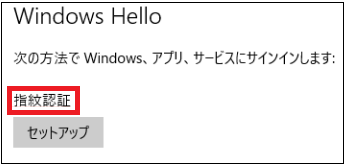
■ 顔認証
本人の顔を利用した認証方式です。一般には見かけませんが、研究施設などで利用される場合があります。
Windows10で利用できるデバイスには、Microsoft社の「Kinnect for Windows v2」があります。

[詳細情報]
http://www.naturalsoftware.jp/entry/2015/04/03/010418
Kinnect for Windows v2をパソコンに接続すると、デバイスマネージャー上に「生体認証デバイス」が表示され、アカウントの設定画面上には「Windows Hello」の項目と「顔認証」の文字が表示されます。
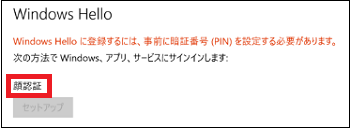
■ 虹彩認証
本人の目の虹彩を利用した認証方式です。一般には見かけませんが、研究施設などで利用される場合があります。
Windows10で利用できるデバイスには、Intel社の「Intel RealSense対応カメラ」があります。

[詳細情報]
http://www.naturalsoftware.jp/entry/2015/08/10/110737
Intel RealSense対応カメラをパソコンに接続すると、デバイスマネージャー上に「生体認証デバイス」が表示され、アカウントの設定画面上には「Windows Hello」の項目と「虹彩認証」の文字が表示されるものと思われます。
ここでは、各デバイスをパソコンに接続したわけではないので、あくまでも概要説明です。実際に接続する場合には、各マニュアルに従ってください。
【参考】
・生体認証を利用する時は、必ずPINコードを追加しておく必要があります。
Windows10では、「Microsoftアカウント」「PIN」「ピクチャーパスワード」以外にもこれら生体認証を利用してパソコンにサインインすることができます。
■ 指紋認証
本人の指の指紋を利用した認証方式です。銀行のATMによく利用されています。
Windows10で利用できるデバイスには、三和サプライ社の「指紋認証リーダー」があります。

[詳細情報]
http://www.sanwa.co.jp/product/syohin.asp?code=FP-RD2
指紋認証リーダーをパソコンに接続すると、デバイスマネージャー上に「生体認証デバイス」が表示され、アカウントの設定画面上には「Windows Hello」の項目と「指紋認証」の文字が表示されます。
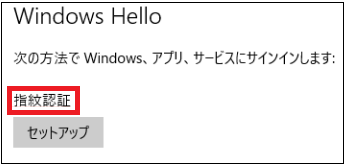
■ 顔認証
本人の顔を利用した認証方式です。一般には見かけませんが、研究施設などで利用される場合があります。
Windows10で利用できるデバイスには、Microsoft社の「Kinnect for Windows v2」があります。

[詳細情報]
http://www.naturalsoftware.jp/entry/2015/04/03/010418
Kinnect for Windows v2をパソコンに接続すると、デバイスマネージャー上に「生体認証デバイス」が表示され、アカウントの設定画面上には「Windows Hello」の項目と「顔認証」の文字が表示されます。
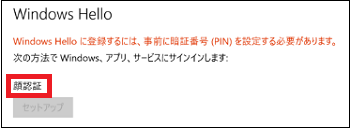
■ 虹彩認証
本人の目の虹彩を利用した認証方式です。一般には見かけませんが、研究施設などで利用される場合があります。
Windows10で利用できるデバイスには、Intel社の「Intel RealSense対応カメラ」があります。

[詳細情報]
http://www.naturalsoftware.jp/entry/2015/08/10/110737
Intel RealSense対応カメラをパソコンに接続すると、デバイスマネージャー上に「生体認証デバイス」が表示され、アカウントの設定画面上には「Windows Hello」の項目と「虹彩認証」の文字が表示されるものと思われます。
ここでは、各デバイスをパソコンに接続したわけではないので、あくまでも概要説明です。実際に接続する場合には、各マニュアルに従ってください。
【参考】
・生体認証を利用する時は、必ずPINコードを追加しておく必要があります。