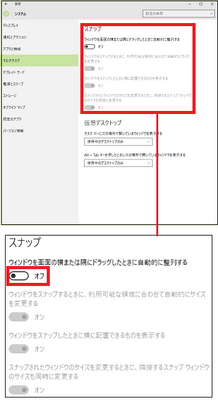ディスプレイをカスタマイズする(1/17) [-システム]
パソコンの画面(ディスプレイ)を様々に設定変更することができます。
操作は以下の通りです。
(1) [スタート]ボタン→[設定]→[システム]を順に選択します。
(※ ディスプレイが1つの場合は、赤枠内のように識別番号が「1」と表示されます。)
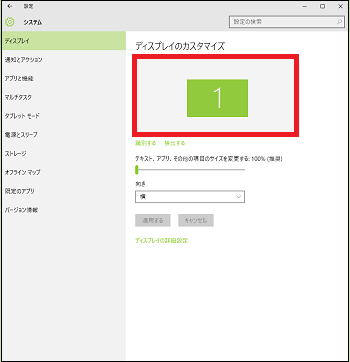
(※ ディスプレイが2つの場合は、赤枠内のように識別番号が「1」「2」と表示されます。)
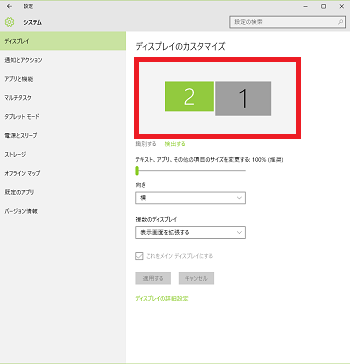
以下、ディスプレイが2つ接続されているとします。
(2) 今見ているディスプレイの識別番号が「1」なのか「2」なのかを知りたい場合、[識別する]をクリックします。
[識別番号「2」のディスプレイ]
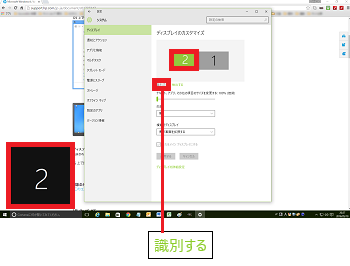
(※ 各ディスプレイの左下隅に、ディスプレイの識別番号が表示されます。)
[識別番号「1」のディスプレイ]
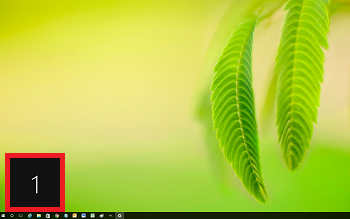
(3) ディスプレイ上のテキスト、アプリ、その他のサイズを変更したい時は、緑のツマミをスライドさせます(例:150%)。
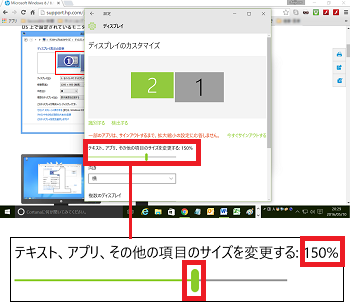
(4) ディスプレイの画面表示の向きを「横」「縦」「横(反対向き)」「縦(反対向き)」から選択、どちらのディスプレイにどのウィンドウを表示させるかを「表示画面を複製する」「表示画面を拡張する」「1のみに表示する」「2のみに表示する」から選択します。
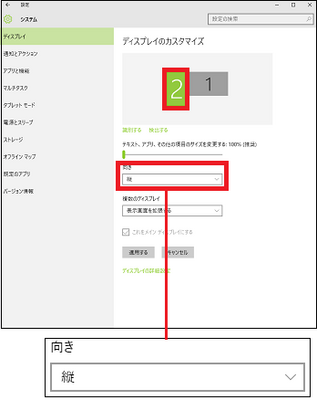
[向きの選択]
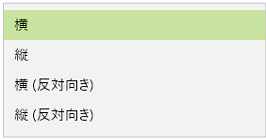
[複数のディスプレイの選択]
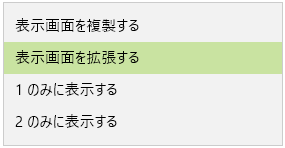
(5) [適用する]をクリックします。
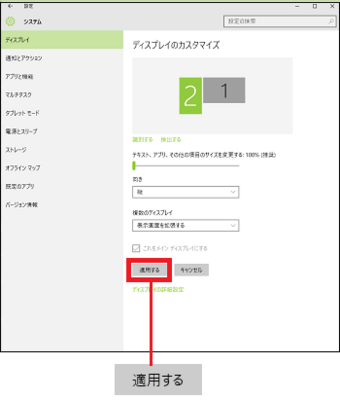
(※ 設定を維持したい場合は[変更の維持]ボタンを、元に戻したい時は[元に戻す]ボタンをクリックします。何もしなければ、13秒後に元の設定に戻ります。)
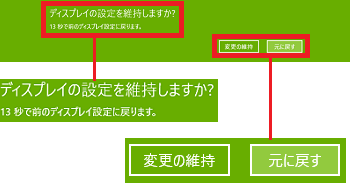
----------------------------------
(6) その他の項目のカスタマイズが必要な時は、[ディスプレイの詳細設定]をクリックします。
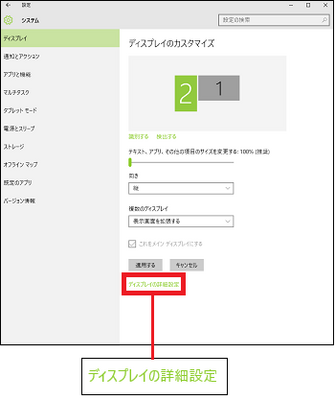
(※ 1680×1050等の解像度の選択や、「色調整 ①」「ClearTypeテキスト ②」「テキストやその他の項目のサイズ調整 ③」「アダプターのプロパティの表示 ④」等の設定が可能です。
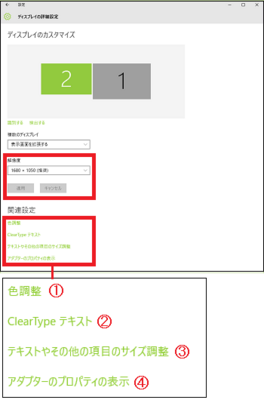
■ 色調整 ①
[色調整]をクリックすると、「画面の色調整」のウィンドウが表示され、調整を進める時は[次へ]ボタンをクリックします。後は表示されたウィンドウの指示に従います。
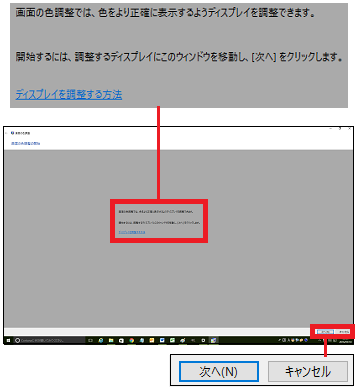
■ ClearTypeテキスト ②
[ClearTypeテキスト]をクリックすると、「ClearTypeテキストチューナー」のウィンドウが表示され、操作を進める時は[次へ]ボタンをクリックします。後は表示されたウィンドウの指示に従います。
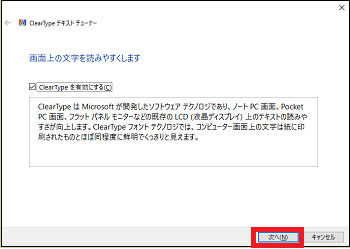
■ テキストやその他の項目のサイズ調整 ③
[テキストやその他の項目のサイズ調整]をクリックすると、「ディスプレイ」のウィンドウが表示され、「項目のサイズの変更」や「テキストサイズのみを変更する」等の設定が可能です。
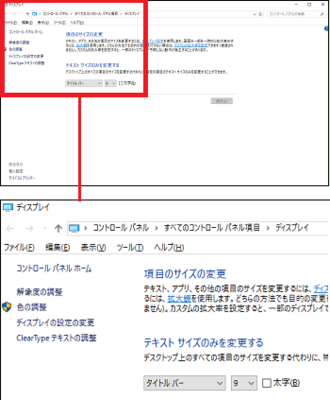
■ アダプターのプロパティの表示 ④
[アダプターのプロパティの表示]をクリックすると、「ディスプレイ(例:Generic PnP MonitorおよびIntel![[レジスタードトレードマーク]](https://blog.ss-blog.jp/_images_e/219.gif) HD Graphics 4400)のプロパティ」のウィンドウが表示され、「アダプター」の他、例えば「モニター」、「色の管理」、「インテルHDグラフィックス・コントロール・パネル」等の設定が可能です。
HD Graphics 4400)のプロパティ」のウィンドウが表示され、「アダプター」の他、例えば「モニター」、「色の管理」、「インテルHDグラフィックス・コントロール・パネル」等の設定が可能です。

操作は以下の通りです。
(1) [スタート]ボタン→[設定]→[システム]を順に選択します。
(※ ディスプレイが1つの場合は、赤枠内のように識別番号が「1」と表示されます。)
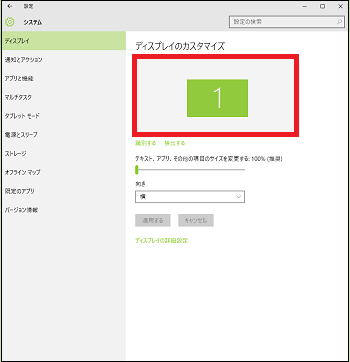
(※ ディスプレイが2つの場合は、赤枠内のように識別番号が「1」「2」と表示されます。)
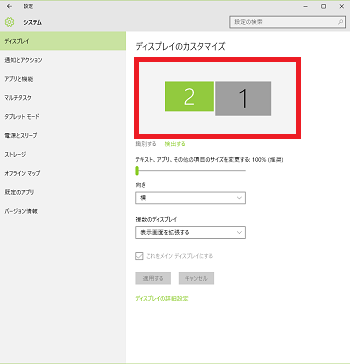
以下、ディスプレイが2つ接続されているとします。
(2) 今見ているディスプレイの識別番号が「1」なのか「2」なのかを知りたい場合、[識別する]をクリックします。
[識別番号「2」のディスプレイ]
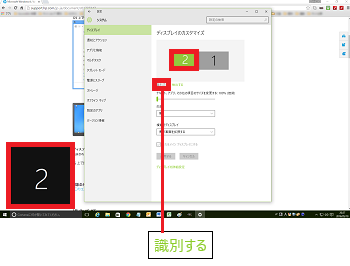
(※ 各ディスプレイの左下隅に、ディスプレイの識別番号が表示されます。)
[識別番号「1」のディスプレイ]
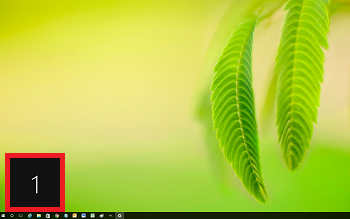
(3) ディスプレイ上のテキスト、アプリ、その他のサイズを変更したい時は、緑のツマミをスライドさせます(例:150%)。
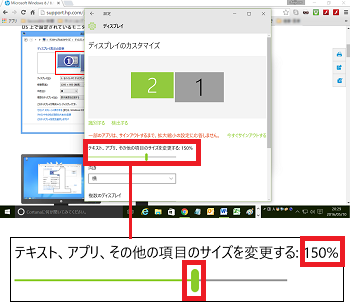
(4) ディスプレイの画面表示の向きを「横」「縦」「横(反対向き)」「縦(反対向き)」から選択、どちらのディスプレイにどのウィンドウを表示させるかを「表示画面を複製する」「表示画面を拡張する」「1のみに表示する」「2のみに表示する」から選択します。
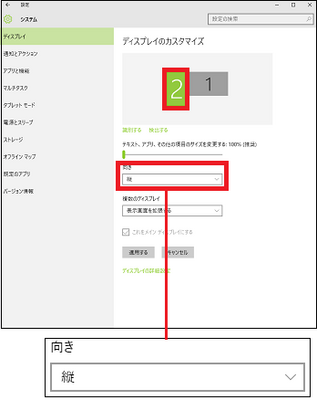
[向きの選択]
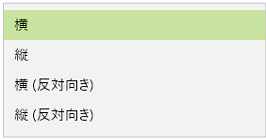
[複数のディスプレイの選択]
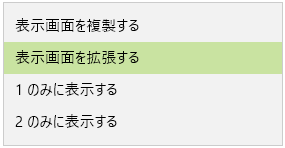
(5) [適用する]をクリックします。
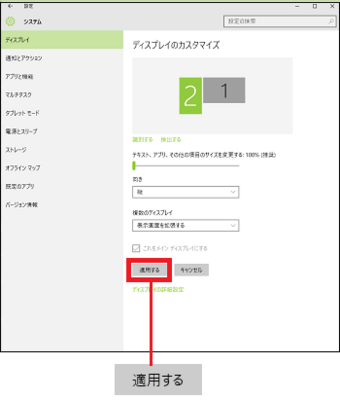
(※ 設定を維持したい場合は[変更の維持]ボタンを、元に戻したい時は[元に戻す]ボタンをクリックします。何もしなければ、13秒後に元の設定に戻ります。)
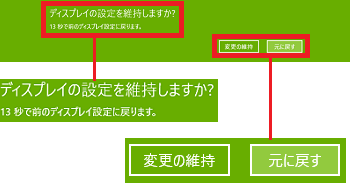
----------------------------------
(6) その他の項目のカスタマイズが必要な時は、[ディスプレイの詳細設定]をクリックします。
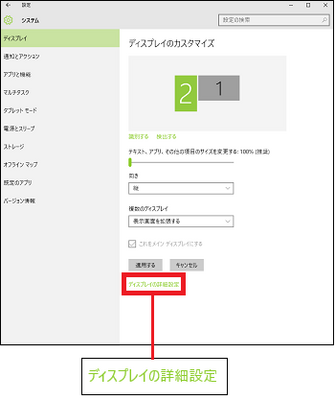
(※ 1680×1050等の解像度の選択や、「色調整 ①」「ClearTypeテキスト ②」「テキストやその他の項目のサイズ調整 ③」「アダプターのプロパティの表示 ④」等の設定が可能です。
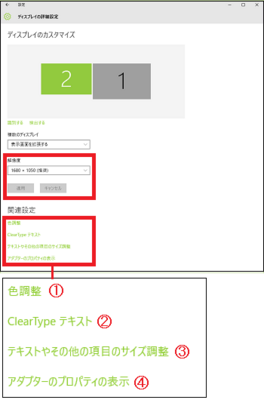
■ 色調整 ①
[色調整]をクリックすると、「画面の色調整」のウィンドウが表示され、調整を進める時は[次へ]ボタンをクリックします。後は表示されたウィンドウの指示に従います。
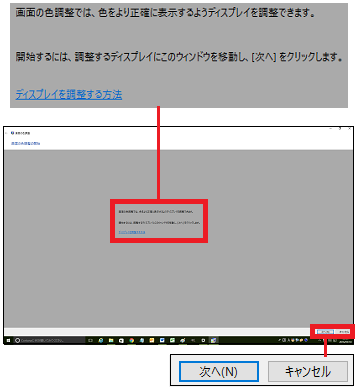
■ ClearTypeテキスト ②
[ClearTypeテキスト]をクリックすると、「ClearTypeテキストチューナー」のウィンドウが表示され、操作を進める時は[次へ]ボタンをクリックします。後は表示されたウィンドウの指示に従います。
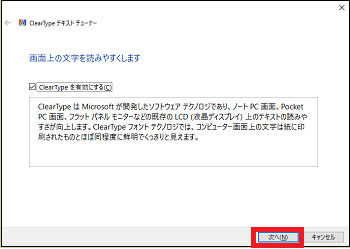
■ テキストやその他の項目のサイズ調整 ③
[テキストやその他の項目のサイズ調整]をクリックすると、「ディスプレイ」のウィンドウが表示され、「項目のサイズの変更」や「テキストサイズのみを変更する」等の設定が可能です。
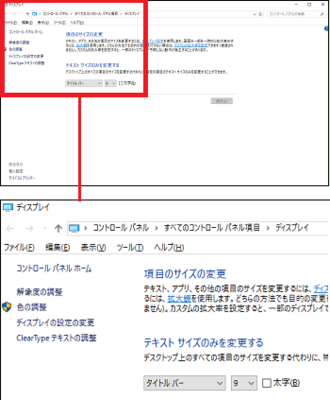
■ アダプターのプロパティの表示 ④
[アダプターのプロパティの表示]をクリックすると、「ディスプレイ(例:Generic PnP MonitorおよびIntel

通知とクイックアクションの表示を設定する(2/17) [-システム]
Windows10のシステムやアプリからの通知を表示/非表示を設定したり、クイックアクションの一覧を折りたたんだ時にどのクイックアクションを表示させるかを設定したりします。
[通知]
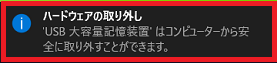
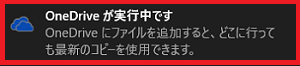
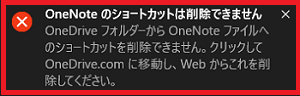
[クイックアクション(展開されている時)]
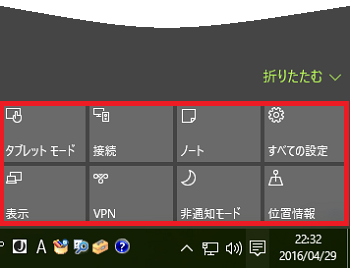
-----------------------------------------------
(※ クイックアクションは展開されている時は8個、折りたたまれている時は4個が表示されます。)
[クイックアクションが展開されて8個の時]
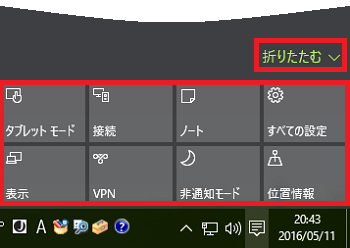
------------------------------------------------
(※ 上記の画面で[折りたたむ]をクリックすると2行目の4個が折りたたまれて隠れ、1行目の4個だけが表示されます。)
[クイックアクションが折りたたまれて4個の時]
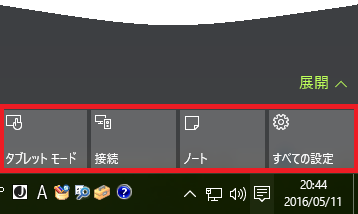
(※ [展開]をクリックすると折りたたまれていた4個が表示され、1行目と2行目のクイックアクションの8個が表示されます。)
-------------------------------------------------
設定操作は以下の通りです。
(1) [スタート]ボタン→[設定]→[システム]を順に選択します。
(2) 画面左側の項目から[通知とアクション]をクリックします。
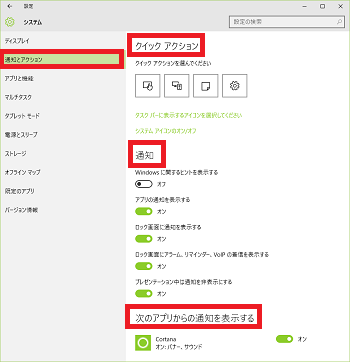
(※ 画面右側は、「クイックアクション」「通知」「次のアプリからの通知を表示する」の3つのセクションに分かれた設定項目が表示されます。)
■ クイックアクションについて
8個のクイックアクションの一覧が折りたたまれ、4個のクイックアクションが表示された時にどのクイックアクションを表示させるかを設定します。
デスクトップパソコンのディスプレイは画面が広いので8個すべてクイックアクションを表示させても邪魔になりませんが、タブレットやスマホの画面は小さいのでクイックアクションを必要に応じて折りたたんだり、展開したりして使うのでしょう。
(3) クイックアクションの[タブレット]をクリックします。
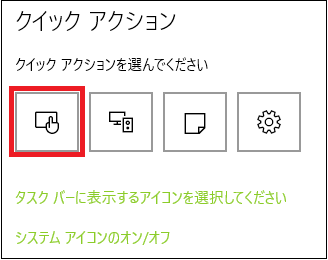
(※ 表示させたいクイックアクション(例:表示)をメニューから選択します。)
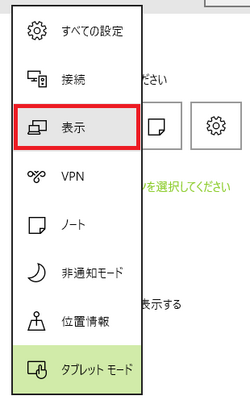
「クイックアクションを選んでください」の表示は変更され、同様にアクションセンター内のクイックアクションの表示も変更されます。
[クイックアクションを選んでください]
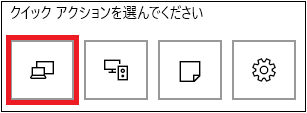
[アクションセンター]
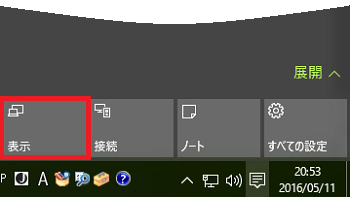
(4) [タスクバーに表示するアイコンを選択してください]をクリックします。
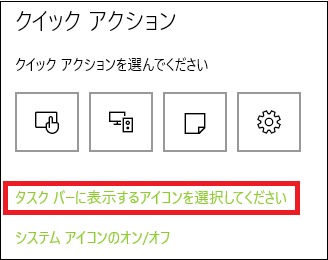
(※ タスクバーに表示できるアイコン一覧が表示されます。)
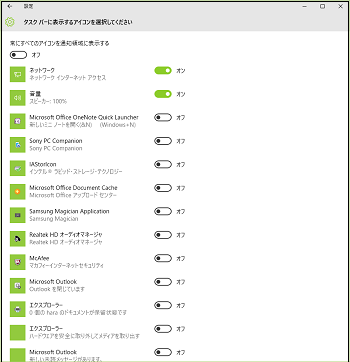
(※ ここのスイッチが「オン」のアイコンがタスクバーに表示されます。)

(5) [システムアイコンのオン/オフ]をクリックします。
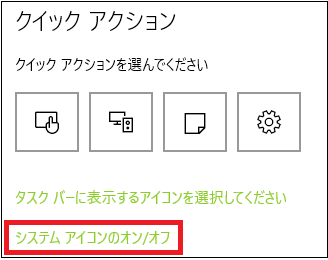
(※ システムアイコンの一覧が表示されます。)
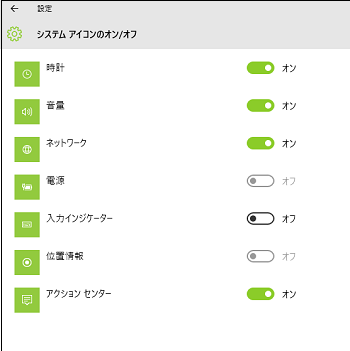
ここのスイッチが「オン」で、かつタスクバーに表示するアイコンのスイッチが「オン」のアイコンがタスクバーに表示されます。
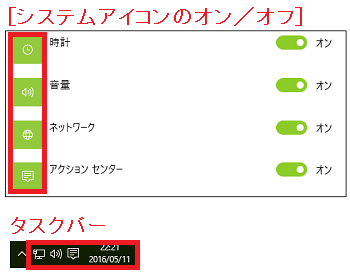
(※ スイッチを「オフ」にしたシステムアイコンは、タスクバーに表示するアイコン一覧には表示されません。)
■ 通知について
どのような状態の時に通知を表示させるかを設定します。
(3) 通知を表示させる状態のスイッチを「オン」にします。通知を非表示にする状態のスイッチを「オフ」にします。
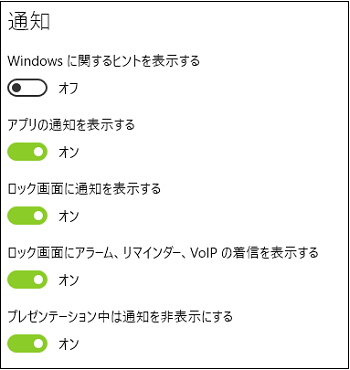
(※ 例:「Windowsに関するヒントを表示する」の場合はヒントの数が多いので、いちいち通知が表示されるのも邪魔なのでスイッチは「オフ」にしています。)
■ 次のアプリからの通知を表示するについて
一覧表示されているアプリからの通知の表示/非表示を設定します。
(3) 通知を表示させるアプリのスイッチを「オン」にします。通知を非表示にするアプリのスイッチを「オフ」にします。
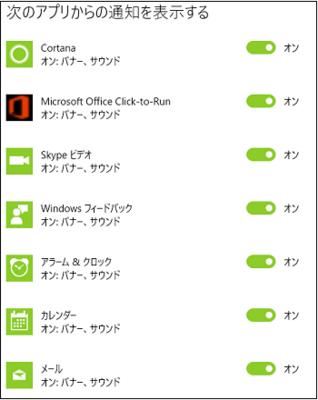
【参考】
・クイックアクションについての操作は「タスクバーのアクションセンター・アイコンが邪魔?(3/15)」を参照してください。
・通知についての操作は、「プレゼンテーション中は邪魔な通知を消す(8/15)」を参照してください。
[通知]
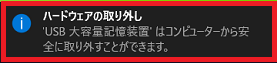
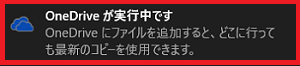
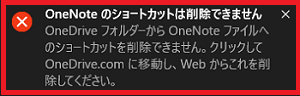
[クイックアクション(展開されている時)]
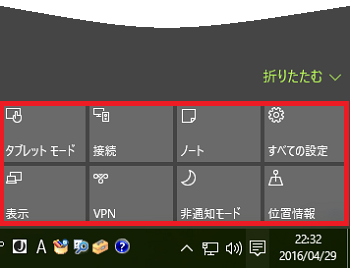
-----------------------------------------------
(※ クイックアクションは展開されている時は8個、折りたたまれている時は4個が表示されます。)
[クイックアクションが展開されて8個の時]
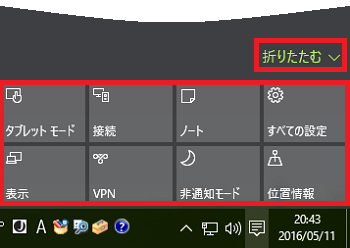
------------------------------------------------
(※ 上記の画面で[折りたたむ]をクリックすると2行目の4個が折りたたまれて隠れ、1行目の4個だけが表示されます。)
[クイックアクションが折りたたまれて4個の時]
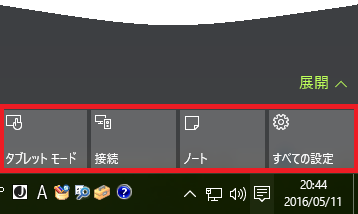
(※ [展開]をクリックすると折りたたまれていた4個が表示され、1行目と2行目のクイックアクションの8個が表示されます。)
-------------------------------------------------
設定操作は以下の通りです。
(1) [スタート]ボタン→[設定]→[システム]を順に選択します。
(2) 画面左側の項目から[通知とアクション]をクリックします。
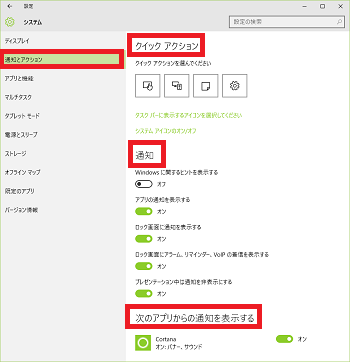
(※ 画面右側は、「クイックアクション」「通知」「次のアプリからの通知を表示する」の3つのセクションに分かれた設定項目が表示されます。)
■ クイックアクションについて
8個のクイックアクションの一覧が折りたたまれ、4個のクイックアクションが表示された時にどのクイックアクションを表示させるかを設定します。
デスクトップパソコンのディスプレイは画面が広いので8個すべてクイックアクションを表示させても邪魔になりませんが、タブレットやスマホの画面は小さいのでクイックアクションを必要に応じて折りたたんだり、展開したりして使うのでしょう。
(3) クイックアクションの[タブレット]をクリックします。
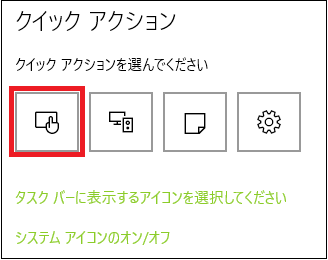
(※ 表示させたいクイックアクション(例:表示)をメニューから選択します。)
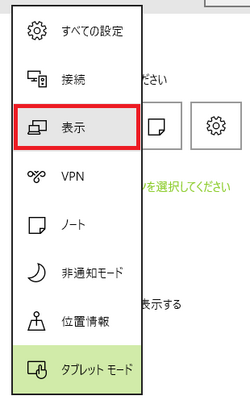
「クイックアクションを選んでください」の表示は変更され、同様にアクションセンター内のクイックアクションの表示も変更されます。
[クイックアクションを選んでください]
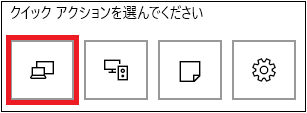
[アクションセンター]
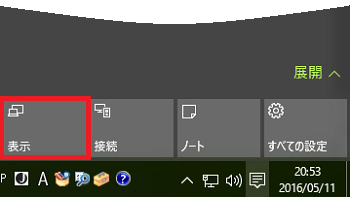
(4) [タスクバーに表示するアイコンを選択してください]をクリックします。
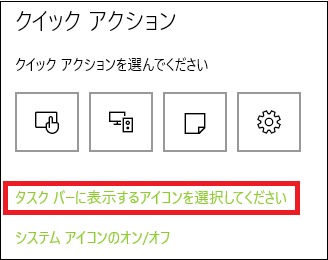
(※ タスクバーに表示できるアイコン一覧が表示されます。)
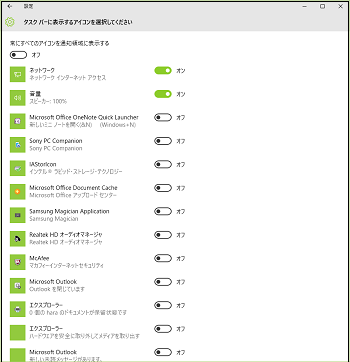
(※ ここのスイッチが「オン」のアイコンがタスクバーに表示されます。)

(5) [システムアイコンのオン/オフ]をクリックします。
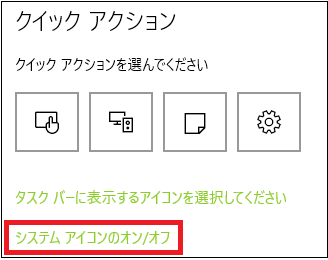
(※ システムアイコンの一覧が表示されます。)
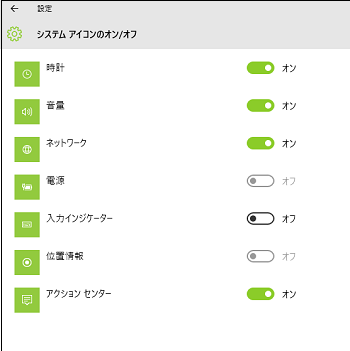
ここのスイッチが「オン」で、かつタスクバーに表示するアイコンのスイッチが「オン」のアイコンがタスクバーに表示されます。
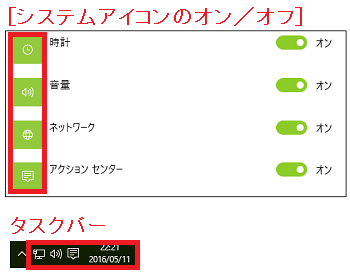
(※ スイッチを「オフ」にしたシステムアイコンは、タスクバーに表示するアイコン一覧には表示されません。)
■ 通知について
どのような状態の時に通知を表示させるかを設定します。
(3) 通知を表示させる状態のスイッチを「オン」にします。通知を非表示にする状態のスイッチを「オフ」にします。
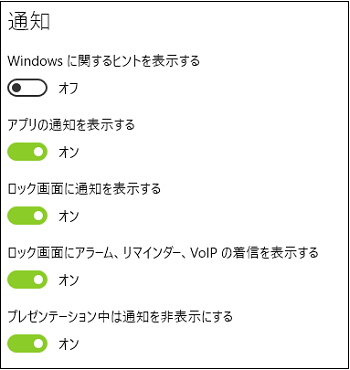
(※ 例:「Windowsに関するヒントを表示する」の場合はヒントの数が多いので、いちいち通知が表示されるのも邪魔なのでスイッチは「オフ」にしています。)
■ 次のアプリからの通知を表示するについて
一覧表示されているアプリからの通知の表示/非表示を設定します。
(3) 通知を表示させるアプリのスイッチを「オン」にします。通知を非表示にするアプリのスイッチを「オフ」にします。
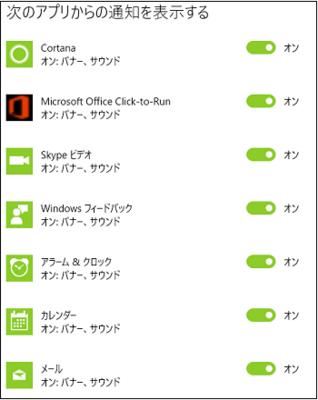
【参考】
・クイックアクションについての操作は「タスクバーのアクションセンター・アイコンが邪魔?(3/15)」を参照してください。
・通知についての操作は、「プレゼンテーション中は邪魔な通知を消す(8/15)」を参照してください。
一定時間後に電源を切る/スリープ状態にする(3/17) [-システム]
パソコンを操作中に用事などで少しの時間席を離れる時、省電力化のためにディスプレイの電源を切ったり、パソコン本体をスリープ状態にしたりできます。
ディスプレイの電源を切ったり、パソコン本体をスリープ状態にしたりする一定の時間を、個別に設定できます。
これらの設定を行っておくと、席を離れる時は(どれくらいの時間離れるかにもよりますが)多少電気代が助かりますsmiles。
操作は以下の通りです。
(1) [スタート]ボタン→[設定]→[システム]を順に選択します。
(2) [電源とスリープ]をクリックし、ディスプレイの電源を切る時間(例:10分)と、PCをスリープ状態にする時間(例:15分)を設定します。
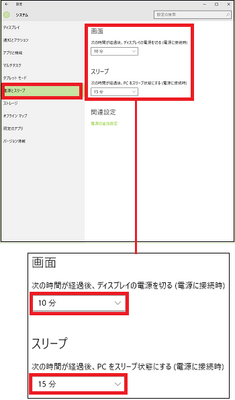
(※ 設定は、枠内をマウスでクリックした時に表示されるメニューの中から選択できます。)
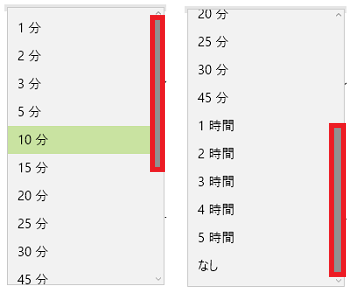
(※ メニューは「1分」~「45分」まで表示されますが、マウスをメニューの右端に移動せると表示されるスクロールバーを下に下げれば、「45分」以降の「なし」まで表示させることができます。)
【参考】
・PCの電源を「スリープにする」のと「休止状態にする」のとの違いは、設定した時間後に前者は作業内容をメインメモリに保存して置き数秒で元の状態に復帰できるのに対して、後者は作業内容をいったんディスクに格納した後PCをオフにしてしまいます。
・省電力化の点では「休止状態にする」のが優れていますが、すぐ作業に戻りたい時は「スリープにする」の方がよさそうです。
・Windows10には、「休止状態にする」の選択肢はありません。
ディスプレイの電源を切ったり、パソコン本体をスリープ状態にしたりする一定の時間を、個別に設定できます。
これらの設定を行っておくと、席を離れる時は(どれくらいの時間離れるかにもよりますが)多少電気代が助かりますsmiles。
操作は以下の通りです。
(1) [スタート]ボタン→[設定]→[システム]を順に選択します。
(2) [電源とスリープ]をクリックし、ディスプレイの電源を切る時間(例:10分)と、PCをスリープ状態にする時間(例:15分)を設定します。
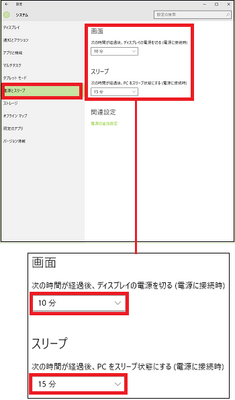
(※ 設定は、枠内をマウスでクリックした時に表示されるメニューの中から選択できます。)
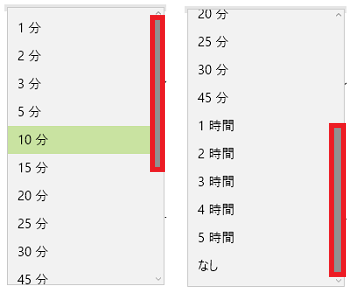
(※ メニューは「1分」~「45分」まで表示されますが、マウスをメニューの右端に移動せると表示されるスクロールバーを下に下げれば、「45分」以降の「なし」まで表示させることができます。)
【参考】
・PCの電源を「スリープにする」のと「休止状態にする」のとの違いは、設定した時間後に前者は作業内容をメインメモリに保存して置き数秒で元の状態に復帰できるのに対して、後者は作業内容をいったんディスクに格納した後PCをオフにしてしまいます。
・省電力化の点では「休止状態にする」のが優れていますが、すぐ作業に戻りたい時は「スリープにする」の方がよさそうです。
・Windows10には、「休止状態にする」の選択肢はありません。
電源プランを変更する(4/17) [-システム]
Windows10の電源プランは、「バランス」(推奨)、「省電力」および「高パフォーマンス」の3つです。
・「バランス」(推奨)とは、自動的にパフォーマンス(性能)と電力消費のバランスをとるプランです。
ゲームや動画編集をする時はパソコンを早く動かせたいのでCPUを高いパフォーマンスで動かせ(CPUのクロック周波数を上げ)たり、電力消費を少なくしたい時はCPUを低いパフォーマンスで動かせ(CPUのクロック周波数を下げ)たりすることを自動で行います。
通常、このプランが推奨されています。
・「省電力」とは、ノートパソコンなど操作時に電池容量を気にする場合に電力消費を抑えたいプランです。
ただし、強制的に省電力にしますので(CPUのパフォーマンスは低く抑えているので)、ゲームや動画編集時にはパソコンの動きが遅くなります。
・「高パフォーマンス」とは、ゲームや動画編集なのでスピーディに操作したい場合のプランです。
ただし、強制的にパフォーマンスを高くしますので(CPUのクロック周波数を上げますので)、電力消費は犠牲になります(電力は多く消費されます)。
-------------------------------------------------
電源プランの変更操作は以下の通りです。
(1) [スタート]ボタン→[設定]→[システム]を順に選択します。
(2) [電源とスリープ]をクリックします。
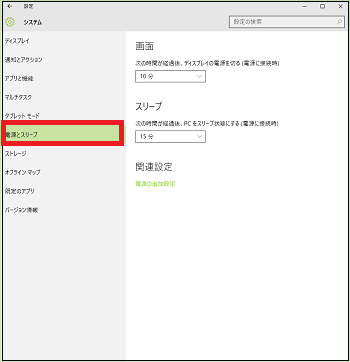
(3) [電源の追加設定]をクリックします。
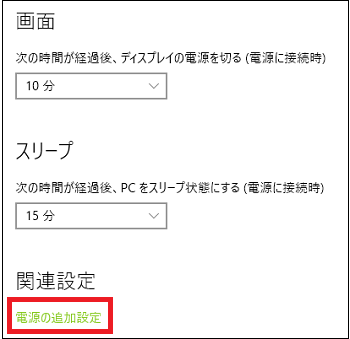
(※ 電源プランの一覧が表示されます。)
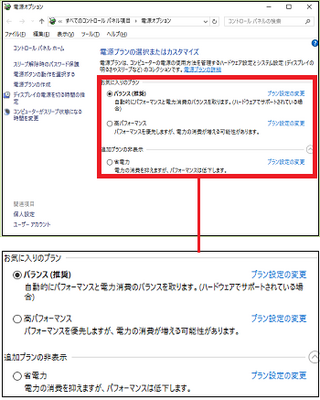
(4) 状況に応じてラジオボタンの電源プラン(例:省電力)を選択します。
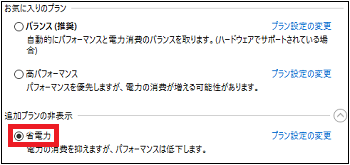
(※ 電源プランを変更したら、電源オプションのウィンドウで[×]をクリックして閉じると、電源プランの変更が保存されます。)
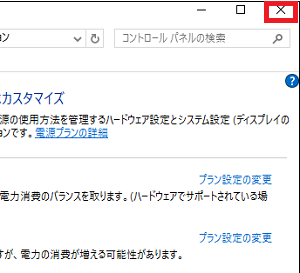
【参考】
・3つの電源プランが表示されていない時は(2つしか電源プランが表示されていない時は)、「追加プランの表示」の下向き矢印をクリックすると電源プランの残りの1つが表示されます。
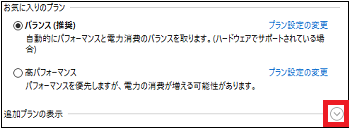
・「バランス」(推奨)とは、自動的にパフォーマンス(性能)と電力消費のバランスをとるプランです。
ゲームや動画編集をする時はパソコンを早く動かせたいのでCPUを高いパフォーマンスで動かせ(CPUのクロック周波数を上げ)たり、電力消費を少なくしたい時はCPUを低いパフォーマンスで動かせ(CPUのクロック周波数を下げ)たりすることを自動で行います。
通常、このプランが推奨されています。
・「省電力」とは、ノートパソコンなど操作時に電池容量を気にする場合に電力消費を抑えたいプランです。
ただし、強制的に省電力にしますので(CPUのパフォーマンスは低く抑えているので)、ゲームや動画編集時にはパソコンの動きが遅くなります。
・「高パフォーマンス」とは、ゲームや動画編集なのでスピーディに操作したい場合のプランです。
ただし、強制的にパフォーマンスを高くしますので(CPUのクロック周波数を上げますので)、電力消費は犠牲になります(電力は多く消費されます)。
-------------------------------------------------
電源プランの変更操作は以下の通りです。
(1) [スタート]ボタン→[設定]→[システム]を順に選択します。
(2) [電源とスリープ]をクリックします。
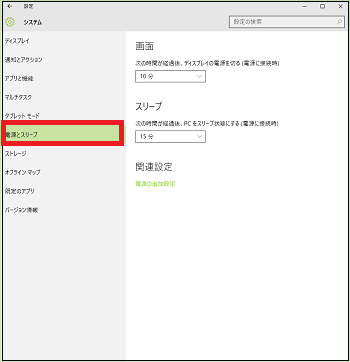
(3) [電源の追加設定]をクリックします。
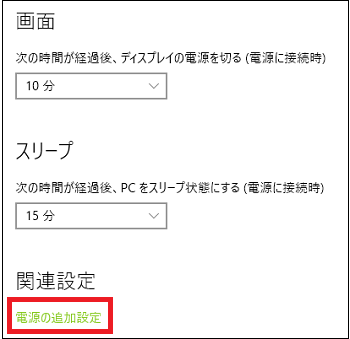
(※ 電源プランの一覧が表示されます。)
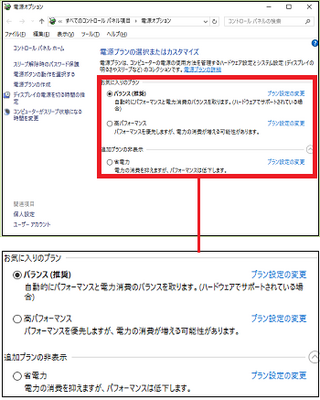
(4) 状況に応じてラジオボタンの電源プラン(例:省電力)を選択します。
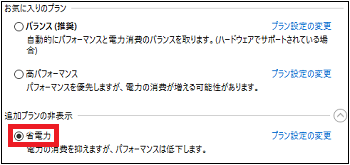
(※ 電源プランを変更したら、電源オプションのウィンドウで[×]をクリックして閉じると、電源プランの変更が保存されます。)
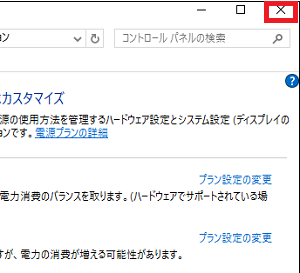
【参考】
・3つの電源プランが表示されていない時は(2つしか電源プランが表示されていない時は)、「追加プランの表示」の下向き矢印をクリックすると電源プランの残りの1つが表示されます。
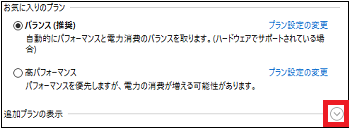
スリープ解除時にパスワード要/不要を設定する(5/17) [-システム]
任意のキーを叩くかマウスを動かすことでスリープ状態を解除した時に、元の画面に戻るのにパスワード入力を必要とするか不要にするかを設定できます。
パスワード入力を必要にしておけば、他の誰かにパソコンを操作されなくてすみます。
パスワード入力を不要にしておけば、他の誰にでもパソコンの操作を許すことになります。
設定操作は以下の通りです。
(1) [スタート]ボタン→[設定]→[システム]を順に選択します。
(2) [電源とスリープ]をクリックします。
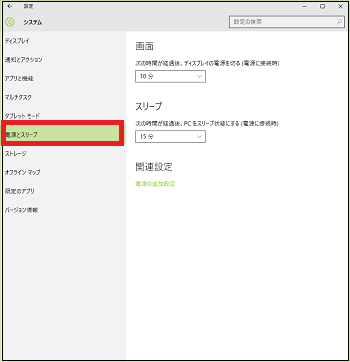
(3) [電源の追加設定]をクリックします。
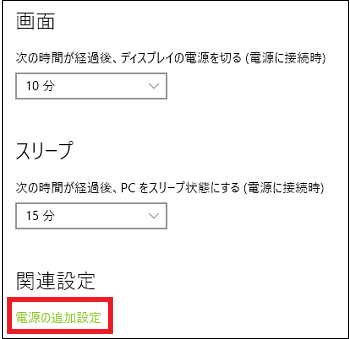
(4) [スリープ解除時のパスワード保護]をクリックします。
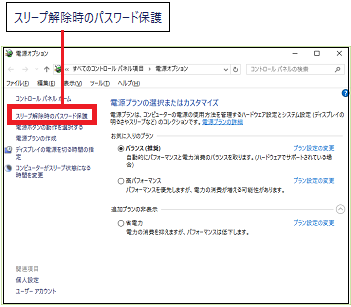
(5) 「スリープ解除時のパスワード保護」を設定するラジオボタンがグレー表示になっており選択できないので、[現在利用できない設定を変更します]をクリックします。
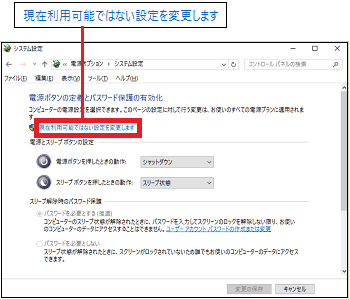
(※ 「スリープ解除時のパスワード保護」を設定するラジオボタンがアクティブ表示になって選択できるようになります。)
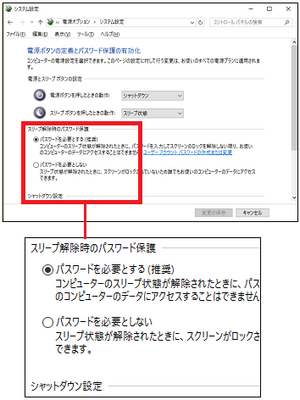
(6) 例えば、パスワード入力を不要にする場合には、[パスワードを必要としない]を選択し、[変更を保存]ボタンをクリックします。
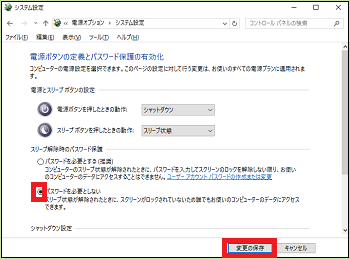
パスワード入力を必要にしておけば、他の誰かにパソコンを操作されなくてすみます。
パスワード入力を不要にしておけば、他の誰にでもパソコンの操作を許すことになります。
設定操作は以下の通りです。
(1) [スタート]ボタン→[設定]→[システム]を順に選択します。
(2) [電源とスリープ]をクリックします。
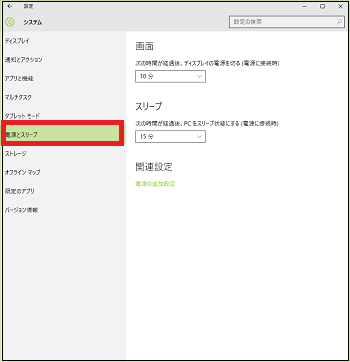
(3) [電源の追加設定]をクリックします。
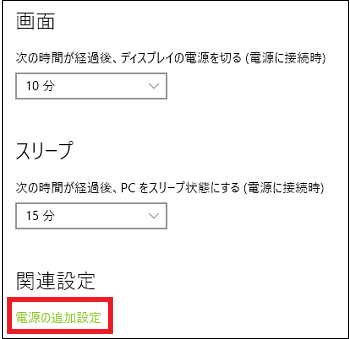
(4) [スリープ解除時のパスワード保護]をクリックします。
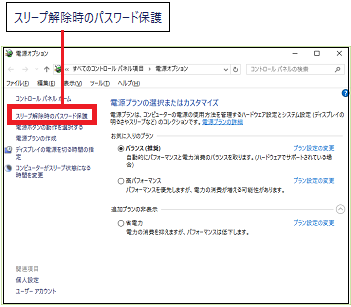
(5) 「スリープ解除時のパスワード保護」を設定するラジオボタンがグレー表示になっており選択できないので、[現在利用できない設定を変更します]をクリックします。
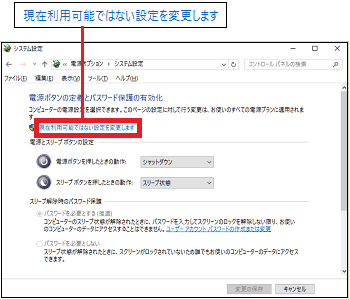
(※ 「スリープ解除時のパスワード保護」を設定するラジオボタンがアクティブ表示になって選択できるようになります。)
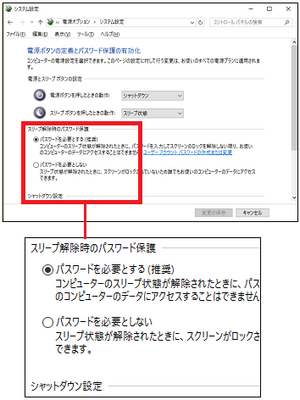
(6) 例えば、パスワード入力を不要にする場合には、[パスワードを必要としない]を選択し、[変更を保存]ボタンをクリックします。
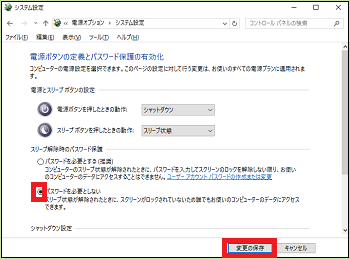
電源またはスリープのボタンを押した時の動作を設定する(6/17) [-システム]
パソコン操作中に用があって席を離れなければならない時、電源またはスリープのボタンを押した時の動作を設定することができます。
大雑把に言えば、長く席を離れる時は「シャットダウン」、すぐ操作に戻りたい時は「スリープ状態」、待機電力は使いたくないが早く操作に戻りたい時は「休止状態」にするとよいでしょう。
設定操作は以下の通りです。
(1) [スタート]ボタン→[設定]→[システム]を順に選択します。
(2) [電源とスリープ]をクリックします。
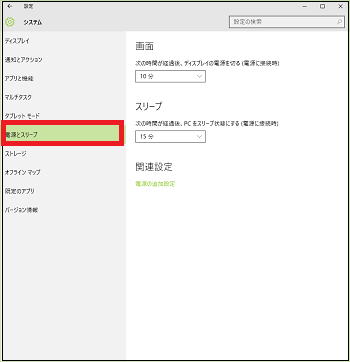
(3) [電源の追加設定]をクリックします。
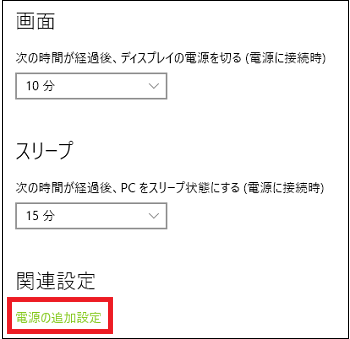
(4) [電源ボタンの動作を選択する]をクリックします。
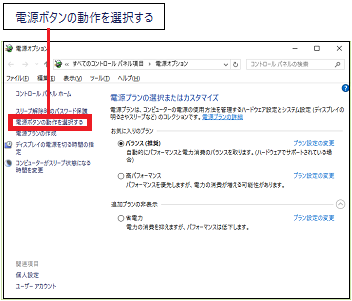
(※ 「電源とスリープボタンの設定」に、「電源ボタンを押したときの動作」と「スリープボタンを押したときの動作」の項目が表示されます。)
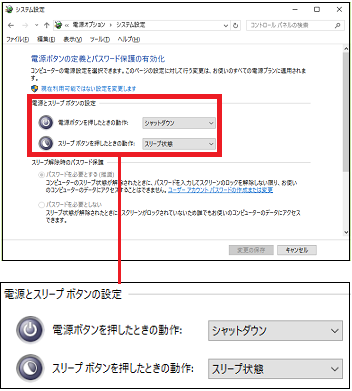
(5) 「電源ボタンを押したときの動作」では、「何もしない」「スリープ状態」「シャットダウン」「ディスプレイの電源を切る」のメニューから選択します。デフォルト(初期値)は「シャットダウン」が選択されています。
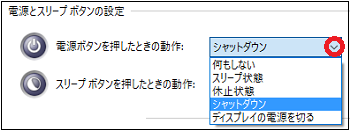
(6) 「スリープボタンを押したときの動作」では、「何もしない」「スリープ状態」「ディスプレイの電源を切る」のメニューから選択します。デフォルト(初期値)は「スリープ状態」が選択されています。
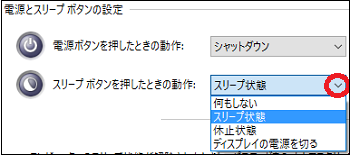
(7) 設定変更した時は(例:「スリープボタンを押したときの動作」を「スリープ状態」から「休止状態」に変えた時は)、アクティブ表示された[変更の保存]ボタンをクリックします。
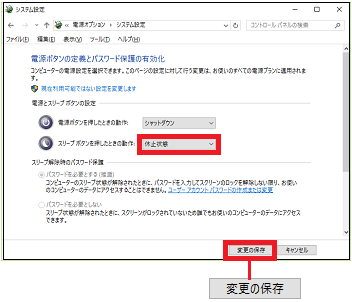
【参考】
・「スリープボタン」の無いパソコンでは、「スリープボタンを押したときの動作」は無効です。
大雑把に言えば、長く席を離れる時は「シャットダウン」、すぐ操作に戻りたい時は「スリープ状態」、待機電力は使いたくないが早く操作に戻りたい時は「休止状態」にするとよいでしょう。
|
動作 |
操作への復帰時間 |
操作内容 |
待機電力 |
|
スリープ状態 |
短い |
メインメモリに保存 |
必要 |
|
休止状態 |
まあまあ短い |
ハードディスクに保存 |
不要 |
|
シャットダウン |
長い |
保存されない |
不要 |
設定操作は以下の通りです。
(1) [スタート]ボタン→[設定]→[システム]を順に選択します。
(2) [電源とスリープ]をクリックします。
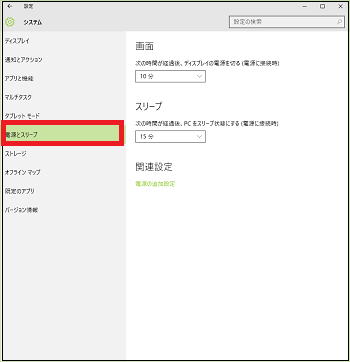
(3) [電源の追加設定]をクリックします。
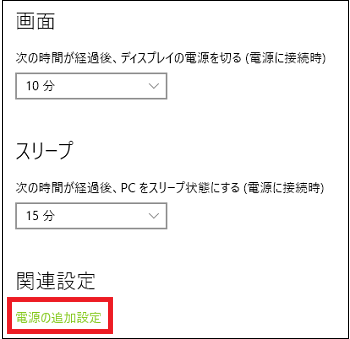
(4) [電源ボタンの動作を選択する]をクリックします。
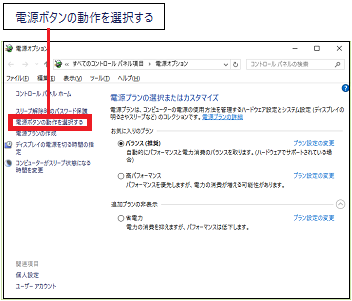
(※ 「電源とスリープボタンの設定」に、「電源ボタンを押したときの動作」と「スリープボタンを押したときの動作」の項目が表示されます。)
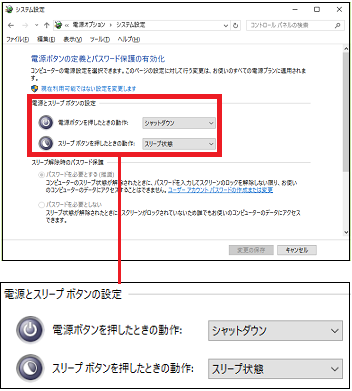
(5) 「電源ボタンを押したときの動作」では、「何もしない」「スリープ状態」「シャットダウン」「ディスプレイの電源を切る」のメニューから選択します。デフォルト(初期値)は「シャットダウン」が選択されています。
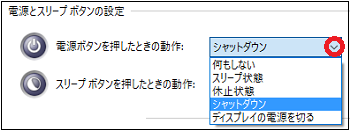
(6) 「スリープボタンを押したときの動作」では、「何もしない」「スリープ状態」「ディスプレイの電源を切る」のメニューから選択します。デフォルト(初期値)は「スリープ状態」が選択されています。
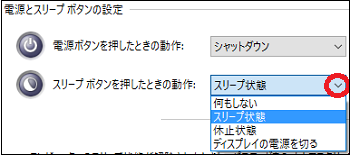
(7) 設定変更した時は(例:「スリープボタンを押したときの動作」を「スリープ状態」から「休止状態」に変えた時は)、アクティブ表示された[変更の保存]ボタンをクリックします。
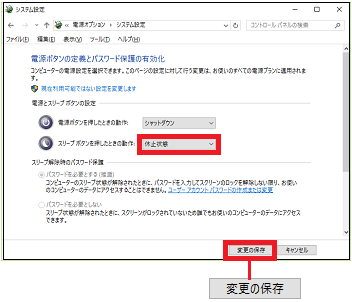
【参考】
・「スリープボタン」の無いパソコンでは、「スリープボタンを押したときの動作」は無効です。
電源プランを新規に作成する(7/17) [-システム]
「バランス」(推奨)、「省電力」および「高パフォーマンス」の3つ電源プランのいずれかをベースにして、より詳細な項目を設定する新しい電源プランを作成することができます。
パソコンの操作を止めてからディスプレイの電源を切る時間や、パソコンをスリープ状態にするまでの時間を設定するだけでなく、ハードディスクの電源を切るまでの時間を設定したり、JavaScriptタイマーのパフォーマンスを設定したりすることができます。
設定操作は以下の通りです。
(1) [スタート]ボタン→[設定]→[システム]を順に選択します。
(2) [電源とスリープ]をクリックします。
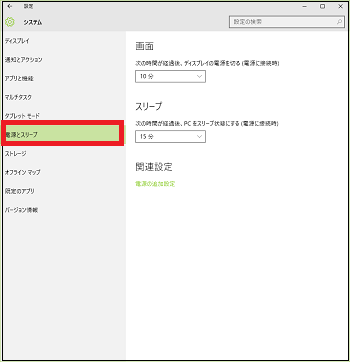
(3) [電源の追加設定]をクリックします。
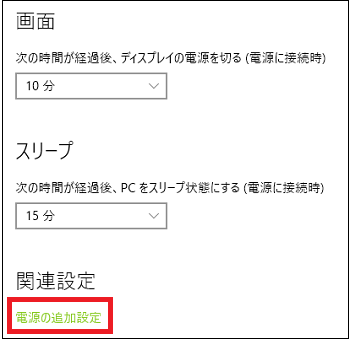
(4) [電源プランの作成]をクリックします。
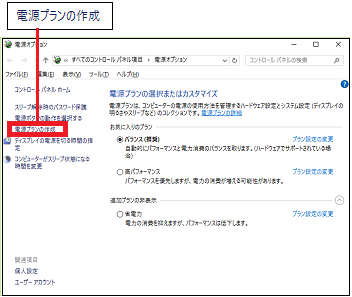
(※ 3つの電源プラン名が表示され、アクティブな(現在選択されている)電源プランのラジオボタンが選択されています。そして、新しいプラン名の入力欄には「カスタムプラン1」と表示されています。このプラン名はそのままでもよいし、新しい名前をキー入力してもかまいません。)
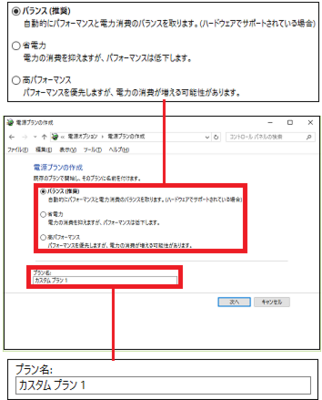
(5) ベースにするプラン名(例:高パフォーマンス)と新しい名前(例:カスタムプラン1)が決まったら、[次へ]ボタンをクリックします。
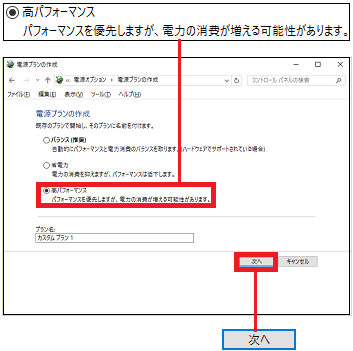
(6) ベースにした電源プラン(例:高パフォーマンス)の「ディスプレイの電源を切る」と「コンピュータをスリープ状態にする」の項目内容が表示されます。
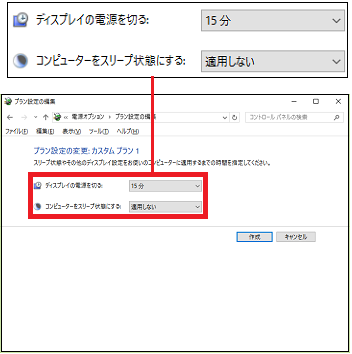
(7) 必要に応じて項目内容を変更し、[作成]ボタンをクリックします。
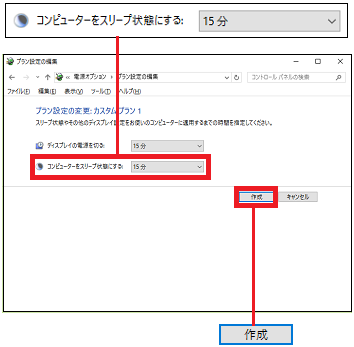
(※ 電源プランの一覧に、新しい電源プラン名(例:カスタムプラン1)が表示されます。)
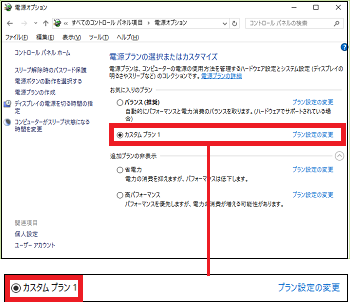
これで、新しい電源プランの作成自体は完了です。
(8) 次に、詳細項目を設定するために、[プラン設定の変更]をクリックします。
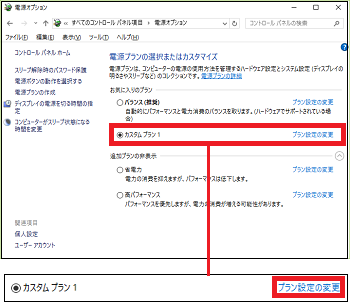
(9) 「プラン設定の編集」ウィンドウで[詳細な電源設定を変更]をクリックします。
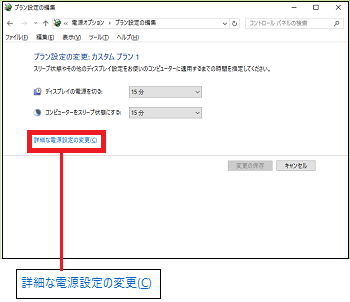
(10) 新しい電源プラン名(例:カスタムプラン1)の右側に「アクティブ」と表示されているのは、現在電源プランとして設定されていることを表します。
詳細な電源設定の項目には、「カスタムプラン1」「ハードディスク」「Internet Explorer」「デスクトップの背景の設定」「ワイヤレスアダプターの設定」「スリープ」「USB設定」があります。
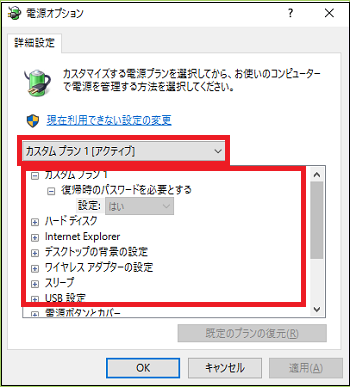
(※ また、スクロールバーを下側に下げると、さらに「電源ボタンとバー」「PCI Express」「プロセッサの電源管理」「ディスプレイ」「マルチメディアの設定」があります。)
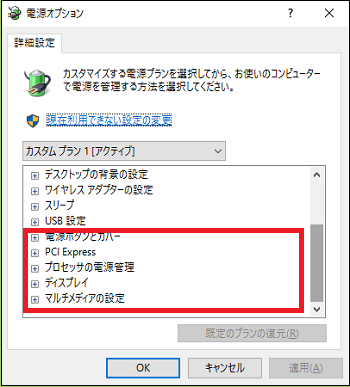
(11) 例えば、「ハードディスク」について詳細設定する場合は、設定項目が見つかるまで[+]をクリックすると、「次の時間が経過後ハードディスクの電源を切る」の設定が「20分」と表示されています。
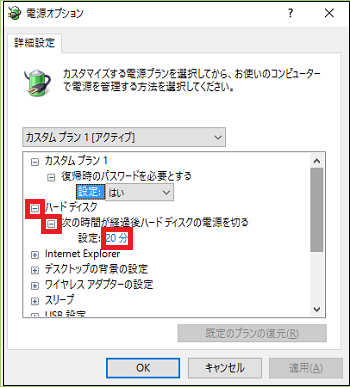
(12) この時間を変えたい時は、[20分]をクリックします。すると、時間の入力欄が表示され、その右端には上向きと下向きの三角ボタンが表示されます。上向きの三角ボタンは時間を増やし、下向きの三角ボタンは時間を減らします。
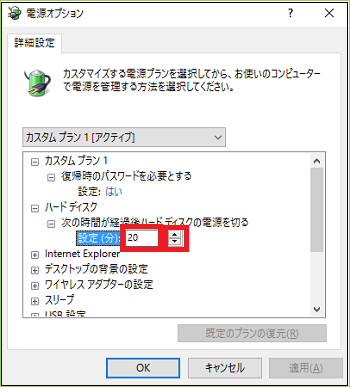
(※ 必要に応じて、さらにその他の詳細設定を続けます。)
(13) 設定変更が終わったら、[OK]ボタンをクリックします。
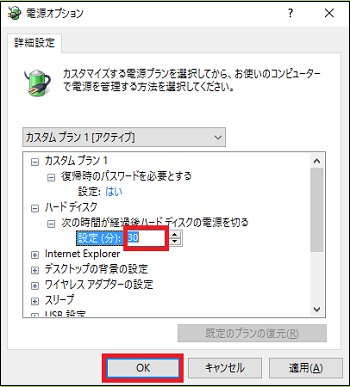
(※ 「プラン設定の編集」ウィンドウに戻ります。)
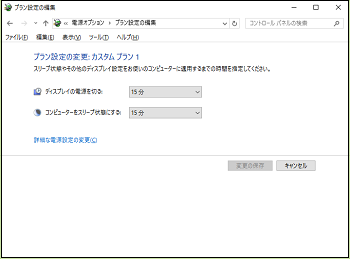
パソコンの操作を止めてからディスプレイの電源を切る時間や、パソコンをスリープ状態にするまでの時間を設定するだけでなく、ハードディスクの電源を切るまでの時間を設定したり、JavaScriptタイマーのパフォーマンスを設定したりすることができます。
設定操作は以下の通りです。
(1) [スタート]ボタン→[設定]→[システム]を順に選択します。
(2) [電源とスリープ]をクリックします。
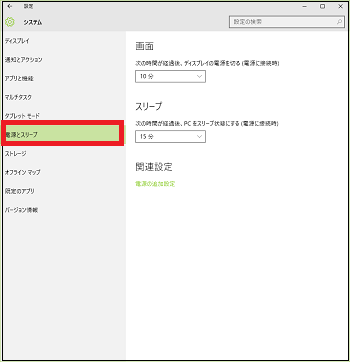
(3) [電源の追加設定]をクリックします。
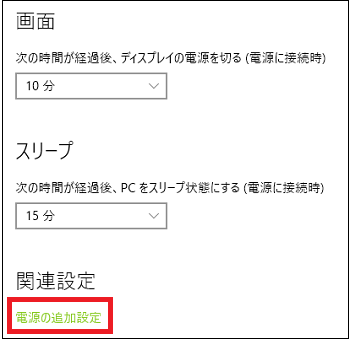
(4) [電源プランの作成]をクリックします。
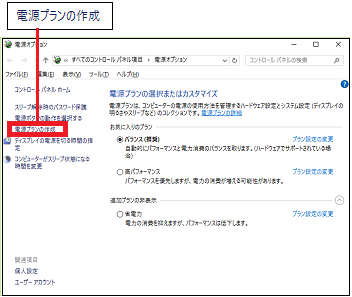
(※ 3つの電源プラン名が表示され、アクティブな(現在選択されている)電源プランのラジオボタンが選択されています。そして、新しいプラン名の入力欄には「カスタムプラン1」と表示されています。このプラン名はそのままでもよいし、新しい名前をキー入力してもかまいません。)
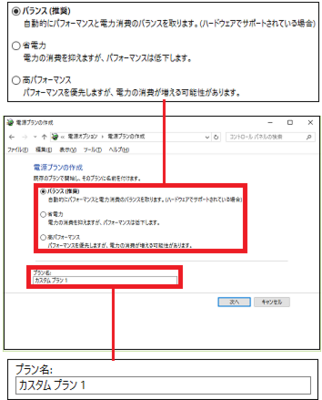
(5) ベースにするプラン名(例:高パフォーマンス)と新しい名前(例:カスタムプラン1)が決まったら、[次へ]ボタンをクリックします。
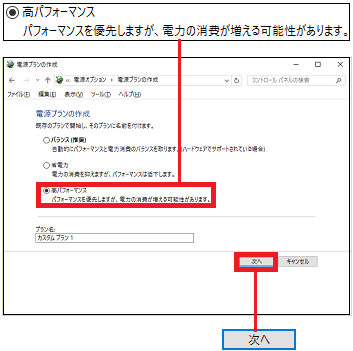
(6) ベースにした電源プラン(例:高パフォーマンス)の「ディスプレイの電源を切る」と「コンピュータをスリープ状態にする」の項目内容が表示されます。
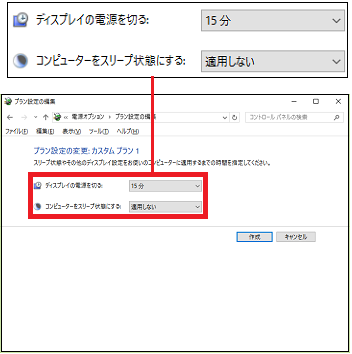
(7) 必要に応じて項目内容を変更し、[作成]ボタンをクリックします。
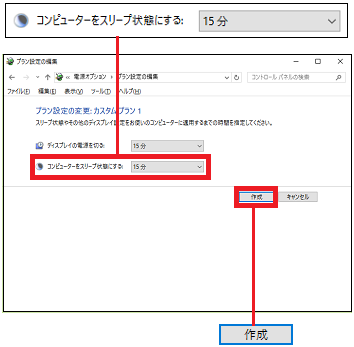
(※ 電源プランの一覧に、新しい電源プラン名(例:カスタムプラン1)が表示されます。)
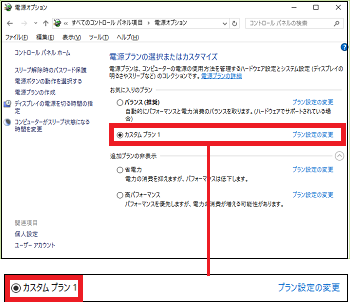
これで、新しい電源プランの作成自体は完了です。
(8) 次に、詳細項目を設定するために、[プラン設定の変更]をクリックします。
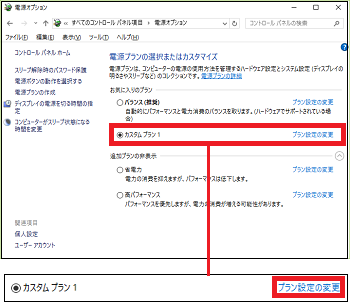
(9) 「プラン設定の編集」ウィンドウで[詳細な電源設定を変更]をクリックします。
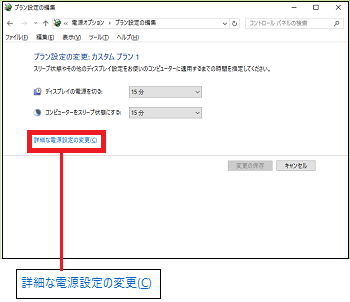
(10) 新しい電源プラン名(例:カスタムプラン1)の右側に「アクティブ」と表示されているのは、現在電源プランとして設定されていることを表します。
詳細な電源設定の項目には、「カスタムプラン1」「ハードディスク」「Internet Explorer」「デスクトップの背景の設定」「ワイヤレスアダプターの設定」「スリープ」「USB設定」があります。
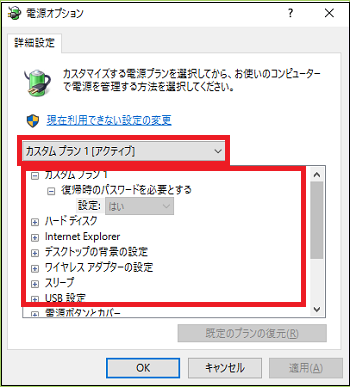
(※ また、スクロールバーを下側に下げると、さらに「電源ボタンとバー」「PCI Express」「プロセッサの電源管理」「ディスプレイ」「マルチメディアの設定」があります。)
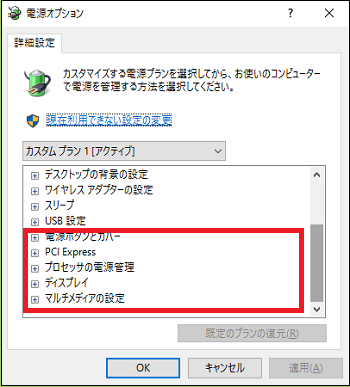
(11) 例えば、「ハードディスク」について詳細設定する場合は、設定項目が見つかるまで[+]をクリックすると、「次の時間が経過後ハードディスクの電源を切る」の設定が「20分」と表示されています。
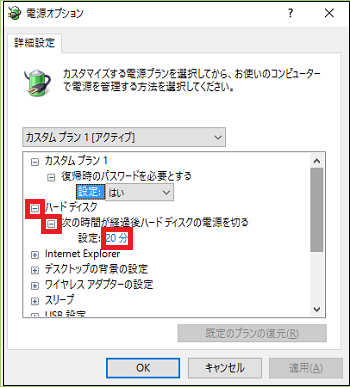
(12) この時間を変えたい時は、[20分]をクリックします。すると、時間の入力欄が表示され、その右端には上向きと下向きの三角ボタンが表示されます。上向きの三角ボタンは時間を増やし、下向きの三角ボタンは時間を減らします。
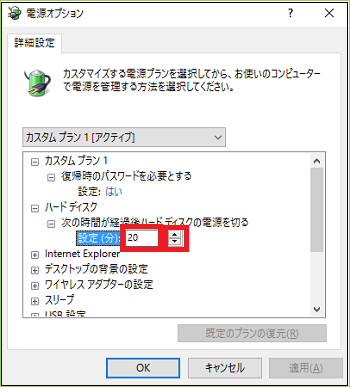
(※ 必要に応じて、さらにその他の詳細設定を続けます。)
(13) 設定変更が終わったら、[OK]ボタンをクリックします。
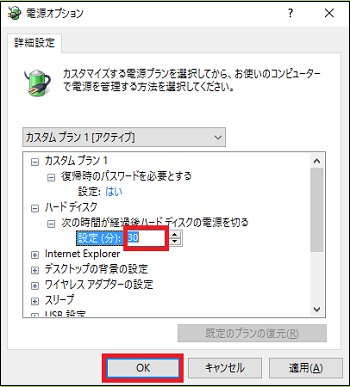
(※ 「プラン設定の編集」ウィンドウに戻ります。)
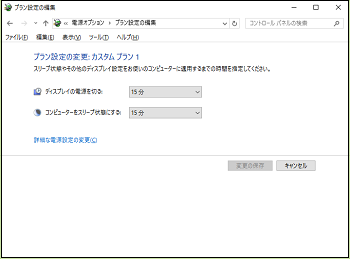
「適用しない」と「なし」は同じ!?(8/17) [-システム]
「システム」の「電源とスリープ」を選んだ時、ディスプレイの電源を切る時間とパソコンがスリープ状態になる時間は、アクティブな(現在選択されている)電源プランのディスプレイの電源を切る時間とパソコンがスリープ状態になる時間が表示されます。
[電源とスリープ]
ディスプレイの電源を切る:10分、スリープ状態にする:15分
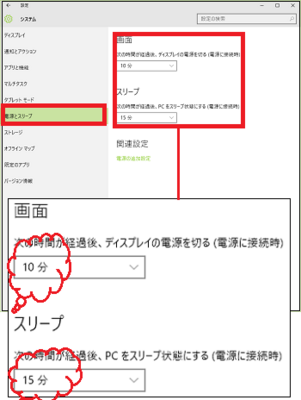
[電源プラン]
ディスプレイの電源を切る:10分、スリープ状態にする:15分
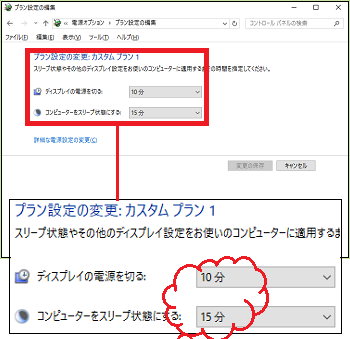
以下では、電源のプラン設定の変更を行います。
(1) [スタート]ボタン→[設定]→[システム]を順に選択します。
(2) [電源とスリープ]をクリックします。
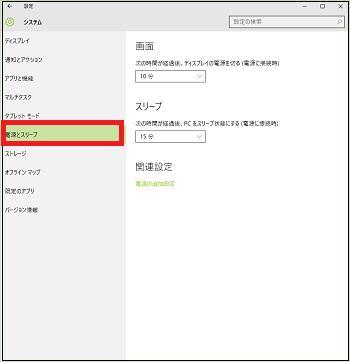
(3) [電源の追加設定]をクリックします。
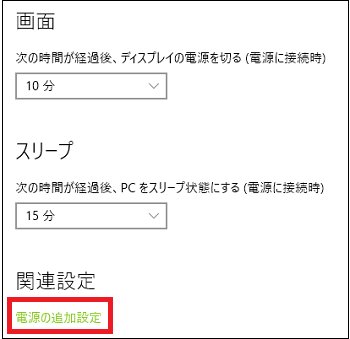
(4) 変更したい電源プランの[プラン設定の変更]をクリックします。
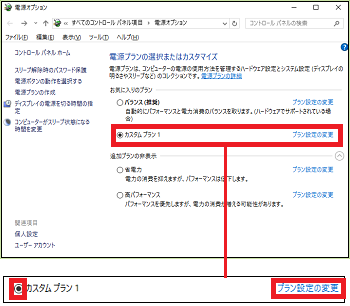
(5) 「ディスプレイの電源を切る」時間と「コンピュータをスリープ状態にする」時間が表示されます。
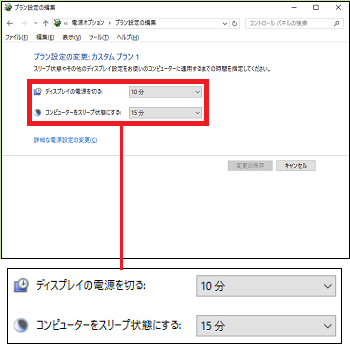
(6) 例えば、「ディスプレイの電源を切る」時間を[適用しない](つまり電源は切らない)に変更します。
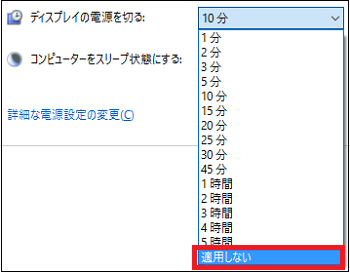
(7) 例えば、「コンピュータをスリープ状態にする」時間を[適用しない](つまりスリープ状態にしない)に変更します。
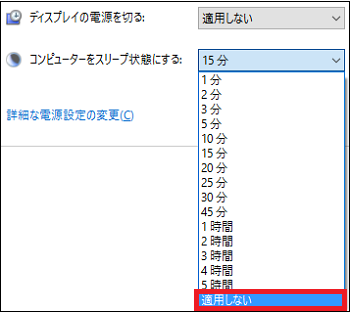
(8) 「ディスプレイの電源を切る」時間と「コンピュータをスリープ状態にする」時間が[適用しない]に変更されたことを確認し、[変更の保存]ボタンをクリックします。
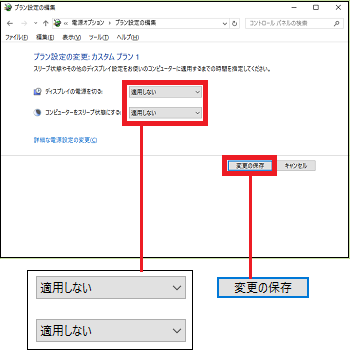
(※ 電源オプションのウィンドウに戻ります。このウィンドウは[×]をクリックすると閉じます。)
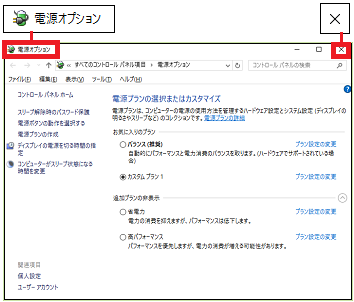
変更結果は、次回「システム」を開き、[電源とスリープ]を選択した時に確認できます。
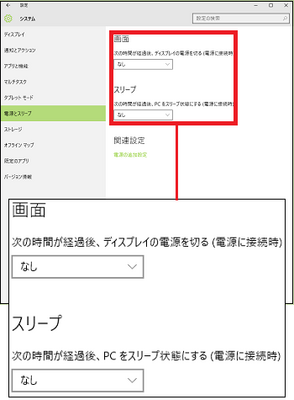
電源プランの編集で選択したのは「適用しない」でしたが、[電源とスリープ]を選択した時の表示は「なし」になっています。
「適用しない」も「なし」も、「ディスプレイの電源を切らない」および「コンピュータをスリープ状態にしない」という意味は同じです。
[電源とスリープ]
ディスプレイの電源を切る:10分、スリープ状態にする:15分
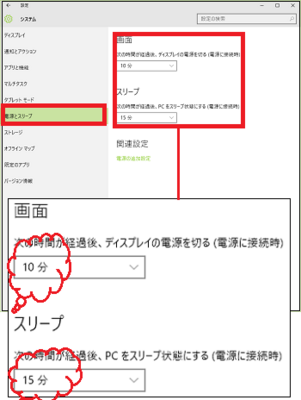
[電源プラン]
ディスプレイの電源を切る:10分、スリープ状態にする:15分
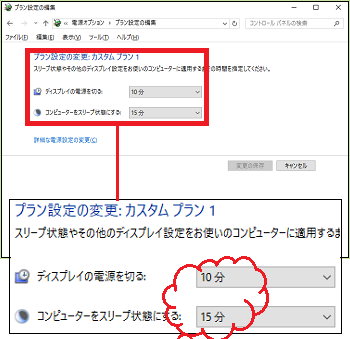
以下では、電源のプラン設定の変更を行います。
(1) [スタート]ボタン→[設定]→[システム]を順に選択します。
(2) [電源とスリープ]をクリックします。
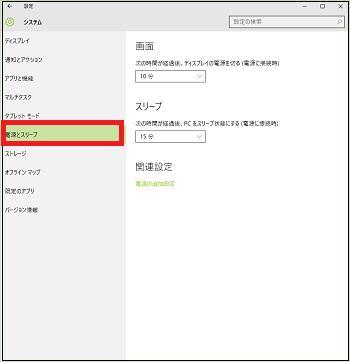
(3) [電源の追加設定]をクリックします。
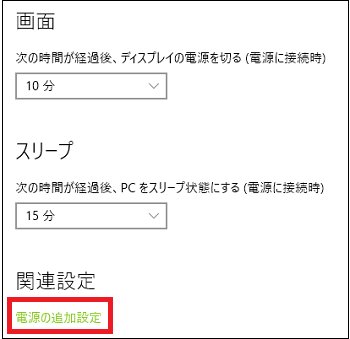
(4) 変更したい電源プランの[プラン設定の変更]をクリックします。
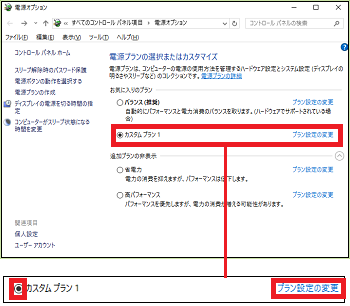
(5) 「ディスプレイの電源を切る」時間と「コンピュータをスリープ状態にする」時間が表示されます。
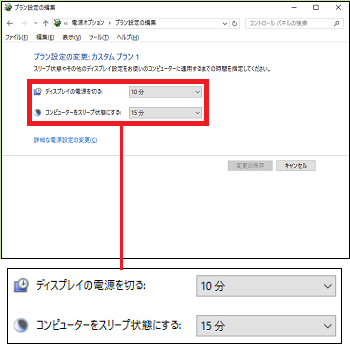
(6) 例えば、「ディスプレイの電源を切る」時間を[適用しない](つまり電源は切らない)に変更します。
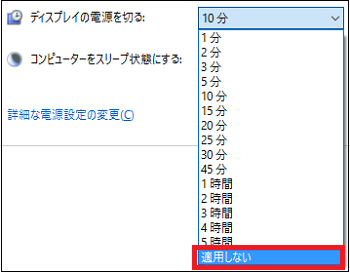
(7) 例えば、「コンピュータをスリープ状態にする」時間を[適用しない](つまりスリープ状態にしない)に変更します。
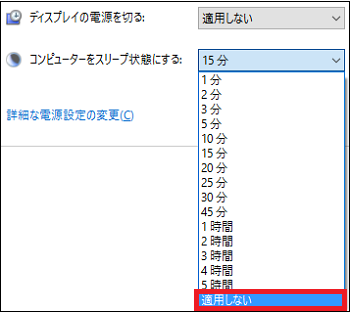
(8) 「ディスプレイの電源を切る」時間と「コンピュータをスリープ状態にする」時間が[適用しない]に変更されたことを確認し、[変更の保存]ボタンをクリックします。
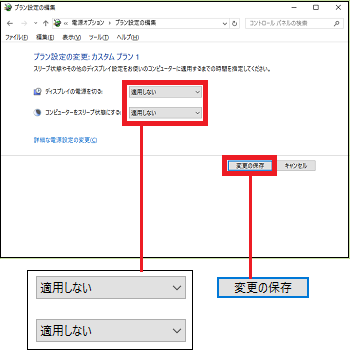
(※ 電源オプションのウィンドウに戻ります。このウィンドウは[×]をクリックすると閉じます。)
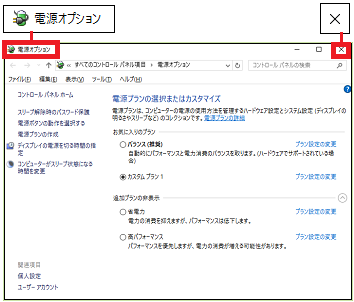
変更結果は、次回「システム」を開き、[電源とスリープ]を選択した時に確認できます。
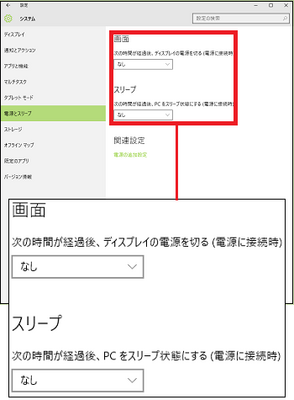
電源プランの編集で選択したのは「適用しない」でしたが、[電源とスリープ]を選択した時の表示は「なし」になっています。
「適用しない」も「なし」も、「ディスプレイの電源を切らない」および「コンピュータをスリープ状態にしない」という意味は同じです。
Windows10でアプリをアンインストールするには?(9/17) [-システム]
今までプログラムのアンインストールは、[コントロールパネル]から[プログラムと機能]を開いて実行していました。
[プログラムと機能]
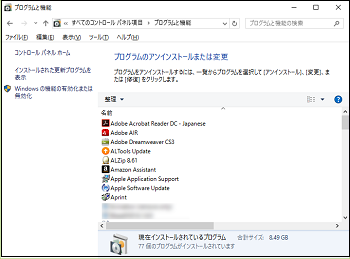
Windows10では、[設定]-[システム]-[アプリと機能]を開いて実行します。
[アプリと機能]
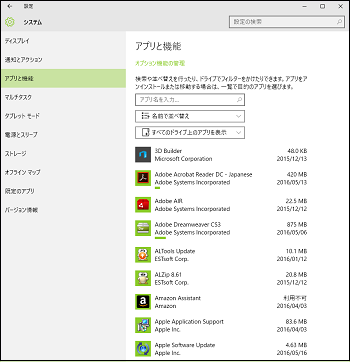
もちろん、Windows10でも[コントロールパネル]から[プログラムと機能]を開いて、指定したプログラムをアンインストールできますが、Microsoftの「ストア」からインストールした「アプリ」はアンインストールできません。
[Microsoftの「ストア」]
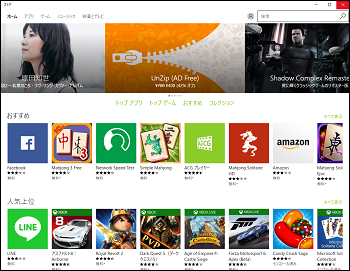
(※ そもそも、「アプリ」は[プログラムと機能]の一覧には表示されません。)
操作は以下の通りです。
■ アンインストール
(1) [スタート]ボタン→[設定]→[システム]を順に選択します。
(2) [アプリと機能]をクリックすると、右側に「アプリ」と「通常のプログラム」の一覧が表示されます。
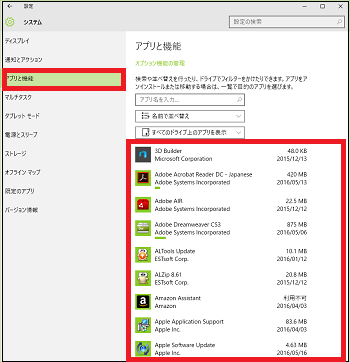
(※ [プログラムと機能]には、CD・DVD・ダウンロードサイトなどからインストールした「通常のプログラム」しか表示されません。[アプリと機能]には、「通常のプログラム」はもちろん、Microsoftの「ストア」からインストールした「アプリ」も表示されます。)
(3) 指定したアプリやプログラム(例:3D Builder)をクリックして、[アンインストール]ボタンをクリックします。
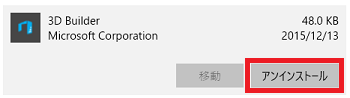
------------------------------------------------
アプリやプログラムの中には、[アンインストール]の他に、[変更](修復インストール)や[移動](保存するドライブの変更)の機能を実行できるものがあります。
■ 変更
(4) 指定したアプリやプログラム(例:Adobe Acrobat Reader DC)をクリックして、[変更]ボタンをクリックします。
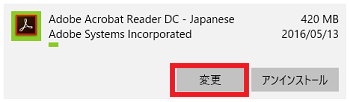
(5) [変更]ボタンをクリックします。
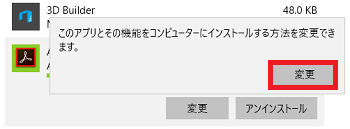
(6) 変更を継続する時は[次へ]ボタンをクリックして、表示される指示に従います。
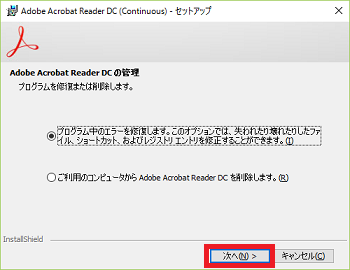
■ 移動
(4) 指定したアプリやプログラム(例:Candy Crush Saga)をクリックして、[移動]ボタンをクリックします。
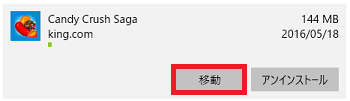
(5) 移動先ドライブ(例:SSD 120GB)を選択して、[移動]ボタンをクリックします。
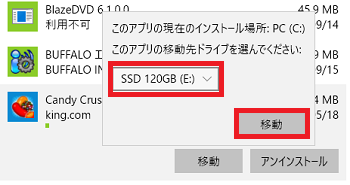
【参考】
・指定したアプリやプログラムを検索したり、アプリやプログラムの一覧を並べ替えたりすることができます。
[検索]
アプリやプログラム名をキー入力してEnterキーを押します。
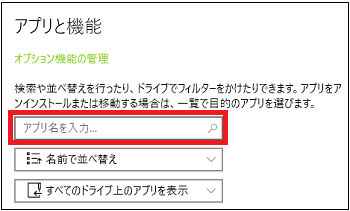
[並べ替え]
名前、サイズまたはインストール日を選択して並べ替えます。
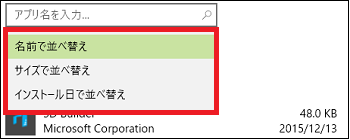
[アプリやプログラムのドライブ別表示]
すべてのドライブ、C、Eなどドライブ別にアプリやプログラムを表示します。
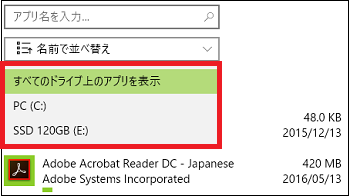
[プログラムと機能]
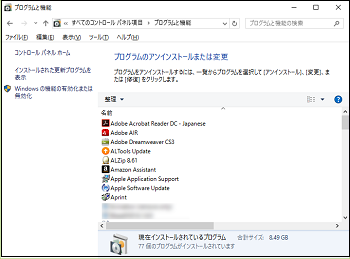
Windows10では、[設定]-[システム]-[アプリと機能]を開いて実行します。
[アプリと機能]
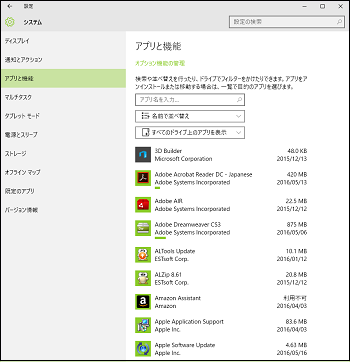
もちろん、Windows10でも[コントロールパネル]から[プログラムと機能]を開いて、指定したプログラムをアンインストールできますが、Microsoftの「ストア」からインストールした「アプリ」はアンインストールできません。
[Microsoftの「ストア」]
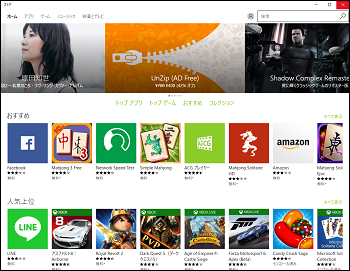
(※ そもそも、「アプリ」は[プログラムと機能]の一覧には表示されません。)
操作は以下の通りです。
■ アンインストール
(1) [スタート]ボタン→[設定]→[システム]を順に選択します。
(2) [アプリと機能]をクリックすると、右側に「アプリ」と「通常のプログラム」の一覧が表示されます。
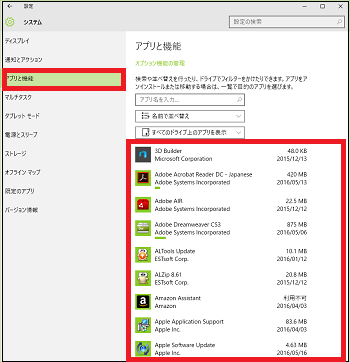
(※ [プログラムと機能]には、CD・DVD・ダウンロードサイトなどからインストールした「通常のプログラム」しか表示されません。[アプリと機能]には、「通常のプログラム」はもちろん、Microsoftの「ストア」からインストールした「アプリ」も表示されます。)
(3) 指定したアプリやプログラム(例:3D Builder)をクリックして、[アンインストール]ボタンをクリックします。
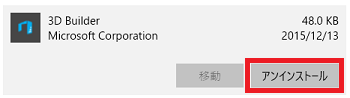
------------------------------------------------
アプリやプログラムの中には、[アンインストール]の他に、[変更](修復インストール)や[移動](保存するドライブの変更)の機能を実行できるものがあります。
■ 変更
(4) 指定したアプリやプログラム(例:Adobe Acrobat Reader DC)をクリックして、[変更]ボタンをクリックします。
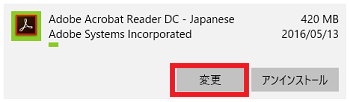
(5) [変更]ボタンをクリックします。
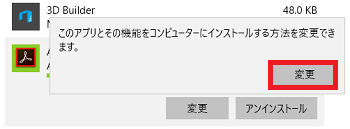
(6) 変更を継続する時は[次へ]ボタンをクリックして、表示される指示に従います。
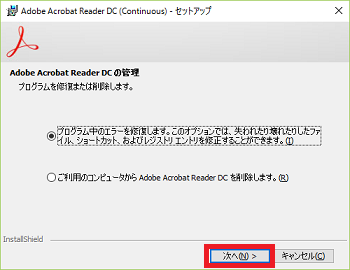
■ 移動
(4) 指定したアプリやプログラム(例:Candy Crush Saga)をクリックして、[移動]ボタンをクリックします。
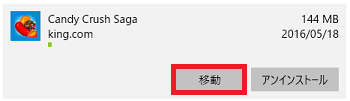
(5) 移動先ドライブ(例:SSD 120GB)を選択して、[移動]ボタンをクリックします。
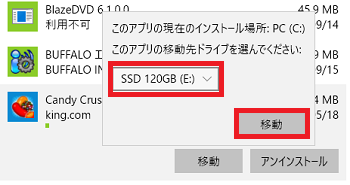
【参考】
・指定したアプリやプログラムを検索したり、アプリやプログラムの一覧を並べ替えたりすることができます。
[検索]
アプリやプログラム名をキー入力してEnterキーを押します。
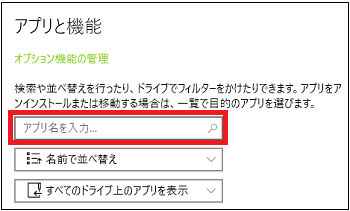
[並べ替え]
名前、サイズまたはインストール日を選択して並べ替えます。
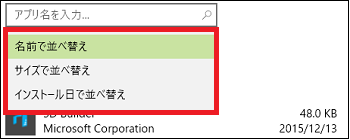
[アプリやプログラムのドライブ別表示]
すべてのドライブ、C、Eなどドライブ別にアプリやプログラムを表示します。
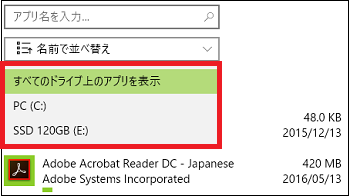
開いているウィンドウをすべて一覧する(10/17) [-システム]
Windows10はマルチタスク(Multi Tasking)を実行できるOSですので、複数のアプリを起動して同時に画面表示させながら個別に編集ができます。
例えば、メモ帳、Excel、ペイント、設定等を確認しながらWord上で編集作業を行うことができます。
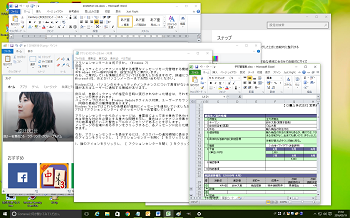
Wordを一番上位に表示させれば(アクティブであれば)編集は可能ですが、参考のために他のアプリを確認したい時にはいちいち画面を切り替える必要があります。
こんな時、モニター画面の半分にWord、後の半分に残りのアプリのウィンドウをサイズ変更して(リサイズして)一覧できれば便利です。
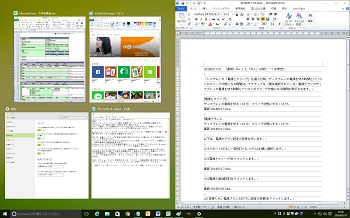
これを実現する機能が「スナップ(snap)」です。
設定操作は以下の通りです。
(1) [スタート]ボタン→[設定]→[システム]を順に選択します。
(2) [マルチタスク]をクリックし、「スナップ」のスイッチをすべて「オン」にします。
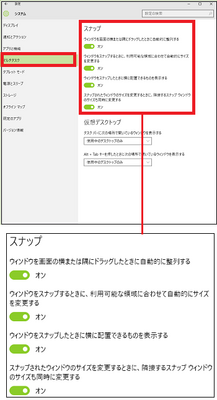
(※ 4つのスイッチの内、下3つのスイッチは個別に「オン」と「オフ」を切り替えられます。)
これで設定は完了です。
-----------------------------------------
(3) Wordのタイトルバーの任意の位置をマウスでモニター画面の端までドラッグします。
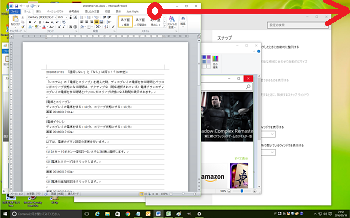
[タイトルバー]
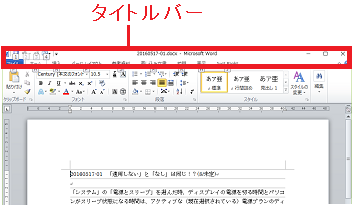
(※ マウスカーソルがモニター画面の端に到達した時、マウスカーソルが一瞬ピカッと光り、Wordのウィンドウサイズがモニター画面の半分のサイズに変わるように薄い縁取りが表示されますので、その時マウスから指を離します。)
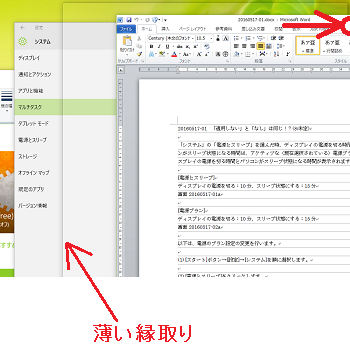
(4) モニター画面の半分にWord、後の半分に残りのアプリのウィンドウが一覧表示されていることを確認できます。
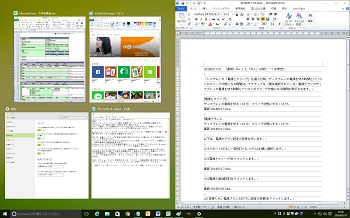
同様にして、Word以外のアプリをアクティブ表示させて、そのアプリ以外のアプリを一覧表示させることができます。
---------------------------------------------
スナップ機能を使って、指定したアプリのウィンドウを最大化させることもできます。
(1) 例えば、Wordウィンドウのタイトルバーの任意の位置をドラッグして、モニター画面の上端にドラッグします。
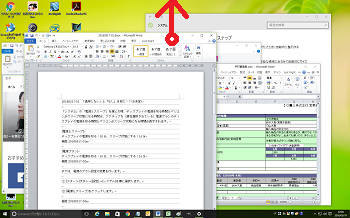
(2) マウスカーソルがモニター画面上端に届いた時、マウスカーソルが一瞬ピカッと光りますので、その時マウスから指を離します。
Wordウィンドウが最大化されます(モニター画面いっぱいに表示されます。)
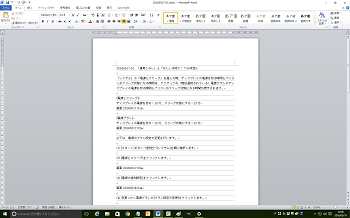
(3) また、最大化されたWordウィンドウのタイトルバーの任意の位置を下方にドラッグします。
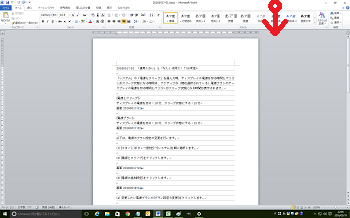
(※ Wordウィンドウが元のサイズに戻りますので、その時マウスから指を離します。)
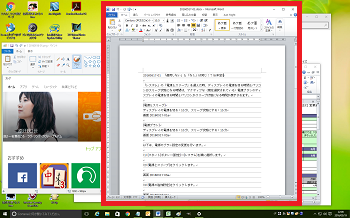
----------------------------------
【参考】
・アクティブなウィンドウを最大化したり元のサイズに戻したりする操作は、ショートカットキーを使うと便利です。
キーボードの[Windows]キーと[↑]キーを同時に押すとウィンドウサイズは最大化され、[Windows]キーと[↓]キーを同時に押すとウィンドウサイズは元のサイズに戻ります。
・スナップ機能を使いたくない時は、一番上のスイッチを「オフ」にします。
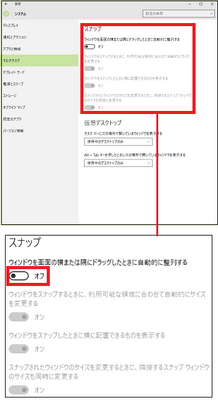
例えば、メモ帳、Excel、ペイント、設定等を確認しながらWord上で編集作業を行うことができます。
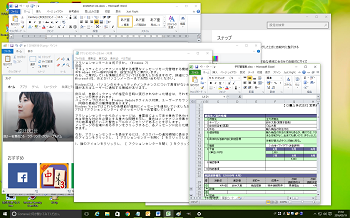
Wordを一番上位に表示させれば(アクティブであれば)編集は可能ですが、参考のために他のアプリを確認したい時にはいちいち画面を切り替える必要があります。
こんな時、モニター画面の半分にWord、後の半分に残りのアプリのウィンドウをサイズ変更して(リサイズして)一覧できれば便利です。
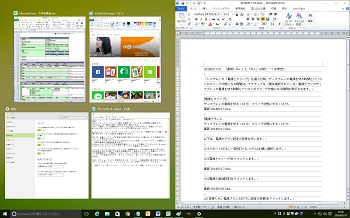
これを実現する機能が「スナップ(snap)」です。
設定操作は以下の通りです。
(1) [スタート]ボタン→[設定]→[システム]を順に選択します。
(2) [マルチタスク]をクリックし、「スナップ」のスイッチをすべて「オン」にします。
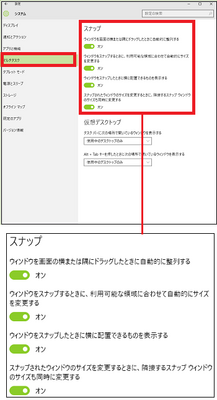
(※ 4つのスイッチの内、下3つのスイッチは個別に「オン」と「オフ」を切り替えられます。)
これで設定は完了です。
-----------------------------------------
(3) Wordのタイトルバーの任意の位置をマウスでモニター画面の端までドラッグします。
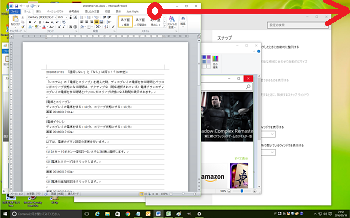
[タイトルバー]
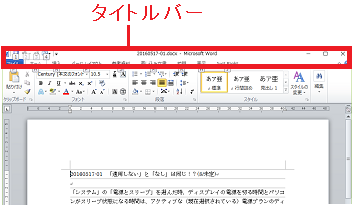
(※ マウスカーソルがモニター画面の端に到達した時、マウスカーソルが一瞬ピカッと光り、Wordのウィンドウサイズがモニター画面の半分のサイズに変わるように薄い縁取りが表示されますので、その時マウスから指を離します。)
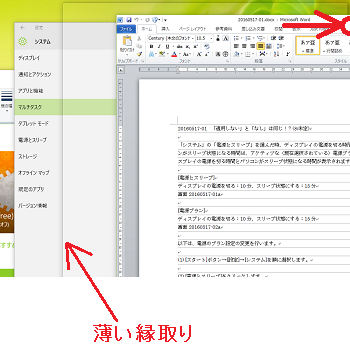
(4) モニター画面の半分にWord、後の半分に残りのアプリのウィンドウが一覧表示されていることを確認できます。
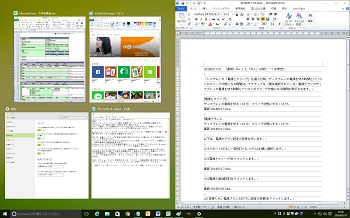
同様にして、Word以外のアプリをアクティブ表示させて、そのアプリ以外のアプリを一覧表示させることができます。
---------------------------------------------
スナップ機能を使って、指定したアプリのウィンドウを最大化させることもできます。
(1) 例えば、Wordウィンドウのタイトルバーの任意の位置をドラッグして、モニター画面の上端にドラッグします。
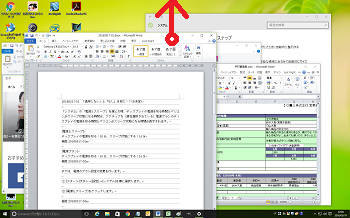
(2) マウスカーソルがモニター画面上端に届いた時、マウスカーソルが一瞬ピカッと光りますので、その時マウスから指を離します。
Wordウィンドウが最大化されます(モニター画面いっぱいに表示されます。)
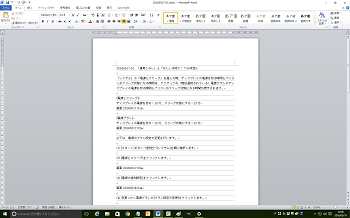
(3) また、最大化されたWordウィンドウのタイトルバーの任意の位置を下方にドラッグします。
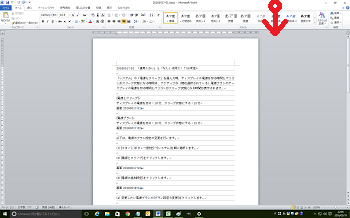
(※ Wordウィンドウが元のサイズに戻りますので、その時マウスから指を離します。)
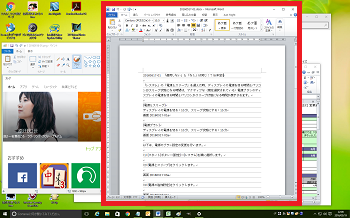
----------------------------------
【参考】
・アクティブなウィンドウを最大化したり元のサイズに戻したりする操作は、ショートカットキーを使うと便利です。
キーボードの[Windows]キーと[↑]キーを同時に押すとウィンドウサイズは最大化され、[Windows]キーと[↓]キーを同時に押すとウィンドウサイズは元のサイズに戻ります。
・スナップ機能を使いたくない時は、一番上のスイッチを「オフ」にします。