日付と時刻を設定する((1/3) [-時刻と言語]
タイムゾーン(同じ標準時を利用する地域や区分)の異なる場所でパソコンを使う場合は、日付と時刻を変更する必要があります。
例えば、日本で使っていたパソコンを海外出張で使用する場合などです。
また、タイムゾーンによっては夏時間の設定が必要な場合もあります。
日付と時刻はタスクトレイに
「短い形式」(例:日付→2016/08/23、時刻→06:10)で表示されたり、
カレンダー表示と一緒に
「長い形式」(例:日付→2016年8月23日、時刻→6:10:47)で表示されたりします。
[タスクトレイ]
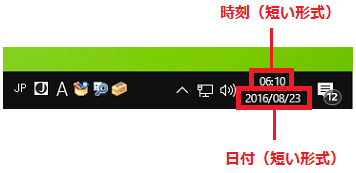
[カレンダー]
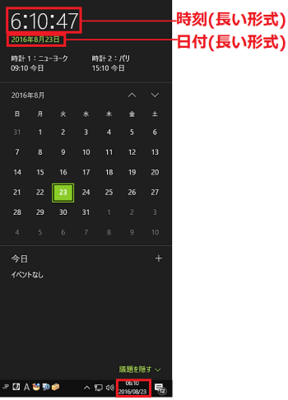
設定操作は以下の通りです。
(1) [スタート]ボタン→[設定]アイコン→[時刻と言語]を順に選択します。
(2) 左領域の[日付と時刻]の項目をクリックし、右領域の「日付と時刻」「形式」の項目を設定します。
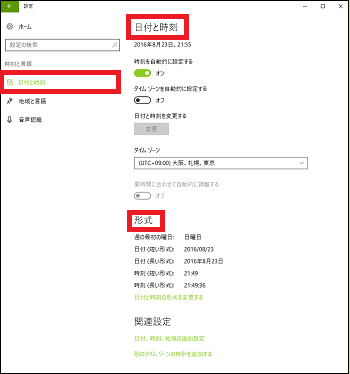
■ 日付と時刻
(3) 「時刻を自動的に設定する」のスイッチを「オン」にしておくと、Windows10が時刻を自動的に設定してくれます。
そのため、「日付と時刻を変更する」の「変更」はノンアクティブ表示(グレー表示)され操作できないようになっています。
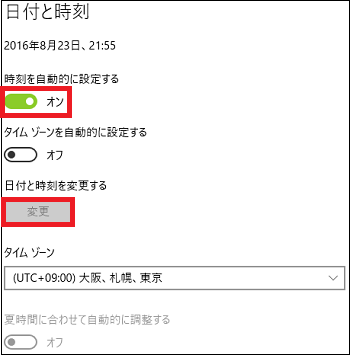
(4) 日付と時刻を変更したい場合は、「時刻を自動的に設定する」のスイッチを「オフ」にし、「日付と時刻を変更する」のアクティブ表示された「変更」をクリックします。
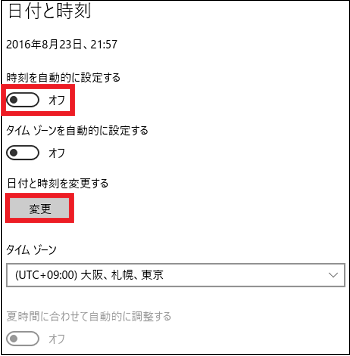
(5) 「日付」と「時刻」を変更し、[変更]をクリックします。
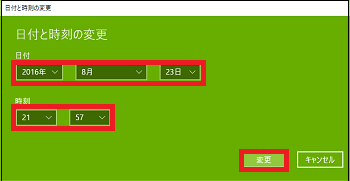
(6) 次に、「タイムゾーンを自動的に設定する」のスイッチを「オン」にしておくと、Windows10がタイムゾーンを自動的に設定してくれます。
そのため、「タイムゾーン」の『例:「(UTC+09:00) 大阪、札幌、東京」』はノンアクティブ表示(グレー表示)され操作できないようになっています。
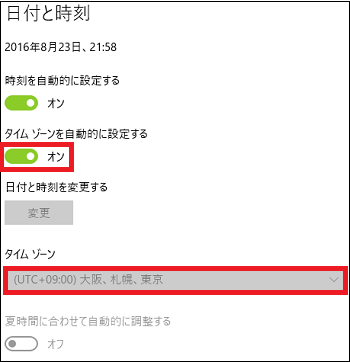
(7) タイムゾーンを変更したい場合は、「タイムゾーンを自動的に設定する」のスイッチを「オフ」にし、「タイムゾーン」のアクティブ表示された『例:「(UTC+09:00) 大阪、札幌、東京」』をクリックするとタイムゾーンのメニューが表示されます。
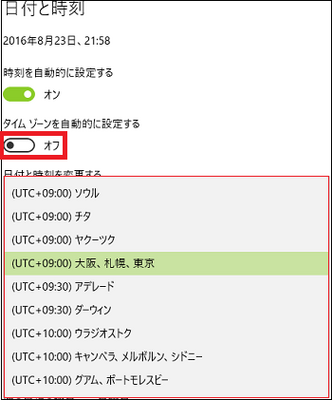
(8) 表示されたメニューから変更したいタイムゾーン『例:(UTC-08:00) 太平洋標準時(米国およびカナダ)』を選択します。
選択したタイムゾーンによって「夏時間に合わせて自動的に調整する」のスイッチが「オン」になります。
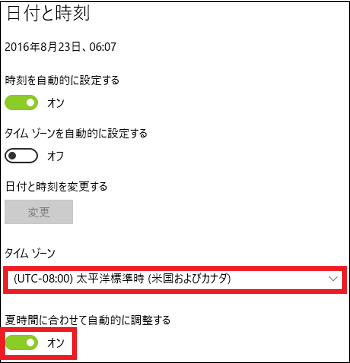
■ 形式
(3) [日付と時刻の形式を変更する]をクリックします。
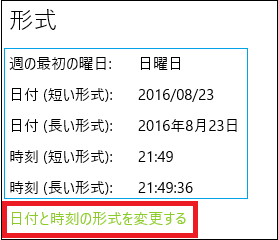
(4) 好みに応じて、「週の最初の曜日」「日付(短い形式)」「日付(長い形式)」「時刻(短い形式)」「時刻(長い形式)」を変更します。
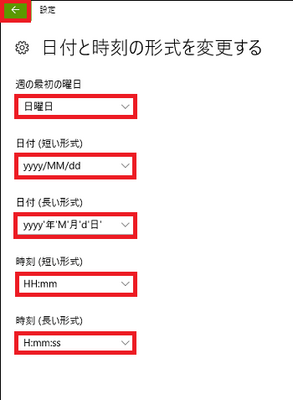
(※ 「タスクトレイ」や「カレンダー」の「日付と時刻」が、変更された形式で表示されます。)
------------------------------------
現在地のタイムゾーンの「日付と時刻」の他に、2つのタイムゾーンの「日付と時刻」を追加できます。
例えば、日本の「日付と時刻」の他に、ニューヨークとパリの「日付と時刻」を表示させることができます。
「関連設定」の[別のタイムゾーンの時計を追加する]をクリックします。
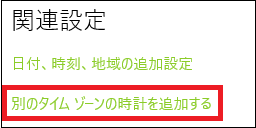
[追加の時計]タブから、「この時計を表示する」にチェックを付け、「タイムゾーンの選択」と「表示名の入力」を設定したら、[OK]ボタンをクリックします。
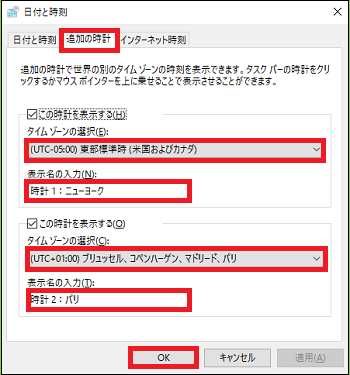
(※ タスクトレイの「日付と時刻」にマウスカーソルを重ねるか、その「日付と時刻」をクリックした時に表示されるカレンダーに、追加されたタイムゾーンの「日付と時刻」が表示されます。)
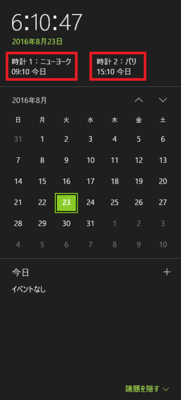
【参考】
・CMOSバッテリを交換した場合は、必ず日付と時刻の設定が必要です。
パソコンも長く(5年くらい)使っていると、時刻が標準時とずれてくることがあります。
日付もずれるようだと最悪です。次のようなトラブルが発生してきます。
・Windows Updateでエラーになる
・ウィルス駆除ソフトのアップデートが正常に行えない
・メールの送信日時や受信日時がずれる
ずれの原因は以下のようなことが考えられます。
・数か月とか数年インターネットに接続したことがない。
・time.windows.comと同期するように設定していない。
・time.windows.com との同期に失敗している。
・CMOSバッテリ(例:ボタン電池 CD-2032)の寿命(約5年)
5年以上使っているパソコンなら、CMOSバッテリの交換時期です!
CMOSバッテリ(ボタン電池)はマザーボードに装着されており、CMOSバッテリを固定している金属のツメをスライドさせると簡単に取り外すことができます。
(詳細は、マイカテゴリーの「-日付と時刻を設定する」を参照してください。)
例えば、日本で使っていたパソコンを海外出張で使用する場合などです。
また、タイムゾーンによっては夏時間の設定が必要な場合もあります。
日付と時刻はタスクトレイに
「短い形式」(例:日付→2016/08/23、時刻→06:10)で表示されたり、
カレンダー表示と一緒に
「長い形式」(例:日付→2016年8月23日、時刻→6:10:47)で表示されたりします。
[タスクトレイ]
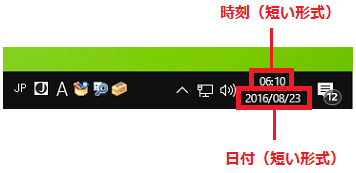
[カレンダー]
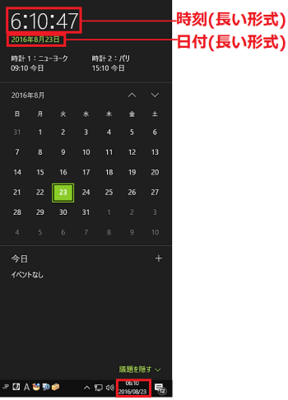
設定操作は以下の通りです。
(1) [スタート]ボタン→[設定]アイコン→[時刻と言語]を順に選択します。
(2) 左領域の[日付と時刻]の項目をクリックし、右領域の「日付と時刻」「形式」の項目を設定します。
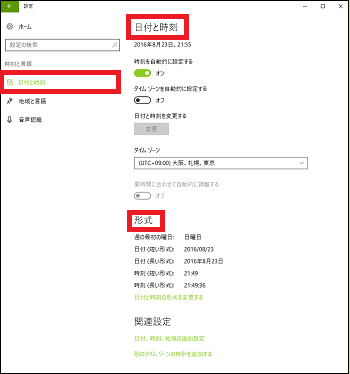
■ 日付と時刻
(3) 「時刻を自動的に設定する」のスイッチを「オン」にしておくと、Windows10が時刻を自動的に設定してくれます。
そのため、「日付と時刻を変更する」の「変更」はノンアクティブ表示(グレー表示)され操作できないようになっています。
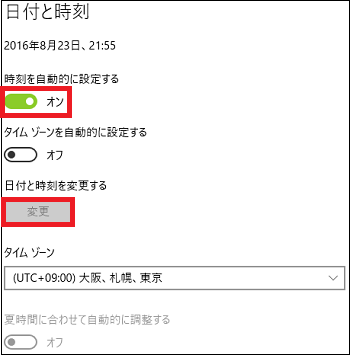
(4) 日付と時刻を変更したい場合は、「時刻を自動的に設定する」のスイッチを「オフ」にし、「日付と時刻を変更する」のアクティブ表示された「変更」をクリックします。
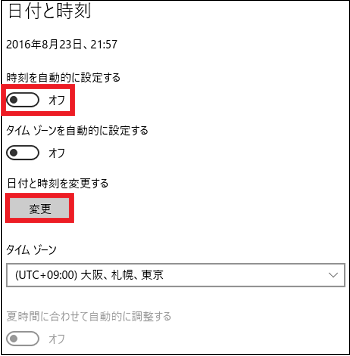
(5) 「日付」と「時刻」を変更し、[変更]をクリックします。
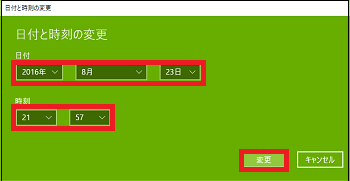
(6) 次に、「タイムゾーンを自動的に設定する」のスイッチを「オン」にしておくと、Windows10がタイムゾーンを自動的に設定してくれます。
そのため、「タイムゾーン」の『例:「(UTC+09:00) 大阪、札幌、東京」』はノンアクティブ表示(グレー表示)され操作できないようになっています。
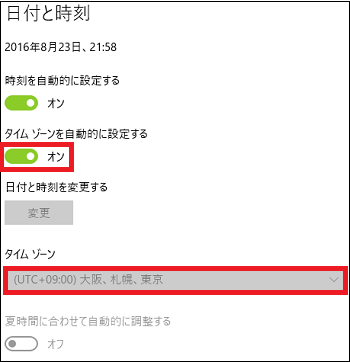
(7) タイムゾーンを変更したい場合は、「タイムゾーンを自動的に設定する」のスイッチを「オフ」にし、「タイムゾーン」のアクティブ表示された『例:「(UTC+09:00) 大阪、札幌、東京」』をクリックするとタイムゾーンのメニューが表示されます。
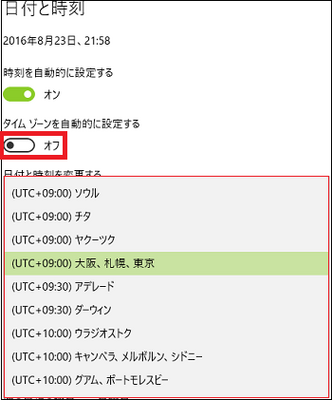
(8) 表示されたメニューから変更したいタイムゾーン『例:(UTC-08:00) 太平洋標準時(米国およびカナダ)』を選択します。
選択したタイムゾーンによって「夏時間に合わせて自動的に調整する」のスイッチが「オン」になります。
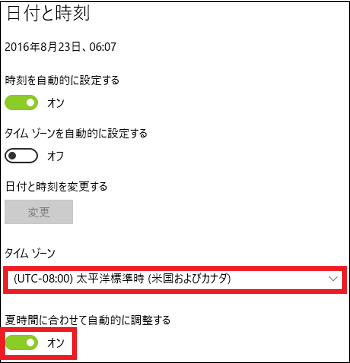
■ 形式
(3) [日付と時刻の形式を変更する]をクリックします。
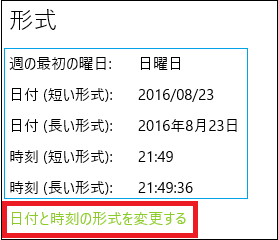
(4) 好みに応じて、「週の最初の曜日」「日付(短い形式)」「日付(長い形式)」「時刻(短い形式)」「時刻(長い形式)」を変更します。
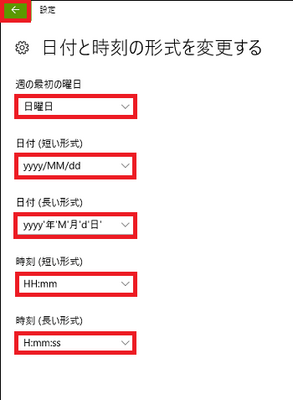
(※ 「タスクトレイ」や「カレンダー」の「日付と時刻」が、変更された形式で表示されます。)
------------------------------------
現在地のタイムゾーンの「日付と時刻」の他に、2つのタイムゾーンの「日付と時刻」を追加できます。
例えば、日本の「日付と時刻」の他に、ニューヨークとパリの「日付と時刻」を表示させることができます。
「関連設定」の[別のタイムゾーンの時計を追加する]をクリックします。
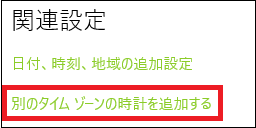
[追加の時計]タブから、「この時計を表示する」にチェックを付け、「タイムゾーンの選択」と「表示名の入力」を設定したら、[OK]ボタンをクリックします。
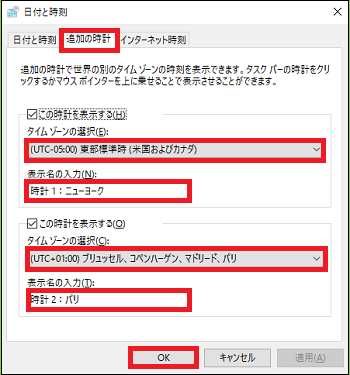
(※ タスクトレイの「日付と時刻」にマウスカーソルを重ねるか、その「日付と時刻」をクリックした時に表示されるカレンダーに、追加されたタイムゾーンの「日付と時刻」が表示されます。)
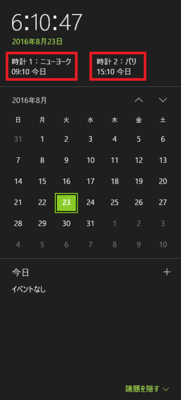
【参考】
・CMOSバッテリを交換した場合は、必ず日付と時刻の設定が必要です。
パソコンも長く(5年くらい)使っていると、時刻が標準時とずれてくることがあります。
日付もずれるようだと最悪です。次のようなトラブルが発生してきます。
・Windows Updateでエラーになる
・ウィルス駆除ソフトのアップデートが正常に行えない
・メールの送信日時や受信日時がずれる
ずれの原因は以下のようなことが考えられます。
・数か月とか数年インターネットに接続したことがない。
・time.windows.comと同期するように設定していない。
・time.windows.com との同期に失敗している。
・CMOSバッテリ(例:ボタン電池 CD-2032)の寿命(約5年)
5年以上使っているパソコンなら、CMOSバッテリの交換時期です!
CMOSバッテリ(ボタン電池)はマザーボードに装着されており、CMOSバッテリを固定している金属のツメをスライドさせると簡単に取り外すことができます。
(詳細は、マイカテゴリーの「-日付と時刻を設定する」を参照してください。)
国または地域と言語を設定する(2/3) [-時刻と言語]
Windows10がインストールされたパソコンが設置されている国または地域を設定したり、ディスプレイに表示される言語を設定したりできます。
国または地域を設定しておけば、Windowsやアプリがその国または地域に対応したコンテンツ(まあ~広告なのではw)を提供してくれるようです。
また、言語を設定すれば、設定した言語でWindows10を操作することができます。
操作は以下の通りです。
(1) [スタート]ボタン→[設定]アイコン→[時刻と言語]を順に選択します。
(2) 左領域の[地域と言語]の項目をクリックし、右領域の「国または地域」「言語」の項目を設定します。
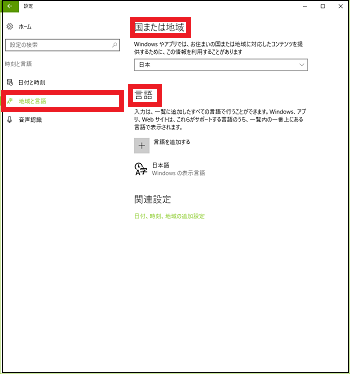
(3) 国または地域の入力枠をクリックします。
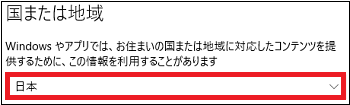
(※ メニューが表示されます。メニューから、Windows10がインストールされたパソコンが設置されている国または地域(例:日本)を選択します。)
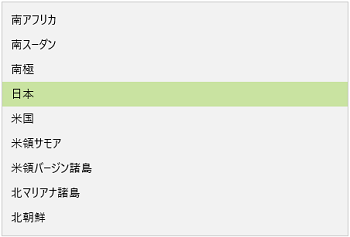
(4) 次に、ユーザーが使用したい言語(例:米語)を設定します。
[言語を追加する]をクリックします。
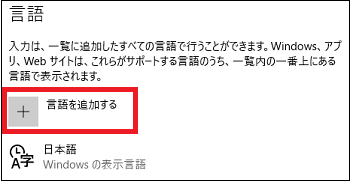
(5) [English英語をクリックします。]
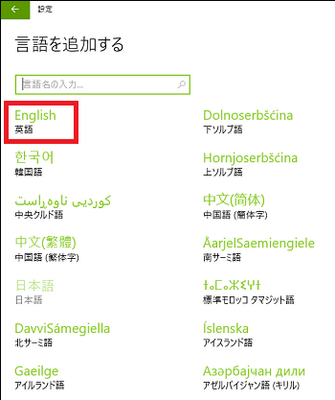
(6) [English(United States) 英語(米語)]をクリックします。
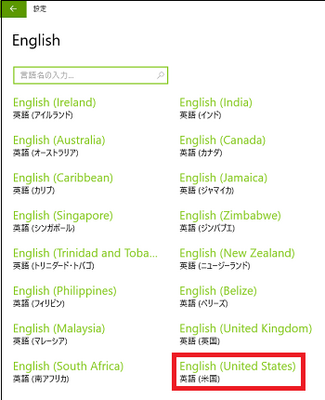
(7) 「English (United States)」の言語が追加され、「言語パックを使用できます」のメッセージが表示されます。
これは、米語の言語パックをダウンロードする準備ができたことを意味します。
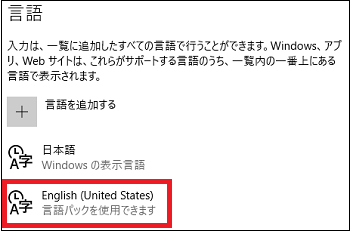
(8) 「English (United States)」をクリックし、表示された[オプション]をクリックします。
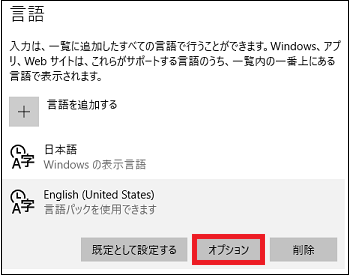
(9) [ダウンロード]をクリックします。
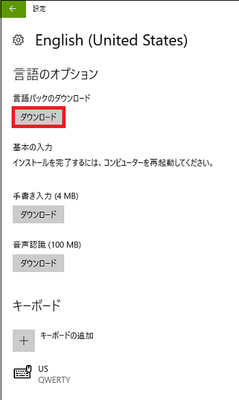
(10) 「ダウンロード中」の表示がでてから、ダウンロード完了までに少し(5~10分?)時間がかかりそうです。
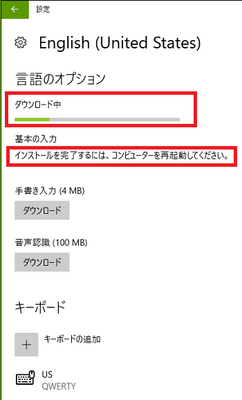
(※ インストールを完了するには、コンピュータを再起動する必要がありますので、ご注意ください。)
(※ダウンロード/インストールが完了したら、「言語パックをインストールしました」と表示されます。[←]をクリックして、言語の一覧(例:日本語、English (United States)の画面に戻ります。)
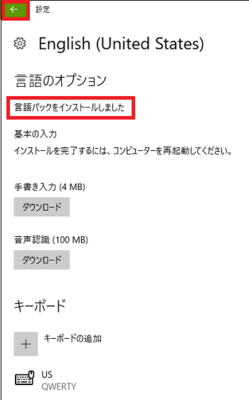
(11) 「English (United States)」の下行に「言語パックをインストールしました」とのメッセージが表示されたことを確認します。
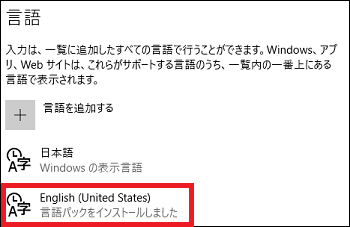
(12) Windows10で使用したい言語を設定する時は、「+言語を追加する」の直下に置く必要があります。
米語を直下に置きたいので、[English (United States)]をクリックし、表示された[規定として設定する]をクリックします。
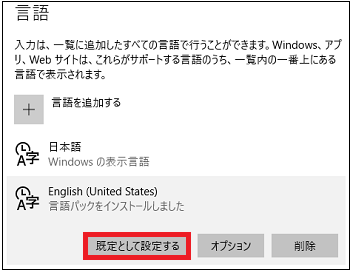
(※ 「English (United States)」が「言語を追加する」の直下に移動し、「次のサインイン以降に表示言語となります」とのメッセージが表示されます。現在は、まだ日本語が表示言語です。)
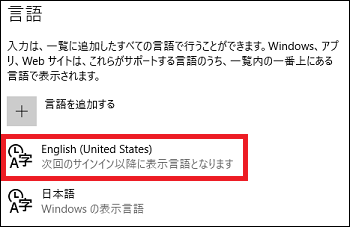
(13) パソコンを再起動します。
(14) Windows10の画面がほぼ英語で表示されます。
[スタートメニュー]
日本語が「Other」にまとめられています。
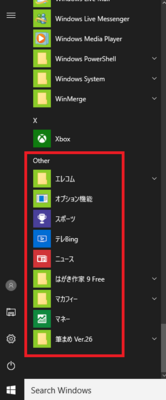
[設定]
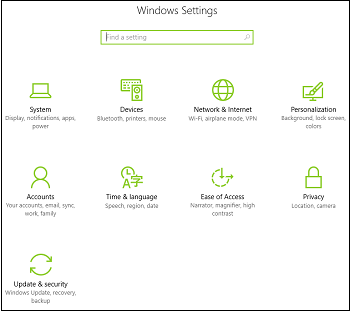
[Microsoft IME]
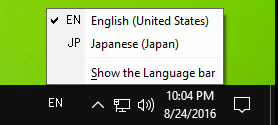
(※ その他、メモ帳、ペイント、ニュースアプリ、マネーアプリなどの起動画面が英語表示です。)
-------------------------------------
Windows10の言語を日本語に戻したい時は、「手順12」「手順13」を繰り返します。
先ず、日本語Language pack installedをクリックします。
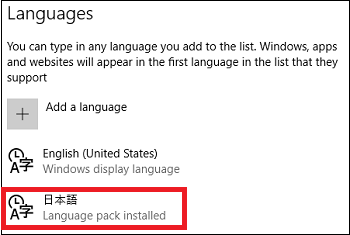
表示された[Set as default]をクリックします。
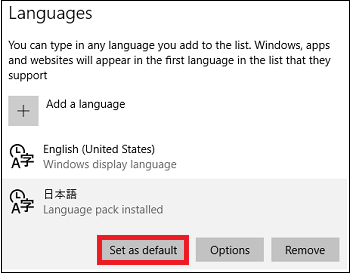
「Add a language」の直下に日本語が移動します。
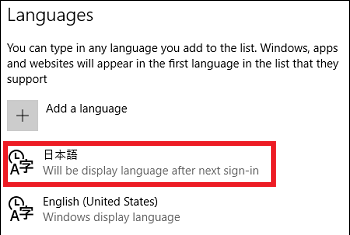
最後にパソコンを再起動します。
パソコンにサインインすると、Windows10は日本語で操作できるようになります。
国または地域を設定しておけば、Windowsやアプリがその国または地域に対応したコンテンツ(まあ~広告なのではw)を提供してくれるようです。
また、言語を設定すれば、設定した言語でWindows10を操作することができます。
操作は以下の通りです。
(1) [スタート]ボタン→[設定]アイコン→[時刻と言語]を順に選択します。
(2) 左領域の[地域と言語]の項目をクリックし、右領域の「国または地域」「言語」の項目を設定します。
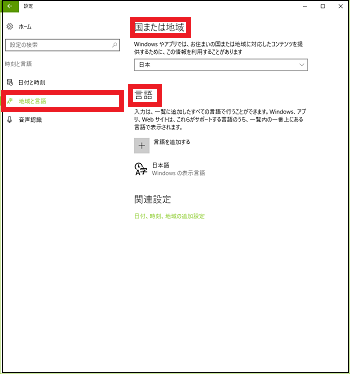
(3) 国または地域の入力枠をクリックします。
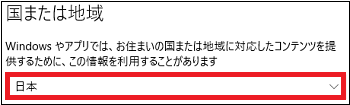
(※ メニューが表示されます。メニューから、Windows10がインストールされたパソコンが設置されている国または地域(例:日本)を選択します。)
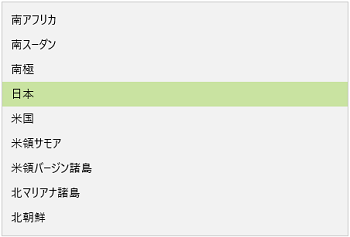
(4) 次に、ユーザーが使用したい言語(例:米語)を設定します。
[言語を追加する]をクリックします。
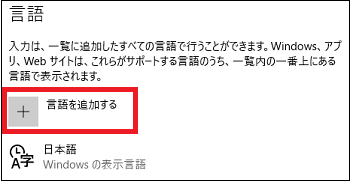
(5) [English英語をクリックします。]
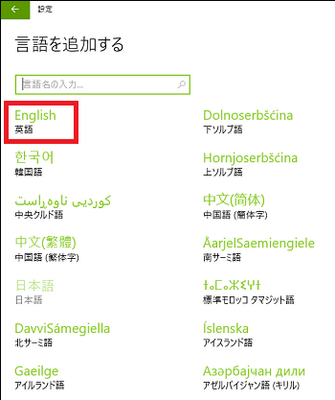
(6) [English(United States) 英語(米語)]をクリックします。
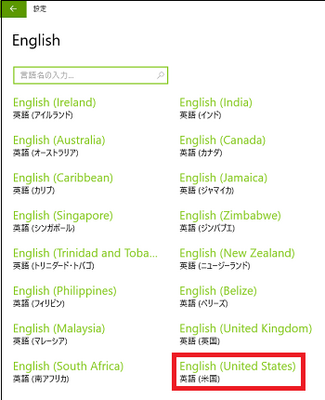
(7) 「English (United States)」の言語が追加され、「言語パックを使用できます」のメッセージが表示されます。
これは、米語の言語パックをダウンロードする準備ができたことを意味します。
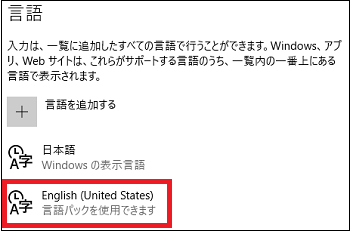
(8) 「English (United States)」をクリックし、表示された[オプション]をクリックします。
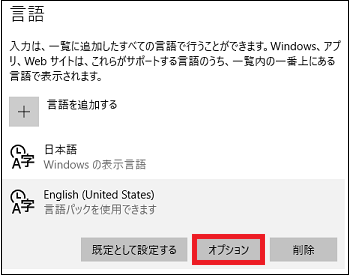
(9) [ダウンロード]をクリックします。
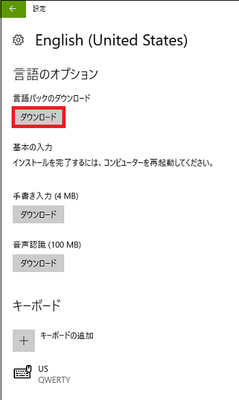
(10) 「ダウンロード中」の表示がでてから、ダウンロード完了までに少し(5~10分?)時間がかかりそうです。
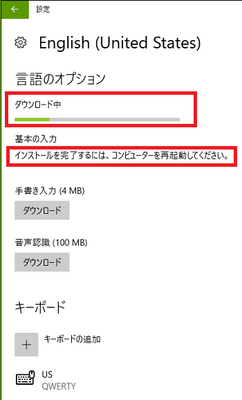
(※ インストールを完了するには、コンピュータを再起動する必要がありますので、ご注意ください。)
(※ダウンロード/インストールが完了したら、「言語パックをインストールしました」と表示されます。[←]をクリックして、言語の一覧(例:日本語、English (United States)の画面に戻ります。)
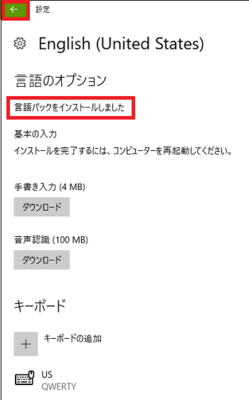
(11) 「English (United States)」の下行に「言語パックをインストールしました」とのメッセージが表示されたことを確認します。
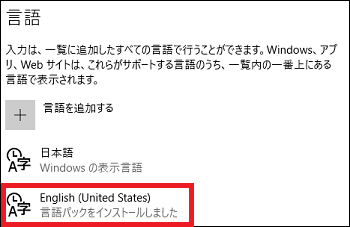
(12) Windows10で使用したい言語を設定する時は、「+言語を追加する」の直下に置く必要があります。
米語を直下に置きたいので、[English (United States)]をクリックし、表示された[規定として設定する]をクリックします。
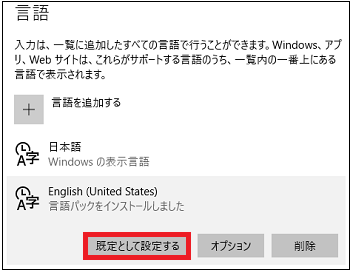
(※ 「English (United States)」が「言語を追加する」の直下に移動し、「次のサインイン以降に表示言語となります」とのメッセージが表示されます。現在は、まだ日本語が表示言語です。)
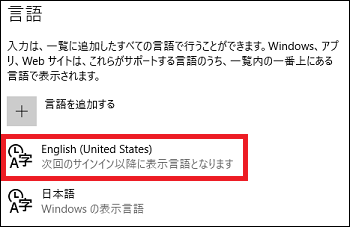
(13) パソコンを再起動します。
(14) Windows10の画面がほぼ英語で表示されます。
[スタートメニュー]
日本語が「Other」にまとめられています。
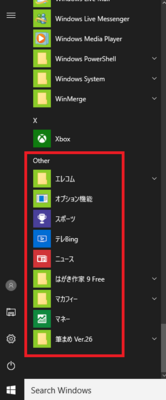
[設定]
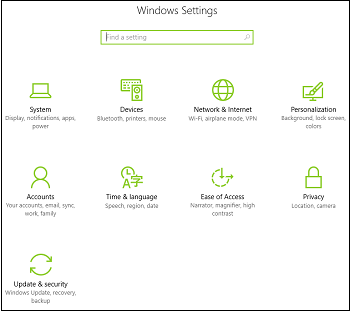
[Microsoft IME]
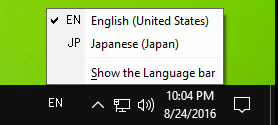
(※ その他、メモ帳、ペイント、ニュースアプリ、マネーアプリなどの起動画面が英語表示です。)
-------------------------------------
Windows10の言語を日本語に戻したい時は、「手順12」「手順13」を繰り返します。
先ず、日本語Language pack installedをクリックします。
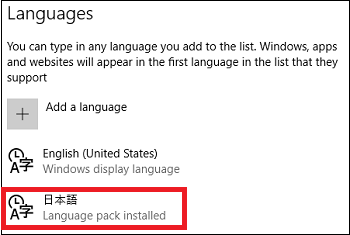
表示された[Set as default]をクリックします。
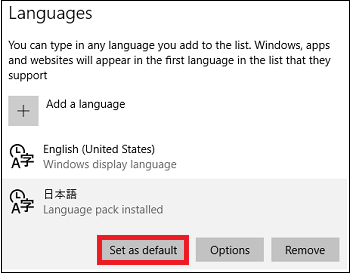
「Add a language」の直下に日本語が移動します。
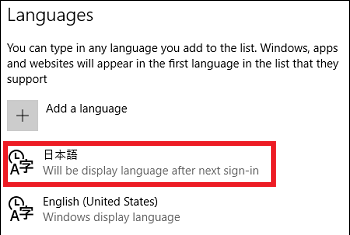
最後にパソコンを再起動します。
パソコンにサインインすると、Windows10は日本語で操作できるようになります。
音声認識と音声合成を設定する(3/3) [-時刻と言語]
「音声認識」機能は、文字入力時にユーザーの声で入力する「音声入力」として使用されます。
「音声合成」機能は、ディスプレイに表示された内容を読み上げる「ナレーター」として使用されます。
「音声入力」(Windows音声認識)と「ナレーター」は、スタートメニューの「Windows簡単操作」から選択できます。
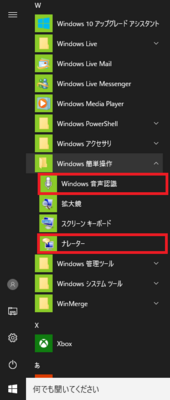
「音声認識」と「音声合成」の設定操作は以下の通りです。
(1) [スタート]ボタン→[設定]アイコン→[時刻と言語]を順に選択します。
(2) 左領域の[音声認識]の項目をクリックし、右領域の「音声認識の言語」「音声合成」「マイク」の項目を設定します。
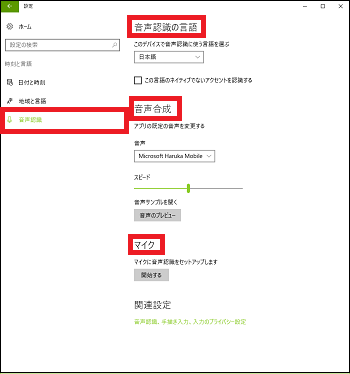
(3) 「音声認識の言語」は「日本語」で固定です。
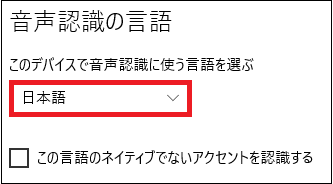
(※ Windowsの表示言語が「日本語」だからだと思われます。Windows10は、ユーザーの声を認識して、Wordやメモ帳に文字入力してくれます。)
(4) 音声認識時にはユーザーの声を認識する必要がありますので、マイクのセッティングが必要です。
「マイク」の[開始する]をクリックします。
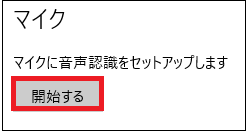
(5) [マイクのセットアップ]をクリックします。
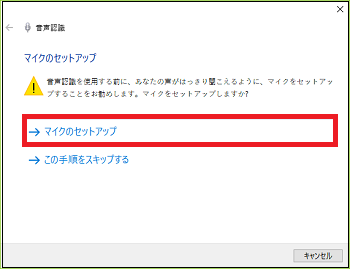
(6) マイクの製品名が「UCAM-DLY300TA」と自動認識されています。
[次へ]をクリックします。

(※ この製品は格安のヘッドセットですが、Skypeで話したり、Cortanaにも話しかけたりすることもできます。)
(7) 「安田さんはコンピューターに向かって話します。タイピングするよりも、紙とペンを使うよりも好んで音声入力を使用します。」とマイクに話すと、「黄」「緑」「赤」のバーの上に緑色の線が声に合わせて動きます。
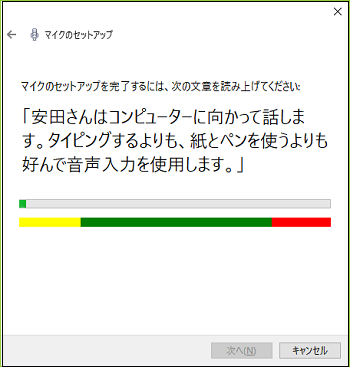
(※ 緑色の線は「黄」のバーの内側に留まっているので、声の大きさが足りないようです。)
(8) 「音声が認識されていません」と表示されますが、かなり大きな声が出しているのですが・・・
[次へ]をクリックし、再度挑戦です。
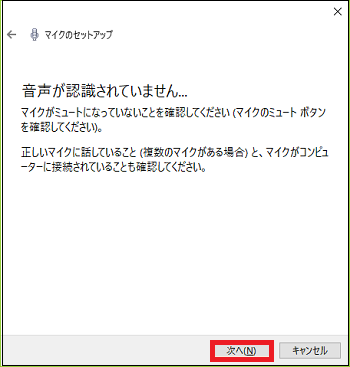
(9) 「安田さんはコンピューターに向かって話します。タイピングするよりも、紙とペンを使うよりも好んで音声入力を使用します。」とかなり大きなこえでマイクに話すと、「黄」「緑」「赤」のバーの上に緑色の線が「緑」のバーにまで伸びます。
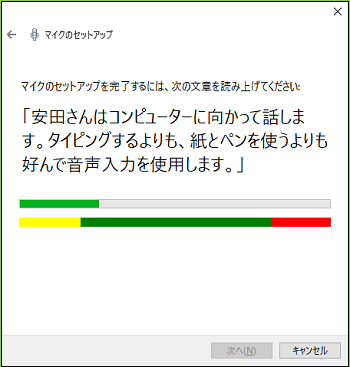
(10) 「マイクの位置は適切ですか? 音声が不明瞭です。」と表示されてしまいました。当方のマイク「UCAM-DLY300TA」とWindows10は相性がよくないのかなぁ・・・
[次へ]をクリックします。
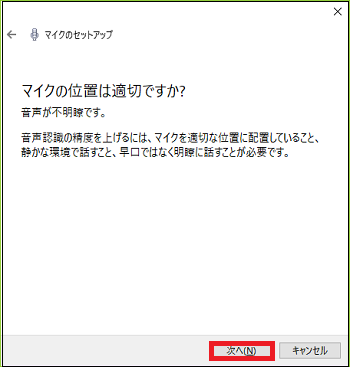
(11) 「マイクのセットアップが完了しました。」って表示されましたけど、よいのかな?w
[完了]をクリックし、ウィンドウを閉じます。
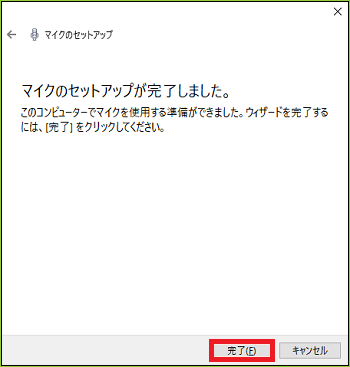
(※ 「トラブルシューティングが完了しました」とのウィンドウが開いていました。「見つかった問題」として、「マイクのセットアップが必要な可能性があります」「未解決」ということで、やはりトラブルがありました! [閉じる]をクリックして、このウィンドウを閉じます。)
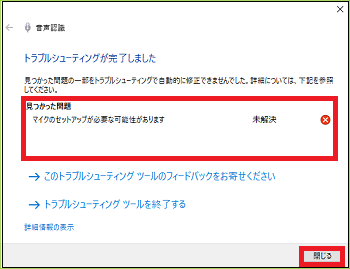
ここで、マイクのセットアップにトラブルがあったとしても、SkypeやCortanaを使うことができるし、実際に「音声入力」(Windows音声認識)も使えますから「マイクのセットアップ」に問題があるのではないかと疑いたくなります。
(12) 最後に、 「音声合成」の「音声」を選択します。
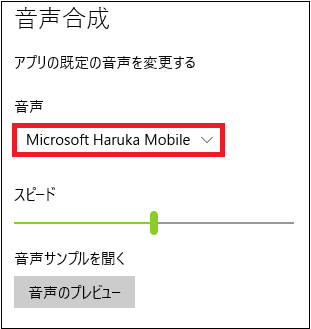
(※ デフォルトは「Microsoft Ayumi Mobile」です。)
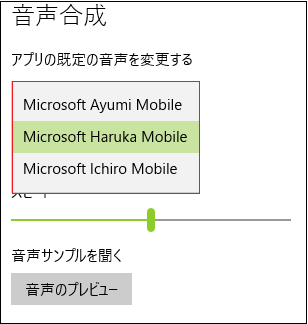
(13) 「音声」「スピード」を変えながら、[音声のプレビュー]をクリックして好みの声を選択します。
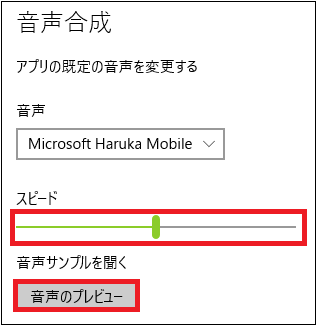
私的には、「Haruka」の声が好みです!
「音声合成」機能は、ディスプレイに表示された内容を読み上げる「ナレーター」として使用されます。
「音声入力」(Windows音声認識)と「ナレーター」は、スタートメニューの「Windows簡単操作」から選択できます。
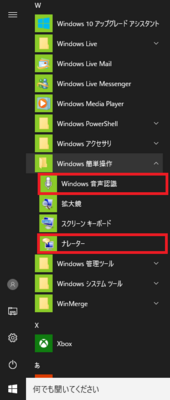
「音声認識」と「音声合成」の設定操作は以下の通りです。
(1) [スタート]ボタン→[設定]アイコン→[時刻と言語]を順に選択します。
(2) 左領域の[音声認識]の項目をクリックし、右領域の「音声認識の言語」「音声合成」「マイク」の項目を設定します。
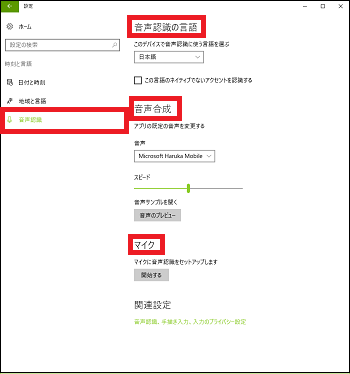
(3) 「音声認識の言語」は「日本語」で固定です。
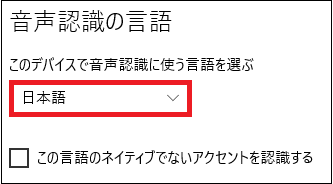
(※ Windowsの表示言語が「日本語」だからだと思われます。Windows10は、ユーザーの声を認識して、Wordやメモ帳に文字入力してくれます。)
(4) 音声認識時にはユーザーの声を認識する必要がありますので、マイクのセッティングが必要です。
「マイク」の[開始する]をクリックします。
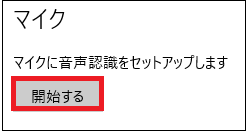
(5) [マイクのセットアップ]をクリックします。
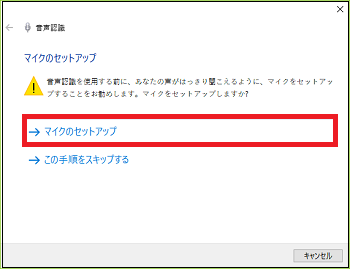
(6) マイクの製品名が「UCAM-DLY300TA」と自動認識されています。
[次へ]をクリックします。

(※ この製品は格安のヘッドセットですが、Skypeで話したり、Cortanaにも話しかけたりすることもできます。)
(7) 「安田さんはコンピューターに向かって話します。タイピングするよりも、紙とペンを使うよりも好んで音声入力を使用します。」とマイクに話すと、「黄」「緑」「赤」のバーの上に緑色の線が声に合わせて動きます。
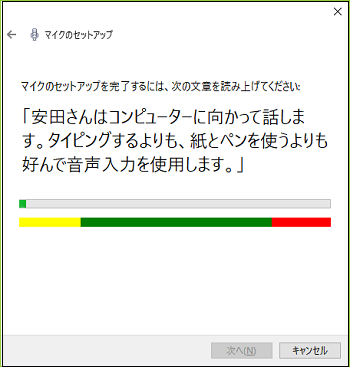
(※ 緑色の線は「黄」のバーの内側に留まっているので、声の大きさが足りないようです。)
(8) 「音声が認識されていません」と表示されますが、かなり大きな声が出しているのですが・・・
[次へ]をクリックし、再度挑戦です。
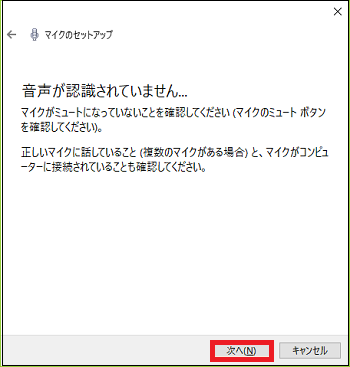
(9) 「安田さんはコンピューターに向かって話します。タイピングするよりも、紙とペンを使うよりも好んで音声入力を使用します。」とかなり大きなこえでマイクに話すと、「黄」「緑」「赤」のバーの上に緑色の線が「緑」のバーにまで伸びます。
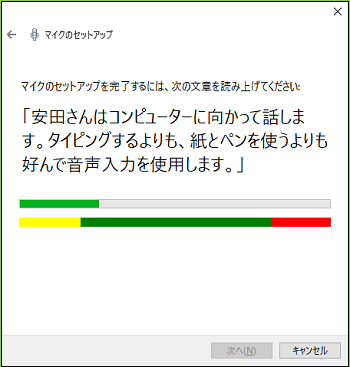
(10) 「マイクの位置は適切ですか? 音声が不明瞭です。」と表示されてしまいました。当方のマイク「UCAM-DLY300TA」とWindows10は相性がよくないのかなぁ・・・
[次へ]をクリックします。
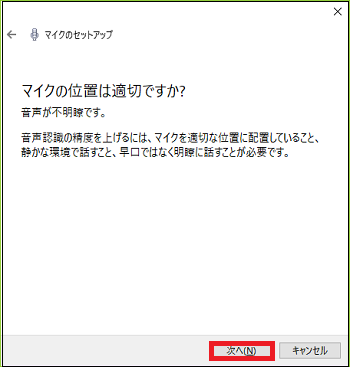
(11) 「マイクのセットアップが完了しました。」って表示されましたけど、よいのかな?w
[完了]をクリックし、ウィンドウを閉じます。
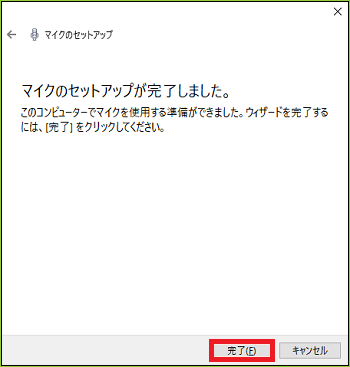
(※ 「トラブルシューティングが完了しました」とのウィンドウが開いていました。「見つかった問題」として、「マイクのセットアップが必要な可能性があります」「未解決」ということで、やはりトラブルがありました! [閉じる]をクリックして、このウィンドウを閉じます。)
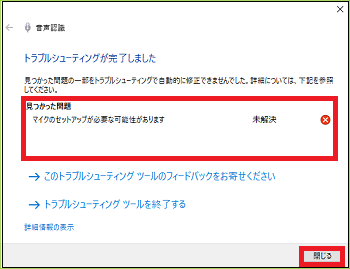
ここで、マイクのセットアップにトラブルがあったとしても、SkypeやCortanaを使うことができるし、実際に「音声入力」(Windows音声認識)も使えますから「マイクのセットアップ」に問題があるのではないかと疑いたくなります。
(12) 最後に、 「音声合成」の「音声」を選択します。
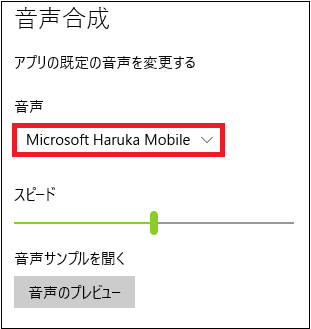
(※ デフォルトは「Microsoft Ayumi Mobile」です。)
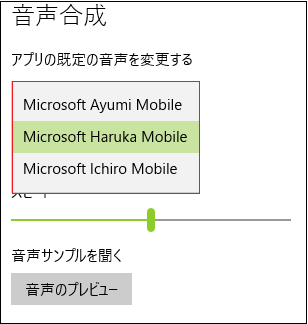
(13) 「音声」「スピード」を変えながら、[音声のプレビュー]をクリックして好みの声を選択します。
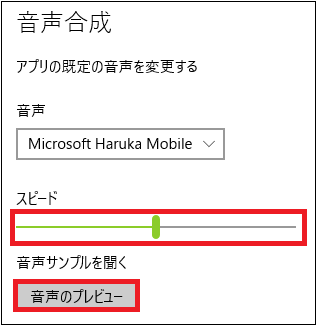
私的には、「Haruka」の声が好みです!



