OneNote(ワンノート)って何?(1/17) [-OneNote(ワンノート)を使う]
ノートに書くように情報を記載していくEvernote(エバーノート)は聞いたことがありましたが、OneNote(ワンノート)って知りませんでした。
OneNoteもEvernoteと同様に情報を集めるソフトで、文字・画像・図形・表・手書き文字等を自由に書き込みができるようです。
・Microsoftは、2014.3にOneNoteを無償化しています。
・Windows版、Mac版、iOS版、Android版があります。
・クラウドストレージのOneDriveに情報が保存されます。
そのため、パソコン、タブレット、スマホを使って同じ情報を見ることができます。
今まで、手書きで文字を書き、フリーハンドで絵や表を描き、新聞やチラシを切り張りするノートを何冊も保管しているスタイルだったのですが、複数冊のノートからあるキーワードで情報を探したい時には、そのキーワードがどのノートに書いてあったのか探すのが大変でした。
その点、今後EvernoteやOneNoteを使っていけば、自分専用のライブラリーの情報検索性はかなりあがるかもしれませんsmlies。
----------------------------------
OneNoteの特徴は以下の通りです。
・マウスカーソルを置く任意の位置に情報を入力できる。
・ファイルを保存するという概念が無く、すべての情報は入力したら自動的に保存される。
・情報の保存先であるOneDriveの容量は最大5GBまで無料である。
・OneNoteを使うにはMicrosoftアカウントが必要である。
MicrosoftアカウントでログインしてWindows10を使っていれば、即刻OneNoteを起動して操作が可能です。
スタート画面からOneNoteを起動します。
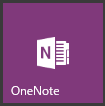
(※ OneNoteの初期画面が表示されます。)
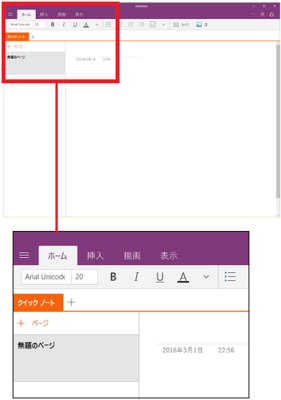
------------------------------------------
OneNoteは、「ノートブック」「セクション」「ページ」の3つの階層で構成されています。
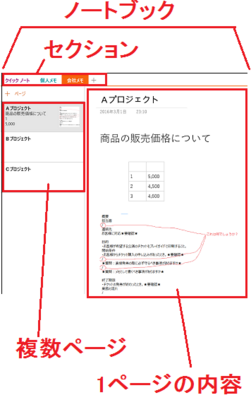
リアルなノートとの比較は以下の通りです。
・「ノートブック」は、1冊のノートに相当します。
・「セクション」は、タブとかインデックスとかに相当します。
・「ページ」は、1ページ、2ページのページに相当します。
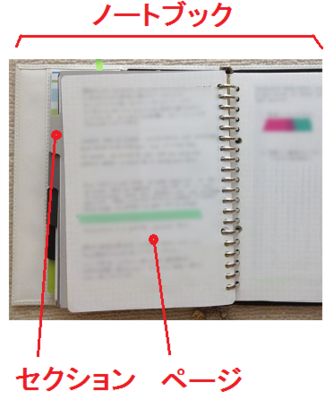
OneNoteもEvernoteと同様に情報を集めるソフトで、文字・画像・図形・表・手書き文字等を自由に書き込みができるようです。
・Microsoftは、2014.3にOneNoteを無償化しています。
・Windows版、Mac版、iOS版、Android版があります。
・クラウドストレージのOneDriveに情報が保存されます。
そのため、パソコン、タブレット、スマホを使って同じ情報を見ることができます。
今まで、手書きで文字を書き、フリーハンドで絵や表を描き、新聞やチラシを切り張りするノートを何冊も保管しているスタイルだったのですが、複数冊のノートからあるキーワードで情報を探したい時には、そのキーワードがどのノートに書いてあったのか探すのが大変でした。
その点、今後EvernoteやOneNoteを使っていけば、自分専用のライブラリーの情報検索性はかなりあがるかもしれませんsmlies。
----------------------------------
OneNoteの特徴は以下の通りです。
・マウスカーソルを置く任意の位置に情報を入力できる。
・ファイルを保存するという概念が無く、すべての情報は入力したら自動的に保存される。
・情報の保存先であるOneDriveの容量は最大5GBまで無料である。
・OneNoteを使うにはMicrosoftアカウントが必要である。
MicrosoftアカウントでログインしてWindows10を使っていれば、即刻OneNoteを起動して操作が可能です。
スタート画面からOneNoteを起動します。
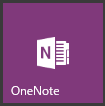
(※ OneNoteの初期画面が表示されます。)
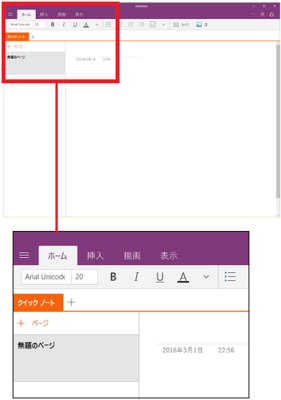
------------------------------------------
OneNoteは、「ノートブック」「セクション」「ページ」の3つの階層で構成されています。
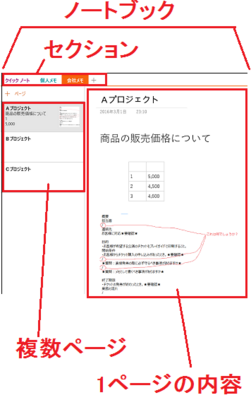
リアルなノートとの比較は以下の通りです。
・「ノートブック」は、1冊のノートに相当します。
・「セクション」は、タブとかインデックスとかに相当します。
・「ページ」は、1ページ、2ページのページに相当します。
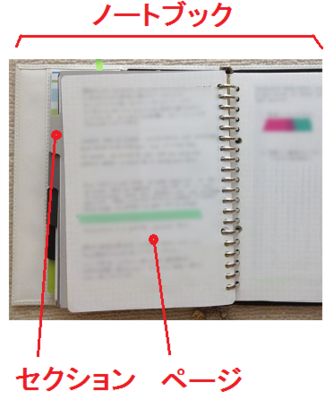
新しいセクションとページを作成する(2/17) [-OneNote(ワンノート)を使う]
OneNote(ワンノート)というノートブックに「個人メモ」と「会社メモ」というインデックスを付けたページを用意してみましょう。
・「個人メモ」には、「あやめ」「こうじ」「まき」というページを作成します。
・「会社メモ」には、「Aプロジェクト」「Bプロジェクト」「Cプロジェクト」というページを作成します。
操作は以下の通りです。
(1) スタート画面からOneNoteを起動します。
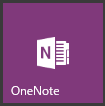
---------------------------------
■ セクションを作成
(2) [+]をクリックします。
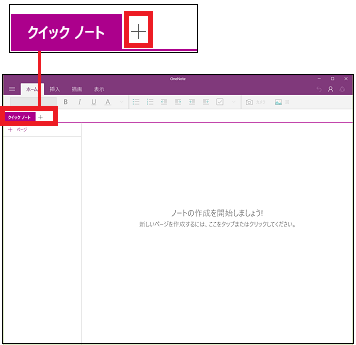
(※ 「新しいセクション」と表示されたセクション(インデックス)が追加されます。)
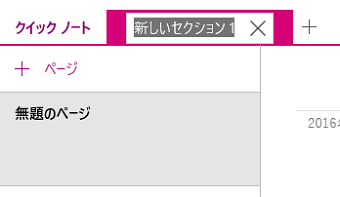
(3) [個人メモ]とキー入力します。
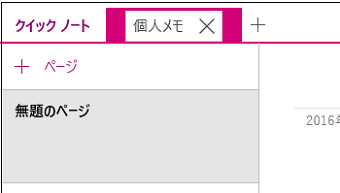
(4) Enterキーをクイックして文字を確定させると、セクションの背景が赤色に変わり、そのセクションを選択した状態(そのセクションをマウスでクリックした状態)になります。
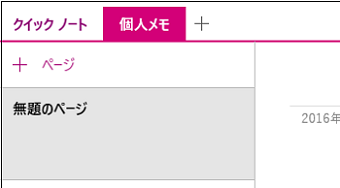
(5) 同様にして「会社メモ」のセクションを追加します。セクションの背景は青色に変わり、そのセクションを選択した状態(そのセクションをマウスでクリックした状態)になります。
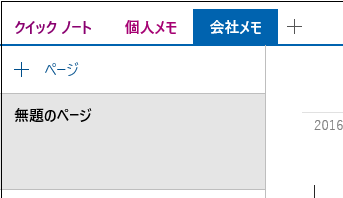
■ ページを作成
(6) 1ページ目にページタイトルとして「Aプロジェクト」の「A」と入力してみると、ページタイトル一覧表示部(サムネイルページ表示部と呼んでもよいのか?)に、即行「A」と表示されます。
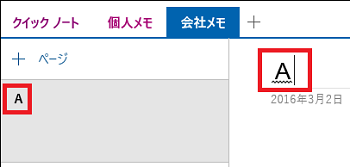
(7) 最後まで「Aプロジェクト」と入力します。
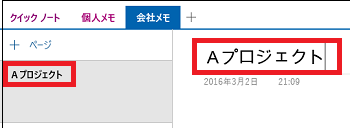
(8) 新しいページを追加するために、[+ページ]の部分をクリックします。
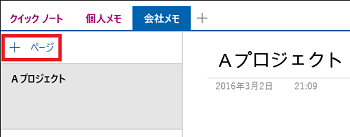
(※ ページタイトル一覧表示部に「無題のページ」と、右領域に新しいページが表示されます。)
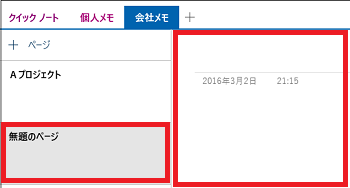
(9) 同様にして「Bプロジェクト」のページを追加します。
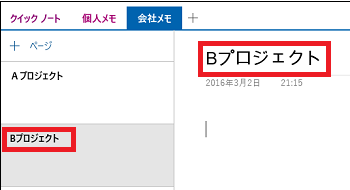
(10) 同様にして「Cプロジェクト」のページを追加します。
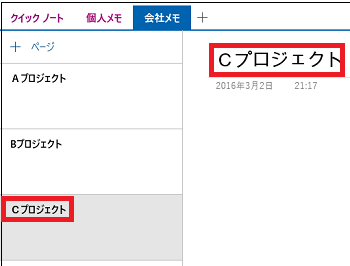
----------------------------------
「会社メモ」のセクション(インデックス)に新しいページを作成したのと同じように、「個人メモ」のセクション(インデックス)に「あやめ」「こうじ」「まき」のページを作成することができます。
・「個人メモ」には、「あやめ」「こうじ」「まき」というページを作成します。
・「会社メモ」には、「Aプロジェクト」「Bプロジェクト」「Cプロジェクト」というページを作成します。
操作は以下の通りです。
(1) スタート画面からOneNoteを起動します。
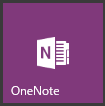
---------------------------------
■ セクションを作成
(2) [+]をクリックします。
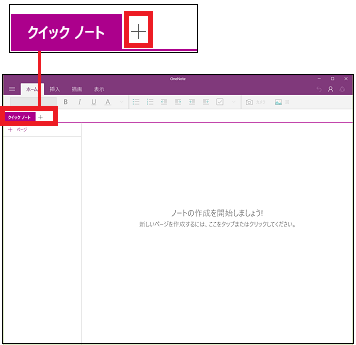
(※ 「新しいセクション」と表示されたセクション(インデックス)が追加されます。)
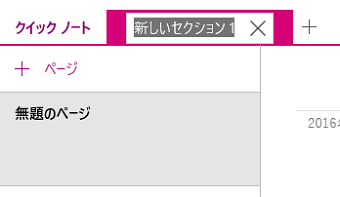
(3) [個人メモ]とキー入力します。
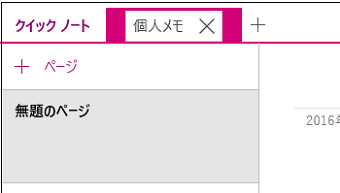
(4) Enterキーをクイックして文字を確定させると、セクションの背景が赤色に変わり、そのセクションを選択した状態(そのセクションをマウスでクリックした状態)になります。
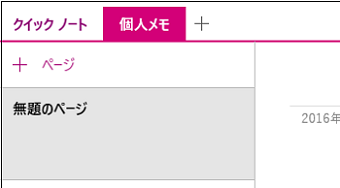
(5) 同様にして「会社メモ」のセクションを追加します。セクションの背景は青色に変わり、そのセクションを選択した状態(そのセクションをマウスでクリックした状態)になります。
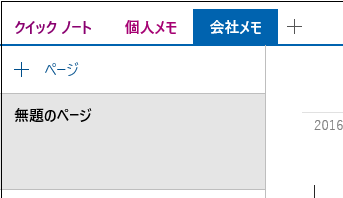
■ ページを作成
(6) 1ページ目にページタイトルとして「Aプロジェクト」の「A」と入力してみると、ページタイトル一覧表示部(サムネイルページ表示部と呼んでもよいのか?)に、即行「A」と表示されます。
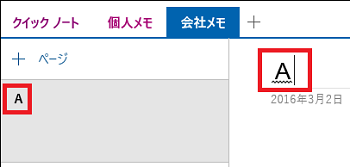
(7) 最後まで「Aプロジェクト」と入力します。
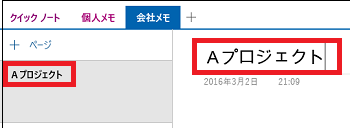
(8) 新しいページを追加するために、[+ページ]の部分をクリックします。
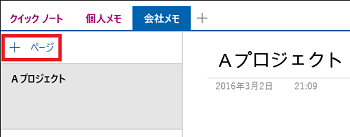
(※ ページタイトル一覧表示部に「無題のページ」と、右領域に新しいページが表示されます。)
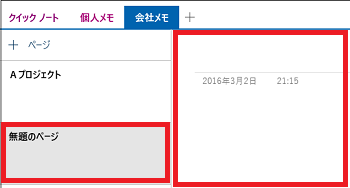
(9) 同様にして「Bプロジェクト」のページを追加します。
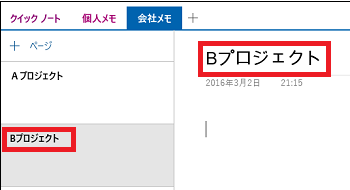
(10) 同様にして「Cプロジェクト」のページを追加します。
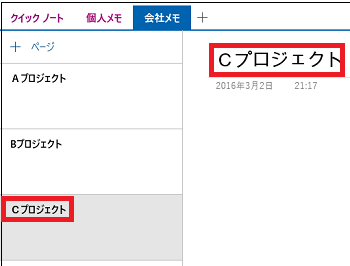
----------------------------------
「会社メモ」のセクション(インデックス)に新しいページを作成したのと同じように、「個人メモ」のセクション(インデックス)に「あやめ」「こうじ」「まき」のページを作成することができます。
ページに文字を入力する(3/17) [-OneNote(ワンノート)を使う]
Aプロジェクトに関わるメンバーや会議の日時など任意に書き込んでいく。
操作は以下の通りです。
(1) スタート画面からOneNoteを起動します。
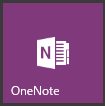
(2) OneNoteの画面から[会社メモ]を選択します。

(3) マウスを任意の位置でクリックします。クリックした位置で文字入力カーソルが点滅します。
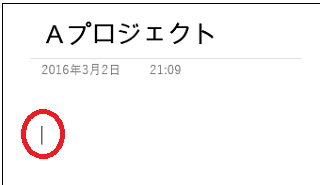
(4) メンバー(例:大沢、山田、野田、大家、大脇)をキー入力します。
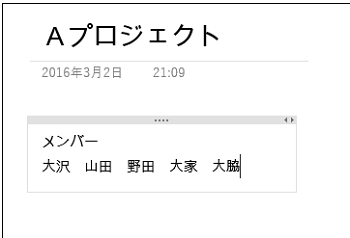
(※ 入力された文字は小ウィンドウの中に表示されます。言い換えれば、小ウィンドウの中に文字を書き込みます。この小ウィンドウは、マウスでつまんで、ページ内の任意の位置へ移動できます。)
(5) 小ウィンドウの枠から離れた位置でマウスをクリックすると、その位置(文字入力カーソルの位置)に新しい文字を入力することができます。
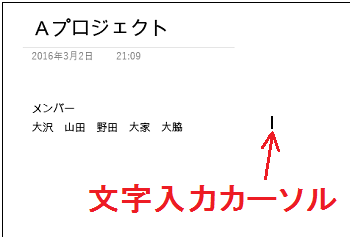
(※ マウスカーソルを小ウィンドウのある位置に移動させると、小ウィンドウの枠が表示されます。)
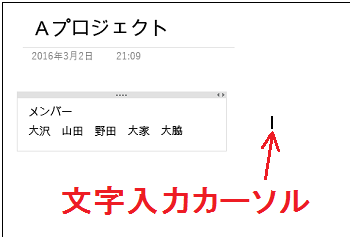
(※ 縦方向には、入力した文字から少し離してクリックしないと、小ウィンドウの枠が表示され、小ウィンドウ内での文字入力になってしまいます。)
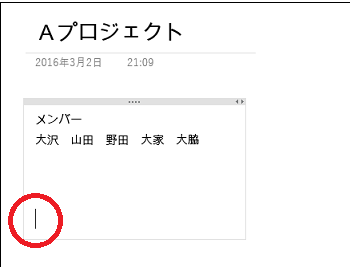
(6) メンバーの小ウィンドウからかなり離してマウスをクリックすると、メンバーの小ウィンドウとは別の文字入力が可能になります。
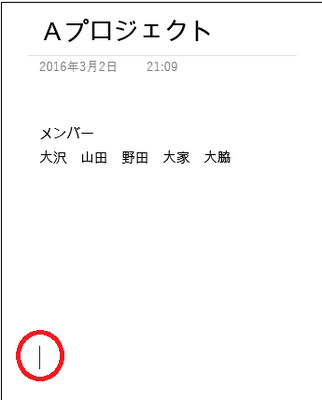
(7) 別の文字(例:3月14日(月)A会議室をおさえた。資料の読み込み。)をキー入力します。
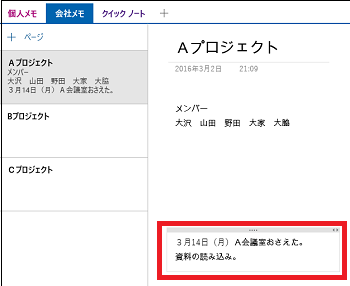
(※ 同様に、マウスをクリックした位置に文字入力が可能になります。)
--------------------------------
小ウィンドウ全体を「切り取り」「コピー」「貼り付け」「削除」したい時は、小ウィンドウの枠の上端を右クリックします。
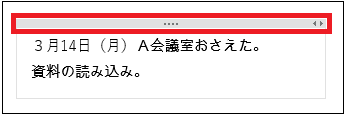
表示されたアイコンメニューから希望のアイコン(「削除」は文字)をクリックします。
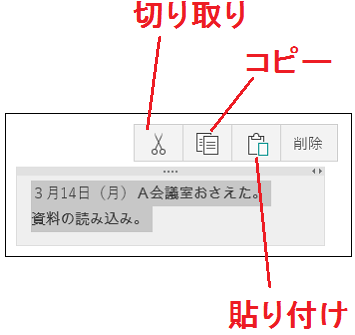
また、文字だけを「切り取り」「コピー」「貼り付け」したい時は、その文字を選択してから右クリックします。
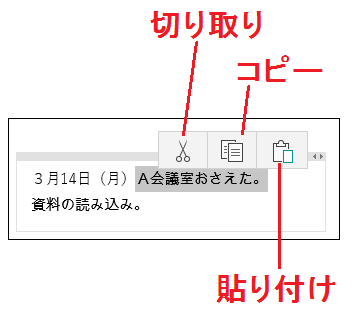
(※表示されたアイコンメニューから希望のアイコンをクリックします。)
【参考】
・「切り取り」と「削除」の違いは、前者は「削除はするがまだクリップボード(一時的に保存しておく場所)に残っている」のに対して、後者はずばり削除してゴミ箱へ直行します。
・「切り取り」されたデータは、クリップボードに残っているので何度でも「貼り付け」が可能です。
操作は以下の通りです。
(1) スタート画面からOneNoteを起動します。
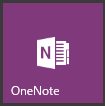
(2) OneNoteの画面から[会社メモ]を選択します。
(3) マウスを任意の位置でクリックします。クリックした位置で文字入力カーソルが点滅します。
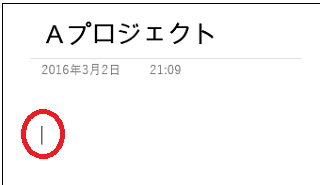
(4) メンバー(例:大沢、山田、野田、大家、大脇)をキー入力します。
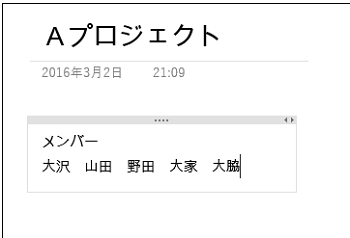
(※ 入力された文字は小ウィンドウの中に表示されます。言い換えれば、小ウィンドウの中に文字を書き込みます。この小ウィンドウは、マウスでつまんで、ページ内の任意の位置へ移動できます。)
(5) 小ウィンドウの枠から離れた位置でマウスをクリックすると、その位置(文字入力カーソルの位置)に新しい文字を入力することができます。
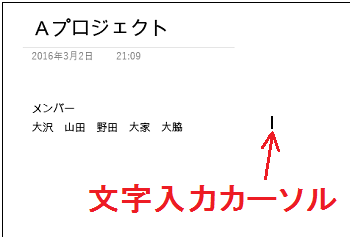
(※ マウスカーソルを小ウィンドウのある位置に移動させると、小ウィンドウの枠が表示されます。)
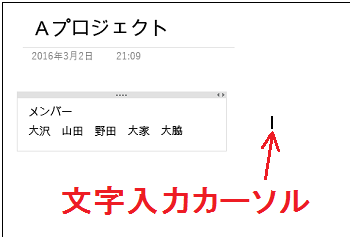
(※ 縦方向には、入力した文字から少し離してクリックしないと、小ウィンドウの枠が表示され、小ウィンドウ内での文字入力になってしまいます。)
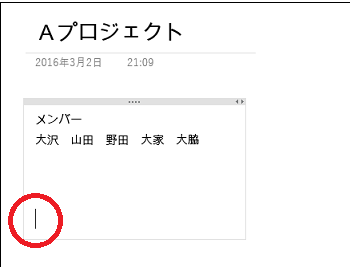
(6) メンバーの小ウィンドウからかなり離してマウスをクリックすると、メンバーの小ウィンドウとは別の文字入力が可能になります。
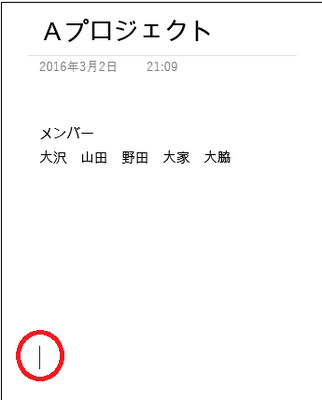
(7) 別の文字(例:3月14日(月)A会議室をおさえた。資料の読み込み。)をキー入力します。
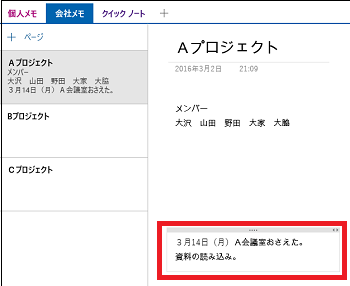
(※ 同様に、マウスをクリックした位置に文字入力が可能になります。)
--------------------------------
小ウィンドウ全体を「切り取り」「コピー」「貼り付け」「削除」したい時は、小ウィンドウの枠の上端を右クリックします。
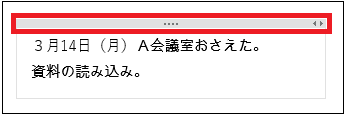
表示されたアイコンメニューから希望のアイコン(「削除」は文字)をクリックします。
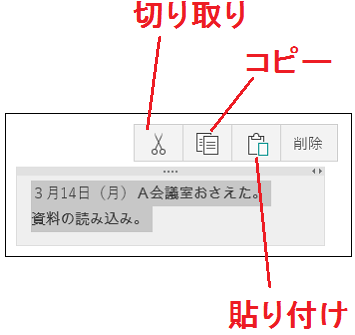
また、文字だけを「切り取り」「コピー」「貼り付け」したい時は、その文字を選択してから右クリックします。
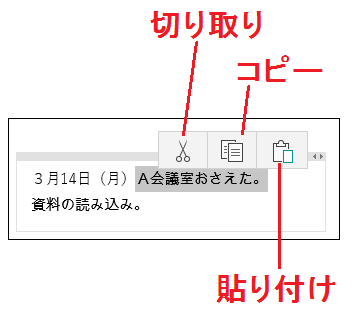
(※表示されたアイコンメニューから希望のアイコンをクリックします。)
【参考】
・「切り取り」と「削除」の違いは、前者は「削除はするがまだクリップボード(一時的に保存しておく場所)に残っている」のに対して、後者はずばり削除してゴミ箱へ直行します。
・「切り取り」されたデータは、クリップボードに残っているので何度でも「貼り付け」が可能です。
ページに表を挿入する(4/17) [-OneNote(ワンノート)を使う]
3列3行の表を挿入します。
操作は以下の通りです。
(1) スタート画面からOneNoteを起動します。
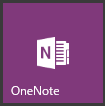
(2) 表を挿入したい「セクション」(例:会社メモ)と「ページ」(例:Aプロジェクト)を選択し、[挿入]をクリックします。
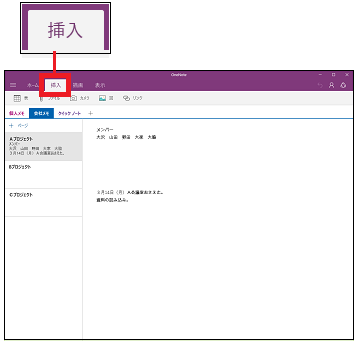
(3) 表を挿入したい位置でマウスをクリックすると、カーソルが表示されます。
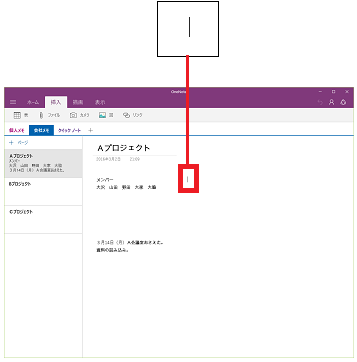
(4) [表]をクリックすると、カーソルの位置に「2列1行」の表が表示されます。
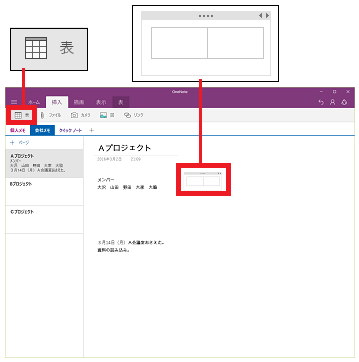
(※ 表内のカーソルは1列目にあります。)
(5) [Tab]キーを2回押すと3列目が表示され、カーソルは3列目に移動します。
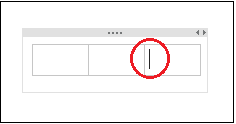
(※ 列を増やす時は[Tab]キーを押します。)
(6) 次に、1行3列目にカーソルがある時に[Enter]キーを押すと、2行目が追加され、カーソルは2行1列目に移動します。
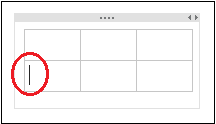
(7) [Tab]キーを2回押すとカーソルは3列目に移動します。
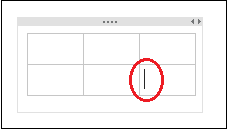
(8) さらに[Tab]キーを1回押すと3行目が表示され、カーソルは3行1列目に移動します。
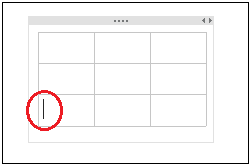
(※ [Tab]キーを何回も押すことで任意の行を増やすことができます。)
(9) セルの中に文字入力します。
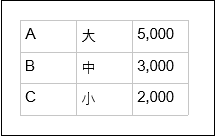
(※ 表の上にカーソルを移動させると「十字アイコン」が表示され、任意の位置へ表をドラッグ&ドロップできます。)
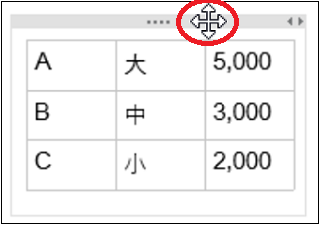
--------------------------------------------
表を「切り取り」「コピー」「貼り付け」「削除」する時は、表の枠を右クリックし、表示されたメニューを選択します。
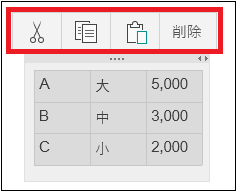
表内の文字を「切り取り」「コピー」「貼り付け」する時は、選択した文字を右クリックし、表示されたメニューを選択します。
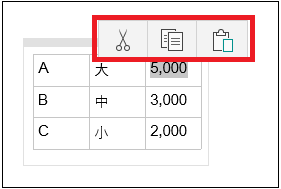
操作は以下の通りです。
(1) スタート画面からOneNoteを起動します。
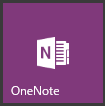
(2) 表を挿入したい「セクション」(例:会社メモ)と「ページ」(例:Aプロジェクト)を選択し、[挿入]をクリックします。
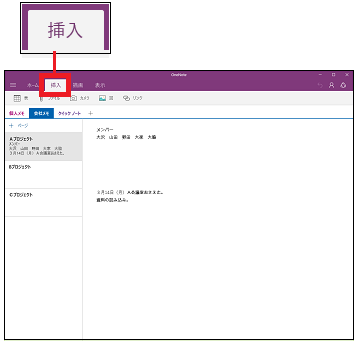
(3) 表を挿入したい位置でマウスをクリックすると、カーソルが表示されます。
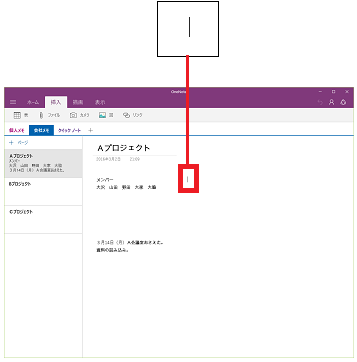
(4) [表]をクリックすると、カーソルの位置に「2列1行」の表が表示されます。
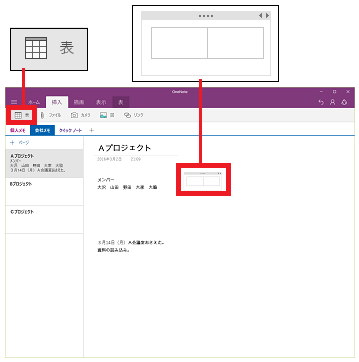
(※ 表内のカーソルは1列目にあります。)
(5) [Tab]キーを2回押すと3列目が表示され、カーソルは3列目に移動します。
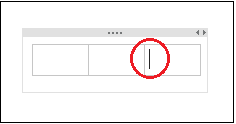
(※ 列を増やす時は[Tab]キーを押します。)
(6) 次に、1行3列目にカーソルがある時に[Enter]キーを押すと、2行目が追加され、カーソルは2行1列目に移動します。
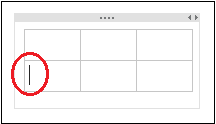
(7) [Tab]キーを2回押すとカーソルは3列目に移動します。
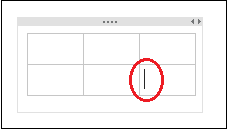
(8) さらに[Tab]キーを1回押すと3行目が表示され、カーソルは3行1列目に移動します。
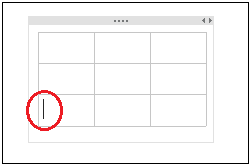
(※ [Tab]キーを何回も押すことで任意の行を増やすことができます。)
(9) セルの中に文字入力します。
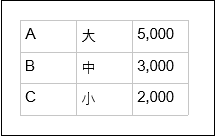
(※ 表の上にカーソルを移動させると「十字アイコン」が表示され、任意の位置へ表をドラッグ&ドロップできます。)
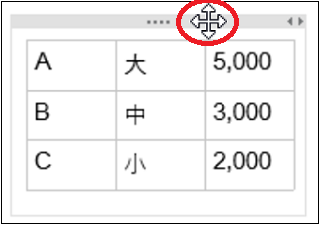
--------------------------------------------
表を「切り取り」「コピー」「貼り付け」「削除」する時は、表の枠を右クリックし、表示されたメニューを選択します。
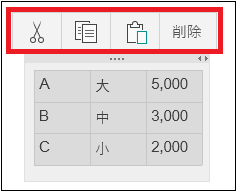
表内の文字を「切り取り」「コピー」「貼り付け」する時は、選択した文字を右クリックし、表示されたメニューを選択します。
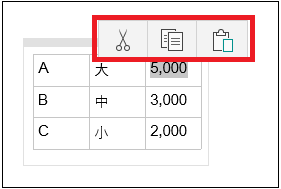
ページにファイルを挿入する(5/17) [-OneNote(ワンノート)を使う]
ページにWord、Excel、PowerPointなど様々なファイルを挿入することができます。
挿入されたファイルはファイルのアイコンとして表示され、そのアイコンをダブルクリックすると、関連付けられたアプリが起動します。
挿入操作は以下の通りです。
(1) スタート画面からOneNoteを起動します。
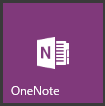
(2) ファイルを挿入したい「セクション」(例:会社メモ)と「ページ」(例:Aプロジェクト)を選択し、[挿入]をクリックします。
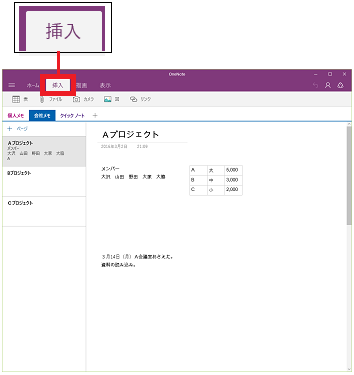
(3) ファイルを挿入したい位置でマウスをクリックすると、カーソルが表示されます。
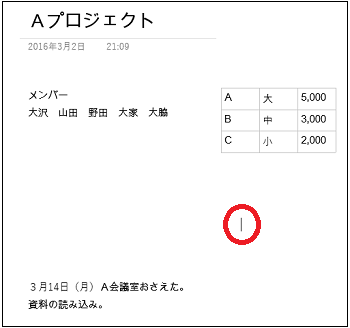
(4) [ファイル]をクリックします。
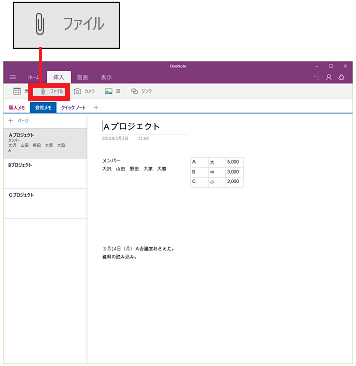
(5) 表示されたメニューから[添付ファイルとして挿入]を選択します。
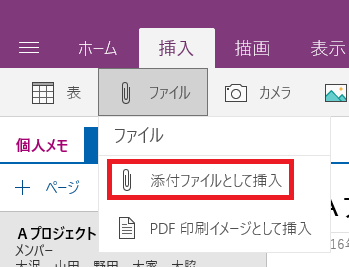
(6) 挿入したいファイルを選んで、ウィンドウの下側にある[開く]ボタンをクリックします。
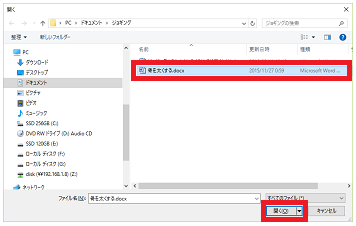
(※ 選択したファイルのアイコンが表示されます。このアイコンをダブルクリックすると、関連付けられたアプリが起動します。)
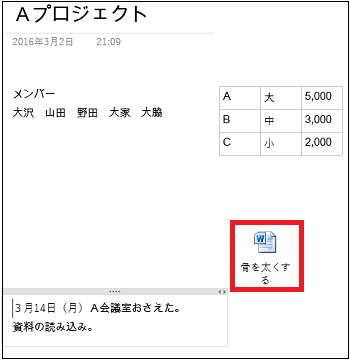
(※ 同様にして、動画ファイルやExcelファイルも挿入することができます。PDFファイルも、ファイルとして挿入する時は、メニューから[添付ファイルとして挿入]を選択します。)
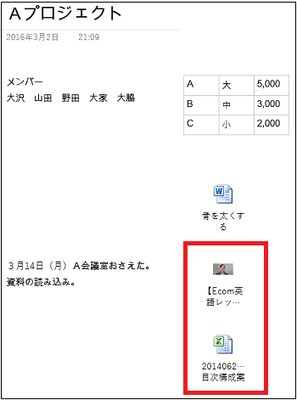
(7) PDFファイルの中身が見えるように印刷イメージで挿入する時は、メニューから[PDF印刷イメージとして挿入]を選択します。
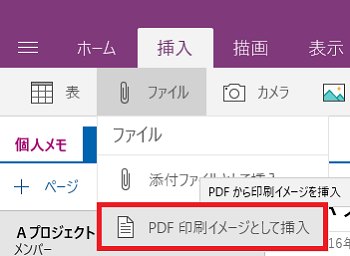
(8) 挿入したいファイルを選んで、ウィンドウの下側にある[開く]ボタンをクリックします。
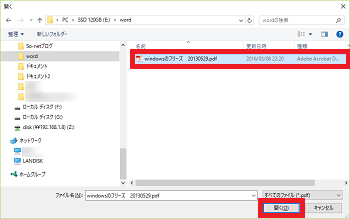
(※ 選択したファイルのアイコンと、その中身が印刷イメージとして挿入されます。印刷イメージは、ページごとに点線の枠が付いています。)
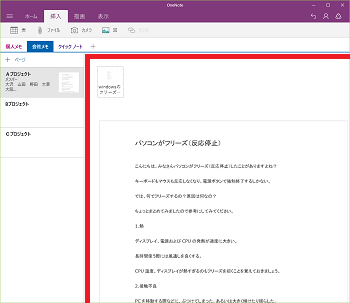
(9) ファイルのアイコンをダブルクリックすると関連付けられたアプリが起動します。
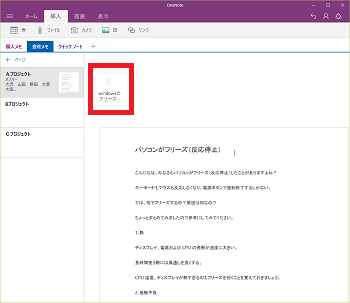
(10) 印刷イメージの点線の枠内で右クリックすると、「切り取り」「コピー」「貼り付け」「削除」「図」のメニューが表示されます。
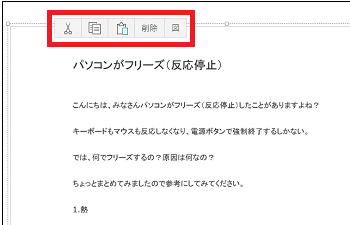
(11) [図]をクリックすると、現在選択中のページを90度単位で回転させたり、左右や上下に反転させたりすることもできます。
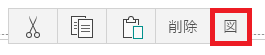
(12) 例えば、メニューから[右へ90度回転]を選択します。
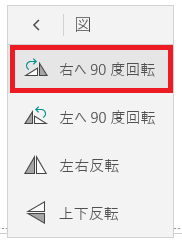
(※ 印刷イメージが右周りに90度回転します。)
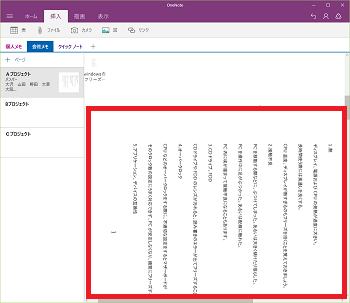
同様に、選択した印刷イメージごとに左回転、左右反転、上下反転させることができます。
挿入されたファイルはファイルのアイコンとして表示され、そのアイコンをダブルクリックすると、関連付けられたアプリが起動します。
挿入操作は以下の通りです。
(1) スタート画面からOneNoteを起動します。
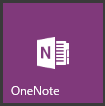
(2) ファイルを挿入したい「セクション」(例:会社メモ)と「ページ」(例:Aプロジェクト)を選択し、[挿入]をクリックします。
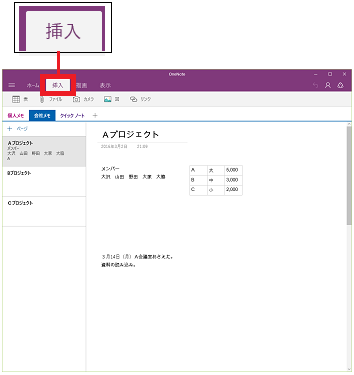
(3) ファイルを挿入したい位置でマウスをクリックすると、カーソルが表示されます。
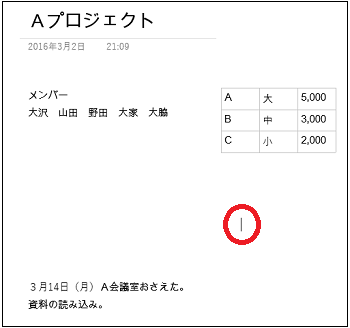
(4) [ファイル]をクリックします。
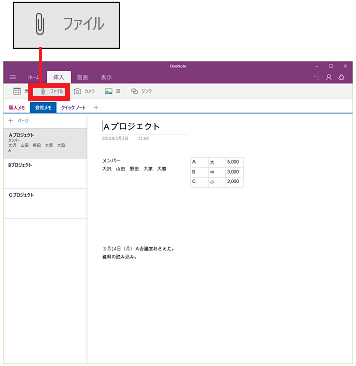
(5) 表示されたメニューから[添付ファイルとして挿入]を選択します。
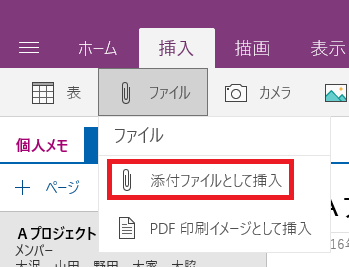
(6) 挿入したいファイルを選んで、ウィンドウの下側にある[開く]ボタンをクリックします。
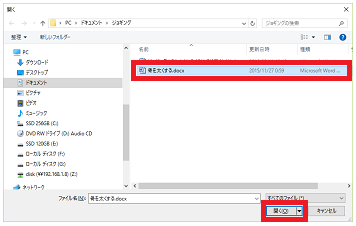
(※ 選択したファイルのアイコンが表示されます。このアイコンをダブルクリックすると、関連付けられたアプリが起動します。)
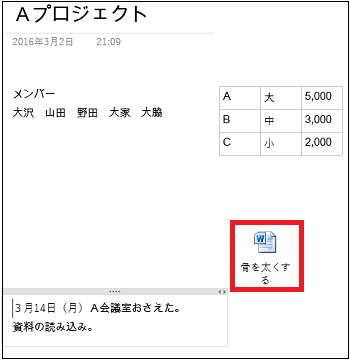
(※ 同様にして、動画ファイルやExcelファイルも挿入することができます。PDFファイルも、ファイルとして挿入する時は、メニューから[添付ファイルとして挿入]を選択します。)
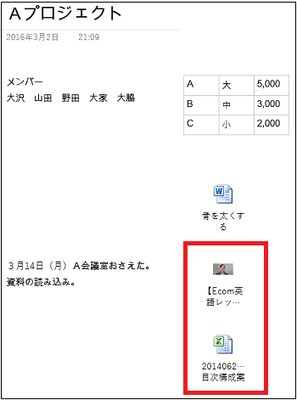
(7) PDFファイルの中身が見えるように印刷イメージで挿入する時は、メニューから[PDF印刷イメージとして挿入]を選択します。
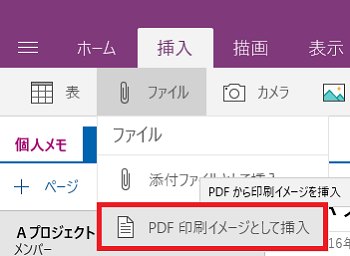
(8) 挿入したいファイルを選んで、ウィンドウの下側にある[開く]ボタンをクリックします。
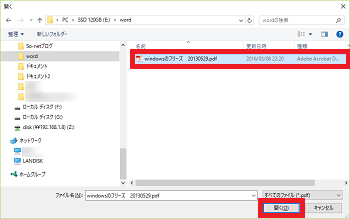
(※ 選択したファイルのアイコンと、その中身が印刷イメージとして挿入されます。印刷イメージは、ページごとに点線の枠が付いています。)
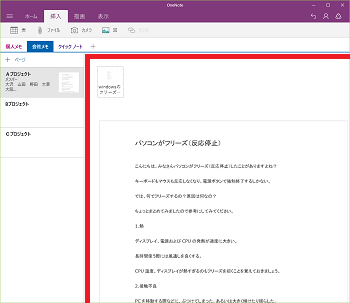
(9) ファイルのアイコンをダブルクリックすると関連付けられたアプリが起動します。
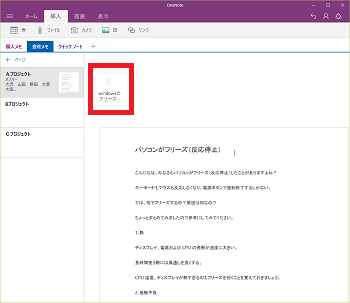
(10) 印刷イメージの点線の枠内で右クリックすると、「切り取り」「コピー」「貼り付け」「削除」「図」のメニューが表示されます。
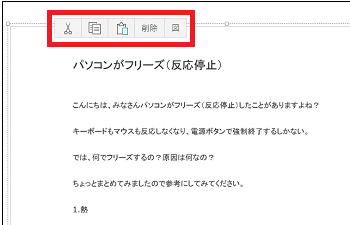
(11) [図]をクリックすると、現在選択中のページを90度単位で回転させたり、左右や上下に反転させたりすることもできます。
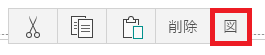
(12) 例えば、メニューから[右へ90度回転]を選択します。
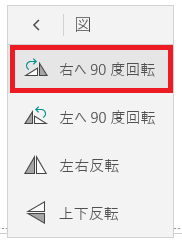
(※ 印刷イメージが右周りに90度回転します。)
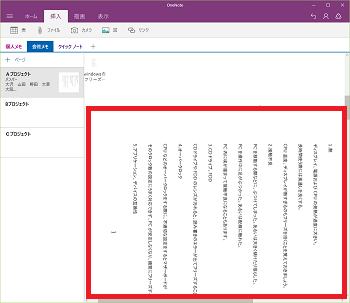
同様に、選択した印刷イメージごとに左回転、左右反転、上下反転させることができます。
ページに図・画像を挿入する(6/17) [-OneNote(ワンノート)を使う]
ページに図や画像ファイルを挿入できます。
挿入可能なファイル形式は、「jpg」「jpeg」「jpe」「png」「bmp」「gif」「emf」「wmf」「tif」「tiff」の10種類です。
挿入操作は以下の通りです。
(1) スタート画面からOneNoteを起動します。
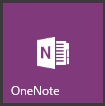
(2) ファイルを挿入したい「セクション」(例:会社メモ)と「ページ」(例:Aプロジェクト)を選択し、[挿入]をクリックします。
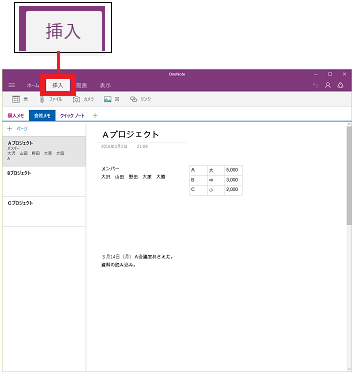
(3) ファイルを挿入したい位置でマウスをクリックすると、カーソルが表示されます。
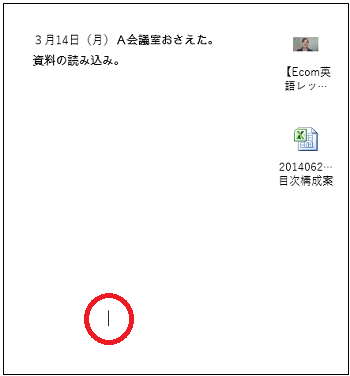
(4) [図]をクリックします。
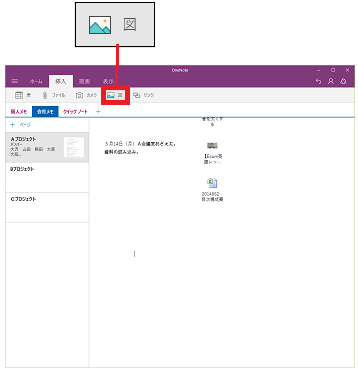
(5) 挿入したい図や画像(例:画像を選択)を選択し、ウィンドウの右下にある[開く]ボタンをクリックします。
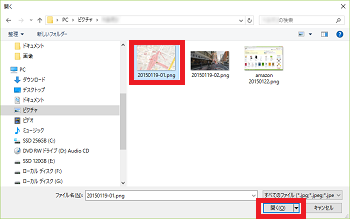
(6) ここでは、「挿入される画像」や「サムネイル」が表示されますので、これでよければウィンドウの右下にある[すべて挿入]ボタンをクリックします。
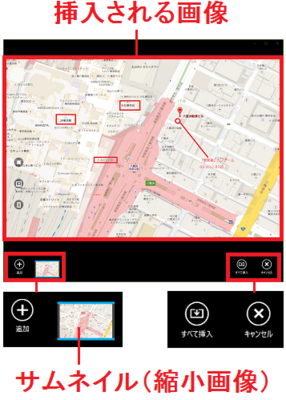
(※ ページ内に画像が挿入されます。)
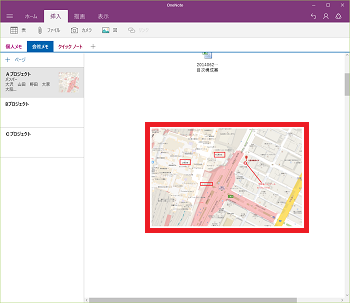
(7) 挿入された画像を編集したい時は、画像を右クリックし、表示されたメニューを選択します。
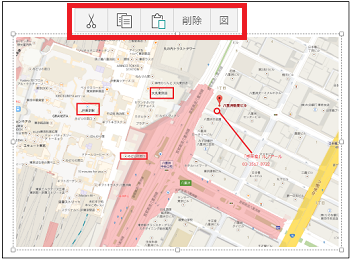
(※ 画像の編集は、「切り取り」「コピー」「貼り付け」「削除」の他、「図」を選択すると、図・画像を「右へ90度回転」「左へ90度回転」「左右反転」「上下反転」させることができます。)
-----------------------------------------
(8) 操作(6)で続けて図・画像を挿入したい時は、[追加]ボタンをクリックします。
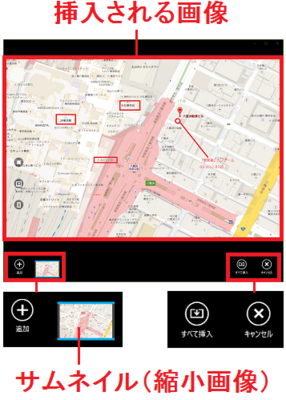
(9) 挿入したい図や画像を選択し、ウィンドウの右下にある[開く]ボタンをクリックします。
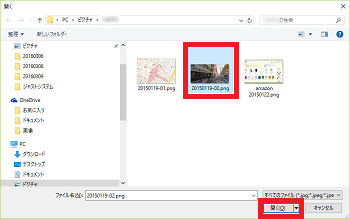
(10) 「挿入される画像」や「サムネイル」が表示されますので、これでよければウィンドウの右下にある[すべて挿入]ボタンをクリックします。
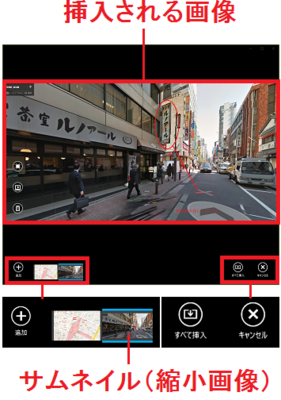
(※ ページ内に画像が挿入されます。)
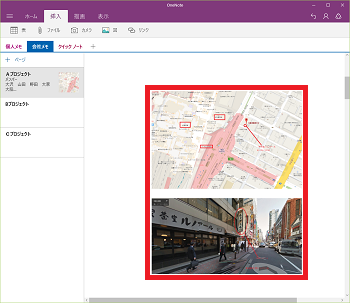
挿入可能なファイル形式は、「jpg」「jpeg」「jpe」「png」「bmp」「gif」「emf」「wmf」「tif」「tiff」の10種類です。
挿入操作は以下の通りです。
(1) スタート画面からOneNoteを起動します。
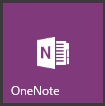
(2) ファイルを挿入したい「セクション」(例:会社メモ)と「ページ」(例:Aプロジェクト)を選択し、[挿入]をクリックします。
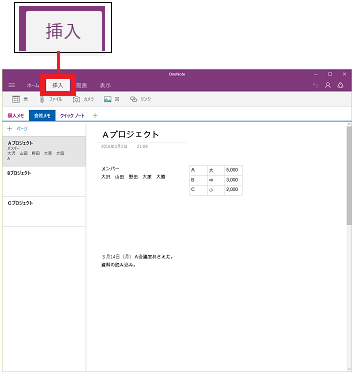
(3) ファイルを挿入したい位置でマウスをクリックすると、カーソルが表示されます。
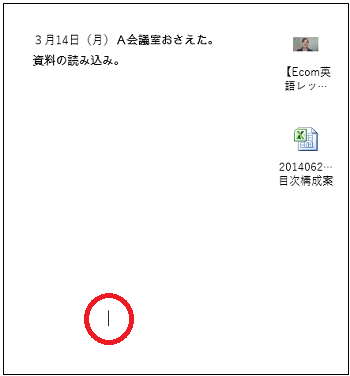
(4) [図]をクリックします。
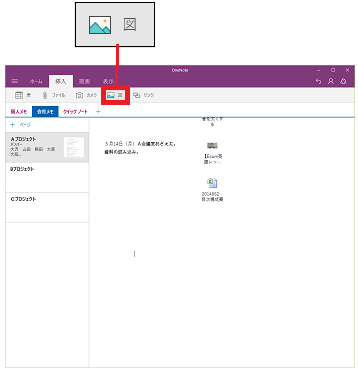
(5) 挿入したい図や画像(例:画像を選択)を選択し、ウィンドウの右下にある[開く]ボタンをクリックします。
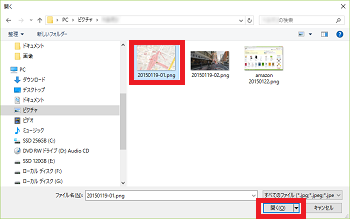
(6) ここでは、「挿入される画像」や「サムネイル」が表示されますので、これでよければウィンドウの右下にある[すべて挿入]ボタンをクリックします。
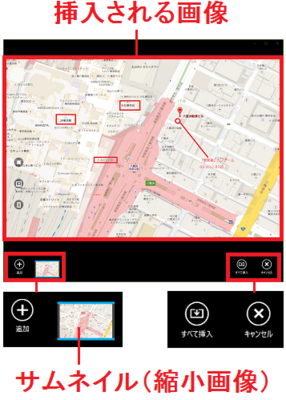
(※ ページ内に画像が挿入されます。)
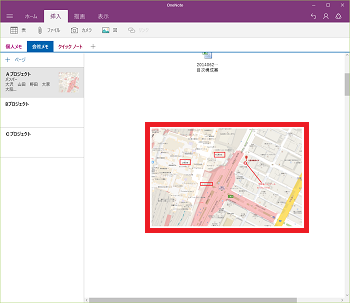
(7) 挿入された画像を編集したい時は、画像を右クリックし、表示されたメニューを選択します。
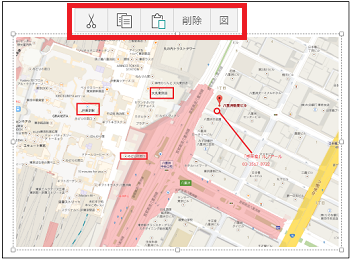
(※ 画像の編集は、「切り取り」「コピー」「貼り付け」「削除」の他、「図」を選択すると、図・画像を「右へ90度回転」「左へ90度回転」「左右反転」「上下反転」させることができます。)
-----------------------------------------
(8) 操作(6)で続けて図・画像を挿入したい時は、[追加]ボタンをクリックします。
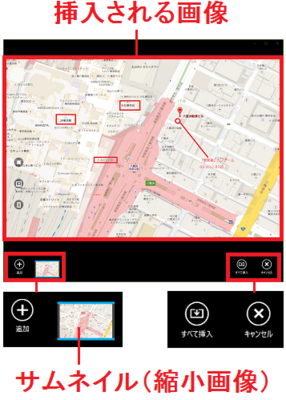
(9) 挿入したい図や画像を選択し、ウィンドウの右下にある[開く]ボタンをクリックします。
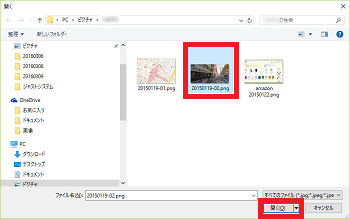
(10) 「挿入される画像」や「サムネイル」が表示されますので、これでよければウィンドウの右下にある[すべて挿入]ボタンをクリックします。
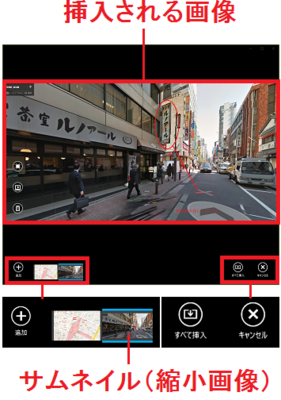
(※ ページ内に画像が挿入されます。)
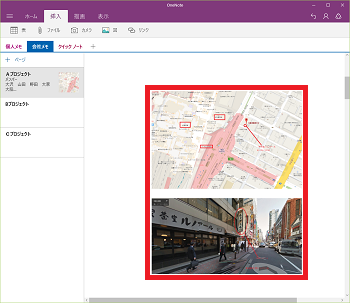
ページ内のテキストにリンクを貼る(7/17) [-OneNote(ワンノート)を使う]
ページ内のテキストにリンクを貼ることができます。
例えば、「資料」のテキストに、リンク先のURLを貼ってみます。
操作は以下の通りです。
(1) スタート画面からOneNoteを起動します。
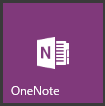
(2) ファイルを挿入したい「セクション」(例:会社メモ)と「ページ」(例:Aプロジェクト)を選択し、[挿入]をクリックします。
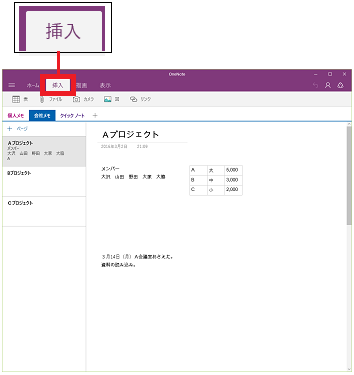
(3) マウスで「資料」を選択します。
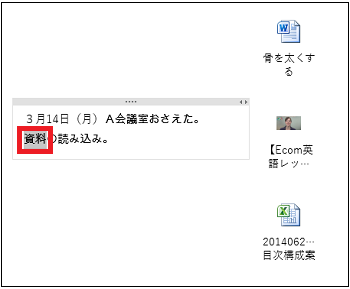
(4) [リンク]をクリックします。
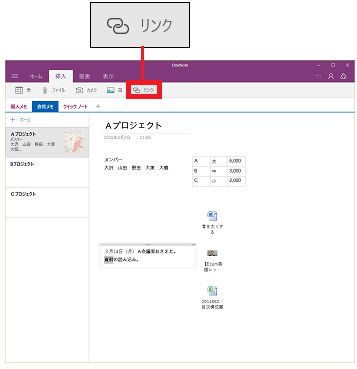
(5) 「表示するテキスト」欄には自動的に「資料」が入力されていますので、アドレス欄に「URL」(例:http://www.123abc.co.jp/20140325-jp.pdf)をキー入力し、最後に[挿入]ボタンをクリックします。
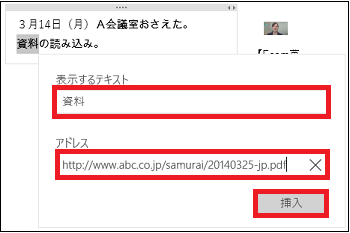
(※ 「資料」のテキストが青色に変わり、下線が付きます。)
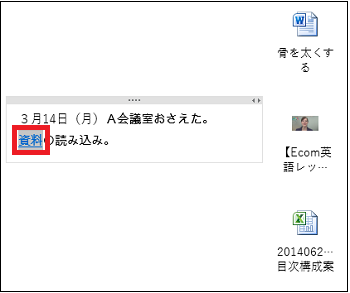
(6) 「資料」をクリックすると、「どのアプリで開きますか?」と表示されたウィンドウが表示されますので、アプリを選択して[OK]ボタンをクリックします。
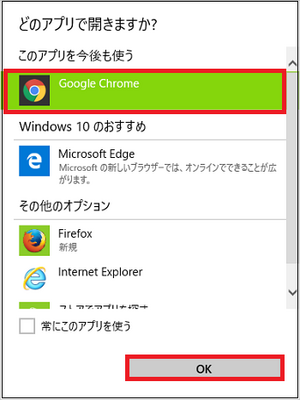
(※ リンク先のWebページが表示されます。)
このようにして、ページ内のテキストと、その資料がどこにあるのかなど関連情報を関連付けておくことができます。
【参考】
・URLのリンクを貼れるのはテキストのみで、図や画像には貼れませんでした。
例えば、「資料」のテキストに、リンク先のURLを貼ってみます。
操作は以下の通りです。
(1) スタート画面からOneNoteを起動します。
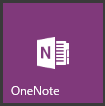
(2) ファイルを挿入したい「セクション」(例:会社メモ)と「ページ」(例:Aプロジェクト)を選択し、[挿入]をクリックします。
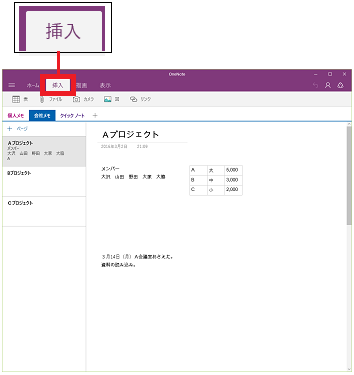
(3) マウスで「資料」を選択します。
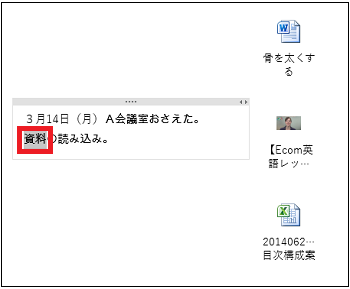
(4) [リンク]をクリックします。
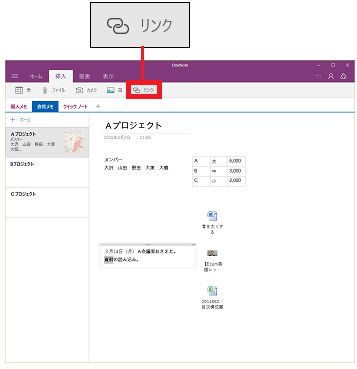
(5) 「表示するテキスト」欄には自動的に「資料」が入力されていますので、アドレス欄に「URL」(例:http://www.123abc.co.jp/20140325-jp.pdf)をキー入力し、最後に[挿入]ボタンをクリックします。
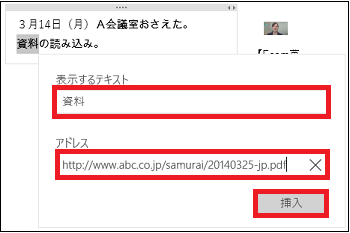
(※ 「資料」のテキストが青色に変わり、下線が付きます。)
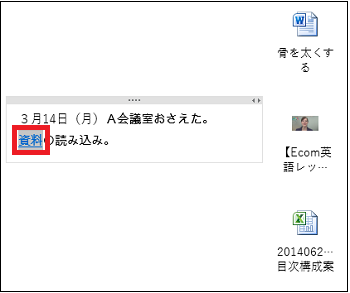
(6) 「資料」をクリックすると、「どのアプリで開きますか?」と表示されたウィンドウが表示されますので、アプリを選択して[OK]ボタンをクリックします。
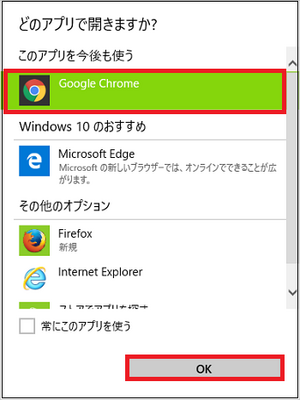
(※ リンク先のWebページが表示されます。)
このようにして、ページ内のテキストと、その資料がどこにあるのかなど関連情報を関連付けておくことができます。
【参考】
・URLのリンクを貼れるのはテキストのみで、図や画像には貼れませんでした。
ページにカメラ画像を挿入する(8/17) [-OneNote(ワンノート)を使う]
パソコンに接続したWebカメラの画像をOneNoteのページに挿入することができます。
事前に、パソコンにWebカメラを接続し、ドライバソフトをインストールし、パソコンでWebカメラの映像を確認できる状態にしておく必要があります。
ドライバソフトが入っているメディアを無くしてしまった場合は、Webカメラのメーカーのサイトからダウンロードすることができるはずです。
挿入操作は以下の通りです。
(1) スタート画面からOneNoteを起動します。
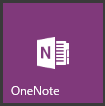
(2) カメラ画像を挿入したい「セクション」(例:会社メモ)と「ページ」(例:Aプロジェクト)を選択し、[挿入]をクリックします。
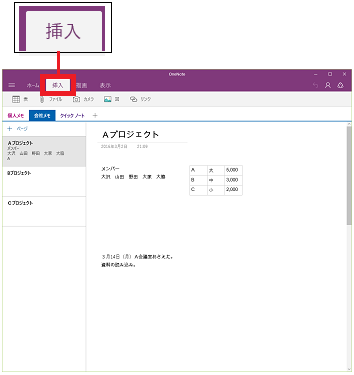
(3) カメラ画像を挿入したい位置でマウスをクリックし、[カメラ]をクリックします。
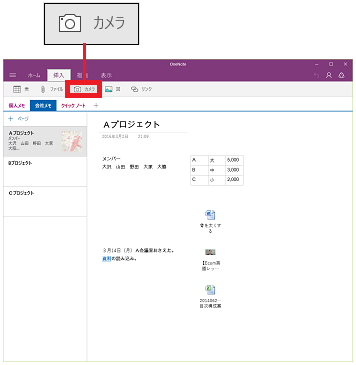
(※ Windows10のデフォルトの設定ではOneNoteでカメラが使えない設定になっていたので、「カメラを使うには権限の設定変更が必要です。[設定]に移動して[権限]をタップしてください。」のようにメッセージが表示されます。)
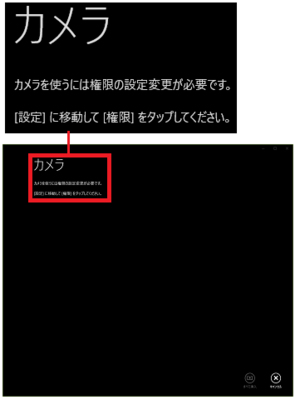
(4) OneNoteでカメラを使えるようにするため、スタートボタンをクリックし、メニューから[設定]をクリックします。
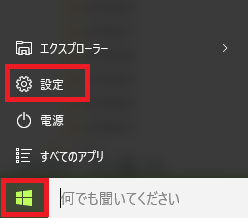
(5) [プライバシー]をクリックします。
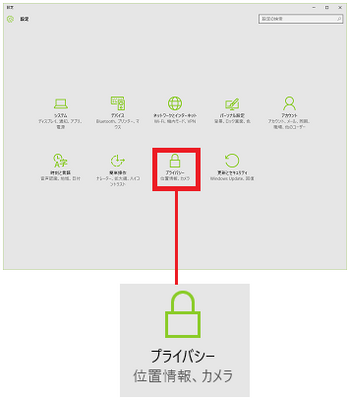
(6) [カメラ]をクリックすると、「カメラを使用できるアプリの選択」の領域でOneNoteのスイッチが「オフ」になっているのが確認できます。
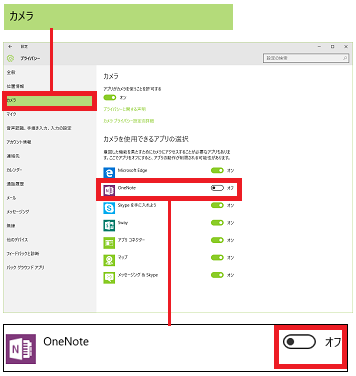
(7) OneNoteのスイッチをクリックし、表示を「オン」にします。
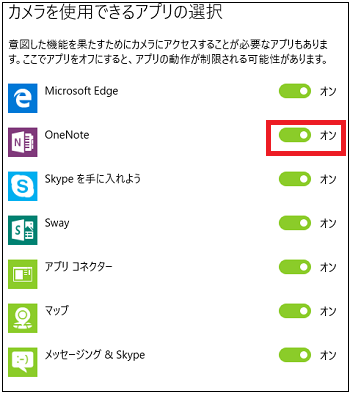
(※ 「設定」画面は[×]ボタンで閉じます。)
(8) 再度、[カメラ]をクリックします。
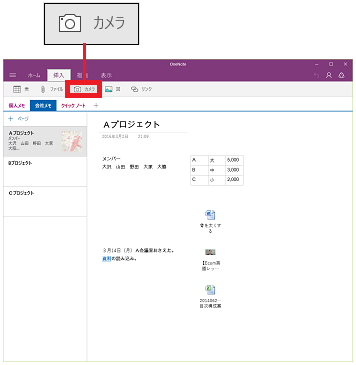
(9) カメラ映像がOneNote画面上に重ねて表示されます。そこで[カメラアイコン]をクリックします。
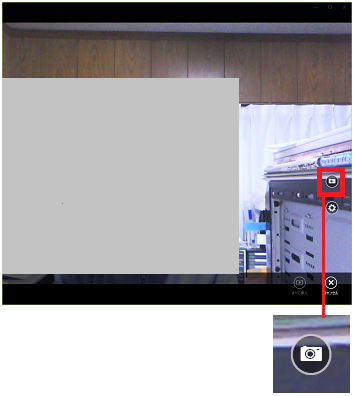
(10) [カメラアイコン]をクリックした時のカメラがキャプチャーした画像(静止画)がカメラ画面上に表示され、画面の左下方にはサムネイルも表示されます。この画像をOneNoteに挿入する時は、[すべて挿入]をクリックします。

(※ 画像がOneNoteのページに挿入されます。)
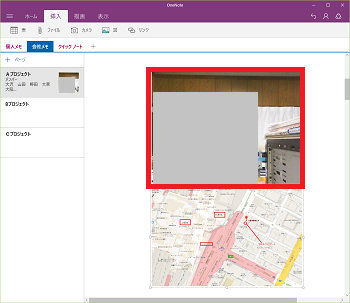
-------------------------------------------------
OneNoteのページからカメラ画像を「切り取り」「コピー」「貼り付け」「削除」「図」等の編集をする時は、カメラ画像を右クリックし、表示されたメニューから選択します。
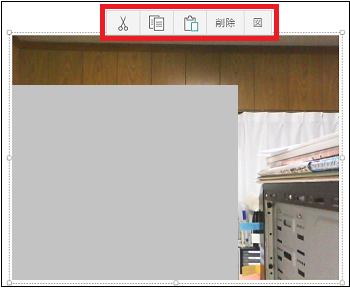
(※ [図]をクリックした時は、カメラ画像を「右へ90度回転」「左へ90度回転」「左右反転」「上下反転」の操作が可能です。)
-------------------------------------------------
カメラ画面上でキャプチャーした画像を削除する時は、画面左下に表示されている削除したいサムネイルをクリックし、画面に表示された[ゴミ箱アイコン]をクリックします。
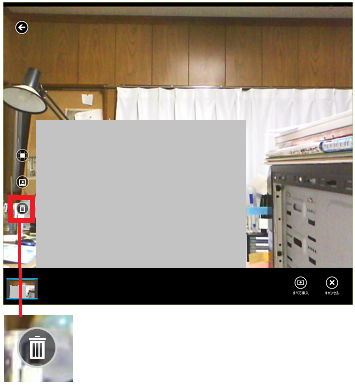
また、[キャンセル]をクリックすると、「キャンセルすると、これらの画像はノートに挿入されません。」のように表示されたウィンドウが表示されますので、[OK]ボタンをクリックすると、キャプチャーしたすべての画像が消去されます。
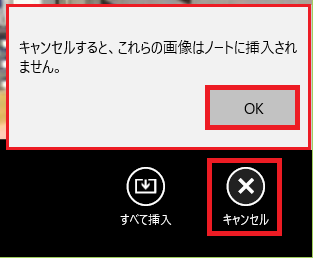
【参考】
・Windows10に付属の無料版OneNoteでは、カメラ動画が扱えるか確認できませんでした。
事前に、パソコンにWebカメラを接続し、ドライバソフトをインストールし、パソコンでWebカメラの映像を確認できる状態にしておく必要があります。
ドライバソフトが入っているメディアを無くしてしまった場合は、Webカメラのメーカーのサイトからダウンロードすることができるはずです。
挿入操作は以下の通りです。
(1) スタート画面からOneNoteを起動します。
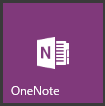
(2) カメラ画像を挿入したい「セクション」(例:会社メモ)と「ページ」(例:Aプロジェクト)を選択し、[挿入]をクリックします。
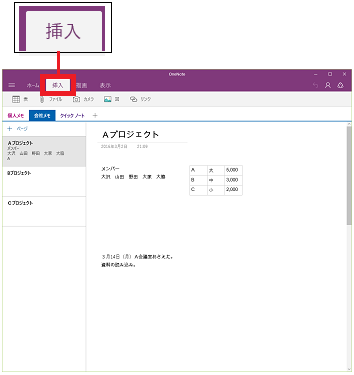
(3) カメラ画像を挿入したい位置でマウスをクリックし、[カメラ]をクリックします。
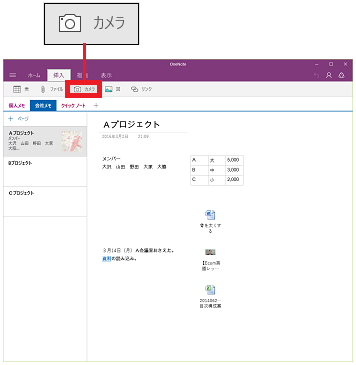
(※ Windows10のデフォルトの設定ではOneNoteでカメラが使えない設定になっていたので、「カメラを使うには権限の設定変更が必要です。[設定]に移動して[権限]をタップしてください。」のようにメッセージが表示されます。)
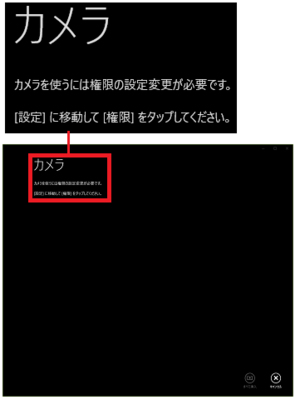
(4) OneNoteでカメラを使えるようにするため、スタートボタンをクリックし、メニューから[設定]をクリックします。
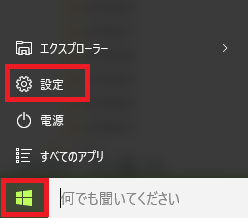
(5) [プライバシー]をクリックします。
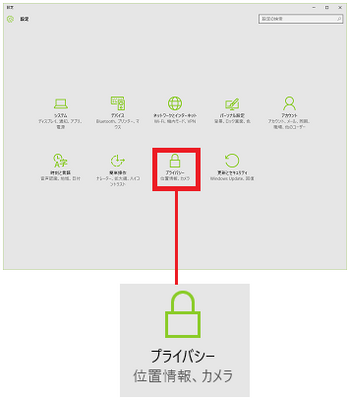
(6) [カメラ]をクリックすると、「カメラを使用できるアプリの選択」の領域でOneNoteのスイッチが「オフ」になっているのが確認できます。
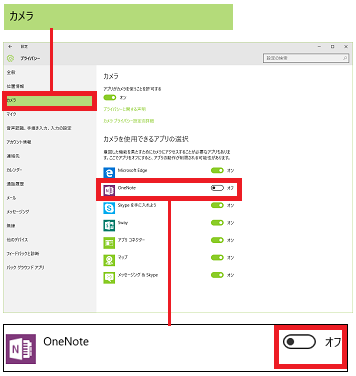
(7) OneNoteのスイッチをクリックし、表示を「オン」にします。
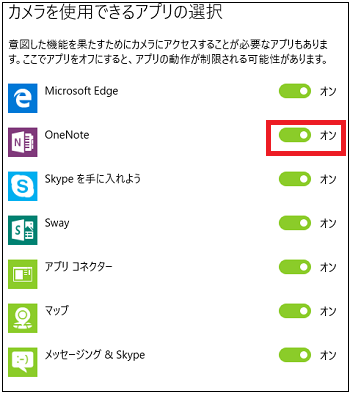
(※ 「設定」画面は[×]ボタンで閉じます。)
(8) 再度、[カメラ]をクリックします。
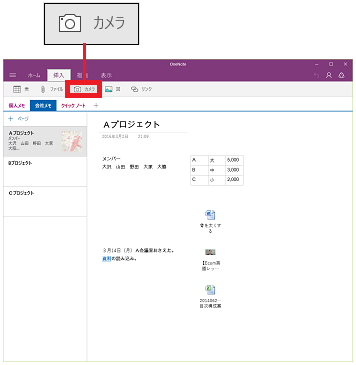
(9) カメラ映像がOneNote画面上に重ねて表示されます。そこで[カメラアイコン]をクリックします。
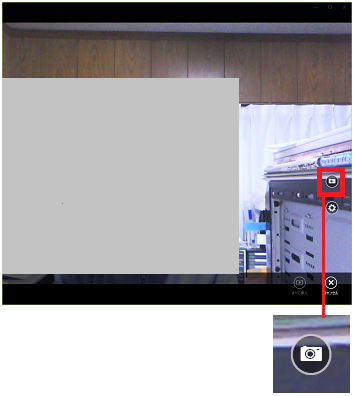
(10) [カメラアイコン]をクリックした時のカメラがキャプチャーした画像(静止画)がカメラ画面上に表示され、画面の左下方にはサムネイルも表示されます。この画像をOneNoteに挿入する時は、[すべて挿入]をクリックします。

(※ 画像がOneNoteのページに挿入されます。)
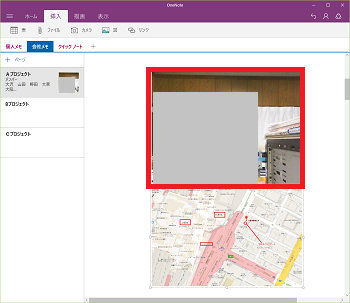
-------------------------------------------------
OneNoteのページからカメラ画像を「切り取り」「コピー」「貼り付け」「削除」「図」等の編集をする時は、カメラ画像を右クリックし、表示されたメニューから選択します。
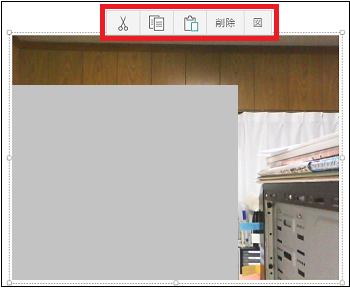
(※ [図]をクリックした時は、カメラ画像を「右へ90度回転」「左へ90度回転」「左右反転」「上下反転」の操作が可能です。)
-------------------------------------------------
カメラ画面上でキャプチャーした画像を削除する時は、画面左下に表示されている削除したいサムネイルをクリックし、画面に表示された[ゴミ箱アイコン]をクリックします。
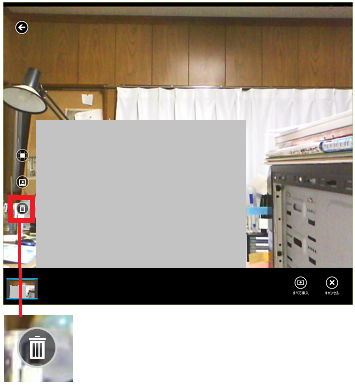
また、[キャンセル]をクリックすると、「キャンセルすると、これらの画像はノートに挿入されません。」のように表示されたウィンドウが表示されますので、[OK]ボタンをクリックすると、キャプチャーしたすべての画像が消去されます。
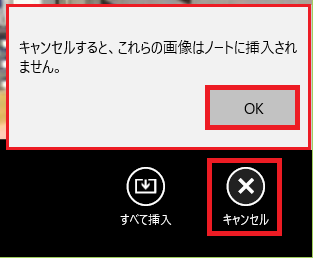
【参考】
・Windows10に付属の無料版OneNoteでは、カメラ動画が扱えるか確認できませんでした。
ページに線を引いたり絵を描いたりする(9/17) [-OneNote(ワンノート)を使う]
ページ内に、色付きの「ペン」や「蛍光ペン」を使って線を引いたり図や絵を描いたりできます。
操作は以下の通りです。
(1) スタート画面からOneNoteを起動します。
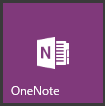
(2) 線を引いたり絵を描きたい「セクション」(例:会社メモ)と「ページ」(例:Aプロジェクト)を選択し、[描画]をクリックします。
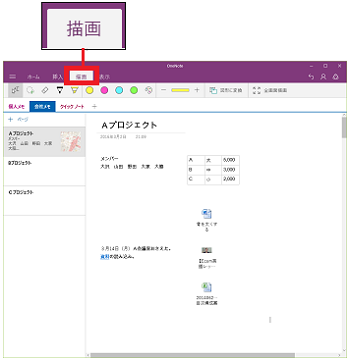
(3) 描画ツールには、「オブジェクトの選択またはテキストの入力」「なげなわ選択」「消しゴム」「ペン」「蛍光ペン」があります。
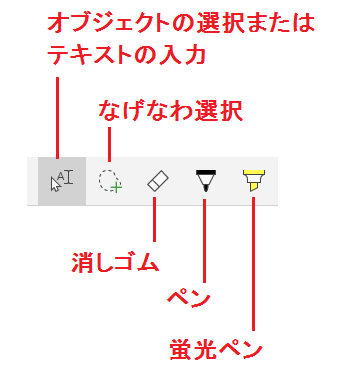
[例:1つのオブジェクトの選択]
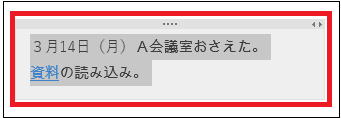
[例:複数のオブジェクトの選択]
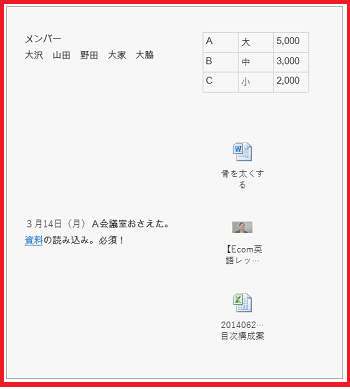
[例:テキストの入力]
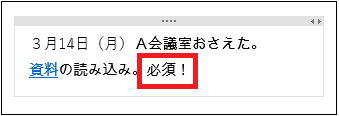
[例:なげなわ選択]
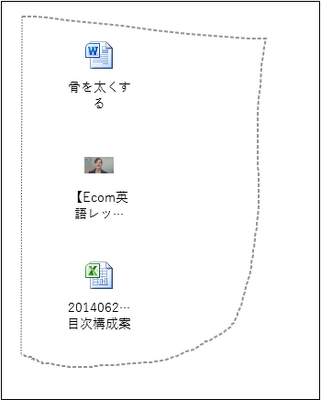
(4) 蛍光ペンの色を「黄」「ピンク」「スカイブルー」「薄い緑」の中から選択したり、パレットのアイコンをクリックして他の色を指定したりすることもできます。
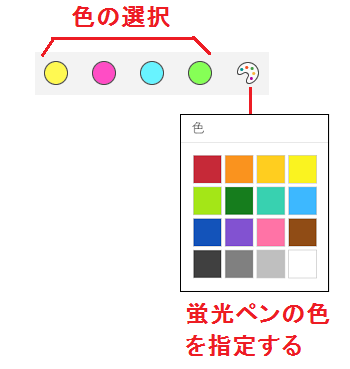
[例:黄の蛍光ペンで線を引く]
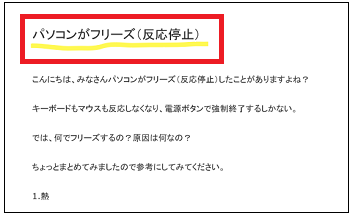
蛍光ペンの線の太さは「+」をクリックするたびに太くなし、「-」をクリックするたびに細くなります。
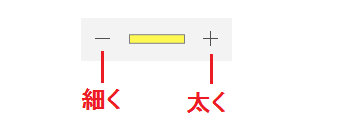
(5) ペンの色も「黒」「青」「濃い緑」「赤」の中から選択したり、パレットのアイコンをクリックして他の色を指定したりすることもできます。

[例:黒のペンで線を描く]
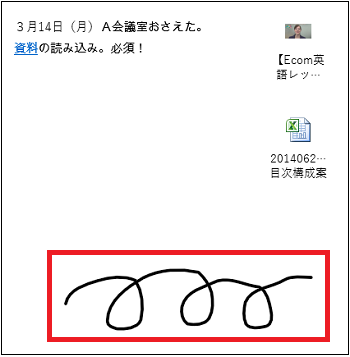
[例:消しゴムで線を消す]
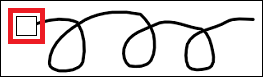
(6) また、描画した図や絵を「図形に変換」したり、タスクバーを表示させない「全画面表示」させたりできます。
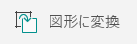
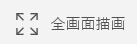
操作は以下の通りです。
(1) スタート画面からOneNoteを起動します。
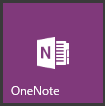
(2) 線を引いたり絵を描きたい「セクション」(例:会社メモ)と「ページ」(例:Aプロジェクト)を選択し、[描画]をクリックします。
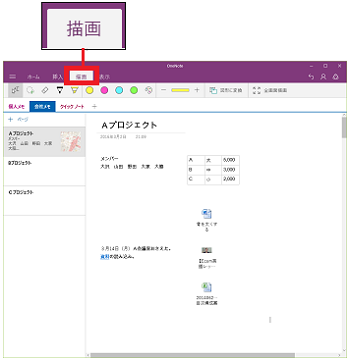
(3) 描画ツールには、「オブジェクトの選択またはテキストの入力」「なげなわ選択」「消しゴム」「ペン」「蛍光ペン」があります。
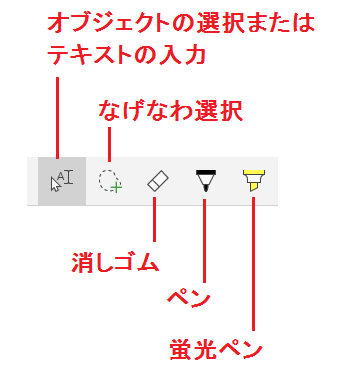
[例:1つのオブジェクトの選択]
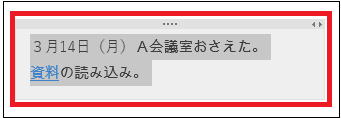
[例:複数のオブジェクトの選択]
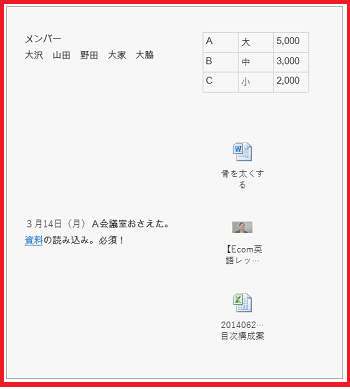
[例:テキストの入力]
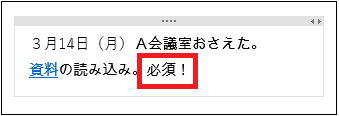
[例:なげなわ選択]
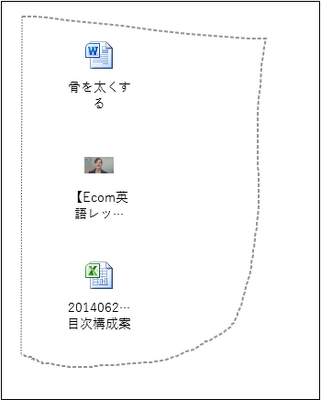
(4) 蛍光ペンの色を「黄」「ピンク」「スカイブルー」「薄い緑」の中から選択したり、パレットのアイコンをクリックして他の色を指定したりすることもできます。
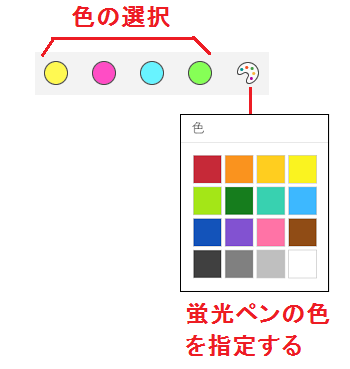
[例:黄の蛍光ペンで線を引く]
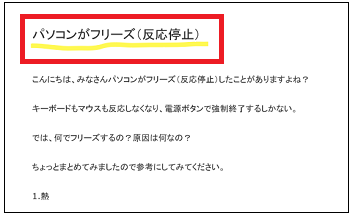
蛍光ペンの線の太さは「+」をクリックするたびに太くなし、「-」をクリックするたびに細くなります。
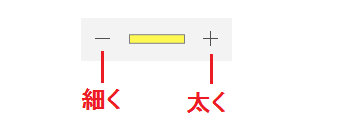
(5) ペンの色も「黒」「青」「濃い緑」「赤」の中から選択したり、パレットのアイコンをクリックして他の色を指定したりすることもできます。
[例:黒のペンで線を描く]
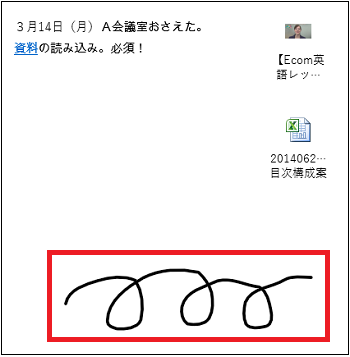
[例:消しゴムで線を消す]
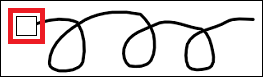
(6) また、描画した図や絵を「図形に変換」したり、タスクバーを表示させない「全画面表示」させたりできます。
ページに罫線や方眼線を引く(10/17) [-OneNote(ワンノート)を使う]
ページ内のテキスト、図、イラスト、画像などの位置をレイアウトし易いように罫線や方眼線を引くことができます。
操作は以下の通りです。
(1) スタート画面からOneNoteを起動します。
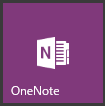
(2) 罫線や方眼線を引きたい「セクション」(例:会社メモ)と「ページ」(例:Aプロジェクト)を選択し、[表示]をクリックします。
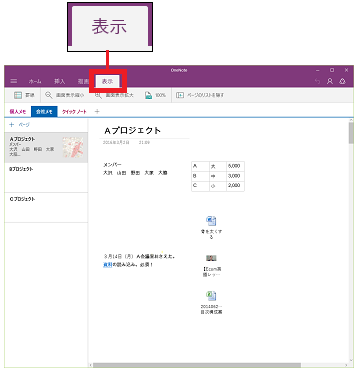
(3) [罫線]をクリックし、表示されたメニューから「罫線」または「方眼線」を選択します。
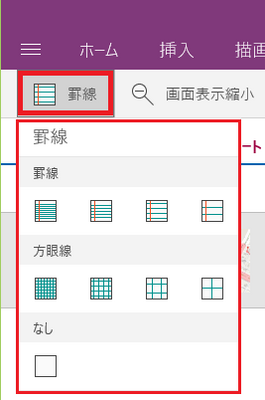
[例:罫線]
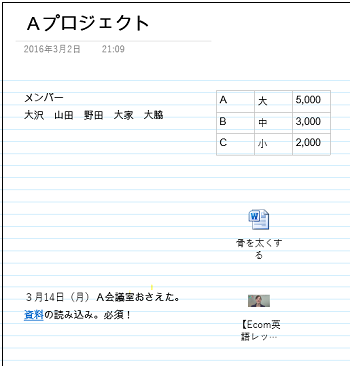
[例:方眼線]
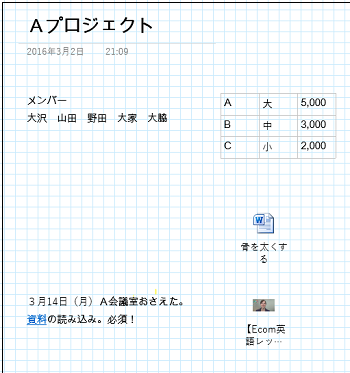
(4) 画面を拡大して表示する時は、[画面表示拡大]をクリックします。
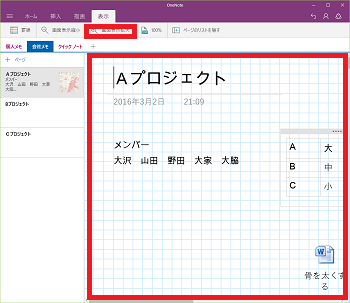
(※ [画面表示拡大]をクリックする度に画面に表示されているテキストが大きくなります。)
(5) 画面を縮小して表示する時は、[画面表示縮小]をクリックします。
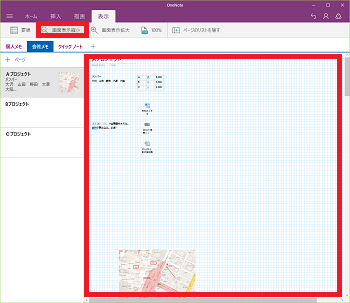
(※ [画面表示縮小]をクリックする度に画面に表示されているテキストが小さくなります。)
(6) 画面を拡大・縮小中の時に元のサイズに戻すときは、[100%]をクリックします。
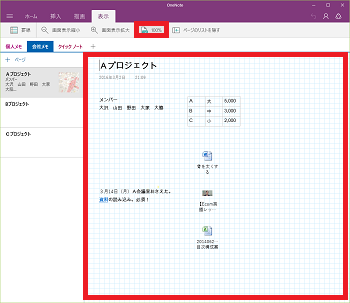
(7) ページの内容を画面いっぱいに表示させて見やすくしたい時は、[ページのリストを隠す]をクリックします。
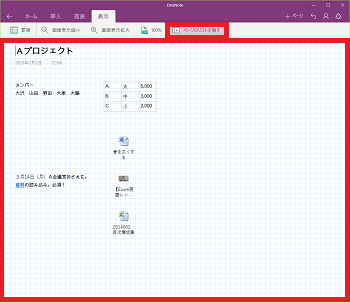
(※ 「セクション」や「ページタイトル」が隠されて、ページの内容が画面いっぱいに表示されます。)
【参考】
・「OneNoteを使ってこのノートブックを同期するにはパスワードが必要です。」のようなメッセージが表示される時があります。このような場合は、[サインイン]をクリックします。
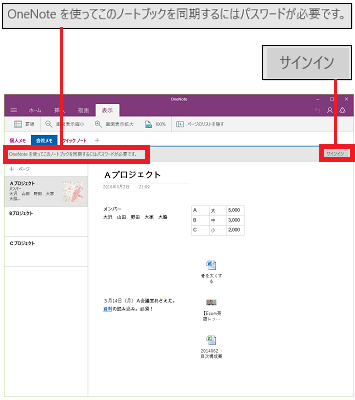
Microsoftアカウントの「メールアドレスまたは電話番号」および「パスワード」をキー入力し、[サインイン]をクリックします。
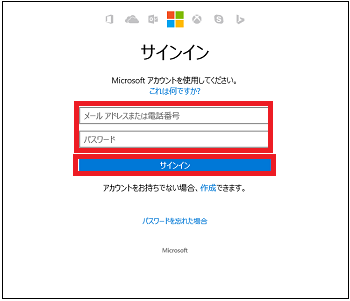
メッセージは消え、使用中のノートブックはクラウドに同期されます。
操作は以下の通りです。
(1) スタート画面からOneNoteを起動します。
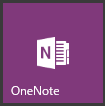
(2) 罫線や方眼線を引きたい「セクション」(例:会社メモ)と「ページ」(例:Aプロジェクト)を選択し、[表示]をクリックします。
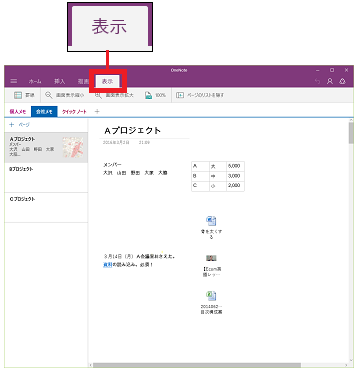
(3) [罫線]をクリックし、表示されたメニューから「罫線」または「方眼線」を選択します。
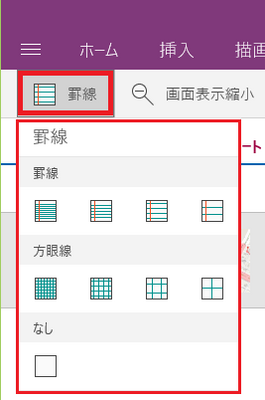
[例:罫線]
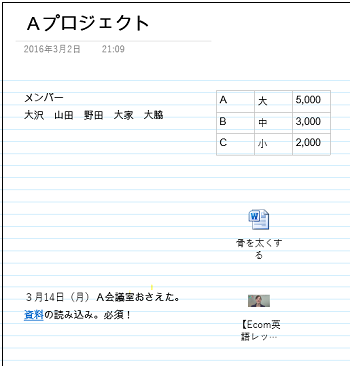
[例:方眼線]
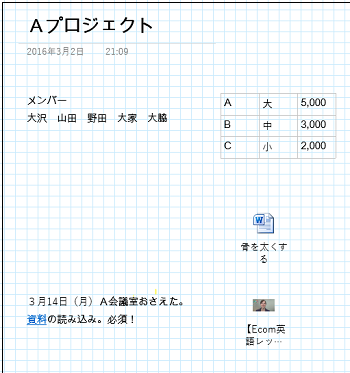
(4) 画面を拡大して表示する時は、[画面表示拡大]をクリックします。
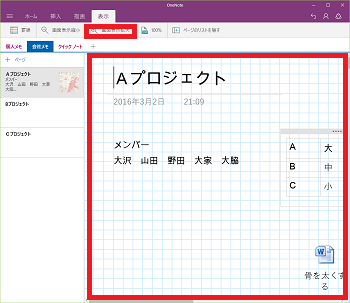
(※ [画面表示拡大]をクリックする度に画面に表示されているテキストが大きくなります。)
(5) 画面を縮小して表示する時は、[画面表示縮小]をクリックします。
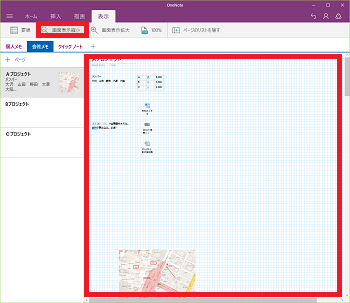
(※ [画面表示縮小]をクリックする度に画面に表示されているテキストが小さくなります。)
(6) 画面を拡大・縮小中の時に元のサイズに戻すときは、[100%]をクリックします。
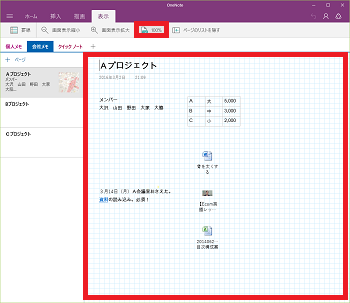
(7) ページの内容を画面いっぱいに表示させて見やすくしたい時は、[ページのリストを隠す]をクリックします。
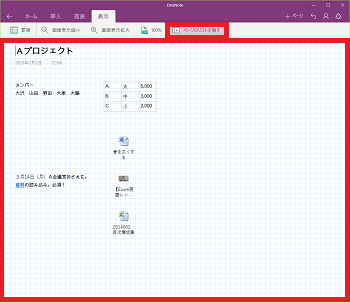
(※ 「セクション」や「ページタイトル」が隠されて、ページの内容が画面いっぱいに表示されます。)
【参考】
・「OneNoteを使ってこのノートブックを同期するにはパスワードが必要です。」のようなメッセージが表示される時があります。このような場合は、[サインイン]をクリックします。
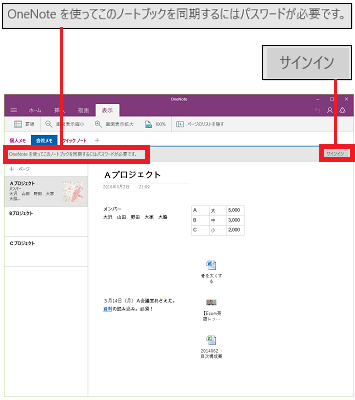
Microsoftアカウントの「メールアドレスまたは電話番号」および「パスワード」をキー入力し、[サインイン]をクリックします。
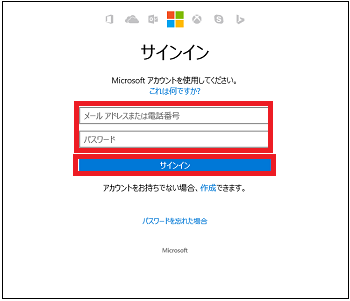
メッセージは消え、使用中のノートブックはクラウドに同期されます。



