コマンドプロンプトの拡張版「PoweShell」は使えるか?(1/1) [-Windows PowerShell]
Windows10上でアプリを操作するだけなら、「コマンドプロンプト」も「Windows PowerShell」も使う必要はないでしょう。
[コマンドプロンプトの起動画面]
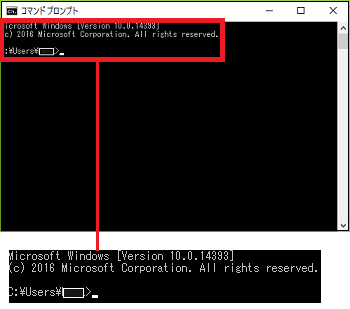
[Windows PowerShellの起動画面]
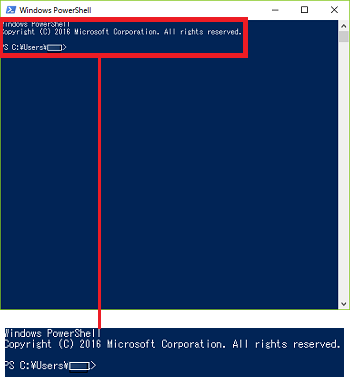
しかし、システム管理者として「パソコンがインターネットに接続しない」、「ハードディスクの調子を調べる」などを調べる時には「コマンドプロンプト」や「Windows PowerShell」を使うことになります。
「Windows PowerShell」は「コマンドプロンプト」の拡張版であり、前出の2件レベルの調査であれば「コマンドプロンプト」で十分ですが、「Windows PowerShell」は「コマンドプロンプト」で使用できるコマンド(命令)はすべて実行できますので、ここでは「Windows PowerShell」を使って前出の2件を調査してみます。
■ パソコンがインターネットに接続しない
パソコンがインターネットに接続しない原因は様々ですが、パソコンから光ルータまでは信号が届いているのか「ping」を使って確認してみます。
PS C:¥Users¥ユーザー名>
の後に「ping 192.168.1.1」とキー入力して[Enter]キーを押します。
その結果、「損失は0%」ということなので光ルータまでは信号は届いているようです。
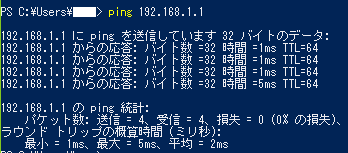
次は、光ルータからプロバイダーまでの回線はどうか等々と調査していきます。
------------------------------------------
■ ハードディスクの調子を調べる
ハードディスクの調子を調べるコマンドは「chkdsk」です。
「chkdsk」は管理者として実行する必要がありますので、スタートメニューから「Windows PowerShell」フォルダ内の「Windows PowwrShell」を右クリックして、メニューから[管理者として実行する]を選択します。
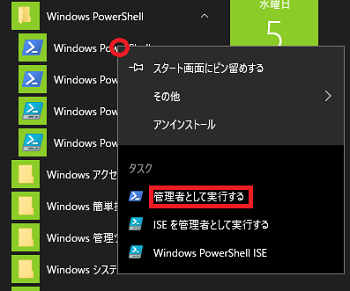
(※ 「Windows PowerShell」フォルダ内には「x86」や「ISE」付のWindows PowerShellがあります。「x86」は32bit用で、「ISE」がPowerShellのバージョン2のことです。「ISE」はIntegrated Scripting Environmentの略で、PowerShellスクリプトやモジュールを記述する専用のコードエディタ、実行環境、デバッグ環境が統合されたGUI環境のことです。)
「Windows PowerShell」の管理者画面上で、
PS C:¥Windows¥system32>
の後に「chkdsk E:」とキー入力して[Enter]キーを押します。
その結果、「問題は見つかりませんでした」ということなので調査対象のハードディスクは正常です。
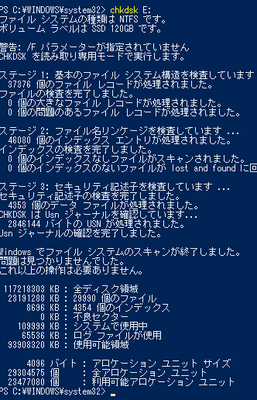
(※ 破壊されたデータがあれば修復を試みる場合は、オプション「/f」を付けて「chkdsk E: /f」 とキー入力します。)
この程度の調査なら、拡張版の「Windows PowerShell」でなくても「コマンドプロンプト」で十分です。
[コマンドプロンプトでのpingの実行]

[コマンドプロンプトでの管理者として実行]
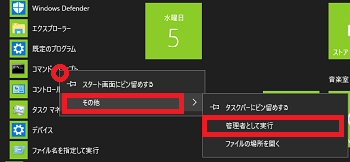
「コマンドプロンプト」はUnix系のOSに比較すれば見劣りしていたため、Microsoft社がWindows用に高機能なコマンドライン方式のシェルおよびスクリプト実行環境として開発したのが「Windows PowerShell」です。
---------------------------------------
【参考】
・「コマンドプロンプト」でのコマンドの例は以下の通りです。
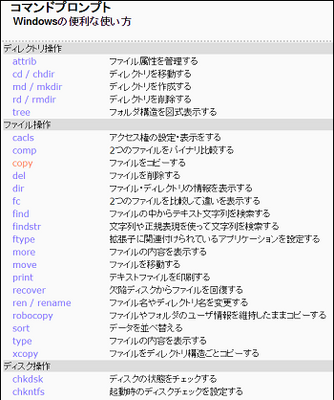
・「Windows PowerShell」でのコマンドレット(「コマンドプロンプト」でのコマンド相当)は以下の通りです。
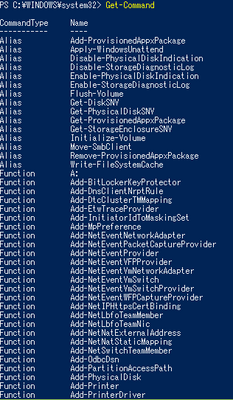
(※ 「Get-Command」を実行すると表示されます。)
[コマンドプロンプトの起動画面]
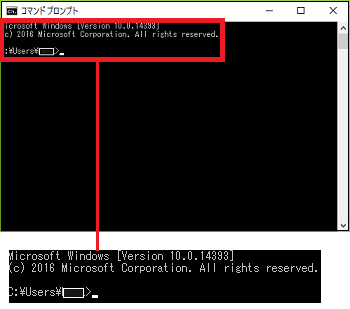
[Windows PowerShellの起動画面]
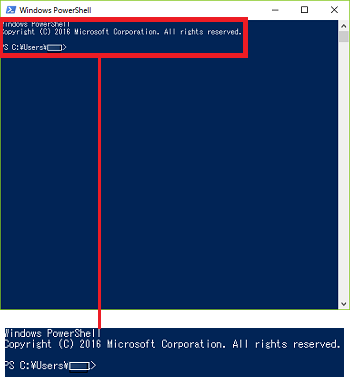
しかし、システム管理者として「パソコンがインターネットに接続しない」、「ハードディスクの調子を調べる」などを調べる時には「コマンドプロンプト」や「Windows PowerShell」を使うことになります。
「Windows PowerShell」は「コマンドプロンプト」の拡張版であり、前出の2件レベルの調査であれば「コマンドプロンプト」で十分ですが、「Windows PowerShell」は「コマンドプロンプト」で使用できるコマンド(命令)はすべて実行できますので、ここでは「Windows PowerShell」を使って前出の2件を調査してみます。
■ パソコンがインターネットに接続しない
パソコンがインターネットに接続しない原因は様々ですが、パソコンから光ルータまでは信号が届いているのか「ping」を使って確認してみます。
PS C:¥Users¥ユーザー名>
の後に「ping 192.168.1.1」とキー入力して[Enter]キーを押します。
その結果、「損失は0%」ということなので光ルータまでは信号は届いているようです。
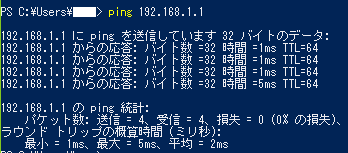
次は、光ルータからプロバイダーまでの回線はどうか等々と調査していきます。
------------------------------------------
■ ハードディスクの調子を調べる
ハードディスクの調子を調べるコマンドは「chkdsk」です。
「chkdsk」は管理者として実行する必要がありますので、スタートメニューから「Windows PowerShell」フォルダ内の「Windows PowwrShell」を右クリックして、メニューから[管理者として実行する]を選択します。
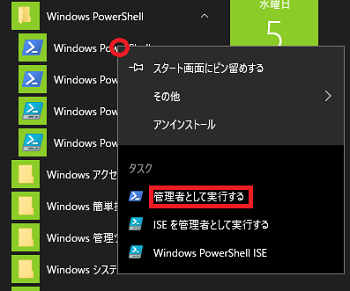
(※ 「Windows PowerShell」フォルダ内には「x86」や「ISE」付のWindows PowerShellがあります。「x86」は32bit用で、「ISE」がPowerShellのバージョン2のことです。「ISE」はIntegrated Scripting Environmentの略で、PowerShellスクリプトやモジュールを記述する専用のコードエディタ、実行環境、デバッグ環境が統合されたGUI環境のことです。)
「Windows PowerShell」の管理者画面上で、
PS C:¥Windows¥system32>
の後に「chkdsk E:」とキー入力して[Enter]キーを押します。
その結果、「問題は見つかりませんでした」ということなので調査対象のハードディスクは正常です。
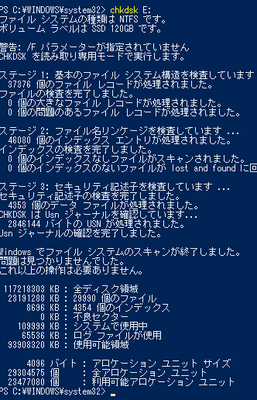
(※ 破壊されたデータがあれば修復を試みる場合は、オプション「/f」を付けて「chkdsk E: /f」 とキー入力します。)
この程度の調査なら、拡張版の「Windows PowerShell」でなくても「コマンドプロンプト」で十分です。
[コマンドプロンプトでのpingの実行]

[コマンドプロンプトでの管理者として実行]
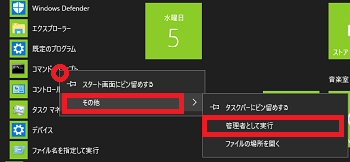
「コマンドプロンプト」はUnix系のOSに比較すれば見劣りしていたため、Microsoft社がWindows用に高機能なコマンドライン方式のシェルおよびスクリプト実行環境として開発したのが「Windows PowerShell」です。
---------------------------------------
【参考】
・「コマンドプロンプト」でのコマンドの例は以下の通りです。
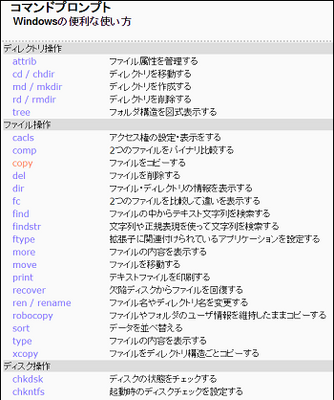
・「Windows PowerShell」でのコマンドレット(「コマンドプロンプト」でのコマンド相当)は以下の通りです。
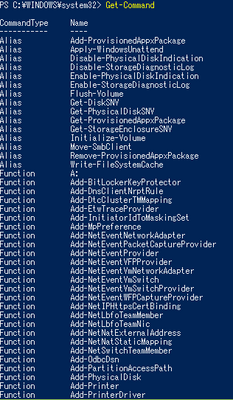
(※ 「Get-Command」を実行すると表示されます。)



