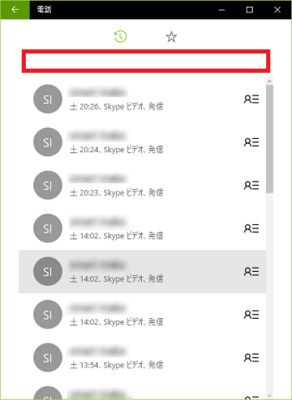Windows10の「メッセージング/Skype」アプリとは(1/4) [-Skype関連アプリを使う]
無料でビデオ通話や音声コミュニケーションができる「Skype」アプリを提供していた「Skype Global S.à r.」は、日本時間の2011年5月11日に米国Microsoft社によって買収されていました。
当時の記事には、「Microsoft社のOutlook(R)、Messenger、Hotmail(R)、Xbox LIVE(R) を初めとする多様なプラットフォームを通じたリアルタイム・コミュニケーションに長期的にフォーカスし、投資を行なっています。」とあります。
2011年当時はSkype全盛でしたが今やLINEの時代なので、Skypeは当方の使用頻度もずいぶん減りました。
Windows10には「メッセージング/Skype」がプリインストールされているようで、「ストア」を起動すると、「この製品はインストール済みです。」と表示されます。
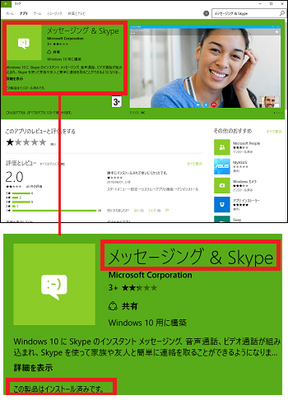
-----------------------------------------------
「メッセージング/Skype」アプリの機能にはSkypeのインスタントメッセージング(IM)、音声通話、ビデオ通話が組み込まれており、他のパソコンやスマホにインストールされている「Skype」アプリを使っている家族や友人と連絡を取ることが可能です。
Windows10には、Skypeビデオチャット機能相当の「Skypeビデオ」、Skypeチャット機能相当の「メッセージング」、相手がSkypeを使えない時に一般電話に電話することができる「電話(SkypeOut)」の3つのアプリが用意されています。
■ Skypeビデオ
双方でカメラ映像を見ながら音声通話が可能です。
[スタート]ボタン-[すべてのアプリ]-[Skypeビデオ]を順に選択します。
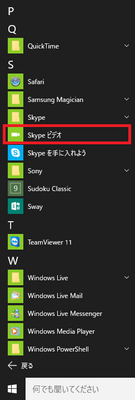
(※ Skypeビデオの画面が表示されます。)
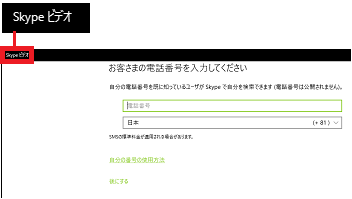
■ メッセージング
双方でチャットを利用してメッセージ交換が可能です。メッセージには絵文字も入力可能です。
[スタート]ボタン-[すべてのアプリ]-[メッセージング]を順に選択します。
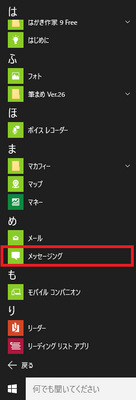
(※ メッセージングの画面が表示されます。)
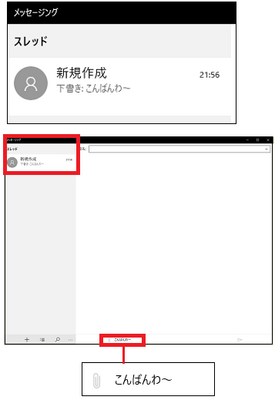
■電話(SkypeOut)
相手のSkypeが使用できない状態の時、相手の一般電話に国際電話より格安で(100分の1以下の価格で)音声通話が可能です。
[スタート]ボタン-[すべてのアプリ]-[電話]を順に選択します。
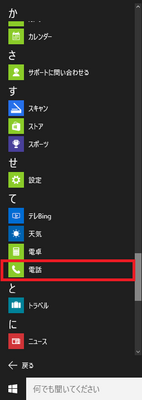
(※ 電話の画面が表示されます。)
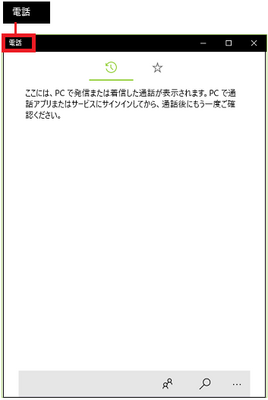
【参考】
・「Skype Global S.à r.」が提供していた「Skype」アプリも、従来通り使用できます。
[Skypeのサインイン画面]
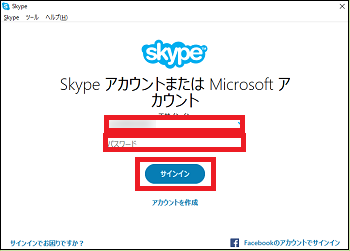
当時の記事には、「Microsoft社のOutlook(R)、Messenger、Hotmail(R)、Xbox LIVE(R) を初めとする多様なプラットフォームを通じたリアルタイム・コミュニケーションに長期的にフォーカスし、投資を行なっています。」とあります。
2011年当時はSkype全盛でしたが今やLINEの時代なので、Skypeは当方の使用頻度もずいぶん減りました。
Windows10には「メッセージング/Skype」がプリインストールされているようで、「ストア」を起動すると、「この製品はインストール済みです。」と表示されます。
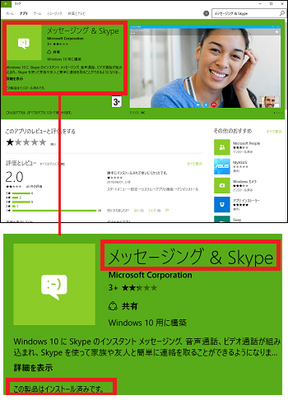
-----------------------------------------------
「メッセージング/Skype」アプリの機能にはSkypeのインスタントメッセージング(IM)、音声通話、ビデオ通話が組み込まれており、他のパソコンやスマホにインストールされている「Skype」アプリを使っている家族や友人と連絡を取ることが可能です。
Windows10には、Skypeビデオチャット機能相当の「Skypeビデオ」、Skypeチャット機能相当の「メッセージング」、相手がSkypeを使えない時に一般電話に電話することができる「電話(SkypeOut)」の3つのアプリが用意されています。
■ Skypeビデオ
双方でカメラ映像を見ながら音声通話が可能です。
[スタート]ボタン-[すべてのアプリ]-[Skypeビデオ]を順に選択します。
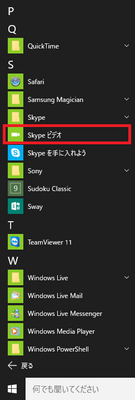
(※ Skypeビデオの画面が表示されます。)
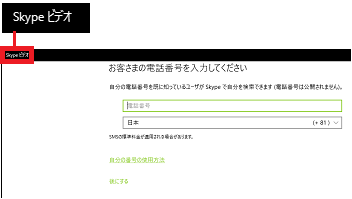
■ メッセージング
双方でチャットを利用してメッセージ交換が可能です。メッセージには絵文字も入力可能です。
[スタート]ボタン-[すべてのアプリ]-[メッセージング]を順に選択します。
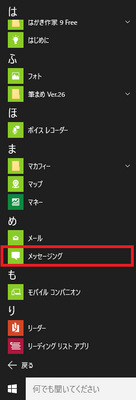
(※ メッセージングの画面が表示されます。)
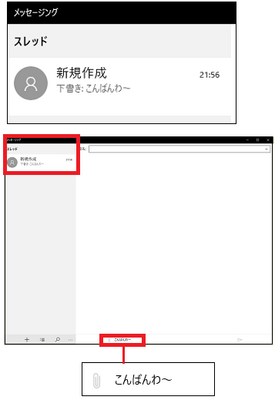
■電話(SkypeOut)
相手のSkypeが使用できない状態の時、相手の一般電話に国際電話より格安で(100分の1以下の価格で)音声通話が可能です。
[スタート]ボタン-[すべてのアプリ]-[電話]を順に選択します。
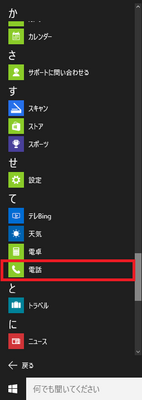
(※ 電話の画面が表示されます。)
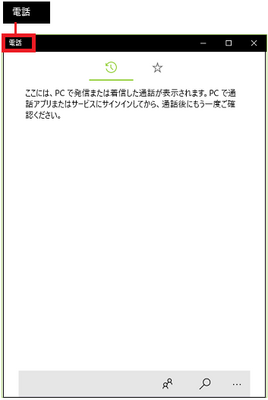
【参考】
・「Skype Global S.à r.」が提供していた「Skype」アプリも、従来通り使用できます。
[Skypeのサインイン画面]
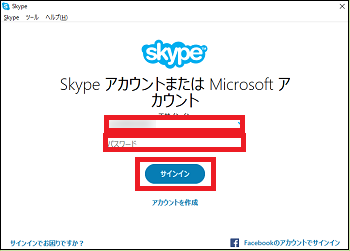
メッセージングを使ってみる(2/4) [-Skype関連アプリを使う]
Windows10の「メッセージング」アプリは、Skypeのチャット機能と同等です。
Skype名が分かっている相手とチャットでコミュニケーションをとってみます。
操作は以下の通りです。
(1) [スタート]ボタン-[すべてのアプリ]-[メッセージング]を順に選択します。
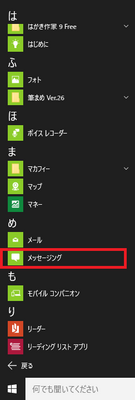
(2) 「メッセージング」アプリの画面が表示され、「メッセージング」アプリを初めて使用する時は「スレッド」には「メッセージがありません」と表示されます。
そこで新しいスレッドを作成するために「新規作成」の[+](New Message)ボタンをクリックします。
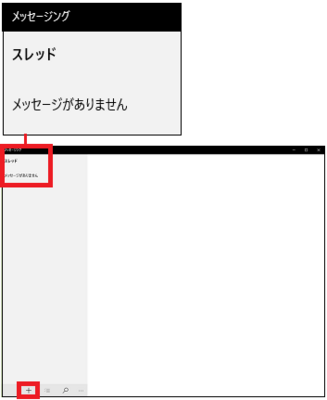
(3) 宛名の入力欄が表示されますので、入力欄の右端の[+]ボタンをクリックします。
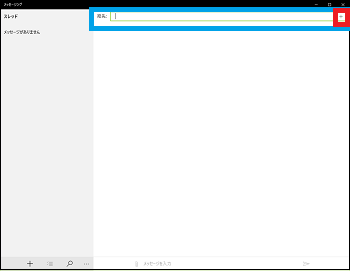
(4) [Skypeディレクトリの検索]をクリックします。
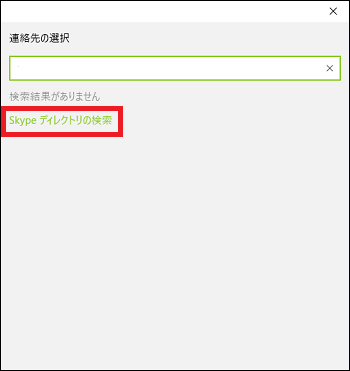
(5) 「Skype名」(ユーザー名やメールアドレスでも可)を検索入力欄にキー入力し、右端の検索ボタン(虫眼鏡アイコン)をクリックします。
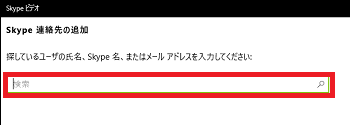
(6) エントリー表示されたSkype名をクリックします。
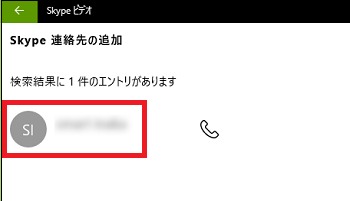
(7) Skype名の相手に「〇〇さん、連絡先に追加させてください。」というリクエストを送るため[送信]ボタンをクリックします。
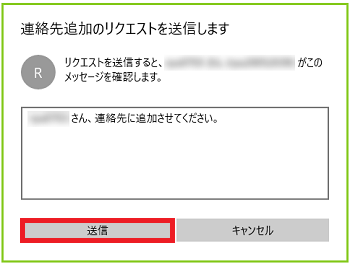
(8) 相手がSkypeを起動すると、当方からの「〇〇さん、連絡先に追加させてください。」というリクエストが表示されます。
相手がリクエストに応えてくれる場合は、[許可]ボタンがクリックされます。
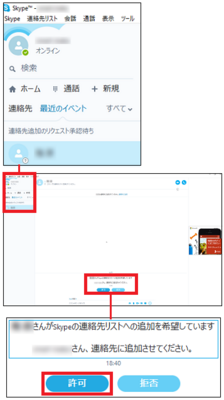
(※ 「○○が××と連絡先情報を共有しました。」と表示され、相手(○○)のSkypeと当方(××)のメッセージングが接続されました。)
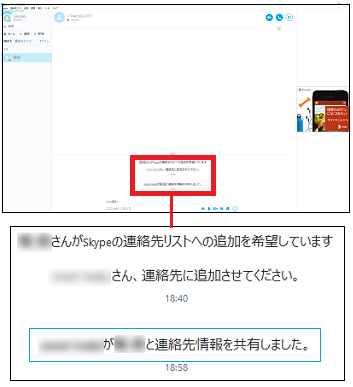
(9) 当方の「メッセージング」アプリの画面上で、宛先の入力欄の右端の[+]ボタンをクリックします。
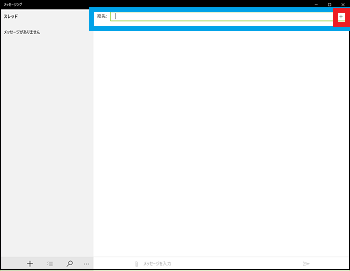
(10) 相手のSkype名(連絡先)をクリックします。
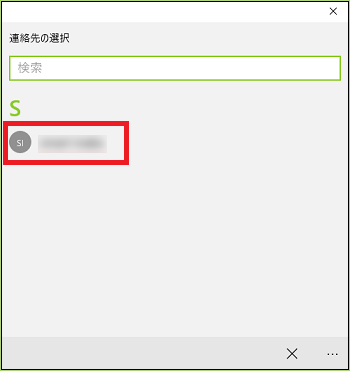
(11) メッセージの入力欄に「こんばんわ」とキー入力し、[送信](Send)ボタンをクリックします。
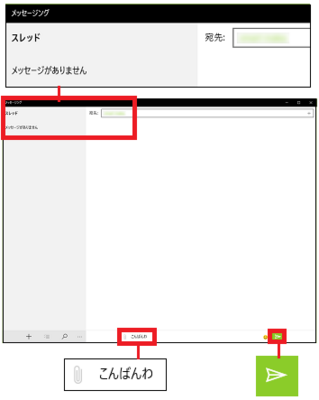
(※ 「スレッド」に相手先のSkype名と当方が入力したメッセージが表示され、メッセージ入力欄の上部には「こんばんわ」の吹き出しが表示されます。)
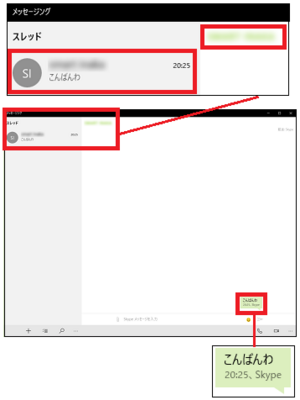
(12) 相手のSkypeの画面には、当方からの「こんばんわ」のメッセージが表示されていることを確認できます。
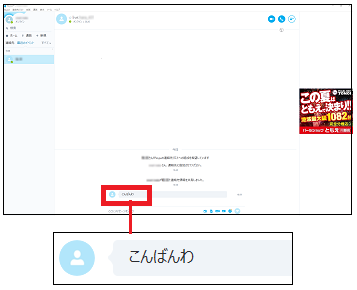
(13) 相手は返信のメッセージ(例:「こんばんわ~ 元気?」)をキー入力し、[送信]ボタンをクリックします。
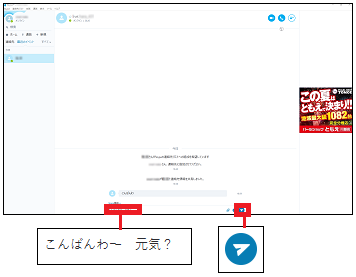
(※ Skypeの画面上は、当方の「こんばんわ」の下行に字下げして「こんばんわ~ 元気?」とメッセージが表示されます。)
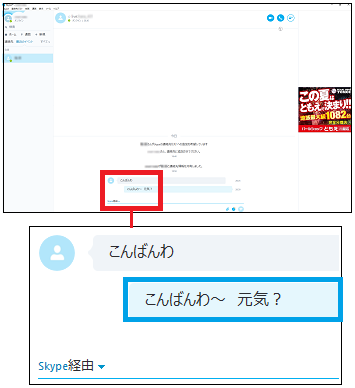
(14) 「メッセージング」アプリの画面では,スレッドの相手のSkype名の直下には相手の返信メッセージが表示され、下方にも「こんばんわ~ 元気?」のメッセージが表示されます。
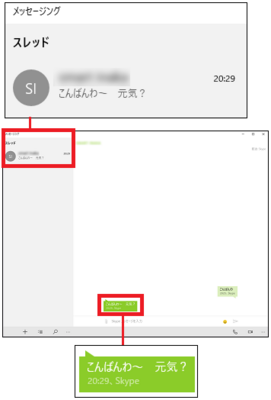
このように、当方の「メッセージング」アプリと相手のSkypeでチャットによるコミュニケーションがとれるようになります。
-----------------------------------
メッセージに「顔アイコン」も入力可能です。
顔アイコンのボタンをクリックします。
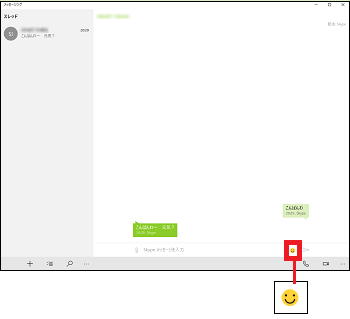
(※ 顔アイコンの一覧が表示され、好みの顔アイコンをクリックすると、メッセージ入力欄には顔アイコンに対応した英語表記になりますが、[送信]ボタンをクリックしたときには正しく顔アイコンに変換されています。)
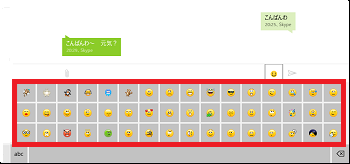
【参考】
・「メッセージング」アプリの画面から音声通話する時は、電話アイコンをクリックします。
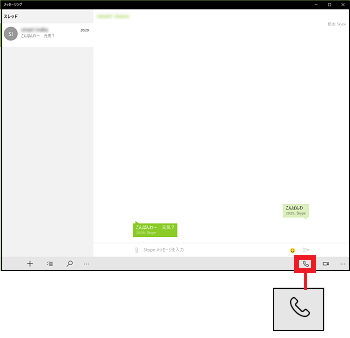
(※ Skypeビデオが起動し、「電話」ウィンドウが表示されます。)
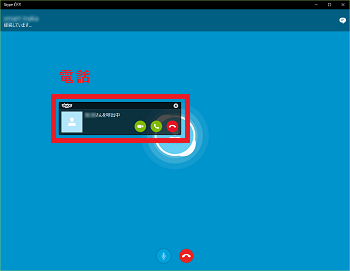
・「メッセージング」アプリの画面から当方や相手のビデオ映像を見ながら音声通話する時は、カメラアイコンをクリックします。
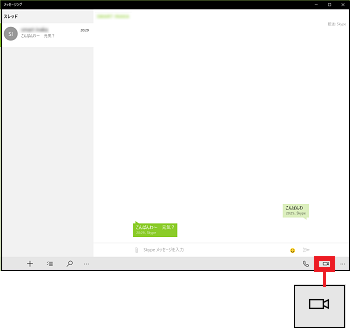
(※ Skypeビデオが起動し、「電話」ウィンドウと「ビデオ」ウィンドウが表示されます。)
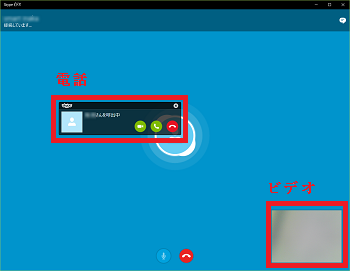
この後は「Skypeビデオ」アプリの操作になります。
Skype名が分かっている相手とチャットでコミュニケーションをとってみます。
操作は以下の通りです。
(1) [スタート]ボタン-[すべてのアプリ]-[メッセージング]を順に選択します。
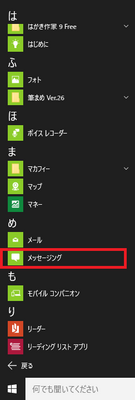
(2) 「メッセージング」アプリの画面が表示され、「メッセージング」アプリを初めて使用する時は「スレッド」には「メッセージがありません」と表示されます。
そこで新しいスレッドを作成するために「新規作成」の[+](New Message)ボタンをクリックします。
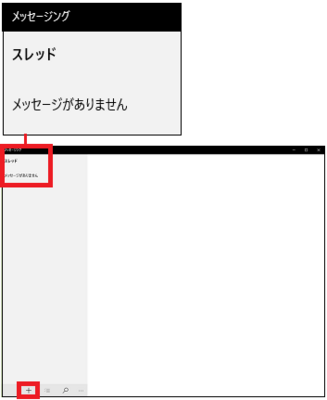
(3) 宛名の入力欄が表示されますので、入力欄の右端の[+]ボタンをクリックします。
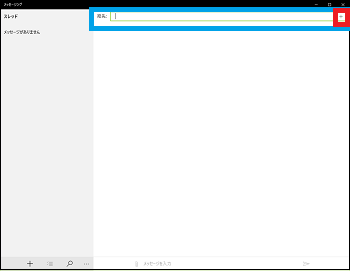
(4) [Skypeディレクトリの検索]をクリックします。
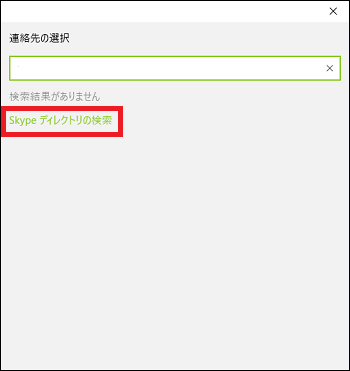
(5) 「Skype名」(ユーザー名やメールアドレスでも可)を検索入力欄にキー入力し、右端の検索ボタン(虫眼鏡アイコン)をクリックします。
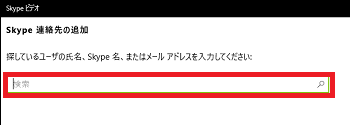
(6) エントリー表示されたSkype名をクリックします。
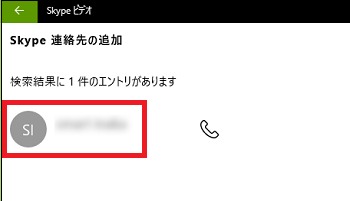
(7) Skype名の相手に「〇〇さん、連絡先に追加させてください。」というリクエストを送るため[送信]ボタンをクリックします。
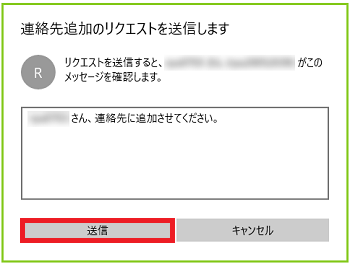
(8) 相手がSkypeを起動すると、当方からの「〇〇さん、連絡先に追加させてください。」というリクエストが表示されます。
相手がリクエストに応えてくれる場合は、[許可]ボタンがクリックされます。
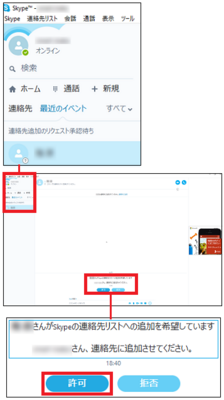
(※ 「○○が××と連絡先情報を共有しました。」と表示され、相手(○○)のSkypeと当方(××)のメッセージングが接続されました。)
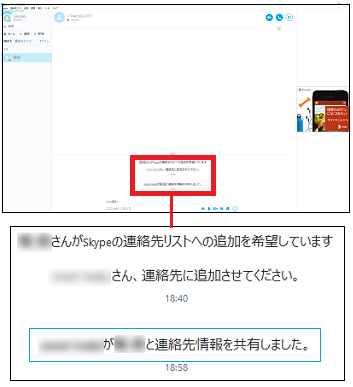
(9) 当方の「メッセージング」アプリの画面上で、宛先の入力欄の右端の[+]ボタンをクリックします。
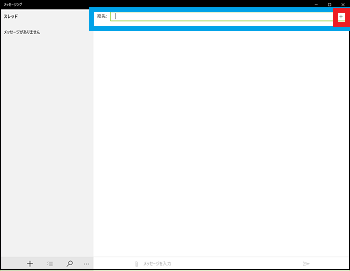
(10) 相手のSkype名(連絡先)をクリックします。
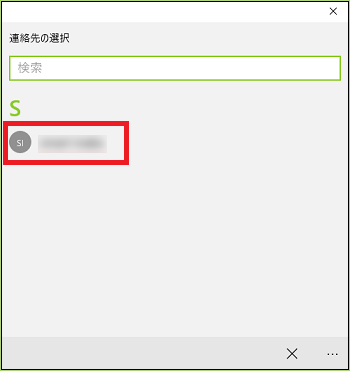
(11) メッセージの入力欄に「こんばんわ」とキー入力し、[送信](Send)ボタンをクリックします。
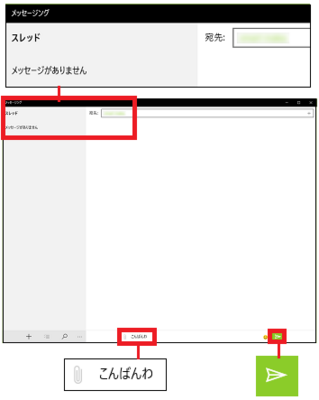
(※ 「スレッド」に相手先のSkype名と当方が入力したメッセージが表示され、メッセージ入力欄の上部には「こんばんわ」の吹き出しが表示されます。)
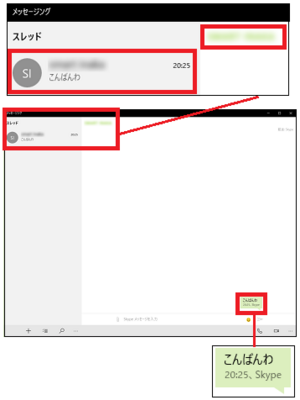
(12) 相手のSkypeの画面には、当方からの「こんばんわ」のメッセージが表示されていることを確認できます。
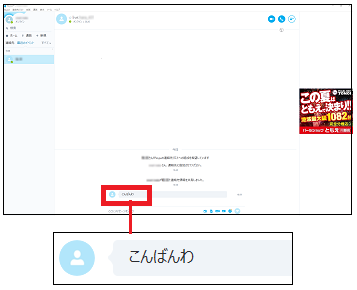
(13) 相手は返信のメッセージ(例:「こんばんわ~ 元気?」)をキー入力し、[送信]ボタンをクリックします。
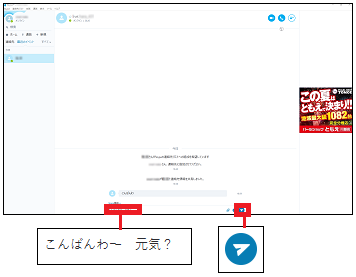
(※ Skypeの画面上は、当方の「こんばんわ」の下行に字下げして「こんばんわ~ 元気?」とメッセージが表示されます。)
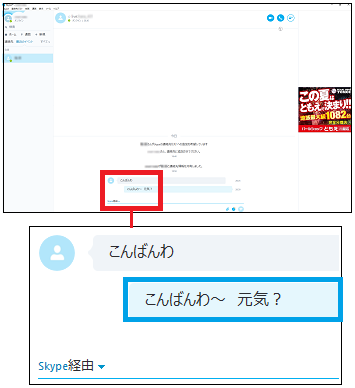
(14) 「メッセージング」アプリの画面では,スレッドの相手のSkype名の直下には相手の返信メッセージが表示され、下方にも「こんばんわ~ 元気?」のメッセージが表示されます。
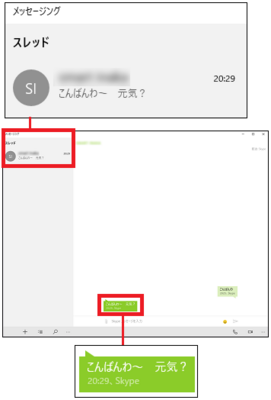
このように、当方の「メッセージング」アプリと相手のSkypeでチャットによるコミュニケーションがとれるようになります。
-----------------------------------
メッセージに「顔アイコン」も入力可能です。
顔アイコンのボタンをクリックします。
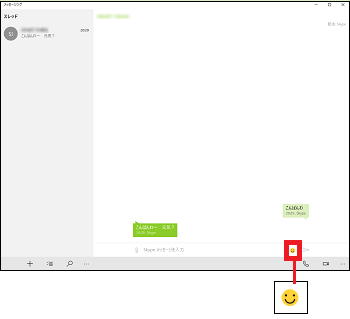
(※ 顔アイコンの一覧が表示され、好みの顔アイコンをクリックすると、メッセージ入力欄には顔アイコンに対応した英語表記になりますが、[送信]ボタンをクリックしたときには正しく顔アイコンに変換されています。)
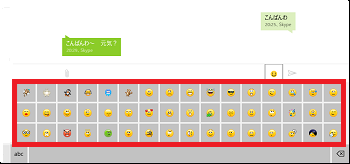
【参考】
・「メッセージング」アプリの画面から音声通話する時は、電話アイコンをクリックします。
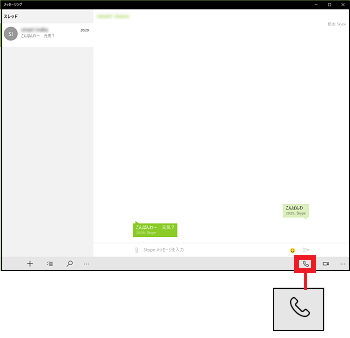
(※ Skypeビデオが起動し、「電話」ウィンドウが表示されます。)
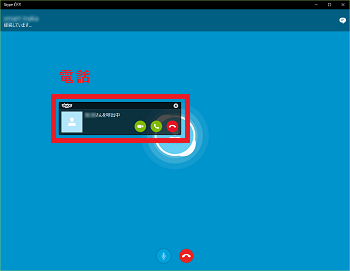
・「メッセージング」アプリの画面から当方や相手のビデオ映像を見ながら音声通話する時は、カメラアイコンをクリックします。
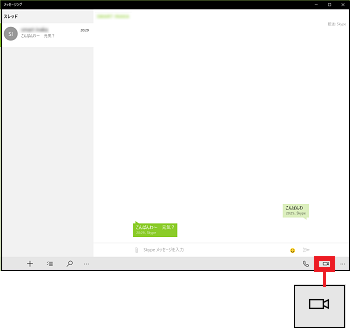
(※ Skypeビデオが起動し、「電話」ウィンドウと「ビデオ」ウィンドウが表示されます。)
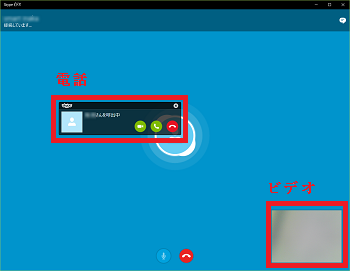
この後は「Skypeビデオ」アプリの操作になります。
Skypeビデオを使ってみる(3/4) [-Skype関連アプリを使う]
Windows10の「Skypeビデオ」アプリは、Skypeのビデオチャット機能と同等です。
Skype名が分かっている相手とビデオチャットでコミュニケーションをとってみます。
操作は以下の通りです。
(1) [スタート]ボタン-[すべてのアプリ]-[Skypeビデオ]を順に選択します。
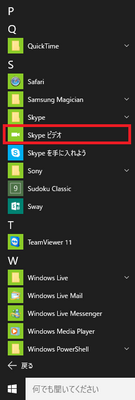
(2) 実在する本人なのかの確認のため、電話番号をキー入力し、[続行]ボタンをクリックします。
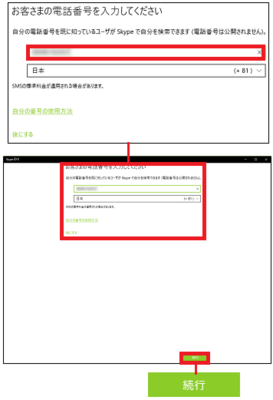
(3) 手順2で携帯電話番号をキー入力した場合、入力した番号宛てにSMS(ショートメッセージサービス)を利用してコード(数字)が送られてきますので、入力欄にそのコードをキー入力し[送信]ボタンをクリックします。
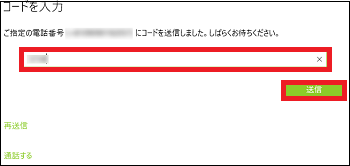
(※ 「Skypeビデオ」アプリの画面が表示されます。「SI」には「メッセージング」アプリで追加したコミュニケーションの相手先(Skype名)が表示され、「応答なし」の表示は相手がSkypeをOFFにしているなどでこちらの呼びかけに応答しなかったことを意味します。また、青色の線で囲まれている映像は当方側のWebカメラの映像です。)
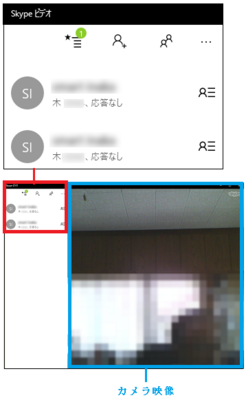
(4) 相手がSkypeを起動していることが分かったら(メールとかで)、相手のSkype名をクリックします。
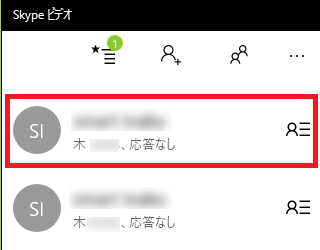
(※ 「Skypeビデオ」アプリ側では、呼出し中の画面が表示されます。)
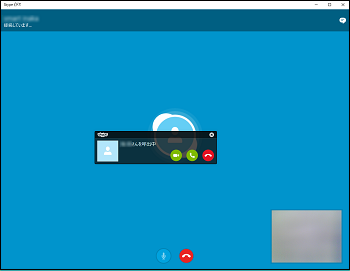
(5) 相手側のSkypeの画面で電話アイコンをクリックしてもらいます。
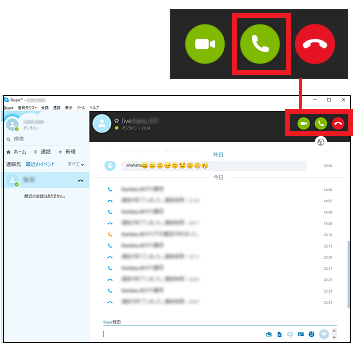
これでSkypeビデオチャットによるコミュニケーションが可能になります。Webカメラやヘッドセットをパソコンに接続することで、ビデオ映像を見ながら音声通話を楽しむことができます。
-------------------------------------
■ おすすめの連絡先
友達リクエストが届いている場合があります。[おすすめの連絡先]アイコンをクリックします。
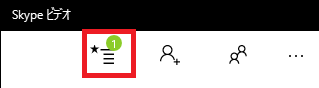
「おすすめの友達」画面が表示されます。
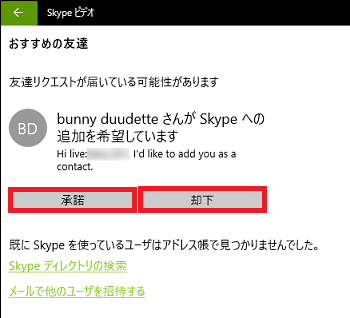
(※ bunny duudetteさんがSkypeへの追加を希望しています「Hi Live:○○○ I’d like add you as a contact.」のように表示されますが、知らない人なので即[却下]です!)
■ 連絡先の追加
Skype連絡先を追加します。 [連絡先の追加]アイコンをクリックします。
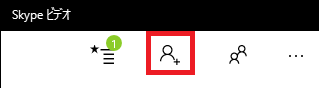
入力欄にSkype名(ユーザーの氏名またはメールアドレス)をキー入力し、虫眼鏡アイコンをクリックします。
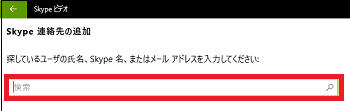
■ 電話帳
相手先の電話帳を表示します。 [電話帳]アイコンをクリックします。
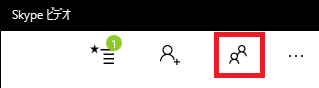
この電話帳から相手先をクリックすると、電話やビデオチャットが可能です。
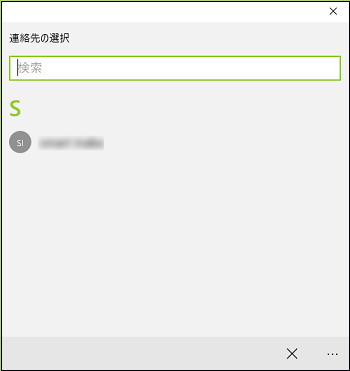
■ 設定
Skypeの設定を行うことができます。 [設定]アイコンをクリックします。
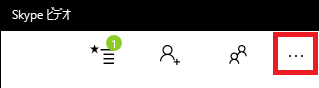
表示されたメニューから[設定]を選択します。
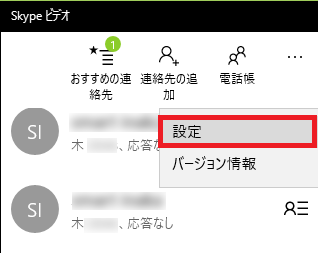
(※ Skype設定の画面が表示されます。ここで各種設定を行います。Skypeビデオを使用しない時は[サインアウト]をクリックします。)
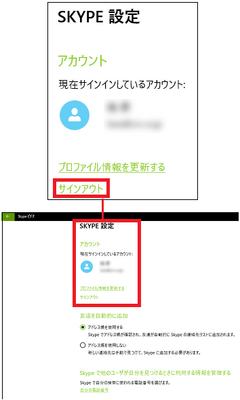
Skypeビデオをサインアウト後に、[スタート]ボタン-[すべてのアプリ]-[Skypeビデオ]を順に選んでSkypeビデオを起動した時は「サインアウトしました」のメッセージが表示されているサインイン画面が表示されますので[サインイン]ボタンをクリックします。
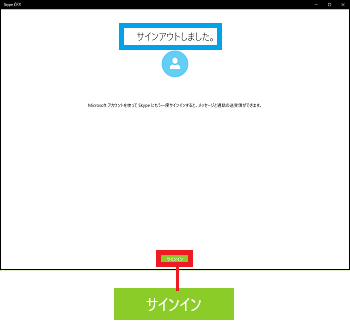
【参考】
・もしも、手順2で固定電話番号を入力した場合は、以下の画面が表示されますので、[電話で受けとる]ボタンをクリックし、コードを受け取ってください。)
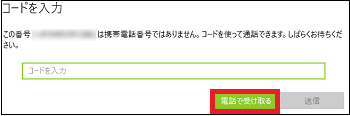
Skype名が分かっている相手とビデオチャットでコミュニケーションをとってみます。
操作は以下の通りです。
(1) [スタート]ボタン-[すべてのアプリ]-[Skypeビデオ]を順に選択します。
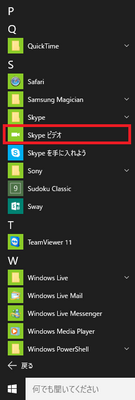
(2) 実在する本人なのかの確認のため、電話番号をキー入力し、[続行]ボタンをクリックします。
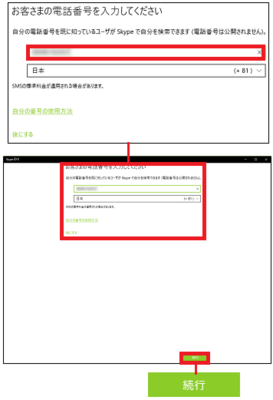
(3) 手順2で携帯電話番号をキー入力した場合、入力した番号宛てにSMS(ショートメッセージサービス)を利用してコード(数字)が送られてきますので、入力欄にそのコードをキー入力し[送信]ボタンをクリックします。
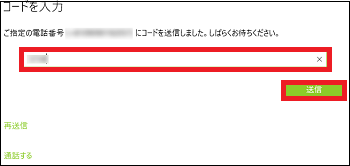
(※ 「Skypeビデオ」アプリの画面が表示されます。「SI」には「メッセージング」アプリで追加したコミュニケーションの相手先(Skype名)が表示され、「応答なし」の表示は相手がSkypeをOFFにしているなどでこちらの呼びかけに応答しなかったことを意味します。また、青色の線で囲まれている映像は当方側のWebカメラの映像です。)
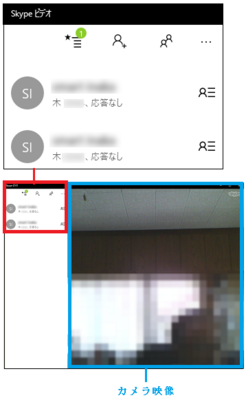
(4) 相手がSkypeを起動していることが分かったら(メールとかで)、相手のSkype名をクリックします。
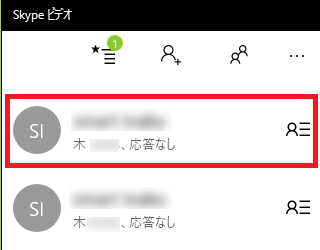
(※ 「Skypeビデオ」アプリ側では、呼出し中の画面が表示されます。)
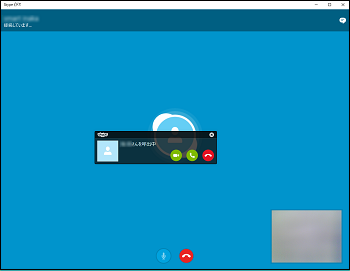
(5) 相手側のSkypeの画面で電話アイコンをクリックしてもらいます。
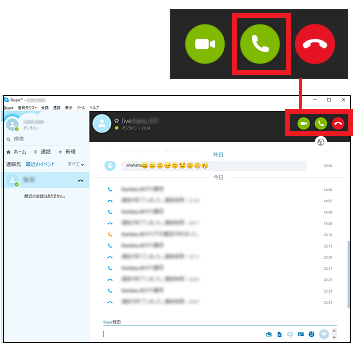
これでSkypeビデオチャットによるコミュニケーションが可能になります。Webカメラやヘッドセットをパソコンに接続することで、ビデオ映像を見ながら音声通話を楽しむことができます。
-------------------------------------
■ おすすめの連絡先
友達リクエストが届いている場合があります。[おすすめの連絡先]アイコンをクリックします。
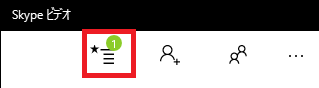
「おすすめの友達」画面が表示されます。
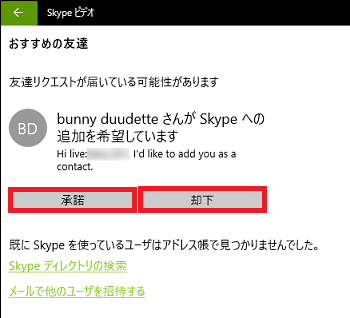
(※ bunny duudetteさんがSkypeへの追加を希望しています「Hi Live:○○○ I’d like add you as a contact.」のように表示されますが、知らない人なので即[却下]です!)
■ 連絡先の追加
Skype連絡先を追加します。 [連絡先の追加]アイコンをクリックします。
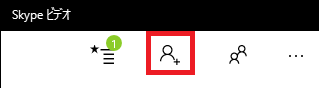
入力欄にSkype名(ユーザーの氏名またはメールアドレス)をキー入力し、虫眼鏡アイコンをクリックします。
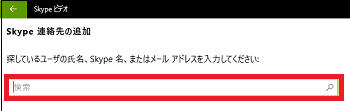
■ 電話帳
相手先の電話帳を表示します。 [電話帳]アイコンをクリックします。
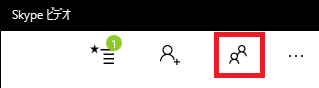
この電話帳から相手先をクリックすると、電話やビデオチャットが可能です。
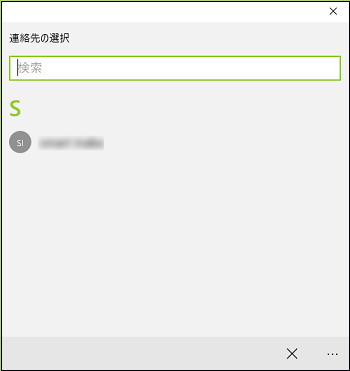
■ 設定
Skypeの設定を行うことができます。 [設定]アイコンをクリックします。
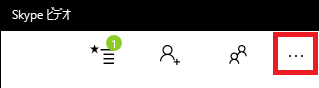
表示されたメニューから[設定]を選択します。
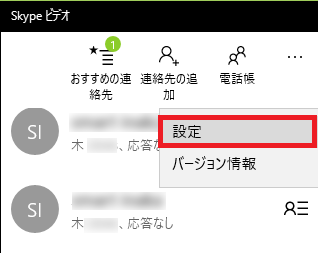
(※ Skype設定の画面が表示されます。ここで各種設定を行います。Skypeビデオを使用しない時は[サインアウト]をクリックします。)
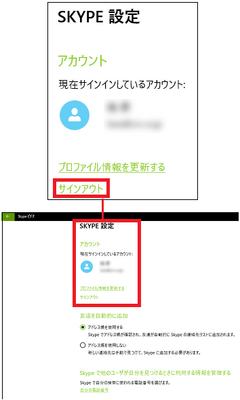
Skypeビデオをサインアウト後に、[スタート]ボタン-[すべてのアプリ]-[Skypeビデオ]を順に選んでSkypeビデオを起動した時は「サインアウトしました」のメッセージが表示されているサインイン画面が表示されますので[サインイン]ボタンをクリックします。
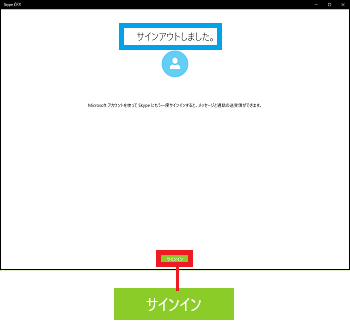
【参考】
・もしも、手順2で固定電話番号を入力した場合は、以下の画面が表示されますので、[電話で受けとる]ボタンをクリックし、コードを受け取ってください。)
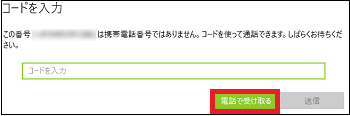
電話(SkypeOut)を使ってみる(4/4) [-Skype関連アプリを使う]
Skype同士でコミュニケーションする場合の通話料は無料です。
しかし、常に相手がSkypeを使えるとは限りません。
そんな時は、Skypeから直接一般固定電話や携帯に電話をかける「電話(SkypeOut)」を使います。
「電話(SkypeOut)」なら相手の一般固定電話や携帯の接続拠点までインターネット回線を利用するため、国際電話より格段に(100分の1以下)安い料金でコミュニケーションがとれるわけです。
操作は以下の通りです。
(1) [スタート]ボタン-[すべてのアプリ]-[電話]を順に選択します。
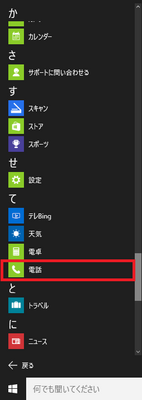
(2) 相手の連絡先(例:Skype名)をクリックします。
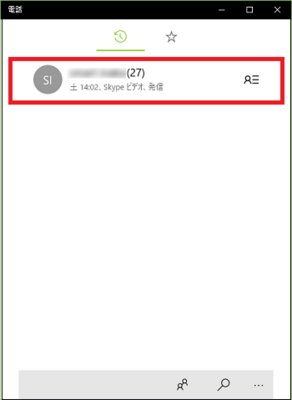
(※ Skypeビデオの画面が表示され、相手を呼び出します。)
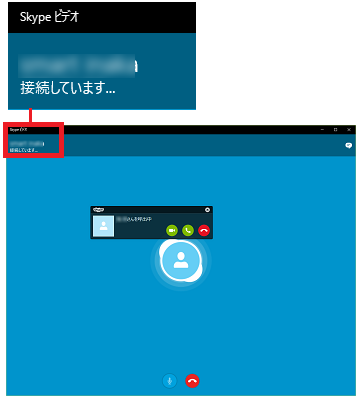
(3) 相手がSkypeを起動している時、相手が電話アイコンをクリックします。
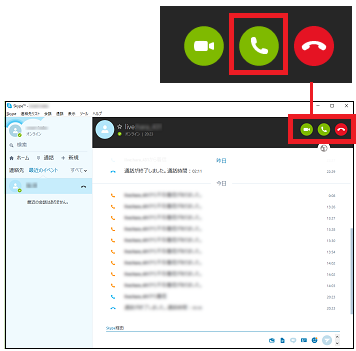
(※ 相手のSkypeの画面には、「Live:当方の名前」が表示されます。)
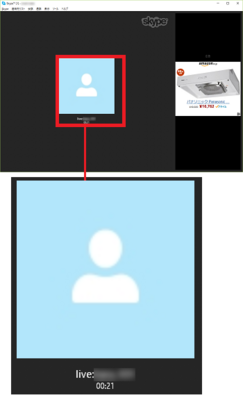
(※ 当方のSkypeビデオの画面には、マイクアイコン、赤色電話アイコン、カメラアイコンが表示されていますが、カメラアイコンは斜線が引かれておりカメラを利用することができません。)
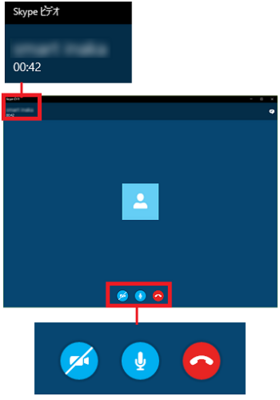
(4) 当方のSkypeビデオの画面から通話を切る時は、赤色電話アイコンをクリックします。
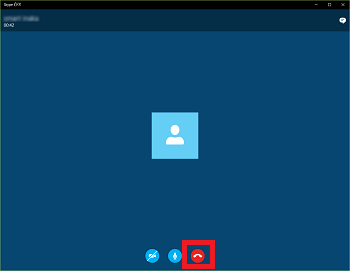
(※ 電話アプリの画面に戻ります。)
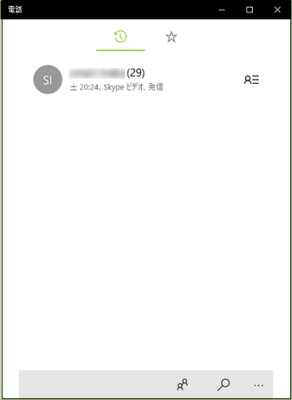
-------------------------------------
「電話」アプリの画面上で[設定]アイコンをクリックすると、「通話を選択」「設定」「電話帳」「検索」の機能を確認できます。
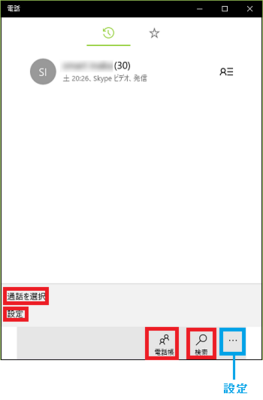
■通話を選択
[通話を選択]をクリックします。
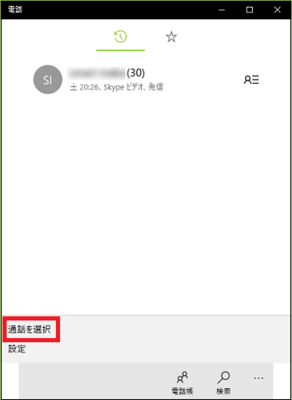
不要な通話履歴を削除したい時は、通話履歴にチェックを付け、ゴミ箱アイコンをクリックします。
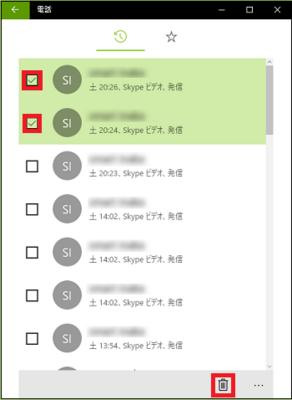
■ 設定
[設定]をクリックします。
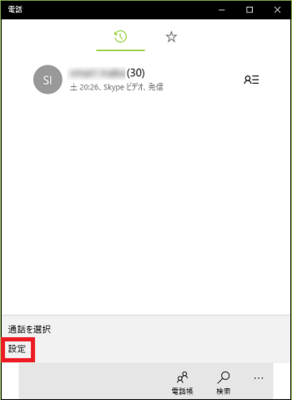
(※ 「設定」とは書かれていますが特に設定に関係する情報はありません。画面上に書かれている「このアプリの詳細」の通り、ここは「設定」ではなく「詳細」ではないでしょうか・・・)
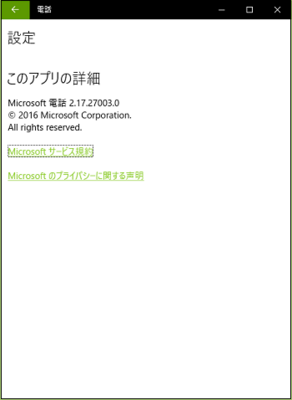
■ 電話帳
[電話帳]をクリックします。
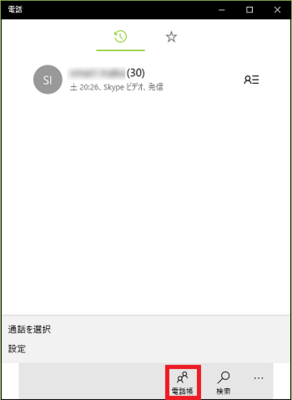
連絡先(例:Skype名)をクリックすると「Skypeビデオ」が起動して相手を呼び出します。
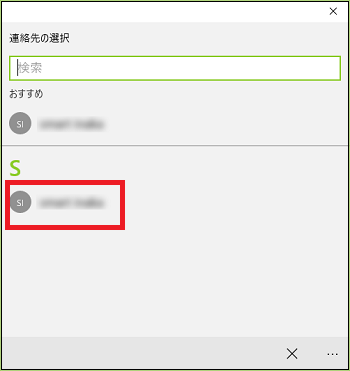
■ 検索
[検索]をクリックします。
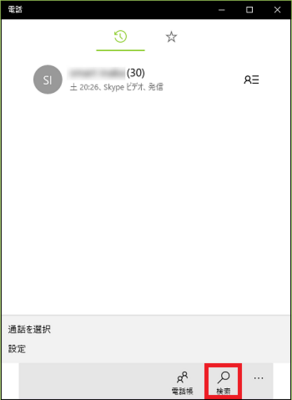
入力欄に文字入力して連絡先(例:Skype名)を検索します。また、検索結果から希望する連絡先をクリックすると「Skypeビデオ」が起動して相手を呼び出します。
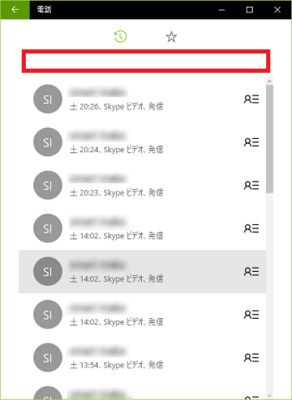
しかし、常に相手がSkypeを使えるとは限りません。
そんな時は、Skypeから直接一般固定電話や携帯に電話をかける「電話(SkypeOut)」を使います。
「電話(SkypeOut)」なら相手の一般固定電話や携帯の接続拠点までインターネット回線を利用するため、国際電話より格段に(100分の1以下)安い料金でコミュニケーションがとれるわけです。
操作は以下の通りです。
(1) [スタート]ボタン-[すべてのアプリ]-[電話]を順に選択します。
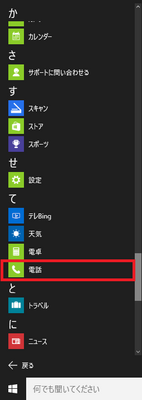
(2) 相手の連絡先(例:Skype名)をクリックします。
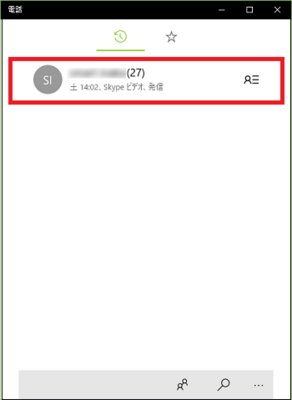
(※ Skypeビデオの画面が表示され、相手を呼び出します。)
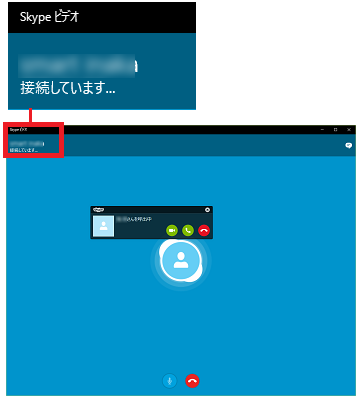
(3) 相手がSkypeを起動している時、相手が電話アイコンをクリックします。
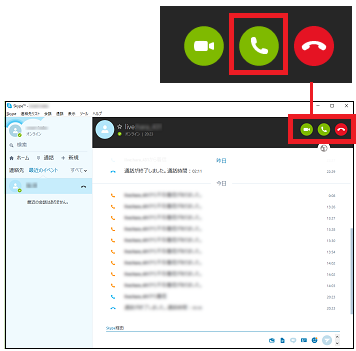
(※ 相手のSkypeの画面には、「Live:当方の名前」が表示されます。)
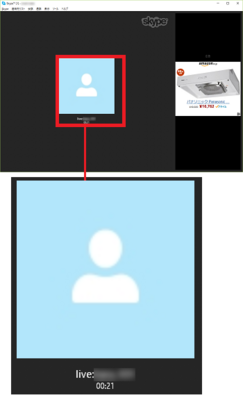
(※ 当方のSkypeビデオの画面には、マイクアイコン、赤色電話アイコン、カメラアイコンが表示されていますが、カメラアイコンは斜線が引かれておりカメラを利用することができません。)
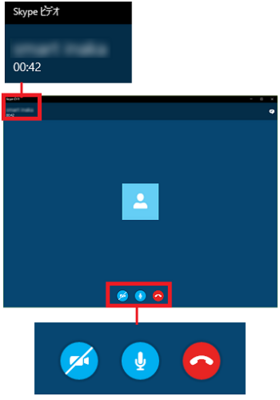
(4) 当方のSkypeビデオの画面から通話を切る時は、赤色電話アイコンをクリックします。
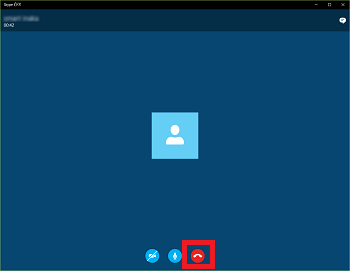
(※ 電話アプリの画面に戻ります。)
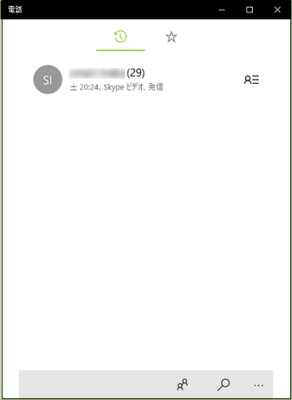
-------------------------------------
「電話」アプリの画面上で[設定]アイコンをクリックすると、「通話を選択」「設定」「電話帳」「検索」の機能を確認できます。
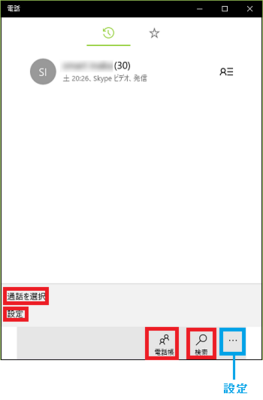
■通話を選択
[通話を選択]をクリックします。
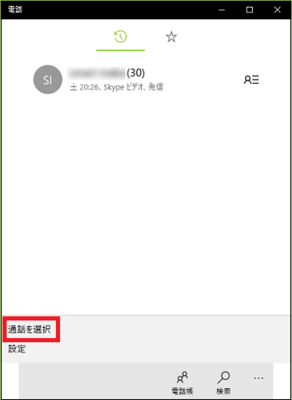
不要な通話履歴を削除したい時は、通話履歴にチェックを付け、ゴミ箱アイコンをクリックします。
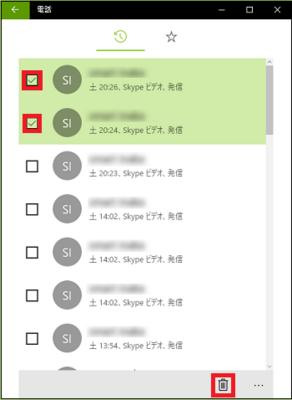
■ 設定
[設定]をクリックします。
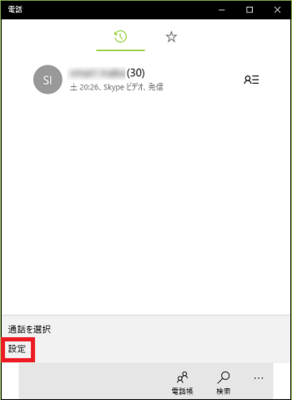
(※ 「設定」とは書かれていますが特に設定に関係する情報はありません。画面上に書かれている「このアプリの詳細」の通り、ここは「設定」ではなく「詳細」ではないでしょうか・・・)
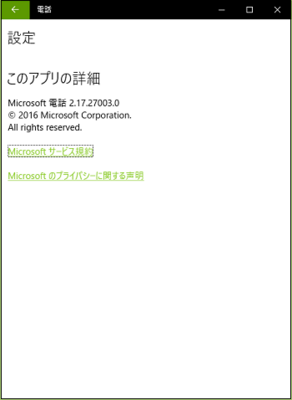
■ 電話帳
[電話帳]をクリックします。
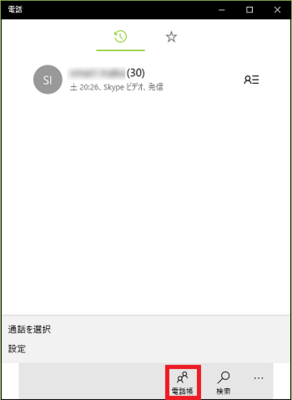
連絡先(例:Skype名)をクリックすると「Skypeビデオ」が起動して相手を呼び出します。
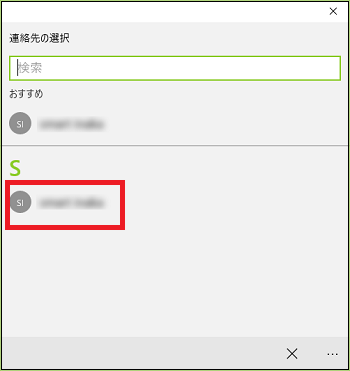
■ 検索
[検索]をクリックします。
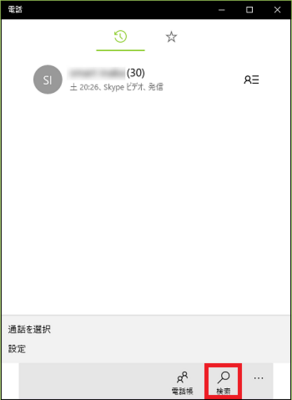
入力欄に文字入力して連絡先(例:Skype名)を検索します。また、検索結果から希望する連絡先をクリックすると「Skypeビデオ」が起動して相手を呼び出します。