仮想プリンター「Microsoft XPS Document Writer」とは?(1/9) [-デバイス]
[スタート]ボタン→[設定]→[デバイス]を順に選択し、左領域の[プリンターとスキャナー]の項目をクリックすると、右領域の「プリンターとスキャナー」の中に「Microsoft XPS Document Writer」という仮想プリンターが表示されます。
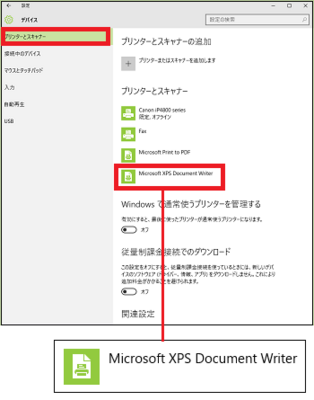
仮想プリンターとは、物理的な(実体のある)プリンターに送る印刷データーを指定したファイルとして出力する仮想的なプリンターです。
この仮想プリンターはWindows Vista以降のOS、Office2010などに標準装備されていますが、WindowsXPやOffice2007には装備されていません。
WindowsXPでは「XPS Document Writer」を、Office2007では「XPS作成用アドイン」をインストールする必要があります。
Wordファイルを仮想プリンター「Microsoft XPS Document Writer」に出力すると、拡張子「.oxps」のファイルが作成されます。
拡張子「.oxps」のファイルは、標準装備の「XPSビューアー」を使って開くことができます。
仮想プリンターへの出力からXPSビューアーで開くまでの操作は以下の通りです。
■ 仮想プリンターへ出力(OXPSファイルを保存)
(1) Wordで作成したファイルを開きます。
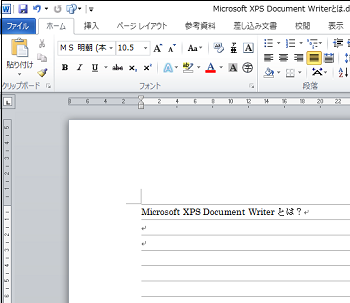
(2) [ファイル]メニューから[印刷]を選択します。
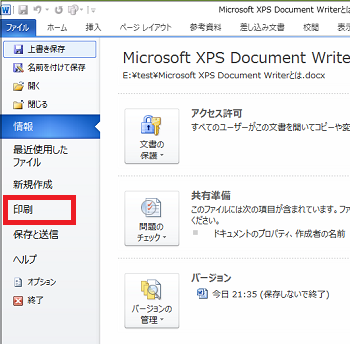
(3) プリンターのプルダウンメニューから[Microsoft XPS Document Writer]を選択します。
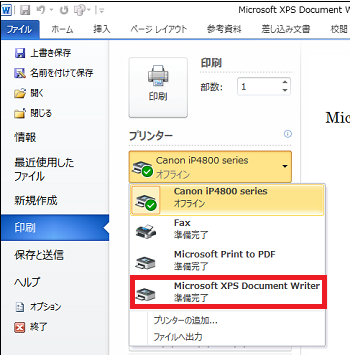
(4) [印刷]をクリックします。
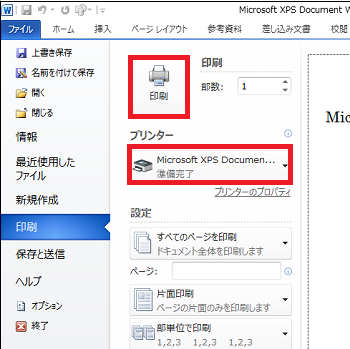
(※ 「印刷結果を名前を付けて保存」ウィンドウでファイルの保存先を指定して、「ファイル名」と「ファイルの種類」を確認し、[保存]ボタンをクリックします。)
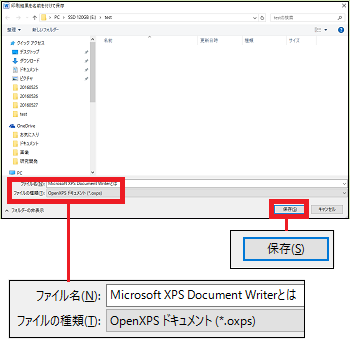
(※ ファイルの印刷(保存)は完了です。)
(5) エクスプローラを開くと、ファイルの保存先として指定したフォルダ内にファイルが確認できます。

拡張子「.oxps」は2009年6月に策定された電子文書を記述する国際標準規格で、Open XPSと読みます。
また、XPSはXML paper Specificationの略で、Microsoft社によって開発された電子文書を記述するXMLベースの規格です。Open XPSはこのXPSをベースにして策定されたものです。
XPSはAdobe社のPDFに対抗して開発されたもので、PDF同様OSやアプリに依存しないで「XPSビューアー」があればファイルを読むことができます。
一般に、PDF、XPSおよびOXPSは編集不可能なファイルなので、改ざんされると困るような文書を配布するような場合に便利です。
-----------------------------------------
■ XPSファイルを保存
XPSファイルを保存する場合の操作は以下の通りです。
(1) Word文書のファイルメニューから[名前を付けて保存]をクリックします。
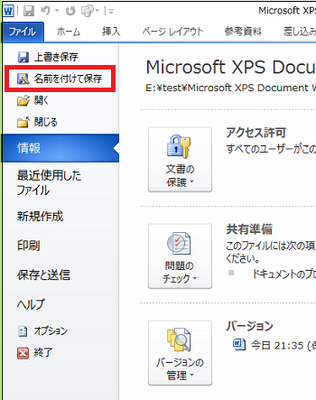
(※ 「名前を付けて保存」ウィンドウが表示されます。必要に応じて保存先のフォルダを指定します。)
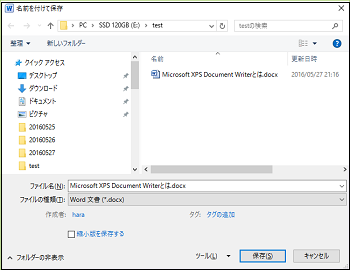
(2) 「ファイルの種類」のプルダウンメニューから[XPS文書(.xps)]を選択します。
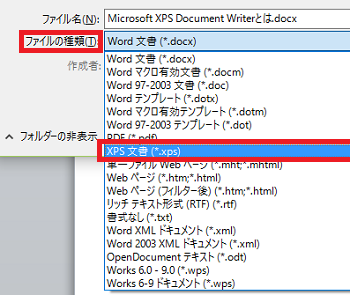
(3) [保存]ボタンをクリックします。
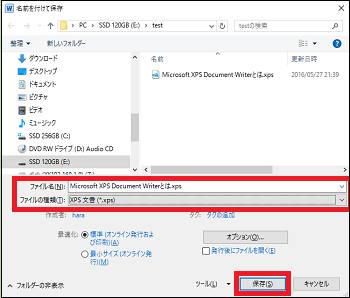
(※ ファイルの保存は完了です。)
(4) エクスプローラを開くと、ファイルの保存先として指定したフォルダ内にファイルが確認できます。
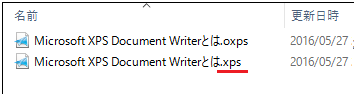
---------------------------------------
■ XPS、OXPSファイルを開く
拡張子「.xps」または「.oxps」のファイルをダブルクリックします。
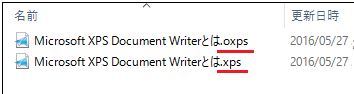
するとXPSビューアーが起動し、ファイルの中身を読むことができます。
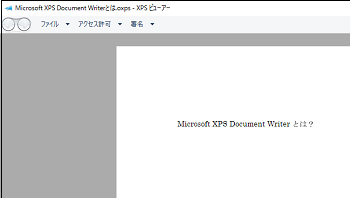
また、開きたいファイル名を右クリックし、メニューの[プログラムから開く]-[XPSビューアー]を選択します。
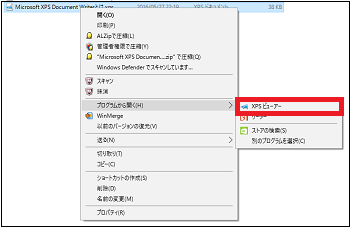
あるいは、[スタート]ボタン-[すべてのアプリ]-[Windowsアクセサリ]-[XPSビューアー]を選択すると「XPSビューアー」が開きますので、ファイルメニューから[開く]を選択します。
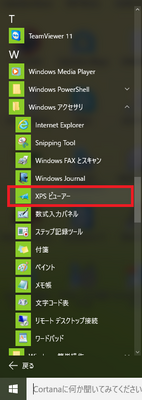
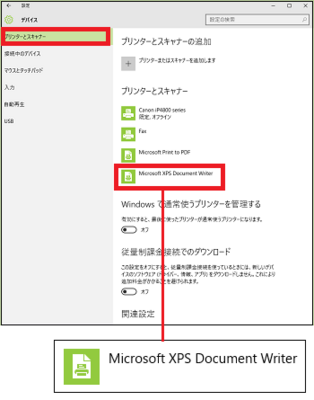
仮想プリンターとは、物理的な(実体のある)プリンターに送る印刷データーを指定したファイルとして出力する仮想的なプリンターです。
この仮想プリンターはWindows Vista以降のOS、Office2010などに標準装備されていますが、WindowsXPやOffice2007には装備されていません。
WindowsXPでは「XPS Document Writer」を、Office2007では「XPS作成用アドイン」をインストールする必要があります。
Wordファイルを仮想プリンター「Microsoft XPS Document Writer」に出力すると、拡張子「.oxps」のファイルが作成されます。
拡張子「.oxps」のファイルは、標準装備の「XPSビューアー」を使って開くことができます。
仮想プリンターへの出力からXPSビューアーで開くまでの操作は以下の通りです。
■ 仮想プリンターへ出力(OXPSファイルを保存)
(1) Wordで作成したファイルを開きます。
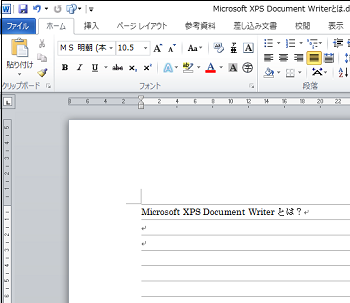
(2) [ファイル]メニューから[印刷]を選択します。
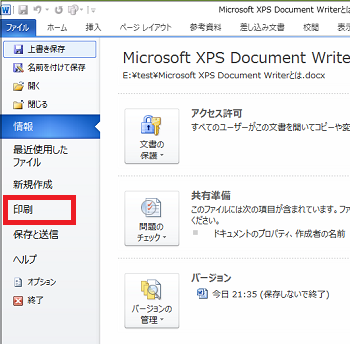
(3) プリンターのプルダウンメニューから[Microsoft XPS Document Writer]を選択します。
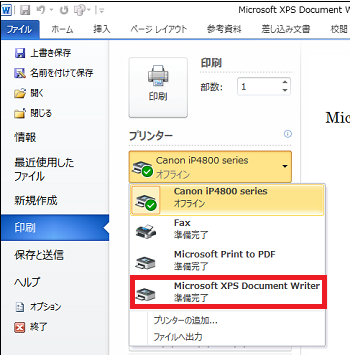
(4) [印刷]をクリックします。
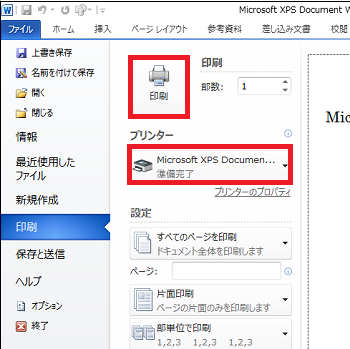
(※ 「印刷結果を名前を付けて保存」ウィンドウでファイルの保存先を指定して、「ファイル名」と「ファイルの種類」を確認し、[保存]ボタンをクリックします。)
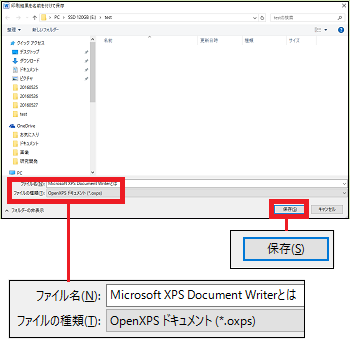
(※ ファイルの印刷(保存)は完了です。)
(5) エクスプローラを開くと、ファイルの保存先として指定したフォルダ内にファイルが確認できます。

拡張子「.oxps」は2009年6月に策定された電子文書を記述する国際標準規格で、Open XPSと読みます。
また、XPSはXML paper Specificationの略で、Microsoft社によって開発された電子文書を記述するXMLベースの規格です。Open XPSはこのXPSをベースにして策定されたものです。
XPSはAdobe社のPDFに対抗して開発されたもので、PDF同様OSやアプリに依存しないで「XPSビューアー」があればファイルを読むことができます。
一般に、PDF、XPSおよびOXPSは編集不可能なファイルなので、改ざんされると困るような文書を配布するような場合に便利です。
-----------------------------------------
■ XPSファイルを保存
XPSファイルを保存する場合の操作は以下の通りです。
(1) Word文書のファイルメニューから[名前を付けて保存]をクリックします。
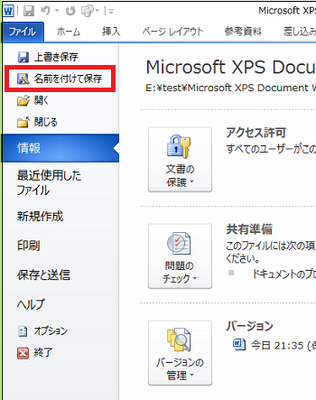
(※ 「名前を付けて保存」ウィンドウが表示されます。必要に応じて保存先のフォルダを指定します。)
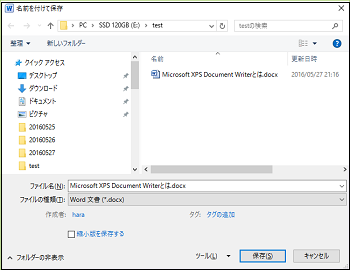
(2) 「ファイルの種類」のプルダウンメニューから[XPS文書(.xps)]を選択します。
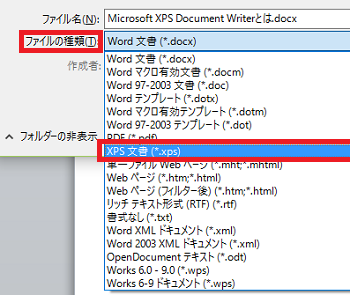
(3) [保存]ボタンをクリックします。
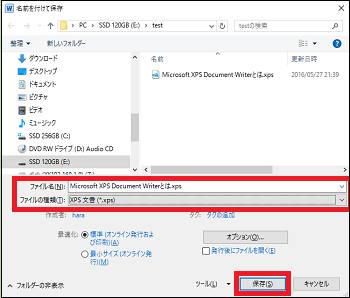
(※ ファイルの保存は完了です。)
(4) エクスプローラを開くと、ファイルの保存先として指定したフォルダ内にファイルが確認できます。
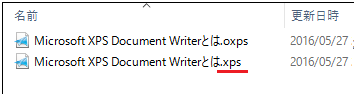
---------------------------------------
■ XPS、OXPSファイルを開く
拡張子「.xps」または「.oxps」のファイルをダブルクリックします。
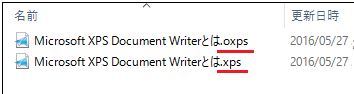
するとXPSビューアーが起動し、ファイルの中身を読むことができます。
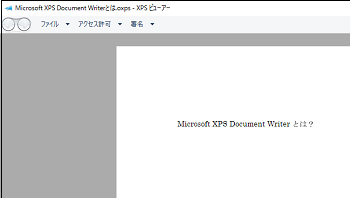
また、開きたいファイル名を右クリックし、メニューの[プログラムから開く]-[XPSビューアー]を選択します。
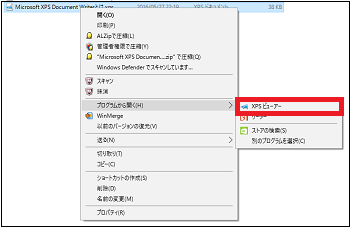
あるいは、[スタート]ボタン-[すべてのアプリ]-[Windowsアクセサリ]-[XPSビューアー]を選択すると「XPSビューアー」が開きますので、ファイルメニューから[開く]を選択します。
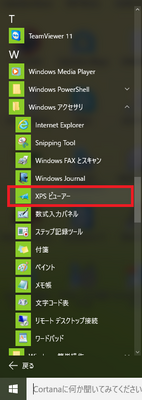
仮想プリンター「Microsoft Print to PDF」とは?(2/9) [-デバイス]
[スタート]ボタン→[設定]→[デバイス]を順に選択し、左領域の[プリンターとスキャナー]の項目をクリックすると、右領域の「プリンターとスキャナー」の中に「Microsoft Print to PDF」という仮想プリンターが表示されます。
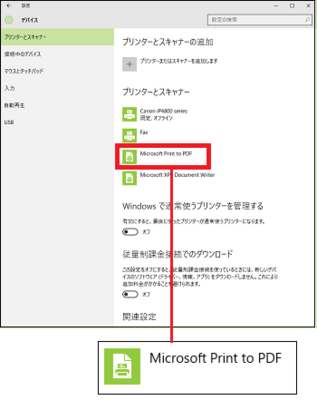
仮想プリンターとは、物理的な(実体のある)プリンターに送る印刷データーを指定したファイルとして出力する仮想的なプリンターです。
この仮想プリンター「Microsoft Print to PDF」はWindows10に標準装備されています。
例えば、Word文書を「Microsoft Print to PDF」を使って印刷すれば、PDFファイルが作成されるというわけです。
PDFの作成アプリとして有名なのはAdobe社のAcrobatですが、有償かつ高額です。
その点、「Microsoft Print to PDF」は無料なのが嬉しい!
PDFファイルを開くときはAdobe社のAcrobat Reader DC(最新)が無料でダウンロードできますが、Windows10には標準装備されているMicrosoft Edgeや「リーダー」アプリで開くことができます。
[Acrobat readerダウンロード]
https://get.adobe.com/jp/reader/
仮想プリンターへの出力からPDFビューアー(Acrobat ReaderやMicrosoft Edgeなど)で開くまでの操作は以下の通りです。
■ 仮想プリンターへ出力(PDFファイルを保存)
(1) Wordで作成したファイルを開きます。
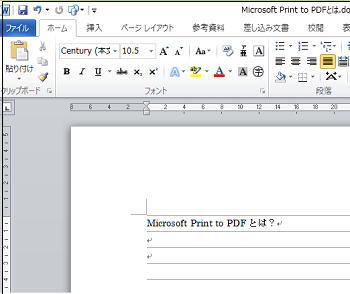
(2) [ファイル]メニューから[印刷]を選択します。
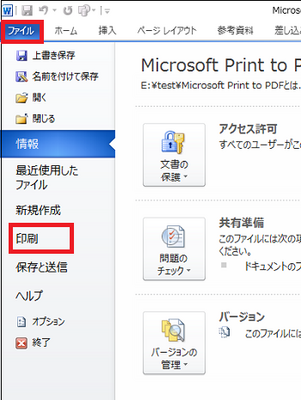
(3) プリンターのプルダウンメニューから[Microsoft Print to PDF]を選択し、[印刷]をクリックします。
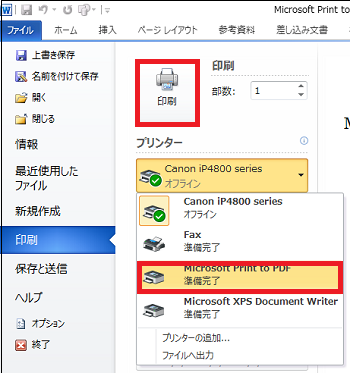
(※ 「印刷結果を名前を付けて保存」ウィンドウでファイルの保存先を指定して、「ファイル名」と「ファイルの種類」を確認し、[保存]ボタンをクリックします。)
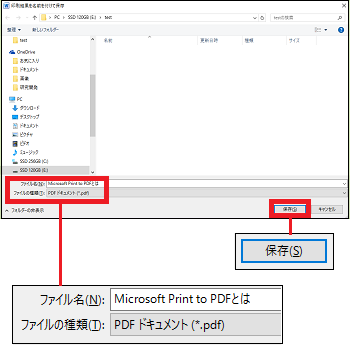
これで、Word文書の印刷(保存)は完了です。
(4) エクスプローラを開くと、ファイルの保存先として指定したフォルダ内にファイルが確認できます。
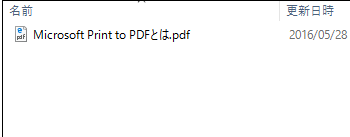
-----------------------------------------
■ PDFファイルを開く
PDFファイルをダブルクリックします。
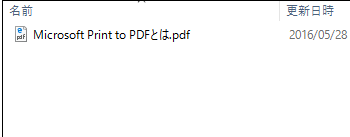
すると、既定のアプリであるMicrosoft Edgeが起動し、ファイルの中身を読むことができます。
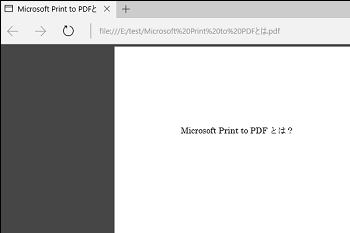
(※ PDFに関連付けられている既定のアプリはデフォルトではMicrosoft Edgeですが、変更できます。)
また、開きたいファイル名を右クリックし、メニューの[プログラムから開く]からいずれかを選択します。
画面20160528-07b
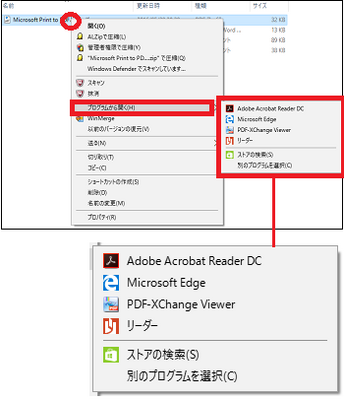
【参考】
・Adobe社のPDFとMicrosoft社のPDFの違いは、国際規格(ISO 32000-1:2008)上は前者がバージョン1.5なのに対して後者は1.7(数字が大きい方が新しい)です。
・Adobe社のPDFの方がより圧縮されるようでMicrosoft社のPDFの約半分のサイズになりますが、Microsoft社のPDFのメリットは多少見た目がきれいになるようです。
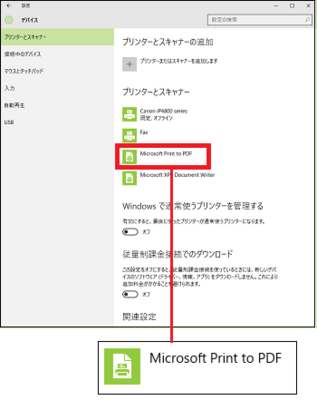
仮想プリンターとは、物理的な(実体のある)プリンターに送る印刷データーを指定したファイルとして出力する仮想的なプリンターです。
この仮想プリンター「Microsoft Print to PDF」はWindows10に標準装備されています。
例えば、Word文書を「Microsoft Print to PDF」を使って印刷すれば、PDFファイルが作成されるというわけです。
PDFの作成アプリとして有名なのはAdobe社のAcrobatですが、有償かつ高額です。
その点、「Microsoft Print to PDF」は無料なのが嬉しい!
PDFファイルを開くときはAdobe社のAcrobat Reader DC(最新)が無料でダウンロードできますが、Windows10には標準装備されているMicrosoft Edgeや「リーダー」アプリで開くことができます。
[Acrobat readerダウンロード]
https://get.adobe.com/jp/reader/
仮想プリンターへの出力からPDFビューアー(Acrobat ReaderやMicrosoft Edgeなど)で開くまでの操作は以下の通りです。
■ 仮想プリンターへ出力(PDFファイルを保存)
(1) Wordで作成したファイルを開きます。
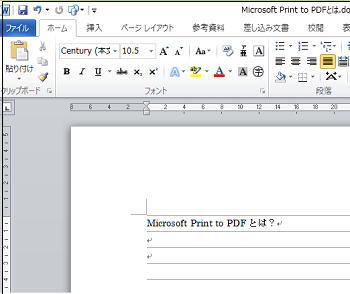
(2) [ファイル]メニューから[印刷]を選択します。
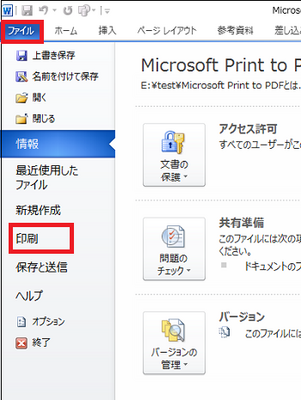
(3) プリンターのプルダウンメニューから[Microsoft Print to PDF]を選択し、[印刷]をクリックします。
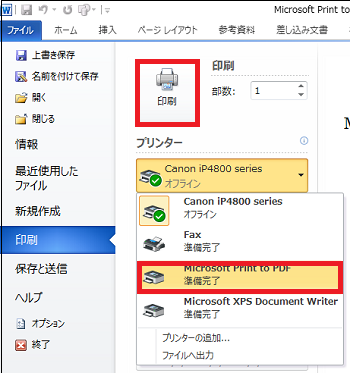
(※ 「印刷結果を名前を付けて保存」ウィンドウでファイルの保存先を指定して、「ファイル名」と「ファイルの種類」を確認し、[保存]ボタンをクリックします。)
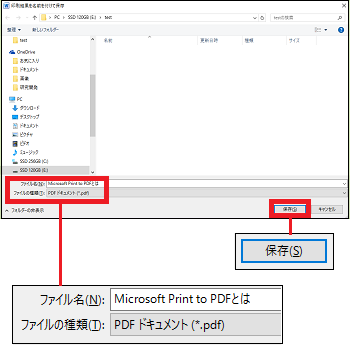
これで、Word文書の印刷(保存)は完了です。
(4) エクスプローラを開くと、ファイルの保存先として指定したフォルダ内にファイルが確認できます。
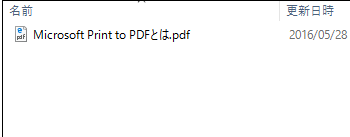
-----------------------------------------
■ PDFファイルを開く
PDFファイルをダブルクリックします。
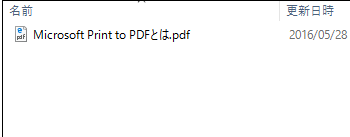
すると、既定のアプリであるMicrosoft Edgeが起動し、ファイルの中身を読むことができます。
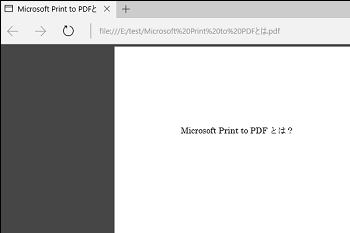
(※ PDFに関連付けられている既定のアプリはデフォルトではMicrosoft Edgeですが、変更できます。)
また、開きたいファイル名を右クリックし、メニューの[プログラムから開く]からいずれかを選択します。
画面20160528-07b
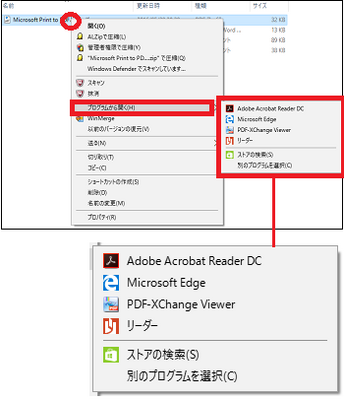
【参考】
・Adobe社のPDFとMicrosoft社のPDFの違いは、国際規格(ISO 32000-1:2008)上は前者がバージョン1.5なのに対して後者は1.7(数字が大きい方が新しい)です。
・Adobe社のPDFの方がより圧縮されるようでMicrosoft社のPDFの約半分のサイズになりますが、Microsoft社のPDFのメリットは多少見た目がきれいになるようです。
パソコンから文書をFAXするには?(3/9) [-デバイス]
文書や画像をメールで送ったり、クラウドにアップロードして共有したりする時代とはいえ、まだまだFAX機器(ファクシミリ:facsimile)を使っている組織は存在するようです。
FAX機器を使っている組織と文書や画像をやり取りする場合は、Windows10に標準装備されている「FAX」デバイスを利用することができます。
[スタート]ボタン→[設定]→[デバイス]を順に選択し、左領域の[プリンターとスキャナー]の項目をクリックすると、右領域の「プリンターとスキャナー」の中に「FAX」というデバイスが表示されます。
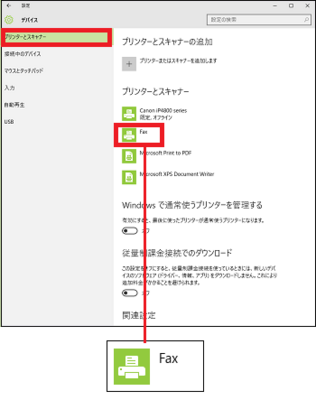
文書の送信はこの「FAX」を使って行います。
(※当方 「FAXモデム」の準備が無いので手順の概要を記載しています。)
■ 送信前の準備
文書をFAXするには「FAXモデム」と言うアダプター(中継装置)が必要です。
「FAXモデム」にはパソコン内蔵型とパソコン外付型があります。
[パソコン内蔵型]
パソコン側は、ケースを開けてマザーボードのPCI端子に取り付けます。電話回線側は、「FAXモデム」のモジュラージャックに電話器に接続されているケーブルを接続します。

[パソコン外付型]
パソコン側は、USB端子に取り付けます。電話回線側は、「FAXモデム」のモジュラージャックに電話器に接続されているケーブルを接続します。

[電話器に接続されているケーブル]

■ FAXの設定
「Windows FAXとスキャン」の機能を使用します。
(1) [スタート]ボタン-[すべてのアプリ]-[Windowsアクセサリ]-[Windows FAXとスキャン]を順に選択します。
(※ 「Windows FAXとスキャン」のウィンドウが表示されます。)
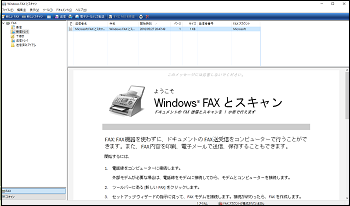
(2) [ツール]メニューから[FAXの設定]を選択します。
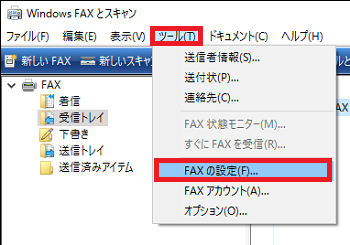
(3) [全般]タブの「送信/受信のオプション」にある[デバイスでFAXを送信できるようにする]にチェックを付け、[OK]ボタンをクリックします。
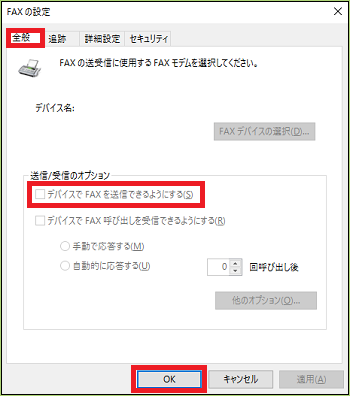
■ 文書をFAXする
(1) 送信する文書(例:Word)を開きます。
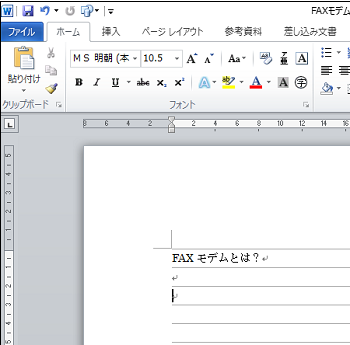
(2) [ファイル]メニューから[印刷]を選択します。
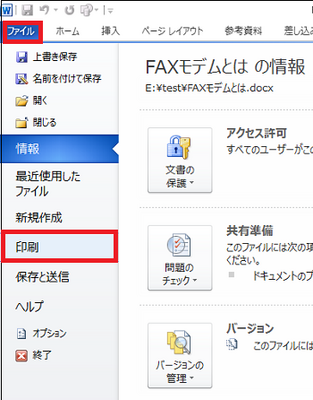
(3) プリンターのプルダウンメニューから[FAX]を選択し、[印刷]をクリックします。
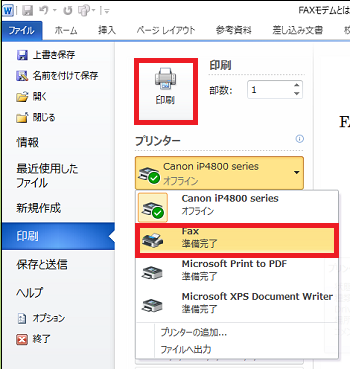
(4) 「FAXのセットアップ」ウィンドウから[FAXモデムへ接続します]をクリックします。
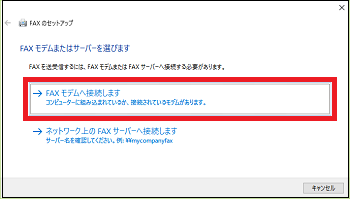
後は、表示されるメッセージに従います。
【参考】
・FAXモデムの装備が面倒な人には「インターネットFAX」を利用することができます。「インターネットFAX」を利用すればFAXモデムは不要なのはメリットがありますが、利用料が発生することと、重要な文書を送信する場合は漏えい等セキュリティが不安な面もあります。
・efaxを利用すれば、送信枚数がA4サイズで150枚以下の場合は利用料が無料のようです。
[インターネットFAX厳選10社参照]
http://www.fax10.com/?gclid=CjwKEAjwpqq6BRC99aKUkaSjuDsSJAC0pNTVh_w6Ua0pep57MKN5YKUbsucUBBgHXaaHCZZ0PqxpUxoCbv3w_wcB
FAX機器を使っている組織と文書や画像をやり取りする場合は、Windows10に標準装備されている「FAX」デバイスを利用することができます。
[スタート]ボタン→[設定]→[デバイス]を順に選択し、左領域の[プリンターとスキャナー]の項目をクリックすると、右領域の「プリンターとスキャナー」の中に「FAX」というデバイスが表示されます。
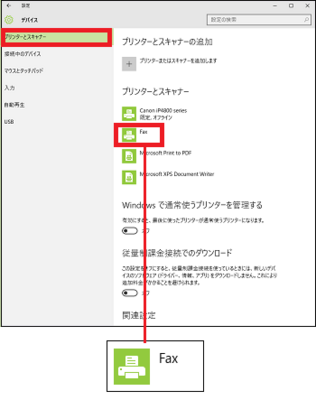
文書の送信はこの「FAX」を使って行います。
(※当方 「FAXモデム」の準備が無いので手順の概要を記載しています。)
■ 送信前の準備
文書をFAXするには「FAXモデム」と言うアダプター(中継装置)が必要です。
「FAXモデム」にはパソコン内蔵型とパソコン外付型があります。
[パソコン内蔵型]
パソコン側は、ケースを開けてマザーボードのPCI端子に取り付けます。電話回線側は、「FAXモデム」のモジュラージャックに電話器に接続されているケーブルを接続します。

[パソコン外付型]
パソコン側は、USB端子に取り付けます。電話回線側は、「FAXモデム」のモジュラージャックに電話器に接続されているケーブルを接続します。

[電話器に接続されているケーブル]

■ FAXの設定
「Windows FAXとスキャン」の機能を使用します。
(1) [スタート]ボタン-[すべてのアプリ]-[Windowsアクセサリ]-[Windows FAXとスキャン]を順に選択します。
(※ 「Windows FAXとスキャン」のウィンドウが表示されます。)
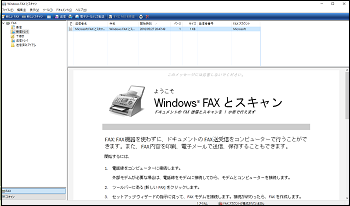
(2) [ツール]メニューから[FAXの設定]を選択します。
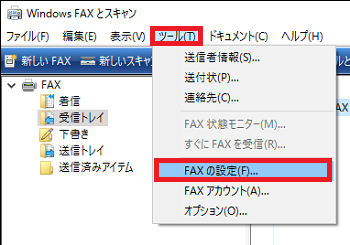
(3) [全般]タブの「送信/受信のオプション」にある[デバイスでFAXを送信できるようにする]にチェックを付け、[OK]ボタンをクリックします。
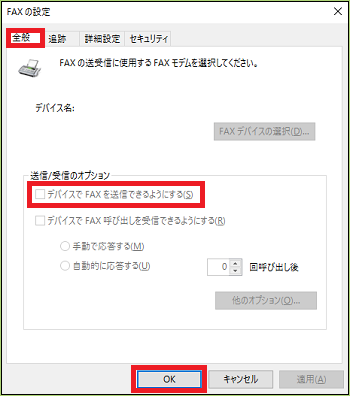
■ 文書をFAXする
(1) 送信する文書(例:Word)を開きます。
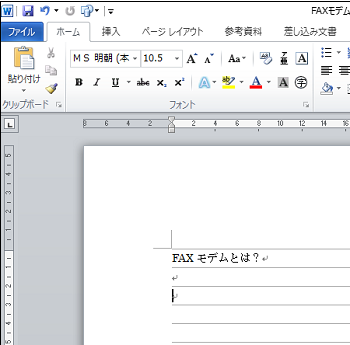
(2) [ファイル]メニューから[印刷]を選択します。
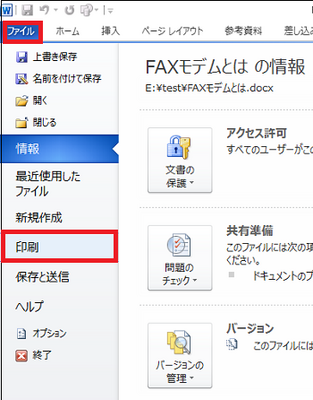
(3) プリンターのプルダウンメニューから[FAX]を選択し、[印刷]をクリックします。
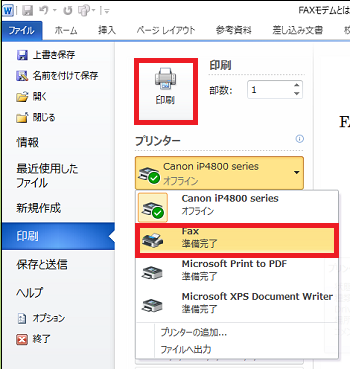
(4) 「FAXのセットアップ」ウィンドウから[FAXモデムへ接続します]をクリックします。
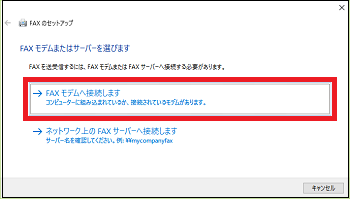
後は、表示されるメッセージに従います。
【参考】
・FAXモデムの装備が面倒な人には「インターネットFAX」を利用することができます。「インターネットFAX」を利用すればFAXモデムは不要なのはメリットがありますが、利用料が発生することと、重要な文書を送信する場合は漏えい等セキュリティが不安な面もあります。
・efaxを利用すれば、送信枚数がA4サイズで150枚以下の場合は利用料が無料のようです。
[インターネットFAX厳選10社参照]
http://www.fax10.com/?gclid=CjwKEAjwpqq6BRC99aKUkaSjuDsSJAC0pNTVh_w6Ua0pep57MKN5YKUbsucUBBgHXaaHCZZ0PqxpUxoCbv3w_wcB
プリンターまたはスキャナーの追加と削除(4/9) [-デバイス]
操作は以下の通りです。
(1) [スタート]ボタン→[設定]→[デバイス]を順に選択します。
(2) 左領域の[プリンターとスキャナー]の項目をクリックすると、右領域の「プリンターとスキャナーの追加」「プリンターとスキャナー」「Windowsで通常使うプリンターを管理する」「従量制課金接続でのダウンロード」の項目が確認できます。
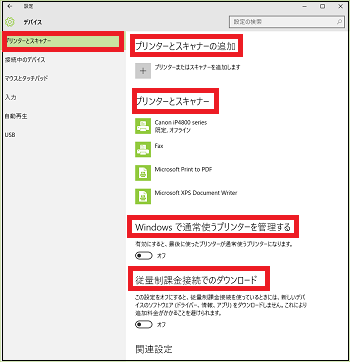
■ プリンターまたはスキャナーの追加
(3) [プリンターまたはスキャナーを追加します]をクリックします。
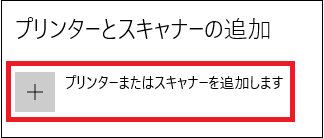
(※ パソコンに接続したプリンターまたはスキャナーのドライバーが見つかった場合は、「プリンターとスキャナー」の一覧に、例えば「新しいプリンター名」が表示されます。)
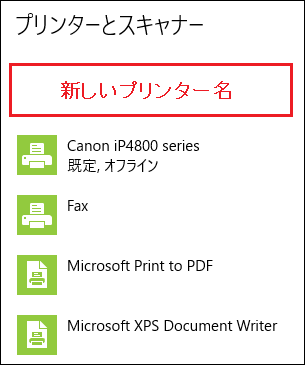
(4) ドライバーが見つからなかった場合は、[プリンターが一覧にない場合]をクリックします。
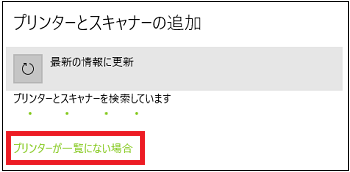
(5) [ローカルプリンターまたはネットワークプリンターを手動設定で追加する]のラジオボタンを選択し、[次へ]ボタンをクリックします。
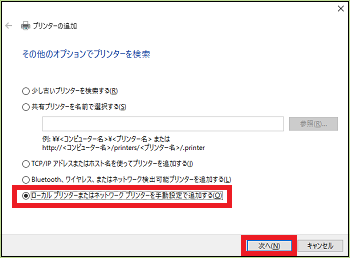
(※ 後は、表示されたメッセージに従います。)
■ プリンターまたはスキャナーの削除
(3) 削除したいプリンターまたはスキャナーの名前(例:Canon iP4800 series)をクリックし、[デバイスの削除]ボタンをクリックします。
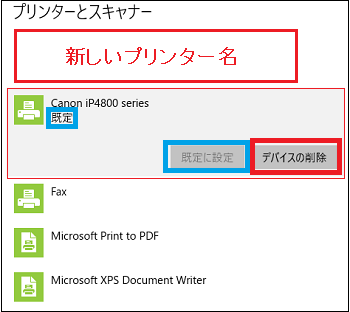
(※例で示したCanon iP4800 seriesは、「既定」のプリンターに設定されていますので、[既定に設定]ボタンはグレー表示(ノンアクティブ)なので設定操作を行えません。)
(4) 例えば、既定のプリンターを変更したい時は、そのプリンター名(例:Microsoft XPS Document Writer)を選択し、[既定に設定]ボタンをクリックします。
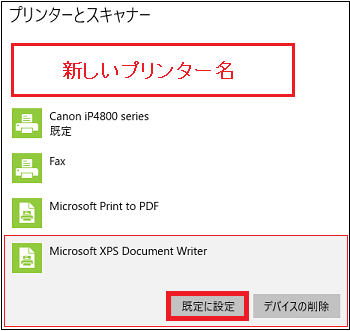
(※ 「既定」の表示が変わるのは、[←]をクリックして「設定」ウィンドウに戻ってから再度「デバイス」をクリックした後です。)
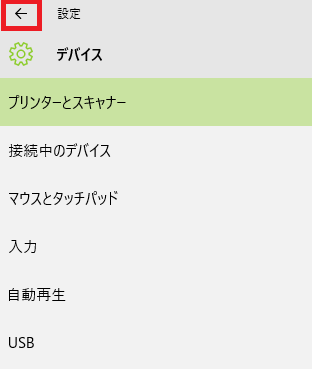
-------------------------------------
■ Windowsで通常使うプリンターを管理する
スイッチを「オン」にすると、最後に使ったプリンターが通常使うプリンターになります。
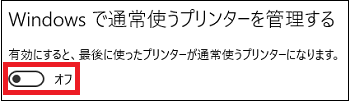
--------------------------------------
■ 従量制課金接続でのダウンロード
インターネットサービスプロバイダーとの契約で、インターネットに接続するデータ量に応じて課金する契約方法を「従量制課金接続」と呼びます。
データ量が多くても少なくても一定の金額を課金される「定額制課金接続」に比べて、データ量が少ない月は定額制よりも安くなる可能性があります。
一般に、インターネットのヘビーユーザーは「定額制」、ライトユーザーは「従量制」というイメージがあります。
プロバイダーと「従量制課金接続」を契約している場合は、自動的に更新するドライバーやアプリがあると知らぬ間にデータ量が多くなり、追加料金が発生する可能性があります。
このような場合、このスイッチを「オフ」にしておけば、新しいデバイスのソフトウェア(ドライバー、情報、アプリ)をダウンロードしないので、追加料金がかかりません。

(1) [スタート]ボタン→[設定]→[デバイス]を順に選択します。
(2) 左領域の[プリンターとスキャナー]の項目をクリックすると、右領域の「プリンターとスキャナーの追加」「プリンターとスキャナー」「Windowsで通常使うプリンターを管理する」「従量制課金接続でのダウンロード」の項目が確認できます。
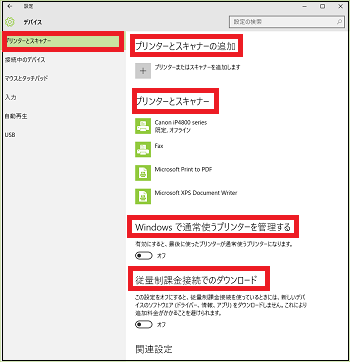
■ プリンターまたはスキャナーの追加
(3) [プリンターまたはスキャナーを追加します]をクリックします。
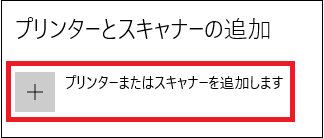
(※ パソコンに接続したプリンターまたはスキャナーのドライバーが見つかった場合は、「プリンターとスキャナー」の一覧に、例えば「新しいプリンター名」が表示されます。)
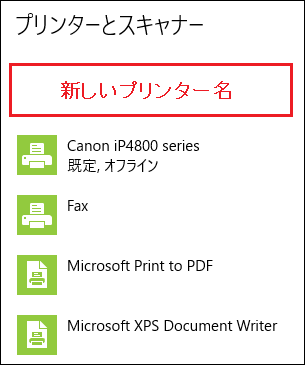
(4) ドライバーが見つからなかった場合は、[プリンターが一覧にない場合]をクリックします。
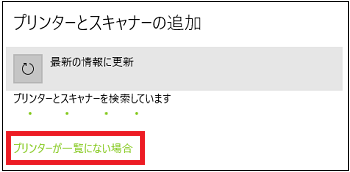
(5) [ローカルプリンターまたはネットワークプリンターを手動設定で追加する]のラジオボタンを選択し、[次へ]ボタンをクリックします。
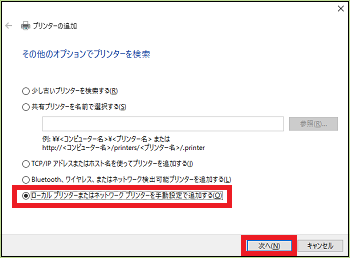
(※ 後は、表示されたメッセージに従います。)
■ プリンターまたはスキャナーの削除
(3) 削除したいプリンターまたはスキャナーの名前(例:Canon iP4800 series)をクリックし、[デバイスの削除]ボタンをクリックします。
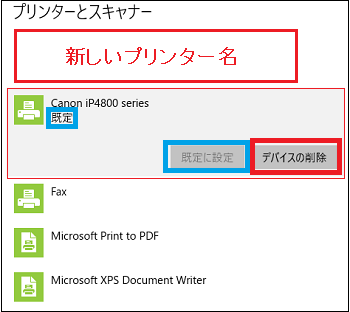
(※例で示したCanon iP4800 seriesは、「既定」のプリンターに設定されていますので、[既定に設定]ボタンはグレー表示(ノンアクティブ)なので設定操作を行えません。)
(4) 例えば、既定のプリンターを変更したい時は、そのプリンター名(例:Microsoft XPS Document Writer)を選択し、[既定に設定]ボタンをクリックします。
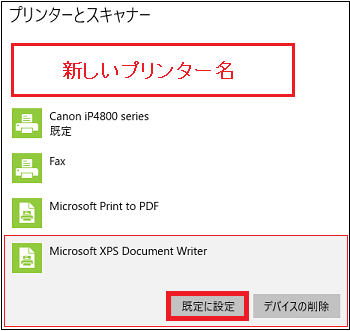
(※ 「既定」の表示が変わるのは、[←]をクリックして「設定」ウィンドウに戻ってから再度「デバイス」をクリックした後です。)
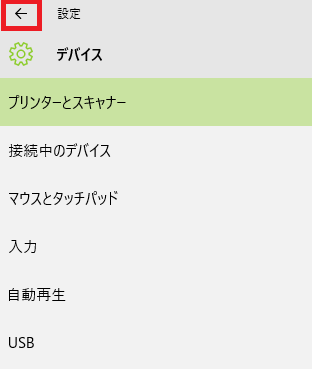
-------------------------------------
■ Windowsで通常使うプリンターを管理する
スイッチを「オン」にすると、最後に使ったプリンターが通常使うプリンターになります。
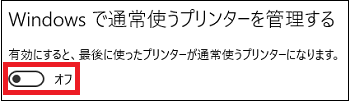
--------------------------------------
■ 従量制課金接続でのダウンロード
インターネットサービスプロバイダーとの契約で、インターネットに接続するデータ量に応じて課金する契約方法を「従量制課金接続」と呼びます。
データ量が多くても少なくても一定の金額を課金される「定額制課金接続」に比べて、データ量が少ない月は定額制よりも安くなる可能性があります。
一般に、インターネットのヘビーユーザーは「定額制」、ライトユーザーは「従量制」というイメージがあります。
プロバイダーと「従量制課金接続」を契約している場合は、自動的に更新するドライバーやアプリがあると知らぬ間にデータ量が多くなり、追加料金が発生する可能性があります。
このような場合、このスイッチを「オフ」にしておけば、新しいデバイスのソフトウェア(ドライバー、情報、アプリ)をダウンロードしないので、追加料金がかかりません。

プリンターとスキャナー以外のデバイスの追加と削除(5/9) [-デバイス]
我PCには、プリンター以外に「24インチモニター」「19インチモニター」「ワイヤレスキーボード&マウス」「スピーカー」「ヘッドセット」が接続されています。
スカイプをする時などこちらの映像を提供するために、新しくWebカメラを接続してみましょう。
[Webカメラ]

操作は以下の通りです。
(1) [スタート]ボタン→[設定]→[デバイス]を順に選択します。
(2) 左領域の[接続中のデバイス]の項目をクリックすると、右領域の「その他のデバイス」の項目にデバイス一覧が確認できます。
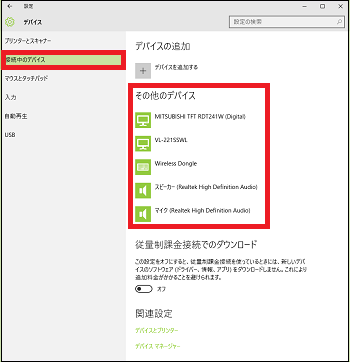
(※ どんなデバイスが接続されているかは、デバイスのアイコンを見ればよく分かります。)
■ デバイスの追加
(3) 新しいデバイス(例:Webカメラ)をUSB端子に接続します。
(※ 新たしいデバイスの名前(例:UCAM-DLY300TA)、ドライバーのインストール中を示す緑色のバーが表示されます。)
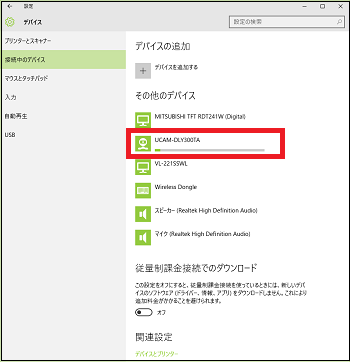
(4) ドライバーのインストールが終わったら、新たしいデバイスの名前はそのままで緑色のバーは消えます。
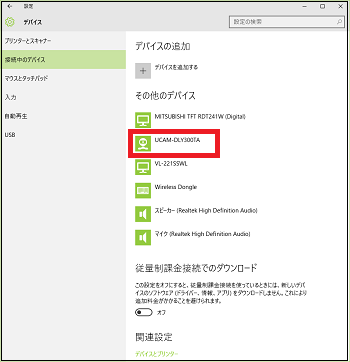
(※ デバイスマネージャーを確認すると、「イメージングデバイス」に「UCAM-DLY300TA」のドライバーがインストールされているのが分かります。)
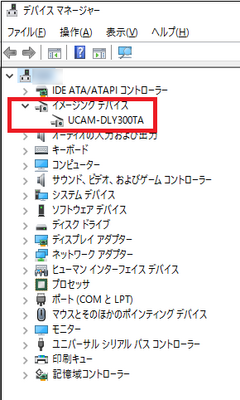
■ デバイスの削除
(3) 削除したいデバイスの名前(例:UCAM-DLY300TA)をクリックし、[デバイスの削除]ボタンをクリックします。
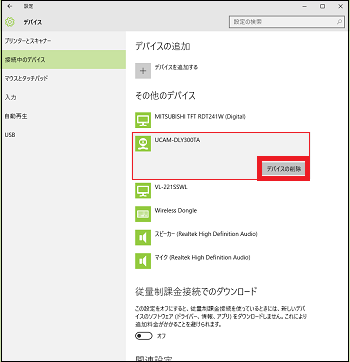
(4) [はい]ボタンをクリックします。

(※ デバイス一覧からデバイスの名前(例:UCAM-DLY300TA)が消え、デバイスマネージャーからも「イメージングデバイス」が消えます。)
■ 従量制課金接続でのダウンロード
このスイッチを「オフ」にしておけば、新しいデバイスのソフトウェア(ドライバー、情報、アプリ)をダウンロードしないので、追加料金がかかりません。

(※従量制課金接続についての説明は、マイカテゴリー「■ 設定のカスタマイズ」の「-デバイス」の「プリンターまたはスキャナーの追加と削除(4/未定)」を参照してください。)
【参考】
・Webカメラ(UCAM-DLY300TA)は[デバイスを追加する]をクリックしなくても、ドライバーがインストールされました。
・「■ デバイスの削除」でWebカメラを削除した後、[デバイスを追加する]をクリックすればWebカメラを検索し、発見し、ドライバーを自動インストールするかと思いましたが、デバイスは見つかりませんでした。デバイスの発見は、USB端子に接続するという動作が必要なようです。
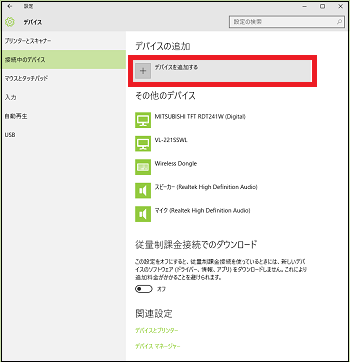
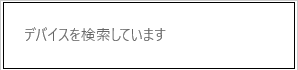
スカイプをする時などこちらの映像を提供するために、新しくWebカメラを接続してみましょう。
[Webカメラ]

操作は以下の通りです。
(1) [スタート]ボタン→[設定]→[デバイス]を順に選択します。
(2) 左領域の[接続中のデバイス]の項目をクリックすると、右領域の「その他のデバイス」の項目にデバイス一覧が確認できます。
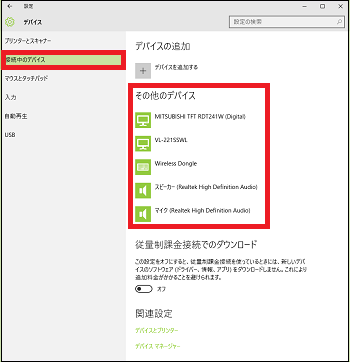
(※ どんなデバイスが接続されているかは、デバイスのアイコンを見ればよく分かります。)
■ デバイスの追加
(3) 新しいデバイス(例:Webカメラ)をUSB端子に接続します。
(※ 新たしいデバイスの名前(例:UCAM-DLY300TA)、ドライバーのインストール中を示す緑色のバーが表示されます。)
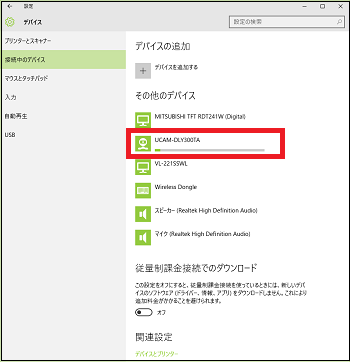
(4) ドライバーのインストールが終わったら、新たしいデバイスの名前はそのままで緑色のバーは消えます。
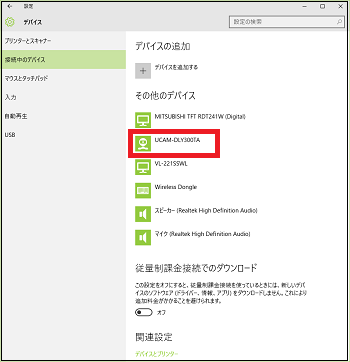
(※ デバイスマネージャーを確認すると、「イメージングデバイス」に「UCAM-DLY300TA」のドライバーがインストールされているのが分かります。)
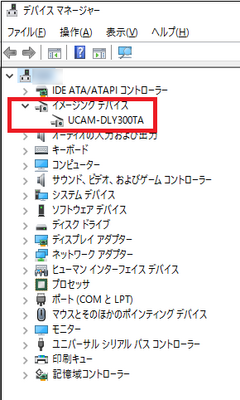
■ デバイスの削除
(3) 削除したいデバイスの名前(例:UCAM-DLY300TA)をクリックし、[デバイスの削除]ボタンをクリックします。
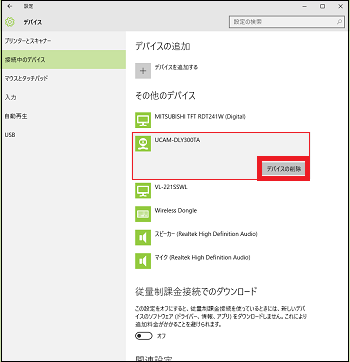
(4) [はい]ボタンをクリックします。

(※ デバイス一覧からデバイスの名前(例:UCAM-DLY300TA)が消え、デバイスマネージャーからも「イメージングデバイス」が消えます。)
■ 従量制課金接続でのダウンロード
このスイッチを「オフ」にしておけば、新しいデバイスのソフトウェア(ドライバー、情報、アプリ)をダウンロードしないので、追加料金がかかりません。

(※従量制課金接続についての説明は、マイカテゴリー「■ 設定のカスタマイズ」の「-デバイス」の「プリンターまたはスキャナーの追加と削除(4/未定)」を参照してください。)
【参考】
・Webカメラ(UCAM-DLY300TA)は[デバイスを追加する]をクリックしなくても、ドライバーがインストールされました。
・「■ デバイスの削除」でWebカメラを削除した後、[デバイスを追加する]をクリックすればWebカメラを検索し、発見し、ドライバーを自動インストールするかと思いましたが、デバイスは見つかりませんでした。デバイスの発見は、USB端子に接続するという動作が必要なようです。
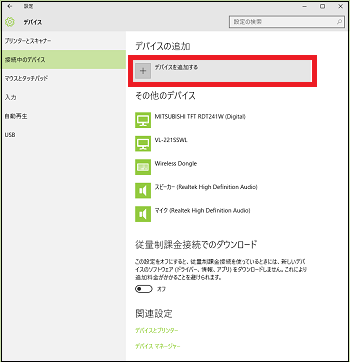
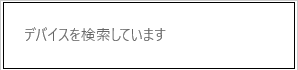
マウスのスクロールの動作を調整する(6/9) [-デバイス]
マウスやタッチパッドのスクロールの動きについて調整することができます。
[マウス]
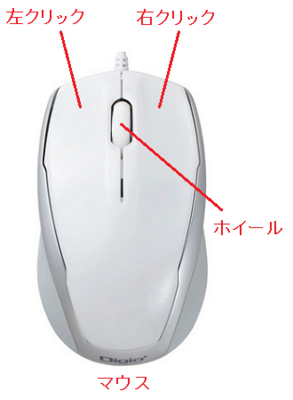
[タッチパッド]
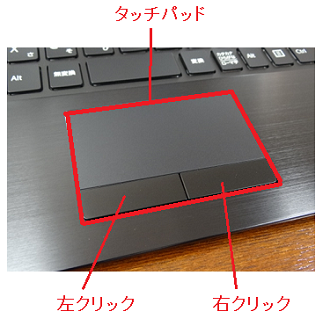
好みに応じて、左クリックと右クリックのどちらを主にするのか、ホイールを使ってどのくらいスクロールさせるのかを調整することができます。
調整操作は以下の通りです。
(1) [スタート]ボタン→[設定]→[デバイス]を順に選択します。
(2) 左領域の[マウスとタッチパッド]の項目をクリックすると、右領域の「主に使用するボタン」「マウスホイールでスクロールする量」「一度にスクロールする行数」「ホバーしたときに非アクティブウィンドウをスクロールする」の項目について調整できます。
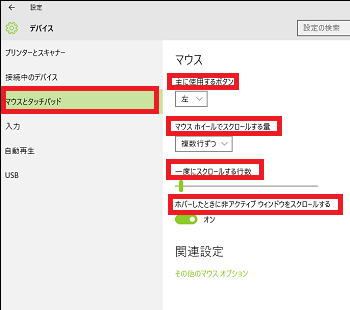
■ 主に使用するボタン
主に使用するボタンを選択します。デフォルトは「左」です。
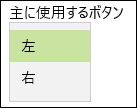
例えば主に使用するボタンを「右」に設定すると、指定したアプリのショートカットアイコン(例:Skype)を右クリックのボタンでダブルクリックすると、そのアプリが起動します。

■ マウスホイールでスクロールする量
マウスホイールをスクロールする量を「複数行ずつ」か「1画面ずつ」かのいずれかを選択します。
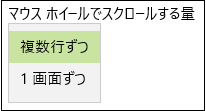
■ 一度にスクロールする行数
マウスホイールでスクロールする量を「複数行ずつ」を選択した場合は、ツマミをドラッグして希望する行数(数字)でドロップします。
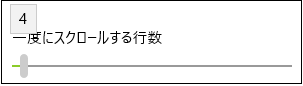
(※ 「1画面ずつ」を選択した場合は、一度にスクロールする行数はツマミが非アクティブになり調整できません。)
■ ホバーしたときに非アクティブウィンドウをスクロールする
ホバーしたとき非アクティブウィンドウをスクロールする時は、スイッチを「オン」(デフォルト)にします。

(※ ホバー(hover)とは、ハチドリが空中に停止する状態のホバリング(うろつく、漂う)を意味します。スイッチが「オン」の場合は、例えば、メモ帳がアクティブウィンドウの場合、非アクティブウィンドウのブラウザをスクロールさせながら情報を読み取り、その結果を直ちにメモ帳に反映させることができます。)
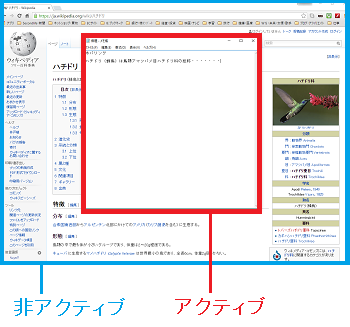
(※ スイッチを「オフ」にした場合は、非アクティブウィンドウのブラウザをスクロールできないので、ブラウザの情報を読み取る時はアクティブウィンドウであるメモ帳をいったん最小化して、ブラウザをアクティブウィンドウにしておいてからスクロールさせる必要があります。)
[マウス]
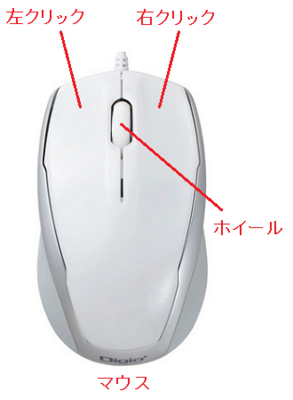
[タッチパッド]
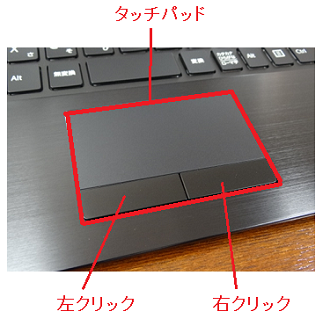
好みに応じて、左クリックと右クリックのどちらを主にするのか、ホイールを使ってどのくらいスクロールさせるのかを調整することができます。
調整操作は以下の通りです。
(1) [スタート]ボタン→[設定]→[デバイス]を順に選択します。
(2) 左領域の[マウスとタッチパッド]の項目をクリックすると、右領域の「主に使用するボタン」「マウスホイールでスクロールする量」「一度にスクロールする行数」「ホバーしたときに非アクティブウィンドウをスクロールする」の項目について調整できます。
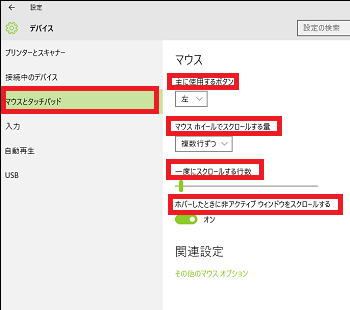
■ 主に使用するボタン
主に使用するボタンを選択します。デフォルトは「左」です。
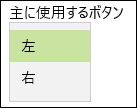
例えば主に使用するボタンを「右」に設定すると、指定したアプリのショートカットアイコン(例:Skype)を右クリックのボタンでダブルクリックすると、そのアプリが起動します。

■ マウスホイールでスクロールする量
マウスホイールをスクロールする量を「複数行ずつ」か「1画面ずつ」かのいずれかを選択します。
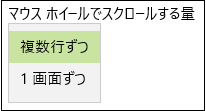
■ 一度にスクロールする行数
マウスホイールでスクロールする量を「複数行ずつ」を選択した場合は、ツマミをドラッグして希望する行数(数字)でドロップします。
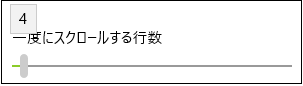
(※ 「1画面ずつ」を選択した場合は、一度にスクロールする行数はツマミが非アクティブになり調整できません。)
■ ホバーしたときに非アクティブウィンドウをスクロールする
ホバーしたとき非アクティブウィンドウをスクロールする時は、スイッチを「オン」(デフォルト)にします。

(※ ホバー(hover)とは、ハチドリが空中に停止する状態のホバリング(うろつく、漂う)を意味します。スイッチが「オン」の場合は、例えば、メモ帳がアクティブウィンドウの場合、非アクティブウィンドウのブラウザをスクロールさせながら情報を読み取り、その結果を直ちにメモ帳に反映させることができます。)
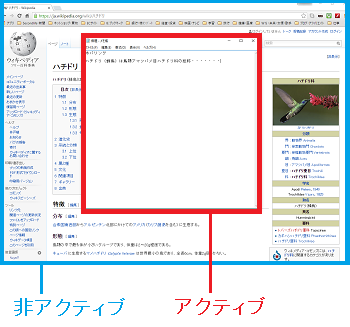
(※ スイッチを「オフ」にした場合は、非アクティブウィンドウのブラウザをスクロールできないので、ブラウザの情報を読み取る時はアクティブウィンドウであるメモ帳をいったん最小化して、ブラウザをアクティブウィンドウにしておいてからスクロールさせる必要があります。)
USBデバイスへの接続に問題がある場合に通知する(7/9) [-デバイス]
パソコンに、以下のようなUSBデバイスを接続した時、何か問題があった場合に通知してくれるように設定できます。
[USBデバイスの種類]
・スピーカー、マイク、サウンドカード、MIDI機器
・イーサネットカード、モデム
・キーボード、マウス、ジョイスティック
・Webカメラ、イメージスキャナー
・プリンター、CNC(Computer Numerical Control:コンピュータ数値制御)
・USBメモリ、メモリーカードリーダライター、デジタルオーディオプレーヤー、デジタルスチルカメラ、外部記憶装置、ビデオカメラ
・USBハブ
・USB ICカードリーダー
・指紋読み取り機
・Webカメラ
・脈拍計(脈拍計つき時計)
・Wi-Fiアダプター、Bluetoothアダプター
操作は以下の通りです。
(1) [スタート]ボタン→[設定]→[デバイス]を順に選択します。
(2) 左領域の[USB]の項目をクリックすると、右領域の「USBデバイスへの接続に問題がある場合に通知する」」の項目のスイッチを「オン」(デフォルト)または「オフ」に設定できます。
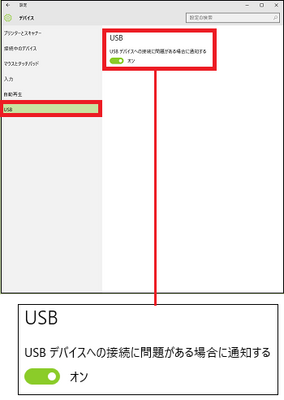
(※ スイッチが「オン」の時は「通知する」、「オフ」の時は「通知しない」です。)
【参考】
(※ 以下のような場合に通知されます。)
・USBデバイス用ドライバーが検出できない。
・デバイスドライバーがエラーを検出した。
・高速ではないUSBハブに接続されている。
・USBビデオカメラで帯域幅が超過している。
[USBデバイスの種類]
・スピーカー、マイク、サウンドカード、MIDI機器
・イーサネットカード、モデム
・キーボード、マウス、ジョイスティック
・Webカメラ、イメージスキャナー
・プリンター、CNC(Computer Numerical Control:コンピュータ数値制御)
・USBメモリ、メモリーカードリーダライター、デジタルオーディオプレーヤー、デジタルスチルカメラ、外部記憶装置、ビデオカメラ
・USBハブ
・USB ICカードリーダー
・指紋読み取り機
・Webカメラ
・脈拍計(脈拍計つき時計)
・Wi-Fiアダプター、Bluetoothアダプター
操作は以下の通りです。
(1) [スタート]ボタン→[設定]→[デバイス]を順に選択します。
(2) 左領域の[USB]の項目をクリックすると、右領域の「USBデバイスへの接続に問題がある場合に通知する」」の項目のスイッチを「オン」(デフォルト)または「オフ」に設定できます。
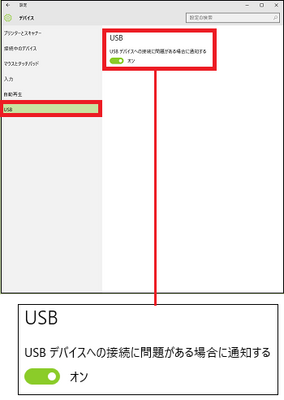
(※ スイッチが「オン」の時は「通知する」、「オフ」の時は「通知しない」です。)
【参考】
(※ 以下のような場合に通知されます。)
・USBデバイス用ドライバーが検出できない。
・デバイスドライバーがエラーを検出した。
・高速ではないUSBハブに接続されている。
・USBビデオカメラで帯域幅が超過している。
スペルミスの語句を自動修正する(8/9) [-デバイス]
Windows10ではスペルチェック(文章校正)機能が装備されています。
しかし、一般にスペルチェックはWordやExcelなどOfficeアプリで行っており、Windows10のスペルチェックとは連動していないようです。
例えば、Windows10のスペルチェック機能が無効でも、メール本文入力中(Outlook2010)にスペルチェックが働きましたので、Windows10のスペルチェックの機能は少なくてもOutlook2010には影響していません。
[Outlook2010]
(※ 文字入力中に自動修正されます。)
・「dictionery」 → 「Dictionary」
・「おはよおございます」 → 「おはようございます」
今のところWindows10のスペルチェックが影響を及ぼす対象がどこなのか不明ですが、Windows10にはスペルチェックの機能が装備されていることは確かです。
設定操作は以下の通りです。
(1) [スタート]ボタン→[設定]→[デバイス]を順に選択します。
(2) 左領域の[入力]の項目をクリックすると、右領域の「スペルチェック」の「スペルミスの語句を自動修正する」と「スペルミスの語句を強調表示する」の項目のスイッチを「オン」(デフォルト)または「オフ」に設定できます。
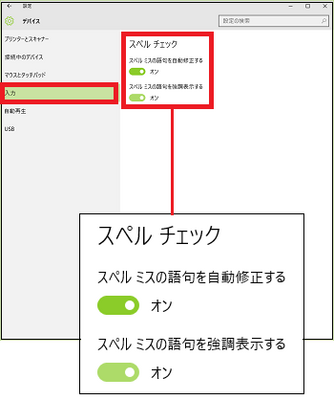
(※ スイッチが「オン」の時は「自動修正する」「強調表示する」、「オフ」の時は「自動修正しない」「強調表示しない」です。)
【参考】
・「スペルチェック」とは、テキスト入力時にスペル(語句)の間違いの単語を特定することです。スペルチェック機能はワープロ、電子メール、電子辞書、検索エンジンなどのソフトウェアに単独で組み込まれています。
・「強調表示」とは、誤入力の可能性のあるスペル(語句)の下に赤い波線が表示されることです。
・Windows10のスペルチェック機能が影響する可能性のあるのは、「コルタナ」「Microsoft IME」「地域と言語」くらいかもしれません。
しかし、一般にスペルチェックはWordやExcelなどOfficeアプリで行っており、Windows10のスペルチェックとは連動していないようです。
例えば、Windows10のスペルチェック機能が無効でも、メール本文入力中(Outlook2010)にスペルチェックが働きましたので、Windows10のスペルチェックの機能は少なくてもOutlook2010には影響していません。
[Outlook2010]
(※ 文字入力中に自動修正されます。)
・「dictionery」 → 「Dictionary」
・「おはよおございます」 → 「おはようございます」
今のところWindows10のスペルチェックが影響を及ぼす対象がどこなのか不明ですが、Windows10にはスペルチェックの機能が装備されていることは確かです。
設定操作は以下の通りです。
(1) [スタート]ボタン→[設定]→[デバイス]を順に選択します。
(2) 左領域の[入力]の項目をクリックすると、右領域の「スペルチェック」の「スペルミスの語句を自動修正する」と「スペルミスの語句を強調表示する」の項目のスイッチを「オン」(デフォルト)または「オフ」に設定できます。
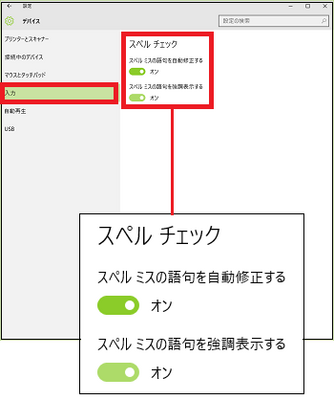
(※ スイッチが「オン」の時は「自動修正する」「強調表示する」、「オフ」の時は「自動修正しない」「強調表示しない」です。)
【参考】
・「スペルチェック」とは、テキスト入力時にスペル(語句)の間違いの単語を特定することです。スペルチェック機能はワープロ、電子メール、電子辞書、検索エンジンなどのソフトウェアに単独で組み込まれています。
・「強調表示」とは、誤入力の可能性のあるスペル(語句)の下に赤い波線が表示されることです。
・Windows10のスペルチェック機能が影響する可能性のあるのは、「コルタナ」「Microsoft IME」「地域と言語」くらいかもしれません。
メディアやデバイス挿入時の動作を設定する(9/9) [-デバイス]
SDメモリやDVD等のメディア、USBメモリやリムーバブルHDD等のデバイスをパソコンに接続した時どのような動作(自動再生)をさせるかを設定します。
例えば、USBメモリをパソコンのUSB端子に挿入すると、自動的にエクスプローラが起動してUSBメモリの中身が見られるように表示してくれたら便利です。
操作は以下の通りです。
(1) [スタート]ボタン→[設定]→[デバイス]を順に選択します。
(2) 左領域の[自動再生]の項目をクリックすると、右領域の「自動再生」と「自動再生の設定の選択」(リムーバブルドライブ、メモリカード、SO-01C)を設定します。
[デバイスのウィンドウ]
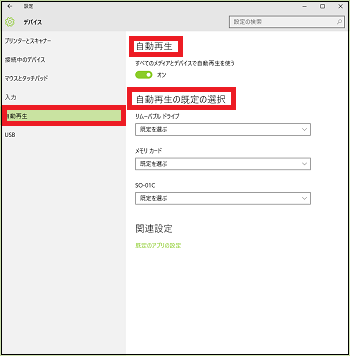
(※ SO-01Cは当方が使っているスマホです。ここは、使っているデバイスに応じて名前は変わります。)
(3) すべてのメディアとデバイスで自動再生を使う時はこのスイッチを「オン」にし、スイッチを「オフ」にした時は自動再生しません。

(4) リムーバブルドライブにメディアが挿入された時の自動再生の動作(例:毎回動作を確認する)を、表示されたメニューから選択します。
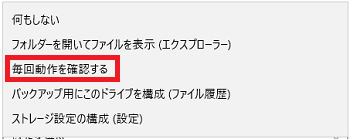
(※ 「リムーバブルドライブ」とは、取り外しできる記録メディアに情報を書き込んだりまたは情報を読み出したりするためのドライブ装置です。例えば、USBメモリ、CD/DVDドライブ、リムーバブルHDD、MOドライブ等です。)
(5) メモリカードが挿入された時の自動再生の動作(例:毎回動作を確認する)を、表示されたメニューから選択します。
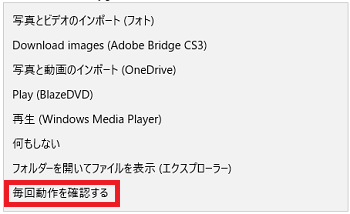
(※ 「メモリカード」とは、フラッシュメモリや超小型ハードディスクを内蔵したカード型の記憶装置です。例えば、SDカード、メモリスティック、コンパクトフラッシュ等です。)
(6) SO-01C(スマホ)が接続された時の自動再生の動作(例:毎回動作を確認する)を、表示されたメニューから選択します。
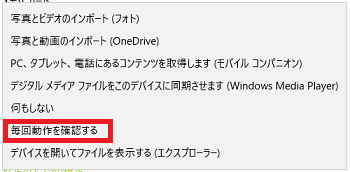
選択が終わったら、例えば次のように設定されます。
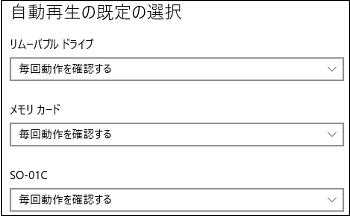
------------------------------------------
自動再生の動作はメニューから何度でも選択できます。
しかし、もしも「リムーバブルドライブ」「メモリカード」「SO-01C」をすべて「規定を選ぶ」に戻しておきたい時は「デバイスのウィンドウ」ではそれぞれのメニューには「既定を選ぶ」のメニューがありません。
「デバイスのウィンドウ」よりもより詳しく設定できる場所があります。
操作は以下の通りです。
(1) 「スタート」ボタンを右クリックし、メニューから[コントロールパネル]をクリックします。
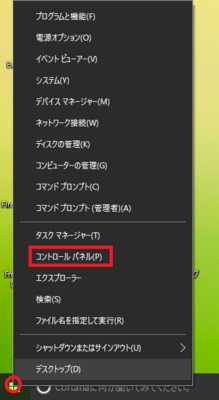
(2) 表示方法が「カテゴリ」の時、[ハードウェアとサウンド]をクリックします。
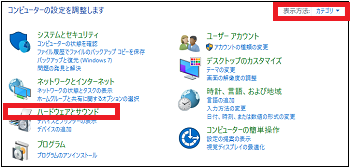
(※ 表示方法を[大きいアイコン]または[小さいアイコン]に変更した時は、表示されたウィンドウから[自動再生]をクリックします。手順(4)へ進みます。)
[表示方法を選択]
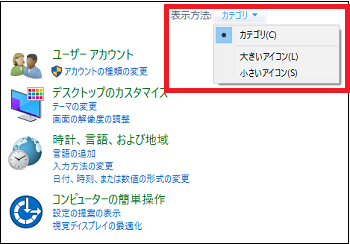
[表示されたウィンドウ]
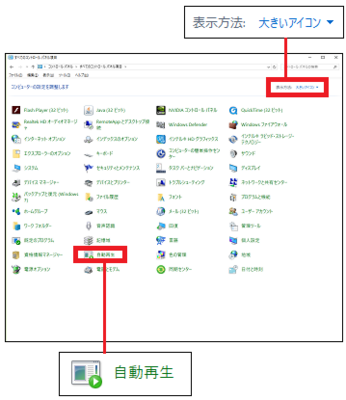
(3) [自動再生]をクリックします。
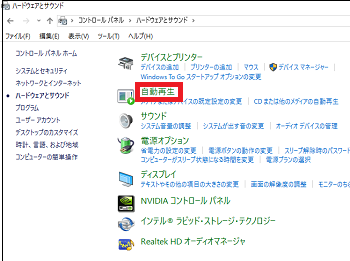
(4) 「リムーバブルドライブ」「メモリカード」が、例えば「毎回動作を確認する」になっていることを確認できます。
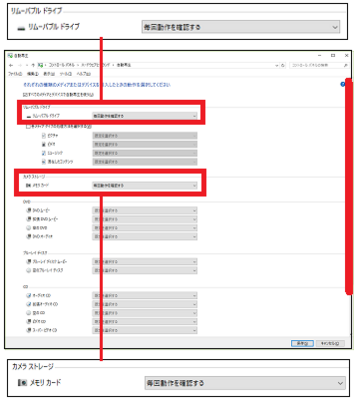
(5) 画面をスクロールバーで下げ、「SO-01C」も例えば「毎回動作を確認する」になっていることを確認できます。
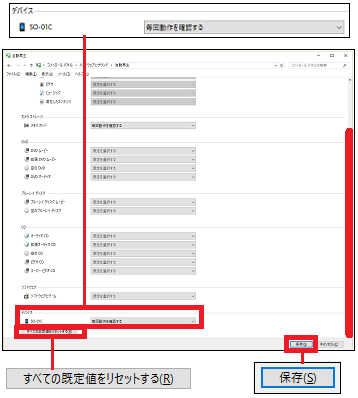
(※ ここで、[すべての規定値をリセットする]をクリックし、[保存]ボタンをクリックすると、「毎回動作を確認する」は「既定を選ぶ」に変わり、デバイスのウィンドウの設定内容にも反映されます。)
例えば、USBメモリをパソコンのUSB端子に挿入すると、自動的にエクスプローラが起動してUSBメモリの中身が見られるように表示してくれたら便利です。
操作は以下の通りです。
(1) [スタート]ボタン→[設定]→[デバイス]を順に選択します。
(2) 左領域の[自動再生]の項目をクリックすると、右領域の「自動再生」と「自動再生の設定の選択」(リムーバブルドライブ、メモリカード、SO-01C)を設定します。
[デバイスのウィンドウ]
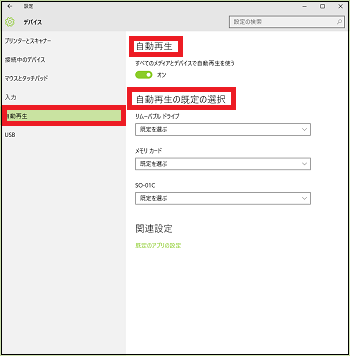
(※ SO-01Cは当方が使っているスマホです。ここは、使っているデバイスに応じて名前は変わります。)
(3) すべてのメディアとデバイスで自動再生を使う時はこのスイッチを「オン」にし、スイッチを「オフ」にした時は自動再生しません。

(4) リムーバブルドライブにメディアが挿入された時の自動再生の動作(例:毎回動作を確認する)を、表示されたメニューから選択します。
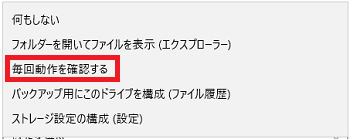
(※ 「リムーバブルドライブ」とは、取り外しできる記録メディアに情報を書き込んだりまたは情報を読み出したりするためのドライブ装置です。例えば、USBメモリ、CD/DVDドライブ、リムーバブルHDD、MOドライブ等です。)
(5) メモリカードが挿入された時の自動再生の動作(例:毎回動作を確認する)を、表示されたメニューから選択します。
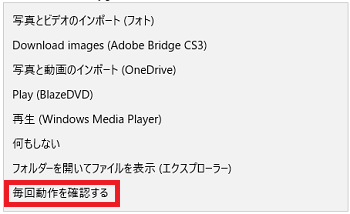
(※ 「メモリカード」とは、フラッシュメモリや超小型ハードディスクを内蔵したカード型の記憶装置です。例えば、SDカード、メモリスティック、コンパクトフラッシュ等です。)
(6) SO-01C(スマホ)が接続された時の自動再生の動作(例:毎回動作を確認する)を、表示されたメニューから選択します。
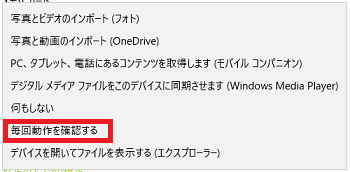
選択が終わったら、例えば次のように設定されます。
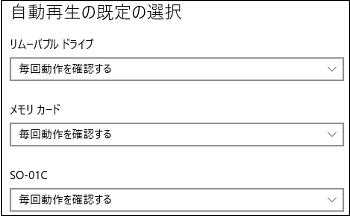
------------------------------------------
自動再生の動作はメニューから何度でも選択できます。
しかし、もしも「リムーバブルドライブ」「メモリカード」「SO-01C」をすべて「規定を選ぶ」に戻しておきたい時は「デバイスのウィンドウ」ではそれぞれのメニューには「既定を選ぶ」のメニューがありません。
「デバイスのウィンドウ」よりもより詳しく設定できる場所があります。
操作は以下の通りです。
(1) 「スタート」ボタンを右クリックし、メニューから[コントロールパネル]をクリックします。
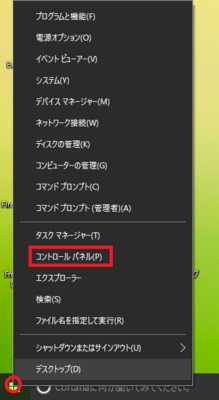
(2) 表示方法が「カテゴリ」の時、[ハードウェアとサウンド]をクリックします。
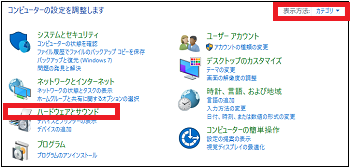
(※ 表示方法を[大きいアイコン]または[小さいアイコン]に変更した時は、表示されたウィンドウから[自動再生]をクリックします。手順(4)へ進みます。)
[表示方法を選択]
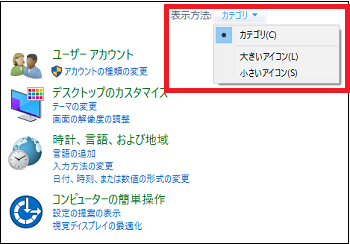
[表示されたウィンドウ]
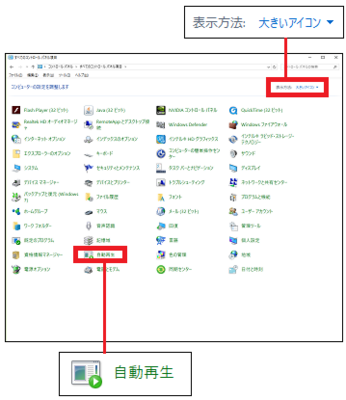
(3) [自動再生]をクリックします。
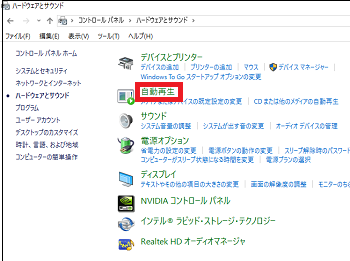
(4) 「リムーバブルドライブ」「メモリカード」が、例えば「毎回動作を確認する」になっていることを確認できます。
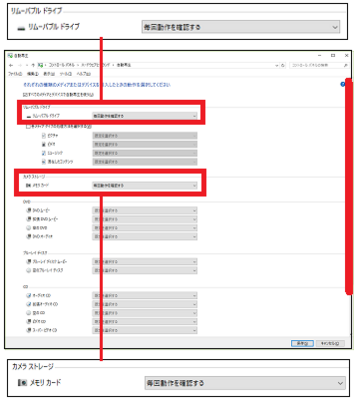
(5) 画面をスクロールバーで下げ、「SO-01C」も例えば「毎回動作を確認する」になっていることを確認できます。
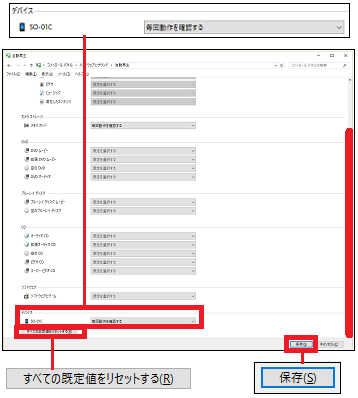
(※ ここで、[すべての規定値をリセットする]をクリックし、[保存]ボタンをクリックすると、「毎回動作を確認する」は「既定を選ぶ」に変わり、デバイスのウィンドウの設定内容にも反映されます。)



