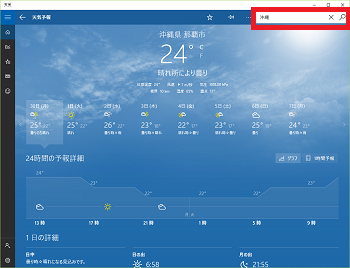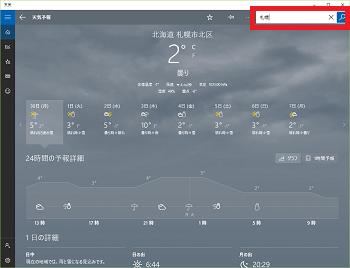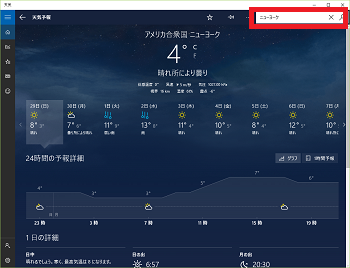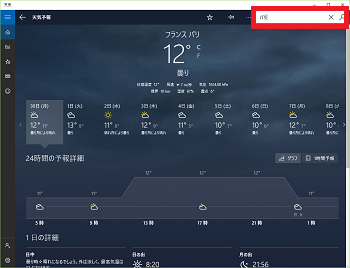天気アプリでできること(1/9) [-天気を見る]
スタート画面から[天気]をクリックすると、[天気予報]の画面が表示されます。
[天気]

[天気予報]
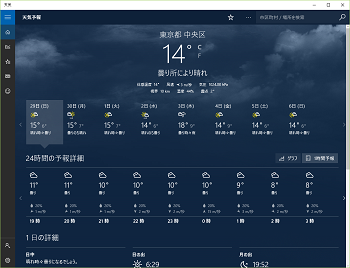
----------------------------
「天気」の画面で をクリックするとアイコンの名前一覧が表示されます。
をクリックするとアイコンの名前一覧が表示されます。
以下に、各アイコンをクリックすると何ができるかを説明します。
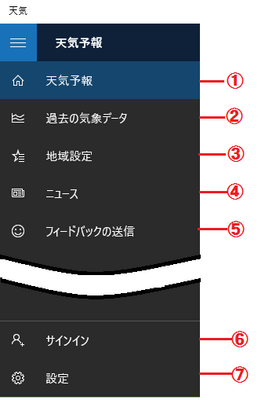
① 天気予報
天気予報
「ニュース」のホーム画面です。天気を見たい時にクリックします。
本日の天気の他、24時間の予報詳細、1日の詳細などの情報を表示します。
② 過去の気象データ
過去の気象データ
1年間の月別の「気温」と「降水量」のデータを表示します。
③ 地域設定
地域設定
お気に入りの地域を設定する時クリックします。
④ ニュース
ニュース
天気に関するニュースを見たい時にクリックします。
⑤ フィードバックの送信
フィードバックの送信
マイクロソフトおよびその関係各位にトラブル内容を報告する時クリックします。(※ フィードバックの送信を行う時は、Windowsアカウントでサインインする必要があります。)
⑥ サインイン
サインイン
事前にサインインが必要な時にクリックします。
⑦ 設定
設定
温度表示(華氏、摂氏)を選択したり、スタート画面で[天気]をクリックした時に表示される「スタートページ」に表示する地域を設定したりする時にクリックします。
[天気]

[天気予報]
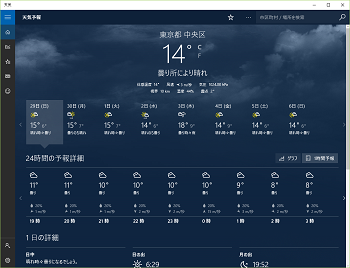
----------------------------
「天気」の画面で
以下に、各アイコンをクリックすると何ができるかを説明します。
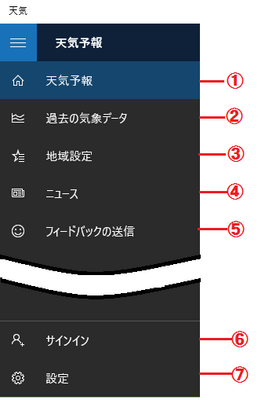
①
「ニュース」のホーム画面です。天気を見たい時にクリックします。
本日の天気の他、24時間の予報詳細、1日の詳細などの情報を表示します。
②
1年間の月別の「気温」と「降水量」のデータを表示します。
③
お気に入りの地域を設定する時クリックします。
④
天気に関するニュースを見たい時にクリックします。
⑤
マイクロソフトおよびその関係各位にトラブル内容を報告する時クリックします。(※ フィードバックの送信を行う時は、Windowsアカウントでサインインする必要があります。)
⑥
事前にサインインが必要な時にクリックします。
⑦
温度表示(華氏、摂氏)を選択したり、スタート画面で[天気]をクリックした時に表示される「スタートページ」に表示する地域を設定したりする時にクリックします。
天気予報を見る(2/9) [-天気を見る]
本日の天気予報が詳しく表示されます。
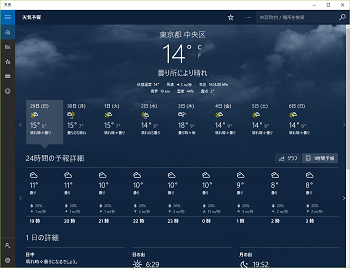
例えば、天気、体感温度、風速、気圧、視界、室温、露点(空気を冷やしたとき凝結が始まる温度)などです。


24時間の予報では、天気、気温、湿度、風速が表示されます。
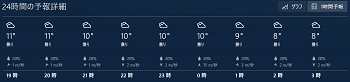
[グラフ]をクリックすると、24時間の気温の変化が折れ線グラフで表示されます。
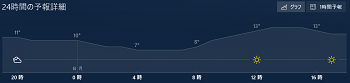
1日の詳細データは、日中・夜間の天気、日の出・日の入り、月の出・月の入り、降水量、過去の気温が表示されます。
[日中・夜間の天気]

[日の出・日の入り]
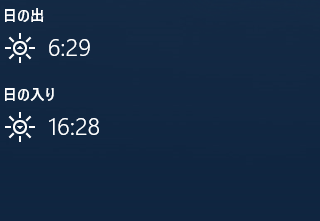
[月の出・月の入り]
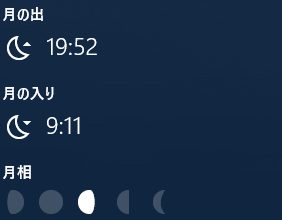
[降水量]

[過去の気温]
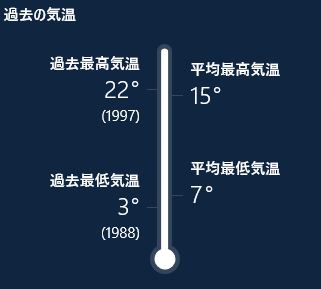
データ提供元の情報が、最下行に小さく表示されています。更新時刻の右の[データ提供:Foreca]をクリックすると、Forecaのホームページが表示されます。
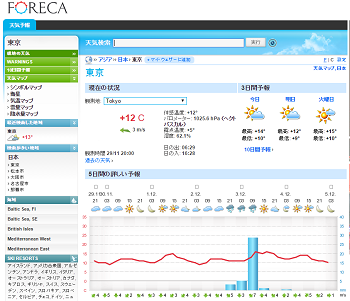
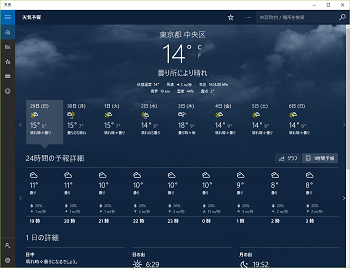
例えば、天気、体感温度、風速、気圧、視界、室温、露点(空気を冷やしたとき凝結が始まる温度)などです。


24時間の予報では、天気、気温、湿度、風速が表示されます。
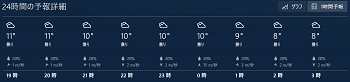
[グラフ]をクリックすると、24時間の気温の変化が折れ線グラフで表示されます。
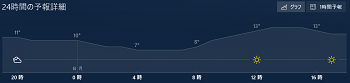
1日の詳細データは、日中・夜間の天気、日の出・日の入り、月の出・月の入り、降水量、過去の気温が表示されます。
[日中・夜間の天気]

[日の出・日の入り]
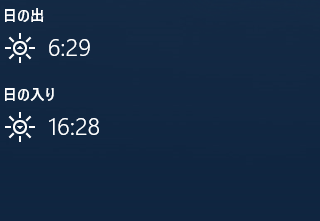
[月の出・月の入り]
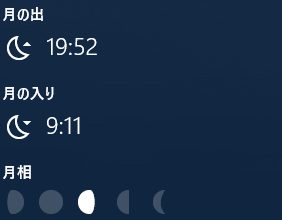
[降水量]

[過去の気温]
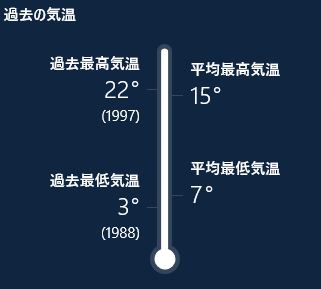
データ提供元の情報が、最下行に小さく表示されています。更新時刻の右の[データ提供:Foreca]をクリックすると、Forecaのホームページが表示されます。
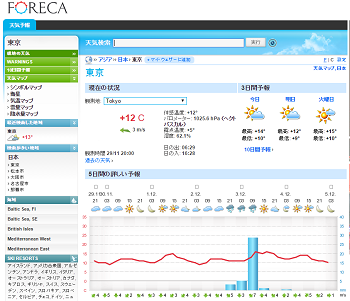
世界の天気を見る(3/9) [-天気を見る]
過去の気象データを見る(4/9) [-天気を見る]
指定した地域の(都市の)過去の気象データを見ることができます。
上部のペイン(区分)では、「気温」を選択すると1月(左端)から12月(右端)までの気温の変化を見ることができます。
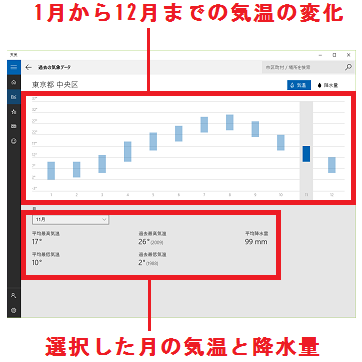
また、「降水量」を選択すると1月(左端)から12月(右端)までの降水量の変化を見ることができます。
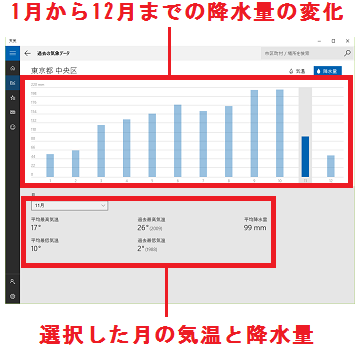
下部のペイン(区分)では、[月]の枠内のプルダウンメニューで選択した月の「平均最高気温」「平均最低気温」「過去最高気温」「過去最低気温」「平均降水量」が表示されます。
「過去最高気温」や「過去最低気温」では、2004年や1987年などのデータもあり、こういうデータはどこから提供されたものなのか調べてみました。
-------------------------------
「過去の気象データ」の提供元は、[設定]のアイコン( )をクリックし、[提供元]をクリックすると表示される「weathertrends360」です。
)をクリックし、[提供元]をクリックすると表示される「weathertrends360」です。
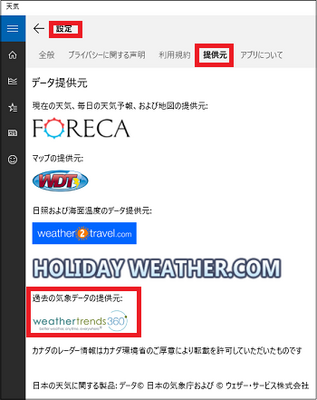
(※ Weather Trends International社:天気の動向インターナショナル社のホームページには詳しい情報が書かれています。)
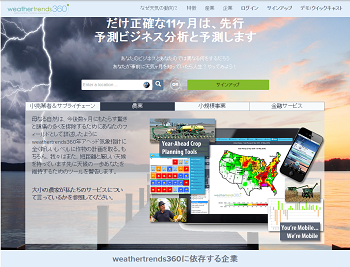
社長は「ビル・カーク」という男性で、スタッフ紹介ページにカーク船長が登場する「スタートレック」のブリッジを掲載しているのは、とっても興味深い!
上部のペイン(区分)では、「気温」を選択すると1月(左端)から12月(右端)までの気温の変化を見ることができます。
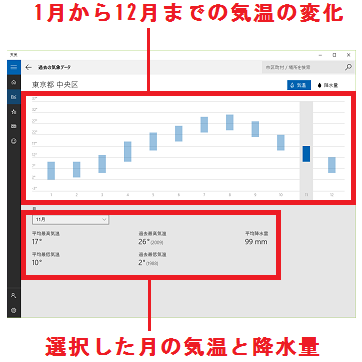
また、「降水量」を選択すると1月(左端)から12月(右端)までの降水量の変化を見ることができます。
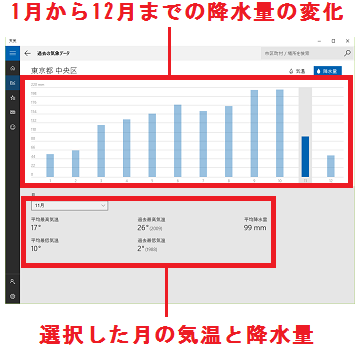
下部のペイン(区分)では、[月]の枠内のプルダウンメニューで選択した月の「平均最高気温」「平均最低気温」「過去最高気温」「過去最低気温」「平均降水量」が表示されます。
「過去最高気温」や「過去最低気温」では、2004年や1987年などのデータもあり、こういうデータはどこから提供されたものなのか調べてみました。
-------------------------------
「過去の気象データ」の提供元は、[設定]のアイコン(
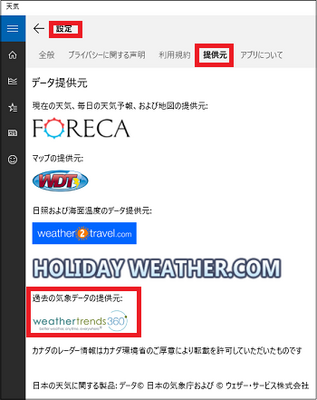
(※ Weather Trends International社:天気の動向インターナショナル社のホームページには詳しい情報が書かれています。)
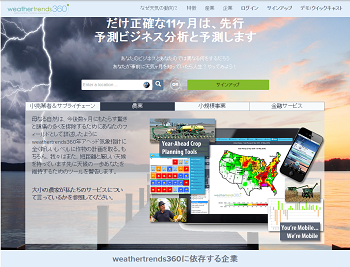
社長は「ビル・カーク」という男性で、スタッフ紹介ページにカーク船長が登場する「スタートレック」のブリッジを掲載しているのは、とっても興味深い!
お気に入りの場所(都市)を設定する(5/9) [-天気を見る]
好みの地域(都市)を設定して天気を見ることができます。
今回、「米国のニューヨーク」「日本の沖縄」「フランスのパリ」「日本の札幌」を設定してみます。
操作は以下の通りです。
(1) 「天気」のウィンドウから[地域設定]のアイコン( )をクリックします。
)をクリックします。
(2) 「お気に入りの場所」の「+」の区画をクリックします。
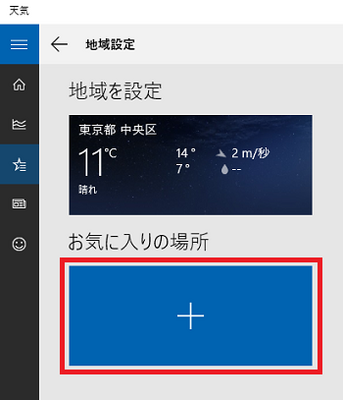
(3) 「お気に入りに追加」の欄に「市区町村」(例:ニューヨーク)をキーボード入力し、表示された候補リスト(例:アメリカ合衆国NY)から選択します。
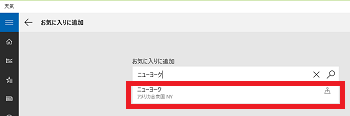
※ お気に入りの場所(例:ニューヨーク)が設定されます。
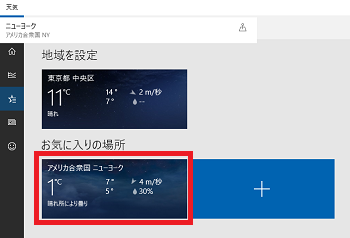
(4) 「お気に入りの場所」の「+」の区画をクリックします。
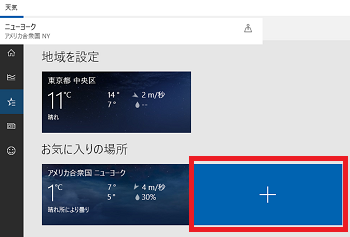
(5) 「お気に入りに追加」の欄に「市区町村」(例:沖縄)をキーボード入力し、表示された候補リスト(例:日本 沖縄県)から選択します。
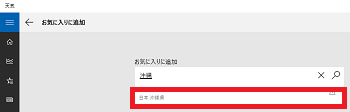
※ お気に入りの場所(例:沖縄)が設定されます。
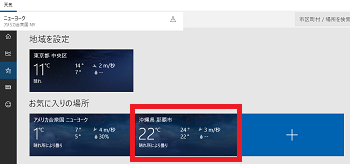
(6) 同様にして「パリ」「札幌」を設定します。
※ お気に入りの場所(例:パリ、札幌)が、右方向へ順に設定されます。
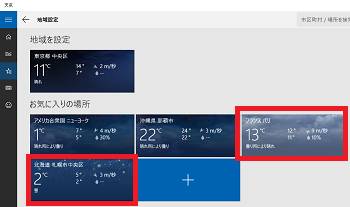
【参考】
・「市区町村」をキーボード入力する時は、日本国内は「都道府県名」と「市区町村名」を、海外は「国名」と「都市名」を入力し、入力変換中のリストから選択してください。
・変換が終わってしまってから「虫眼鏡」アイコンをクリックしても、入力した都市を設定できません。
---------------------------------
お気に入りの場所(都市)を削除する時は、削除する場所(都市)の上で右クリックし、[お気に入りから削除]をクリックします。
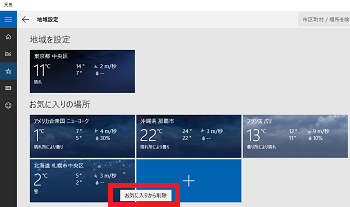
今回、「米国のニューヨーク」「日本の沖縄」「フランスのパリ」「日本の札幌」を設定してみます。
操作は以下の通りです。
(1) 「天気」のウィンドウから[地域設定]のアイコン(
(2) 「お気に入りの場所」の「+」の区画をクリックします。
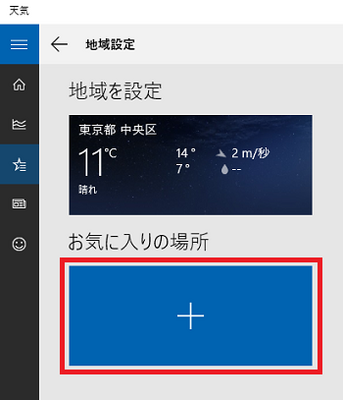
(3) 「お気に入りに追加」の欄に「市区町村」(例:ニューヨーク)をキーボード入力し、表示された候補リスト(例:アメリカ合衆国NY)から選択します。
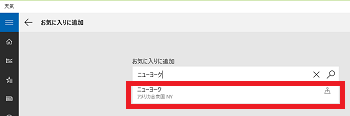
※ お気に入りの場所(例:ニューヨーク)が設定されます。
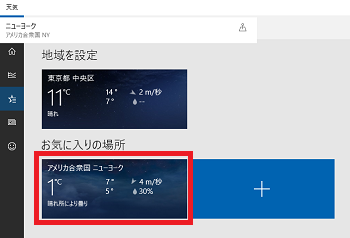
(4) 「お気に入りの場所」の「+」の区画をクリックします。
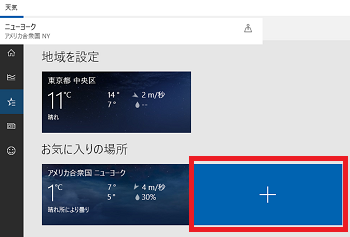
(5) 「お気に入りに追加」の欄に「市区町村」(例:沖縄)をキーボード入力し、表示された候補リスト(例:日本 沖縄県)から選択します。
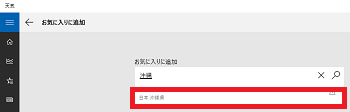
※ お気に入りの場所(例:沖縄)が設定されます。
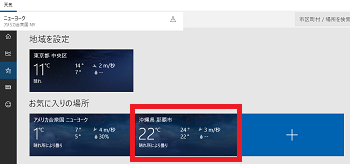
(6) 同様にして「パリ」「札幌」を設定します。
※ お気に入りの場所(例:パリ、札幌)が、右方向へ順に設定されます。
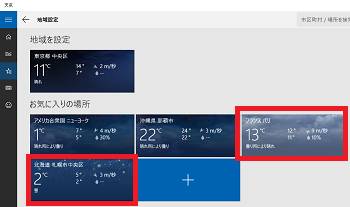
【参考】
・「市区町村」をキーボード入力する時は、日本国内は「都道府県名」と「市区町村名」を、海外は「国名」と「都市名」を入力し、入力変換中のリストから選択してください。
・変換が終わってしまってから「虫眼鏡」アイコンをクリックしても、入力した都市を設定できません。
---------------------------------
お気に入りの場所(都市)を削除する時は、削除する場所(都市)の上で右クリックし、[お気に入りから削除]をクリックします。
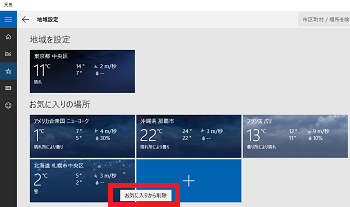
[天気]アプリでニュースを見る(6/9) [-天気を見る]
[天気]アプリで、天気に関するニュースを見ることができます。
スタート画面から[天気]をクリックし、天気の画面から[ニュース]アイコン( )をクリックします。
)をクリックします。
(※ 天気の画面が表示されます。)
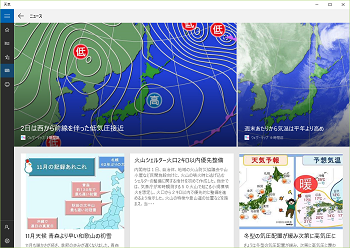
画面トップには「ウェザーマップ」の「6時間前」と「1時間前」の天気図が表示されます。
「ウェザーマップ」は、TVでお馴染の気象予報士の森田さんが経営する株式会社ウェザーマップ社(東京都港区赤坂)が提供しているサービスです。
その他には、「tenki.jp」「AFPBB News」「毎日新聞」「朝日新聞デジタル」「日テレNews24」「マイナビニュース」「産経新聞」などから天気に関するニュースが提供されています。
-----------------------------
[天気]アプリで見る「ニュース」は、[ニュース]アプリで「天気」を検索した画面と同じものです。
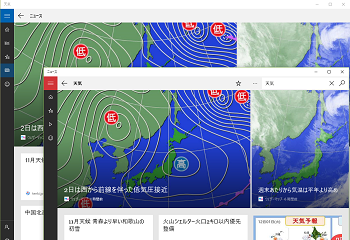
【参考】
・人工知能のCortana(コルタナ) が使えるようになれば(私のパソコンでは2015.12.5以降)、「週間天気」や 「指定した時刻の天気」をCortanaが教えてくれるようになります。
スタート画面から[天気]をクリックし、天気の画面から[ニュース]アイコン(
(※ 天気の画面が表示されます。)
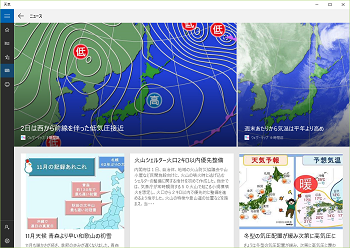
画面トップには「ウェザーマップ」の「6時間前」と「1時間前」の天気図が表示されます。
「ウェザーマップ」は、TVでお馴染の気象予報士の森田さんが経営する株式会社ウェザーマップ社(東京都港区赤坂)が提供しているサービスです。
その他には、「tenki.jp」「AFPBB News」「毎日新聞」「朝日新聞デジタル」「日テレNews24」「マイナビニュース」「産経新聞」などから天気に関するニュースが提供されています。
-----------------------------
[天気]アプリで見る「ニュース」は、[ニュース]アプリで「天気」を検索した画面と同じものです。
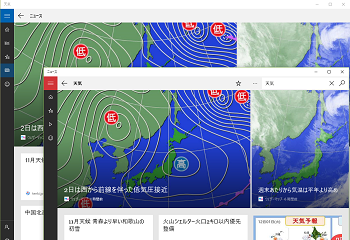
【参考】
・人工知能のCortana(コルタナ) が使えるようになれば(私のパソコンでは2015.12.5以降)、「週間天気」や 「指定した時刻の天気」をCortanaが教えてくれるようになります。
天気の地域設定を同期する(7/9) [-天気を見る]
複数のデバイス(パソコンやタブレット等)で同じ「お気に入りの場所」の天気情報を見たい時は、同じWindowsアカウントを使ってサインインし、天気情報を同期させます。
例えば、パソコンAの「天気アプリ」で設定している「お気に入りの場所」と同じ場所の天気情報をパソコンBからも見たい時は、パソコンAで使っているWindowsアカウントでパソコンBの「天気アプリ」にサインインすればよいのです。
■ サインインについて
パソコンBの「天気アプリ」にサインインしてパソコンAの「天気アプリ」と同期する時は、以下の条件が必要です。
① パソコンA、パソコンBはWindows10が起動していること。
② パソコンA、パソコンBはインターネットに接続していること。
③ 同じWindowsアカウントを使用すること。
操作は以下の通りです。
(1) パソコンAでWindows10を起動し、「天気アプリ」からサインインアイコン( )をクリックして、Windowsアカウントを選択してサインインします。そして、「お気に入りの場所」を設定しておきます。
)をクリックして、Windowsアカウントを選択してサインインします。そして、「お気に入りの場所」を設定しておきます。
(※ サインインアイコンの右下隅には「+」マークがあります。)
[サインイン]
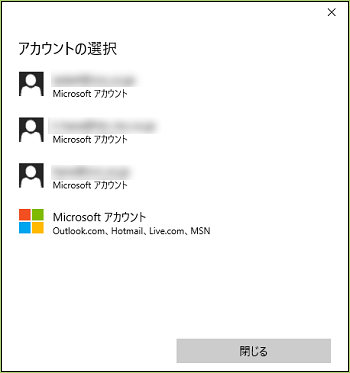
[「お気に入りの場所」を設定]
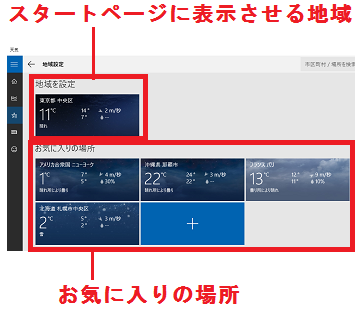
(※ パソコンAの電源はONのままにします。)
(2) パソコンBでWindows10を起動し、「天気アプリ」からサインインアイコン( )をクリックして、パソコンAで「天気アプリ」にサインインした同じWindowsアカウントを選択してサインインします。
)をクリックして、パソコンAで「天気アプリ」にサインインした同じWindowsアカウントを選択してサインインします。
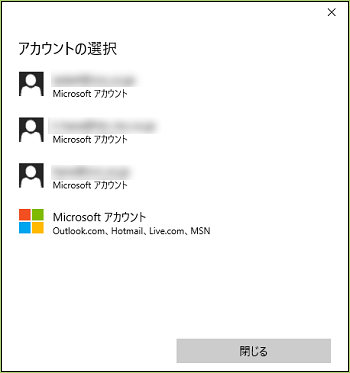
【参考】
・「お気に入りの場所」の情報が同期され、同じ天気情報が見られます。つまり、異なる場所・異なるデバイスから同じ天気情報を見ることができます。
・ただし、「スタートページに表示させる地域」の天気情報は同期できません。
・パソコンBで初めて「天気アプリ」にサインインする時は、Windowsアカウント(「メールアドレスまたは電話番号」と「パスワード」)を新規に追加する必要があります。
・パソコンBとパソコンAの天気情報が同期できたら、パソコンAの電源はOFFにしてもかまいません。
・パソコンBの天気情報は、「天気アプリ」からサインアウトするまで保持されます。パソコンBの電源をOFFにしても保持されます。
■ サインアウトについて
パソコンBで「天気アプリ」からのサインアウトの操作は以下の通りです。
(1) サインアウトアイコン( )をクリックします。
)をクリックします。
(2) [続行]ボタンをクリックします。
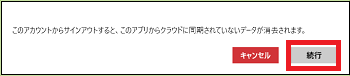
(※ 「お気に入りの場所」が消えます。)
例えば、パソコンAの「天気アプリ」で設定している「お気に入りの場所」と同じ場所の天気情報をパソコンBからも見たい時は、パソコンAで使っているWindowsアカウントでパソコンBの「天気アプリ」にサインインすればよいのです。
■ サインインについて
パソコンBの「天気アプリ」にサインインしてパソコンAの「天気アプリ」と同期する時は、以下の条件が必要です。
① パソコンA、パソコンBはWindows10が起動していること。
② パソコンA、パソコンBはインターネットに接続していること。
③ 同じWindowsアカウントを使用すること。
操作は以下の通りです。
(1) パソコンAでWindows10を起動し、「天気アプリ」からサインインアイコン(
(※ サインインアイコンの右下隅には「+」マークがあります。)
[サインイン]
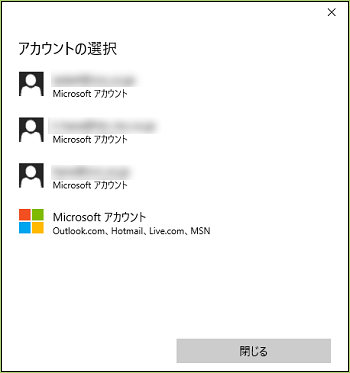
[「お気に入りの場所」を設定]
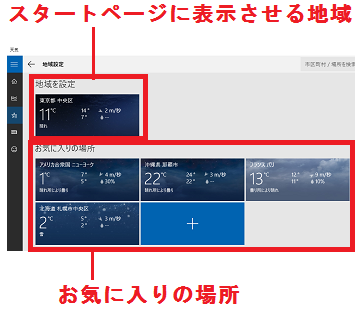
(※ パソコンAの電源はONのままにします。)
(2) パソコンBでWindows10を起動し、「天気アプリ」からサインインアイコン(
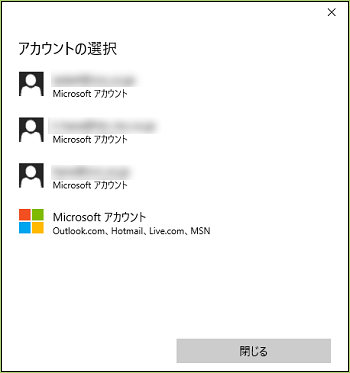
【参考】
・「お気に入りの場所」の情報が同期され、同じ天気情報が見られます。つまり、異なる場所・異なるデバイスから同じ天気情報を見ることができます。
・ただし、「スタートページに表示させる地域」の天気情報は同期できません。
・パソコンBで初めて「天気アプリ」にサインインする時は、Windowsアカウント(「メールアドレスまたは電話番号」と「パスワード」)を新規に追加する必要があります。
・パソコンBとパソコンAの天気情報が同期できたら、パソコンAの電源はOFFにしてもかまいません。
・パソコンBの天気情報は、「天気アプリ」からサインアウトするまで保持されます。パソコンBの電源をOFFにしても保持されます。
■ サインアウトについて
パソコンBで「天気アプリ」からのサインアウトの操作は以下の通りです。
(1) サインアウトアイコン(
(2) [続行]ボタンをクリックします。
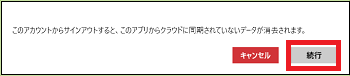
(※ 「お気に入りの場所」が消えます。)
「スタートページに設定された場所」を変更する(8/9) [-天気を見る]
「スタートページ」とは、「天気アプリ」を起動した直後の画面のことです。
「スタートページ」は自由に変更できます。
操作は以下の通りです。
(1) スタート画面から「天気アプリ」を起動します。
(2) [設定]アイコン( )をクリックします。
)をクリックします。
(3) 現在の「スタートページに設定された場所」(例:東京都 中央区)を確認します。
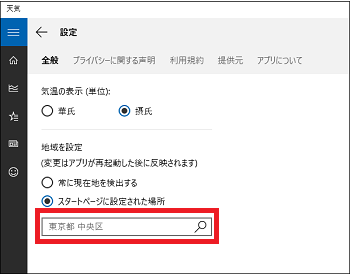
(4) 入力欄に「スタートページ」に設定したい場所の名前(例:沖縄)をキーボード入力します。
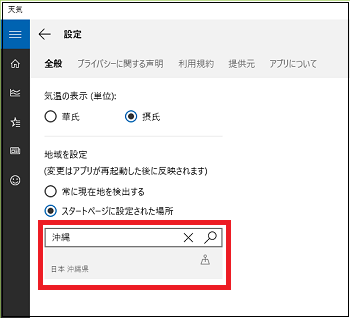
(※ 日本語変換中、または返還後に表示されている候補の中から選択してください。)
(5) 入力した場所の名前(例:沖縄県 那覇市)が入力欄に表示されているか確認します。
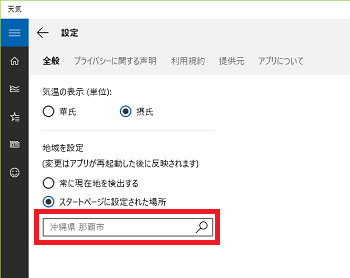
(※ 変更されるのは、「天気アプリ」が次回起動された時になります。)
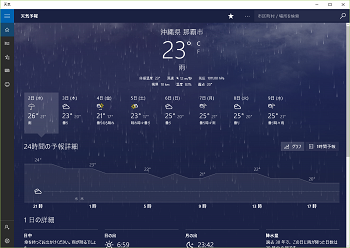
【参考】
・次に変更されるまで「スタートページに設定された場所」は保持されます。
・タイル表面も変更されます。「天気アプリ」のタイルはLIVE(ライブ)になっているので、次にタイル画面が切り替わった時に変更した場所の表示になります。

「スタートページ」は自由に変更できます。
操作は以下の通りです。
(1) スタート画面から「天気アプリ」を起動します。
(2) [設定]アイコン(
(3) 現在の「スタートページに設定された場所」(例:東京都 中央区)を確認します。
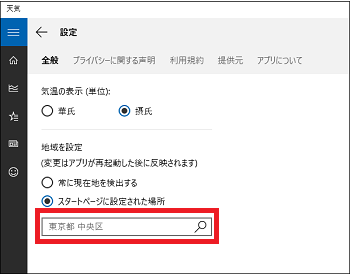
(4) 入力欄に「スタートページ」に設定したい場所の名前(例:沖縄)をキーボード入力します。
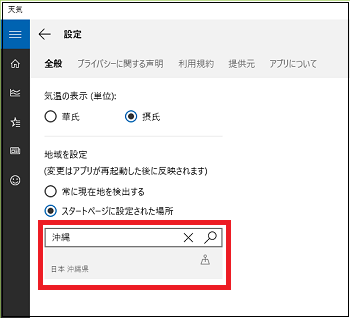
(※ 日本語変換中、または返還後に表示されている候補の中から選択してください。)
(5) 入力した場所の名前(例:沖縄県 那覇市)が入力欄に表示されているか確認します。
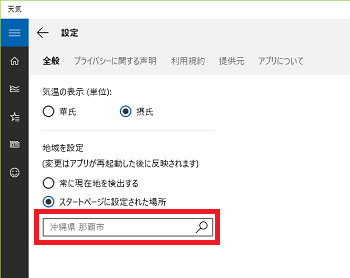
(※ 変更されるのは、「天気アプリ」が次回起動された時になります。)
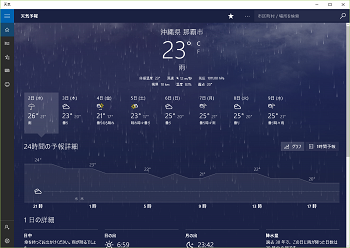
【参考】
・次に変更されるまで「スタートページに設定された場所」は保持されます。
・タイル表面も変更されます。「天気アプリ」のタイルはLIVE(ライブ)になっているので、次にタイル画面が切り替わった時に変更した場所の表示になります。

デバイスの現在地の天気を表示する(9/9) [-天気を見る]
「天気アプリ」を起動させた時、Windows10がインストールされているデバイス(パソコン、タブレット、スマホ等)が設置されている場所(現在地)の天気を表示させることができます。
タブレットやスマホは場所を移動させて使うデバイスなので、「天気アプリ」を起動した時に現在地の天気を表示してくれるのは便利です。
設定方法は以下の通りです。
(1) スタート画面から「天気アプリ」を起動します。
(2) [設定]アイコン( )をクリックします。
)をクリックします。
(3)「常に現在地を検出する」を選択します。
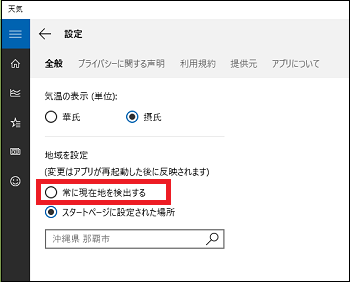
(4) 「天気の位置情報サービスはオフです」「オンにするには[設定]に移動します」のメッセージが表示されたら、[設定]ボタンをクリックします。

(5) [位置情報」を選択し(デフォルトで選択されている)、右ペインの「位置情報」の「このデバイスの位置情報はオンです」の文字、および「位置情報のスイッチ」がオフになっていることを確認します。
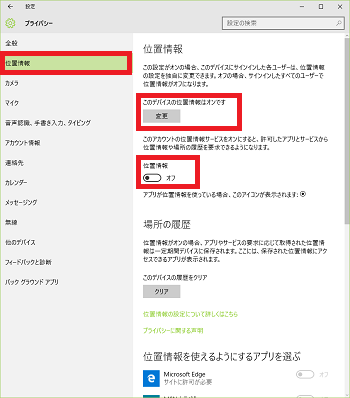
(※ 「このデバイスの位置情報はオフです」の場合は、[変更]をクリックして、スイッチをオンにする必要があります。)
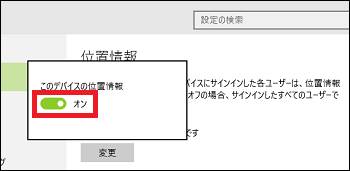
(6) 「位置情報のスイッチ」をオンにします。
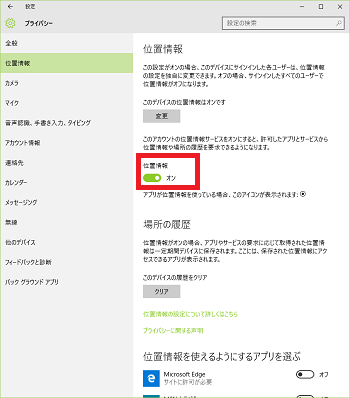
(7) また、画面を下にスクロールさせ、「MSN天気」がオンになっていることを確認します。
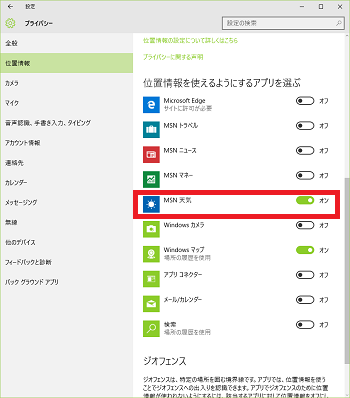
(※ 、「MSN天気」のスイッチがオフの時は、現在地の位置情報が使用できません。つまり、「位置情報のスイッチ」がオンであっても、現在地の天気を表示できません。)
(8) [常に現在地を検出する]にチェックが付いたことを確認します。
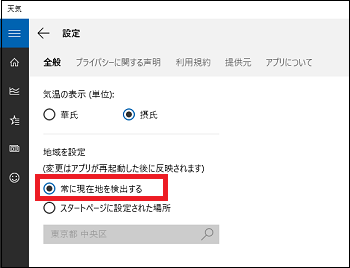
(9) 次に「天気アプリ」を起動した時、現在地の天気が表示されます。
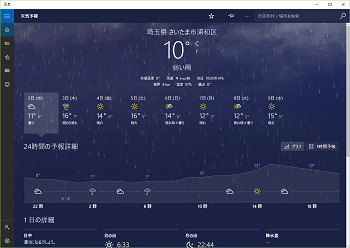
(※ デバイスがデスクトップの場合、現在地はいつも同じなので天気も同じですsmiles。)
タブレットやスマホは場所を移動させて使うデバイスなので、「天気アプリ」を起動した時に現在地の天気を表示してくれるのは便利です。
設定方法は以下の通りです。
(1) スタート画面から「天気アプリ」を起動します。
(2) [設定]アイコン(
(3)「常に現在地を検出する」を選択します。
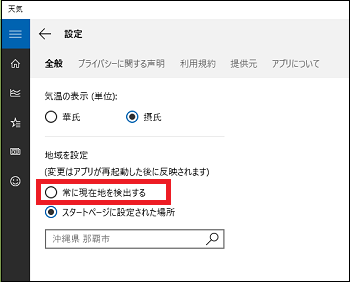
(4) 「天気の位置情報サービスはオフです」「オンにするには[設定]に移動します」のメッセージが表示されたら、[設定]ボタンをクリックします。

(5) [位置情報」を選択し(デフォルトで選択されている)、右ペインの「位置情報」の「このデバイスの位置情報はオンです」の文字、および「位置情報のスイッチ」がオフになっていることを確認します。
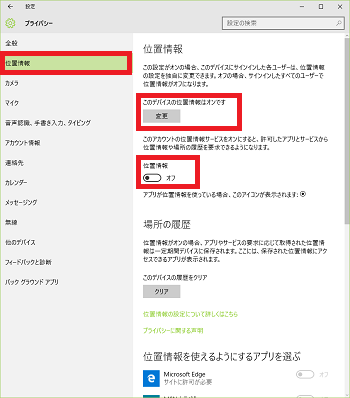
(※ 「このデバイスの位置情報はオフです」の場合は、[変更]をクリックして、スイッチをオンにする必要があります。)
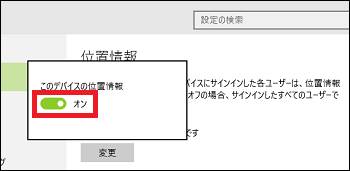
(6) 「位置情報のスイッチ」をオンにします。
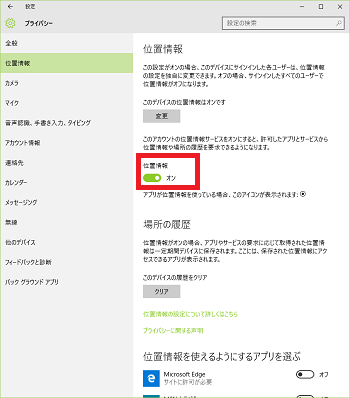
(7) また、画面を下にスクロールさせ、「MSN天気」がオンになっていることを確認します。
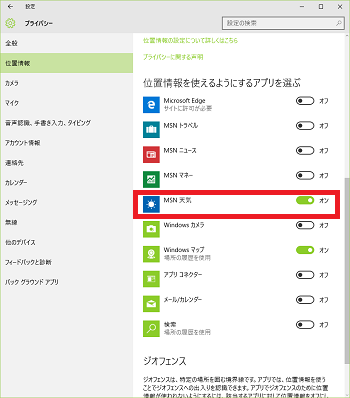
(※ 、「MSN天気」のスイッチがオフの時は、現在地の位置情報が使用できません。つまり、「位置情報のスイッチ」がオンであっても、現在地の天気を表示できません。)
(8) [常に現在地を検出する]にチェックが付いたことを確認します。
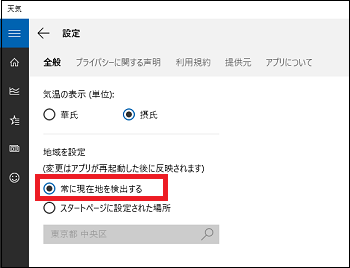
(9) 次に「天気アプリ」を起動した時、現在地の天気が表示されます。
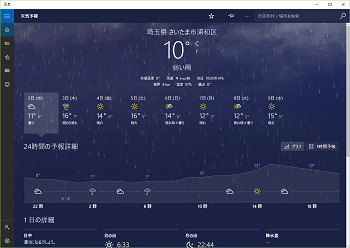
(※ デバイスがデスクトップの場合、現在地はいつも同じなので天気も同じですsmiles。)