モニター画面の背景画像を設定する(1/12) [-パーソナル設定]
パソコンも長い期間使っているとモニター画面の背景に飽きてきます。
Windows10の[パーソナル設定]では、モニター画像の背景を好みの「画像」「単色」「スライドショー」からいずれを選んで設定することができます。
操作は以下の通りです。
(1) [スタート]ボタン→[設定]→[パーソナル設定]を順に選択します。
(2) 左領域の[背景]の項目をクリックすると、右領域の「プレビュー」「背景」「画像を選択してください」「調整方法を選ぶ」の項目を確認・設定します。
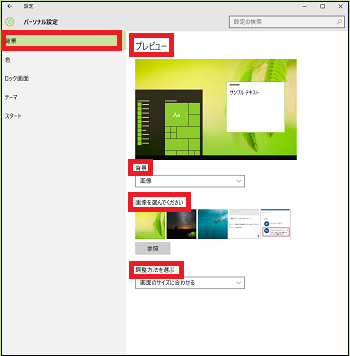
(3) 現在設定されている背景画像のプレビュー映像を確認できます。
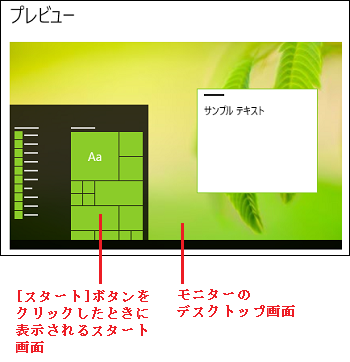
(4) 「背景」の入力欄をクリックし、表示されたメニューから「画像」「単色」「スライドショー」のいずれかを選択します。
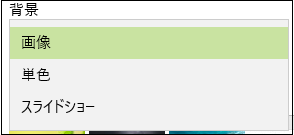
(※ 「画像を選んでください」の候補の中から選択できるし、[参照]をクリックして表示された「開く」ウィンドウから好みの画像を選択することもできます。)
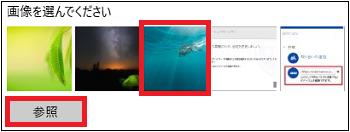
(5) 「スライドショー」を選択した場合は、「スライドショーのアルバムを選ぶ」の候補から選択するか、[参照]をクリックして表示された「開く」ウィンドウから好みのスライドショーを選択することもできます。
また、スライドショーの画像の切り替え時間を「1分」「10分」「30分」「1時間」「6時間」「1日」から選択したり、画像をシャッフルして表示させたい時は、「シャッフル」のスイッチを「オン」にしたりします。
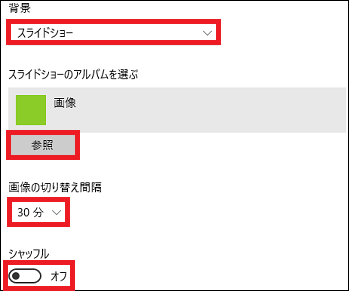
(6) 「調整方法を選ぶ」場合は入力欄をクリックします。
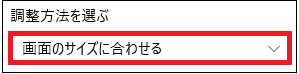
(※ 表示されたメニューから「ページ幅に合わせる」「画面のサイズに合わせる」「拡大して表示」「並べて表示」「中央に表示」「スパン」いずれかの調整方法を選択します。)
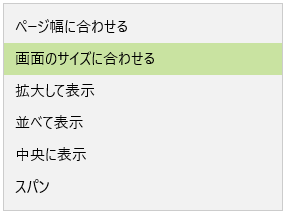
Windows10の[パーソナル設定]では、モニター画像の背景を好みの「画像」「単色」「スライドショー」からいずれを選んで設定することができます。
操作は以下の通りです。
(1) [スタート]ボタン→[設定]→[パーソナル設定]を順に選択します。
(2) 左領域の[背景]の項目をクリックすると、右領域の「プレビュー」「背景」「画像を選択してください」「調整方法を選ぶ」の項目を確認・設定します。
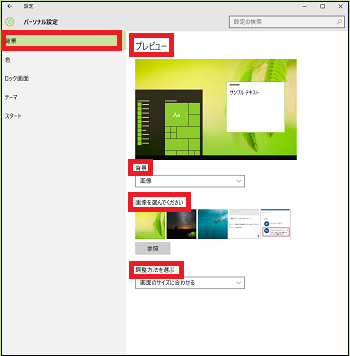
(3) 現在設定されている背景画像のプレビュー映像を確認できます。
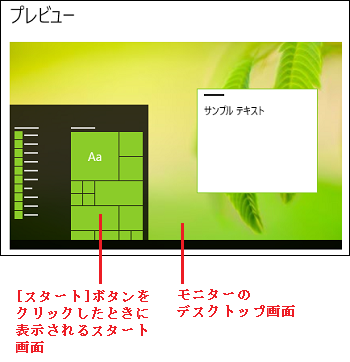
(4) 「背景」の入力欄をクリックし、表示されたメニューから「画像」「単色」「スライドショー」のいずれかを選択します。
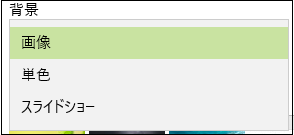
(※ 「画像を選んでください」の候補の中から選択できるし、[参照]をクリックして表示された「開く」ウィンドウから好みの画像を選択することもできます。)
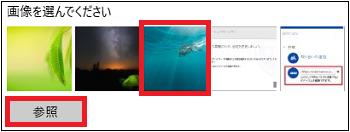
(5) 「スライドショー」を選択した場合は、「スライドショーのアルバムを選ぶ」の候補から選択するか、[参照]をクリックして表示された「開く」ウィンドウから好みのスライドショーを選択することもできます。
また、スライドショーの画像の切り替え時間を「1分」「10分」「30分」「1時間」「6時間」「1日」から選択したり、画像をシャッフルして表示させたい時は、「シャッフル」のスイッチを「オン」にしたりします。
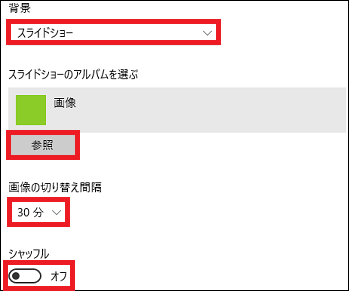
(6) 「調整方法を選ぶ」場合は入力欄をクリックします。
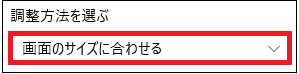
(※ 表示されたメニューから「ページ幅に合わせる」「画面のサイズに合わせる」「拡大して表示」「並べて表示」「中央に表示」「スパン」いずれかの調整方法を選択します。)
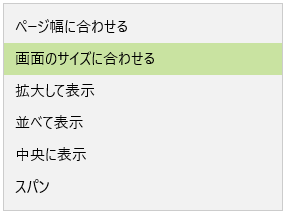
アクセントカラー、スタート、タスクバー、アクションセンター等の色を選ぶ(2/12) [-パーソナル設定]
Windows10を使う上で、アクセントカラー、スタート、タスクバー、アクションセンターの色を好みの色に設定できます。
(1) [スタート]ボタン→[設定]→[パーソナル設定]を順に選択します。
(2) 左領域の[色]の項目をクリックすると、右領域の「プレビュー」「色の選択」の項目を確認・設定します。
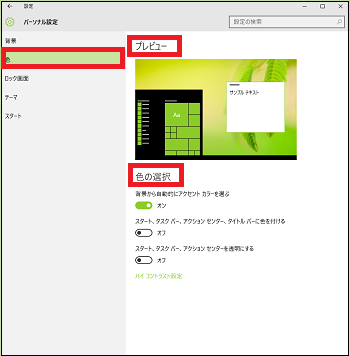
(3) 「背景から自動的にアクセントカラーを選ぶ」のスイッチが「オン」の場合、スタート画面やスタートメニューの「アクセントカラー」は「背景」の色から自動的に選択されます。
[「背景から自動的にアクセントカラーを選ぶ」のスイッチが「オン」]

[アクセントカラー](緑)
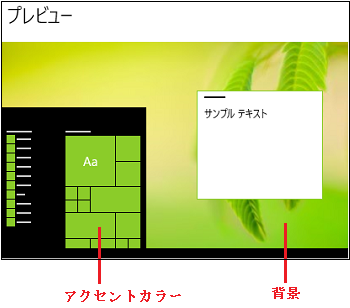
(※ 「背景から自動的にアクセントカラーを選ぶ」のスイッチが「オン」の時のスタート、タスクバー、アクションセンターの色は「黒」で、タイトルバーの色は「グレー」です。)
[スタート](黒)

[タスクバー](黒)

[アクションセンター](黒)
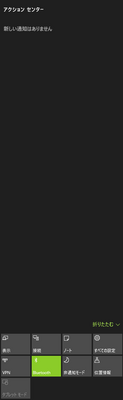
[タイトルバー](グレー)
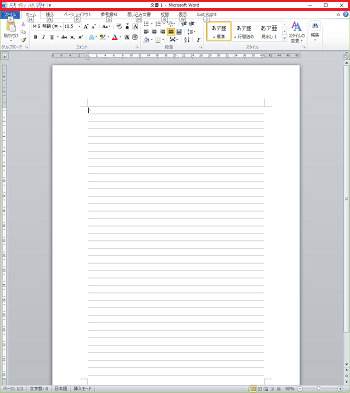
(4) 「背景から自動的にアクセントカラーを選ぶ」のスイッチが「オン」で、スタート、タスクバー、アクションセンター、タイトルバーの色をアクションセンターの色と同じ色にしたいときはスイッチを「オン」にします。

[スタート](緑)

[タスクバー](緑)

[アクションセンター](緑)
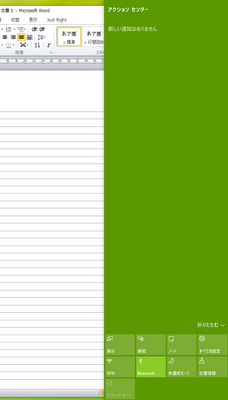
[タイトルバー](緑)
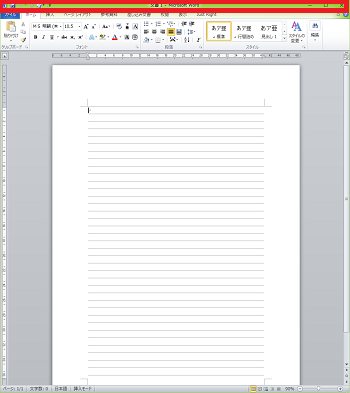
(5) スタート、タスクバー、アクションセンターの色を半透明にして下地を見えるようにする時は、スイッチを「オン」にします。

[スタート](緑)

[タスクバー](緑)

[アクションセンター](緑)
アクションセンターが半透明になり、下地のWordウィンドウが薄く見えています。
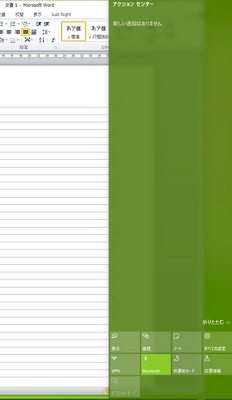
---------------------------------------------
アクセントカラーを手動で選ぶときは、[背景から自動的にアクセントカラーを選ぶ]のスイッチを「オフ」にして、[アクセントカラーを選ぶ]の色の一覧から好みの色(例:青)をクリックします。すると、プレビューのアクセントカラー(スタートメニューとスタート画面)が好みの色(例:青)に変わります。
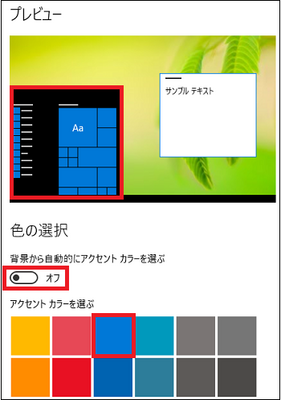
(※ [スタート]ボタンをクリックすると、スタートメニューとスタート画面が好みの色(例:青)で表示されます。)
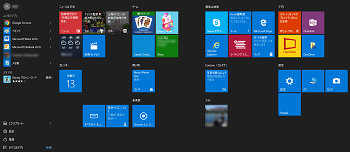
---------------------------------------------
手動で選んだアクセントカラーの色にスタート、タスクバー、アクションセンター、タイトルバーをしたい時は、スイッチを「オン」にします。

また、スタート、タスクバー、アクションセンターの色を半透明にしたい時は、スイッチを「オン」にします。

(1) [スタート]ボタン→[設定]→[パーソナル設定]を順に選択します。
(2) 左領域の[色]の項目をクリックすると、右領域の「プレビュー」「色の選択」の項目を確認・設定します。
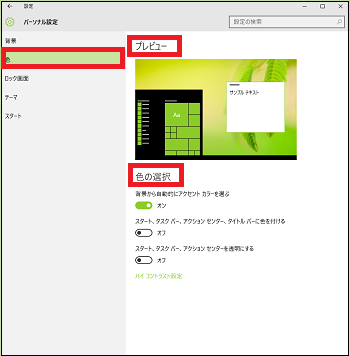
(3) 「背景から自動的にアクセントカラーを選ぶ」のスイッチが「オン」の場合、スタート画面やスタートメニューの「アクセントカラー」は「背景」の色から自動的に選択されます。
[「背景から自動的にアクセントカラーを選ぶ」のスイッチが「オン」]

[アクセントカラー](緑)
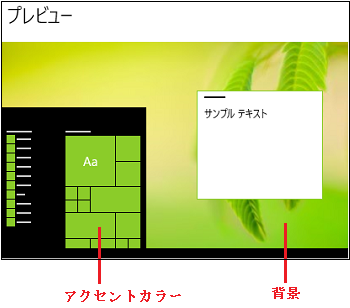
(※ 「背景から自動的にアクセントカラーを選ぶ」のスイッチが「オン」の時のスタート、タスクバー、アクションセンターの色は「黒」で、タイトルバーの色は「グレー」です。)
[スタート](黒)
[タスクバー](黒)
[アクションセンター](黒)
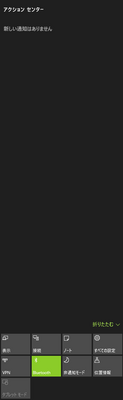
[タイトルバー](グレー)
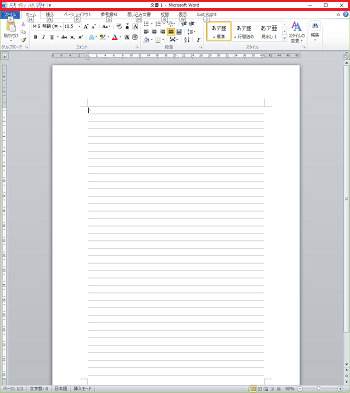
(4) 「背景から自動的にアクセントカラーを選ぶ」のスイッチが「オン」で、スタート、タスクバー、アクションセンター、タイトルバーの色をアクションセンターの色と同じ色にしたいときはスイッチを「オン」にします。

[スタート](緑)
[タスクバー](緑)
[アクションセンター](緑)
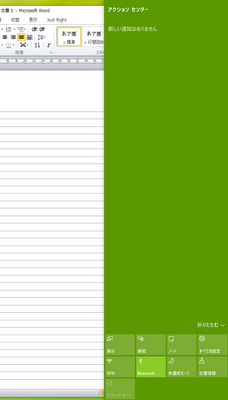
[タイトルバー](緑)
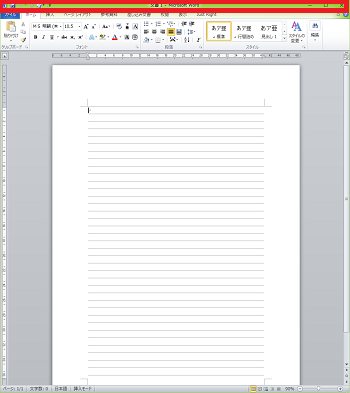
(5) スタート、タスクバー、アクションセンターの色を半透明にして下地を見えるようにする時は、スイッチを「オン」にします。

[スタート](緑)
[タスクバー](緑)
[アクションセンター](緑)
アクションセンターが半透明になり、下地のWordウィンドウが薄く見えています。
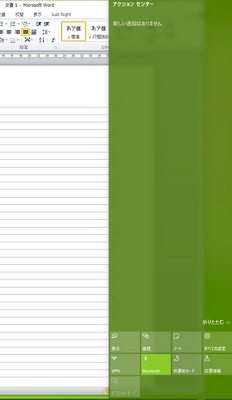
---------------------------------------------
アクセントカラーを手動で選ぶときは、[背景から自動的にアクセントカラーを選ぶ]のスイッチを「オフ」にして、[アクセントカラーを選ぶ]の色の一覧から好みの色(例:青)をクリックします。すると、プレビューのアクセントカラー(スタートメニューとスタート画面)が好みの色(例:青)に変わります。
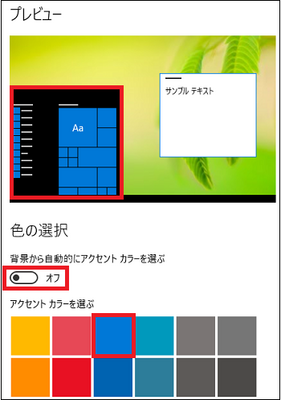
(※ [スタート]ボタンをクリックすると、スタートメニューとスタート画面が好みの色(例:青)で表示されます。)
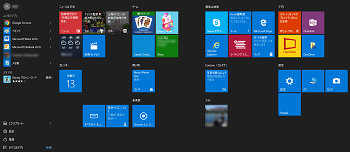
---------------------------------------------
手動で選んだアクセントカラーの色にスタート、タスクバー、アクションセンター、タイトルバーをしたい時は、スイッチを「オン」にします。

また、スタート、タスクバー、アクションセンターの色を半透明にしたい時は、スイッチを「オン」にします。

ロック画面の背景をWindowsスポットライトに設定する(3/12) [-パーソナル設定]
ロック画面とはウェルカムシートとも呼ばれ、Windowsが「スリープ」になって画面が消えた状態からマウスをクリックする等してロック解除すると表示されるきれいな画面のことです。
Windowsスポットライトとは、Microsoftが勧めるきれいな画像をランダムに表示させる機能です。きれいな画像は、Windows10のCドライブのUsersフォルダのかなり深いフォルダ内にあります。
Microsoftが勧めてくれるとは言え、パソコンの使用者が気に入らなければ変更も可能です。
操作は以下の通りです。
(1) [スタート]ボタン→[設定]→[パーソナル設定]を順に選択します。
(2) 左領域の[ロック画面]の項目をクリックし、右領域の「プレビュー」「背景」の項目を確認・設定します。
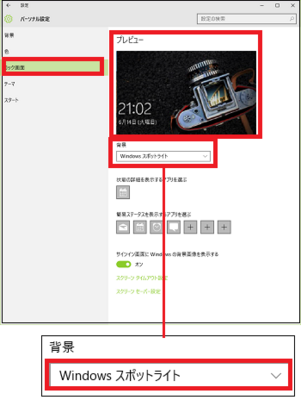
(※ 「背景」には[Windowsスポットライト]が選択されていることを確認します。[画像]や[スライドショー]が選択されている場合は、[Windowsスポットライト]に変更します。)
「プレビュー」には、現在選択されているWindowsスポットライト画像が表示されています。
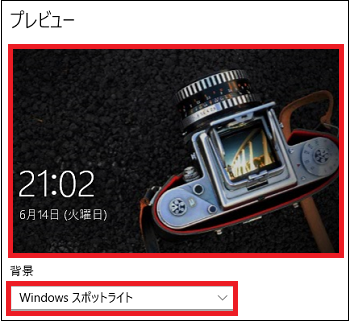
画像上には日付、曜日、現在時間が表示されていますが、画像上に何を表示させるかはパソコンの使用者が選択することができます。
「背景」の確認・設定が終わったら、「設定」ウィンドウは[×]ボタンをクリックして閉じます。
(3) Windowsが「スリープ」になって画面が消えた状態からマウスをクリックすると、Windowsスポットライト画像が表示されます。画面右上には「気に入りましたか?」と表示されています。
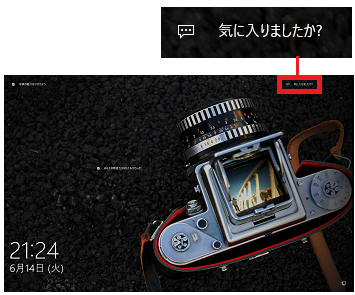
(※ 当然ですがプレビューで見た画面と同じです。)
(4) 「気に入りましたか?」の文字列の上にマウスカーソルを移動させると、メニューが表示されます。
・気に入った場合は[I want more !] を選択します。
・気に入らなかったら[好みではありません。] (例)を選択します。
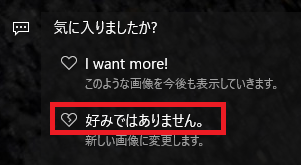
(※ いずれをクリックしても「ご意見をお送りいただきありがとうございます。いただいたご意見は近い将来の機能改善に役立てさせていただきます。」とのメッセージが表示されますが、[好みではありません。] を選択した場合は、別のきれいな画像に変更されます。)

(5) 変更された画像も気に入らなければ、「気に入りましたか?」のメニューから[好みではありません。] を選択することができます。
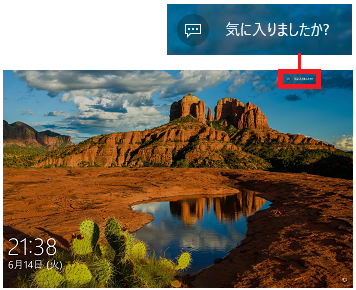
(※ 「I want more! 」を選択した場合は、その後画面を変更できなくなるようです。)
【参考】
・[スタート]ボタン→[設定]→[パーソナル設定]を順に選択して、[ロック画面]を選んだときのプレビュー画面も更新されています。
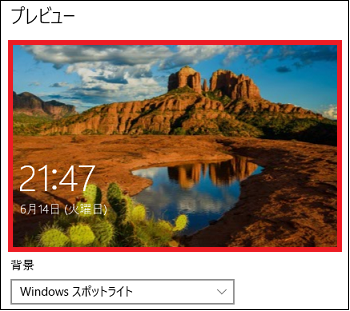
Windowsスポットライトとは、Microsoftが勧めるきれいな画像をランダムに表示させる機能です。きれいな画像は、Windows10のCドライブのUsersフォルダのかなり深いフォルダ内にあります。
Microsoftが勧めてくれるとは言え、パソコンの使用者が気に入らなければ変更も可能です。
操作は以下の通りです。
(1) [スタート]ボタン→[設定]→[パーソナル設定]を順に選択します。
(2) 左領域の[ロック画面]の項目をクリックし、右領域の「プレビュー」「背景」の項目を確認・設定します。
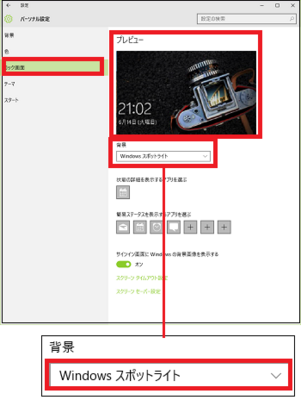
(※ 「背景」には[Windowsスポットライト]が選択されていることを確認します。[画像]や[スライドショー]が選択されている場合は、[Windowsスポットライト]に変更します。)
「プレビュー」には、現在選択されているWindowsスポットライト画像が表示されています。
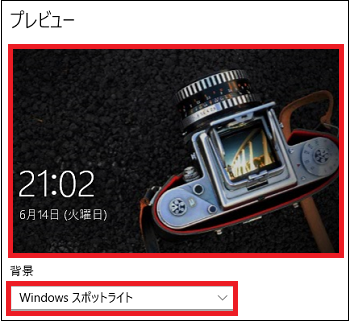
画像上には日付、曜日、現在時間が表示されていますが、画像上に何を表示させるかはパソコンの使用者が選択することができます。
「背景」の確認・設定が終わったら、「設定」ウィンドウは[×]ボタンをクリックして閉じます。
(3) Windowsが「スリープ」になって画面が消えた状態からマウスをクリックすると、Windowsスポットライト画像が表示されます。画面右上には「気に入りましたか?」と表示されています。
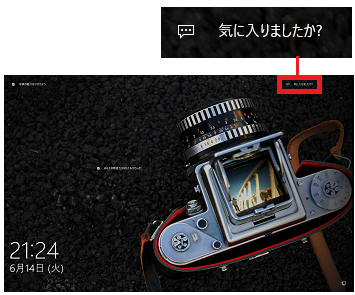
(※ 当然ですがプレビューで見た画面と同じです。)
(4) 「気に入りましたか?」の文字列の上にマウスカーソルを移動させると、メニューが表示されます。
・気に入った場合は[I want more !] を選択します。
・気に入らなかったら[好みではありません。] (例)を選択します。
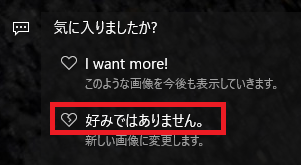
(※ いずれをクリックしても「ご意見をお送りいただきありがとうございます。いただいたご意見は近い将来の機能改善に役立てさせていただきます。」とのメッセージが表示されますが、[好みではありません。] を選択した場合は、別のきれいな画像に変更されます。)

(5) 変更された画像も気に入らなければ、「気に入りましたか?」のメニューから[好みではありません。] を選択することができます。
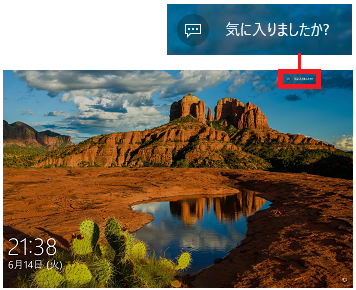
(※ 「I want more! 」を選択した場合は、その後画面を変更できなくなるようです。)
【参考】
・[スタート]ボタン→[設定]→[パーソナル設定]を順に選択して、[ロック画面]を選んだときのプレビュー画面も更新されています。
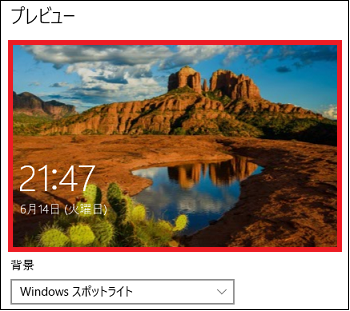
ロック画面の背景を好みの画像に設定する(4/12) [-パーソナル設定]
ロック画面とはウェルカムシートとも呼ばれ、Windowsが「スリープ」になって画面が消えた状態からマウスをクリックする等してロック解除すると表示されるきれいな画面のことです。
ロック画面の背景には、Windows10が用意している画像や、パソコンの使用者が用意した画像から選択して設定することができます。
操作は以下の通りです。
(1) [スタート]ボタン→[設定]→[パーソナル設定]を順に選択します。
(2) 左領域の[ロック画面]の項目をクリックし、右領域の「プレビュー」「背景」「画像を選んでください」「ロック画面にトリビアやヒントなどの情報を表示する」の項目を確認・設定します。
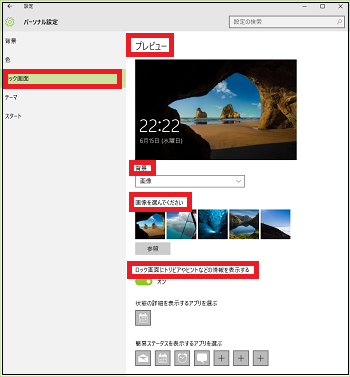
(3) 「プレビュー」には、現在設定されている画像が表示されています。
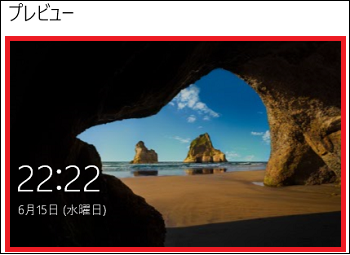
(4) 「背景」の入力欄をクリックし、表示されたメニューから[画像]をクリックします。
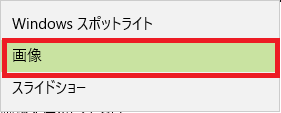
(※ 「背景」の入力欄に「画像」が設定されます。)
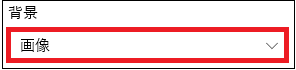
(5) 「画像を選んでください」の画像一覧から選択することもできるし、[参照]ボタンをクリックして表示された[開く]ウィンドウから好みの画像を選択することもできます。
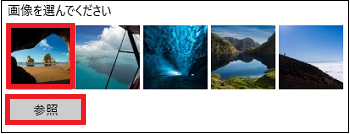
(6) 「ロック画面にトリビアやヒントなどの情報を表示する」のスイッチが「オン」(デフォルト)の時は、ロック画面上にトリビアやヒントが自動的に表示されてしまいます。

(※ 「トリビア」とは「くだらないこと」「ささいなこと、」「つまらないこと」と言う意味ですが、Microsoftがかってに表示させる広告情報のようです。)
ロック画面にかってに広告を表示されたくない場合は、スイッチを「オフ」にします。
----------------------------------------------
ロック画面は次のように表示されます。

ロック画面の背景には、Windows10が用意している画像や、パソコンの使用者が用意した画像から選択して設定することができます。
操作は以下の通りです。
(1) [スタート]ボタン→[設定]→[パーソナル設定]を順に選択します。
(2) 左領域の[ロック画面]の項目をクリックし、右領域の「プレビュー」「背景」「画像を選んでください」「ロック画面にトリビアやヒントなどの情報を表示する」の項目を確認・設定します。
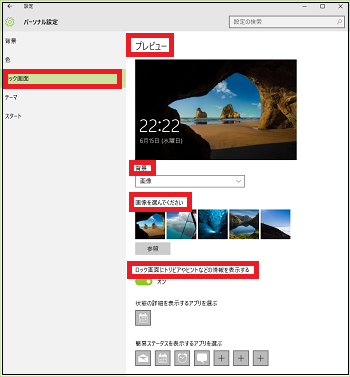
(3) 「プレビュー」には、現在設定されている画像が表示されています。
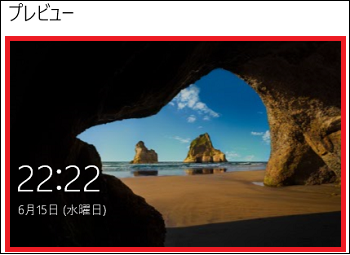
(4) 「背景」の入力欄をクリックし、表示されたメニューから[画像]をクリックします。
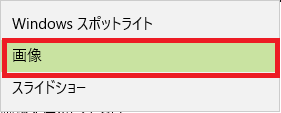
(※ 「背景」の入力欄に「画像」が設定されます。)
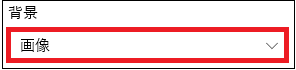
(5) 「画像を選んでください」の画像一覧から選択することもできるし、[参照]ボタンをクリックして表示された[開く]ウィンドウから好みの画像を選択することもできます。
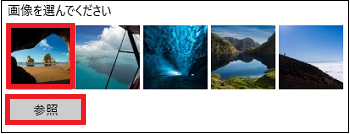
(6) 「ロック画面にトリビアやヒントなどの情報を表示する」のスイッチが「オン」(デフォルト)の時は、ロック画面上にトリビアやヒントが自動的に表示されてしまいます。

(※ 「トリビア」とは「くだらないこと」「ささいなこと、」「つまらないこと」と言う意味ですが、Microsoftがかってに表示させる広告情報のようです。)
ロック画面にかってに広告を表示されたくない場合は、スイッチを「オフ」にします。
----------------------------------------------
ロック画面は次のように表示されます。

ロック画面の背景をスライドショーに設定する(5/12) [-パーソナル設定]
ロック画面とはウェルカムシートとも呼ばれ、Windowsが「スリープ」になって画面が消えた状態からマウスをクリックする等してロック解除すると表示されるきれいな画面のことです。
ロック画面の背景には、パソコンの使用者が好みのフォルダーを指定して、そのフォルダー内の画像をスライド表示させることができます。
操作は以下の通りです。
(1) [スタート]ボタン→[設定]→[パーソナル設定]を順に選択します。
(2) 左領域の[ロック画面]の項目をクリックし、右領域の「プレビュー」「背景」「スライドショーのアルバムを選ぶ」「スライドショーの詳細設定」「ロック画面にトリビアやヒントなどの情報を表示する」の項目を確認・設定します。
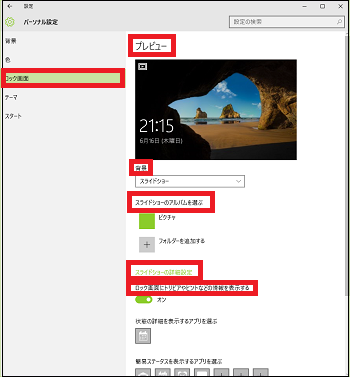
(3) 「プレビュー」には、「背景」の項目で[画像]を選択した時に指定した画像が表示されています。
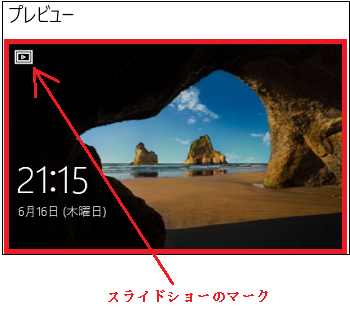
(※ 理屈から言えば、スライドショーに指定したフォルダー内のいずれかの画像が表示されているべきです。)
(4) 「背景」の入力欄をクリックし、表示されたメニューから[スライドショー]をクリックします。
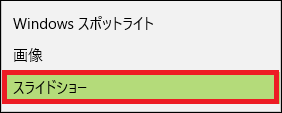
(※ 「背景」の入力欄に「スライドショー」が設定されます。)
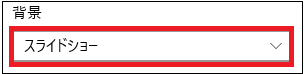
(※ すでにアルバム(フォルダー)が追加されている場合(例:ピクチャ)は、そのアルバム内(サブフォルダーも含む)のすべての画像からランダムにスライドショーが行われます。)
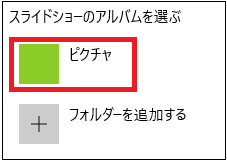
追加されているアルバム(フォルダー)が「ピクチャ」の場合、エクスプローラを起動したときに表示されるPC内の「ピクチャ」フォルダーのことです。
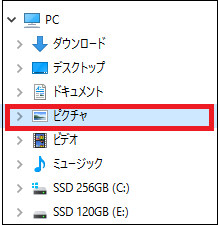
(5) 新しいアルバム(フォルダーのこと)を追加する時は、「スライドショーのアルバムを選ぶ」の項目で[フォルダーを追加する]をクリックします。
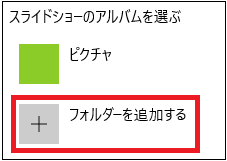
(6) 表示された「フォルダーの選択」ウィンドウから、アルバムに追加するフォルダー(例:2015カレンダー)を選択し、最後に[このフォルダーを選択]ボタンをクリックします。
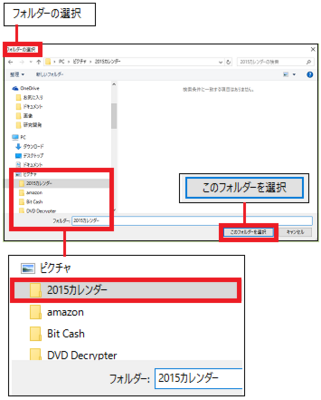
(※ 選択したフォルダーがスライドショーのアルバムに追加されます。)
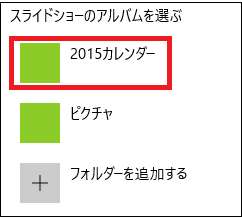
スライドショーに表示させたいアルバム(フォルダー)は、複数あっても構いません。スライドショーは、アルバム一覧の中からランダムに選択されて画像表示されます。
(7) アルバムを削除したい時は、削除したいアルバム(例:ピクチャ)をクリックし、表示された[削除]ボタンをクリックします。
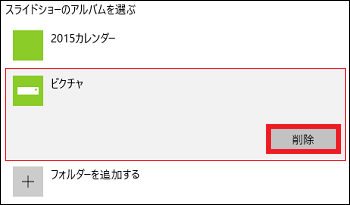
(※ 選択したアルバム(例:ピクチャ)が削除されます。)
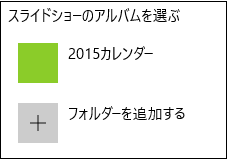
(8) スライドショーの表示方法を細かく指定したい場合は、[スライドショーの詳細設定]をクリックします。
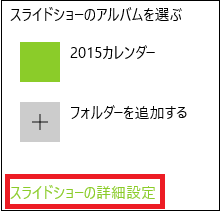
(9) スライドショーの詳細設定を行います。
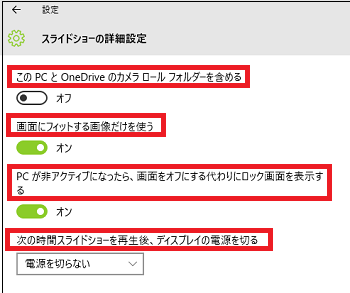
・好みに従って、「このPCとOneDriveのカメラコントロールフォルダーを含める」「画面にフィットする画像だけを使う」「PCが非アクティブになったら、画面をオフにする代わりにロック画面を表示する」の各ボタンを「オン」または「オフ」にします。
・スライドショーを再生後に、「30分」「1時間」「3時間」から選択してディスプレイの電源を切ることができます。「電源を切らない」を選択すると、スライドショーを再生し続けます。
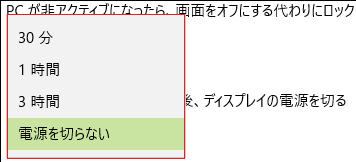
(10) 「ロック画面にトリビアやヒントなどの情報を表示する」のスイッチが「オン」(デフォルト)の時は、ロック画面上にトリビアやヒントが自動的に表示されてしまいます。

(※ 「トリビア」とは「くだらないこと」「ささいなこと、」「つまらないこと」と言う意味ですが、Microsoftがかってに表示させる広告情報のようです。)
ロック画面にかってに広告を表示されたくない場合は、スイッチを「オフ」にします。
----------------------------------------------
ロック画面は次のように表示されます。
始めに、必ず「背景」の設定で[画像]を選択した時の画像が表示されます。

それ以降、15秒ごとにアルバム一覧から画像をランダムに選択してスライド表示されます。

ロック画面の背景には、パソコンの使用者が好みのフォルダーを指定して、そのフォルダー内の画像をスライド表示させることができます。
操作は以下の通りです。
(1) [スタート]ボタン→[設定]→[パーソナル設定]を順に選択します。
(2) 左領域の[ロック画面]の項目をクリックし、右領域の「プレビュー」「背景」「スライドショーのアルバムを選ぶ」「スライドショーの詳細設定」「ロック画面にトリビアやヒントなどの情報を表示する」の項目を確認・設定します。
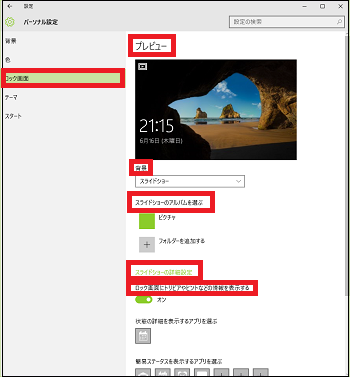
(3) 「プレビュー」には、「背景」の項目で[画像]を選択した時に指定した画像が表示されています。
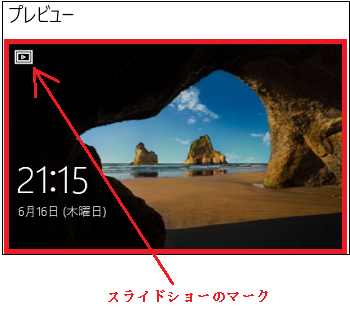
(※ 理屈から言えば、スライドショーに指定したフォルダー内のいずれかの画像が表示されているべきです。)
(4) 「背景」の入力欄をクリックし、表示されたメニューから[スライドショー]をクリックします。
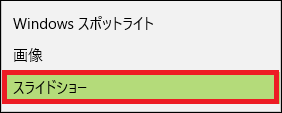
(※ 「背景」の入力欄に「スライドショー」が設定されます。)
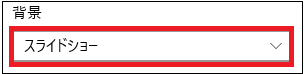
(※ すでにアルバム(フォルダー)が追加されている場合(例:ピクチャ)は、そのアルバム内(サブフォルダーも含む)のすべての画像からランダムにスライドショーが行われます。)
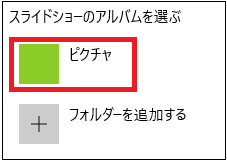
追加されているアルバム(フォルダー)が「ピクチャ」の場合、エクスプローラを起動したときに表示されるPC内の「ピクチャ」フォルダーのことです。
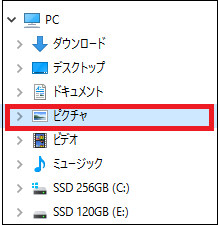
(5) 新しいアルバム(フォルダーのこと)を追加する時は、「スライドショーのアルバムを選ぶ」の項目で[フォルダーを追加する]をクリックします。
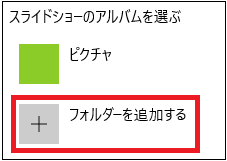
(6) 表示された「フォルダーの選択」ウィンドウから、アルバムに追加するフォルダー(例:2015カレンダー)を選択し、最後に[このフォルダーを選択]ボタンをクリックします。
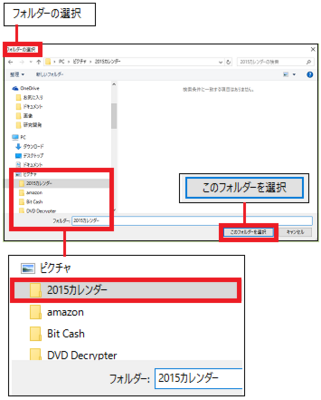
(※ 選択したフォルダーがスライドショーのアルバムに追加されます。)
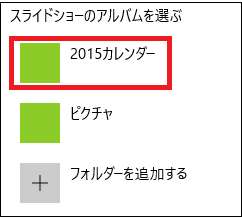
スライドショーに表示させたいアルバム(フォルダー)は、複数あっても構いません。スライドショーは、アルバム一覧の中からランダムに選択されて画像表示されます。
(7) アルバムを削除したい時は、削除したいアルバム(例:ピクチャ)をクリックし、表示された[削除]ボタンをクリックします。
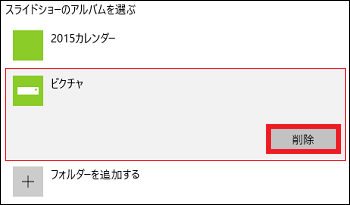
(※ 選択したアルバム(例:ピクチャ)が削除されます。)
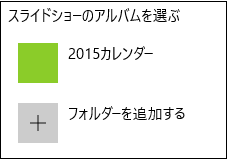
(8) スライドショーの表示方法を細かく指定したい場合は、[スライドショーの詳細設定]をクリックします。
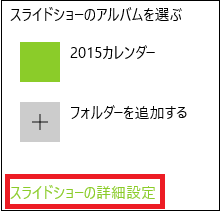
(9) スライドショーの詳細設定を行います。
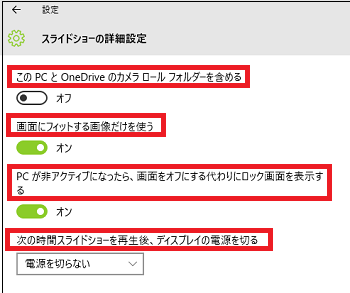
・好みに従って、「このPCとOneDriveのカメラコントロールフォルダーを含める」「画面にフィットする画像だけを使う」「PCが非アクティブになったら、画面をオフにする代わりにロック画面を表示する」の各ボタンを「オン」または「オフ」にします。
・スライドショーを再生後に、「30分」「1時間」「3時間」から選択してディスプレイの電源を切ることができます。「電源を切らない」を選択すると、スライドショーを再生し続けます。
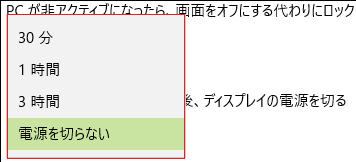
(10) 「ロック画面にトリビアやヒントなどの情報を表示する」のスイッチが「オン」(デフォルト)の時は、ロック画面上にトリビアやヒントが自動的に表示されてしまいます。

(※ 「トリビア」とは「くだらないこと」「ささいなこと、」「つまらないこと」と言う意味ですが、Microsoftがかってに表示させる広告情報のようです。)
ロック画面にかってに広告を表示されたくない場合は、スイッチを「オフ」にします。
----------------------------------------------
ロック画面は次のように表示されます。
始めに、必ず「背景」の設定で[画像]を選択した時の画像が表示されます。

それ以降、15秒ごとにアルバム一覧から画像をランダムに選択してスライド表示されます。

スタート時に関するメニューの表示/非表示を設定する(6/12) [-パーソナル設定]
スタートボタンをクリックしたり、タスクバーをクリックしたりした時に表示されるメニューの表示/非表示を設定できます。
操作は以下の通りです。
(1) [スタート]ボタン→[設定]→[パーソナル設定]を順に選択します。
(2) 左領域の[スタート]の項目をクリックし、右領域の「プレビュー」「タイルを増やす」「ときどきスタート画面におすすめを表示する」「よく使われるアプリを表示する」「最近追加したアプリを表示する」「全画面表示のスタート画面を使う」「スタート画面またはタスクバーのジャンプリストに最近開いた項目を表示する」の項目を確認・設定します。
また、最下段の「スタート画面に表示するフォルダーを選ぶ」をクリックして、表示されたウィンドウからさらに詳しい設定を行います。
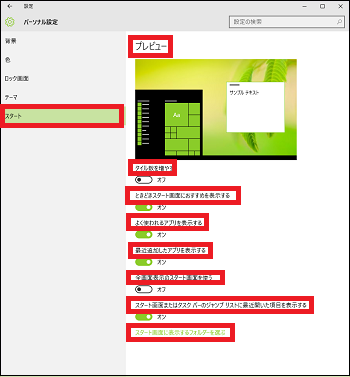
■ タイル数を増やす
(3) スイッチが「オフ」の時のスタート画面のタイル数のイメージレイアウトが「プレビュー」に表示されます。
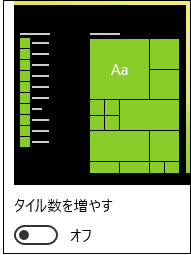
(※ スイッチを「オン」にすると、赤枠で囲われたエリアが増えますので、より多くのタイルを表示させることができます。)
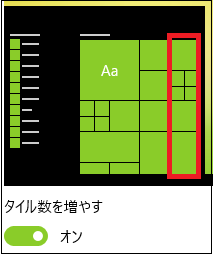
(4) スイッチが「オフ」の時のスタート画面のタイル一覧の画面を確認します。
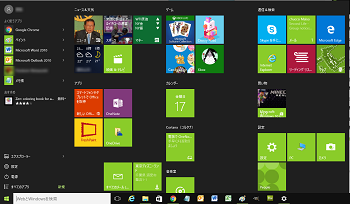
(※ スイッチが「オン」の時のスタート画面に表示できるタイルは、赤枠で囲われたエリア分広がるので、より多くのタイルを表示させることができます。)
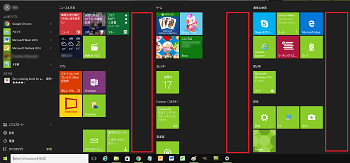
■ ときどきスタート画面におすすめを表示する
(3) スイッチを「オン」にすると「おすすめ」が表示され、「オフ」の時は「おすすめ」は表示されません。

(※ 「おすすめ」は赤枠で囲まれたエリアに表示されます。)
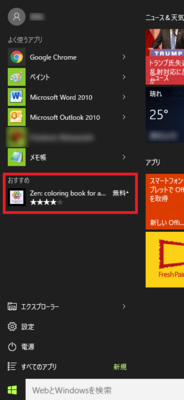
■ よく使われるアプリを表示する
(3) スイッチを「オン」にすると「よく使われるアプリ」が表示され、「オフ」の時は「よく使われるアプリ」は表示されません。

(※ 「よく使われるアプリ」は赤枠で囲まれたエリアに表示されます。)
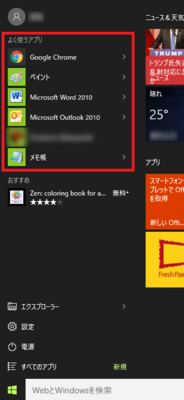
■ 最近追加したアプリを表示する
(3) スイッチを「オン」にすると「最近追加したアプリ」が表示され、「オフ」の時は「最近追加したアプリ」は表示されません。

(※ 「最近追加したアプリ」は赤枠で囲まれたエリアに表示されます。)
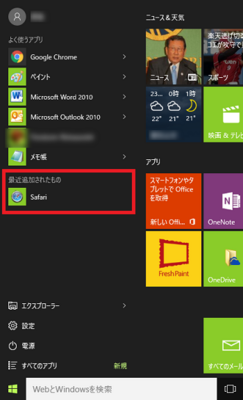
■ 全画面表示のスタート画面を使う
(3) スイッチを「オン」にするとスタート画面が「全画面表示」のモードになり、「オフ」の時はスタート画面が「デスクトップ」のモードになります。

(※ 「全画面表示」のモードの時は、次のように表示されます。)
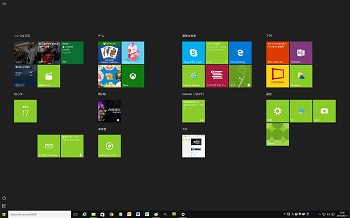
■ スタート画面またはタスクバーのジャンプリストに最近開いた項目を表示する
(3) スイッチを「オン」にすると「ジャンプリスト」に最近開いた項目が表示され、「オフ」の時は、項目は表示されません。

(※ スタートメニューのアプリ(例:エクスプローラ)を右クリックして、表示されたジャンプリストに「最近使ったもの」が赤枠で囲まれたエリアに表示されます。)
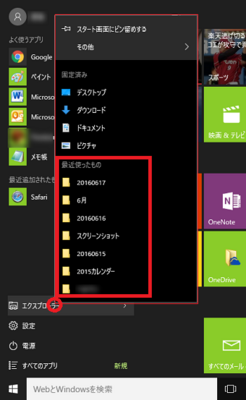
(※ また、タスクバーのアプリアイコン(例:エクスプローラ)を右クリックして、表示されたジャンプリストに「最近使ったもの」が赤枠で囲まれたエリアに表示されます。)
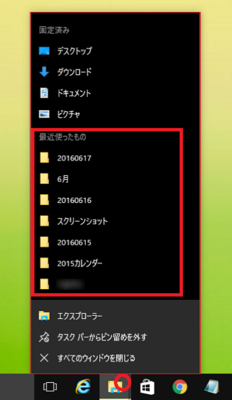
■ スタート画面に表示するフォルダーを表示
(3) この文字列をクリックします。

(4) スタート画面に表示するフォルダーのスイッチを「オン」にします。
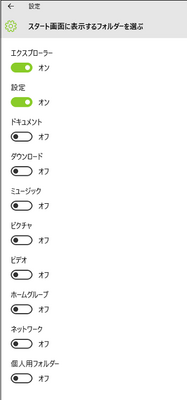
(※ デフォルトでは「エクスプローラ」と「設定」のスイッチが「オン」になっています。)
操作は以下の通りです。
(1) [スタート]ボタン→[設定]→[パーソナル設定]を順に選択します。
(2) 左領域の[スタート]の項目をクリックし、右領域の「プレビュー」「タイルを増やす」「ときどきスタート画面におすすめを表示する」「よく使われるアプリを表示する」「最近追加したアプリを表示する」「全画面表示のスタート画面を使う」「スタート画面またはタスクバーのジャンプリストに最近開いた項目を表示する」の項目を確認・設定します。
また、最下段の「スタート画面に表示するフォルダーを選ぶ」をクリックして、表示されたウィンドウからさらに詳しい設定を行います。
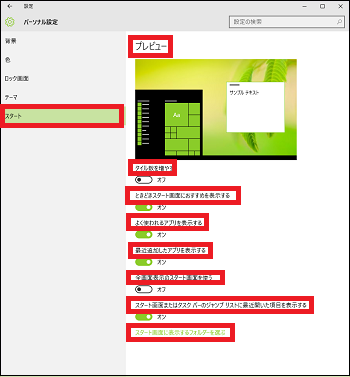
■ タイル数を増やす
(3) スイッチが「オフ」の時のスタート画面のタイル数のイメージレイアウトが「プレビュー」に表示されます。
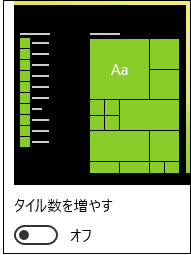
(※ スイッチを「オン」にすると、赤枠で囲われたエリアが増えますので、より多くのタイルを表示させることができます。)
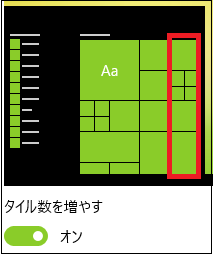
(4) スイッチが「オフ」の時のスタート画面のタイル一覧の画面を確認します。
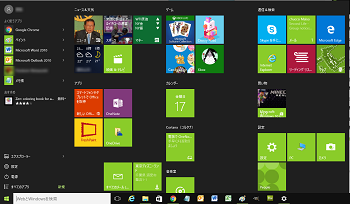
(※ スイッチが「オン」の時のスタート画面に表示できるタイルは、赤枠で囲われたエリア分広がるので、より多くのタイルを表示させることができます。)
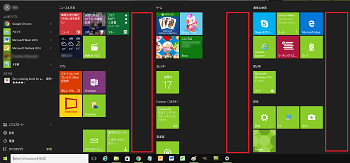
■ ときどきスタート画面におすすめを表示する
(3) スイッチを「オン」にすると「おすすめ」が表示され、「オフ」の時は「おすすめ」は表示されません。

(※ 「おすすめ」は赤枠で囲まれたエリアに表示されます。)
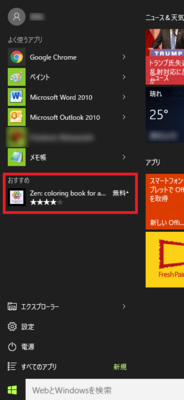
■ よく使われるアプリを表示する
(3) スイッチを「オン」にすると「よく使われるアプリ」が表示され、「オフ」の時は「よく使われるアプリ」は表示されません。

(※ 「よく使われるアプリ」は赤枠で囲まれたエリアに表示されます。)
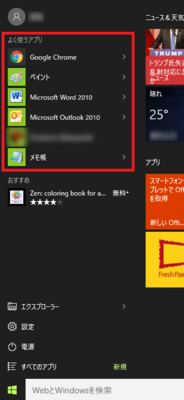
■ 最近追加したアプリを表示する
(3) スイッチを「オン」にすると「最近追加したアプリ」が表示され、「オフ」の時は「最近追加したアプリ」は表示されません。

(※ 「最近追加したアプリ」は赤枠で囲まれたエリアに表示されます。)
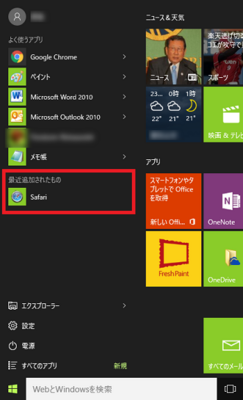
■ 全画面表示のスタート画面を使う
(3) スイッチを「オン」にするとスタート画面が「全画面表示」のモードになり、「オフ」の時はスタート画面が「デスクトップ」のモードになります。

(※ 「全画面表示」のモードの時は、次のように表示されます。)
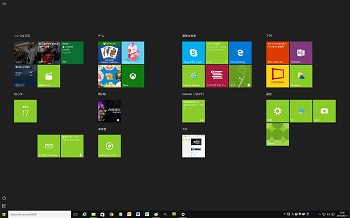
■ スタート画面またはタスクバーのジャンプリストに最近開いた項目を表示する
(3) スイッチを「オン」にすると「ジャンプリスト」に最近開いた項目が表示され、「オフ」の時は、項目は表示されません。
(※ スタートメニューのアプリ(例:エクスプローラ)を右クリックして、表示されたジャンプリストに「最近使ったもの」が赤枠で囲まれたエリアに表示されます。)
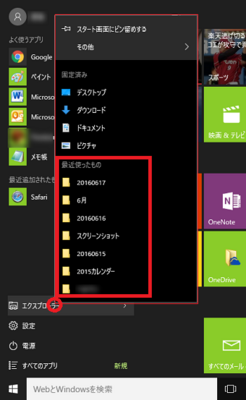
(※ また、タスクバーのアプリアイコン(例:エクスプローラ)を右クリックして、表示されたジャンプリストに「最近使ったもの」が赤枠で囲まれたエリアに表示されます。)
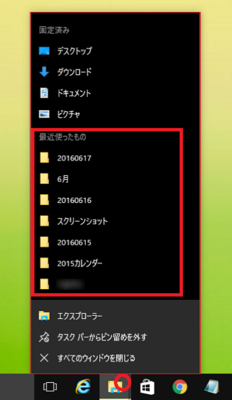
■ スタート画面に表示するフォルダーを表示
(3) この文字列をクリックします。
(4) スタート画面に表示するフォルダーのスイッチを「オン」にします。
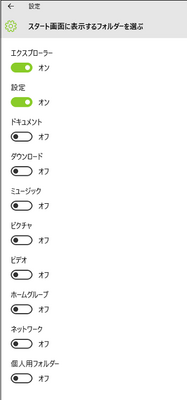
(※ デフォルトでは「エクスプローラ」と「設定」のスイッチが「オン」になっています。)
ロック画面に天気やメールの簡易情報を表示させる(7/12) [-パーソナル設定]
ロック画面とはウェルカムシートとも呼ばれ、Windowsが「スリープ」になって画面が消えた状態からマウスをクリックする等してロック解除すると表示されるきれいな画面のことです。
(※ Windows10を起動して、サインイン画面の前に表示される画面も同じロック画面です。)
ロック画面上に天気やメールの簡易情報を表示させると、しばらくパソコンを離れていて(パソコンはスリープ状態)戻った時に、パソコンにサインインする前にパソコンの状態変化(天気が変わった、メールが着信等々)が分かって便利です。
これらパソコンの状態変化は、ロック画面の背景が「Windowsスポットライト」「画像」「スライドショー」のいずれの場合でも表示されます。
操作は以下の通りです。
(1) [スタート]ボタン→[設定]→[パーソナル設定]を順に選択します。
(2) 左領域の[ロック画面]の項目をクリックし、右領域の「状態の詳細を表示するアプリを選ぶ」「簡易ステータスを表示するアプリを選ぶ」の項目を設定します。
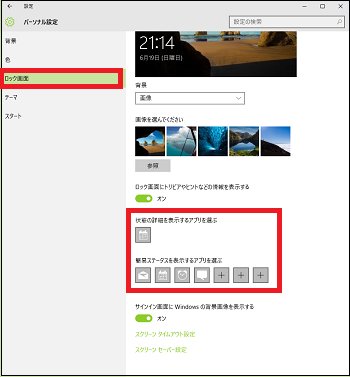
(※ デフォルトでは、「状態の詳細を表示するアプリを選ぶ」は「カレンダー」、「簡易ステータスを表示するアプリを選ぶ」は「メール」「カレンダー」「アラーム&クロック」「メッセージング」が選択されています。)
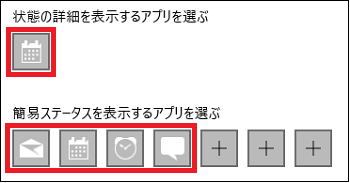
(※ これらのアプリの状態が変化していなければ、ロック画面上は「時刻」と「日付」だけです。)

・「状態の詳細を表示するアプリを選ぶ」は、「なし」「天気」「新しいOfficeを始めよう」「カレンダー」「メール」「すべてのメール(Gmail2)」「Xbox」「電話」「メッセージング」から選択できます。
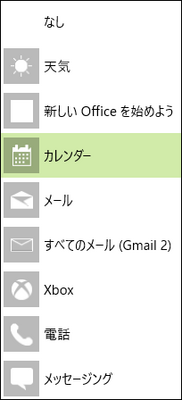
・「簡易ステータスを表示するアプリを選ぶ」は、「なし」「天気」「新しいOfficeを始めよう」「アラーム&クロック」「カレンダー」「メール」「すべてのメール(Gmail2)」「ストア」「Xbox」「電話」「メッセージング」「Fresh Paint」から選択できます。
「状態の詳細を表示するアプリを選ぶ」のアプリに「アラーム&クリック」「ストア」「Fresh Paint」が増えています。
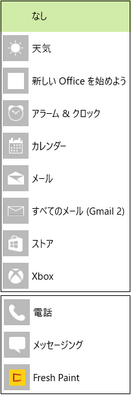
(※ Fresh Paintは最近ストアから無料でダウンロードしたアプリなので、パソコンによっては表示されていないかもしれません。)
(3) 例えば、「状態の詳細を表示するアプリを選ぶ」で「天気」を選択します。
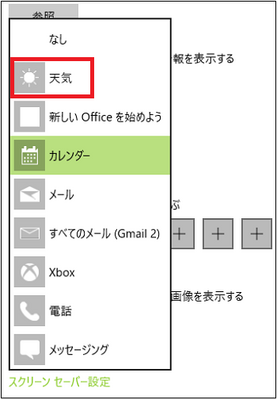
(※ ロック画面上には、「時刻」「日付」の下側に「〇〇〇市」「〇〇度」のように簡単な天気情報が表示されます。ロック画面になる前に「天気」アプリを起動したので天気情報が表示されたのかもしれませんが、「天気」アプリを起動していなければ表示されない可能性があります。)
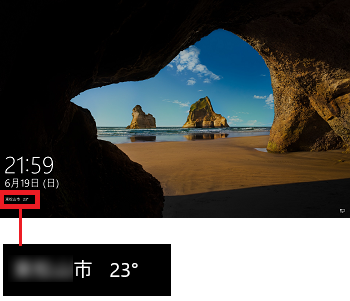
(4) また、例えば、「状態の詳細を表示するアプリを選ぶ」で「メール」、「簡易ステータスを表示するアプリを選ぶ」でも「メール」を選択します。
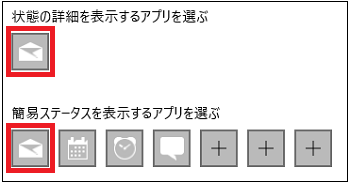
(※ ロック画面には、「時刻」「日付」の下側に状態の詳細が、さらにその下側に簡易ステータスが表示されます。)
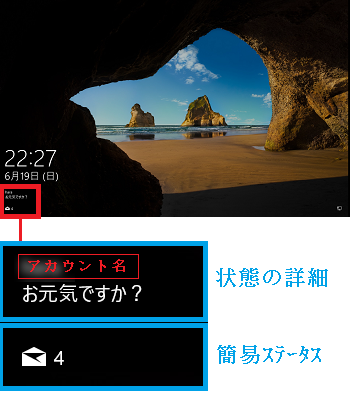
この例では、状態の詳細には「メール」の「アカウント名」と「件名」(例:お元気ですか?)、簡易ステータスには「メール」の「件数」(例:4件)が表示されています。
(※ Windows10を起動して、サインイン画面の前に表示される画面も同じロック画面です。)
ロック画面上に天気やメールの簡易情報を表示させると、しばらくパソコンを離れていて(パソコンはスリープ状態)戻った時に、パソコンにサインインする前にパソコンの状態変化(天気が変わった、メールが着信等々)が分かって便利です。
これらパソコンの状態変化は、ロック画面の背景が「Windowsスポットライト」「画像」「スライドショー」のいずれの場合でも表示されます。
操作は以下の通りです。
(1) [スタート]ボタン→[設定]→[パーソナル設定]を順に選択します。
(2) 左領域の[ロック画面]の項目をクリックし、右領域の「状態の詳細を表示するアプリを選ぶ」「簡易ステータスを表示するアプリを選ぶ」の項目を設定します。
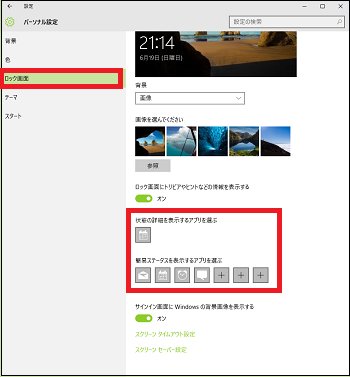
(※ デフォルトでは、「状態の詳細を表示するアプリを選ぶ」は「カレンダー」、「簡易ステータスを表示するアプリを選ぶ」は「メール」「カレンダー」「アラーム&クロック」「メッセージング」が選択されています。)
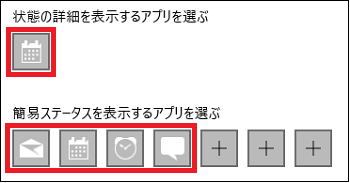
(※ これらのアプリの状態が変化していなければ、ロック画面上は「時刻」と「日付」だけです。)

・「状態の詳細を表示するアプリを選ぶ」は、「なし」「天気」「新しいOfficeを始めよう」「カレンダー」「メール」「すべてのメール(Gmail2)」「Xbox」「電話」「メッセージング」から選択できます。
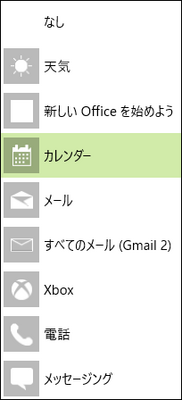
・「簡易ステータスを表示するアプリを選ぶ」は、「なし」「天気」「新しいOfficeを始めよう」「アラーム&クロック」「カレンダー」「メール」「すべてのメール(Gmail2)」「ストア」「Xbox」「電話」「メッセージング」「Fresh Paint」から選択できます。
「状態の詳細を表示するアプリを選ぶ」のアプリに「アラーム&クリック」「ストア」「Fresh Paint」が増えています。
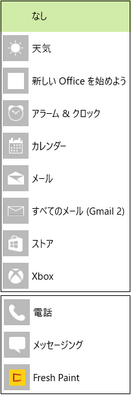
(※ Fresh Paintは最近ストアから無料でダウンロードしたアプリなので、パソコンによっては表示されていないかもしれません。)
(3) 例えば、「状態の詳細を表示するアプリを選ぶ」で「天気」を選択します。
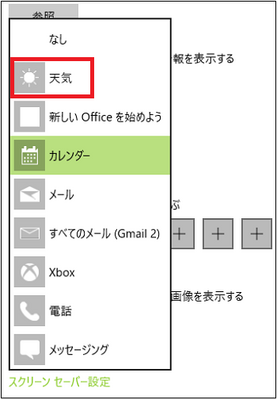
(※ ロック画面上には、「時刻」「日付」の下側に「〇〇〇市」「〇〇度」のように簡単な天気情報が表示されます。ロック画面になる前に「天気」アプリを起動したので天気情報が表示されたのかもしれませんが、「天気」アプリを起動していなければ表示されない可能性があります。)
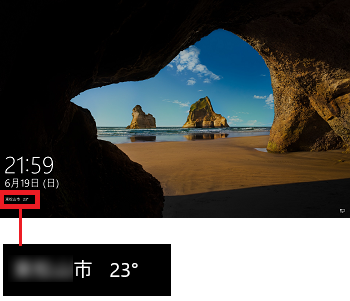
(4) また、例えば、「状態の詳細を表示するアプリを選ぶ」で「メール」、「簡易ステータスを表示するアプリを選ぶ」でも「メール」を選択します。
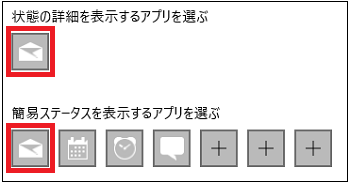
(※ ロック画面には、「時刻」「日付」の下側に状態の詳細が、さらにその下側に簡易ステータスが表示されます。)
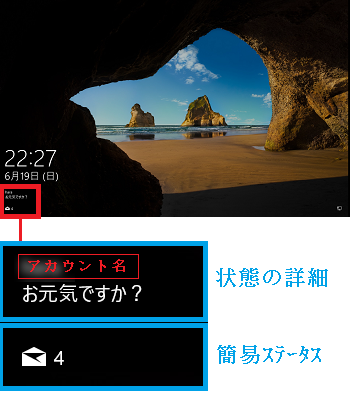
この例では、状態の詳細には「メール」の「アカウント名」と「件名」(例:お元気ですか?)、簡易ステータスには「メール」の「件数」(例:4件)が表示されています。
サインイン画面にWindowsの背景画像の表示を止める(8/12) [-パーソナル設定]
Windows起動時にパスワードを入力するサインイン画面(ログイン画面とも言える)の背景は、デフォルトでは暗い部屋の窓に光が当たっているような画像(「Hero」と言う名前らしい)です。
サインイン画面の背景に表示される画像のことを「Windowsの背景画像」と呼びます。
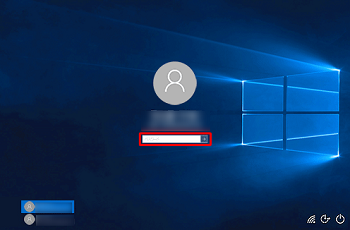
(※ サインイン画面では、赤い枠で囲まれた位置にパスワードを入力します。)
Windowsの背景画像の表示を止める操作は以下の通りです。
(1) [スタート]ボタン→[設定]→[パーソナル設定]を順に選択します。
(2) 左領域の[ロック画面]の項目をクリックし、右領域の「サインイン画面にWindowsの背景画像を表示する」のスイッチを「オフ」(デフォルトでは「オン」)にします。
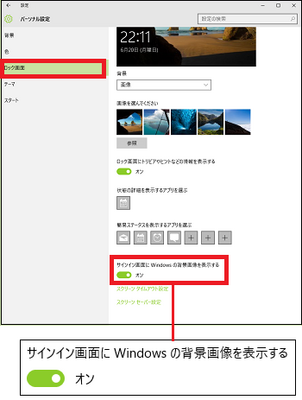
(※ サインイン画面は、次のような単色(例:緑)の背景画像になります。)
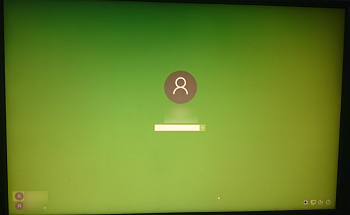
【参考】
・単色の色を変えたい時は、マイカテゴリー「パーソナル設定」の「アクセントカラー、スタート、タスクバー、アクションセンター等の色を選ぶ(2/未定)」を参照してください。ここで、背景の色を変えるとサインイン画面の単色の色も変わります。
サインイン画面の背景に表示される画像のことを「Windowsの背景画像」と呼びます。
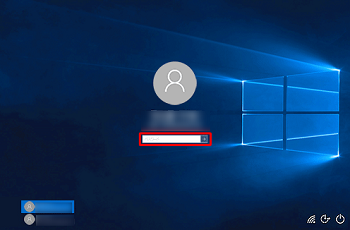
(※ サインイン画面では、赤い枠で囲まれた位置にパスワードを入力します。)
Windowsの背景画像の表示を止める操作は以下の通りです。
(1) [スタート]ボタン→[設定]→[パーソナル設定]を順に選択します。
(2) 左領域の[ロック画面]の項目をクリックし、右領域の「サインイン画面にWindowsの背景画像を表示する」のスイッチを「オフ」(デフォルトでは「オン」)にします。
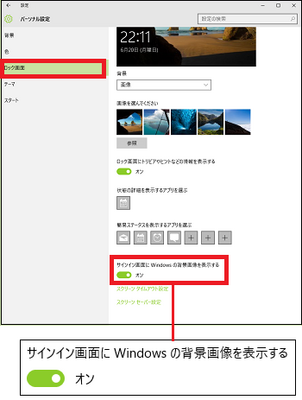
(※ サインイン画面は、次のような単色(例:緑)の背景画像になります。)
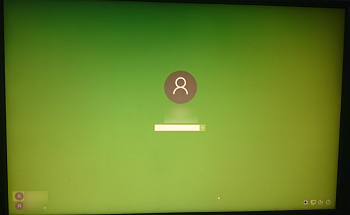
【参考】
・単色の色を変えたい時は、マイカテゴリー「パーソナル設定」の「アクセントカラー、スタート、タスクバー、アクションセンター等の色を選ぶ(2/未定)」を参照してください。ここで、背景の色を変えるとサインイン画面の単色の色も変わります。
スクリーンセーバーを設定する(9/12) [-パーソナル設定]
スクリーンセーバーとは、1分とか2分とか一定時間パソコンを操作しないと、ディスプレイ上に「3Dテキスト」や「バブル」などのアニメーション画像や指定した「写真」が表示されることです。
[例:花火のニメーション画像]

スクリーンセーバー(screen saver)を直訳すると「画面を救う者」となり、大昔のディスプレイである「ブラウン管ディスプレイ」(CRTディスプレイ)の画面の焼き付きを防止するための機能でした。
「ブラウン管ディスプレイ」の場合は電子銃から発射された電子が画面にあたることにより発光するという表示方式なので、一定時間パソコンを操作しないで同じ画像を表示していると発光性能が劣化してしまうのです。
そのため、スクリーンセーバーを使って動きのあるアニメーション画像を表示させ、発光性能が劣化するのを防止していたわけです。
現在のディスプレイは表示方式の異なる「液晶ディスプレイ」が主流なので、「ブラウン管ディスプレイ」時代の焼き付きはありません。
しかし、仕方なく「ブラウン管ディスプレイ」を使わざるを得ないような場合には、画面の焼き付き防止のためスクリーンセーバーを設定しておく必要があるでしょう。
操作は以下の通りです。
(1) [スタート]ボタン→[設定]→[パーソナル設定]を順に選択します。
(2) 左領域の[ロック画面]の項目をクリックし、右領域の「スクリーンセーバー設定」をクリックします。
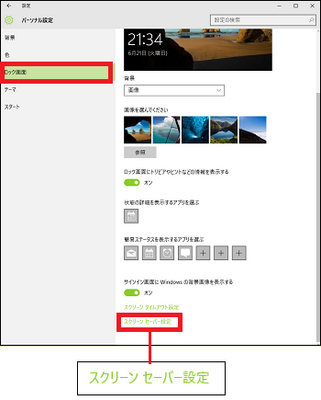
(※ 「スクリーンセーバーの設定」ウィンドウが表示されます。デフォルトでは、スクリーンセーバーは「なし」です。)
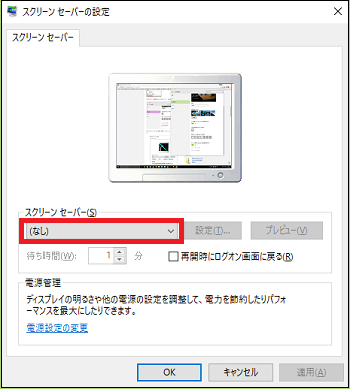
(3) 「スクリーンセーバー」のプルダウンメニューからいずれか(「なし」「3Dテキスト」「バブル」「ブランク」「ラインアート」「リボン」「写真」)を選択します。
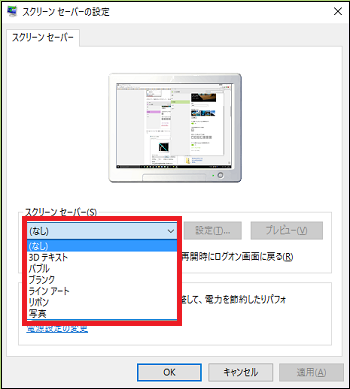
(4) 例えば、「3Dテキスト」を選択し、詳細オプションを設定したい時は[設定]ボタンをクリックします。
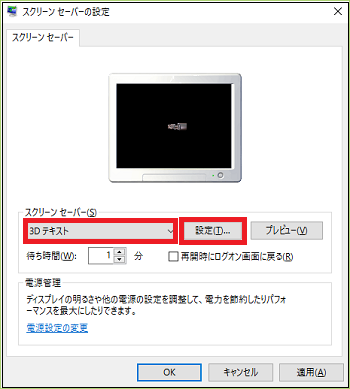
(※ パソコンを操作しなくなってからスクリーンセーバーが起動するまでの「待ち時間」を1分間隔で指定したり、スクリーンセーバーを解除したときにログオン(サインイン)画面を表示させるような設定を行ったりできます。)
(5) 「3Dテキスト設定」のウィンドウが開き、「テキスト」「アニメーション」「表面のスタイル」を設定します。
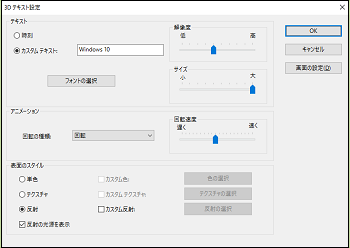
■ テキスト
「時刻」または「カスタムテキスト」を選択し、テキストの「フォント」「解像度」「サイズ」を設定できます。「カスタムテキスト」を選択した場合は、好みの文字を入力します。
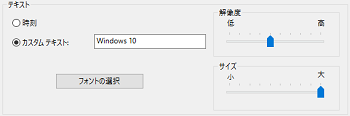
■ アニメーション
回転の種類、回転速度を設定します。
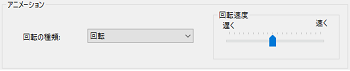
■ 表面のスタイル
「単色」「テクスチャ」「反射」のいずれかを選択し、「単色」の場合は「カスタム色」や「色の選択」等それぞれに対応したオプションを設定します。
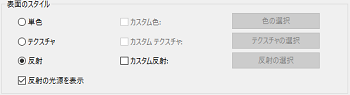
(6) 3Dテキストの設定が終わったら、[OK]ボタンをクリックします。
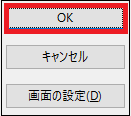
---------------------------------------------------
その他のスクリーンセーバーの設定も「3Dテキスト」同様に操作します。
ただし、スクリーンセーバーが「バブル」「ブランク」「ラインアート」「リボン」の場合は、[設定]のオプションはありません。
[例:バブル]
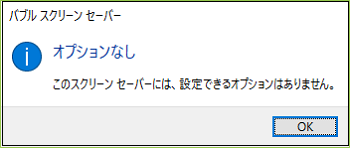
[例:花火のニメーション画像]

スクリーンセーバー(screen saver)を直訳すると「画面を救う者」となり、大昔のディスプレイである「ブラウン管ディスプレイ」(CRTディスプレイ)の画面の焼き付きを防止するための機能でした。
「ブラウン管ディスプレイ」の場合は電子銃から発射された電子が画面にあたることにより発光するという表示方式なので、一定時間パソコンを操作しないで同じ画像を表示していると発光性能が劣化してしまうのです。
そのため、スクリーンセーバーを使って動きのあるアニメーション画像を表示させ、発光性能が劣化するのを防止していたわけです。
現在のディスプレイは表示方式の異なる「液晶ディスプレイ」が主流なので、「ブラウン管ディスプレイ」時代の焼き付きはありません。
しかし、仕方なく「ブラウン管ディスプレイ」を使わざるを得ないような場合には、画面の焼き付き防止のためスクリーンセーバーを設定しておく必要があるでしょう。
操作は以下の通りです。
(1) [スタート]ボタン→[設定]→[パーソナル設定]を順に選択します。
(2) 左領域の[ロック画面]の項目をクリックし、右領域の「スクリーンセーバー設定」をクリックします。
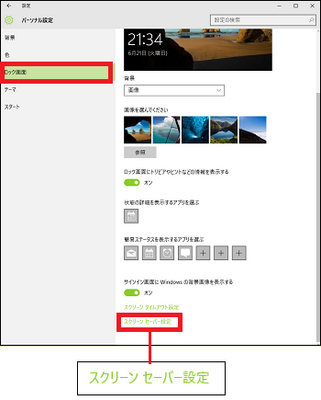
(※ 「スクリーンセーバーの設定」ウィンドウが表示されます。デフォルトでは、スクリーンセーバーは「なし」です。)
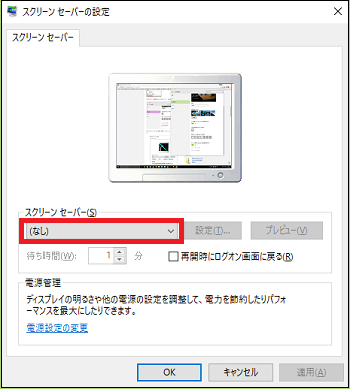
(3) 「スクリーンセーバー」のプルダウンメニューからいずれか(「なし」「3Dテキスト」「バブル」「ブランク」「ラインアート」「リボン」「写真」)を選択します。
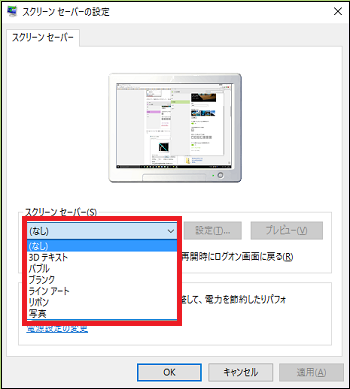
(4) 例えば、「3Dテキスト」を選択し、詳細オプションを設定したい時は[設定]ボタンをクリックします。
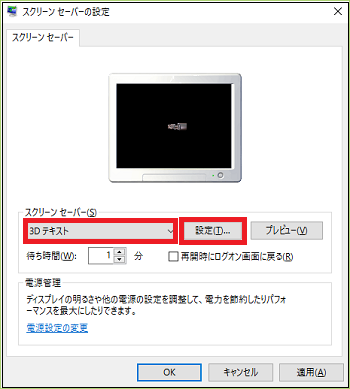
(※ パソコンを操作しなくなってからスクリーンセーバーが起動するまでの「待ち時間」を1分間隔で指定したり、スクリーンセーバーを解除したときにログオン(サインイン)画面を表示させるような設定を行ったりできます。)
(5) 「3Dテキスト設定」のウィンドウが開き、「テキスト」「アニメーション」「表面のスタイル」を設定します。
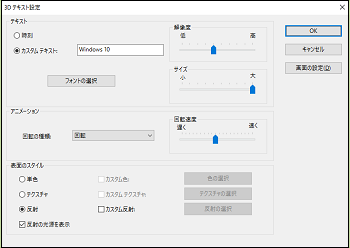
■ テキスト
「時刻」または「カスタムテキスト」を選択し、テキストの「フォント」「解像度」「サイズ」を設定できます。「カスタムテキスト」を選択した場合は、好みの文字を入力します。
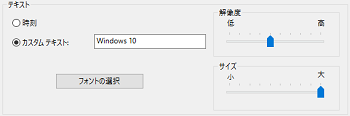
■ アニメーション
回転の種類、回転速度を設定します。
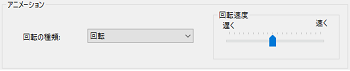
■ 表面のスタイル
「単色」「テクスチャ」「反射」のいずれかを選択し、「単色」の場合は「カスタム色」や「色の選択」等それぞれに対応したオプションを設定します。
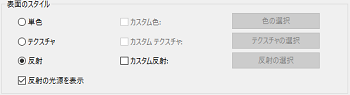
(6) 3Dテキストの設定が終わったら、[OK]ボタンをクリックします。
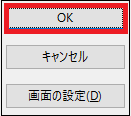
---------------------------------------------------
その他のスクリーンセーバーの設定も「3Dテキスト」同様に操作します。
ただし、スクリーンセーバーが「バブル」「ブランク」「ラインアート」「リボン」の場合は、[設定]のオプションはありません。
[例:バブル]
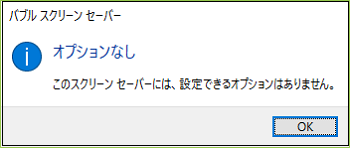
デスクトップの背景、色、サウンド、スクリーンセーバーをまとめて変更する(10/12) [-パーソナル設定]
コンピュータの視覚効果(デスクトップの背景、ウィンドウの境界線の色)や音(サウンド)をまとめてテーマとして変更できます。
Windows10には、Windowsの標準のテーマが3つ、ハイコントラストテーマが4つ用意されています。
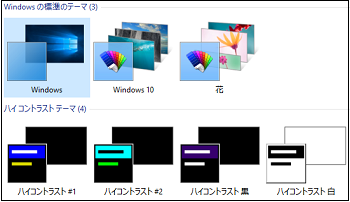
1つのテーマは、「デスクトップの背景」「色」「サウンド」「スクリーンセーバー」の4つの設定項目から構成されています。
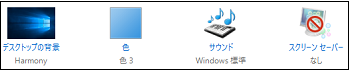
・「デスクトップの背景」とは、Windows10が起動して表示された最初の画面(デスクトップ)の背景として使用する画像、またはスライドショーのことです。
・「色」とは、ウィンドウの境界線やタスクバーの色のことです。また、デスクトップの背景の色が決まったら、ウィンドウの境界線やタスクバーの色を自動的に設定する場合もあります。
・「サウンド」とは、パソコンにサインインしたり、メールを受信したことを知らせる通知があったりした時に鳴らせる音のことです。
・「スクリーンセーバー」とは、マウスやキーボードを一定時間使用しなかった時にディスプレイ上に表示される3D画像やパターンのことです。
--------------------------------------------------
テーマに関する操作は以下の通りです。
(1) [スタート]ボタン→[設定]→[パーソナル設定]を順に選択します。
(2) 左領域の[テーマ]の項目をクリックし、右領域の「テーマの設定」をクリックします。
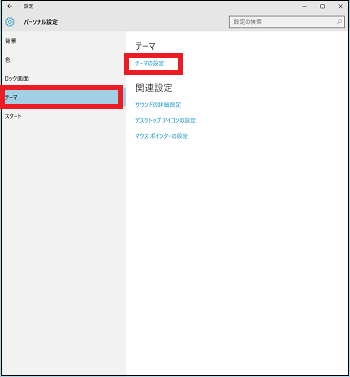
(3) Windowsの標準のテーマから「Windows」をクリックした時、「個人設定」ウィンドウ内の下方の「デスクトップの背景」は「Harmony」、「色」は「色3」、「サウンド」が「Windows標準」、「スクリーンセーバー」は「なし」がそれぞれ設定されています。
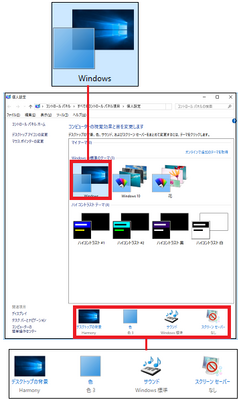
それぞれの設定画面を確認する時は、「デスクトップの背景」「色」「サウンド」「スクリーンセーバー」をそれぞれクリックします。
[デスクトップの背景をクリックした時のウィンドウ]
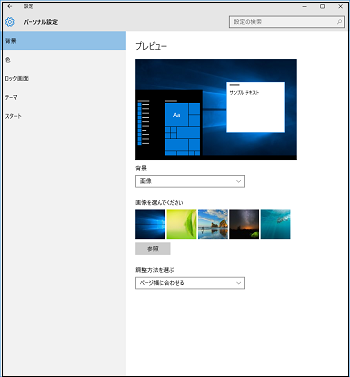
[色をクリックした時のウィンドウ]
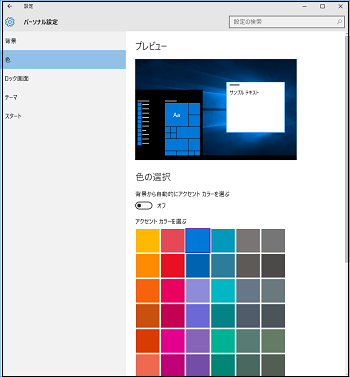
[サウンドをクリックした時のウィンドウ]
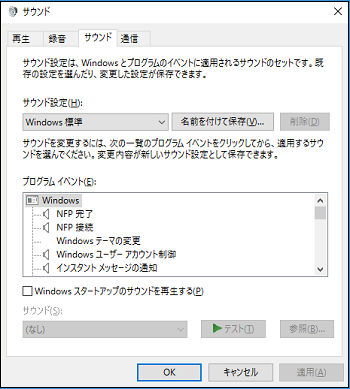
[スクリーンセーバーをクリックした時のウィンドウ]
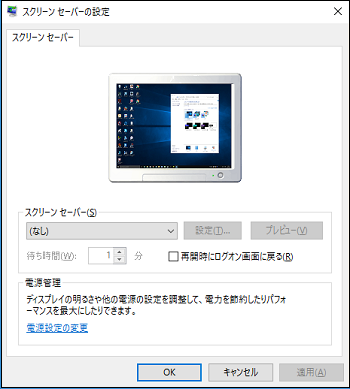
(4) Windowsの標準のテーマから「Windows10」をクリックした時、「個人設定」ウィンドウ内の下方の「デスクトップの背景」は「スライドショー」、「色」は「自動」、「サウンド」が「Windows標準」、「スクリーンセーバー」は「なし」がそれぞれ設定されています。
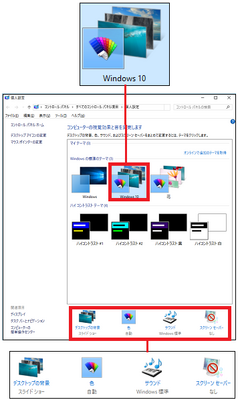
(※ テーマを選ぶ毎に、4つの項目設定の内容は少しづつ異なります。)
(5) ハイコントラストのテーマから「ハイコントラスト#1」をクリックした時、「個人設定」ウィンドウ内の下方の「デスクトップの背景」は「単色」で「黒」、「色」は「ハイコントラスト」、「サウンド」が「Windows標準」、「スクリーンセーバー」は「なし」がそれぞれ設定されています。
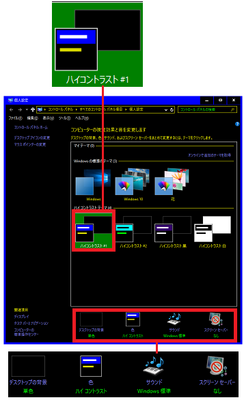
(※ 「ハイコントラスト#1」はテーマのサムネイルを見れば分かる通り、背景は「黒」、ウィンドウのタイトル部や境界の線の色は「青」、ウィンドウ内の文字の色は「黄」に設定されています。)
(6) ハイコントラストのテーマから「ハイコントラスト白」をクリックした時、「個人設定」ウィンドウ内の下方の「デスクトップの背景」は「単色」で「白」、「色」は「ハイコントラスト」、「サウンド」が「Windows標準」、「スクリーンセーバー」は「なし」がそれぞれ設定されています。
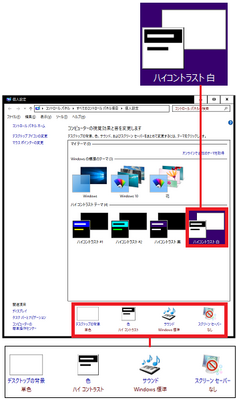
(※ 「ハイコントラスト白」はテーマのサムネイルを見れば分かる通り、背景は「白」、ウィンドウのタイトル部や境界の線の色は「黒」、ウィンドウ内の文字の色は「黒」に設定されています。)
「ハイコントラスト#2」や「ハイコントラスト黒」も同様に確認できます。
コンピュータ使用者は、Windows10で用意されたテーマの中から好みのテーマを選択して、コンピュータの視覚効果や音を楽しむことができます。
Windows10には、Windowsの標準のテーマが3つ、ハイコントラストテーマが4つ用意されています。
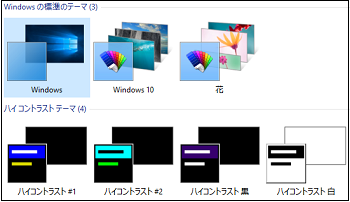
1つのテーマは、「デスクトップの背景」「色」「サウンド」「スクリーンセーバー」の4つの設定項目から構成されています。
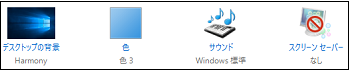
・「デスクトップの背景」とは、Windows10が起動して表示された最初の画面(デスクトップ)の背景として使用する画像、またはスライドショーのことです。
・「色」とは、ウィンドウの境界線やタスクバーの色のことです。また、デスクトップの背景の色が決まったら、ウィンドウの境界線やタスクバーの色を自動的に設定する場合もあります。
・「サウンド」とは、パソコンにサインインしたり、メールを受信したことを知らせる通知があったりした時に鳴らせる音のことです。
・「スクリーンセーバー」とは、マウスやキーボードを一定時間使用しなかった時にディスプレイ上に表示される3D画像やパターンのことです。
--------------------------------------------------
テーマに関する操作は以下の通りです。
(1) [スタート]ボタン→[設定]→[パーソナル設定]を順に選択します。
(2) 左領域の[テーマ]の項目をクリックし、右領域の「テーマの設定」をクリックします。
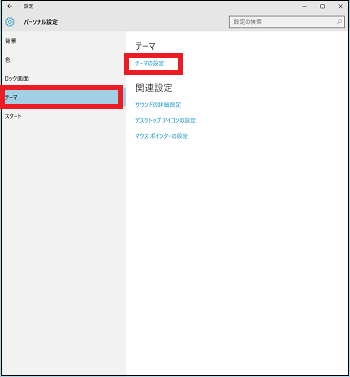
(3) Windowsの標準のテーマから「Windows」をクリックした時、「個人設定」ウィンドウ内の下方の「デスクトップの背景」は「Harmony」、「色」は「色3」、「サウンド」が「Windows標準」、「スクリーンセーバー」は「なし」がそれぞれ設定されています。
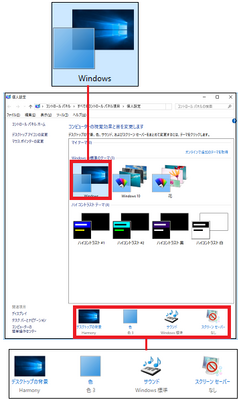
それぞれの設定画面を確認する時は、「デスクトップの背景」「色」「サウンド」「スクリーンセーバー」をそれぞれクリックします。
[デスクトップの背景をクリックした時のウィンドウ]
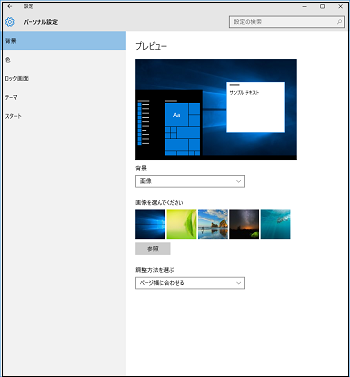
[色をクリックした時のウィンドウ]
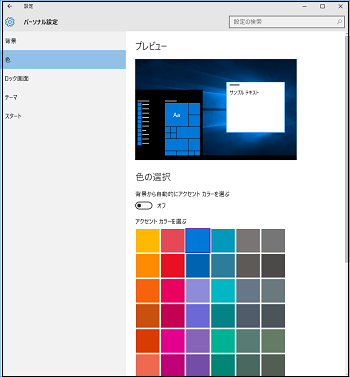
[サウンドをクリックした時のウィンドウ]
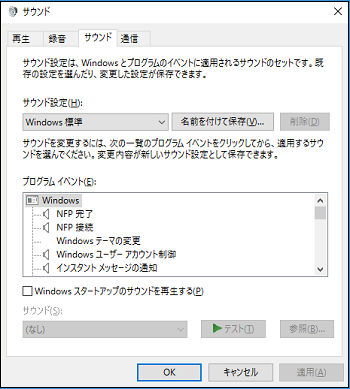
[スクリーンセーバーをクリックした時のウィンドウ]
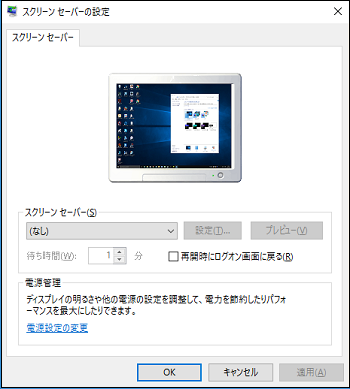
(4) Windowsの標準のテーマから「Windows10」をクリックした時、「個人設定」ウィンドウ内の下方の「デスクトップの背景」は「スライドショー」、「色」は「自動」、「サウンド」が「Windows標準」、「スクリーンセーバー」は「なし」がそれぞれ設定されています。
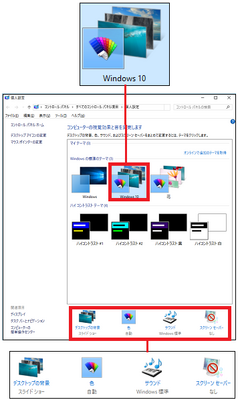
(※ テーマを選ぶ毎に、4つの項目設定の内容は少しづつ異なります。)
(5) ハイコントラストのテーマから「ハイコントラスト#1」をクリックした時、「個人設定」ウィンドウ内の下方の「デスクトップの背景」は「単色」で「黒」、「色」は「ハイコントラスト」、「サウンド」が「Windows標準」、「スクリーンセーバー」は「なし」がそれぞれ設定されています。
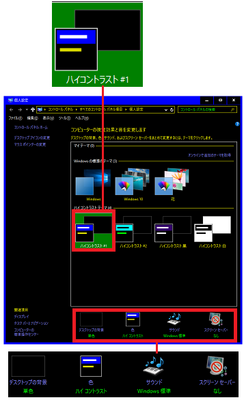
(※ 「ハイコントラスト#1」はテーマのサムネイルを見れば分かる通り、背景は「黒」、ウィンドウのタイトル部や境界の線の色は「青」、ウィンドウ内の文字の色は「黄」に設定されています。)
(6) ハイコントラストのテーマから「ハイコントラスト白」をクリックした時、「個人設定」ウィンドウ内の下方の「デスクトップの背景」は「単色」で「白」、「色」は「ハイコントラスト」、「サウンド」が「Windows標準」、「スクリーンセーバー」は「なし」がそれぞれ設定されています。
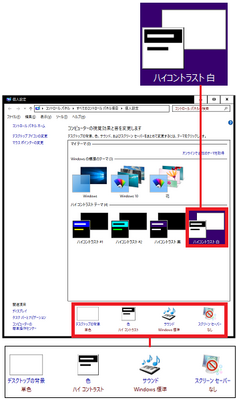
(※ 「ハイコントラスト白」はテーマのサムネイルを見れば分かる通り、背景は「白」、ウィンドウのタイトル部や境界の線の色は「黒」、ウィンドウ内の文字の色は「黒」に設定されています。)
「ハイコントラスト#2」や「ハイコントラスト黒」も同様に確認できます。
コンピュータ使用者は、Windows10で用意されたテーマの中から好みのテーマを選択して、コンピュータの視覚効果や音を楽しむことができます。



