❶Microsoftアカウントとローカルアカウント(1/9) [-新機能を試す]
Windows8.1からWindows10へアップグレードして初めて気づいたのですが、Windows起動時の「ようこそ画面」にWindowsアカウントが表示されます。
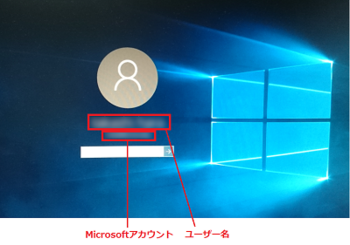
このWindowsアカウントは、すでに使用していないメールアドレスなので、Windowsを起動するたびに目に入るのも煩わしいものです。というか、Windows8.1でもWindowsアカウントとローカルアカウントは存在したようなので、なんとも注意不足だったと思う^^;
まあ使用していないメールアドレスが目に入ったとしても、ようこそ画面に表示されるだけなので実害はないのですが、Windowsを起動するたびに目にするもの鬱陶しいので、「ようこそ画面」にMicrosoftアカウントが表示されないようにできないものかと思う。
ネット検索で分かったことですが、「Microsoftアカウント」でのサインインを「ローカルアカウント」でのサインインに変更すればよいということが分かりました。
その方法は以下の通りです。
(1) [スタート]ボタンをクリックします。
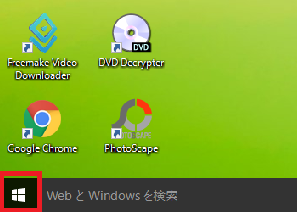
(2) [スタートメニュー]から[設定]をクリックします。
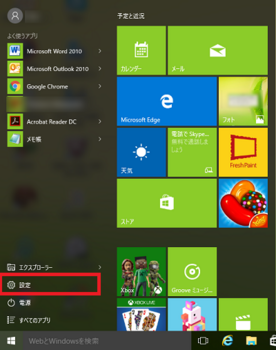
(3) [アカウント]をクリックします。
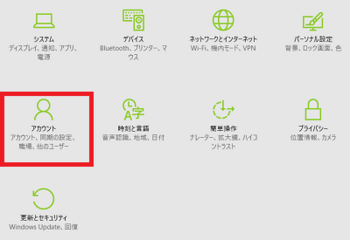
(4) [ローカル アカウントでのサインインに切り替える]をクリックします。
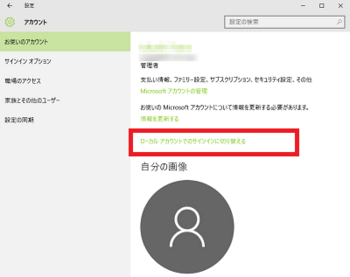
(5) 現在のパスワード(Windowsアカウントのパスワード)をキーボード入力し、[次へ]ボタンをクリックします。
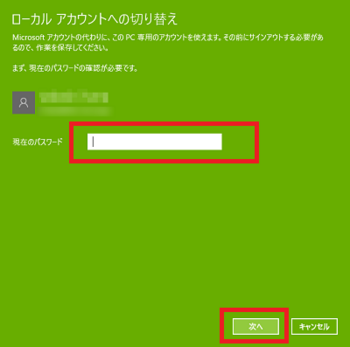
(6) 「ユーザ名」「パスワード」「パスワードのヒント」をキーボード入力し、[次へ]ボタンをクリックします。
(※今まで使っていたユーザ名やパスワードを入力しても良いし、新しいユーザ名やパスワードを入力すると新しいローカルアカウントが作成されます。「パスワードのヒント」はパスワードを忘れてしまった時に思い出す切っ掛けになるような文字を入力します。)
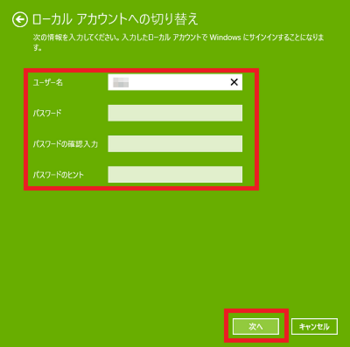
(7) [サインイン切り替え完了](だったか不確か^^;)ボタンをクリックします。
(※次のWindows起動時は、ローカルアカウントでのサインインになります。)
--------------------
いずれ、使用していないメールアドレスのWindowsアカウントは削除したいと思う。
ただ、Microsoftアカウントはマイクロソフトの「OneDrive」や「Office Online」などのオンラインサービスへサインイン(ログオン)するための認証IDなので、オンラインサービスを使用する場合には必要なものらしい。
また、Microsoftアカウントは、Windowsストアからアプリをダウンロードする時にも必要なものなので、新しいMicrosoftアカウントを作っておくことにしよう。Microsoftアカウントは「無料」作成できます。
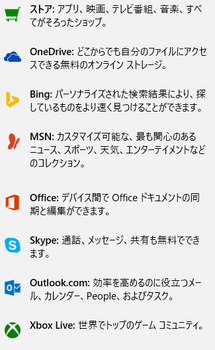
ローカルアカウント(Microsoftアカウントと関連付けられていないアカウント)でサインインできるのは、ローカルアカウントが設定されているパソコンだけです。それ以外のパソコンやオンラインサービスへのサインインはできません。
その点、Windowsアカウントは、マイクロソフトが提供しているオンラインサービスはもちろん、Windowsアカウントが設定されているパソコンやタブレットなどすべてにサインインできます。
【参考】
・Windows7からWindows10へアップグレードした時は、Windows7の「ユーザアカウント」が
Windows10では「ローカルアカウント」に変更されている。
・Windows10でWindowアカウントでサインイン(ログオン)する場合は、[スタートメニュー]の[設定]から、「ローカルアカウント」を「Windowsアカウント」へ変更するという手順をふまなければならない。
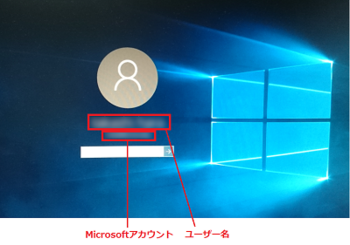
このWindowsアカウントは、すでに使用していないメールアドレスなので、Windowsを起動するたびに目に入るのも煩わしいものです。というか、Windows8.1でもWindowsアカウントとローカルアカウントは存在したようなので、なんとも注意不足だったと思う^^;
まあ使用していないメールアドレスが目に入ったとしても、ようこそ画面に表示されるだけなので実害はないのですが、Windowsを起動するたびに目にするもの鬱陶しいので、「ようこそ画面」にMicrosoftアカウントが表示されないようにできないものかと思う。
ネット検索で分かったことですが、「Microsoftアカウント」でのサインインを「ローカルアカウント」でのサインインに変更すればよいということが分かりました。
その方法は以下の通りです。
(1) [スタート]ボタンをクリックします。
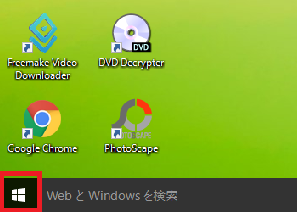
(2) [スタートメニュー]から[設定]をクリックします。
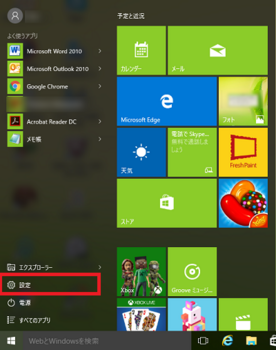
(3) [アカウント]をクリックします。
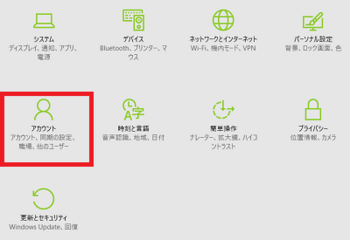
(4) [ローカル アカウントでのサインインに切り替える]をクリックします。
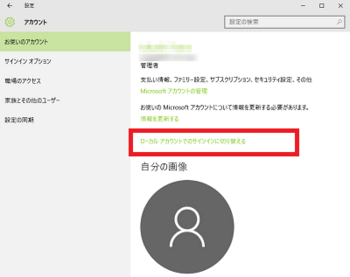
(5) 現在のパスワード(Windowsアカウントのパスワード)をキーボード入力し、[次へ]ボタンをクリックします。
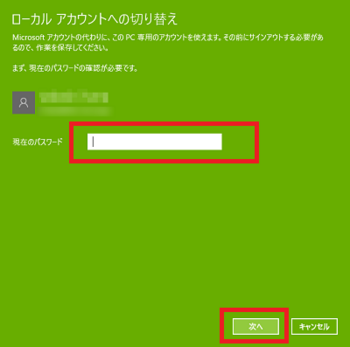
(6) 「ユーザ名」「パスワード」「パスワードのヒント」をキーボード入力し、[次へ]ボタンをクリックします。
(※今まで使っていたユーザ名やパスワードを入力しても良いし、新しいユーザ名やパスワードを入力すると新しいローカルアカウントが作成されます。「パスワードのヒント」はパスワードを忘れてしまった時に思い出す切っ掛けになるような文字を入力します。)
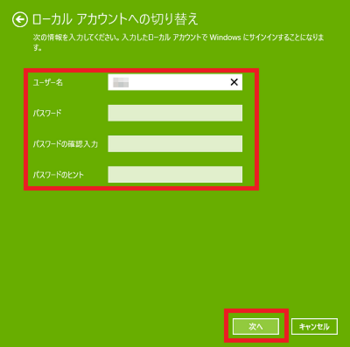
(7) [サインイン切り替え完了](だったか不確か^^;)ボタンをクリックします。
(※次のWindows起動時は、ローカルアカウントでのサインインになります。)
--------------------
いずれ、使用していないメールアドレスのWindowsアカウントは削除したいと思う。
ただ、Microsoftアカウントはマイクロソフトの「OneDrive」や「Office Online」などのオンラインサービスへサインイン(ログオン)するための認証IDなので、オンラインサービスを使用する場合には必要なものらしい。
また、Microsoftアカウントは、Windowsストアからアプリをダウンロードする時にも必要なものなので、新しいMicrosoftアカウントを作っておくことにしよう。Microsoftアカウントは「無料」作成できます。
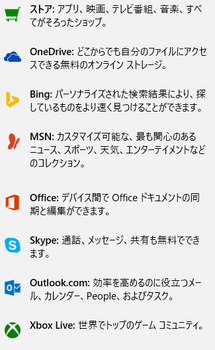
ローカルアカウント(Microsoftアカウントと関連付けられていないアカウント)でサインインできるのは、ローカルアカウントが設定されているパソコンだけです。それ以外のパソコンやオンラインサービスへのサインインはできません。
その点、Windowsアカウントは、マイクロソフトが提供しているオンラインサービスはもちろん、Windowsアカウントが設定されているパソコンやタブレットなどすべてにサインインできます。
【参考】
・Windows7からWindows10へアップグレードした時は、Windows7の「ユーザアカウント」が
Windows10では「ローカルアカウント」に変更されている。
・Windows10でWindowアカウントでサインイン(ログオン)する場合は、[スタートメニュー]の[設定]から、「ローカルアカウント」を「Windowsアカウント」へ変更するという手順をふまなければならない。
❷スタートメニューの「すべてのアプリ」(2/9) [-新機能を試す]
Windows8.1ではWindows7にあった「すべてのプログラム」が削除されていましたが、Windows10では[スタート]ボタンをクリックして表示される「スタートメニュー」に、「すべてのアプリ」という形で復活しています。
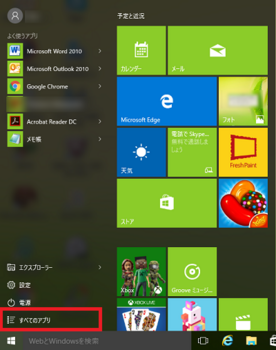
Windows8.1に慣れてしまえば、「すべてのプログラム」がなくても別に不便だと感じたことはありません。狭い幅しかないスタートメニューより、Windows8.1方式の横に大きく画面いっぱい広がる方が、個人的には好きでしたが・・・
すべてのプログラムを見るときは[↓]ボタンをクリックすればよいし、デスクトップに戻る時は[デスクトップ]タイルをクリックするだけなのです。Windows10にアップグレードした以上は、「すべてのアプリ」にまた慣れるしかないかな(^^♪
[すべてのアプリ]の操作は以下の通りです。
(1) [スタート]ボタンをクリックします。
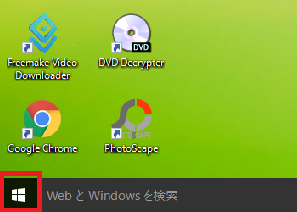
(2) [すべてのアプリ]メニューをクリックします。
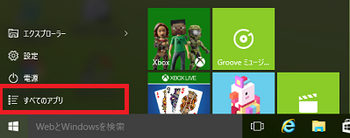
以下のように、0-9の数字順、アルファベット順、五十音順、漢字の順でアプリの名前が表示されます。
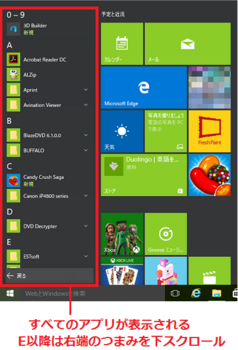
(3) すべてのアプリを見たい時は、スタートメニューの右端にあるスクロールボタンを下に移動します。
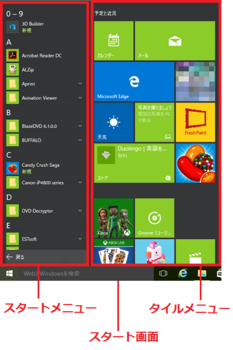
(4) [戻る]ボタンをクリックすると1つ前の画面に戻ります。
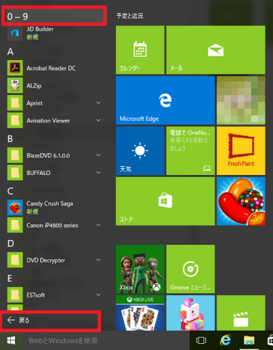
[0-9]文字列をクリックした場合は、数字、アルファベット、ひらがな、漢字のインデックスが表示されます。
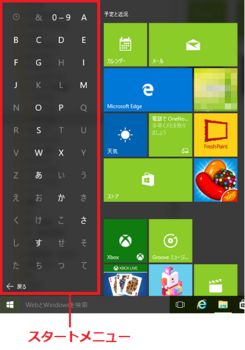
(※[タイルメニュー]の右端をつまんで拡大することができます。)
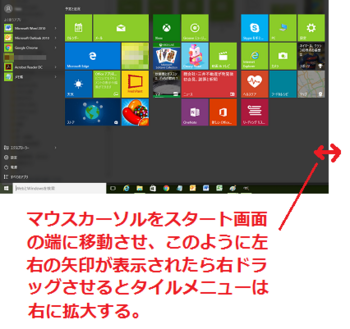
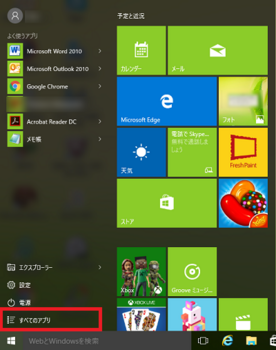
Windows8.1に慣れてしまえば、「すべてのプログラム」がなくても別に不便だと感じたことはありません。狭い幅しかないスタートメニューより、Windows8.1方式の横に大きく画面いっぱい広がる方が、個人的には好きでしたが・・・
すべてのプログラムを見るときは[↓]ボタンをクリックすればよいし、デスクトップに戻る時は[デスクトップ]タイルをクリックするだけなのです。Windows10にアップグレードした以上は、「すべてのアプリ」にまた慣れるしかないかな(^^♪
[すべてのアプリ]の操作は以下の通りです。
(1) [スタート]ボタンをクリックします。
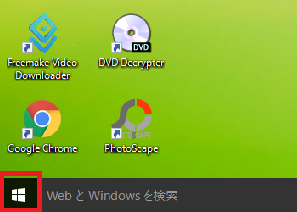
(2) [すべてのアプリ]メニューをクリックします。
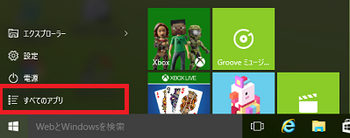
以下のように、0-9の数字順、アルファベット順、五十音順、漢字の順でアプリの名前が表示されます。
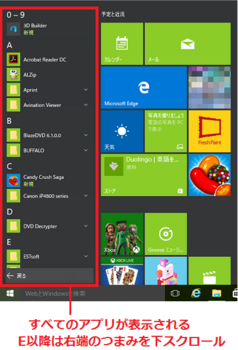
(3) すべてのアプリを見たい時は、スタートメニューの右端にあるスクロールボタンを下に移動します。
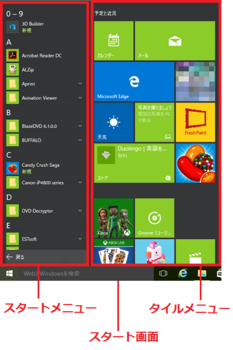
(4) [戻る]ボタンをクリックすると1つ前の画面に戻ります。
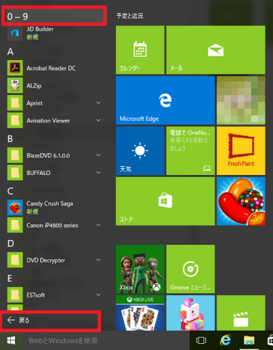
[0-9]文字列をクリックした場合は、数字、アルファベット、ひらがな、漢字のインデックスが表示されます。
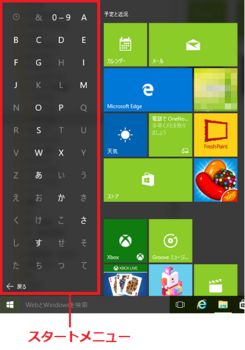
(※[タイルメニュー]の右端をつまんで拡大することができます。)
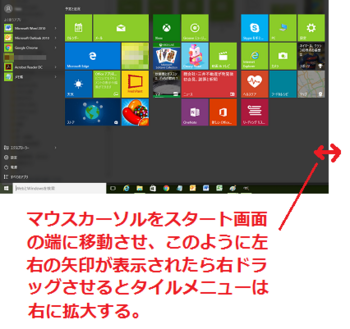
❸の1 デスクトップモードとタブレットモード(3/9) [-新機能を試す]
Windows10には、[デスクトップモード]画面と[タブレットモード]画面が独立して存在しています。なので、パソコンを再起動しても、それぞれのモード画面は維持されます。
[デスクトップモード]画面
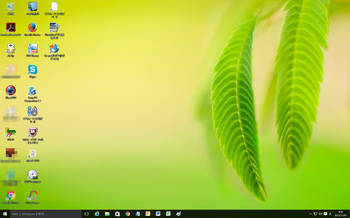
[タブレットモード]画面
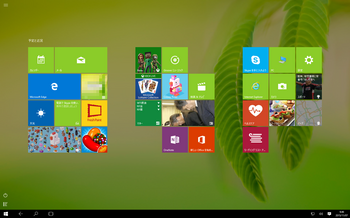
【参考】
Windows8.1でも、デスクトップの画面から[スタート]ボタンをクリックして開いた[スタート]画面に[タブレットメニュー](またはタイルメニュー)が表示されていたが、それはあくまでもデスクトップ画面上での動作である。
-----------------------------
パソコンを操作する上で、すでに手慣れたデスクトップの説明は必要ないでしょうが、タブレット(Tablet)はi-Padを数か月しか操作したことのない身としては、イマイチ分かっていません^^;
しかしi-Padは便利です。居間でTVを見ている時など、分からないことやうろ覚えの情報を、スマホより大きな画面で、WiFi経由でネットから即座に調べられます。
[デスクトップモード]画面で使うか[タブレットモード]画面で使うか迷っていますが、今のところしばらくは[デスクトップモード]画面になりそうです。
カレンダー・天気・ニュース・ヘルスケアなどを中心に使いたくなったら、タブレットモード画面にしてもよいかも・・・
【参考】
画面の切り替え方法は以下を参照してください。
・❸の2 [デスクトップモード]画面から[タブレットモード]画面への切り替え
・❸の3 [タブレットモード]画面から[デスクトップモード]画面への切り替え
[デスクトップモード]画面
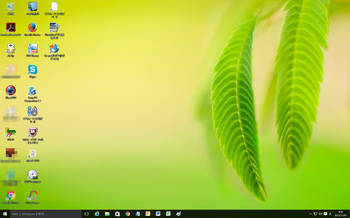
[タブレットモード]画面
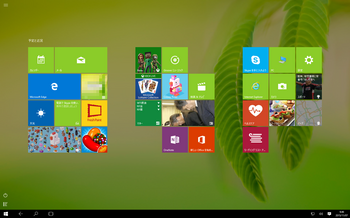
【参考】
Windows8.1でも、デスクトップの画面から[スタート]ボタンをクリックして開いた[スタート]画面に[タブレットメニュー](またはタイルメニュー)が表示されていたが、それはあくまでもデスクトップ画面上での動作である。
-----------------------------
パソコンを操作する上で、すでに手慣れたデスクトップの説明は必要ないでしょうが、タブレット(Tablet)はi-Padを数か月しか操作したことのない身としては、イマイチ分かっていません^^;
しかしi-Padは便利です。居間でTVを見ている時など、分からないことやうろ覚えの情報を、スマホより大きな画面で、WiFi経由でネットから即座に調べられます。
[デスクトップモード]画面で使うか[タブレットモード]画面で使うか迷っていますが、今のところしばらくは[デスクトップモード]画面になりそうです。
カレンダー・天気・ニュース・ヘルスケアなどを中心に使いたくなったら、タブレットモード画面にしてもよいかも・・・
【参考】
画面の切り替え方法は以下を参照してください。
・❸の2 [デスクトップモード]画面から[タブレットモード]画面への切り替え
・❸の3 [タブレットモード]画面から[デスクトップモード]画面への切り替え
❸の2 [デスクトップモード]画面から[タブレットモード]画面への切り替え(4/9) [-新機能を試す]
操作は以下の通りです。
(1) [スタート]ボタンをクリックします。
(2) [設定]メニューをクリックします。
[スタート]画面
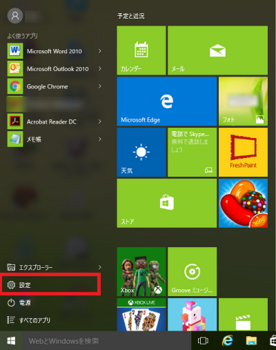
(3) [システム]メニューをクリックします。
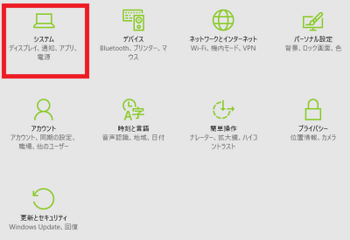
(4) [タブレットモード]を選択し、[オフ]をクリックします。
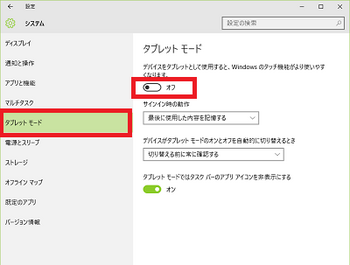
(※[オフ]の表示は[オン]に変わります。)
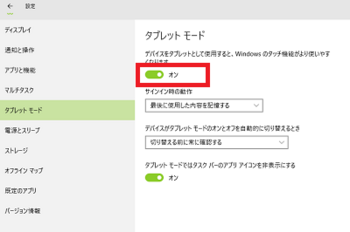
(5) マウスカーソルを画面右上の隅に移動させると[×]ボタンが表示されるので、[×]ボタンをクリックし、[システム]ウィンドウを閉じます。
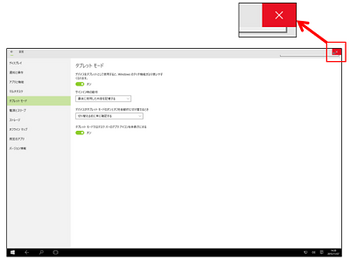
(※[タブレットモード]画面が表示されます。)
[タブレットモード]画面
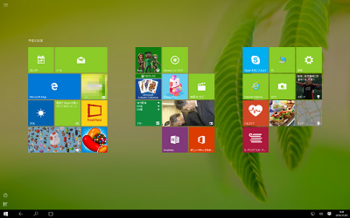
【参考】
・[タブレットモード]画面の操作は、マイカテゴリーの「タブレットモード画面を使う」を見てください。
(1) [スタート]ボタンをクリックします。
(2) [設定]メニューをクリックします。
[スタート]画面
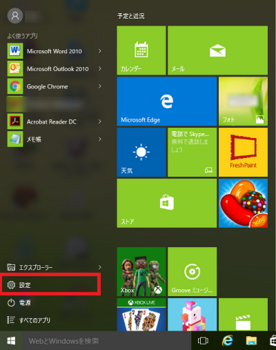
(3) [システム]メニューをクリックします。
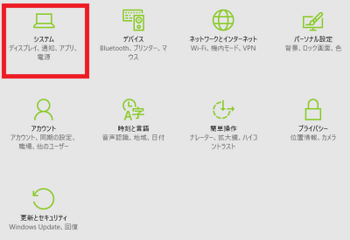
(4) [タブレットモード]を選択し、[オフ]をクリックします。
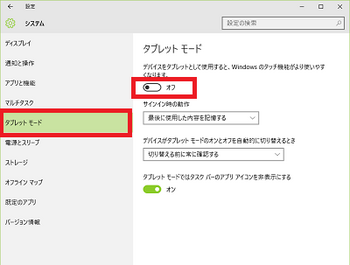
(※[オフ]の表示は[オン]に変わります。)
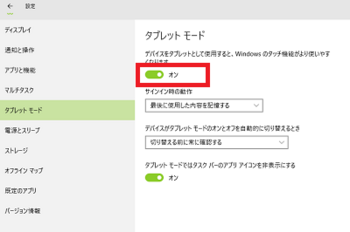
(5) マウスカーソルを画面右上の隅に移動させると[×]ボタンが表示されるので、[×]ボタンをクリックし、[システム]ウィンドウを閉じます。
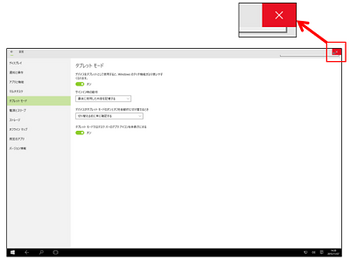
(※[タブレットモード]画面が表示されます。)
[タブレットモード]画面
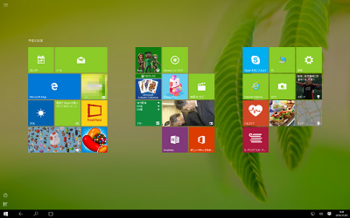
【参考】
・[タブレットモード]画面の操作は、マイカテゴリーの「タブレットモード画面を使う」を見てください。
❸の3 [タブレットモード]画面から[デスクトップモード]画面への切り替え(5/9) [-新機能を試す]
操作は以下の通りです。
(1) [タブレットモード]画面の[設定]メニューをクリックします。
[タブレットモード]画面
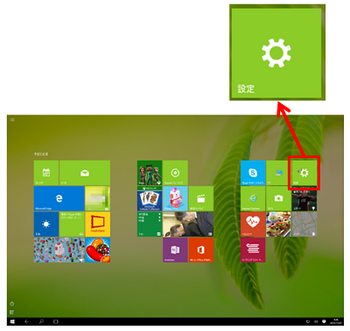
(2) [システム]メニューをクリックします。
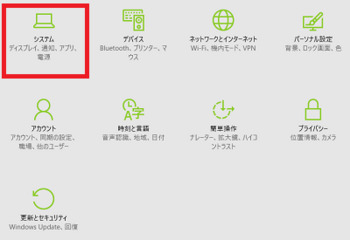
(3) [タブレットモード]を選択し、[オン]をクリックします。
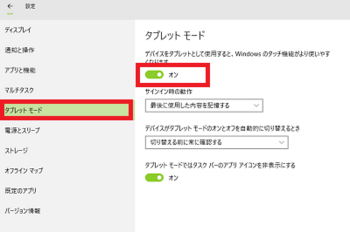
(※[オン]の表示は[オフ]に変わります。)
(5) マウスカーソルを[×]ボタンの上に移動させると[×]ボタンは赤色に変わるので、[×]ボタンをクリックし、[システム]ウィンドウを閉じます。
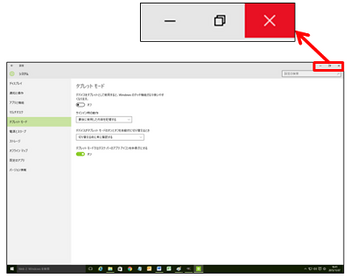
(※[デスクトップモード]画面が表示されます。)
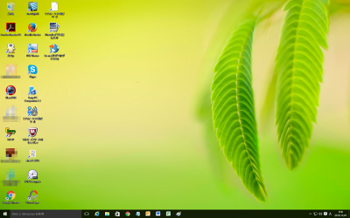
【参考】
・[デスクトップモード]画面上で起動したソフトウェアはウィンドウ表示される。そのウィンドウの右上隅には「_(最小化)」「□(最大化)」「×(閉じる)」の各ボタンが表示されるため、ウィンドウを最小化してタスクバーに畳み込んだり、ウィンドウを最大化や縮小したり、ウィンドウを閉じることができる。
・[デスクトップモード]画面上で起動したソフトウェアは常に最大化されたウィンドウで開かれる(縮小や最小化はできない)。ウィンドウを閉じる時は「×(閉じる)」ボタンをクリックする。
(1) [タブレットモード]画面の[設定]メニューをクリックします。
[タブレットモード]画面
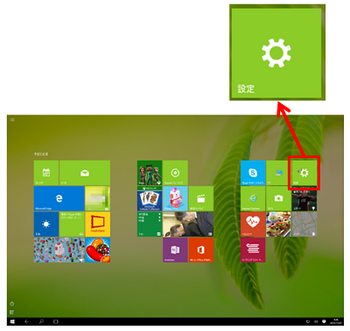
(2) [システム]メニューをクリックします。
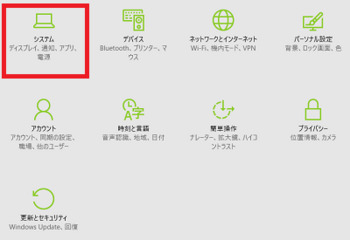
(3) [タブレットモード]を選択し、[オン]をクリックします。
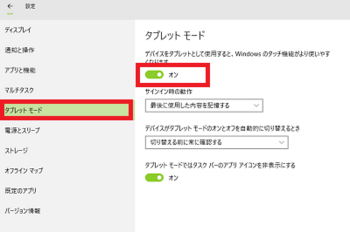
(※[オン]の表示は[オフ]に変わります。)
(5) マウスカーソルを[×]ボタンの上に移動させると[×]ボタンは赤色に変わるので、[×]ボタンをクリックし、[システム]ウィンドウを閉じます。
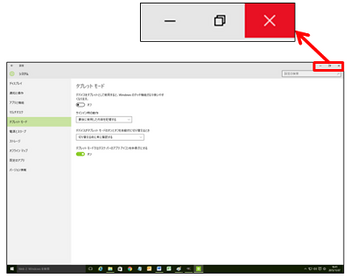
(※[デスクトップモード]画面が表示されます。)
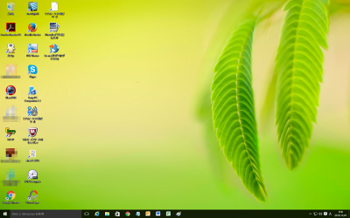
【参考】
・[デスクトップモード]画面上で起動したソフトウェアはウィンドウ表示される。そのウィンドウの右上隅には「_(最小化)」「□(最大化)」「×(閉じる)」の各ボタンが表示されるため、ウィンドウを最小化してタスクバーに畳み込んだり、ウィンドウを最大化や縮小したり、ウィンドウを閉じることができる。
・[デスクトップモード]画面上で起動したソフトウェアは常に最大化されたウィンドウで開かれる(縮小や最小化はできない)。ウィンドウを閉じる時は「×(閉じる)」ボタンをクリックする。
❹タスクビュー(6/9) [-新機能を試す]
[タスクビュー]は、現在作業中のソフトウェアの起動画面を一覧表示する機能です。
多くの作業を同時並行的に進めている場合、起動画面が一覧表示されていれば、今必要な起動画面にワンクリックで移動することができます。
[デスクトップモード]画面および[タブレットモード]画面の[タスクビュー]アイコンを以下に示します。このアイコンは、左右に持ち手のあるコーヒーカップのような形をしています。
[デスクトップモード]画面

[タブレットモード]画面

もちろん、[タスクビュー]が無くても、ソフトウェアの起動中(作業中)は「タスクバー」にソフトウェアのアイコンが表示されるので、現在どのソフトウェアが起動しているのか分かりますが、中身までは分かりません。
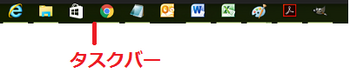
その点、[タスクビュー]をクリックすると表示される起動画面の一覧は、どのソフトウェアがどのような中身なのかが視覚的に一目瞭然です。
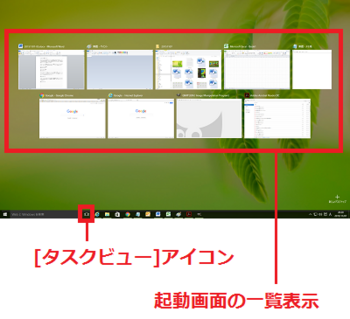
[タスクビュー]を使用しない時は、「タスクバー」上に何もアイコンが表示されていない空白の領域で右クリックし、表示されたメニューから「[タスクビュー]ボタンを表示(V)」を選択します。
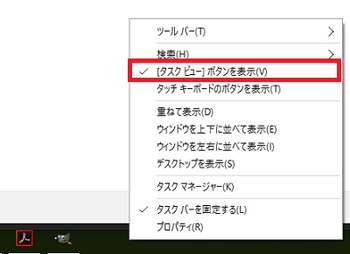
(※「タスクバー」から[タスクビュー]アイコンが消えます。)
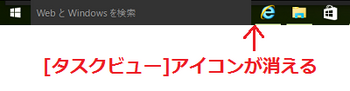
【参考】
・「仮想デスクトップ」を使用する時は、[タスクビュー]アイコンが必要である。
多くの作業を同時並行的に進めている場合、起動画面が一覧表示されていれば、今必要な起動画面にワンクリックで移動することができます。
[デスクトップモード]画面および[タブレットモード]画面の[タスクビュー]アイコンを以下に示します。このアイコンは、左右に持ち手のあるコーヒーカップのような形をしています。
[デスクトップモード]画面
[タブレットモード]画面
もちろん、[タスクビュー]が無くても、ソフトウェアの起動中(作業中)は「タスクバー」にソフトウェアのアイコンが表示されるので、現在どのソフトウェアが起動しているのか分かりますが、中身までは分かりません。
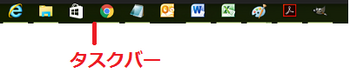
その点、[タスクビュー]をクリックすると表示される起動画面の一覧は、どのソフトウェアがどのような中身なのかが視覚的に一目瞭然です。
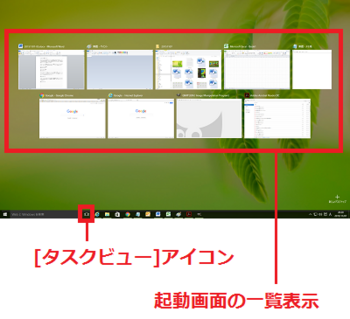
[タスクビュー]を使用しない時は、「タスクバー」上に何もアイコンが表示されていない空白の領域で右クリックし、表示されたメニューから「[タスクビュー]ボタンを表示(V)」を選択します。
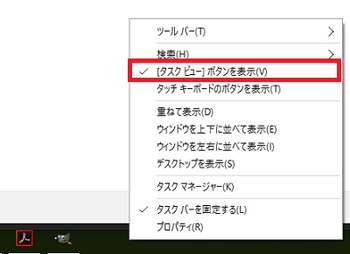
(※「タスクバー」から[タスクビュー]アイコンが消えます。)
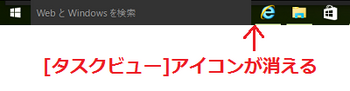
【参考】
・「仮想デスクトップ」を使用する時は、[タスクビュー]アイコンが必要である。
➎新しいデスクトップ(仮想デスクトップ)(7/9) [-新機能を試す]
[タスクビュー]を左クリックした時、画面右側の下側に「+新しいデスクトップ」という文字列があります。
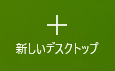
クリックしてみると、「デスクトップ1」と「デスクトッップ2」の2つの小さい画面(サムネイル)がタスクビューの画面下部に表示されます。
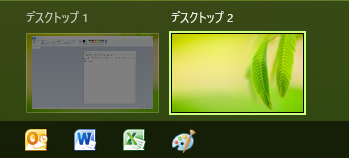
この「デスクトッップ2」が新しいデスクトップということらしい。
「デスクトップ1」は、Windows10をデスクトップモードで起動したときの画面です。デスクトップが1つしかない時は、「デスクトップ1」のサムネイルを表示させる必要はないですよね。
「デスクトッップ2」を作ったことで、2つのデスクトップが存在することを示すために「デスクトップ1」と「デスクトッップ2」を表示させる意味があります。
1台のパソコンに1つのデスクトップというのが基本ですが、新しいデスクトップを作れば、1つのパソコンで2つのデスクトップを操作できるというわけです。
つまり、1つのパソコン本体に2台のパソコンが共存しているようなものなんです。2台ともパソコンだという以上はそれぞれデスクトップ画面を持つのです。1つのデスクトップを実デスクトップと決めたら、2つめはWindows10が作り出した仮想のデスクトップです。
「+新しいデスクトップ」は仮想デスクトップを作る機能です。
仮想デスクトップは50個でも100個でも作れますが(まず作る人はいないと思いますが)、一括削除ができないので、1個1個[×]ボタンで消していくしかないのは辛いですね。
[仮想デスクトップを新しく4つ作り5つのデスクトップが表示されたタスクビュー画面]
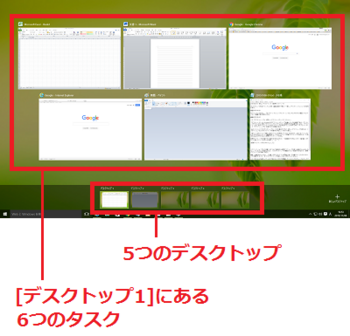
仮想デスクトップはそれぞれ別のパソコン画面と考えればよいので、仮想デスクトップ毎に任意のアプリを稼働できます。
また、必要に応じて、稼働中のアプリは別のデスクトップへ移動することができます。
例えば、以下の画面のように、タスクビュー画面上で、移動したいアプリのサムネイルの枠内で右クリックし、表示されたメニューをたどって、移動先のデスクトップを選択します(ここでは、[右クリック]→[移動]→[デスクトップ3])。
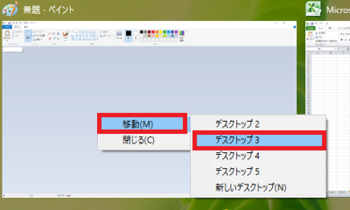
(※移動したいアプリを移動先のデスクトップへドラッグ&ドロップしてもよい。)
-------------------
タスク(パソコンで行う作業)が2つや3つ程度なら、仮想デスクトップを使う必要はないでしょう。最近のWindows7やWindows8.1などのマルチタスク可能なOSなら、1つのデスクトップで複数のタスクを実行できるので、仮想デスクトップは不要かもしれません。
実際、仕事でWord、Excel、メモ帳、Acrobatなどのアプリを同時に使って作業しています(これら4つのタスクを実行しています)が、もう1つデスクトップを欲しいなどと思ったことはありません。
しかし、タスクを10以上も実行しているような場合は、それぞれ関連しているタスクをグループ分けしてグループ毎に別々のデスクトップで作業するのは便利かもしれませんね。少なくても今のところは、我パソコンでは大量のタスクを動かす状況はなさそうです。
ということで、有効な状況が起きるかどうか、今しばらくは「タスクビュー」は残しておこうと思います。もし、有効な状況が起きなかったら、「❹タスクビュー」の記事を参照して、「[タスクニュー]ボタンを表示(V)」のチェックを外せばよいだけです。
【参考】
・仮想デスクトップ上で稼働しているYoutubeなどの動画は、サムネイルの中でもそのまま再生されている。
・仮想デスクトップの状態はパソコンの電源を落としても保持される(次にパソコンの電源をいれた時にも仮想デスクトップは元のままで表示される)。
・ただし、当然のことだが、パソコンの電源を落とせば、各デスクトップ上で稼働していたアプリは終了する。
・仮想デスクトップの削除は、削除する仮想デスクトップのサムネイルの右上角にマウスカーソルを移動させると[×]ボタンが表示されるので、その[×]ボタンを左クリックする。複数のデスクトップを削除する時は、複数回この作業を繰り返す必要がある。
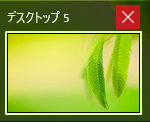
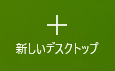
クリックしてみると、「デスクトップ1」と「デスクトッップ2」の2つの小さい画面(サムネイル)がタスクビューの画面下部に表示されます。
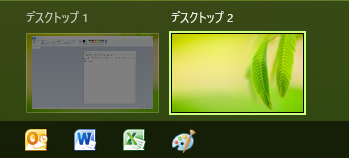
この「デスクトッップ2」が新しいデスクトップということらしい。
「デスクトップ1」は、Windows10をデスクトップモードで起動したときの画面です。デスクトップが1つしかない時は、「デスクトップ1」のサムネイルを表示させる必要はないですよね。
「デスクトッップ2」を作ったことで、2つのデスクトップが存在することを示すために「デスクトップ1」と「デスクトッップ2」を表示させる意味があります。
1台のパソコンに1つのデスクトップというのが基本ですが、新しいデスクトップを作れば、1つのパソコンで2つのデスクトップを操作できるというわけです。
つまり、1つのパソコン本体に2台のパソコンが共存しているようなものなんです。2台ともパソコンだという以上はそれぞれデスクトップ画面を持つのです。1つのデスクトップを実デスクトップと決めたら、2つめはWindows10が作り出した仮想のデスクトップです。
「+新しいデスクトップ」は仮想デスクトップを作る機能です。
仮想デスクトップは50個でも100個でも作れますが(まず作る人はいないと思いますが)、一括削除ができないので、1個1個[×]ボタンで消していくしかないのは辛いですね。
[仮想デスクトップを新しく4つ作り5つのデスクトップが表示されたタスクビュー画面]
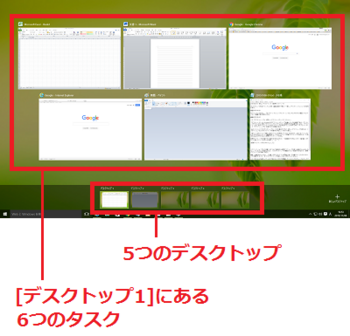
仮想デスクトップはそれぞれ別のパソコン画面と考えればよいので、仮想デスクトップ毎に任意のアプリを稼働できます。
また、必要に応じて、稼働中のアプリは別のデスクトップへ移動することができます。
例えば、以下の画面のように、タスクビュー画面上で、移動したいアプリのサムネイルの枠内で右クリックし、表示されたメニューをたどって、移動先のデスクトップを選択します(ここでは、[右クリック]→[移動]→[デスクトップ3])。
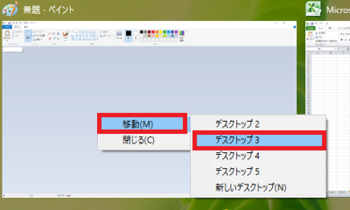
(※移動したいアプリを移動先のデスクトップへドラッグ&ドロップしてもよい。)
-------------------
タスク(パソコンで行う作業)が2つや3つ程度なら、仮想デスクトップを使う必要はないでしょう。最近のWindows7やWindows8.1などのマルチタスク可能なOSなら、1つのデスクトップで複数のタスクを実行できるので、仮想デスクトップは不要かもしれません。
実際、仕事でWord、Excel、メモ帳、Acrobatなどのアプリを同時に使って作業しています(これら4つのタスクを実行しています)が、もう1つデスクトップを欲しいなどと思ったことはありません。
しかし、タスクを10以上も実行しているような場合は、それぞれ関連しているタスクをグループ分けしてグループ毎に別々のデスクトップで作業するのは便利かもしれませんね。少なくても今のところは、我パソコンでは大量のタスクを動かす状況はなさそうです。
ということで、有効な状況が起きるかどうか、今しばらくは「タスクビュー」は残しておこうと思います。もし、有効な状況が起きなかったら、「❹タスクビュー」の記事を参照して、「[タスクニュー]ボタンを表示(V)」のチェックを外せばよいだけです。
【参考】
・仮想デスクトップ上で稼働しているYoutubeなどの動画は、サムネイルの中でもそのまま再生されている。
・仮想デスクトップの状態はパソコンの電源を落としても保持される(次にパソコンの電源をいれた時にも仮想デスクトップは元のままで表示される)。
・ただし、当然のことだが、パソコンの電源を落とせば、各デスクトップ上で稼働していたアプリは終了する。
・仮想デスクトップの削除は、削除する仮想デスクトップのサムネイルの右上角にマウスカーソルを移動させると[×]ボタンが表示されるので、その[×]ボタンを左クリックする。複数のデスクトップを削除する時は、複数回この作業を繰り返す必要がある。
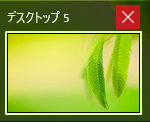
❻通知とアクションセンター(8/9) [-新機能を試す]
USBメモリを取り出した時、画面右下(タスクトレイの上)に小さなウィンドウが表示されます。
USBメモリを取り出したので、パソコンからの「ハードウェアの取り出し」通知が表示されたのです。
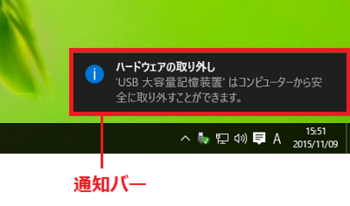
(※このウィンドウは、USBメモリを取り出すとすぐに表示され、一定時間(約3秒程度)過ぎると消える(右にスライドして消えます。)
この小さなウィンドウを日本語で「通知バー」と呼んでいる。英語的には単に「トースト(toast)」とか、あるいは「トースト表示」・「トーストポップアップ」・「トースト通知」とか呼んでいるようです。
このような「通知」に関する設定は、[アクションセンター]アイコンで行います。
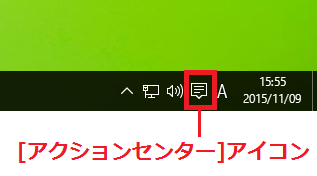
通知が不要なら、[アクションセンター]アイコンを右クリックして、[通知の停止時間をオンにする(U)]メニューを選択します。これで、パソコンからの通知は表示されなくなるはずです。
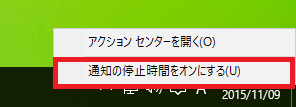
(※[通知の停止時間をオンにする]って、要は「通知をオフにすること」なんです。つまり、「通知は不要です」ってこと。なんとも紛らわしい表現ですよね^^;)
通知をオフにすると、タスクトレイ(通知領域と言い換えてもよい)にある[アクションセンター]アイコンは、アイコンの右下隅に重なるように丸にマイナス(-)のマークが付きます。
[アクションセンター]アイコンを見れば、「通知がオン」(通知する)なのか「通知がオフ」(通知しない)なのかが分かります。
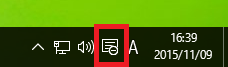
アクションセンターはWindopws8.1でも使用できたましたが、Windows10ではその機能がバージョンアップされ、通知の履歴が残るようになっています。
[アクションセンター]アイコンを右クリックして[アクションセンターを開く(O)]メニューを選ぶか、[アクションセンター]アイコンをクリックすると、[アクションセンター]ウィンドウが表示されるます。
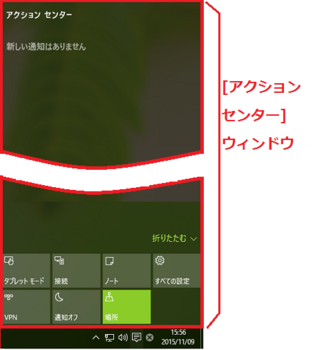
アクションセンターは、パソコンのセキュリティやメンテナンスに関する「重要な」メッセージを表示する機能です。
USBメモリを取り出した時に、「わざわざ通知バーを表示させなくてもよい」とか、「こういう通知なら必要ない」といった場合には、通知の種類を選択することができます。
[アクションセンター]ウィンドウから[すべての設定]をクリックします。
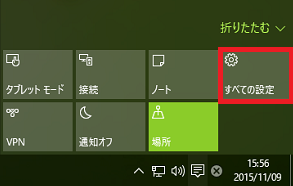
次に、[システム]をクリックします。
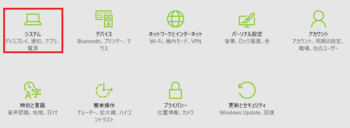
次に、[通知と操作]メニューを選ぶとその右側で、どのような通知を表示するかしないかを選択することができます。
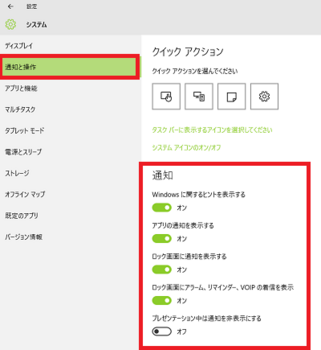
通知
・Windowsに関するヒントを表示する [オン/オフ]
・アプリの通知を表示する [オン/オフ]
・ロック画面に通知を表示する [オン/オフ]
・ロック画面にアラーム、リマインダー、VOIPの着信を表示 [オン/オフ]
・プレゼンテーション中は通知を非表示にする [オン/オフ]
【参考】
・「通知と操作」の設定方法は、マイカテゴリーの「システムを設定する」を参照してください。
USBメモリを取り出したので、パソコンからの「ハードウェアの取り出し」通知が表示されたのです。
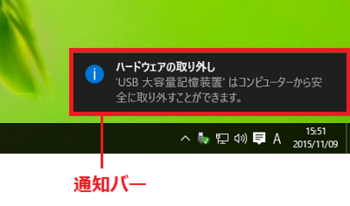
(※このウィンドウは、USBメモリを取り出すとすぐに表示され、一定時間(約3秒程度)過ぎると消える(右にスライドして消えます。)
この小さなウィンドウを日本語で「通知バー」と呼んでいる。英語的には単に「トースト(toast)」とか、あるいは「トースト表示」・「トーストポップアップ」・「トースト通知」とか呼んでいるようです。
このような「通知」に関する設定は、[アクションセンター]アイコンで行います。
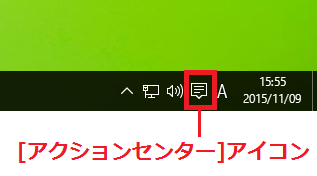
通知が不要なら、[アクションセンター]アイコンを右クリックして、[通知の停止時間をオンにする(U)]メニューを選択します。これで、パソコンからの通知は表示されなくなるはずです。
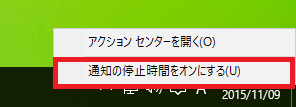
(※[通知の停止時間をオンにする]って、要は「通知をオフにすること」なんです。つまり、「通知は不要です」ってこと。なんとも紛らわしい表現ですよね^^;)
通知をオフにすると、タスクトレイ(通知領域と言い換えてもよい)にある[アクションセンター]アイコンは、アイコンの右下隅に重なるように丸にマイナス(-)のマークが付きます。
[アクションセンター]アイコンを見れば、「通知がオン」(通知する)なのか「通知がオフ」(通知しない)なのかが分かります。
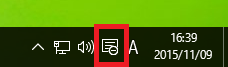
アクションセンターはWindopws8.1でも使用できたましたが、Windows10ではその機能がバージョンアップされ、通知の履歴が残るようになっています。
[アクションセンター]アイコンを右クリックして[アクションセンターを開く(O)]メニューを選ぶか、[アクションセンター]アイコンをクリックすると、[アクションセンター]ウィンドウが表示されるます。
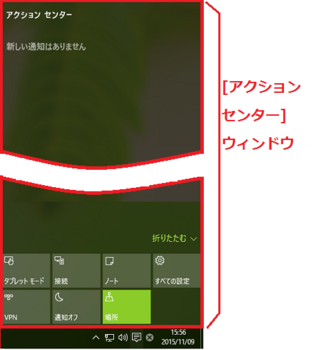
アクションセンターは、パソコンのセキュリティやメンテナンスに関する「重要な」メッセージを表示する機能です。
USBメモリを取り出した時に、「わざわざ通知バーを表示させなくてもよい」とか、「こういう通知なら必要ない」といった場合には、通知の種類を選択することができます。
[アクションセンター]ウィンドウから[すべての設定]をクリックします。
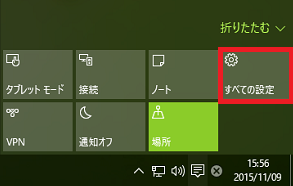
次に、[システム]をクリックします。
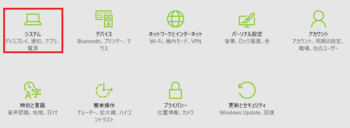
次に、[通知と操作]メニューを選ぶとその右側で、どのような通知を表示するかしないかを選択することができます。
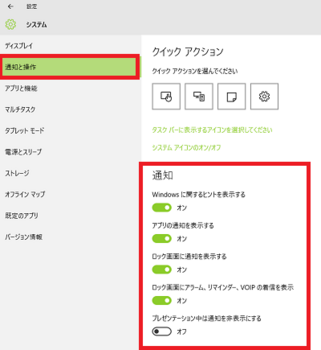
通知
・Windowsに関するヒントを表示する [オン/オフ]
・アプリの通知を表示する [オン/オフ]
・ロック画面に通知を表示する [オン/オフ]
・ロック画面にアラーム、リマインダー、VOIPの着信を表示 [オン/オフ]
・プレゼンテーション中は通知を非表示にする [オン/オフ]
【参考】
・「通知と操作」の設定方法は、マイカテゴリーの「システムを設定する」を参照してください。
❼WebとWindowsを検索(9/9) [-新機能を試す]
[スタート]ボタンのすぐ右側に[WebとWindowsを検索]の検索ボックスが用意されています。

このボックスはかなり横幅が長いので、タスクバーにクイック起動アイコン(ショートカットーアイコン)を数多く並べたい場合は邪魔になります。
この検索ボックスを表示させたくない場合は、検索ボックスの枠内でもよいし、タスクバーのアイコンの無い空白部分で右クリックし、表示されたメニューから[検索(H)]→[表示しない(N)]を選択します。
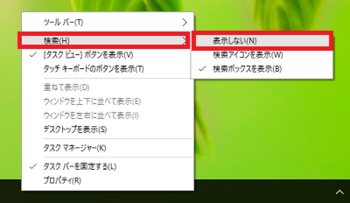
(※タスクバーから[WebとWindowsを検索]の検索ボックスが消えます。)
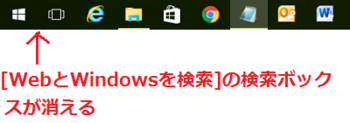
タスクバーで右クリックして表示されたメニューから[検索(H)]→[検索アイコンを表示(W)]を選択した場合は、[スタート]ボタンのすぐ右側に検索アイコン(虫眼鏡)が表示されます。

---------------
[WebとWindowsを検索]の検索ボックスや検索アイコン(虫眼鏡)が無くても、[スタート]ボタンから検索することもできます。
[スタート]ボタンをクリックし、[スタート]画面が表示している状態で、検索キーワードをキーボードから1文字でも入力すると(例えば、「検索キーワード」と入力するつもりで「け」と1文字入力すると)、タスクバーのすぐ上の行に[WebとWindowsを検索]の検索ボックスが表示されますので、最後まで文字入力して[Enter]キーを押します。
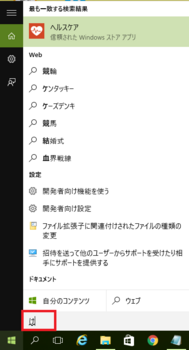
また、[Windows]キーと[S]キーを同時に押すと、タスクバーのすぐ上の行に[WebとWindowsを検索]の検索ボックスが表示されます。
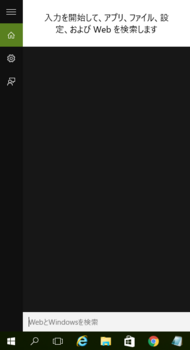
【参考】
・[WebとWindowsを検索]の検索ボックスに検索キーワードを入力して[Enter]キーをクリックすると、WebまたはWindowsコンテンツ内を検索できます。Webは、[Bing]の検索サイトにリンクしています。
このボックスはかなり横幅が長いので、タスクバーにクイック起動アイコン(ショートカットーアイコン)を数多く並べたい場合は邪魔になります。
この検索ボックスを表示させたくない場合は、検索ボックスの枠内でもよいし、タスクバーのアイコンの無い空白部分で右クリックし、表示されたメニューから[検索(H)]→[表示しない(N)]を選択します。
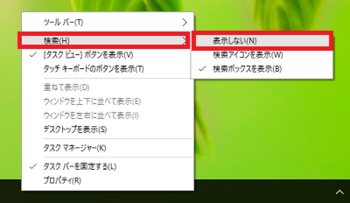
(※タスクバーから[WebとWindowsを検索]の検索ボックスが消えます。)
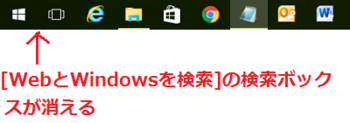
タスクバーで右クリックして表示されたメニューから[検索(H)]→[検索アイコンを表示(W)]を選択した場合は、[スタート]ボタンのすぐ右側に検索アイコン(虫眼鏡)が表示されます。
---------------
[WebとWindowsを検索]の検索ボックスや検索アイコン(虫眼鏡)が無くても、[スタート]ボタンから検索することもできます。
[スタート]ボタンをクリックし、[スタート]画面が表示している状態で、検索キーワードをキーボードから1文字でも入力すると(例えば、「検索キーワード」と入力するつもりで「け」と1文字入力すると)、タスクバーのすぐ上の行に[WebとWindowsを検索]の検索ボックスが表示されますので、最後まで文字入力して[Enter]キーを押します。
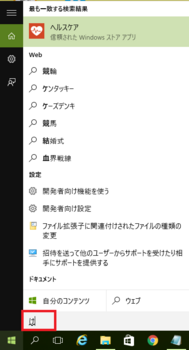
また、[Windows]キーと[S]キーを同時に押すと、タスクバーのすぐ上の行に[WebとWindowsを検索]の検索ボックスが表示されます。
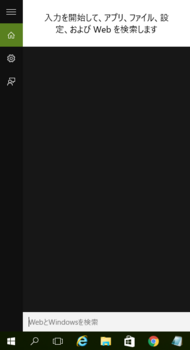
【参考】
・[WebとWindowsを検索]の検索ボックスに検索キーワードを入力して[Enter]キーをクリックすると、WebまたはWindowsコンテンツ内を検索できます。Webは、[Bing]の検索サイトにリンクしています。



