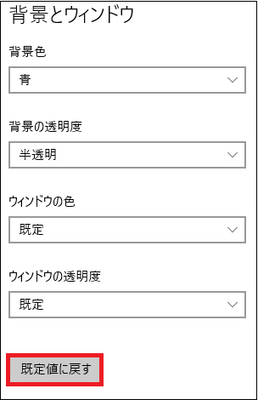ナレーターの詳細機能を設定する(1/未定) [-簡単操作]
操作は以下の通りです。
(1) [スタート]ボタン→[設定]アイコン→[簡単操作]を順に選択します。
(2) 左領域の[ナレーター]の項目をクリックし、右領域の「画面上のテキストとコントロールを読み上げる」「音声」「読み上げの音声」「カーソルとキー」の項目を設定します。
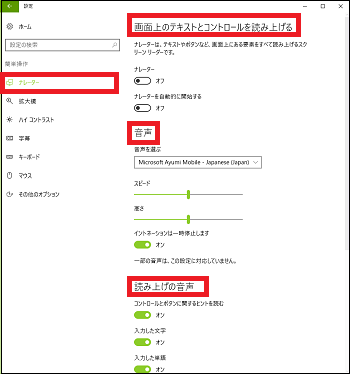
「カーソルとキー」を確認するには、画面右端のスクロールバーを使って画面を引き上げます。
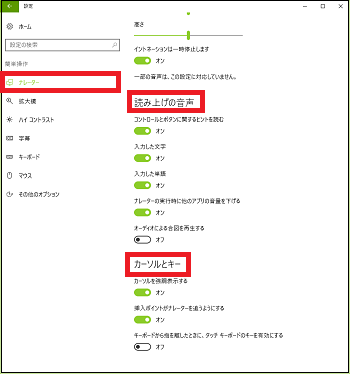
■ 画面上のテキストとコントロールを読み上げる
(3) 「ナレーター」のスイットを「オン」にすると、「ナレーター」が起動します。
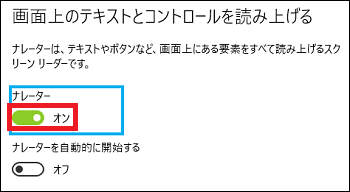
(※ タスクバーに「ナレーターアイコン」が表示されます。「ナレーター」が起動すると、「ナレーター」のスイッチに青枠が表示され、設定した音声でさっそく読み上げが開始されます。「ナレーター」のスイッチを「オフ」にすれば、「ナレーター」が終了します。)

(4) 「ナレーターを自動的に開始する」のスイッチを「オン」にすれば、次回のサインイン時に「ナレーター」が自動起動します。
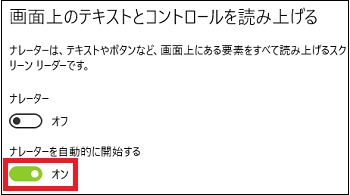
■ 音声
(3) メニューから誰かの「音声を選ぶ」、音声の「スピード」、音声の「高さ」を選択したり、「イントネーション」を一時停止するかしないかを設定します。
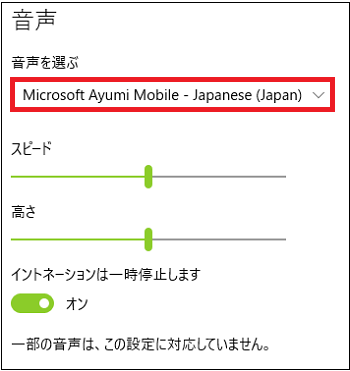
(※ 「音声を選ぶ」で選ぶメニューは以下の通りです。)
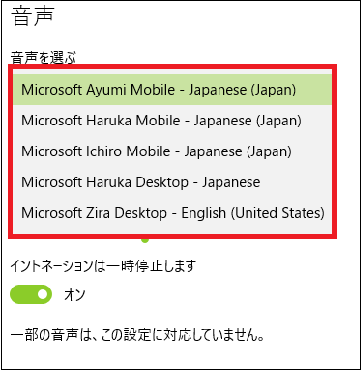
■ 読み上げの音声
(3) 「コントロールとボタンに関するヒントを読む」「入力した文字」「入力した単語」「ナレーターに実行時に他のアプリの音量を下げる」「オーディオによる合図を再生する」のスイッチを設定します。
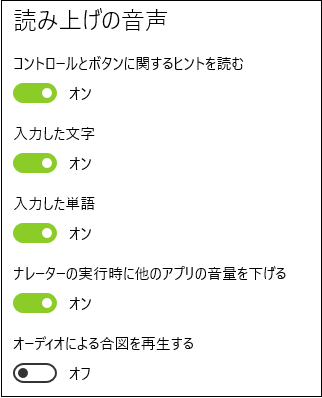
■ カーソルとキー
(3) 「カーソルを強調表示する」「挿入ポイントがナレーターを追うようにする」「キーボードから指を離したときに、タッチキーボードのキーを有効にする」のスイッチを設定します。
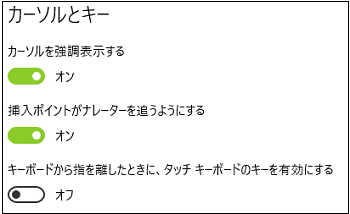
(※ タッチキーボードから指を離したときにそのキーが有効になれば、、ドラッグ操作により目的の項目を見つけて指を離したときにその項目を選択できるので便利です。)
(1) [スタート]ボタン→[設定]アイコン→[簡単操作]を順に選択します。
(2) 左領域の[ナレーター]の項目をクリックし、右領域の「画面上のテキストとコントロールを読み上げる」「音声」「読み上げの音声」「カーソルとキー」の項目を設定します。
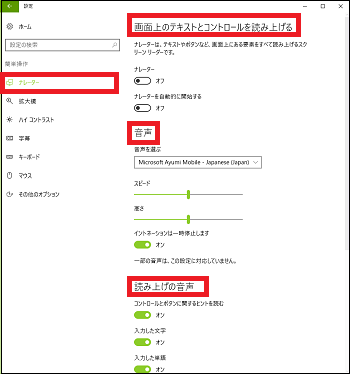
「カーソルとキー」を確認するには、画面右端のスクロールバーを使って画面を引き上げます。
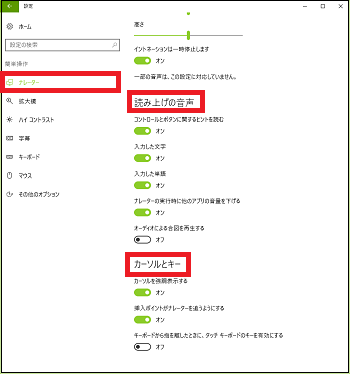
■ 画面上のテキストとコントロールを読み上げる
(3) 「ナレーター」のスイットを「オン」にすると、「ナレーター」が起動します。
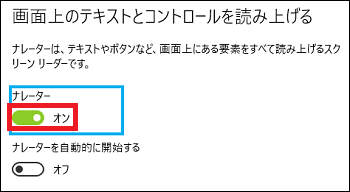
(※ タスクバーに「ナレーターアイコン」が表示されます。「ナレーター」が起動すると、「ナレーター」のスイッチに青枠が表示され、設定した音声でさっそく読み上げが開始されます。「ナレーター」のスイッチを「オフ」にすれば、「ナレーター」が終了します。)
(4) 「ナレーターを自動的に開始する」のスイッチを「オン」にすれば、次回のサインイン時に「ナレーター」が自動起動します。
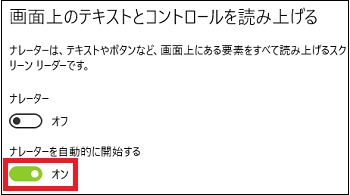
■ 音声
(3) メニューから誰かの「音声を選ぶ」、音声の「スピード」、音声の「高さ」を選択したり、「イントネーション」を一時停止するかしないかを設定します。
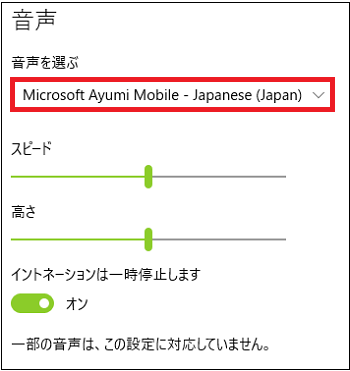
(※ 「音声を選ぶ」で選ぶメニューは以下の通りです。)
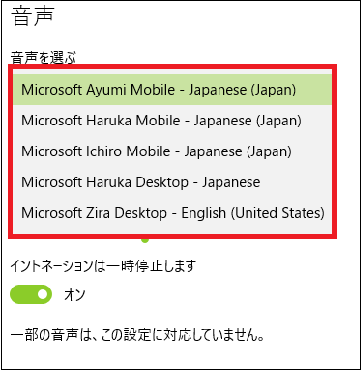
■ 読み上げの音声
(3) 「コントロールとボタンに関するヒントを読む」「入力した文字」「入力した単語」「ナレーターに実行時に他のアプリの音量を下げる」「オーディオによる合図を再生する」のスイッチを設定します。
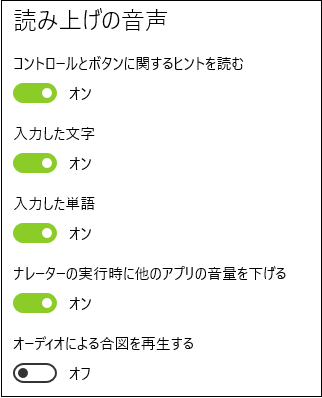
■ カーソルとキー
(3) 「カーソルを強調表示する」「挿入ポイントがナレーターを追うようにする」「キーボードから指を離したときに、タッチキーボードのキーを有効にする」のスイッチを設定します。
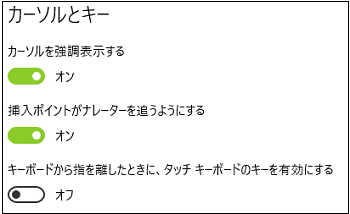
(※ タッチキーボードから指を離したときにそのキーが有効になれば、、ドラッグ操作により目的の項目を見つけて指を離したときにその項目を選択できるので便利です。)
マウスポインターのサイズ・色・その他を設定する(2/12) [-簡単操作]
「ポインター」とは、面上の場所を指し示すマークのことで矢印の形をしています。
そのうち、特に文字入力の起点となるマークを「カーソル」と呼び、その形から「Iビーム」(アイビーム)とも呼ばれます。
操作は以下の通りです。
(1) [スタート]ボタン→[設定]アイコン→[簡単操作]を順に選択します。
(2) 左領域の[マウス]の項目をクリックし、右領域の「ポインターのサイズ」「ポインターの色」「マウスキー機能」の項目を設定します。
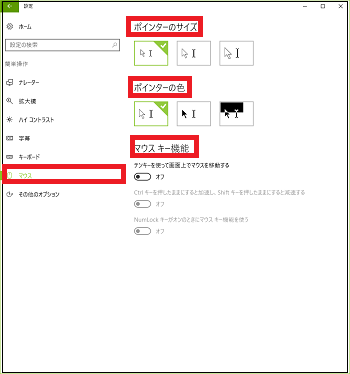
(3) ポインターの好みのサイズ(左から小・中・大)をクリックします。
クリックしたポインターにチェックが付きます。
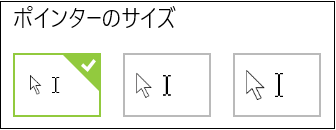
(4) ポインターの好みの色(左から白・黒・黒の背景に重ねると白)をクリックします。
クリックしたポインターにチェックが付きます。
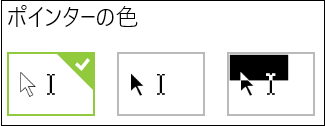
(※「黒の背景に重ねると白」のポインターを選択すると、例えば「はがき作家」アイコンの黒の色の上に重ねると以下の様にポインターが白くなります。)
[ポインターの選択]
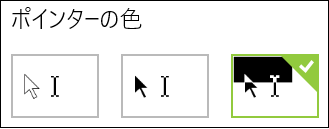
[ポインターを重ねた時の変化]
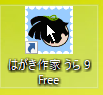
(5) 次にマウスキーの機能を設定します。
デフォルトでは「テンキーを使って画面上でマウスを移動する」のスイッチは「オフ」です。

(6) 「テンキーを使って画面上でマウスを移動する」のスイッチを「オン」にします。

(※ テンキーを押すと、対応した方向へポインターが移動します。)
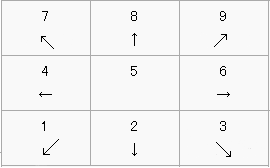
(7) 「Ctrlキーを押したままにすると加速し、Shiftキーを押したままにすると減速する」のスイットを「オン」にし、Ctrlキーを押しながらテンキーを押すと、対応したテンキーの方向へポインターが速い速度で移動します。
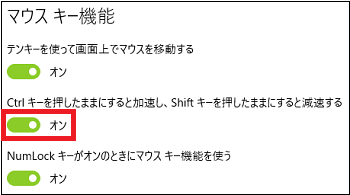
(※Shiftキーを押しながらテンキーを押すと、対応したテンキーの方向へポインターが遅い速度で移動します。)
(8) 「NumLockキーがオンのときにマウスキー機能を使う」のスイッチが「オン」のときは、NumLockキーがオンでもオフでも、テンキーは使用できません(テンキーを押しても文字入力できません)。
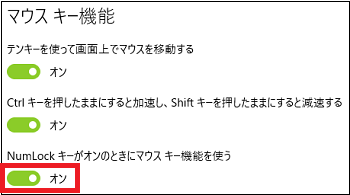
(※ このスイッチが「オフ」で、かつNumLockが「オン」のときだけテンキーが使用できます(テンキーを使って文字入力ができます)。)
そのうち、特に文字入力の起点となるマークを「カーソル」と呼び、その形から「Iビーム」(アイビーム)とも呼ばれます。
操作は以下の通りです。
(1) [スタート]ボタン→[設定]アイコン→[簡単操作]を順に選択します。
(2) 左領域の[マウス]の項目をクリックし、右領域の「ポインターのサイズ」「ポインターの色」「マウスキー機能」の項目を設定します。
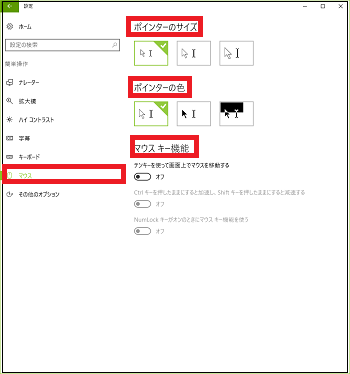
(3) ポインターの好みのサイズ(左から小・中・大)をクリックします。
クリックしたポインターにチェックが付きます。
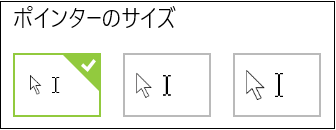
(4) ポインターの好みの色(左から白・黒・黒の背景に重ねると白)をクリックします。
クリックしたポインターにチェックが付きます。
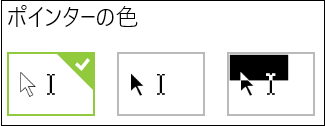
(※「黒の背景に重ねると白」のポインターを選択すると、例えば「はがき作家」アイコンの黒の色の上に重ねると以下の様にポインターが白くなります。)
[ポインターの選択]
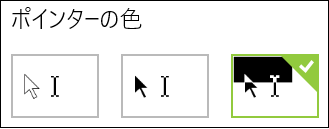
[ポインターを重ねた時の変化]
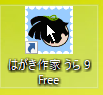
(5) 次にマウスキーの機能を設定します。
デフォルトでは「テンキーを使って画面上でマウスを移動する」のスイッチは「オフ」です。

(6) 「テンキーを使って画面上でマウスを移動する」のスイッチを「オン」にします。

(※ テンキーを押すと、対応した方向へポインターが移動します。)
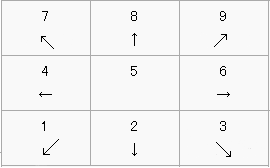
(7) 「Ctrlキーを押したままにすると加速し、Shiftキーを押したままにすると減速する」のスイットを「オン」にし、Ctrlキーを押しながらテンキーを押すと、対応したテンキーの方向へポインターが速い速度で移動します。
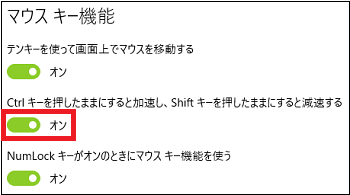
(※Shiftキーを押しながらテンキーを押すと、対応したテンキーの方向へポインターが遅い速度で移動します。)
(8) 「NumLockキーがオンのときにマウスキー機能を使う」のスイッチが「オン」のときは、NumLockキーがオンでもオフでも、テンキーは使用できません(テンキーを押しても文字入力できません)。
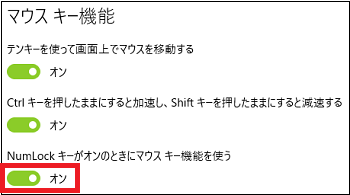
(※ このスイッチが「オフ」で、かつNumLockが「オン」のときだけテンキーが使用できます(テンキーを使って文字入力ができます)。)
スクリーンキーボードの機能を設定する(3/12) [-簡単操作]
ハードウェアキーボードは使えないがマウスは使えるというユーザーなら、スクリーンキーボードを使って文字入力ができます。
スクリーンキーボードは画面上に表示されるキーボードのことで、ハードウェアキーボードに対してソフトウェアキーボードとも呼ばれます。
機能の設定操作は以下の通りです。
(1) [スタート]ボタン→[設定]アイコン→[簡単操作]を順に選択します。
(2) 左領域の[キーボード]の項目をクリックし、右領域の「スクリーンキーボード」「固定キー機能」「切り替えキー機能」「フィルターキー機能」「その他の設定」の項目を設定します。
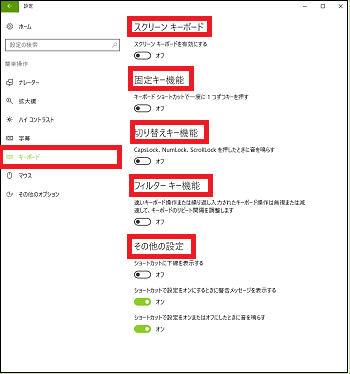
(3) 「スクリーンキーボードを有効にする」のスイッチを「オン」にします。
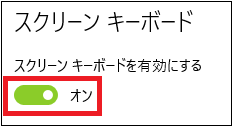
(※ スクリーンキーボードが表示されます。「ひらかな」の入力は、Altキーを押した後[かな]キーを押します。)
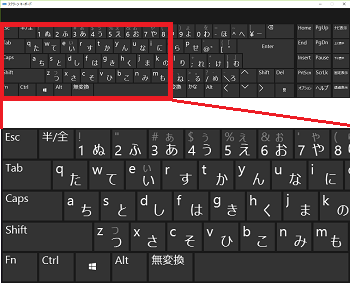
(4) 「固定キー機能」の項目で「キーボードショットカットで一度に一つずつキーを押す」のスイッチを「オン」にすると、畳み込まれていた以下5つのスイッチがすべて「オン」で表示されます。
スイッチの「オン」「オフ」は自由に切り替えられます。
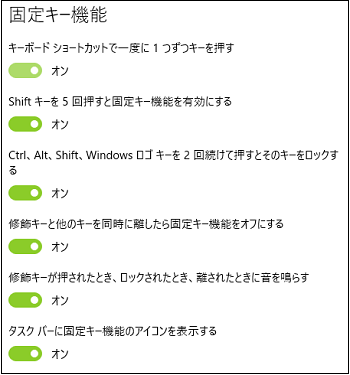
(5) 「切り替えキー機能」の項目の「CapsLock、NumLock、ScrollLockを押したときに音を鳴らす」のスイッチを「オン」にすると、畳み込まれていた以下一つのスイッチが「オン」で表示されます。
スイッチの「オン」「オフ」は自由に切り替えられます。
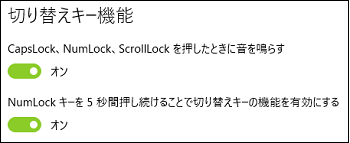
(6) 「フィルターキー機能」の項目の「速いキーボード操作または・・・・・・・・・・・リピート間隔を調整します」のスイッチを「オン」にすると、畳み込まれていた以下5つのスイッチが「オン」または「オフ」で表示されます。
スイッチの「オン」「オフ」は自由に切り替えられます。
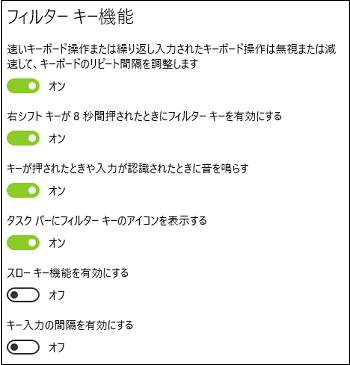
(7) 「その他の設定」の項目のスイッチの「オン」「オフ」は自由に切り替えられます。

【参考】
・スタートメニューから[スクリーンキーボード]を選択すると、「スクリーンキーボード」を表示させることができます。
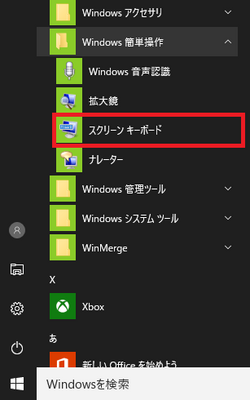
・「スクリーンキーボード」の使い方は以下のページでも紹介されています。
https://121ware.com/qasearch/1007/app/servlet/qadoc?QID=018027
https://121ware.com/spsearch/public/app/servlet/qadoc?QID=018025
スクリーンキーボードは画面上に表示されるキーボードのことで、ハードウェアキーボードに対してソフトウェアキーボードとも呼ばれます。
機能の設定操作は以下の通りです。
(1) [スタート]ボタン→[設定]アイコン→[簡単操作]を順に選択します。
(2) 左領域の[キーボード]の項目をクリックし、右領域の「スクリーンキーボード」「固定キー機能」「切り替えキー機能」「フィルターキー機能」「その他の設定」の項目を設定します。
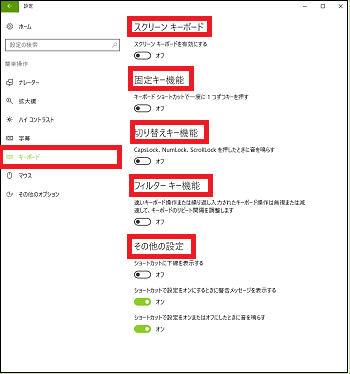
(3) 「スクリーンキーボードを有効にする」のスイッチを「オン」にします。
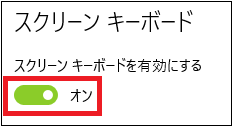
(※ スクリーンキーボードが表示されます。「ひらかな」の入力は、Altキーを押した後[かな]キーを押します。)
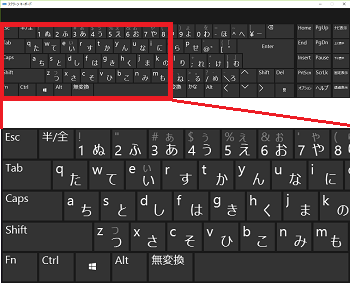
(4) 「固定キー機能」の項目で「キーボードショットカットで一度に一つずつキーを押す」のスイッチを「オン」にすると、畳み込まれていた以下5つのスイッチがすべて「オン」で表示されます。
スイッチの「オン」「オフ」は自由に切り替えられます。
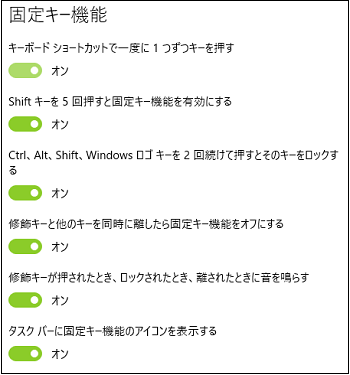
(5) 「切り替えキー機能」の項目の「CapsLock、NumLock、ScrollLockを押したときに音を鳴らす」のスイッチを「オン」にすると、畳み込まれていた以下一つのスイッチが「オン」で表示されます。
スイッチの「オン」「オフ」は自由に切り替えられます。
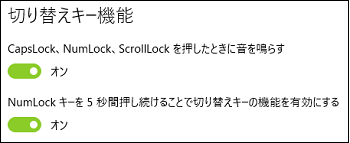
(6) 「フィルターキー機能」の項目の「速いキーボード操作または・・・・・・・・・・・リピート間隔を調整します」のスイッチを「オン」にすると、畳み込まれていた以下5つのスイッチが「オン」または「オフ」で表示されます。
スイッチの「オン」「オフ」は自由に切り替えられます。
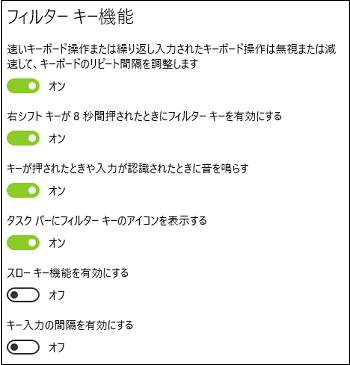
(7) 「その他の設定」の項目のスイッチの「オン」「オフ」は自由に切り替えられます。

【参考】
・スタートメニューから[スクリーンキーボード]を選択すると、「スクリーンキーボード」を表示させることができます。
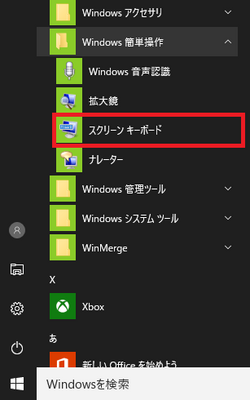
・「スクリーンキーボード」の使い方は以下のページでも紹介されています。
https://121ware.com/qasearch/1007/app/servlet/qadoc?QID=018027
https://121ware.com/spsearch/public/app/servlet/qadoc?QID=018025
拡大鏡の種類は3つある (4/12) [-簡単操作]
小さな文字が見えにくい視覚障害者のユーザーがパソコン画面に表示されている文字を読めるように、「拡大鏡」が用意されています。
「拡大鏡」には、「全画面表示」「レンズ」「固定」の3種類があります。
ディスプレイの表示倍率が100%で、「拡大鏡」アプりを起動していない時の画面を「標準画面」とします。
[標準画面]
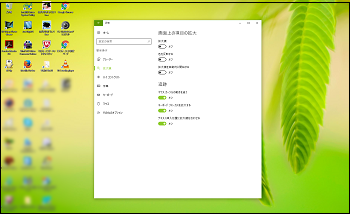
(※ Windows10を起動後にスタートメニューから「設定」を開き、「拡大鏡」の項目を選択した時の画面です。まだ、「拡大鏡」アプリを起動していないので、画面の表示倍率は100%です。「設定」を開かなくても、表示倍率が100%で、「拡大鏡」アプリが起動していない状態なら「標準画面」です。)
また、「表示倍率200%の全画面表示」「レンズ」「固定」の画面は以下の通りです。
-----------------------------------------------------
[表示倍率200%の全画面表示]
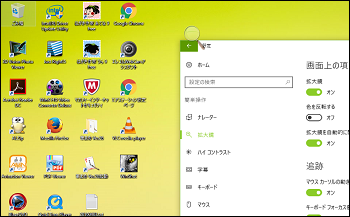
(※ 「拡大鏡」アプリを起動し、拡大鏡の操作パネルの表示メニューから「全画面表示」を選択した時の画面です。「標準画面」に比べて、画面が200%拡大されています。表示倍率は、100%から100%刻みで1600%まで拡大できます。)
[拡大鏡の操作パネル]
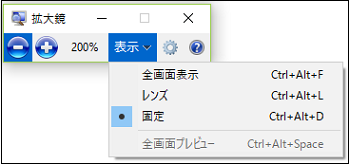
------------------------------------------------------
[レンズ]
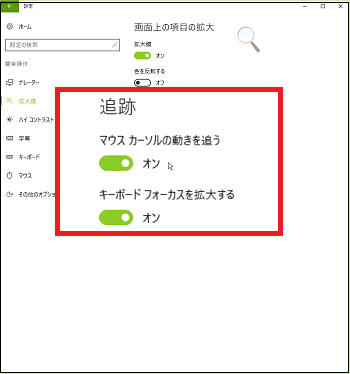
(※ 「拡大鏡」アプリを起動し、拡大鏡の操作パネルの表示メニューから「レンズ」を選択した時の画面です。四角い赤枠の「レンズ」を通してマウスポインターの周辺を表示します。マウスポインターの移動に追随して四角い赤枠の「レンズ」も移動します。表示倍率は、100%から100%刻みで1600%まで拡大できます。)
------------------------------------------------------
[固定]
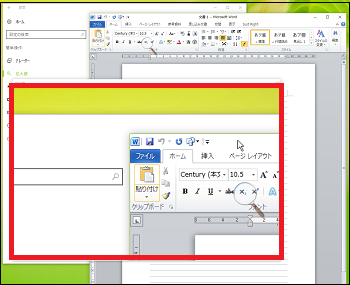
(※ 「拡大鏡」アプリを起動し、拡大鏡の操作パネルの表示メニューから「固定」を選択した時の画面です。「固定」された四角い赤枠を通してマウスポインターの周辺を表示します。マウスポインターを移動すると、四角い赤枠は「固定」されたままで、マウスポインターの周辺を表示します。表示倍率は、100%から100%刻みで1600%まで拡大できます。)
-----------------------------------------------------
【参考】
・「全画面表示」「レンズ」「固定」の拡大鏡をそれぞれ切り替える時、切り替えにかかる時間が異なります。
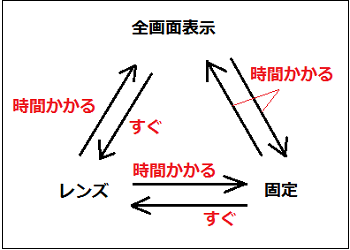
(※ 「すぐ」に切り替わる場合は「1秒程度」ですが、「時間がかかる」場合は「25~30秒程度」かかります。)
「拡大鏡」には、「全画面表示」「レンズ」「固定」の3種類があります。
ディスプレイの表示倍率が100%で、「拡大鏡」アプりを起動していない時の画面を「標準画面」とします。
[標準画面]
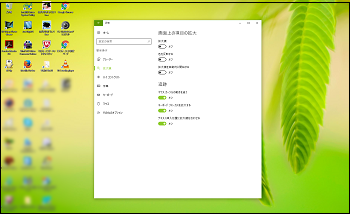
(※ Windows10を起動後にスタートメニューから「設定」を開き、「拡大鏡」の項目を選択した時の画面です。まだ、「拡大鏡」アプリを起動していないので、画面の表示倍率は100%です。「設定」を開かなくても、表示倍率が100%で、「拡大鏡」アプリが起動していない状態なら「標準画面」です。)
また、「表示倍率200%の全画面表示」「レンズ」「固定」の画面は以下の通りです。
-----------------------------------------------------
[表示倍率200%の全画面表示]
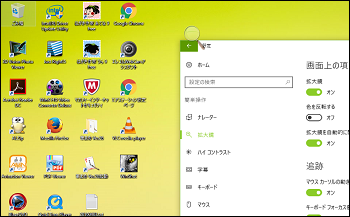
(※ 「拡大鏡」アプリを起動し、拡大鏡の操作パネルの表示メニューから「全画面表示」を選択した時の画面です。「標準画面」に比べて、画面が200%拡大されています。表示倍率は、100%から100%刻みで1600%まで拡大できます。)
[拡大鏡の操作パネル]
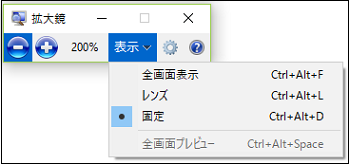
------------------------------------------------------
[レンズ]
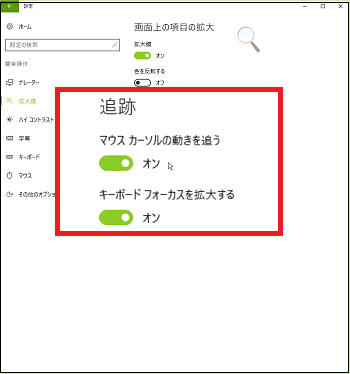
(※ 「拡大鏡」アプリを起動し、拡大鏡の操作パネルの表示メニューから「レンズ」を選択した時の画面です。四角い赤枠の「レンズ」を通してマウスポインターの周辺を表示します。マウスポインターの移動に追随して四角い赤枠の「レンズ」も移動します。表示倍率は、100%から100%刻みで1600%まで拡大できます。)
------------------------------------------------------
[固定]
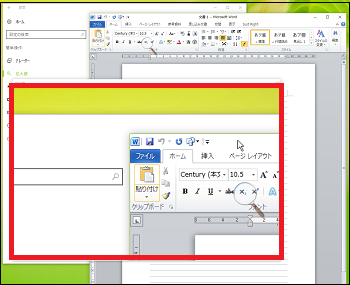
(※ 「拡大鏡」アプリを起動し、拡大鏡の操作パネルの表示メニューから「固定」を選択した時の画面です。「固定」された四角い赤枠を通してマウスポインターの周辺を表示します。マウスポインターを移動すると、四角い赤枠は「固定」されたままで、マウスポインターの周辺を表示します。表示倍率は、100%から100%刻みで1600%まで拡大できます。)
-----------------------------------------------------
【参考】
・「全画面表示」「レンズ」「固定」の拡大鏡をそれぞれ切り替える時、切り替えにかかる時間が異なります。
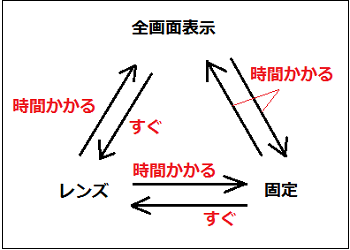
(※ 「すぐ」に切り替わる場合は「1秒程度」ですが、「時間がかかる」場合は「25~30秒程度」かかります。)
拡大鏡を詳細に設定する(5/12) [-簡単操作]
「拡大鏡」には、「全画面表示」「レンズ」「固定」の3種類があります。
(※ 仕様書的には3種類の「モード」というべきかもしれません。)
「拡大鏡」は、「追跡」(マウスカーソルやTabキーの動き)に合わせて移動します。
ここでは、「追跡」に合わせて「拡大鏡」がどのように変化するのか詳細を設定します。
[追跡の種類]
・マウスカーソルの動きを追う
・キーボードフォーカスを拡大する
・テキスト挿入位置に拡大鏡を合わせる
(※ 「フォーカス」とは「周辺」と訳し、「キーボードフォーカス」とは「キーボード周辺」という意味になります。)
詳細設定の操作は以下の通りです。
(1) [スタート]ボタン→[設定]アイコン→[簡単操作]を順に選択します。
(2) 左領域の[拡大鏡]の項目をクリックし、右領域の「画面上の項目の拡大」「追跡」の項目を設定します。
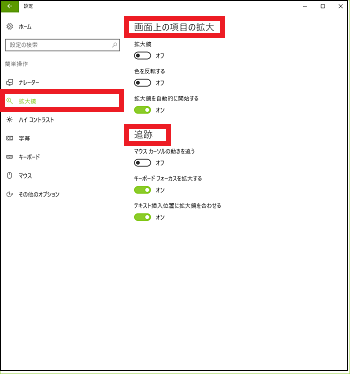
■ 画面上の項目の拡大
(3) 「拡大鏡」のスイッチを「オン」にします。
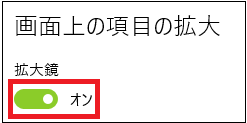
(※ 「拡大鏡」アプリが起動し、「拡大鏡操作パネル」と「拡大鏡」が表示されます。)
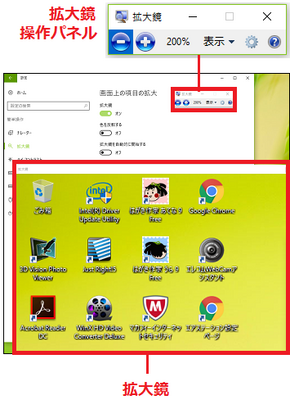
(※ 「拡大鏡操作パネル」はすぐに(1~2秒)虫眼鏡に変化します。)
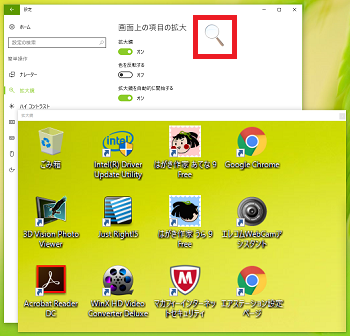
(※ タスクバーには、拡大鏡アイコンが表示されます。)

(4) 「色を反転する」のスイッチを「オン」にします。
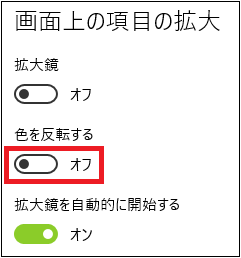
(※ 赤枠で示した「拡大鏡」の中が、背景は「黒」に、文字色は「白抜き」のように色を反転表示します。言い換えれば、マウスカーソルの移動先の周辺の色が反転された状態で「拡大鏡」に表示されます。)
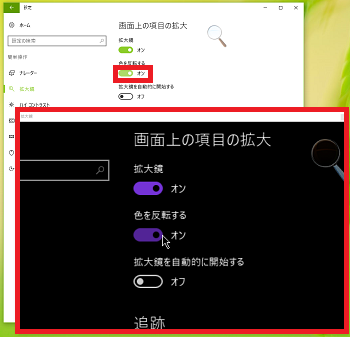
(5) 「拡大鏡を自動的に開始する」のスイッチを「オン」にします。
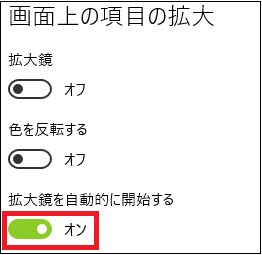
(※ 次回、パソコンにサインインした時に自動的に「拡大鏡」アプリが起動します。)
■ 追跡
(3) 「マウスカーソルの動きを追う」のスイッチを「オン」にします。
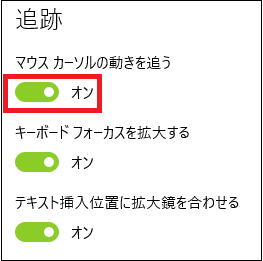
(3-1) マウスカーソルを虫眼鏡のレンズの上に移動すると「>>」マークが表示されますので、「>>」をクリックします。
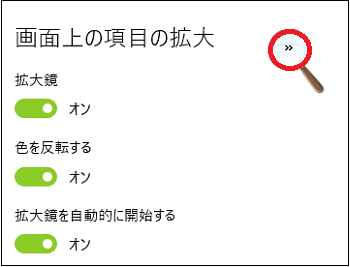
(※ 「拡大鏡操作パネル」が表示されます。)
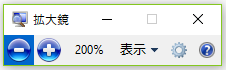
(3-2) 全画面表示
「拡大鏡操作パネル」の「表示」をクリックし、メニューから[全画面表示]を選択します。
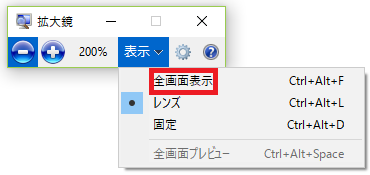
(3-3) 例えば「設定」ウィンドウが表示されている時に「全画面表示」されると、拡大鏡操作パネルの「表示倍率200%」に従って「設定」ウィンドウが「標準画面」の状態から200%に拡大されます。」
[標準画面]
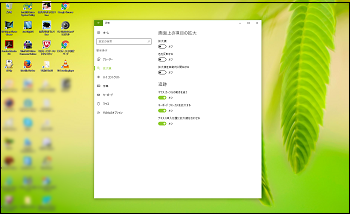
[表示倍率200%の全画面表示]
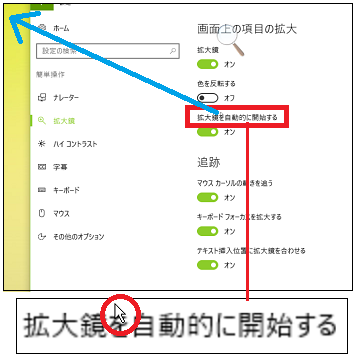
(※ 「マウスカーソルの動きを追う」のスイッチが「オン」なので、マウスカーソル(赤い丸の中)を青線の矢印の方向へ左斜め上に移動させると、マウスカーソルの動きを追って画面全体が、「ゴミ箱」方向へズレます。
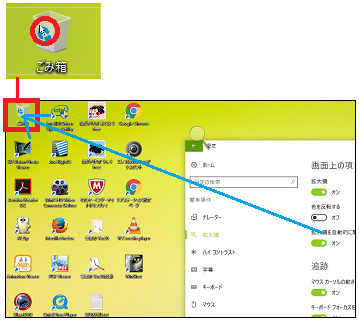
(※ 表示倍率200%の画像はディスプレイの画面をはみ出しており、マウスカーソルの動きを追って、例えばディスプレイの画面表示は青枠の中からオレンジ枠の中へと移動すると考えればわかりやすいでしょ。)
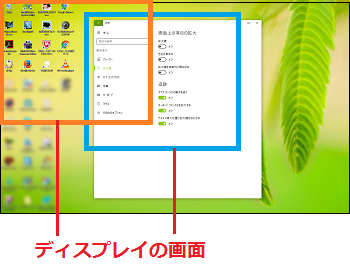
(3-4) レンズ
「拡大鏡操作パネル」の「表示」をクリックし、メニューから[レンズ]を選択します。
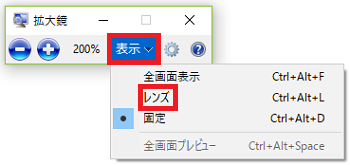
(3-5) 赤枠が「四角い拡大鏡のレンズ」と考えれば、赤丸で示されたマウスカーソルの位置がレンズの中心に来るように画面表示されます。
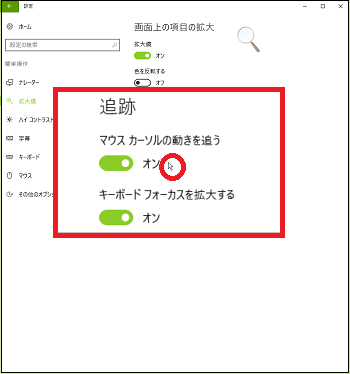
(3-6) 「マウスカーソルの動きを追う」のスイッチが「オン」なので、マウスカーソルの移動に追随して移動先のマウスカーソルの位置がレンズの中心に来るようにレンズ自体が動きます。
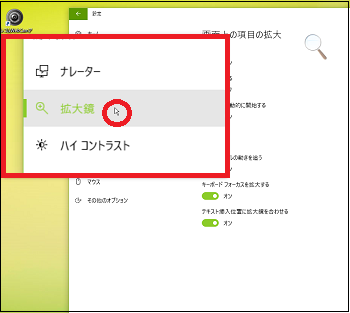
(※ 上の画面では、マウスカーソルが「拡大鏡」の文字まで移動したので、マウスカーソルの位置がレンズの中心に来るようにレンズが動きました。)
(3-7) 固定
(※ 「固定」の意味は、レンズの位置が固定ということです。)
「拡大鏡操作パネル」の「表示」をクリックし、メニューから[固定]を選択します。
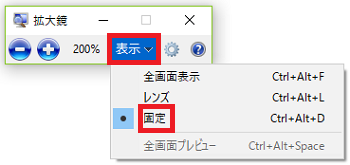
(3-8) 例えば、マースカーソルは「設定」ウィンドウの「ホーム」の位置に合って、マウスカーソルの位置は赤枠で示す四角いレンズの中心に表示されます。
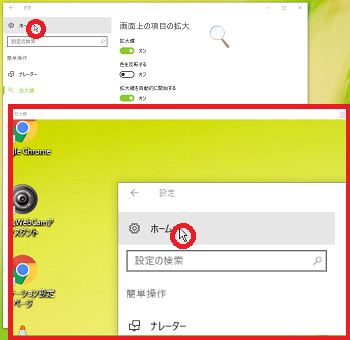
(3-9) マウスカーソルを「ホーム」から「ナレーター」へ移動させると、マウスカーソルの位置が赤枠で示す固定された四角いレンズの中心に来るようにレンズ内の画面が動きます。
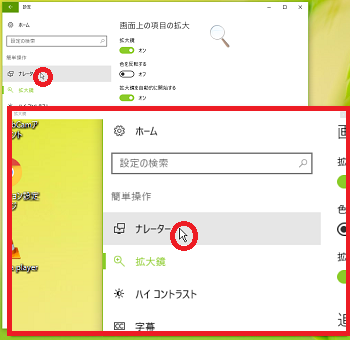
------------------------------------------------
(4) 「キーボードフォーカスを拡大する」のスイッチを「オン」にします。
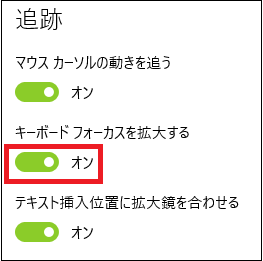
(※ このスイッチは、アプリのメニューやオプションを選択する時に、Tabキーや方向キーで選択した位置を「全画面表示」「レンズ」「固定」の拡大鏡の中心に来るようにしたい時に「オン」にします。)
(4-1) 例えば「拡大鏡」は「固定」の状態でWordを起動し、Altキーを押すと、アイコン表示やメニュー表示のところに「1」「2」「3」「4」「F」「H」「N」「P」「S」のように表示されます。
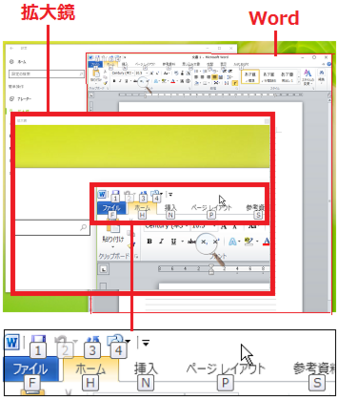
(※ この画面では「ホーム」(オレンジ表示)が選択されているので、赤枠で示す固定された拡大鏡の中心に「ホーム」が表示されています。Tabキーや方向キーを押すたびに選択されたアイコンやメニューの位置が拡大鏡の中心に表示されます。)
(4-2) 例えば、Tabキーを押して「貼り付け」が選択された場合、「貼り付け」の位置が拡大鏡の中心に来ます。
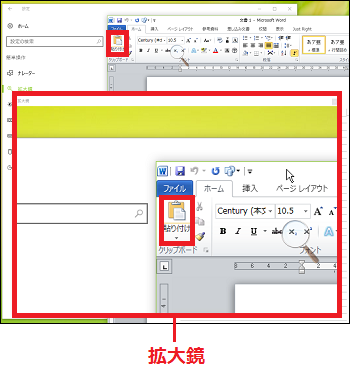
(※ 要は、ユーザーがやりたい操作を常にレンズの中心に動かせるようにできています。)
(4-3) さらにTabキーを押して「ハサミ」アイコンが選択された場合、「ハサミ」アイコンの位置が拡大鏡の中心に来ます。
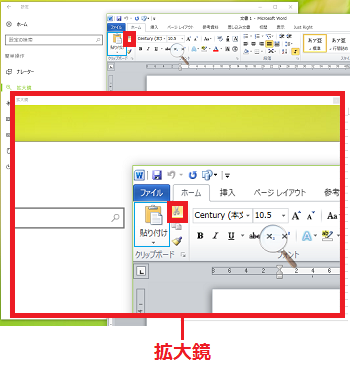
拡大鏡が「全画面表示」と「レンズ」の場合にも同様な動きをします。
------------------------------------------------
(5) 「テキスト挿入位置に拡大鏡を合わせる」のスイッチを「オン」にします。
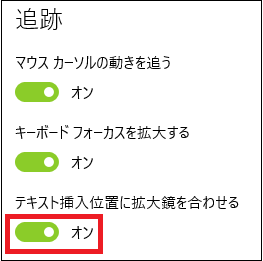
(※ このスイッチは、「メモ帳」や「Word」などの文書作成アプリを使う場合、常に文字入力の挿入位置が「全画面表示」「レンズ」「固定」の拡大鏡の中心に来るようにしたい時に「オン」にします。)
(5-1) 例えば「拡大鏡」は「固定」の状態でWordを起動すると、最初の文字入力の位置(赤丸で表示)が拡大鏡の中心に来ます。
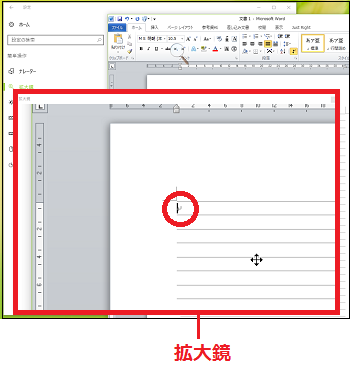
(5-2) 文書入力中のカーソル(赤丸で表示)の位置が拡大鏡の中心に来ます。
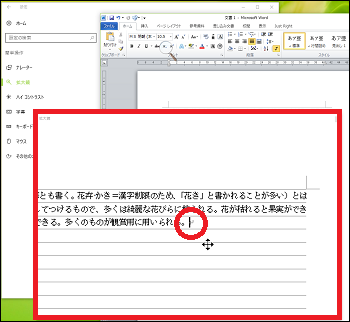
拡大鏡が「全画面表示」と「レンズ」の場合にも同様な動きをします。
【参照】
・「マウスカーソルの動きを追う」のスイッチが「オン」または「オフ」の時、「全画面表示」「レンズ」「固定」の拡大鏡はマウスカーソルを追うか追わないかの表を以下に示します。
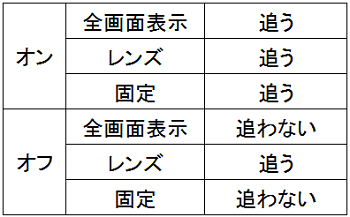
(※ 仕様書的には3種類の「モード」というべきかもしれません。)
「拡大鏡」は、「追跡」(マウスカーソルやTabキーの動き)に合わせて移動します。
ここでは、「追跡」に合わせて「拡大鏡」がどのように変化するのか詳細を設定します。
[追跡の種類]
・マウスカーソルの動きを追う
・キーボードフォーカスを拡大する
・テキスト挿入位置に拡大鏡を合わせる
(※ 「フォーカス」とは「周辺」と訳し、「キーボードフォーカス」とは「キーボード周辺」という意味になります。)
詳細設定の操作は以下の通りです。
(1) [スタート]ボタン→[設定]アイコン→[簡単操作]を順に選択します。
(2) 左領域の[拡大鏡]の項目をクリックし、右領域の「画面上の項目の拡大」「追跡」の項目を設定します。
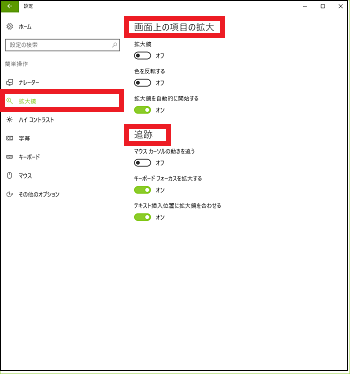
■ 画面上の項目の拡大
(3) 「拡大鏡」のスイッチを「オン」にします。
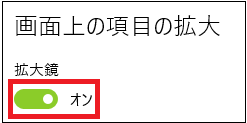
(※ 「拡大鏡」アプリが起動し、「拡大鏡操作パネル」と「拡大鏡」が表示されます。)
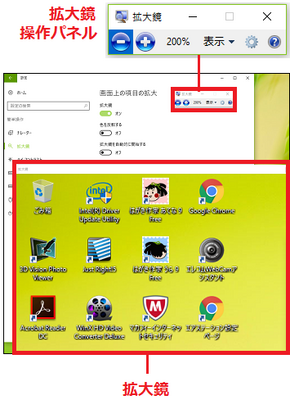
(※ 「拡大鏡操作パネル」はすぐに(1~2秒)虫眼鏡に変化します。)
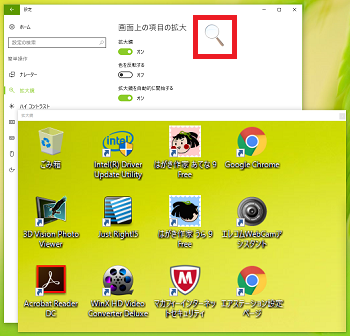
(※ タスクバーには、拡大鏡アイコンが表示されます。)
(4) 「色を反転する」のスイッチを「オン」にします。
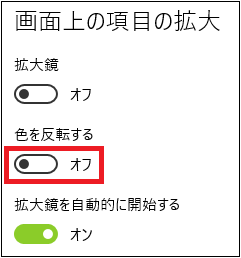
(※ 赤枠で示した「拡大鏡」の中が、背景は「黒」に、文字色は「白抜き」のように色を反転表示します。言い換えれば、マウスカーソルの移動先の周辺の色が反転された状態で「拡大鏡」に表示されます。)
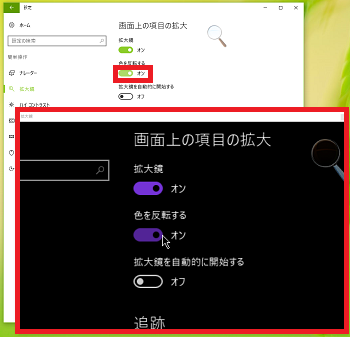
(5) 「拡大鏡を自動的に開始する」のスイッチを「オン」にします。
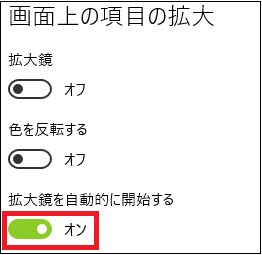
(※ 次回、パソコンにサインインした時に自動的に「拡大鏡」アプリが起動します。)
■ 追跡
(3) 「マウスカーソルの動きを追う」のスイッチを「オン」にします。
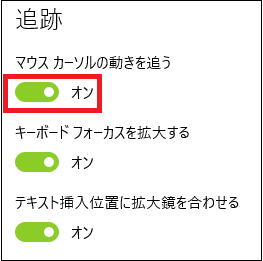
(3-1) マウスカーソルを虫眼鏡のレンズの上に移動すると「>>」マークが表示されますので、「>>」をクリックします。
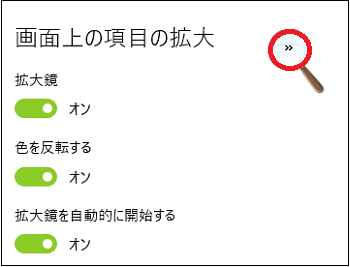
(※ 「拡大鏡操作パネル」が表示されます。)
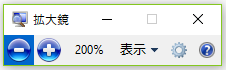
(3-2) 全画面表示
「拡大鏡操作パネル」の「表示」をクリックし、メニューから[全画面表示]を選択します。
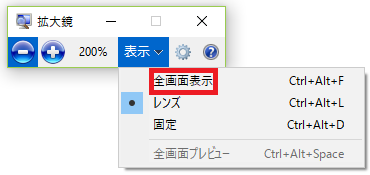
(3-3) 例えば「設定」ウィンドウが表示されている時に「全画面表示」されると、拡大鏡操作パネルの「表示倍率200%」に従って「設定」ウィンドウが「標準画面」の状態から200%に拡大されます。」
[標準画面]
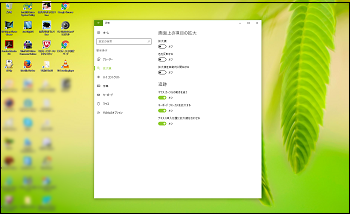
[表示倍率200%の全画面表示]
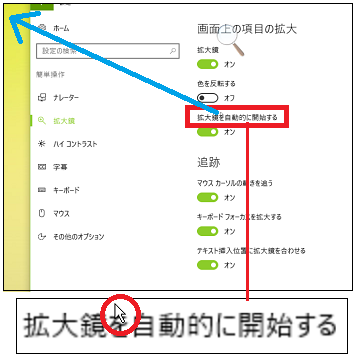
(※ 「マウスカーソルの動きを追う」のスイッチが「オン」なので、マウスカーソル(赤い丸の中)を青線の矢印の方向へ左斜め上に移動させると、マウスカーソルの動きを追って画面全体が、「ゴミ箱」方向へズレます。
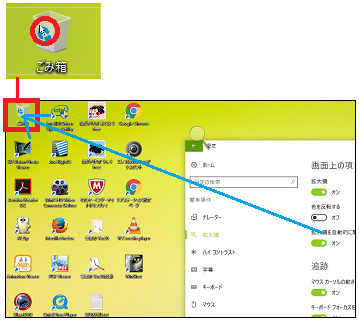
(※ 表示倍率200%の画像はディスプレイの画面をはみ出しており、マウスカーソルの動きを追って、例えばディスプレイの画面表示は青枠の中からオレンジ枠の中へと移動すると考えればわかりやすいでしょ。)
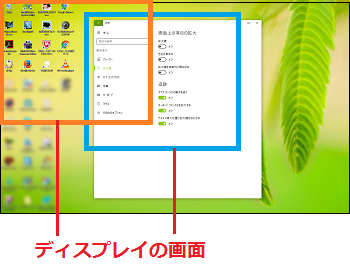
(3-4) レンズ
「拡大鏡操作パネル」の「表示」をクリックし、メニューから[レンズ]を選択します。
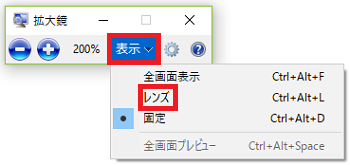
(3-5) 赤枠が「四角い拡大鏡のレンズ」と考えれば、赤丸で示されたマウスカーソルの位置がレンズの中心に来るように画面表示されます。
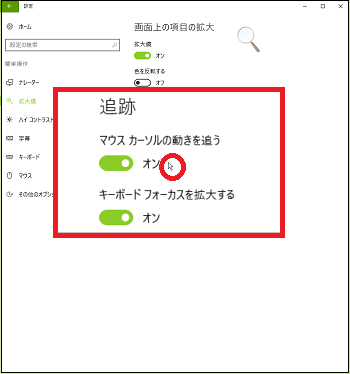
(3-6) 「マウスカーソルの動きを追う」のスイッチが「オン」なので、マウスカーソルの移動に追随して移動先のマウスカーソルの位置がレンズの中心に来るようにレンズ自体が動きます。
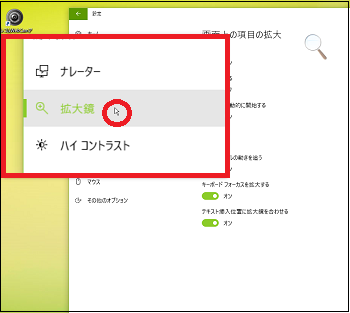
(※ 上の画面では、マウスカーソルが「拡大鏡」の文字まで移動したので、マウスカーソルの位置がレンズの中心に来るようにレンズが動きました。)
(3-7) 固定
(※ 「固定」の意味は、レンズの位置が固定ということです。)
「拡大鏡操作パネル」の「表示」をクリックし、メニューから[固定]を選択します。
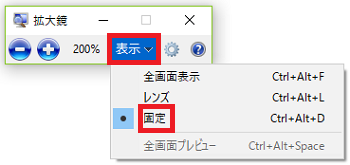
(3-8) 例えば、マースカーソルは「設定」ウィンドウの「ホーム」の位置に合って、マウスカーソルの位置は赤枠で示す四角いレンズの中心に表示されます。
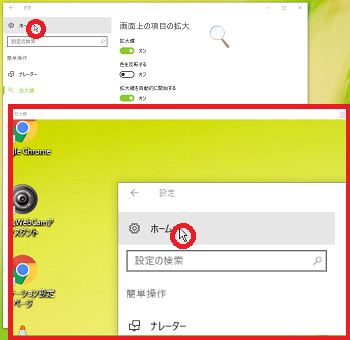
(3-9) マウスカーソルを「ホーム」から「ナレーター」へ移動させると、マウスカーソルの位置が赤枠で示す固定された四角いレンズの中心に来るようにレンズ内の画面が動きます。
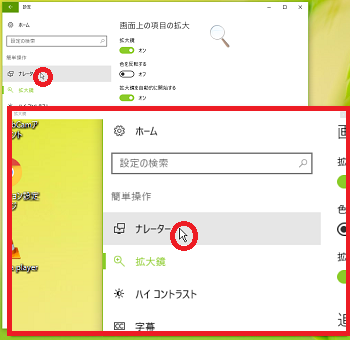
------------------------------------------------
(4) 「キーボードフォーカスを拡大する」のスイッチを「オン」にします。
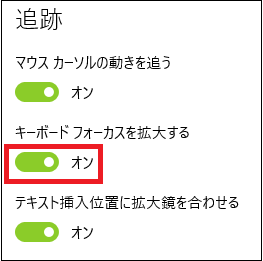
(※ このスイッチは、アプリのメニューやオプションを選択する時に、Tabキーや方向キーで選択した位置を「全画面表示」「レンズ」「固定」の拡大鏡の中心に来るようにしたい時に「オン」にします。)
(4-1) 例えば「拡大鏡」は「固定」の状態でWordを起動し、Altキーを押すと、アイコン表示やメニュー表示のところに「1」「2」「3」「4」「F」「H」「N」「P」「S」のように表示されます。
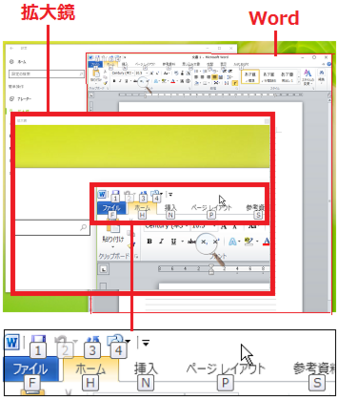
(※ この画面では「ホーム」(オレンジ表示)が選択されているので、赤枠で示す固定された拡大鏡の中心に「ホーム」が表示されています。Tabキーや方向キーを押すたびに選択されたアイコンやメニューの位置が拡大鏡の中心に表示されます。)
(4-2) 例えば、Tabキーを押して「貼り付け」が選択された場合、「貼り付け」の位置が拡大鏡の中心に来ます。
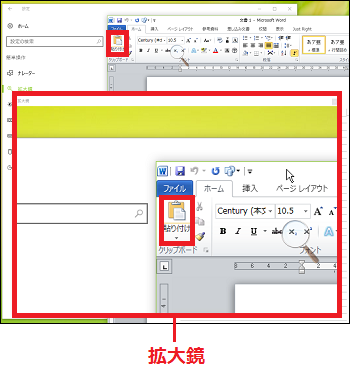
(※ 要は、ユーザーがやりたい操作を常にレンズの中心に動かせるようにできています。)
(4-3) さらにTabキーを押して「ハサミ」アイコンが選択された場合、「ハサミ」アイコンの位置が拡大鏡の中心に来ます。
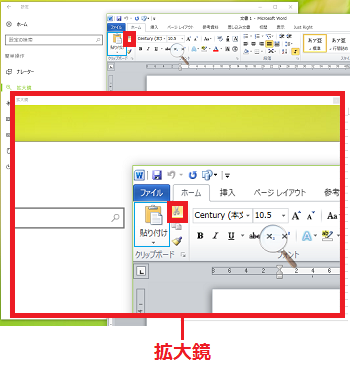
拡大鏡が「全画面表示」と「レンズ」の場合にも同様な動きをします。
------------------------------------------------
(5) 「テキスト挿入位置に拡大鏡を合わせる」のスイッチを「オン」にします。
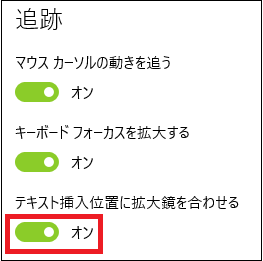
(※ このスイッチは、「メモ帳」や「Word」などの文書作成アプリを使う場合、常に文字入力の挿入位置が「全画面表示」「レンズ」「固定」の拡大鏡の中心に来るようにしたい時に「オン」にします。)
(5-1) 例えば「拡大鏡」は「固定」の状態でWordを起動すると、最初の文字入力の位置(赤丸で表示)が拡大鏡の中心に来ます。
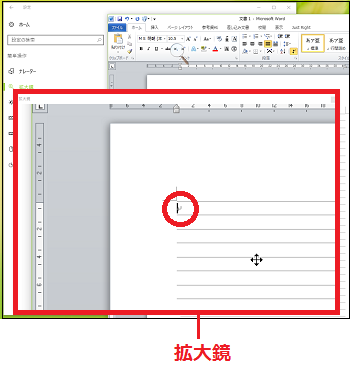
(5-2) 文書入力中のカーソル(赤丸で表示)の位置が拡大鏡の中心に来ます。
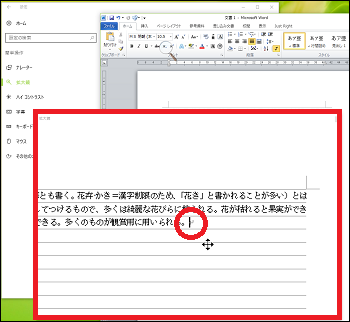
拡大鏡が「全画面表示」と「レンズ」の場合にも同様な動きをします。
【参照】
・「マウスカーソルの動きを追う」のスイッチが「オン」または「オフ」の時、「全画面表示」「レンズ」「固定」の拡大鏡はマウスカーソルを追うか追わないかの表を以下に示します。
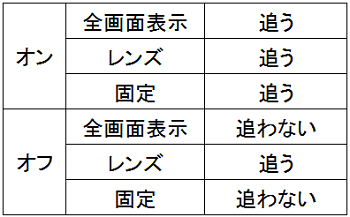
拡大鏡(レンズ、固定)のサイズを変更するには?(6/12) [-簡単操作]
拡大鏡が「レンズ」や「固定」のとき、ユーザーの好みに合わせてサイズを自由に変更できます。
(※ 拡大鏡が「全画面表示」のときはディスプレイの画面サイズが「全画面表示」のサイズなので、「全画面表示」のサイズは変更できません。)
サイズ変更の操作は以下の通りです。
■ 拡大鏡操作パネルの「表示」が「レンズ」の場合
(1) 「表示」をクリックし、[レンズ]を選択します。
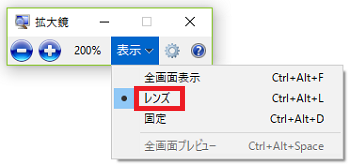
(※ 赤枠の部分が「レンズ」です。マウスポインターが「設定」ウィンドウの上にありますので、設定項目が拡大されて表示されています。ディスプレイのサイズと比較すれば、この「レンズ」のサイズは「小さい」と言ってよいでしょう。「レンズ」のサイズが小さいと、「レンズ」を介して見える画像の範囲は狭くなります。)
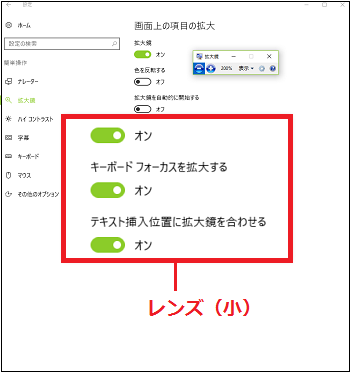
(2) 歯車アイコン(オプション)をクリックすると、「拡大鏡のオプション」ウィンドウが表示されます。
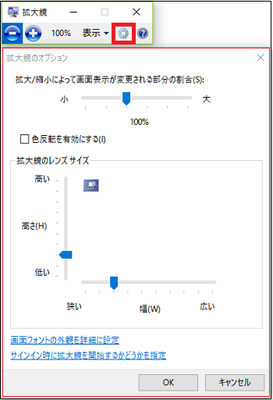
(3) 「拡大鏡のレンズサイズ」は、縦を「高さ(H)」のツマミを、横は「幅(W)」のツマミをスライドさせて拡大・縮小することができます。
また、「拡大/縮小によって画面表示が変更される部分の割合」のツマミを「大」の方向へスライドさせると「縦の高さ」と「幅の広さ」がより拡大され、「小」の方向へスライドさせると「縦の高さ」と「幅の広さ」がより縮小されます。
好みのサイズが決まったら、[OK]ボタンをクリックします。
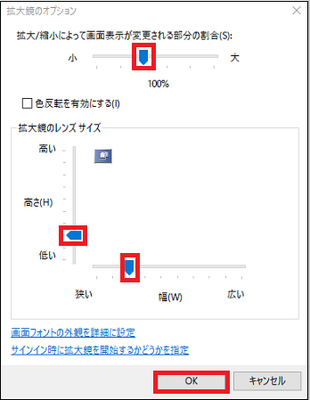
(※ 「拡大/縮小によって画面表示が変更される部分の割合」のツマミを「200%」の位置へ、「高さ」を「2目盛り」から「4目盛り」へ、「幅」を「3目盛り」から「6目盛り」へ変更すると、「レンズ」のサイズ大きく拡大されます。
サイズ拡大された「レンズ(大)」では、より広い範囲の画像を見ることができます。)
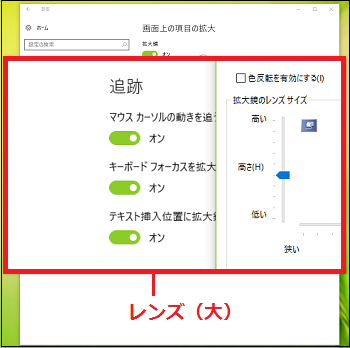
■ 拡大鏡操作パネルの「表示」が「固定」の場合
(1) 「表示」をクリックし、[固定]を選択します。
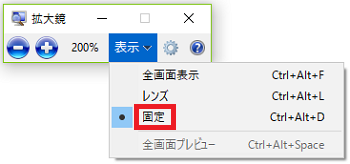
(※ 赤枠の部分が「固定」のサイズ(中)です。)
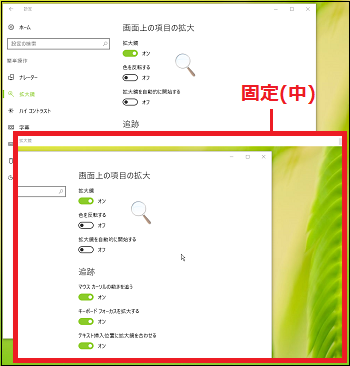
(2) 「固定」の拡大鏡の幅を狭くしたい時は、例えば右端の境界線までマウスポインターを移動させます。
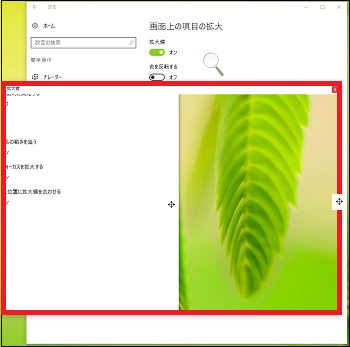
(※ マウスポインターは、境界線を含む拡大鏡内部では「+」マークで表されます。拡大鏡から外れた場合は、「矢印」で表されます。)
(3) 境界線より心持ち(0.1~0.2mm程度)外側でマウスをクリックしたまま、例えば左側へ(赤矢印の方向へ)ドラッグして好みの位置でドロップします。
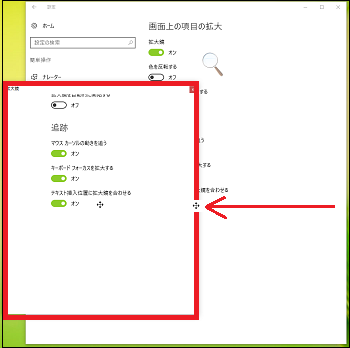
(※ 「固定」の拡大鏡のサイズの幅を狭くできました。)
(4) また、「固定」の拡大鏡の高さを低くしたい時は、下端の境界線までマウスポインターを移動させます。
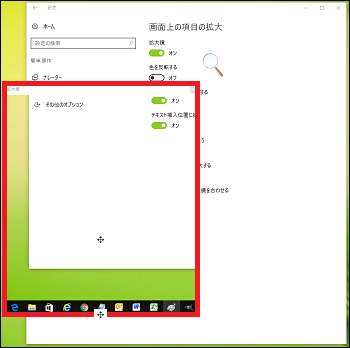
(※ マウスポインターは、境界線を含む拡大鏡内部では「+」マークで表されます。拡大鏡から外れた場合は、「矢印」で表されます。)
(5) 境界線より心持ち(0.1~0.2mm程度)外側でマウスをクリックしたまま、例えば上側へ(赤矢印の方向へ)ドラッグして好みの位置でドロップします。
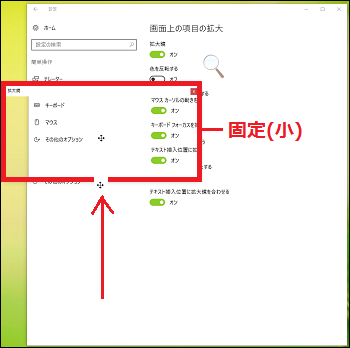
(※ 「固定」の拡大鏡のサイズの高さを低くできました。)
(6) 「固定」の拡大鏡の高さと幅を同時に拡大させたいときは、マウスポインター(+)を境界線の隅(例:右下の隅)に移動させます。
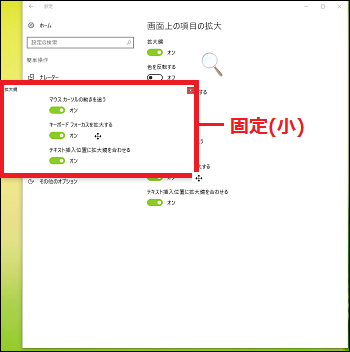
(7) 隅より心持ち(0.1~0.2mm程度)外側でマウスをクリックしたまま、例えば斜め下へ(赤矢印の方向へ)ドラッグして好みの位置でドロップします。
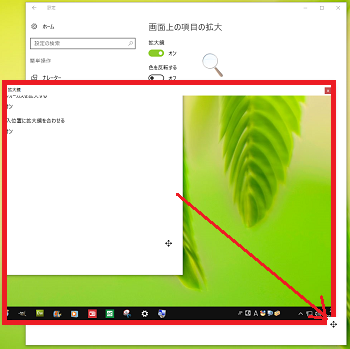
(※ 「固定」の拡大鏡のサイズの高さと幅を一度に拡大できました。)
【参考】
・「固定」の拡大鏡のサイズは変えないで、ディスプレイ内を自由に移動させることができます。
マウスポインターのマークは拡大鏡内部(境界線を含む)では「+」になります。
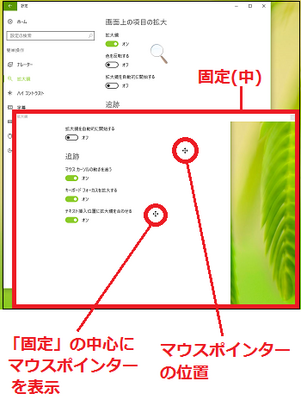
境界線を除く拡大鏡内部でマウスを、例えば上方向へ(赤矢印の方向へ)ドラッグ&ドロップすると、拡大鏡が上方向へ(赤矢印の方向へ)移動します。
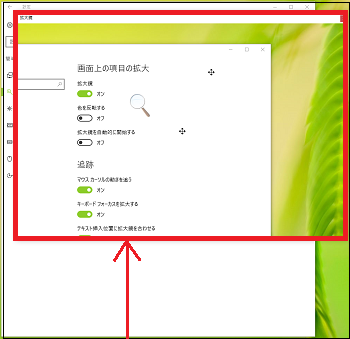
(※ 拡大鏡が「全画面表示」のときはディスプレイの画面サイズが「全画面表示」のサイズなので、「全画面表示」のサイズは変更できません。)
サイズ変更の操作は以下の通りです。
■ 拡大鏡操作パネルの「表示」が「レンズ」の場合
(1) 「表示」をクリックし、[レンズ]を選択します。
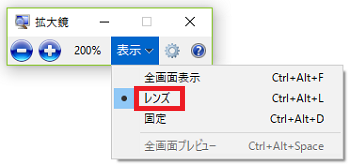
(※ 赤枠の部分が「レンズ」です。マウスポインターが「設定」ウィンドウの上にありますので、設定項目が拡大されて表示されています。ディスプレイのサイズと比較すれば、この「レンズ」のサイズは「小さい」と言ってよいでしょう。「レンズ」のサイズが小さいと、「レンズ」を介して見える画像の範囲は狭くなります。)
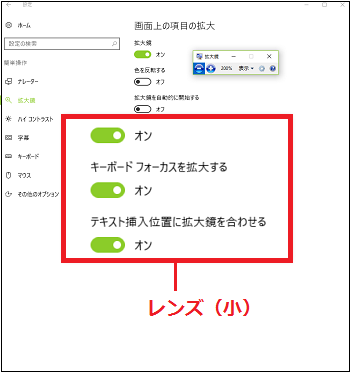
(2) 歯車アイコン(オプション)をクリックすると、「拡大鏡のオプション」ウィンドウが表示されます。
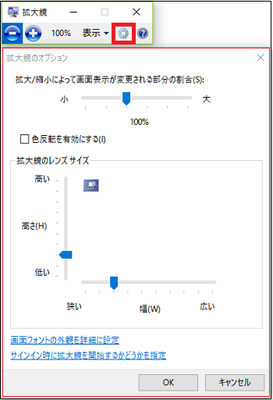
(3) 「拡大鏡のレンズサイズ」は、縦を「高さ(H)」のツマミを、横は「幅(W)」のツマミをスライドさせて拡大・縮小することができます。
また、「拡大/縮小によって画面表示が変更される部分の割合」のツマミを「大」の方向へスライドさせると「縦の高さ」と「幅の広さ」がより拡大され、「小」の方向へスライドさせると「縦の高さ」と「幅の広さ」がより縮小されます。
好みのサイズが決まったら、[OK]ボタンをクリックします。
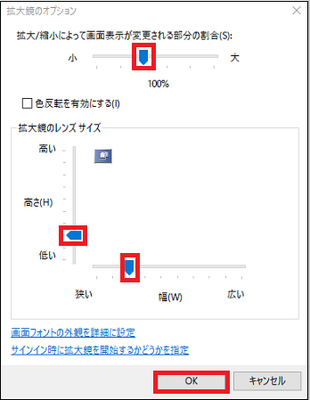
(※ 「拡大/縮小によって画面表示が変更される部分の割合」のツマミを「200%」の位置へ、「高さ」を「2目盛り」から「4目盛り」へ、「幅」を「3目盛り」から「6目盛り」へ変更すると、「レンズ」のサイズ大きく拡大されます。
サイズ拡大された「レンズ(大)」では、より広い範囲の画像を見ることができます。)
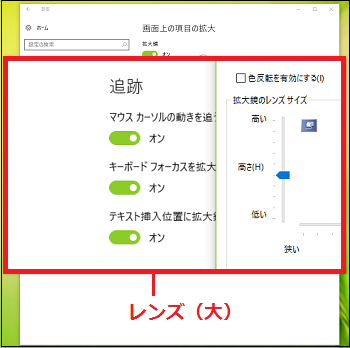
■ 拡大鏡操作パネルの「表示」が「固定」の場合
(1) 「表示」をクリックし、[固定]を選択します。
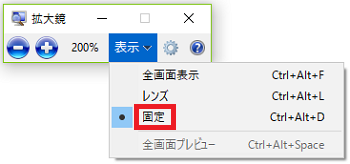
(※ 赤枠の部分が「固定」のサイズ(中)です。)
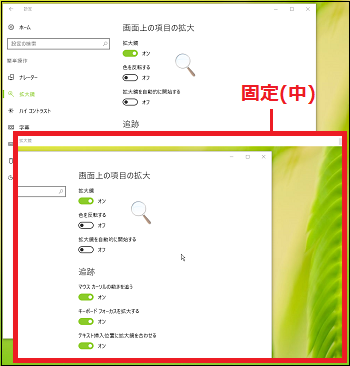
(2) 「固定」の拡大鏡の幅を狭くしたい時は、例えば右端の境界線までマウスポインターを移動させます。
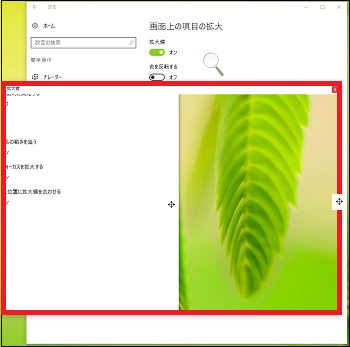
(※ マウスポインターは、境界線を含む拡大鏡内部では「+」マークで表されます。拡大鏡から外れた場合は、「矢印」で表されます。)
(3) 境界線より心持ち(0.1~0.2mm程度)外側でマウスをクリックしたまま、例えば左側へ(赤矢印の方向へ)ドラッグして好みの位置でドロップします。
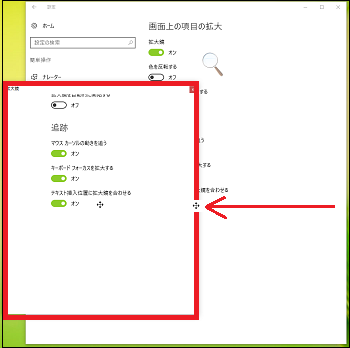
(※ 「固定」の拡大鏡のサイズの幅を狭くできました。)
(4) また、「固定」の拡大鏡の高さを低くしたい時は、下端の境界線までマウスポインターを移動させます。
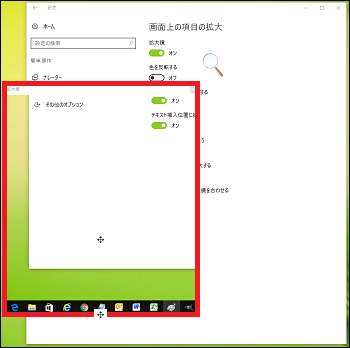
(※ マウスポインターは、境界線を含む拡大鏡内部では「+」マークで表されます。拡大鏡から外れた場合は、「矢印」で表されます。)
(5) 境界線より心持ち(0.1~0.2mm程度)外側でマウスをクリックしたまま、例えば上側へ(赤矢印の方向へ)ドラッグして好みの位置でドロップします。
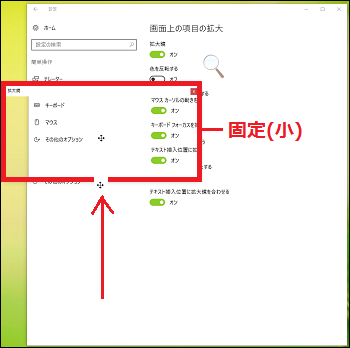
(※ 「固定」の拡大鏡のサイズの高さを低くできました。)
(6) 「固定」の拡大鏡の高さと幅を同時に拡大させたいときは、マウスポインター(+)を境界線の隅(例:右下の隅)に移動させます。
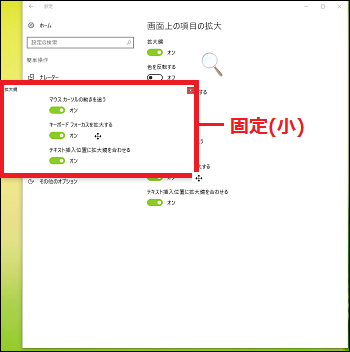
(7) 隅より心持ち(0.1~0.2mm程度)外側でマウスをクリックしたまま、例えば斜め下へ(赤矢印の方向へ)ドラッグして好みの位置でドロップします。
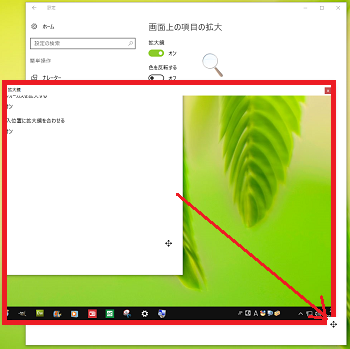
(※ 「固定」の拡大鏡のサイズの高さと幅を一度に拡大できました。)
【参考】
・「固定」の拡大鏡のサイズは変えないで、ディスプレイ内を自由に移動させることができます。
マウスポインターのマークは拡大鏡内部(境界線を含む)では「+」になります。
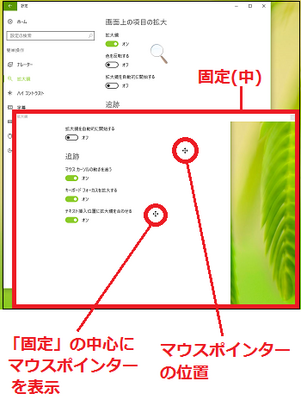
境界線を除く拡大鏡内部でマウスを、例えば上方向へ(赤矢印の方向へ)ドラッグ&ドロップすると、拡大鏡が上方向へ(赤矢印の方向へ)移動します。
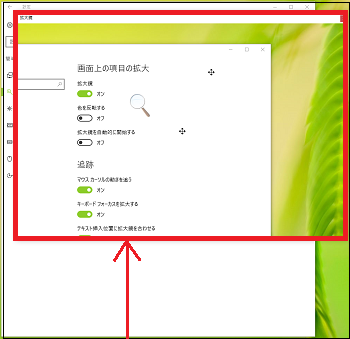
拡大鏡を使えばカーソル付き画像がキャプチャーできる(7/12) [-簡単操作]
ディスプレイの画面をキャプチャーする時、カーソルも含めてキャプチャーしたい時があります。
プリントスクリーン機能(PrtScrキーを押す)を使えば画面をキャプチャーすることができますが、残念ながらカーソルはキャプチャーできません。
カーソル付きの画面をキャプチャーしたい時は、拡大鏡の「固定」を選択すれば実現できます。
操作は以下の通りです。
(1) [スタート]ボタン→[Windows簡単操作]→[拡大鏡]を順に選択します。
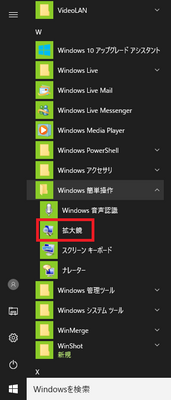
(2) 「拡大鏡操作パネル」の「拡大率」を「100%」にし、「表示」をクリックしてメニューから[固定]を選択します。
拡大率を200%とかでもよいのですが、画面と同じサイズにしたい時は画面キャプチャー後に縮小する必要があります。それなら、最初から「100%」で画面キャプチャーすればよいはずです。
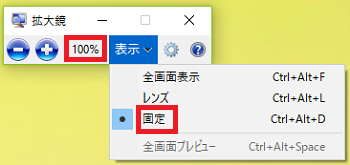
(※ 四角い赤枠が拡大鏡(固定)です。拡大鏡の外にある赤丸で示されたカーソル(矢印)が実際のカーソルの位置です。そのカーソル(矢印)は拡大鏡の中では常に拡大鏡の中心に表示されます。
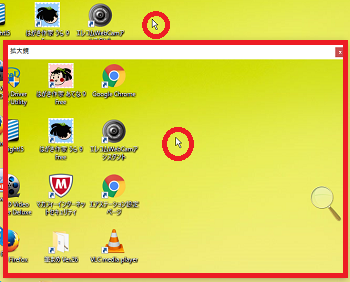
(3) Shiftキーを押すながらプリントスクリーン(PrtScr)キーをクリックします。
(4) スタートメニューから「ペイント」アプリを起動し、[貼り付け]をクリックします。
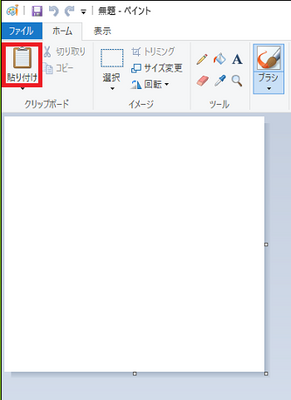
(※ プリントスクリーンではカーソルはキャプチャーされませんが、拡大鏡の中のカーソルはキャプチャーされます。)
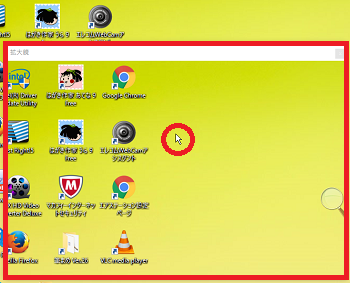
(5) また、Wordを起動し、図形メニューを開くときのカーソルの位置を示したい時は、「手順3」と「手順4」を操作します。
四角い赤枠で示された拡大鏡の中にカーソルがキャプチャーされています。
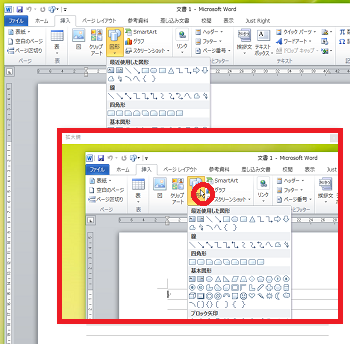
ブラウザやその他のアプリでも同様な操作で、拡大鏡の中にカーソルをキャプチャーすることができます。
プリントスクリーン機能(PrtScrキーを押す)を使えば画面をキャプチャーすることができますが、残念ながらカーソルはキャプチャーできません。
カーソル付きの画面をキャプチャーしたい時は、拡大鏡の「固定」を選択すれば実現できます。
操作は以下の通りです。
(1) [スタート]ボタン→[Windows簡単操作]→[拡大鏡]を順に選択します。
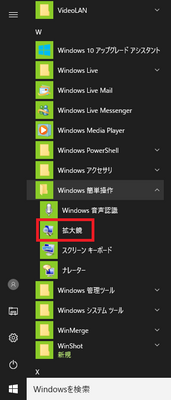
(2) 「拡大鏡操作パネル」の「拡大率」を「100%」にし、「表示」をクリックしてメニューから[固定]を選択します。
拡大率を200%とかでもよいのですが、画面と同じサイズにしたい時は画面キャプチャー後に縮小する必要があります。それなら、最初から「100%」で画面キャプチャーすればよいはずです。
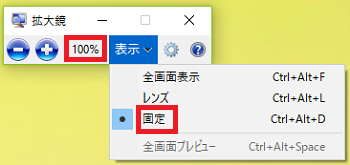
(※ 四角い赤枠が拡大鏡(固定)です。拡大鏡の外にある赤丸で示されたカーソル(矢印)が実際のカーソルの位置です。そのカーソル(矢印)は拡大鏡の中では常に拡大鏡の中心に表示されます。
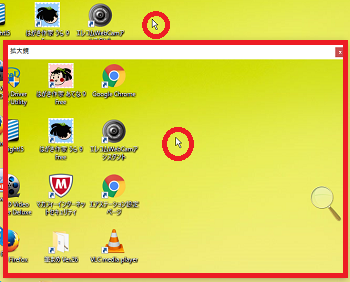
(3) Shiftキーを押すながらプリントスクリーン(PrtScr)キーをクリックします。
(4) スタートメニューから「ペイント」アプリを起動し、[貼り付け]をクリックします。
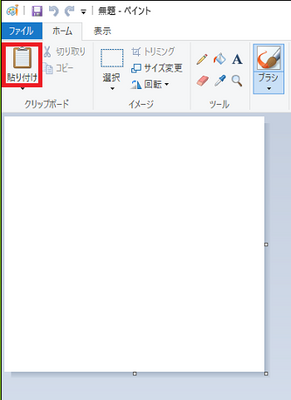
(※ プリントスクリーンではカーソルはキャプチャーされませんが、拡大鏡の中のカーソルはキャプチャーされます。)
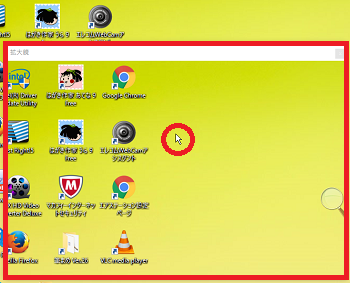
(5) また、Wordを起動し、図形メニューを開くときのカーソルの位置を示したい時は、「手順3」と「手順4」を操作します。
四角い赤枠で示された拡大鏡の中にカーソルがキャプチャーされています。
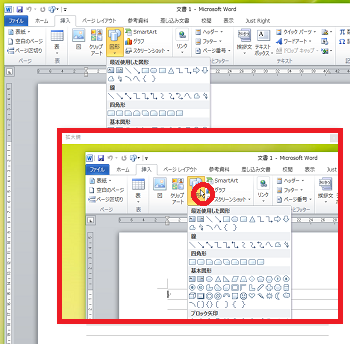
ブラウザやその他のアプリでも同様な操作で、拡大鏡の中にカーソルをキャプチャーすることができます。
画面が見にくいときハイコントラストを設定してみる(8/12) [-簡単操作]
通常の画面では画面が見えにくいとき、コントラストの高い色を組み合わせると画面が見やすくなる場合があります。
Windows10では、「ハイコントラスト #1」「ハイコントラスト #2」「ハイコントラスト 黒」「ハイコントラスト 白」の4種類のハイコントラストが用意されています。
操作は以下の通りです。
(1) [スタート]ボタン→[設定]アイコン→[簡単操作]を順に選択します。
(2) 左領域の[ハイコントラスト]の項目をクリックし、右領域の「テーマの選択」の項目を設定します。
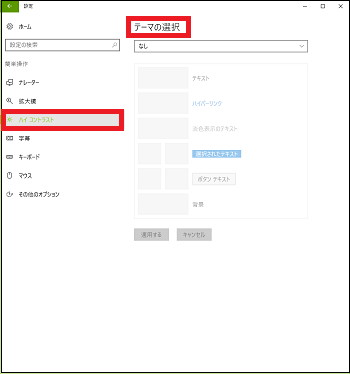
(※ デフォルトでは、「テーマの選択」は「なし」に設定されています。)
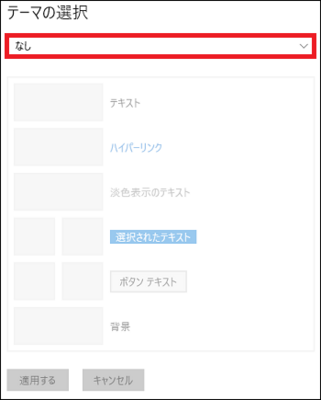
(3) 「テーマの選択」が「なし」の場合、背景色や文字の色など、例えばデスクトップ画面を確認しておきます。
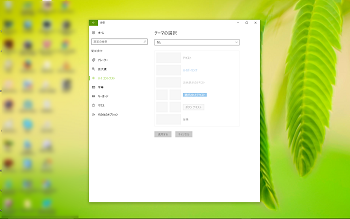
(4) 「テーマの選択」の「なし」をクリックして、表示されたメニューから[ハイコントラスト#1]を選択します。
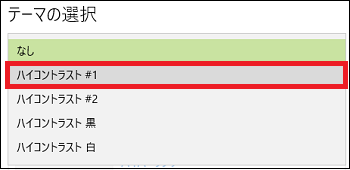
(5) 「テキスト」「ハイパーリンク」「淡色表示のテキスト」「選択されたテキスト」「ボタンテキスト」「背景」の色を確認し、[適用する]ボタンをクリックします。
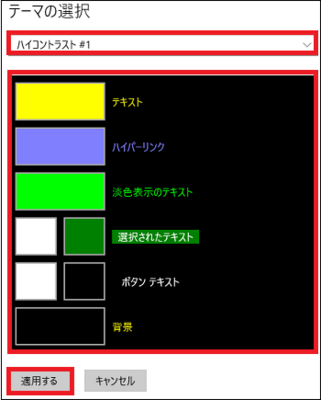
(※ 例えば、「テーマの選択」が「ハイコントラスト #1」の場合、デスクトップ画面は以下の様に表示されます。)
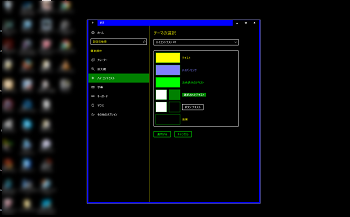
(※ また、「テーマの選択」が「ハイコントラスト #1」の場合、メモ帳を起動すると以下のような画面になります。)
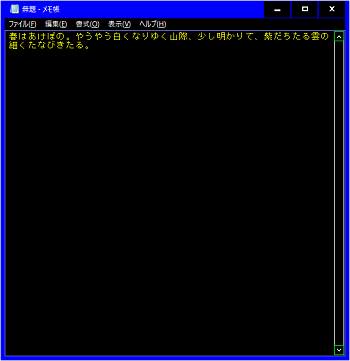
(6) 「テーマの選択」のメニューを変更しながら、画面が見えやすくなる「ハイコントラスト」を選択します。
[ハイコントラスト #2]

[ハイコントラスト 黒]
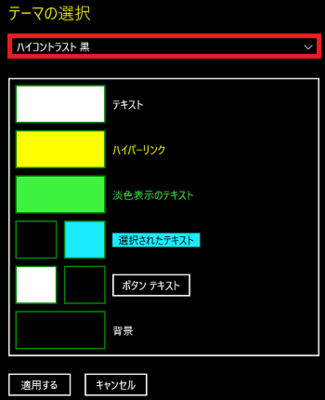
[ハイコントラスト 白]
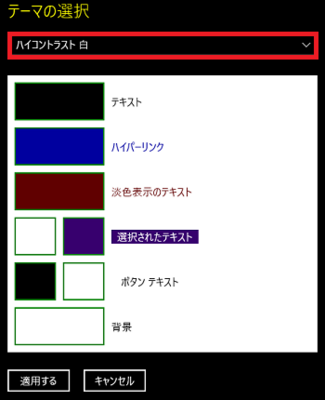
Windows10では、「ハイコントラスト #1」「ハイコントラスト #2」「ハイコントラスト 黒」「ハイコントラスト 白」の4種類のハイコントラストが用意されています。
操作は以下の通りです。
(1) [スタート]ボタン→[設定]アイコン→[簡単操作]を順に選択します。
(2) 左領域の[ハイコントラスト]の項目をクリックし、右領域の「テーマの選択」の項目を設定します。
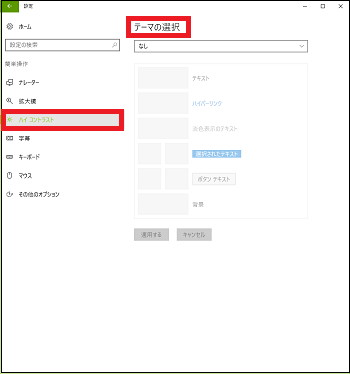
(※ デフォルトでは、「テーマの選択」は「なし」に設定されています。)
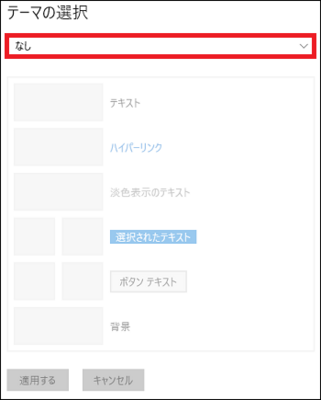
(3) 「テーマの選択」が「なし」の場合、背景色や文字の色など、例えばデスクトップ画面を確認しておきます。
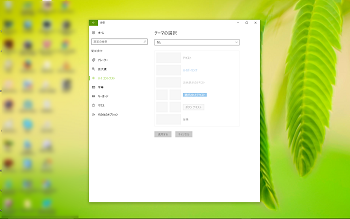
(4) 「テーマの選択」の「なし」をクリックして、表示されたメニューから[ハイコントラスト#1]を選択します。
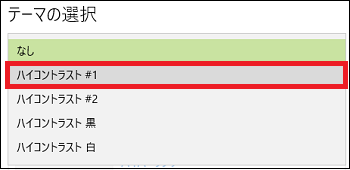
(5) 「テキスト」「ハイパーリンク」「淡色表示のテキスト」「選択されたテキスト」「ボタンテキスト」「背景」の色を確認し、[適用する]ボタンをクリックします。
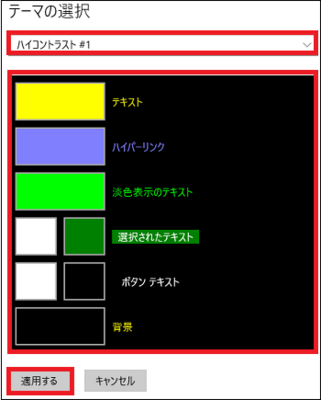
(※ 例えば、「テーマの選択」が「ハイコントラスト #1」の場合、デスクトップ画面は以下の様に表示されます。)
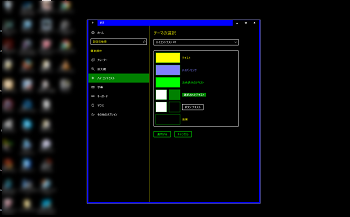
(※ また、「テーマの選択」が「ハイコントラスト #1」の場合、メモ帳を起動すると以下のような画面になります。)
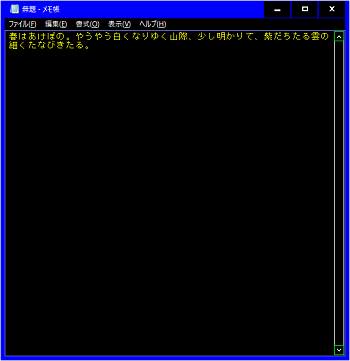
(6) 「テーマの選択」のメニューを変更しながら、画面が見えやすくなる「ハイコントラスト」を選択します。
[ハイコントラスト #2]

[ハイコントラスト 黒]
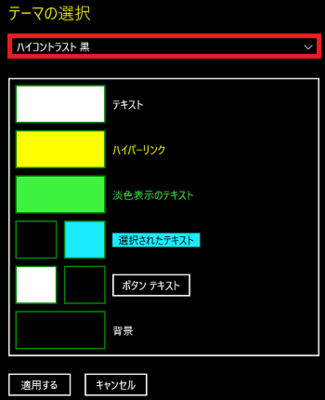
[ハイコントラスト 白]
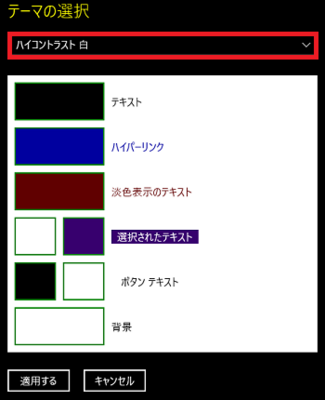
視覚オプションを設定する(9/12) [-簡単操作]
Windowsのアニメーションや背景(壁紙)、通知バーを表示させる長さ、カーソルの太さ、サウンドの設定が変更された時の画面の点滅(一度画面が反転表示されてすぐに元に戻る)などの設定を変更できます。
操作は以下の通りです。
(1) [スタート]ボタン→[設定]アイコン→[簡単操作]を順に選択します。
(2) 左領域の[その他のオプション]の項目をクリックし、右領域の「視覚オプション」の項目を設定します。
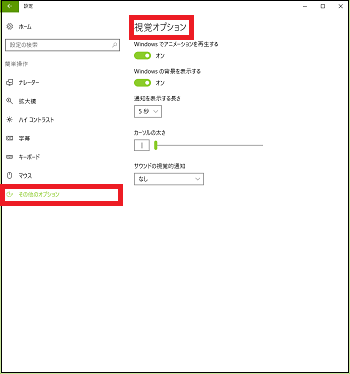
(3) 「Windowsでアニメーションを再生する」のスイッチを「オン」にします。
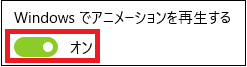
(※ 「設定」ウィンドウを最小化するとき、短い時間で少しずつウィンドウが小さくなってタスクバーの設定アイコンに最小化されます。この過程をアニメーションで表しています。)
[設定ウィンドウ]
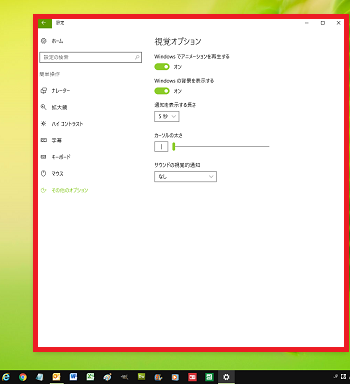
[設定ウィンドウの最小化の過程のアニメーション]
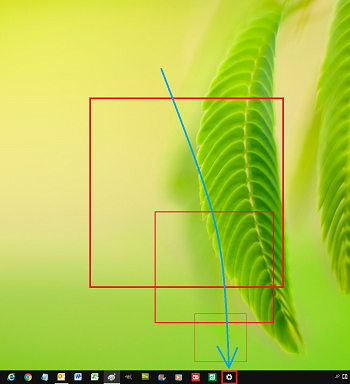
(※「Windowsでアニメーションを再生する」のスイッチが「オフ」のときは、アニメーションは再生されないで、一瞬でタスクバーに最小化されます。 )
(4) 「Windowsの背景を表示する」のスイッチを「オン」にします。
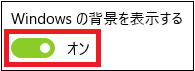
(※ デフォルトでは、[設定]→[個人用設定]→[背景]を順に操作した時に選択した画像が背景(壁紙)として表示されます。)
(※ 「Windowsの背景を表示する」のスイッチを「オフ」にすると、背景(壁紙)が表示されないで黒くなります。)
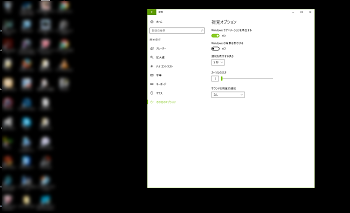
(5) 「通知を表示する長さ」は「5秒」「7秒」「15秒」「30秒」「1分」「5分」から選択できます。デフォルトでは「5秒」です。
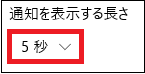
(※ 通知は、タスクトレイの上側に通知バーとして表示されます。)
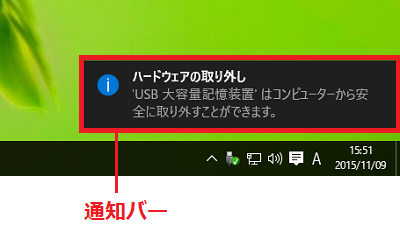
(6) 「カーソルの太さ」をユーザーの好みに応じて変更できます。
カーソルが細いと見にくいかもしれませんが、太すぎると文字変更などの時に逆に見にくくなります。
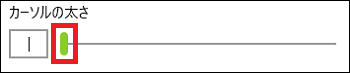
(※ バーのツマミを右方向にドラッグするとカーソルの太さが変わります。太さに対応した数字(例:10)が表示されます。マウスをドロップすると数字は消えます。)
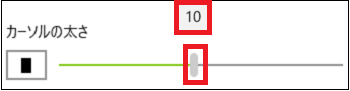
(7) 「サウンドの視覚的通知」は「なし」「アクティブなタイトルバーを点滅させる」「アクティブウィンドウを点滅させる」「画面全体を点滅させる」から選択できます。
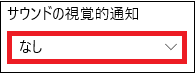
[「サウンドの視覚的通知」のメニュー]
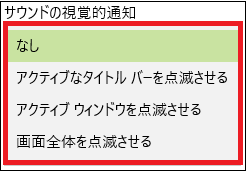
(8) 例えば、「サウンドの視覚的通知」のメニューから[画面全体を点滅させる]を選択し、スピーカーアイコンをクリックしてから音量ツマミの位置を変更します。
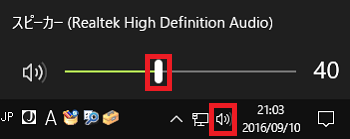
(※ 画面全体が一瞬反転表示され、元に戻ります。この動きを「点滅」と理解できそうです。)
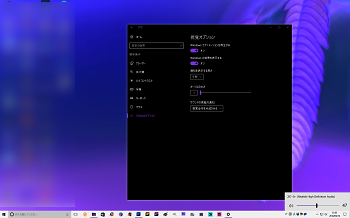
操作は以下の通りです。
(1) [スタート]ボタン→[設定]アイコン→[簡単操作]を順に選択します。
(2) 左領域の[その他のオプション]の項目をクリックし、右領域の「視覚オプション」の項目を設定します。
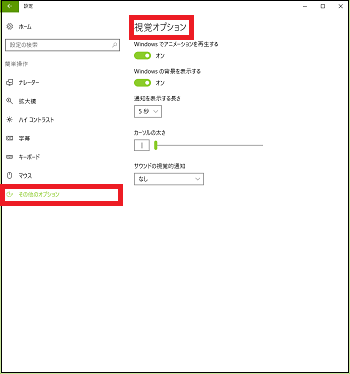
(3) 「Windowsでアニメーションを再生する」のスイッチを「オン」にします。
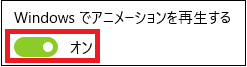
(※ 「設定」ウィンドウを最小化するとき、短い時間で少しずつウィンドウが小さくなってタスクバーの設定アイコンに最小化されます。この過程をアニメーションで表しています。)
[設定ウィンドウ]
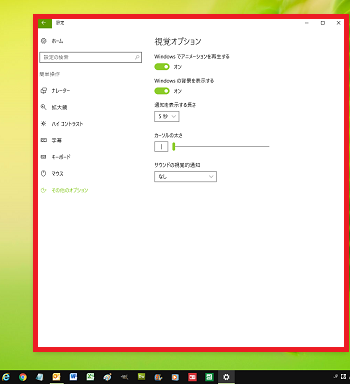
[設定ウィンドウの最小化の過程のアニメーション]
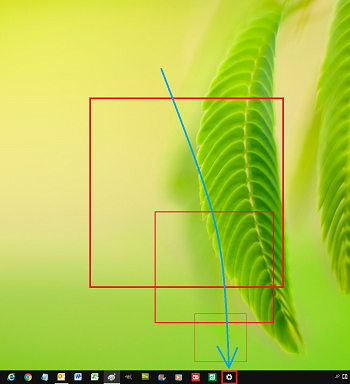
(※「Windowsでアニメーションを再生する」のスイッチが「オフ」のときは、アニメーションは再生されないで、一瞬でタスクバーに最小化されます。 )
(4) 「Windowsの背景を表示する」のスイッチを「オン」にします。
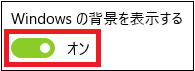
(※ デフォルトでは、[設定]→[個人用設定]→[背景]を順に操作した時に選択した画像が背景(壁紙)として表示されます。)
(※ 「Windowsの背景を表示する」のスイッチを「オフ」にすると、背景(壁紙)が表示されないで黒くなります。)
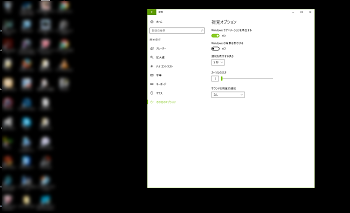
(5) 「通知を表示する長さ」は「5秒」「7秒」「15秒」「30秒」「1分」「5分」から選択できます。デフォルトでは「5秒」です。
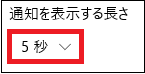
(※ 通知は、タスクトレイの上側に通知バーとして表示されます。)
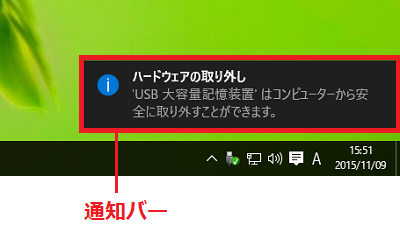
(6) 「カーソルの太さ」をユーザーの好みに応じて変更できます。
カーソルが細いと見にくいかもしれませんが、太すぎると文字変更などの時に逆に見にくくなります。
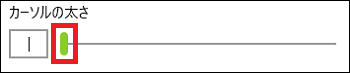
(※ バーのツマミを右方向にドラッグするとカーソルの太さが変わります。太さに対応した数字(例:10)が表示されます。マウスをドロップすると数字は消えます。)
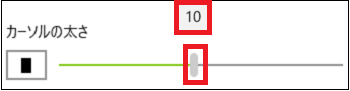
(7) 「サウンドの視覚的通知」は「なし」「アクティブなタイトルバーを点滅させる」「アクティブウィンドウを点滅させる」「画面全体を点滅させる」から選択できます。
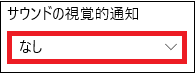
[「サウンドの視覚的通知」のメニュー]
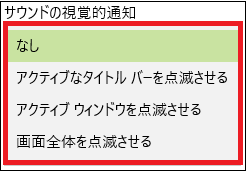
(8) 例えば、「サウンドの視覚的通知」のメニューから[画面全体を点滅させる]を選択し、スピーカーアイコンをクリックしてから音量ツマミの位置を変更します。
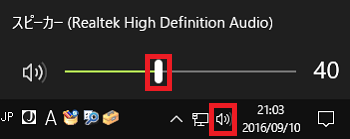
(※ 画面全体が一瞬反転表示され、元に戻ります。この動きを「点滅」と理解できそうです。)
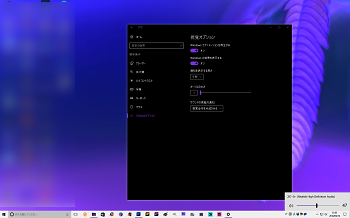
字幕の色や背景を変更する(10/12) [-簡単操作]
「字幕」は、「ビデオ」や「テレビ番組」の画面の下部に表示されている文字のことです。
聴覚障害者や音声の代りに文字で読みたいユーザーにとって、「字幕」は便利な機能です。
Windows10では、「ビデオ」や「テレビ番組」の中で話されている『言葉を文字』として表示します。
【変更可能な設定項目】
[フォント]
・字幕の色
・字幕の透明度
・字幕のスタイル
・字幕のサイズ
・字幕の効果
[背景とウィンドウ]
・背景の色
・背景の透明度
・ウィンドウの色
・ウィンドウの透明度
操作は以下の通りです。
(1) [スタート]ボタン→[設定]アイコン→[簡単操作]を順に選択します。
(2) 左領域の[字幕]の項目をクリックし、右領域の「フォント」「背景とウィンドウ」の項目を設定します。
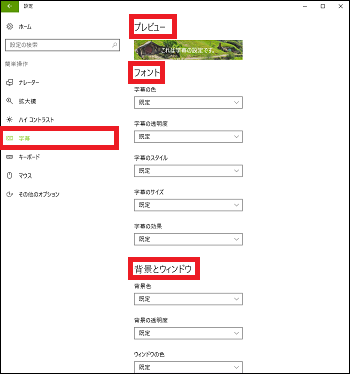
(設定変更の予想結果は「プレビュー」に表示されます。)
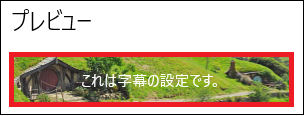
■ フォント
(3) 「フォント」では、「字幕の色」「字幕の透明度」「字幕のスタイル」「字幕のサイズ」「字幕の効果」について設定変更できます。
デフォルトではすべて「既定」です。
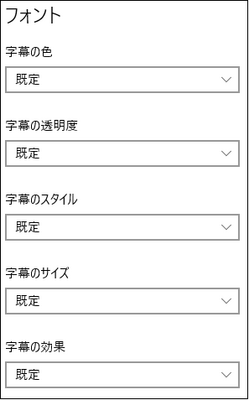
(※ 各項目の設定メニューは以下の通りです。)
[字幕の色]
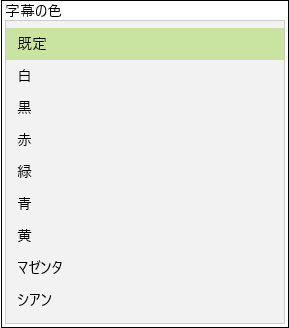
[字幕の透明度]
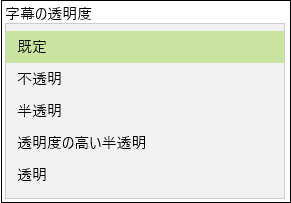
[字幕のスタイル]
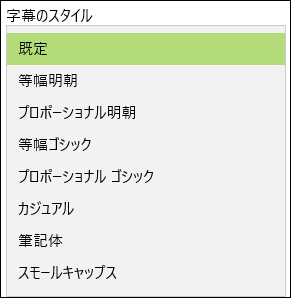
[字幕のサイズ]
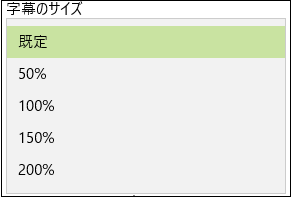
[字幕の効果]
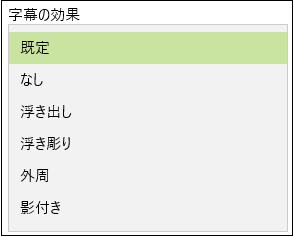
(4) 例えば、「字幕の色」を「赤」に設定すると、文字が赤く表示された「字幕」を「プレビュー」で確認できます。
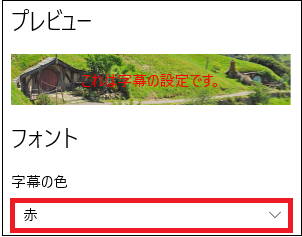
■ 背景とウィンドウ
(3) 「背景とウィンドウ」では、「背景色」「背景色の透明度」「ウィンドウの色」「ウィンドウの透明度」について設定変更できます。
デフォルトではすべて「既定」です。
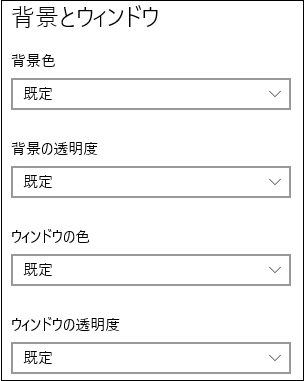
(※ 各項目の設定メニューは以下の通りです。)
[背景色]
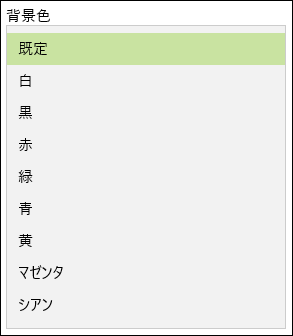
[背景色の透明度]
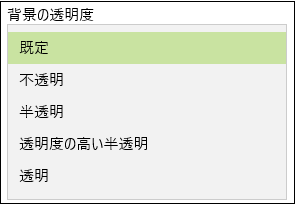
[ウィンドウの色]
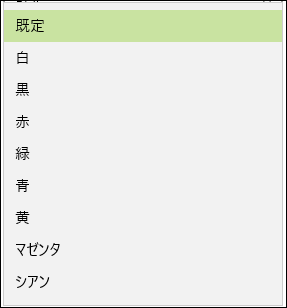
[ウィンドウの透明度]
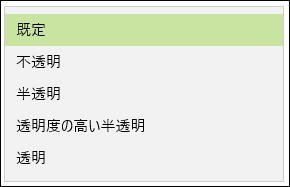
(4) 例えば、「字幕の色」を「赤」、「背景色」を「青」、「背景の透明度」を「半透明」に設定すると、各設定項目の変更が反映された「字幕」を「プレビュー」で確認できます。
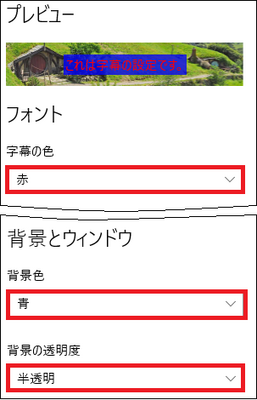
各設定項目の変更結果は、ずべて「プレビュー」で確認できます。
【参考】
・すべての設定を一括して元に戻す場合は、 [既定値に戻す] を選択します。
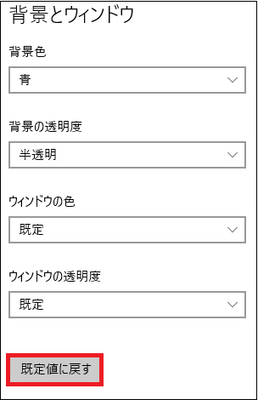
聴覚障害者や音声の代りに文字で読みたいユーザーにとって、「字幕」は便利な機能です。
Windows10では、「ビデオ」や「テレビ番組」の中で話されている『言葉を文字』として表示します。
【変更可能な設定項目】
[フォント]
・字幕の色
・字幕の透明度
・字幕のスタイル
・字幕のサイズ
・字幕の効果
[背景とウィンドウ]
・背景の色
・背景の透明度
・ウィンドウの色
・ウィンドウの透明度
操作は以下の通りです。
(1) [スタート]ボタン→[設定]アイコン→[簡単操作]を順に選択します。
(2) 左領域の[字幕]の項目をクリックし、右領域の「フォント」「背景とウィンドウ」の項目を設定します。
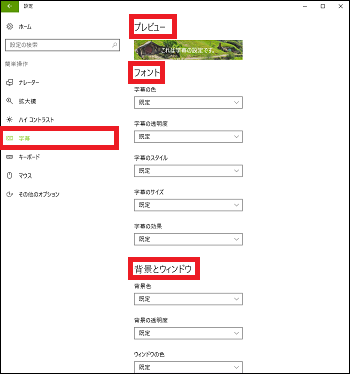
(設定変更の予想結果は「プレビュー」に表示されます。)
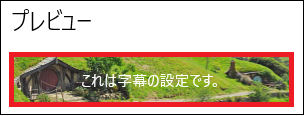
■ フォント
(3) 「フォント」では、「字幕の色」「字幕の透明度」「字幕のスタイル」「字幕のサイズ」「字幕の効果」について設定変更できます。
デフォルトではすべて「既定」です。
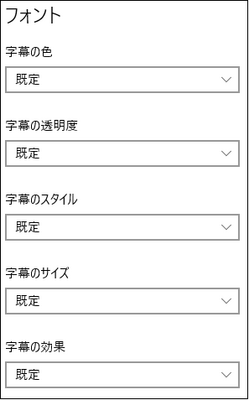
(※ 各項目の設定メニューは以下の通りです。)
[字幕の色]
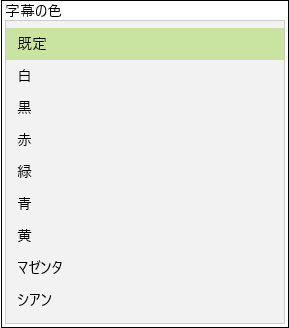
[字幕の透明度]
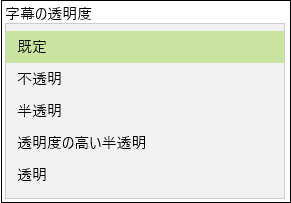
[字幕のスタイル]
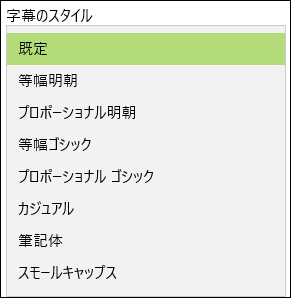
[字幕のサイズ]
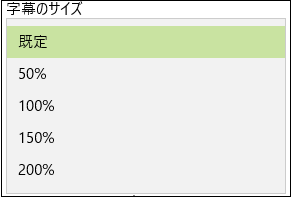
[字幕の効果]
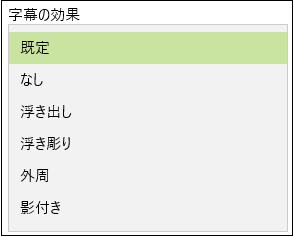
(4) 例えば、「字幕の色」を「赤」に設定すると、文字が赤く表示された「字幕」を「プレビュー」で確認できます。
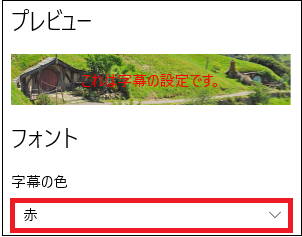
■ 背景とウィンドウ
(3) 「背景とウィンドウ」では、「背景色」「背景色の透明度」「ウィンドウの色」「ウィンドウの透明度」について設定変更できます。
デフォルトではすべて「既定」です。
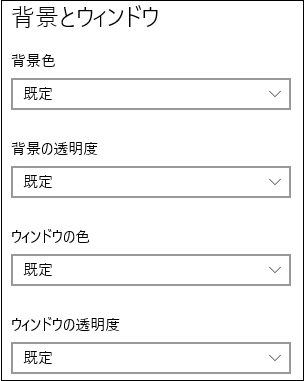
(※ 各項目の設定メニューは以下の通りです。)
[背景色]
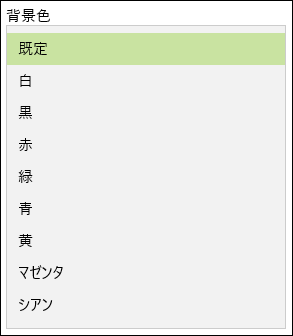
[背景色の透明度]
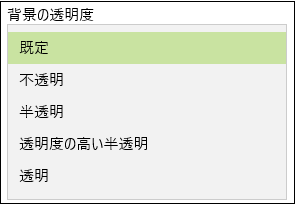
[ウィンドウの色]
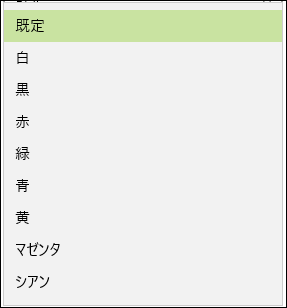
[ウィンドウの透明度]
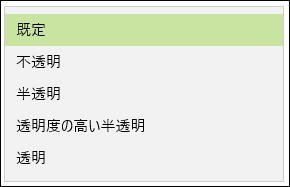
(4) 例えば、「字幕の色」を「赤」、「背景色」を「青」、「背景の透明度」を「半透明」に設定すると、各設定項目の変更が反映された「字幕」を「プレビュー」で確認できます。
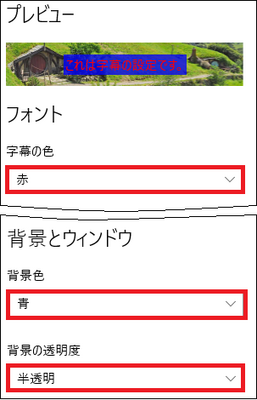
各設定項目の変更結果は、ずべて「プレビュー」で確認できます。
【参考】
・すべての設定を一括して元に戻す場合は、 [既定値に戻す] を選択します。