映画を観る(1)(1/6) [-動画(映画&テレビ)を観る]
ストアから観たい映画を買うことができます。
先ずは画質チェックなど無料の映画を探してみましょう。
操作は以下の通りです。
(1) スタート画面から[映画&テレビ]をクリックします。

(※ が選択され、映画タイトル一覧の「表示サンプル」が表示されます。)
が選択され、映画タイトル一覧の「表示サンプル」が表示されます。)
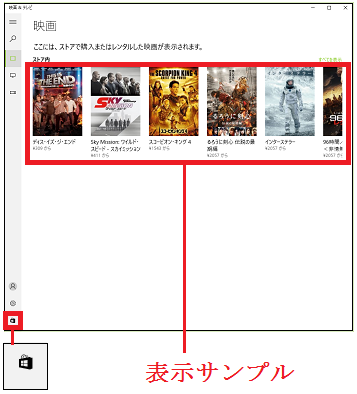
(※ 次回[映画&テレビ]を起動したときは、終了時の画面を表示します。例えば、「テレビ」を開いている時に終了すると、次に起動したときは「テレビ」の画面が表示されます。)
(2) ストアアイコン( )をクリックします。
)をクリックします。
(3) 検索枠に「無料」とキー入力し、検索します。
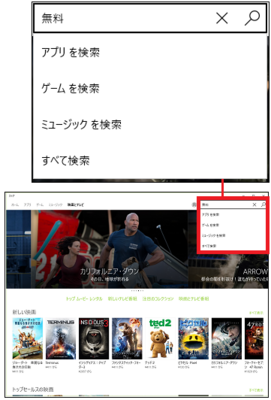
(4) 「無料」の検索結果から映画のタイトルをクリックします。
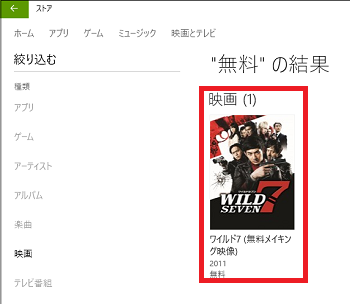
(5) [無料で購入]ボタンをクリックします。
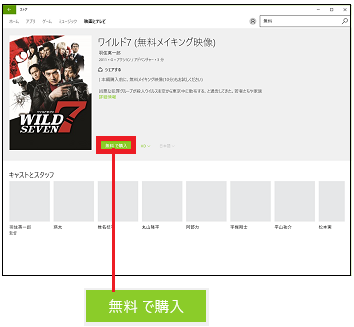
(6) [ダウンロード]ボタンをクリックします。
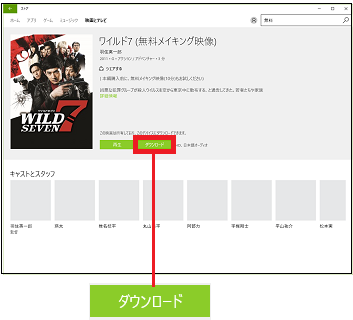
(※ ダウンロードが開始されます。)
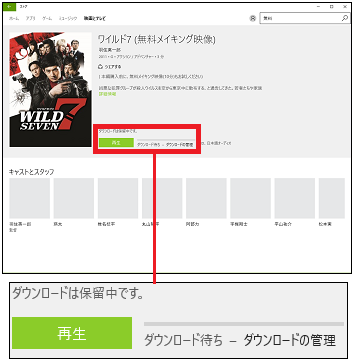
(7) ダウンロードが終わったら、[再生]ボタンをクリックします。
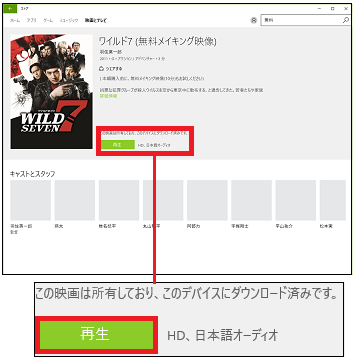
(※ 再生が開始されます。再生も早いし、画質もよさそうです。再生状態を確認後、「ストア」の画面を閉じます。)
【参考】
・映画がダウンロードされた後は、映画の「表示サンプル」は表示されなくなります。
-------------------------------------------------------
「映画」の画面には、映画タイトルの「ワイルド7(無料メイキング映像)」が表示されています。再生する時は、この映画タイトルをクリックします。
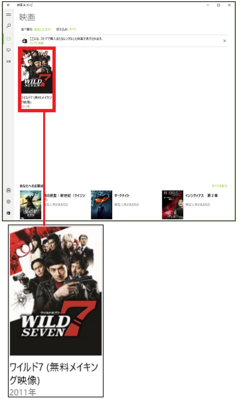
[再生]をクリックすると映画の再生を開始します。
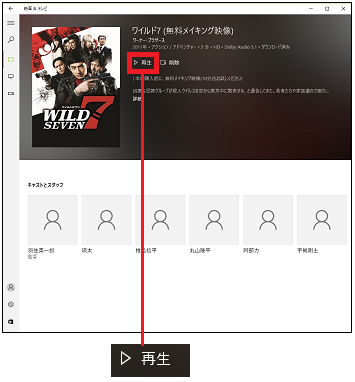
先ずは画質チェックなど無料の映画を探してみましょう。
操作は以下の通りです。
(1) スタート画面から[映画&テレビ]をクリックします。

(※
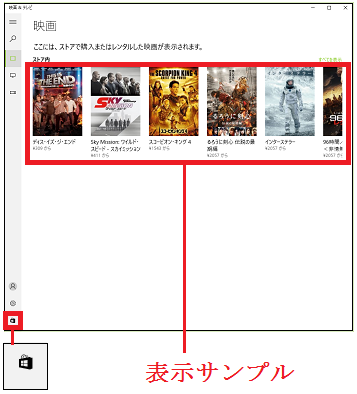
(※ 次回[映画&テレビ]を起動したときは、終了時の画面を表示します。例えば、「テレビ」を開いている時に終了すると、次に起動したときは「テレビ」の画面が表示されます。)
(2) ストアアイコン(
(3) 検索枠に「無料」とキー入力し、検索します。
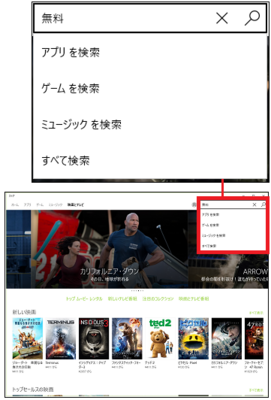
(4) 「無料」の検索結果から映画のタイトルをクリックします。
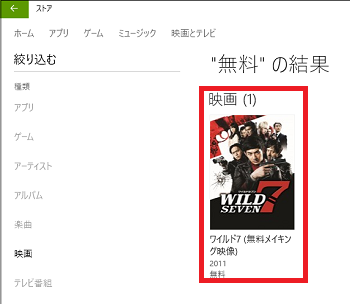
(5) [無料で購入]ボタンをクリックします。
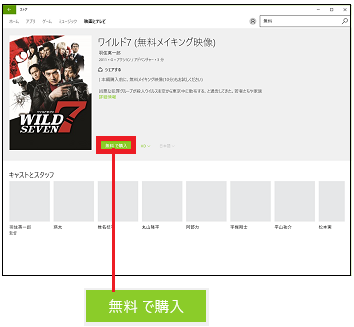
(6) [ダウンロード]ボタンをクリックします。
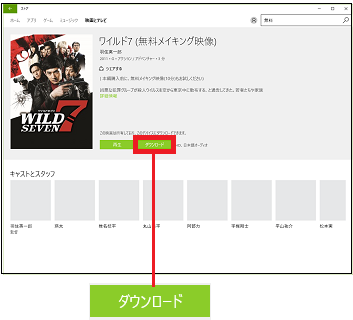
(※ ダウンロードが開始されます。)
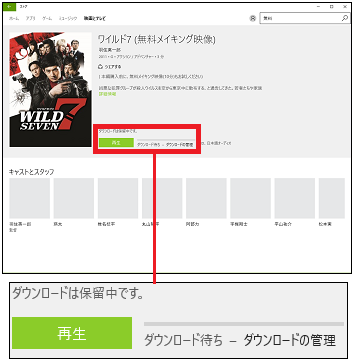
(7) ダウンロードが終わったら、[再生]ボタンをクリックします。
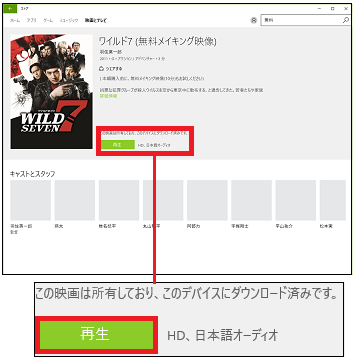
(※ 再生が開始されます。再生も早いし、画質もよさそうです。再生状態を確認後、「ストア」の画面を閉じます。)
【参考】
・映画がダウンロードされた後は、映画の「表示サンプル」は表示されなくなります。
-------------------------------------------------------
「映画」の画面には、映画タイトルの「ワイルド7(無料メイキング映像)」が表示されています。再生する時は、この映画タイトルをクリックします。
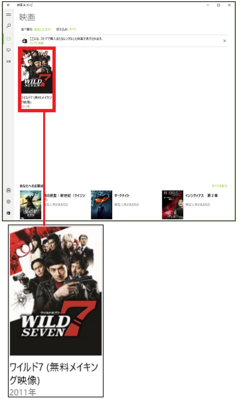
[再生]をクリックすると映画の再生を開始します。
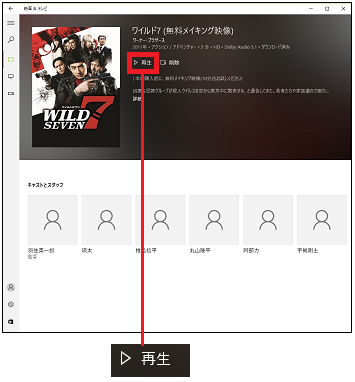
映画を観る(2)(2/6) [-動画(映画&テレビ)を観る]
ストアから観たい映画を買うことができます。
今回は有料の映画を買う方法についてです。
操作は以下の通りです。
(1) スタート画面から[映画&テレビ]をクリックします。

(2) が選択され、映画タイトル一覧の「表示サンプル」が表示されます。前回「テレビ」や「ビデオ」の画面で終了していた時は、
が選択され、映画タイトル一覧の「表示サンプル」が表示されます。前回「テレビ」や「ビデオ」の画面で終了していた時は、  をクリックしてください。
をクリックしてください。
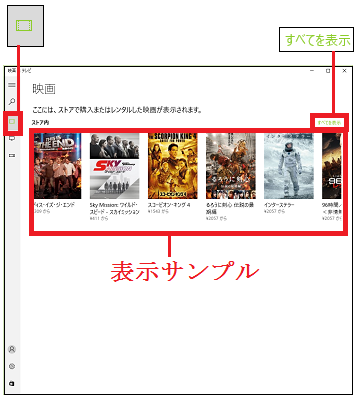
(※ 「表示サンプル」は、ストアから映画を買うと映画のタイトルが「ここに」表示されますということを示しています。一覧に観たい映画が無い時は、[すべてを表示]をクリックします。もちろん、ストアアイコン( )をクリックしてストア画面から検索することも可能です。)
)をクリックしてストア画面から検索することも可能です。)
(3) 観たい映画タイトル(例:猿の惑星)をクリックします。
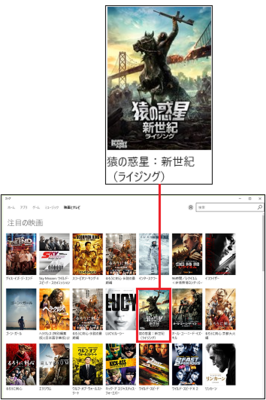
(4) 「¥2571で購入」をクリックします。
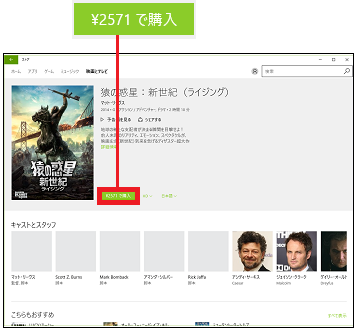
(5) ストアのハスワード(Microsoftアカウントのパスワード)をキー入力し、[サインイン]ボタンをクリックします。
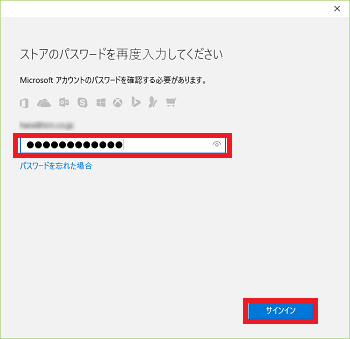
(6) 「映画を購入」の画面から[確認]ボタンをクリックし、指定した映画を購入します。
(※ 映画のダウンロードが終わったら、映画の画面には購入した映画タイトルが映画タイトル一覧に表示されます。)
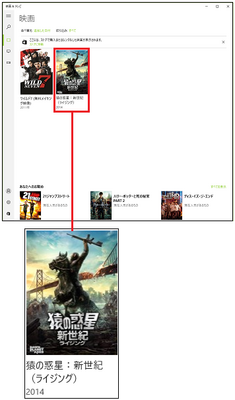
(7) 購入した映画タイトルをクリックし、次に[再生]ボタンをクリックすると映画の上映が開始されます。
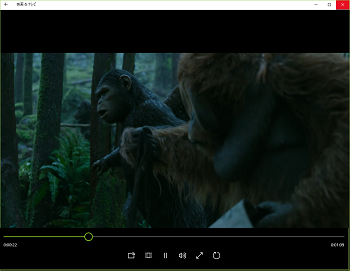
今回は有料の映画を買う方法についてです。
操作は以下の通りです。
(1) スタート画面から[映画&テレビ]をクリックします。

(2)
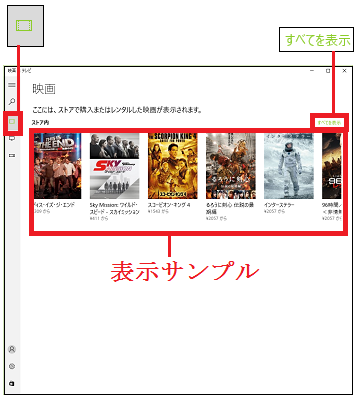
(※ 「表示サンプル」は、ストアから映画を買うと映画のタイトルが「ここに」表示されますということを示しています。一覧に観たい映画が無い時は、[すべてを表示]をクリックします。もちろん、ストアアイコン(
(3) 観たい映画タイトル(例:猿の惑星)をクリックします。
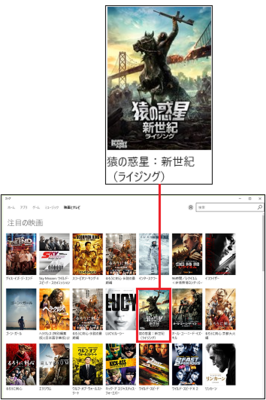
(4) 「¥2571で購入」をクリックします。
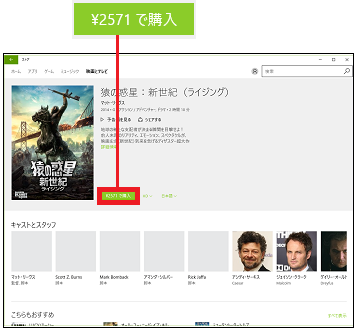
(5) ストアのハスワード(Microsoftアカウントのパスワード)をキー入力し、[サインイン]ボタンをクリックします。
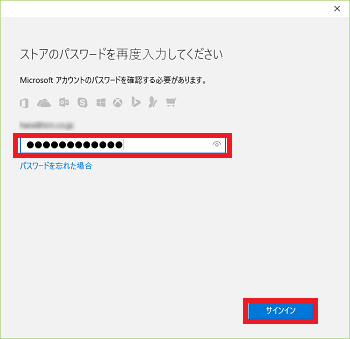
(6) 「映画を購入」の画面から[確認]ボタンをクリックし、指定した映画を購入します。
(※ 映画のダウンロードが終わったら、映画の画面には購入した映画タイトルが映画タイトル一覧に表示されます。)
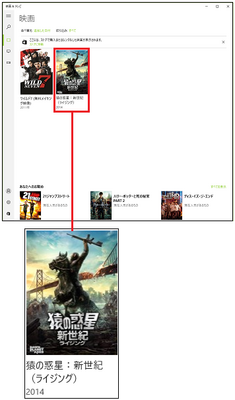
(7) 購入した映画タイトルをクリックし、次に[再生]ボタンをクリックすると映画の上映が開始されます。
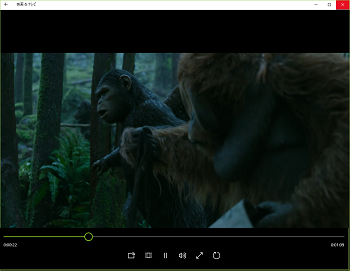
テレビを観る(3/6) [-動画(映画&テレビ)を観る]
ストアから観たいテレビ番組の映像を買うことができます。
テレビ番組の映像も映画を買う時と操作は同じです。
操作は以下の通りです。
(1) スタート画面から[映画&テレビ]をクリックします。

(2) が選択され、テレビ番組タイトル一覧の「表示サンプル」が表示されます。
が選択され、テレビ番組タイトル一覧の「表示サンプル」が表示されます。
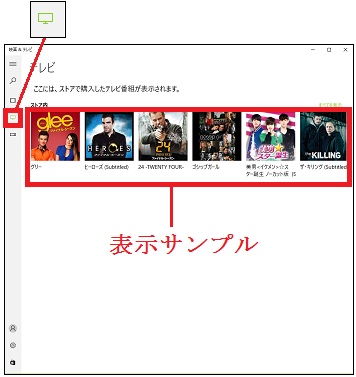
(※ 「表示サンプル」は、ストアからテレビ番組を買うと「ここに」表示されますということを示しています。一覧に観たい映画が無い時は、[すべてを表示]をクリックします。もちろん、ストアアイコン( )をクリックしてストア画面から検索することも可能です。)
)をクリックしてストア画面から検索することも可能です。)
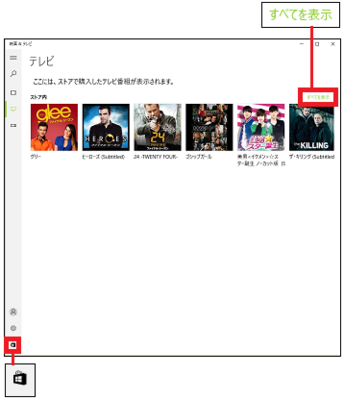
(3) [すべてを表示]をクリックする時は、その後の操作はマイカテゴリー「動画(映画&テレビ)を観る」の「映画を観る(2)(2/未定)」を参照してください。
(4) ストアアイコン( )をクリックする時は、その後の操作はマイカテゴリー「動画(映画&テレビ)を観る」の「映画を観る(1)(1/未定)」を参照してください。
)をクリックする時は、その後の操作はマイカテゴリー「動画(映画&テレビ)を観る」の「映画を観る(1)(1/未定)」を参照してください。
テレビ番組の映像も映画を買う時と操作は同じです。
操作は以下の通りです。
(1) スタート画面から[映画&テレビ]をクリックします。

(2)
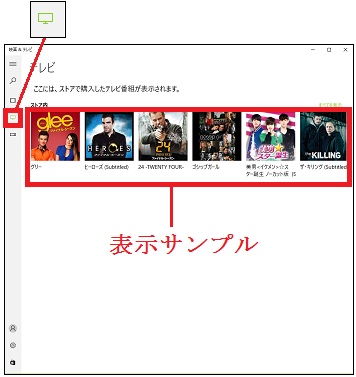
(※ 「表示サンプル」は、ストアからテレビ番組を買うと「ここに」表示されますということを示しています。一覧に観たい映画が無い時は、[すべてを表示]をクリックします。もちろん、ストアアイコン(
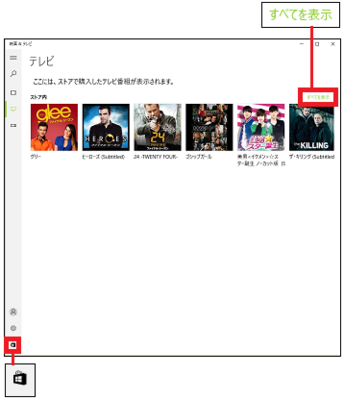
(3) [すべてを表示]をクリックする時は、その後の操作はマイカテゴリー「動画(映画&テレビ)を観る」の「映画を観る(2)(2/未定)」を参照してください。
(4) ストアアイコン(
ビデオを観る(4/6) [-動画(映画&テレビ)を観る]
ビデオカメラで撮影したビデオ映像(動画)や、私的複写にてネットからダウンロードしたビデオ映像(動画)を再生することができます
(注)これらのビデオ映像は、Windows10の「ビデオ」フォルダに保存しておく必要があります。
操作は以下の通りです。
(1) ビデオ映像(動画)をビデオフォルダに保存します。
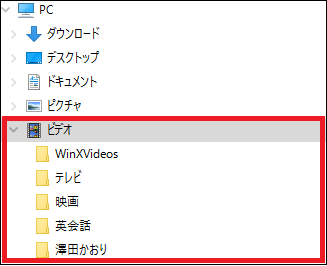
(※購入した 映画の映像は「映画」フォルダに、購入したテレビ番組の映像は「テレビ」フォルダに自動的に保存されます。)
(2) スタート画面から[映画&テレビ]をクリックします。

(3) が選択され、ビデオ映像(動画)一覧が表示されます。
が選択され、ビデオ映像(動画)一覧が表示されます。
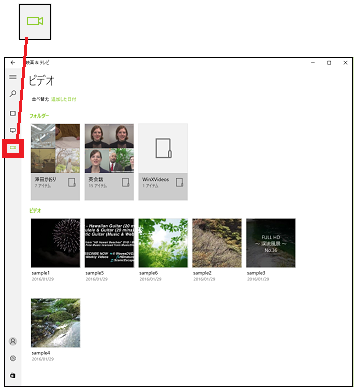
(※ 次回[映画&テレビ]を起動したときは、終了時の画面を表示します。例えば、「映画」を開いている時に終了すると、次に起動したときは「映画」の画面が表示されます。)
(4) 観たいビデオ映像をクリックします。
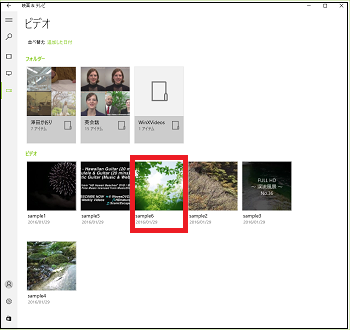
(※ ビデオ映像が再生されます。)
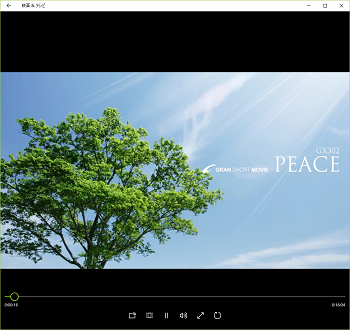
(注)これらのビデオ映像は、Windows10の「ビデオ」フォルダに保存しておく必要があります。
操作は以下の通りです。
(1) ビデオ映像(動画)をビデオフォルダに保存します。
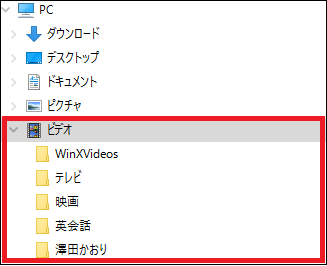
(※購入した 映画の映像は「映画」フォルダに、購入したテレビ番組の映像は「テレビ」フォルダに自動的に保存されます。)
(2) スタート画面から[映画&テレビ]をクリックします。

(3)
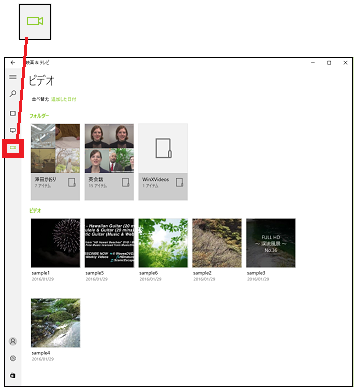
(※ 次回[映画&テレビ]を起動したときは、終了時の画面を表示します。例えば、「映画」を開いている時に終了すると、次に起動したときは「映画」の画面が表示されます。)
(4) 観たいビデオ映像をクリックします。
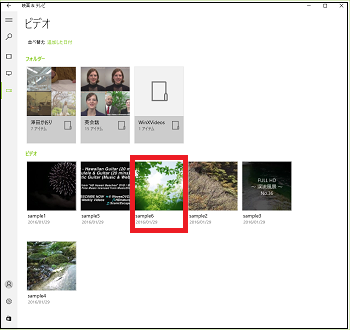
(※ ビデオ映像が再生されます。)
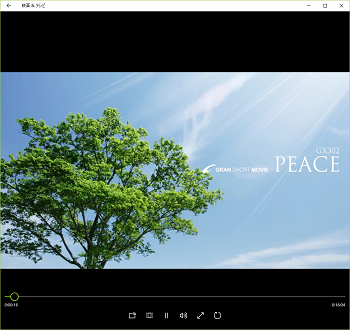
映画やテレビをシェアする(5/6) [-動画(映画&テレビ)を観る]
映画やテレビの番組を友人や知人とシェアすることができます。
シェア(Share)は「共有する」とか「分け合う」と言う意味です。
具体的には、一緒に観たい映画やテレビ番組の情報をメール等で相手に伝えます。
シェアするのはあくまでも情報ですので、コンテンツそのものをシェアするわけではないので誤解しないようにしたいものですsmiles
操作は以下の通りです。
(1) スタート画面から「映画&テレビ」を起動します。

(※ が選択されていれば、映画タイトル一覧が表示されます。「テレビ」や「ビデオ」が選択されている時は、
が選択されていれば、映画タイトル一覧が表示されます。「テレビ」や「ビデオ」が選択されている時は、 をクリックします。)
をクリックします。)
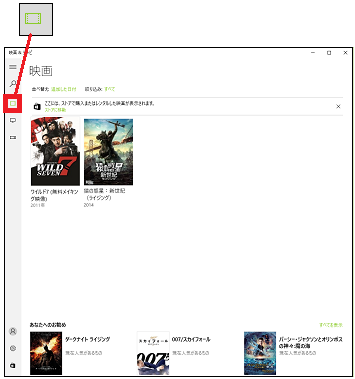
(2) 「映画&テレビ」画面の左下隅にあるストアアイコン( )をクリックします。
)をクリックします。
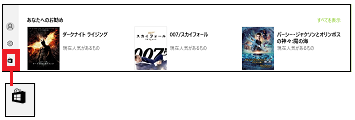
(※ 「ストア」の画面が表示されます。)
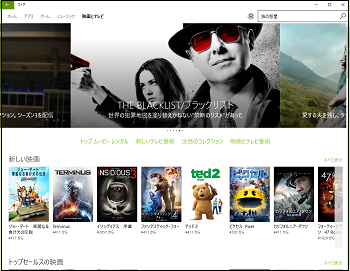
(3) 「ストア」の画面をスクロールして、シェアしたい映画(またはテレビ番組)(例:インターステラー)を選択します。
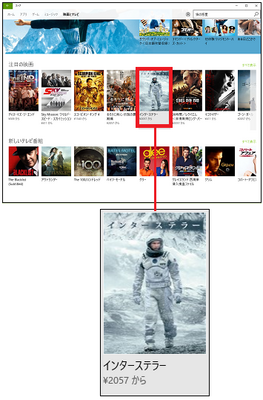
(4) シェアしたい映画(またはテレビ番組)の画面が表示されたら、[シェアする]をクリックします。
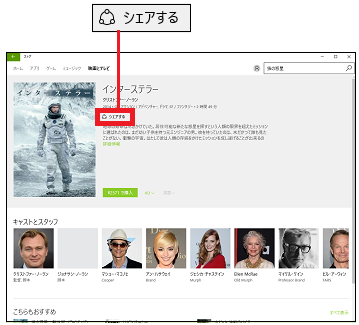
(※ 「テレビ」では予告編はなさそうですが、「映画」では予告編が見られるものもあり、[予告編を観る]をクリックすることで予告編を観ることができます。)
(5) シェアする相手(送信先)のメールアドレスを選択します。
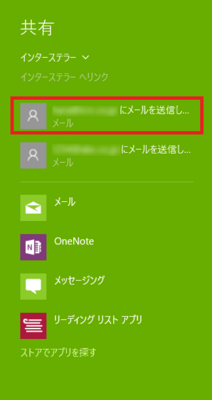
(※ シェアするツールは「メール」だけでなく、「OneNote」「メッセージング」「リーディングリスト」があります。これらの説明は、以下の【参考】をご覧ください。)
(6) 次に、「送信元」のアカウント(メールアドレス)を選択します。
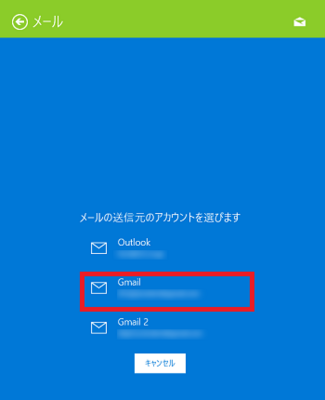
(7) 「差出人」(送信元)、「宛先」(送信先)、「件名」、「共有情報」(シェアする映画&テレビのURL)が正しいか確認し、必要に応じて「メッセージ」(例:この前話していた映画です。興味があれば見てね。)をキー入力し、画面右上の[送信]をクリックします。
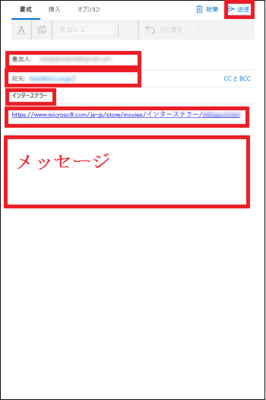
(※ 送信先にメールが届きます。)
[メールタイトル]
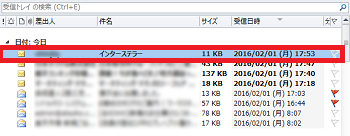
[メール本文]
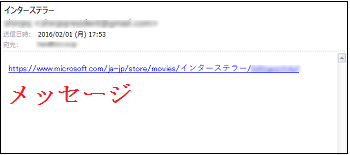
(8) メール本文のURLをクリックすると、「ブラウザ」が起動し、送信先の相手のパソコンがWindows10をインストールしていれば、その後すぐに「ストア画面」が表示されます。
[ブラウザ]
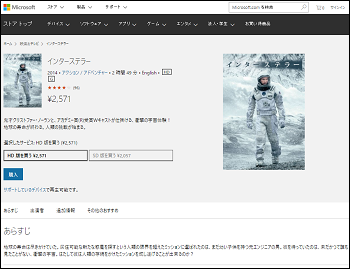
[ストア画面]
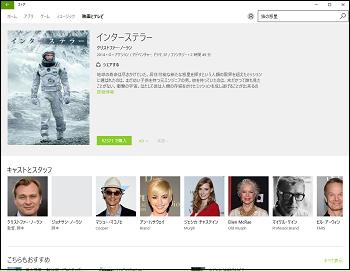
(※ このように「映画」や「テレビ」の情報がシェアされます。)
---------------------------------------------
【参考】
・シェアするツールは「メール」だけでなく、「OneNote」「メッセージング」「リーディングリストアプリ」があります。操作(5)の共有画面で、それぞれ「メール」(①)、「OneNote」(②)、「メッセージング」(③)、「リーディングリストアプリ」(④)を選択します。
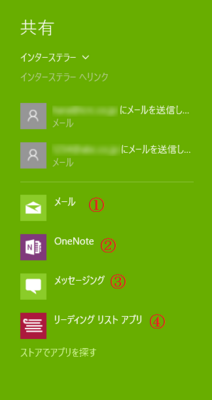
・①の「メール」を選択した場合
先に送信元(アカウント)を選択します。
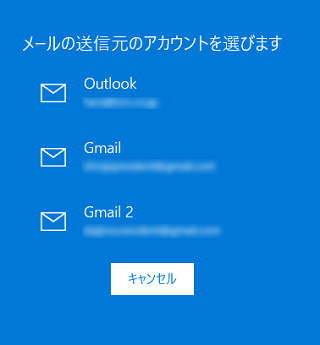
次の画面で送信先(宛先)を入力します。
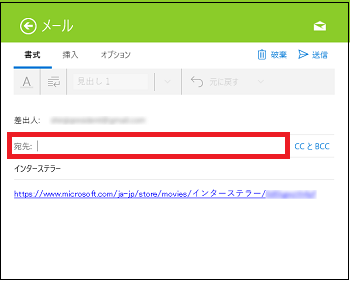
・②の「OneNote」を選択した場合
次の画面が表示されます。以後OneNoteの操作に従ってください。
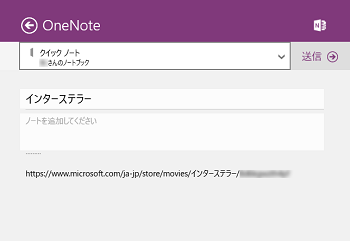
・③の「メッセージング」を選択した場合
次の画面が表示されます。以後メッセージングの操作に従ってください。
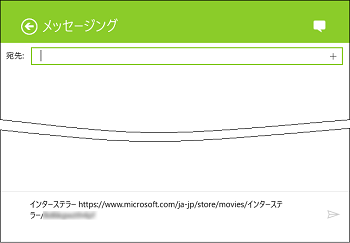
・④の「リーディングリストアプリ」を選択した場合
次の画面が表示されます。以後リーディングリストアプリの操作に従ってください。
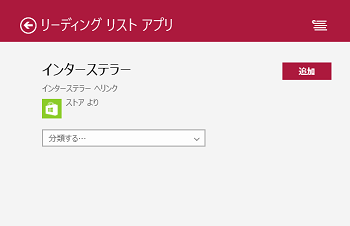
----------------------------------------------------
(注)操作(5)でシェアする相手(送信先)のメールアドレスをクリックするか、先に①の「メール」を選択しても以下のような画面が表示され、5~10秒くらいアカウント選択画面が表示されません。トラブルではないので気長に待ちましょうsmiles。
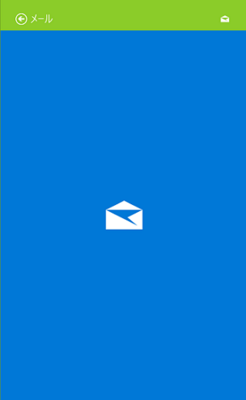
(※ 同様に、「OneNote」(②)、「メッセージング」(③)、「リーディングリストアプリ」(④)を選択した時も、次の画面が表示されるまでに時間がかかります。)
シェア(Share)は「共有する」とか「分け合う」と言う意味です。
具体的には、一緒に観たい映画やテレビ番組の情報をメール等で相手に伝えます。
シェアするのはあくまでも情報ですので、コンテンツそのものをシェアするわけではないので誤解しないようにしたいものですsmiles
操作は以下の通りです。
(1) スタート画面から「映画&テレビ」を起動します。

(※
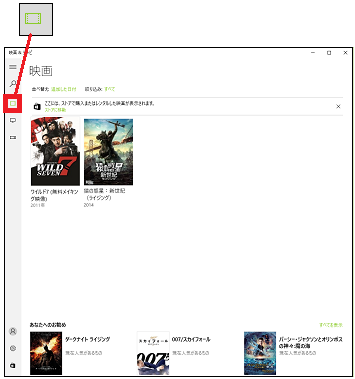
(2) 「映画&テレビ」画面の左下隅にあるストアアイコン(
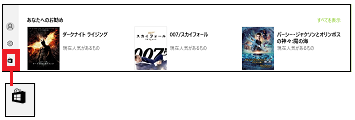
(※ 「ストア」の画面が表示されます。)
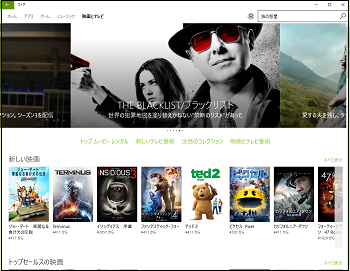
(3) 「ストア」の画面をスクロールして、シェアしたい映画(またはテレビ番組)(例:インターステラー)を選択します。
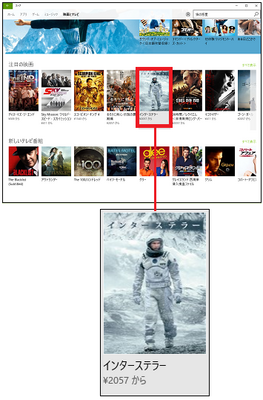
(4) シェアしたい映画(またはテレビ番組)の画面が表示されたら、[シェアする]をクリックします。
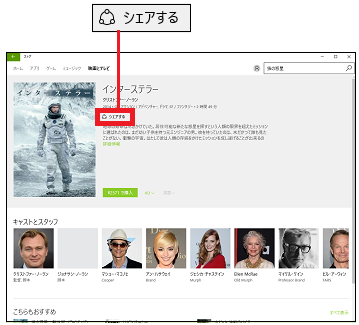
(※ 「テレビ」では予告編はなさそうですが、「映画」では予告編が見られるものもあり、[予告編を観る]をクリックすることで予告編を観ることができます。)
(5) シェアする相手(送信先)のメールアドレスを選択します。
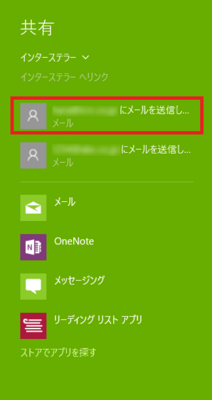
(※ シェアするツールは「メール」だけでなく、「OneNote」「メッセージング」「リーディングリスト」があります。これらの説明は、以下の【参考】をご覧ください。)
(6) 次に、「送信元」のアカウント(メールアドレス)を選択します。
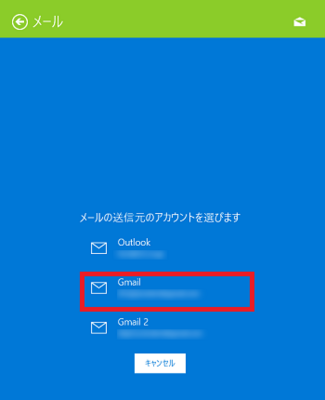
(7) 「差出人」(送信元)、「宛先」(送信先)、「件名」、「共有情報」(シェアする映画&テレビのURL)が正しいか確認し、必要に応じて「メッセージ」(例:この前話していた映画です。興味があれば見てね。)をキー入力し、画面右上の[送信]をクリックします。
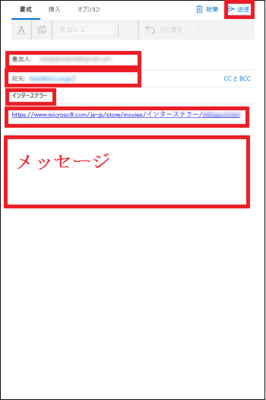
(※ 送信先にメールが届きます。)
[メールタイトル]
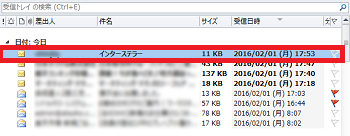
[メール本文]
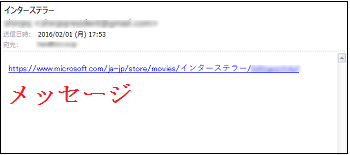
(8) メール本文のURLをクリックすると、「ブラウザ」が起動し、送信先の相手のパソコンがWindows10をインストールしていれば、その後すぐに「ストア画面」が表示されます。
[ブラウザ]
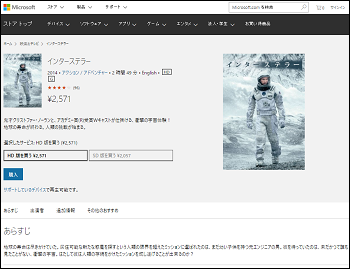
[ストア画面]
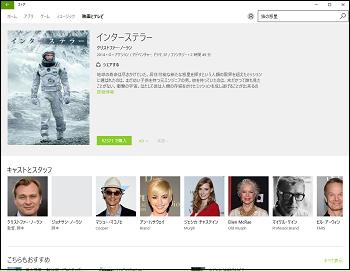
(※ このように「映画」や「テレビ」の情報がシェアされます。)
---------------------------------------------
【参考】
・シェアするツールは「メール」だけでなく、「OneNote」「メッセージング」「リーディングリストアプリ」があります。操作(5)の共有画面で、それぞれ「メール」(①)、「OneNote」(②)、「メッセージング」(③)、「リーディングリストアプリ」(④)を選択します。
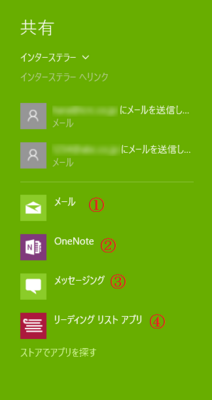
・①の「メール」を選択した場合
先に送信元(アカウント)を選択します。
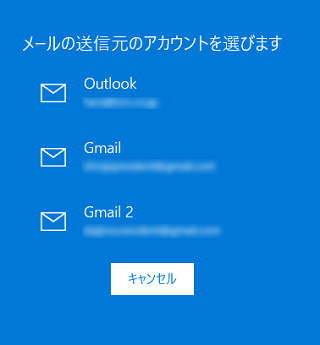
次の画面で送信先(宛先)を入力します。
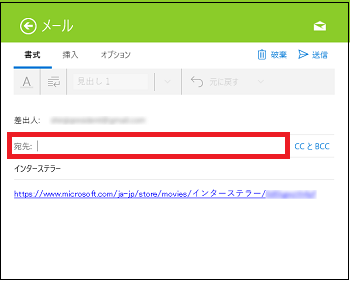
・②の「OneNote」を選択した場合
次の画面が表示されます。以後OneNoteの操作に従ってください。
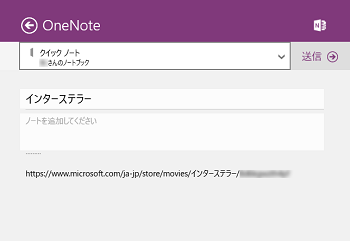
・③の「メッセージング」を選択した場合
次の画面が表示されます。以後メッセージングの操作に従ってください。
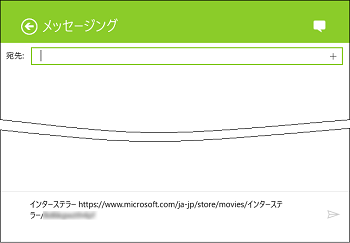
・④の「リーディングリストアプリ」を選択した場合
次の画面が表示されます。以後リーディングリストアプリの操作に従ってください。
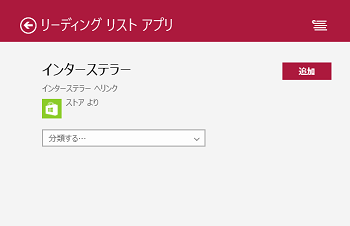
----------------------------------------------------
(注)操作(5)でシェアする相手(送信先)のメールアドレスをクリックするか、先に①の「メール」を選択しても以下のような画面が表示され、5~10秒くらいアカウント選択画面が表示されません。トラブルではないので気長に待ちましょうsmiles。
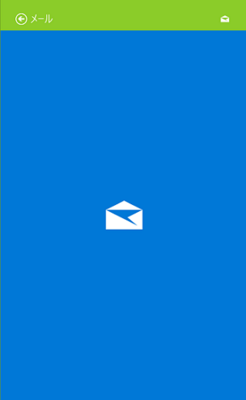
(※ 同様に、「OneNote」(②)、「メッセージング」(③)、「リーディングリストアプリ」(④)を選択した時も、次の画面が表示されるまでに時間がかかります。)
「映画&テレビ」でできる設定・確認事項(6/6) [-動画(映画&テレビ)を観る]
動画ファイルを「ストア」からダウンロードする時の画質や映像の明るさの設定、アカウントのプロフィールや「ストア」からの購入履歴などの確認ができます
操作は以下の通りです。
(1) スタート画面から「映画&テレビ」を起動します。

(2) 「映画&テレビ」の画面から設定アイコン( )をクリックします。
)をクリックします。
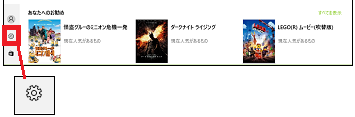
(※ 「ダウンロード時の画質」「ダウンロードデバイス」「ビデオ」「モード」の項目を設定したり、「アカウント」「アプリ」の項目を確認したりできます。)
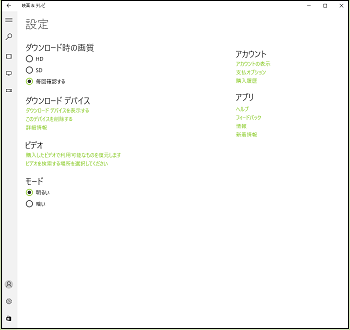
(3) 「ダウンロードの画質」では、「HD」「SD」「毎回確認する」から選択します。
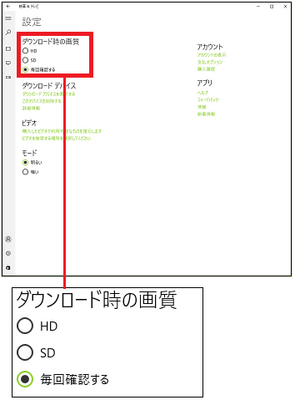
・「HD」はHigh definition videoの略で、高精細度ビデオと訳し、いわゆる「ハイビジョン」と言われているものです。画面に映像を映す点の数が多いほど細かい描写ができるため点の数が多いほど「画質が良い」と言いますが、「HD」の画素数は1280×720=921,600です。映像は画面の横に1280個、縦に720個の点で表します。
・「SD」はStandard definition televisionの略で、標準解像度テレビと訳します。「SD」の画素数は720×480=345,600です。「HD」の画素数が921,600でしたので、345,600を921,600で割ると0.375となり、約4分の1の画質になります。
(4) 「ダウンロードのデバイス」では、ダウンロードするデバイス(パソコン、スマホ、タブレット等)を表示したり、削除したり、詳細情報(デバイスを登録する方法)を表示したりします。
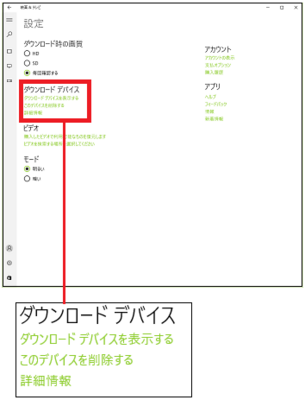
・「ダウンロードデバイスを表示する」をクリックすると、映画やテレビを「ストア」からダウンロードするデバイス(例:パソコン)を表示します。
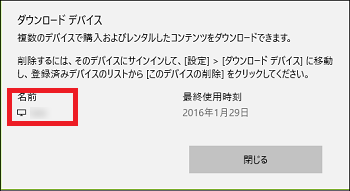
・「このデバイスを削除する」をクリックすると、削除の確認画面が表示され、[削除]ボタンをクリックすると「映画&テレビ」アプリに登録されたデバイスが削除されます。
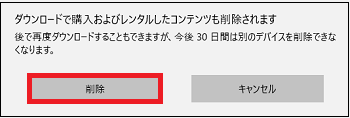
・「詳細情報」をクリックすると、ブラウザが起動され、デバイスの表示・追加・削除方法が記載されています。
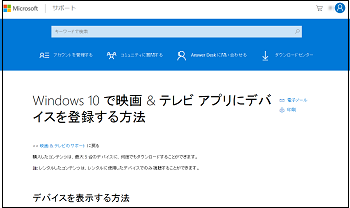
(5) 「ビデオ」では、ビデオの復元やビデオの検索場所を追加したりします。
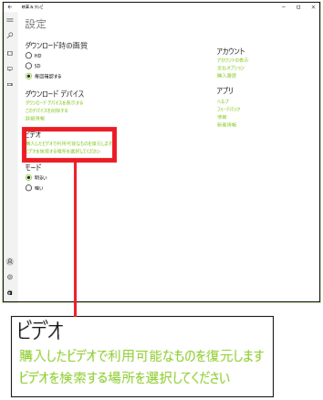
・「購入したビデオで利用可能なものを復元します」をクリックすると、復元が開始されます。(※ 当方のパソコンでは復元できるビデオがありませんでした。)
・「ビデオを検索する場所を選択してください」をクリックすると、ビデオの現在の検索フォルダーが表示されます。また、この画面でビデオの検索先のフォルダー(コレクションフォルダー)を指定することもできます。
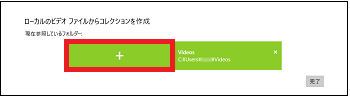
(※ デフォルトではビデオの検索先は「C:\Users\ユーザー名\Videos」です。追加するコレクションフォルダーは、事前に新規作成しておく必要があります。ここでは、「ドキュメント」のサブフォルダーとして「ABC」フォルダーを作成し、複数のビデオを保存してあるとします。)
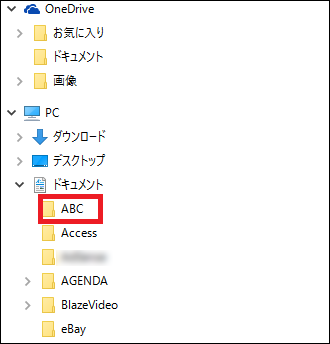
[+]をクリックし、フォルダーの選択画面から、検索先として追加するコレクションフォルダー(例:ABC)をクリックし、最後に[ビデオにこのフォルダーを追加]ボタンをクリックします。
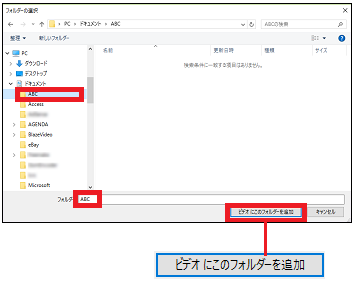
(※ 新しいコレクションフォルダーが表示されます。)
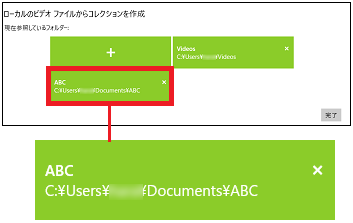
(※ 追加されたコレクションフォルダー内のビデオも検索できるようになります。)
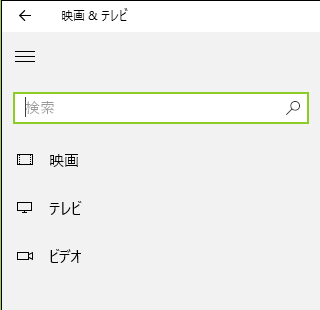
(6) 「モード」では、映像の明るさを「明るい」「暗い」から選択します。
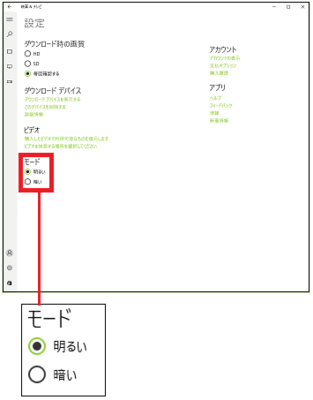
(※ ほとんど区別はつきませんでした。smiles)
(7) 「アカウント」では、アカウント情報を表示したり、支払オプションや購入履歴を表示したりします。
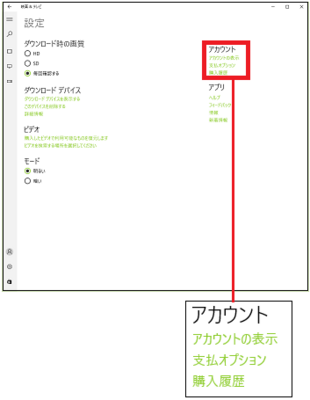
・「アカウントの表示」をクリックすると、ブラウザが起動し、サインイン画面からパスワードを入力すると、「課金プロファイルの管理」の画面でアカウントの名前、住所などプロフィール情報を確認できます。
[サインイン]
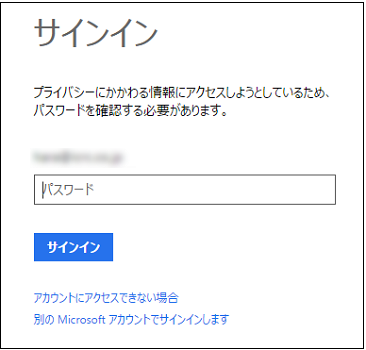
[課金プロファイルの管理]
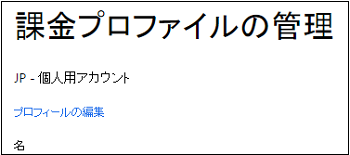
・「支払オプション」をクリックすると、ブラウザが起動し、「支払オプション」の画面が表示されます。「クレジットカード」「デビッドカード」「PayPal」「銀行口座」等のオプションを追加できます。
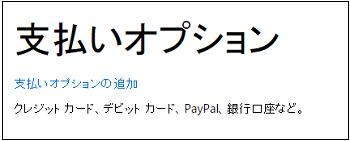
・「購入履歴」をクリックすると、ブラウザが起動し、「取引の確認」の画面が表示されます。ここで購入履歴を確認できます。
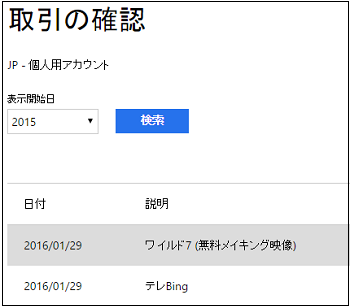
(8) 「アプリ」では、「映画&テレビ」アプリのバージョン情報や、新着情報を確認できます。
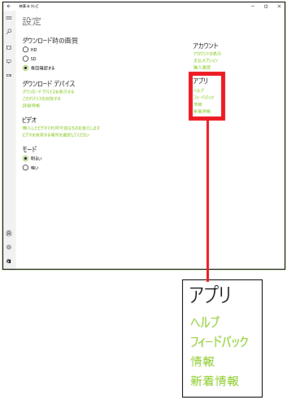
・「ヘルプ」をクリックすると、ブラウザが起動され、「Groove ミュージック アプリに関するヘルプを利用する」が検索されています。ちょっと意味不明です^^;
・「フィールバック」をクリックすると、「Windowsフィードバック」の画面が表示され、ユーザーからのフィードバックの内容を確認したり、新しいフィードバックを追加できたりします。
・「情報」をクリックすると、「映画&テレビ」アプリのバージョン情報が確認できます。
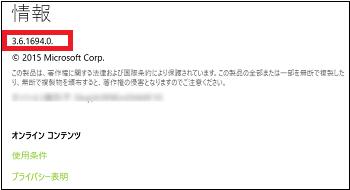
・「新着情報」をクリックすると、「映画&テレビ」アプリの新機能の情報等を確認できます。
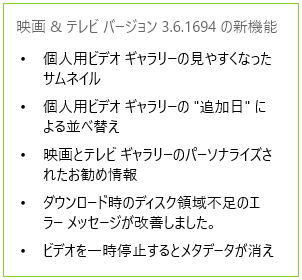
【参考】
・「HD」よりさらに画質が高いのは「フルHD」があり、画素数は1920×1080=2,073,600です。
・さらに高画質なものが最近話題の「4K」です。画素数は4096×2160=8,847,360または 3840×2160=8,294,400です。「4K」は格段に美しい!
操作は以下の通りです。
(1) スタート画面から「映画&テレビ」を起動します。

(2) 「映画&テレビ」の画面から設定アイコン(
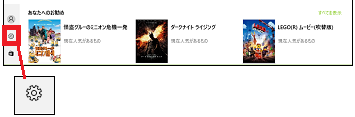
(※ 「ダウンロード時の画質」「ダウンロードデバイス」「ビデオ」「モード」の項目を設定したり、「アカウント」「アプリ」の項目を確認したりできます。)
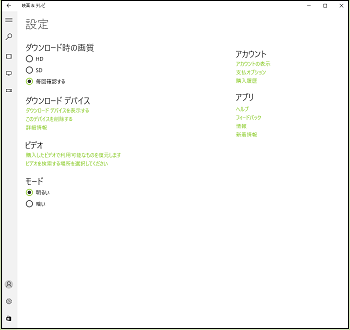
(3) 「ダウンロードの画質」では、「HD」「SD」「毎回確認する」から選択します。
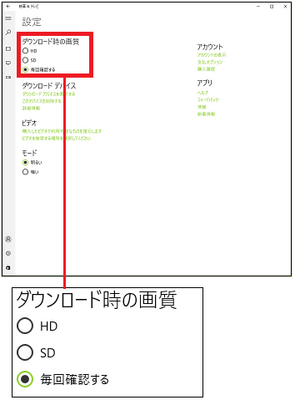
・「HD」はHigh definition videoの略で、高精細度ビデオと訳し、いわゆる「ハイビジョン」と言われているものです。画面に映像を映す点の数が多いほど細かい描写ができるため点の数が多いほど「画質が良い」と言いますが、「HD」の画素数は1280×720=921,600です。映像は画面の横に1280個、縦に720個の点で表します。
・「SD」はStandard definition televisionの略で、標準解像度テレビと訳します。「SD」の画素数は720×480=345,600です。「HD」の画素数が921,600でしたので、345,600を921,600で割ると0.375となり、約4分の1の画質になります。
(4) 「ダウンロードのデバイス」では、ダウンロードするデバイス(パソコン、スマホ、タブレット等)を表示したり、削除したり、詳細情報(デバイスを登録する方法)を表示したりします。
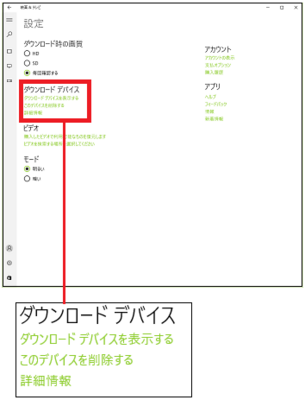
・「ダウンロードデバイスを表示する」をクリックすると、映画やテレビを「ストア」からダウンロードするデバイス(例:パソコン)を表示します。
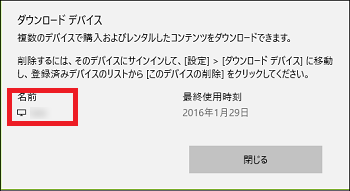
・「このデバイスを削除する」をクリックすると、削除の確認画面が表示され、[削除]ボタンをクリックすると「映画&テレビ」アプリに登録されたデバイスが削除されます。
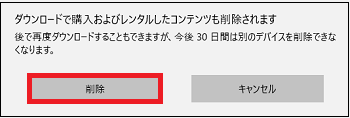
・「詳細情報」をクリックすると、ブラウザが起動され、デバイスの表示・追加・削除方法が記載されています。
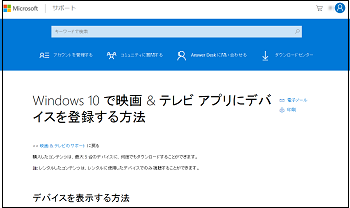
(5) 「ビデオ」では、ビデオの復元やビデオの検索場所を追加したりします。
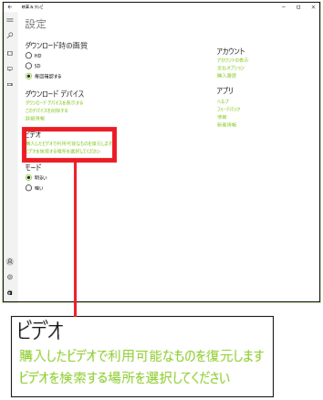
・「購入したビデオで利用可能なものを復元します」をクリックすると、復元が開始されます。(※ 当方のパソコンでは復元できるビデオがありませんでした。)
・「ビデオを検索する場所を選択してください」をクリックすると、ビデオの現在の検索フォルダーが表示されます。また、この画面でビデオの検索先のフォルダー(コレクションフォルダー)を指定することもできます。
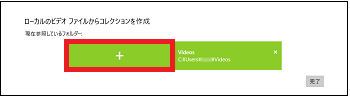
(※ デフォルトではビデオの検索先は「C:\Users\ユーザー名\Videos」です。追加するコレクションフォルダーは、事前に新規作成しておく必要があります。ここでは、「ドキュメント」のサブフォルダーとして「ABC」フォルダーを作成し、複数のビデオを保存してあるとします。)
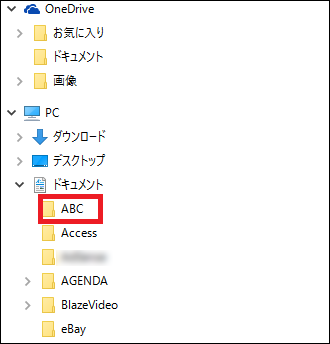
[+]をクリックし、フォルダーの選択画面から、検索先として追加するコレクションフォルダー(例:ABC)をクリックし、最後に[ビデオにこのフォルダーを追加]ボタンをクリックします。
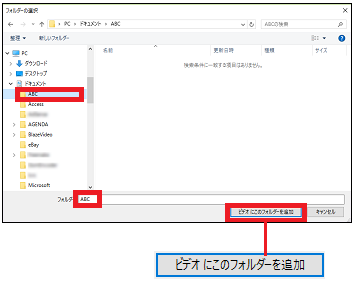
(※ 新しいコレクションフォルダーが表示されます。)
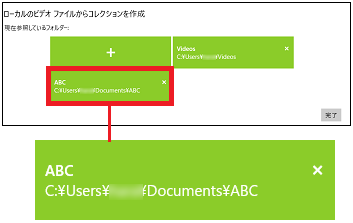
(※ 追加されたコレクションフォルダー内のビデオも検索できるようになります。)
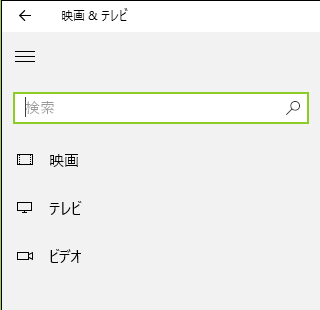
(6) 「モード」では、映像の明るさを「明るい」「暗い」から選択します。
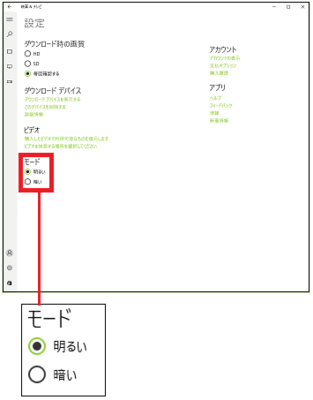
(※ ほとんど区別はつきませんでした。smiles)
(7) 「アカウント」では、アカウント情報を表示したり、支払オプションや購入履歴を表示したりします。
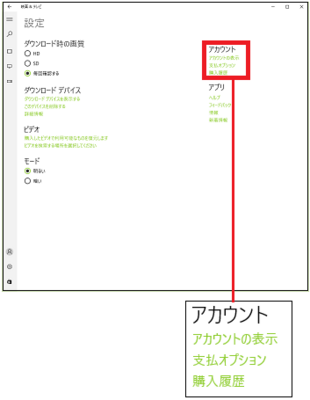
・「アカウントの表示」をクリックすると、ブラウザが起動し、サインイン画面からパスワードを入力すると、「課金プロファイルの管理」の画面でアカウントの名前、住所などプロフィール情報を確認できます。
[サインイン]
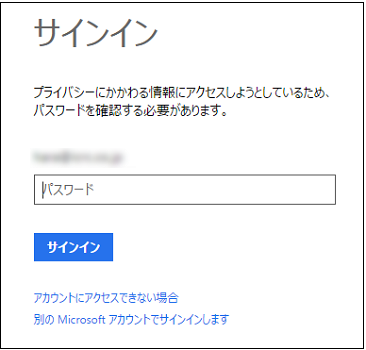
[課金プロファイルの管理]
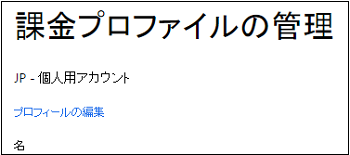
・「支払オプション」をクリックすると、ブラウザが起動し、「支払オプション」の画面が表示されます。「クレジットカード」「デビッドカード」「PayPal」「銀行口座」等のオプションを追加できます。
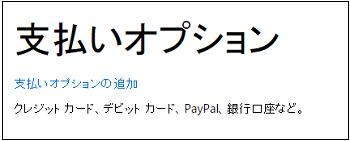
・「購入履歴」をクリックすると、ブラウザが起動し、「取引の確認」の画面が表示されます。ここで購入履歴を確認できます。
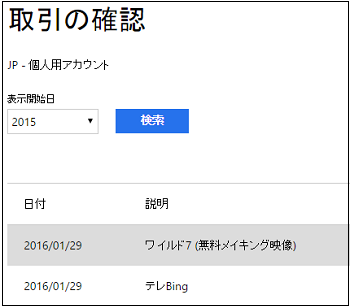
(8) 「アプリ」では、「映画&テレビ」アプリのバージョン情報や、新着情報を確認できます。
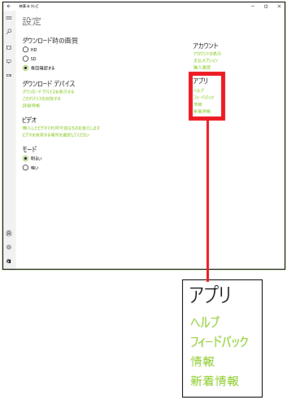
・「ヘルプ」をクリックすると、ブラウザが起動され、「Groove ミュージック アプリに関するヘルプを利用する」が検索されています。ちょっと意味不明です^^;
・「フィールバック」をクリックすると、「Windowsフィードバック」の画面が表示され、ユーザーからのフィードバックの内容を確認したり、新しいフィードバックを追加できたりします。
・「情報」をクリックすると、「映画&テレビ」アプリのバージョン情報が確認できます。
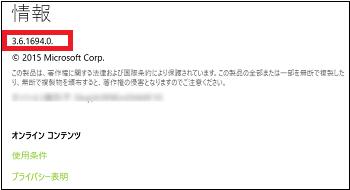
・「新着情報」をクリックすると、「映画&テレビ」アプリの新機能の情報等を確認できます。
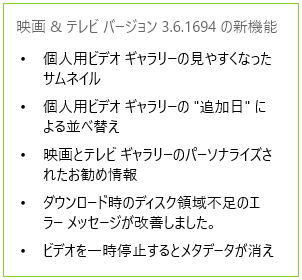
【参考】
・「HD」よりさらに画質が高いのは「フルHD」があり、画素数は1920×1080=2,073,600です。
・さらに高画質なものが最近話題の「4K」です。画素数は4096×2160=8,847,360または 3840×2160=8,294,400です。「4K」は格段に美しい!



