2回目の大型アップデート「Anniversary Update」を手動更新する(1/未定) [-更新履歴]
2016.8.2からWindows10の2回目の大型アップデート「Anniversary Update」が開始されているということで、更新プログラムをチェックしてみた。
----------------------------------------
・1回目の大型アップデート「Threshold2」
2015.11.12公開
バージョン「1511」、OSビルド「10586」
Cortana日本語化
・2回目大大型アップデート「Anniversay Update」
2016.08.02公開
バージョン「1607」、OSビルド「14393」
Cortana改善、スタイラスペンの高機能化、Edgeの拡張機能強化
----------------------------------------
結果から言えば、自動更新は「無償アップグレード」を行った順にされているようで、当方は無償アップグレードが遅かったので(3か月くらい遅れた・・)まだしばらく自動更新されないと思われます。
そこで、Microsoftのサイトから手動更新を行いました。
操作は以下の通りです。
(1) [スタート]ボタン→[設定]→[更新とセキュリティ]を順に選択します。
(2) 左領域の[Windows Update]の項目をクリックし、右領域の「更新プログラムのチェック」をクリックします。
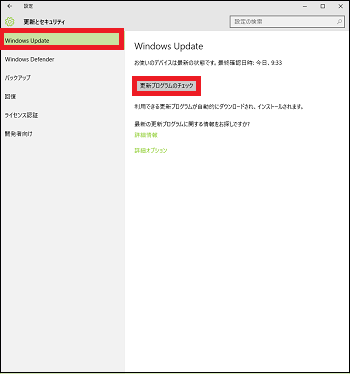
(※ 「更新プログラムは利用できます。」と表示され、例えば当方のパソコンでは「Microsoft Excel 2010」の更新プログラムがダウンロード/インストールされます。)
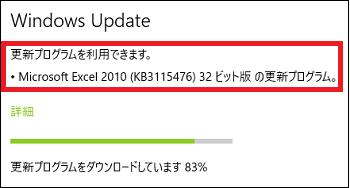
(3) 「お使いのデバイスは最新の状態です。」と表示され、現時点では当方のパソコンでは「Anniversary Update」を自動更新できないようです。
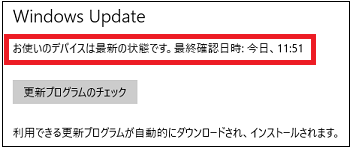
(4) 自動更新されるまで待つという手もありますが、早く「Anniversary Update」試してみたかったので手動更新を試みてみました。
「最新の更新プログラムに関する情報をお探しですか?」の[詳細情報]をクリックします。
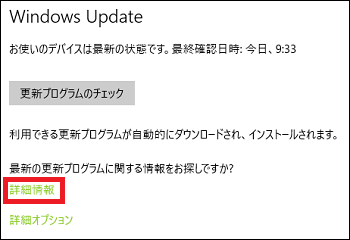
(5) [Anniversary Updateを入手する]をクリックします。
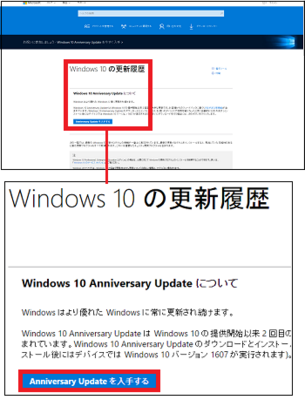
(6) 「Windows10Upgrade28084.exe」のプログラムがダウンロード中になります。
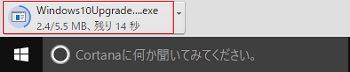
(7) ダウンロードが終わったら「Windows10Upgrade28084.exe」をクリックします。
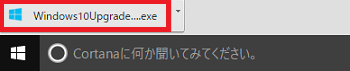
(8) Windows10更新アシスタントの画面が表示され、Windows10の最新バージョンへの更新が開始されますので、[今すぐ更新]をクリックします。
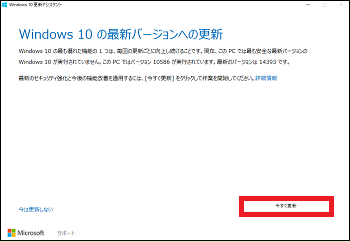
(9) 「CPU」「メモリ」「ディスク領域」が自動チェックされ、互換性が確認できたら[次へ]をクリックします。
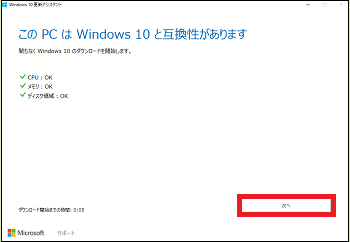
(※ 更新プログラムのダウンロードが開始されます。完了した割合が100%になればダウンロード完了ですが、%表示が増えるのが遅く、しばらく放置・・・)
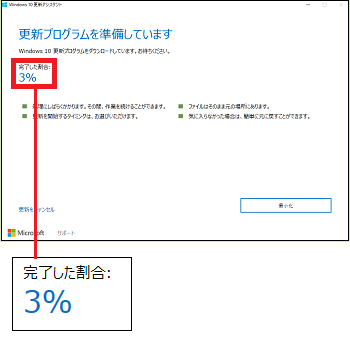
(10) 1時間~2時間?後、「Windows10にようこそ」画面を確認できたので、[次へ]をクリックします。
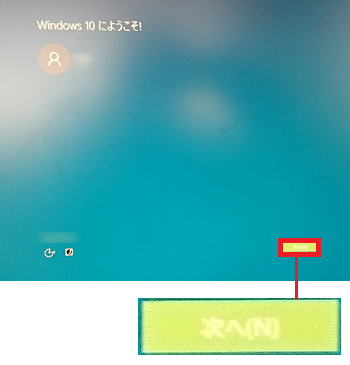
(11) [簡単設定を使う]をクリックします。
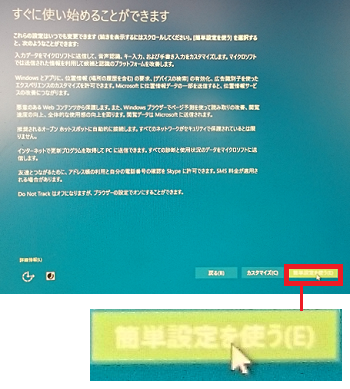
(※ カスタマイズしたい場合は、[カスタマイズ]をクリックします。)
(12) [Cortanaを使う]をクリックします。
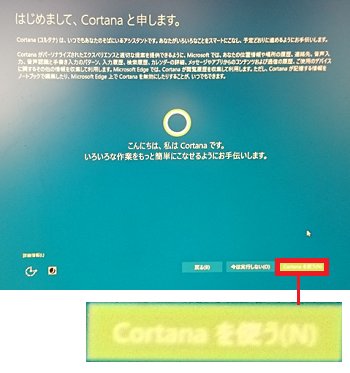
(※ 今すぐCortanaを使わない場合は、[今は実行しない]をクリックします。)
(13) いくつかのメッセージが表示された後、「Windows10の最新バージョンに更新していただいてありがとうございます。」のメッセージが表示されます。
[終了]をクリックします。
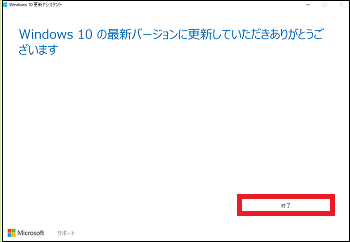
(※ Microsoft OneDriveへのサインイン画面が表示されますので、必要に応じて「メールアドレス」「パスワード」をキー入力し、[サインイン]をクリックします。)
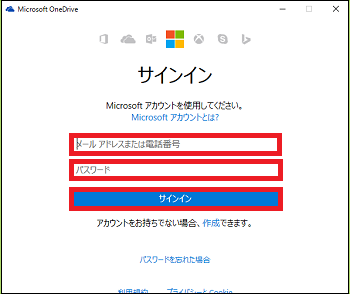
-------------------------------------
「Anniversary Update」の手動アップデートが終わったら、さっそくバージョンを確認します。「Anniversary Update」後は、スタートメニューが少し変わっています。
(14) [スタート]ボタン→[設定]アイコンを順に選択します。
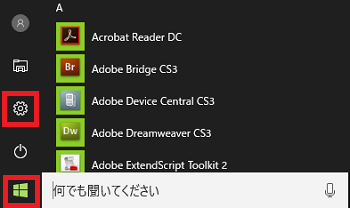
(15) [更新とセキュリティ]をクリックします。
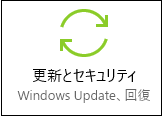
(16) 左領域の[バージョン情報]の項目をクリックし、右領域の「エディション」「バージョン」「OSビルド」等を確認します。
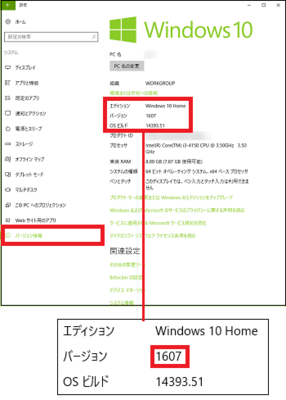
(※ 正しくバージョンが「1607」へとアップデートされたことを確認できました。)
【参考】
・Windows10の32bit版のメモリは今まで「1GB」が最小要件でしたが、「Anniversary Update」は「2GB以上」になります。メモリが「1GB」しかない場合は、「2GB以上」へ増設する必要があります。
----------------------------------------
・1回目の大型アップデート「Threshold2」
2015.11.12公開
バージョン「1511」、OSビルド「10586」
Cortana日本語化
・2回目大大型アップデート「Anniversay Update」
2016.08.02公開
バージョン「1607」、OSビルド「14393」
Cortana改善、スタイラスペンの高機能化、Edgeの拡張機能強化
----------------------------------------
結果から言えば、自動更新は「無償アップグレード」を行った順にされているようで、当方は無償アップグレードが遅かったので(3か月くらい遅れた・・)まだしばらく自動更新されないと思われます。
そこで、Microsoftのサイトから手動更新を行いました。
操作は以下の通りです。
(1) [スタート]ボタン→[設定]→[更新とセキュリティ]を順に選択します。
(2) 左領域の[Windows Update]の項目をクリックし、右領域の「更新プログラムのチェック」をクリックします。
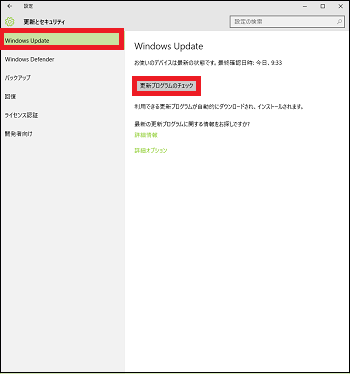
(※ 「更新プログラムは利用できます。」と表示され、例えば当方のパソコンでは「Microsoft Excel 2010」の更新プログラムがダウンロード/インストールされます。)
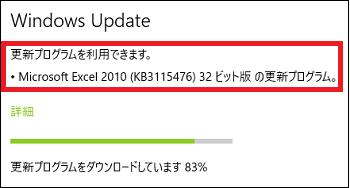
(3) 「お使いのデバイスは最新の状態です。」と表示され、現時点では当方のパソコンでは「Anniversary Update」を自動更新できないようです。
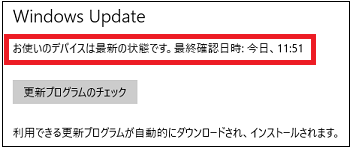
(4) 自動更新されるまで待つという手もありますが、早く「Anniversary Update」試してみたかったので手動更新を試みてみました。
「最新の更新プログラムに関する情報をお探しですか?」の[詳細情報]をクリックします。
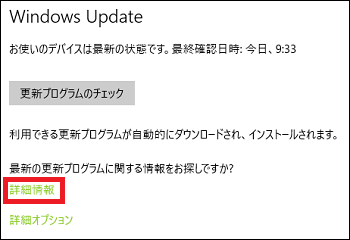
(5) [Anniversary Updateを入手する]をクリックします。
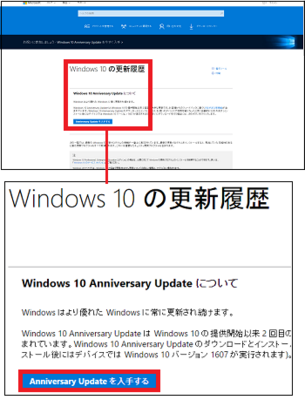
(6) 「Windows10Upgrade28084.exe」のプログラムがダウンロード中になります。
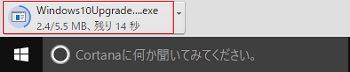
(7) ダウンロードが終わったら「Windows10Upgrade28084.exe」をクリックします。
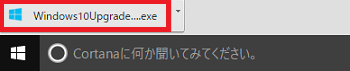
(8) Windows10更新アシスタントの画面が表示され、Windows10の最新バージョンへの更新が開始されますので、[今すぐ更新]をクリックします。
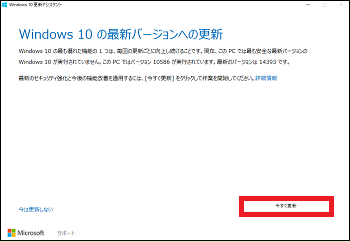
(9) 「CPU」「メモリ」「ディスク領域」が自動チェックされ、互換性が確認できたら[次へ]をクリックします。
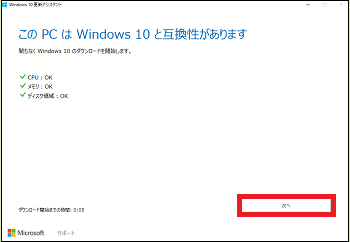
(※ 更新プログラムのダウンロードが開始されます。完了した割合が100%になればダウンロード完了ですが、%表示が増えるのが遅く、しばらく放置・・・)
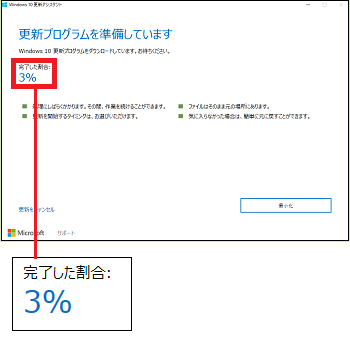
(10) 1時間~2時間?後、「Windows10にようこそ」画面を確認できたので、[次へ]をクリックします。
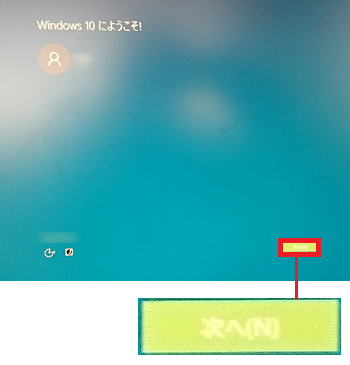
(11) [簡単設定を使う]をクリックします。
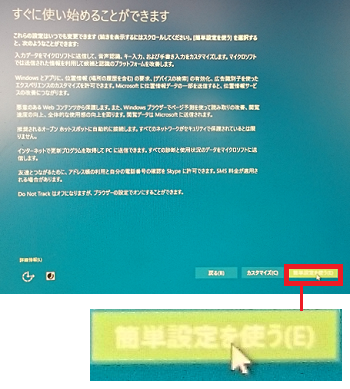
(※ カスタマイズしたい場合は、[カスタマイズ]をクリックします。)
(12) [Cortanaを使う]をクリックします。
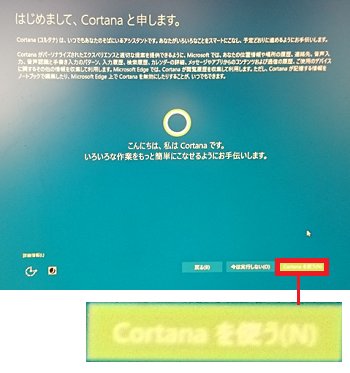
(※ 今すぐCortanaを使わない場合は、[今は実行しない]をクリックします。)
(13) いくつかのメッセージが表示された後、「Windows10の最新バージョンに更新していただいてありがとうございます。」のメッセージが表示されます。
[終了]をクリックします。
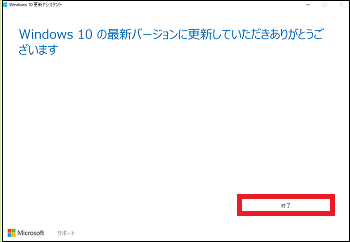
(※ Microsoft OneDriveへのサインイン画面が表示されますので、必要に応じて「メールアドレス」「パスワード」をキー入力し、[サインイン]をクリックします。)
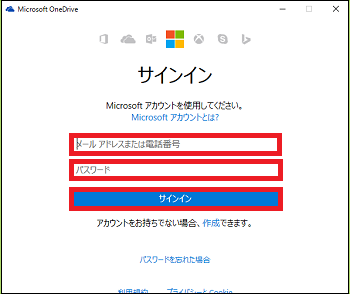
-------------------------------------
「Anniversary Update」の手動アップデートが終わったら、さっそくバージョンを確認します。「Anniversary Update」後は、スタートメニューが少し変わっています。
(14) [スタート]ボタン→[設定]アイコンを順に選択します。
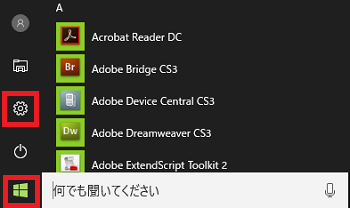
(15) [更新とセキュリティ]をクリックします。
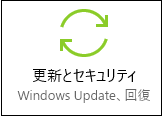
(16) 左領域の[バージョン情報]の項目をクリックし、右領域の「エディション」「バージョン」「OSビルド」等を確認します。
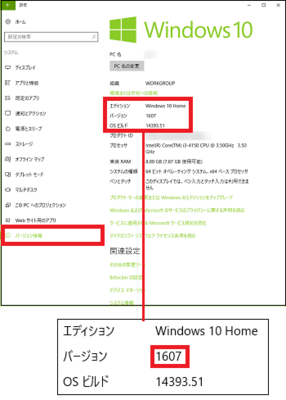
(※ 正しくバージョンが「1607」へとアップデートされたことを確認できました。)
【参考】
・Windows10の32bit版のメモリは今まで「1GB」が最小要件でしたが、「Anniversary Update」は「2GB以上」になります。メモリが「1GB」しかない場合は、「2GB以上」へ増設する必要があります。



