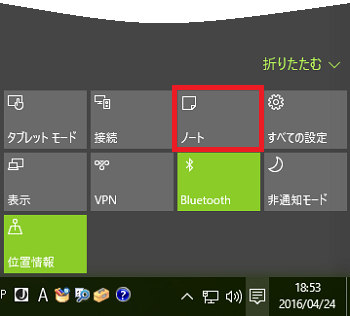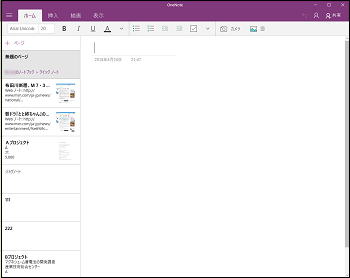アクションセンターって何?(1/15) [-アクションセンターを使う]
Windowsには、以下のようなセキュリティやメンテナンスの異常をパソコンの使用者に知らせてくれる機能があります。
・自動バックアップが指定日に実行されなかった。
・Windows Updateが終わらない。
・Windows Defenderが無効になっている(ウィルス対策)。
・パソコンの持ち主ではないユーザーが許可なくパソコンを使った(ユーザーアカウント制御)。
アクションセンターは、これらの機能を一元的に(すべて一カ所にまとめて)管理する機能のことです。
パソコンに何か異常があった場合、アクションセンターを開く操作は以下の通りです。
(1) タスクトレイの をクリックします。
をクリックします。

(※ パソコンに何か異常があれば、アクションセンター画面にエラー等の通知が表示されます。通知は重要度に応じて、重大な問題の「赤」、警告レベルの「黄色」に色分けされます。通知の内容を実行する時は通知のタイトルをクリックします。)
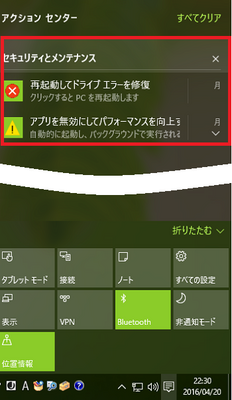
【参考】
・パソコンに異常がなければ、「新しい通知はありません」と表示されます。
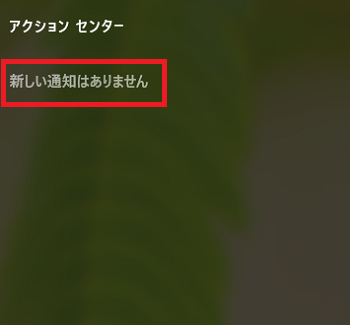
・自動バックアップが指定日に実行されなかった。
・Windows Updateが終わらない。
・Windows Defenderが無効になっている(ウィルス対策)。
・パソコンの持ち主ではないユーザーが許可なくパソコンを使った(ユーザーアカウント制御)。
アクションセンターは、これらの機能を一元的に(すべて一カ所にまとめて)管理する機能のことです。
パソコンに何か異常があった場合、アクションセンターを開く操作は以下の通りです。
(1) タスクトレイの
(※ パソコンに何か異常があれば、アクションセンター画面にエラー等の通知が表示されます。通知は重要度に応じて、重大な問題の「赤」、警告レベルの「黄色」に色分けされます。通知の内容を実行する時は通知のタイトルをクリックします。)
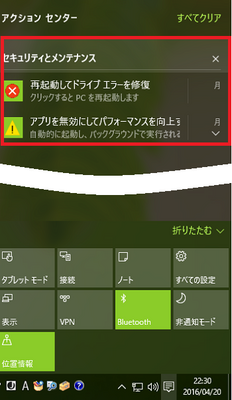
【参考】
・パソコンに異常がなければ、「新しい通知はありません」と表示されます。
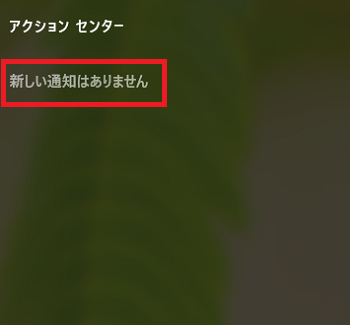
アクションセンターからの通知に対応する(2/15) [-アクションセンターを使う]
アクションセンターを開いて通知を受け取っている場合は、1通ごとにクリックして対応します。
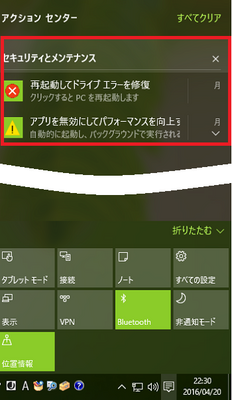
2016.4.20に、マイパソコンのアクションセンターに表示されていた通知は、「セキュリティとメンテナンス」に関する2通でした。
これらの通知は、2016.4.18にマイパソコン(Windows10)が起動しなくなったせいで送られたものなのか分かりませんが、ともかく対応しておきましょう。
操作は以下の通りです。
(1) [アプリを無効にしてパフォーマンスを向上・・・]をクリックします。
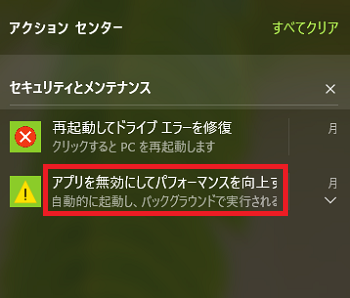
(※ タスクマネージャー画面の「スタートアップ」タブの中身が表示されます。)
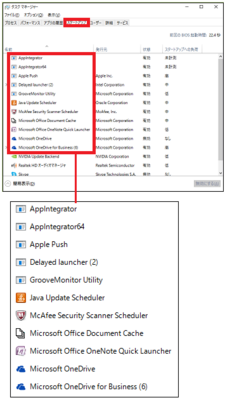
スタートアップ時(Windowsが起動する時)に「有効」になっているアプリが多いと、パソコンの電源を入れてからWindowsが起動する(デスクトップの画面になる)までの時間が遅くなります。
パソコン起動時に不要なアプリは「無効」にしておけば、パフォーマンスが向上します(Windowsの起動が早くなります)。
(2) 「状態」が「有効」になっているが、パソコン起動時に不要なアプリ(例:Applntegrator)を選択して、ウィンドウ右下の[無効にする]ボタンをクリックします。
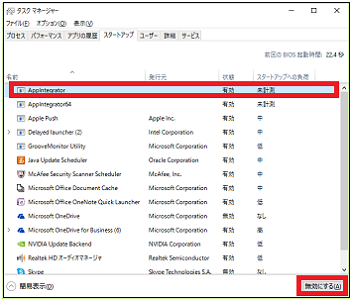
(※ 「状態」は「無効」になります。)
(3) 次に、「再起動してドライブエラーを修復」をクリックします。
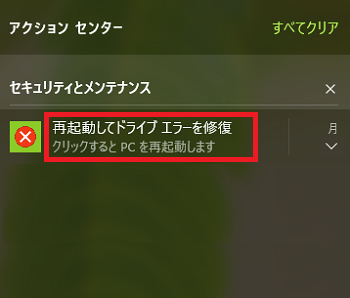
(※ 「セキュリティとメンテナンス」のウィンドウが表示されます。)
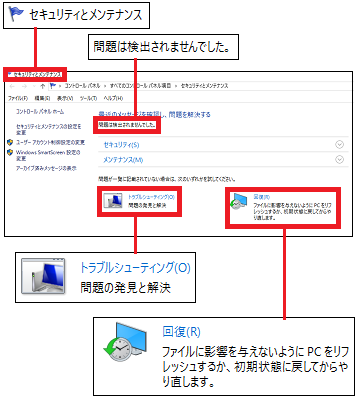
(4) 「最近のメッセージを確認し、問題を解決する」の表示を確認します。
「問題は検出されませんでした。」
と表示されていますので、ドライブエラーを確認したけど、問題はなかったということなのでしょう。
さらに調べたい場合は、ウィンドウ下部の「トラブルシューティング」や「回復」をクリックしてみます。
マイパソコンは、原因は不明のままですが、起動せずのトラブルから見事に立ち直っています!
【参考】
・タスクマネージャー画面の「スタートアップ」タブの中身の簡単な説明
「Applntegrator」
Mindspark社が提供する検索ツールバー。マルウェアらしいので削除してもよいかもしれない。とりあえず「無効」にする。
「Applntegrator64」
Mindspark社が提供する検索ツールバー。マルウェアらしいので削除してもよいかもしれない。とりあえず「無効」にする。
「Apple Push」
iOSおよびOSXアプリにプッシュ通知メッセージを送信するサービス。iOSおよびOSXアプリは使っていないので「無効」にする。
「Delayed Launcher」
Solvusoft社のソフト。同名のウィルスも存在するらしい。「無効」にする。
「GrooveMonitor Utility」
Microsoft社にエラー報告するためのレポート作成プログラム。「無効」にする。
「Java Update Scheduler」
Javaの更新をお知らせしてくれるアプリ。「有効」のまま。安易に「無効」にしてJavaの更新のお知らせが来ないと、Javaの欠陥を悪用してウィルス攻撃される可能性が高まる。
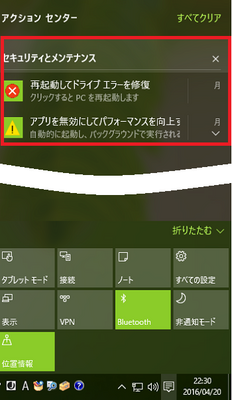
2016.4.20に、マイパソコンのアクションセンターに表示されていた通知は、「セキュリティとメンテナンス」に関する2通でした。
これらの通知は、2016.4.18にマイパソコン(Windows10)が起動しなくなったせいで送られたものなのか分かりませんが、ともかく対応しておきましょう。
操作は以下の通りです。
(1) [アプリを無効にしてパフォーマンスを向上・・・]をクリックします。
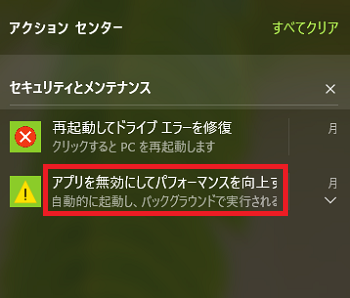
(※ タスクマネージャー画面の「スタートアップ」タブの中身が表示されます。)
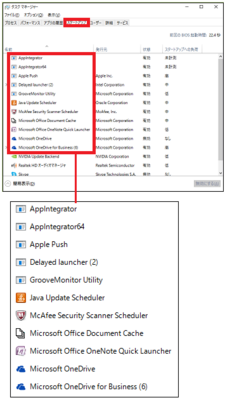
スタートアップ時(Windowsが起動する時)に「有効」になっているアプリが多いと、パソコンの電源を入れてからWindowsが起動する(デスクトップの画面になる)までの時間が遅くなります。
パソコン起動時に不要なアプリは「無効」にしておけば、パフォーマンスが向上します(Windowsの起動が早くなります)。
(2) 「状態」が「有効」になっているが、パソコン起動時に不要なアプリ(例:Applntegrator)を選択して、ウィンドウ右下の[無効にする]ボタンをクリックします。
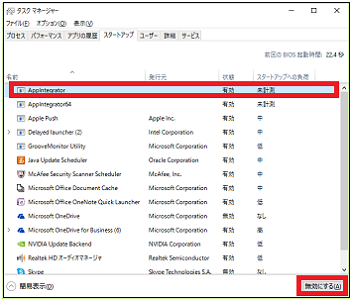
(※ 「状態」は「無効」になります。)
(3) 次に、「再起動してドライブエラーを修復」をクリックします。
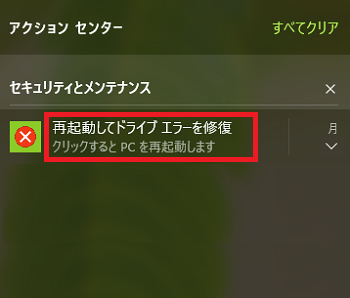
(※ 「セキュリティとメンテナンス」のウィンドウが表示されます。)
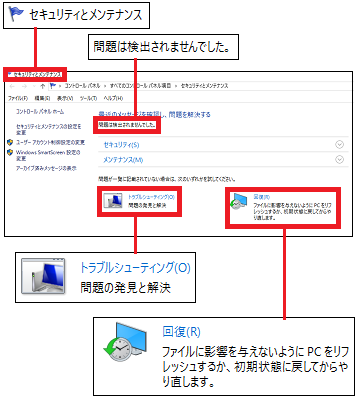
(4) 「最近のメッセージを確認し、問題を解決する」の表示を確認します。
「問題は検出されませんでした。」
と表示されていますので、ドライブエラーを確認したけど、問題はなかったということなのでしょう。
さらに調べたい場合は、ウィンドウ下部の「トラブルシューティング」や「回復」をクリックしてみます。
マイパソコンは、原因は不明のままですが、起動せずのトラブルから見事に立ち直っています!
【参考】
・タスクマネージャー画面の「スタートアップ」タブの中身の簡単な説明
「Applntegrator」
Mindspark社が提供する検索ツールバー。マルウェアらしいので削除してもよいかもしれない。とりあえず「無効」にする。
「Applntegrator64」
Mindspark社が提供する検索ツールバー。マルウェアらしいので削除してもよいかもしれない。とりあえず「無効」にする。
「Apple Push」
iOSおよびOSXアプリにプッシュ通知メッセージを送信するサービス。iOSおよびOSXアプリは使っていないので「無効」にする。
「Delayed Launcher」
Solvusoft社のソフト。同名のウィルスも存在するらしい。「無効」にする。
「GrooveMonitor Utility」
Microsoft社にエラー報告するためのレポート作成プログラム。「無効」にする。
「Java Update Scheduler」
Javaの更新をお知らせしてくれるアプリ。「有効」のまま。安易に「無効」にしてJavaの更新のお知らせが来ないと、Javaの欠陥を悪用してウィルス攻撃される可能性が高まる。
タスクバーのアクションセンター・アイコンが邪魔?(3/15) [-アクションセンターを使う]
アクションセンターの役割は、パソコンに何か問題があった時にユーザーに通知したり、「システム」「デバイス」「ネットワークとインターネット」等の各種設定のためのウィンドウを開いたりすることです。
アクションセンターは、タスクバーの右端のアクションセンター・アイコン( )をクリックすると表示されます。
)をクリックすると表示されます。
[アクションセンター]
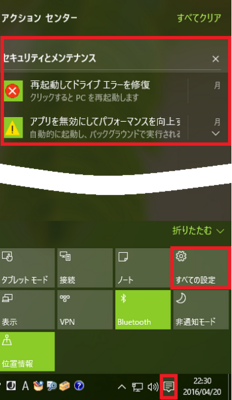
アクションセンターには、上部に通知の内容や、下部には「タブレットモード」「接続」「ノート」「すべての設定」等のクイックアクション(よく使用する機能のアイコン)が表示されます。
しかし、パソコンに何かあった時の通知はタスクトレイ上部にスライド表示されるし、各種設定はアクションセンターを開いて「すべての設定」を選択しなくても、スタートボタンから「設定」を選択しても同じです。
[スタートボタンから設定を開く]
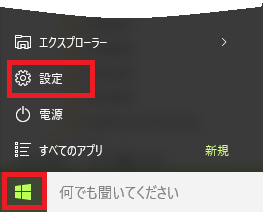
ということで、アクションセンターが邪魔だっていう場合は、タスクバーからアクションセンターを非表示にすることができます。
操作は以下の通りです。
(1) スタートボタンをクリックし、メニューから[設定]をクリックします。
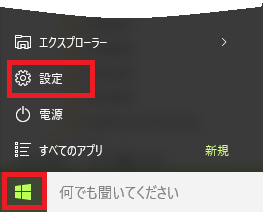
(2) [システム]をクリックします。
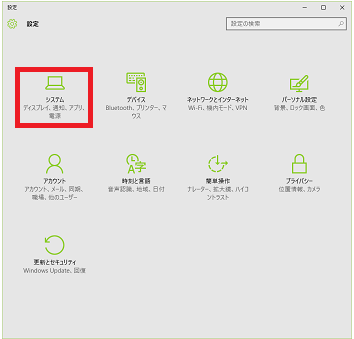
(4) [通知とアクション]メニューを選び、[システムアイコンのオン/オフ]をクリックします。
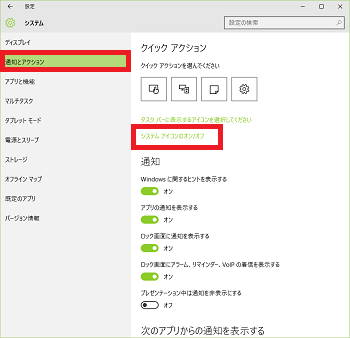
(5) [オン]の状態のスイッチをクリックし、[オフ]に切り替わったことを確認します。
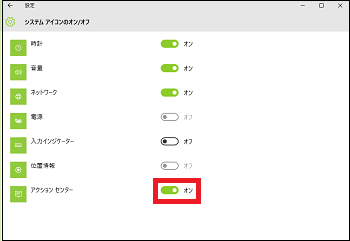
(※ タスクバーからアクションセンター・アイコン( )が消えます(非表示になります)。)
)が消えます(非表示になります)。)

【参考】
・アクションセンター(システムアイコン)が「オン」の時、アクションセンター・アイコン(20160422-01b)をクリックしなくても、ショートカットで[Windows]キーと[A]キーを同時に押すとアクションセンターが表示されます。
・アクションセンター(システムアイコン)を「オフ」に設定した場合は、[Windows]キーと[A]キーを同時に押してもアクションセンターは表示されません。
アクションセンターは、タスクバーの右端のアクションセンター・アイコン(
[アクションセンター]
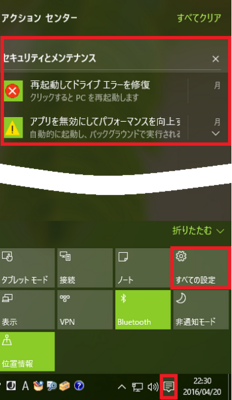
アクションセンターには、上部に通知の内容や、下部には「タブレットモード」「接続」「ノート」「すべての設定」等のクイックアクション(よく使用する機能のアイコン)が表示されます。
しかし、パソコンに何かあった時の通知はタスクトレイ上部にスライド表示されるし、各種設定はアクションセンターを開いて「すべての設定」を選択しなくても、スタートボタンから「設定」を選択しても同じです。
[スタートボタンから設定を開く]
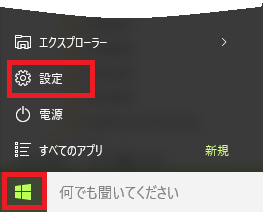
ということで、アクションセンターが邪魔だっていう場合は、タスクバーからアクションセンターを非表示にすることができます。
操作は以下の通りです。
(1) スタートボタンをクリックし、メニューから[設定]をクリックします。
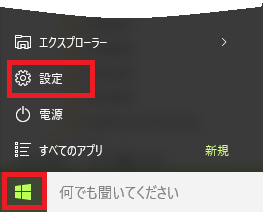
(2) [システム]をクリックします。
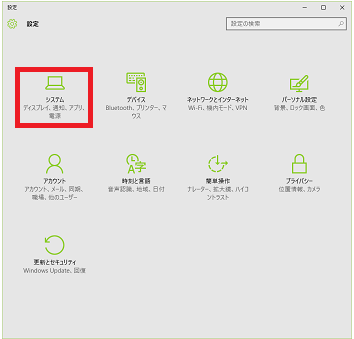
(4) [通知とアクション]メニューを選び、[システムアイコンのオン/オフ]をクリックします。
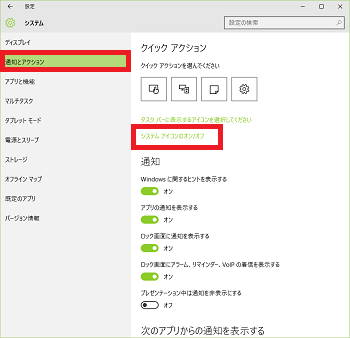
(5) [オン]の状態のスイッチをクリックし、[オフ]に切り替わったことを確認します。
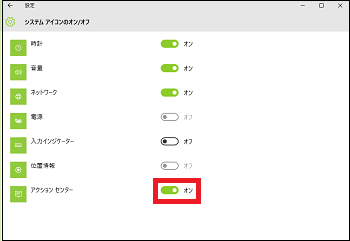
(※ タスクバーからアクションセンター・アイコン(
【参考】
・アクションセンター(システムアイコン)が「オン」の時、アクションセンター・アイコン(20160422-01b)をクリックしなくても、ショートカットで[Windows]キーと[A]キーを同時に押すとアクションセンターが表示されます。
・アクションセンター(システムアイコン)を「オフ」に設定した場合は、[Windows]キーと[A]キーを同時に押してもアクションセンターは表示されません。
タブレットモードに切り替える(4/15) [-アクションセンターを使う]
Windows8では、アプリの選択が分かりにくいと「タブレットモード」が不評だったので、Windows10では「デスクトップモード」も復活させています。
「タブレットモード」も使い慣れればそんなに使い難くは無いのですが、「デスクトップモード」に慣れてしまっている場合にはかなり違和感があったのでしょう。
アクションセンターでは、クイックアクション・アイコンを使って簡単に「タブレットモード」と「デスクトップモード」を切り替えることができます。
操作は以下の通りです。
(1) 現在、「デスクトップモード」であることを確認します。
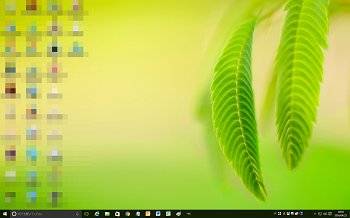
(2) タスクバーの をクリックし、アクションセンターを開きます。
をクリックし、アクションセンターを開きます。

(3) クイックアクション・アイコンの[タブレットモード](背景が灰色)をクリックします。
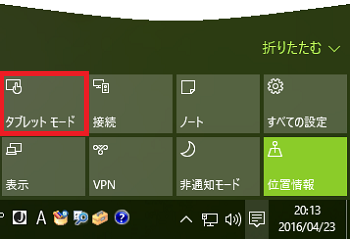
(※ 「タブレットモード」の画面が表示されます。本モードでの操作は、「デスクトップモード」のスタート画面での操作と同じです。)
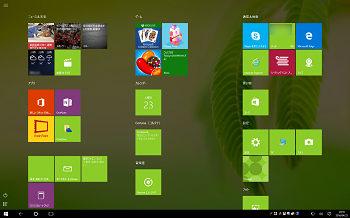
(4) 「すべてのアプリ」のメニューを見たい時は、「タブレットモード」の画面の左上の または左下の
または左下の をクリックします。
をクリックします。
[すべてのアプリ一覧]
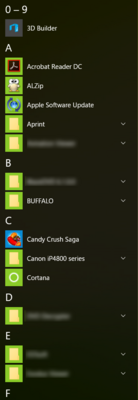
(※ 「すべてのアプリ」のメニューを隠すときは、画面の左上の を再度クリックするか、左下の[←戻る]をクリックします。)
を再度クリックするか、左下の[←戻る]をクリックします。)
(5) 「タブレットモード」から「デスクトップモード」に戻す時は、タスクバーで をクリックしてアクションセンターを開き、「タブレットモード」(背景が緑色)をクリックします。
をクリックしてアクションセンターを開き、「タブレットモード」(背景が緑色)をクリックします。
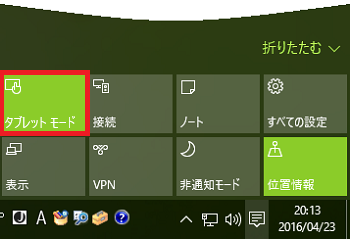
「タブレットモード」も使い慣れればそんなに使い難くは無いのですが、「デスクトップモード」に慣れてしまっている場合にはかなり違和感があったのでしょう。
アクションセンターでは、クイックアクション・アイコンを使って簡単に「タブレットモード」と「デスクトップモード」を切り替えることができます。
操作は以下の通りです。
(1) 現在、「デスクトップモード」であることを確認します。
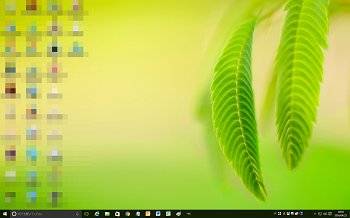
(2) タスクバーの
(3) クイックアクション・アイコンの[タブレットモード](背景が灰色)をクリックします。
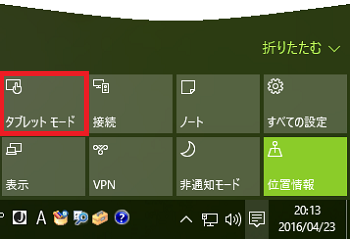
(※ 「タブレットモード」の画面が表示されます。本モードでの操作は、「デスクトップモード」のスタート画面での操作と同じです。)
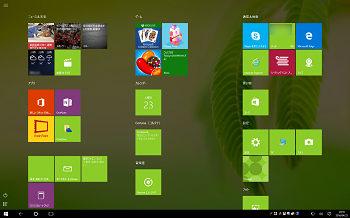
(4) 「すべてのアプリ」のメニューを見たい時は、「タブレットモード」の画面の左上の
[すべてのアプリ一覧]
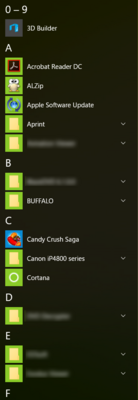
(※ 「すべてのアプリ」のメニューを隠すときは、画面の左上の
(5) 「タブレットモード」から「デスクトップモード」に戻す時は、タスクバーで
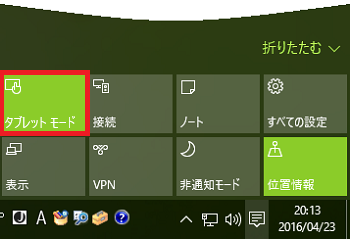
アクションセンターからOneNoteを起動する(5/15) [-アクションセンターを使う]
「マップ」アプリに現在地を表示する(6/15) [-アクションセンターを使う]
Windows10に付属している「マップ」アプリ上に、デスクトップパソコンが設置されている現在地を表示させることができます。
[現在地は”⦿”マークで示される]
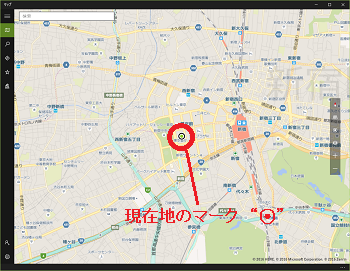
しかし、持ち運びできるスマホやタブレットと違って、デスクトップパソコンはその場所に固定して使用するものなので、現在地表示にどれだけの有効性があるのか疑問です。
ただ、「マップ」アプリ上で地球上のどんな場所を開いていても、デスクトップパソコンの設置場所である現在地の地図を一瞬で表示させることはできるようになります。
操作は以下の通りです。
(1) タスクバーの をクリックします。
をクリックします。

(2) クイックアクションの[位置情報]をクリックし、背景を灰色から緑色にさせます。
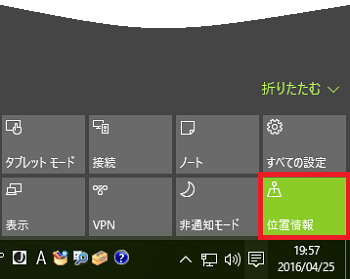
(※ すでに背景が緑色の場合には、[位置情報]をクリックする必要はありません。)
(3) 背景が緑色になった[位置情報]のエリアのいずれかで右クリックし、表示された[設定を開く]をクリックします。
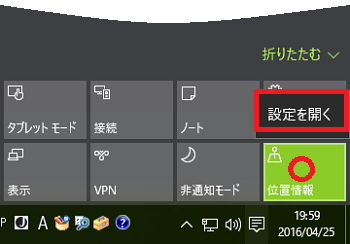
(※ 「位置情報」のメニューが選択されています。)
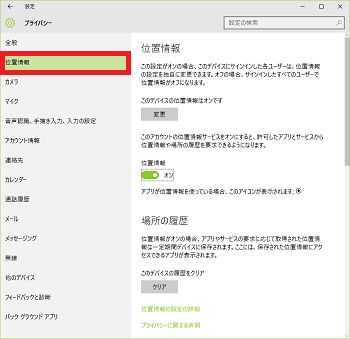
(4) スクロールバーを「位置情報を使えるようにするアプリを選ぶ」の文字が見えるところまで下方に移動させ、「マップ」のスイッチを「オン」にします。
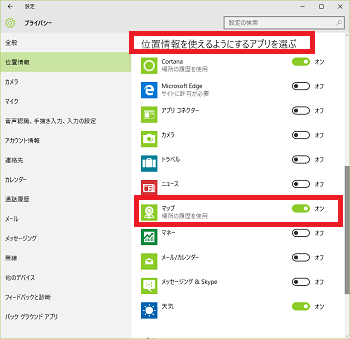
(5) 次に、スタート画面からマップアプリをクリックします。

(6) 「設定」アイコン( )をクリックし、[変更]をクリックします。
)をクリックし、[変更]をクリックします。
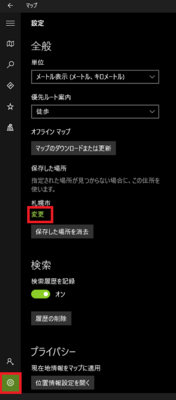
(7) 「住所を検索」の枠内に、登録する現在地をキー入力するか、すでに登録された住所が候補として表示されている場合は、その候補の中から現在地に設定する住所(例:東京都)を選択します。
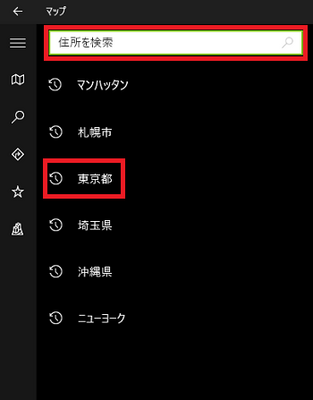
(※ 住所を入力または選択すると、「保存した場所」に住所名(例:東京都)が表示されます。住所を「東京都新宿区新宿三丁目」と入力した場合は、検索候補の中から「新宿三丁目駅」を選択すると、「新宿三丁目駅(東京都)」のように表示されます。)
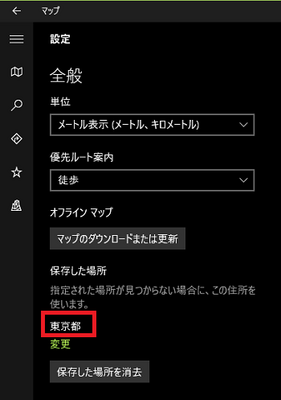
以上で、現在地の設定は完了です。
-----------------------------------
「マップ」アプリで現在地を表示させる時は、画面右端のアイコン一覧から[⦿]をクリックします。
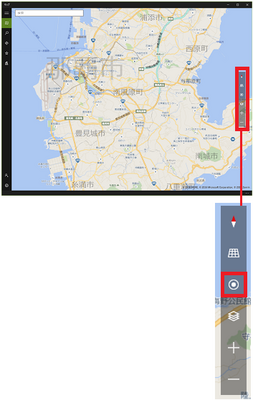
すると、「マップ」アプリの画面が一瞬で切り替わり、登録された現在地が表示されます。
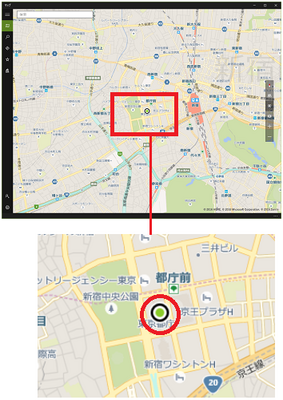
この画面の例では、デスクトップパソコンの設置場所である現在地は、東京都の都庁であるということになります。
【参考】
・「Googleマップ」の場合は、Windows10の「マップ」アプリより機能が優秀で、現在地を登録する必要も無く、自動的に現在地の市区町村役所の所在地を青色の円マークで表示します。

(※ デスクトップパソコンのIPアドレスから位置を推定し、誤差は数kmから数十km程度と言われています。)
・デスクトップパソコンでもGPSレシーバをUSB端子に接続すれば、スマホやタブレット同様に(場所が固定されているパソコンに接続する意味があるかどうかは別として)現在地を自動で表示させることができます。ノートパソコンに接続するなら、まだ効果はあるかもしれません。
・GPSレシーバの例:I-O DATA製GPSレシーバ「NAVI CLIP」
[現在地は”⦿”マークで示される]
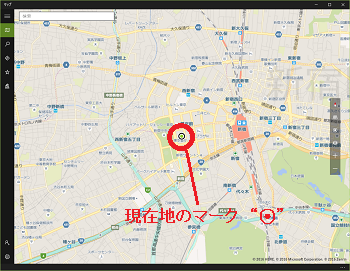
しかし、持ち運びできるスマホやタブレットと違って、デスクトップパソコンはその場所に固定して使用するものなので、現在地表示にどれだけの有効性があるのか疑問です。
ただ、「マップ」アプリ上で地球上のどんな場所を開いていても、デスクトップパソコンの設置場所である現在地の地図を一瞬で表示させることはできるようになります。
操作は以下の通りです。
(1) タスクバーの
(2) クイックアクションの[位置情報]をクリックし、背景を灰色から緑色にさせます。
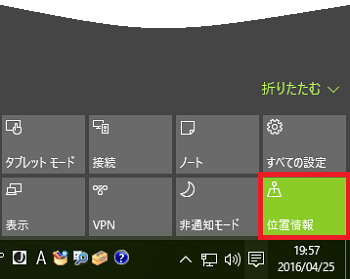
(※ すでに背景が緑色の場合には、[位置情報]をクリックする必要はありません。)
(3) 背景が緑色になった[位置情報]のエリアのいずれかで右クリックし、表示された[設定を開く]をクリックします。
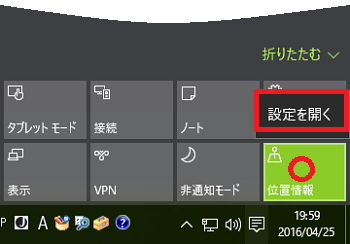
(※ 「位置情報」のメニューが選択されています。)
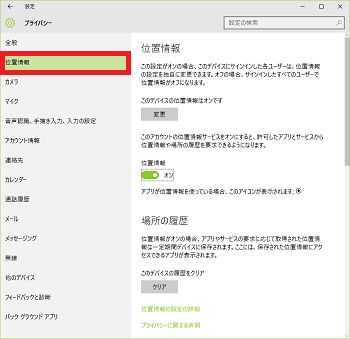
(4) スクロールバーを「位置情報を使えるようにするアプリを選ぶ」の文字が見えるところまで下方に移動させ、「マップ」のスイッチを「オン」にします。
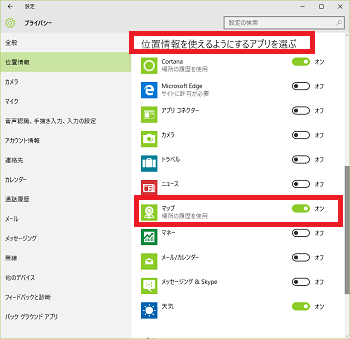
(5) 次に、スタート画面からマップアプリをクリックします。

(6) 「設定」アイコン(
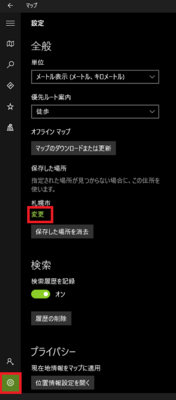
(7) 「住所を検索」の枠内に、登録する現在地をキー入力するか、すでに登録された住所が候補として表示されている場合は、その候補の中から現在地に設定する住所(例:東京都)を選択します。
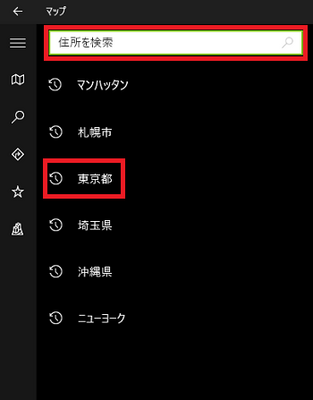
(※ 住所を入力または選択すると、「保存した場所」に住所名(例:東京都)が表示されます。住所を「東京都新宿区新宿三丁目」と入力した場合は、検索候補の中から「新宿三丁目駅」を選択すると、「新宿三丁目駅(東京都)」のように表示されます。)
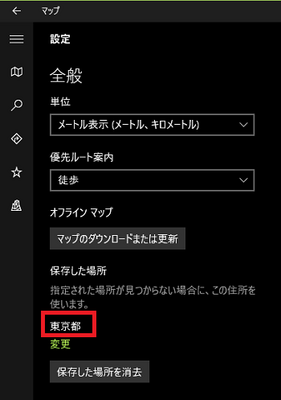
以上で、現在地の設定は完了です。
-----------------------------------
「マップ」アプリで現在地を表示させる時は、画面右端のアイコン一覧から[⦿]をクリックします。
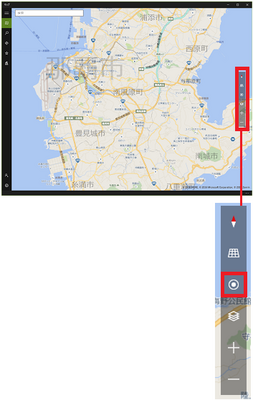
すると、「マップ」アプリの画面が一瞬で切り替わり、登録された現在地が表示されます。
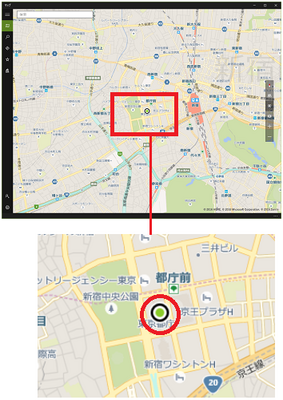
この画面の例では、デスクトップパソコンの設置場所である現在地は、東京都の都庁であるということになります。
【参考】
・「Googleマップ」の場合は、Windows10の「マップ」アプリより機能が優秀で、現在地を登録する必要も無く、自動的に現在地の市区町村役所の所在地を青色の円マークで表示します。

(※ デスクトップパソコンのIPアドレスから位置を推定し、誤差は数kmから数十km程度と言われています。)
・デスクトップパソコンでもGPSレシーバをUSB端子に接続すれば、スマホやタブレット同様に(場所が固定されているパソコンに接続する意味があるかどうかは別として)現在地を自動で表示させることができます。ノートパソコンに接続するなら、まだ効果はあるかもしれません。
・GPSレシーバの例:I-O DATA製GPSレシーバ「NAVI CLIP」
画面上に通知メッセージを表示させなくする(7/15) [-アクションセンターを使う]
Windows10の初期状態(デフォルト)では、Windowsに関するヒントやアプリからの通知を画面上に表示させるように設定されています。
そのため、以下のような通知が必要に応じて画面表示されます。
“ハードウェアの取り外し”
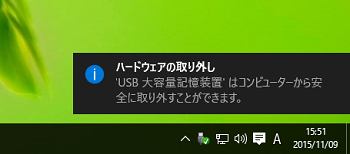
“OneDriveが実行中です”
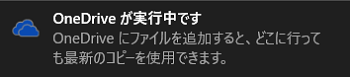
“OneDriveのショートカットは削除できません”
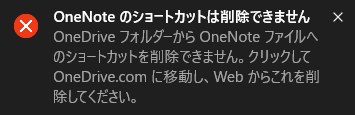
これらの通知がその都度表示されるのは煩わしいという場合は、通知されないようにできます。
操作は以下の通りです。
(1) タスクバーからアクションセンターを開くアイコン( )をクリックします。
)をクリックします。

(2) 背景が灰色の[非通知モード]をクリックします。
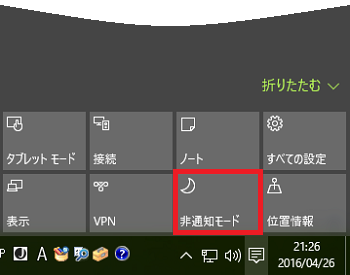
(※ 「非通知モード」の背景が緑色になり、アクションセンターを開くアイコンの上にマイナス印が付きます。)
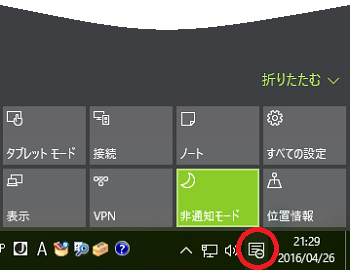
これで、すべての通知は非表示になります。
そのため、以下のような通知が必要に応じて画面表示されます。
“ハードウェアの取り外し”
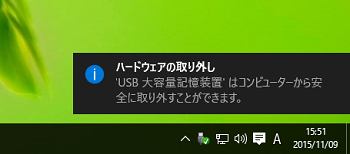
“OneDriveが実行中です”
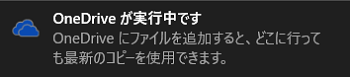
“OneDriveのショートカットは削除できません”
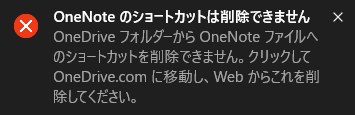
これらの通知がその都度表示されるのは煩わしいという場合は、通知されないようにできます。
操作は以下の通りです。
(1) タスクバーからアクションセンターを開くアイコン(
(2) 背景が灰色の[非通知モード]をクリックします。
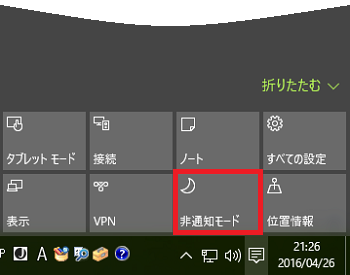
(※ 「非通知モード」の背景が緑色になり、アクションセンターを開くアイコンの上にマイナス印が付きます。)
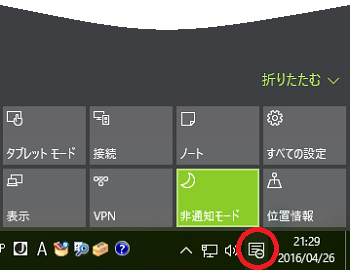
これで、すべての通知は非表示になります。
プレゼンテーション中は邪魔な通知を消す(8/15) [-アクションセンターを使う]
パソコン操作中にWindowsに関するヒントやアプリからの通知を画面上に表示してくれるのは便利ですが、ビジネスでプレゼンテーションを行っている時には邪魔な通知は消しておきたいものです。
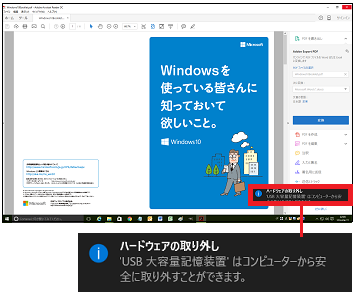
設定操作は以下の通りです。
(1) スタートボタンから[設定]をクリックします。
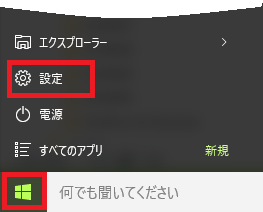
(2) [システム]をクリックします。
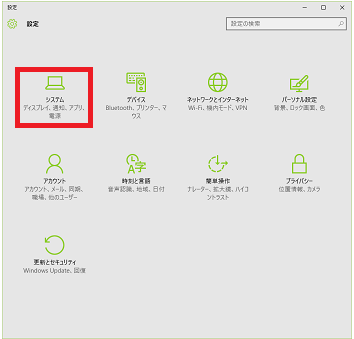
(3) [通知とアクション]を選択し、[プレゼンテーション中は通知を非表示にする]のスイッチをクリックして「オフ」から「オン」に設定します。
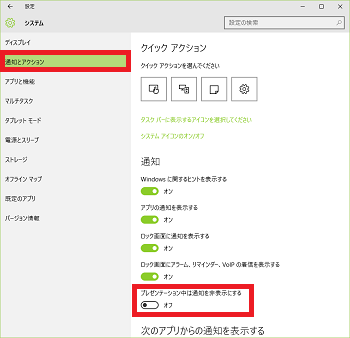
これで「Power Point」でプレゼンテーション中に邪魔な「通知」は表示されません。
【参考】
・「通知」の設定では、「Windowsに関するヒント」は煩わしい場合が多いのでスイッチを「オフ」にし、それ以外は「プレゼンテーション中は通知を非表示にする」を含めて「オン」にしておくとよいでしょう。
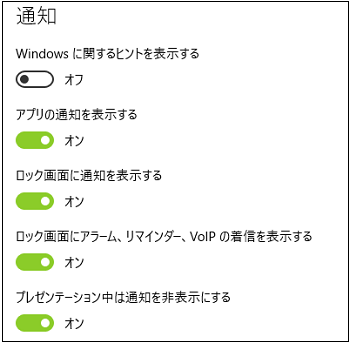
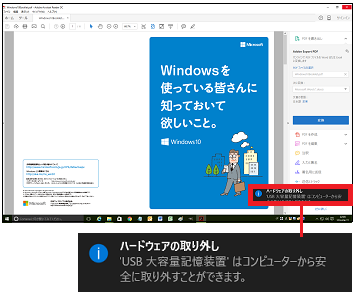
設定操作は以下の通りです。
(1) スタートボタンから[設定]をクリックします。
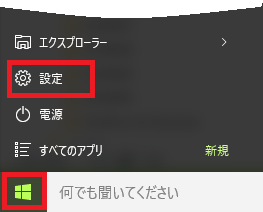
(2) [システム]をクリックします。
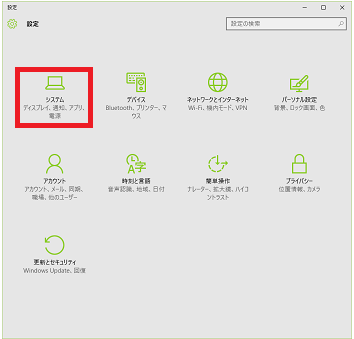
(3) [通知とアクション]を選択し、[プレゼンテーション中は通知を非表示にする]のスイッチをクリックして「オフ」から「オン」に設定します。
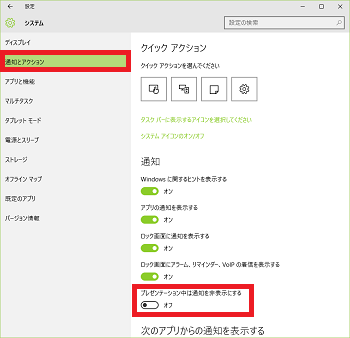
これで「Power Point」でプレゼンテーション中に邪魔な「通知」は表示されません。
【参考】
・「通知」の設定では、「Windowsに関するヒント」は煩わしい場合が多いのでスイッチを「オフ」にし、それ以外は「プレゼンテーション中は通知を非表示にする」を含めて「オン」にしておくとよいでしょう。
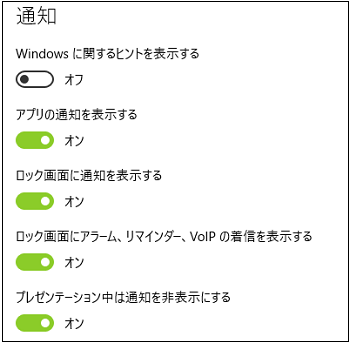
パソコンに2台モニターを接続する(9/15) [-アクションセンターを使う]
パソコンにモニター端子が2つあれば、モニターを2台接続して同じ画面を見ながらプレゼンしたり、1台のモニターに複数のウィンドウが表示されている時に指定したウィンドウを別のウィンドウに移動させたりできます。
デスクトップパソコンには、購入時、通常マザーボードにアナログ端子とデジタル端子があります。
改造パソコンを使っている場合には、グラフィックボードを装着しているかもしれません。
[グラフィックボードを装着した例]

[グラフィックボード本体の例]

2台のモニターを制御する時は、アクションセンターで行います。
操作は以下の通りです。
(1) タスクバーの をクリックします。
をクリックします。

(2) クイックアクションの[表示]をクリックします。
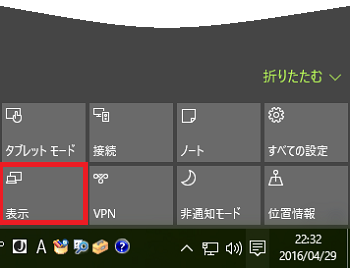
(3) 表示方法を選択します。
[例]
パソコン画面にGoogle ChromeのウィンドウとWordのウィンドウが表示されています。
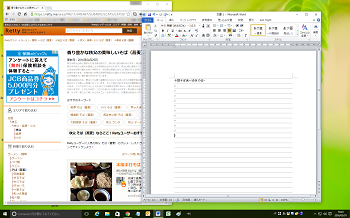
■ パソコン画面だけに画面表示させる場合
(4) [PC画面のみ]をクリックします。
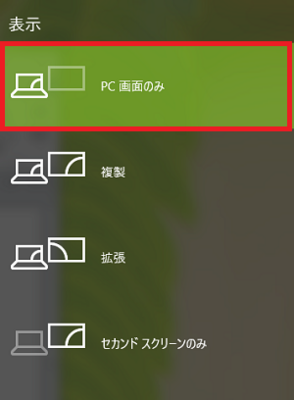
[表示例]
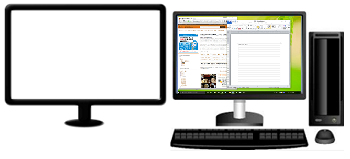
■ パソコン画面と別のモニターに同じ内容を表示させる場合
(4) [複製]をクリックします。
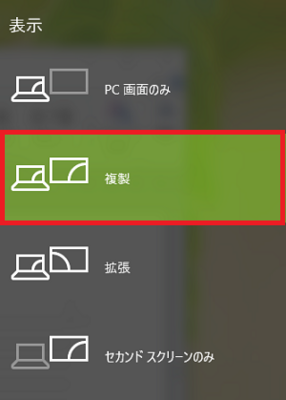
[表示例]
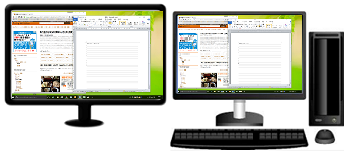
(※ 別モニターとしてプロジェクターを接続すれば、パソコンの画面を見ながら同じ画面を大画面でプレゼンテーションすることができます。)
[プロジェクター]
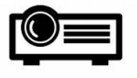
■ パソコン画面の指定したウィンドウを別モニターに表示させる場合
(4) [拡張]をクリックします。
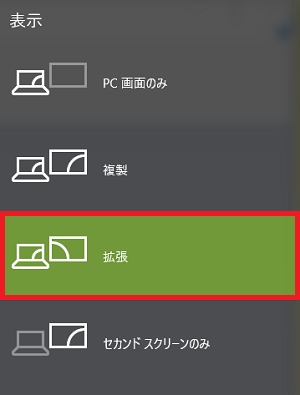
[表示例]
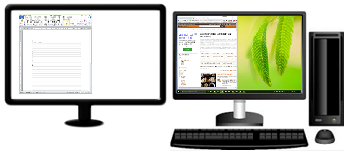
(※ 1つの画面内で2つのウィンドウを切り替える手間なく、同時に2つのウィンドウを見ながら作業ができます。例えば、ネット情報を見ながら、Word原稿を書いたりExcelで表計算したりすることができます。)
■ 別モニター画面だけに画面表示させる場合
(4) [セカンドスクリーンのみ]をクリックします。
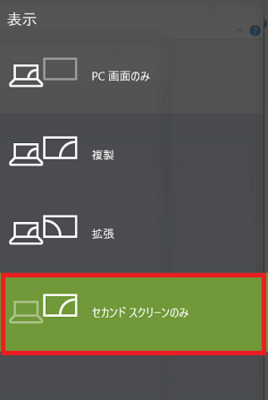
[表示例]

【参考】
・2台目のモニター(セカンドスクリーン)でアナログ端子しかない場合や、デジタル端子しかない場合には、アナログデジタル変換ケーブルが販売されています。

デスクトップパソコンには、購入時、通常マザーボードにアナログ端子とデジタル端子があります。
改造パソコンを使っている場合には、グラフィックボードを装着しているかもしれません。
[グラフィックボードを装着した例]

[グラフィックボード本体の例]

2台のモニターを制御する時は、アクションセンターで行います。
操作は以下の通りです。
(1) タスクバーの
(2) クイックアクションの[表示]をクリックします。
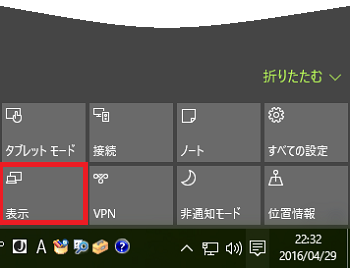
(3) 表示方法を選択します。
[例]
パソコン画面にGoogle ChromeのウィンドウとWordのウィンドウが表示されています。
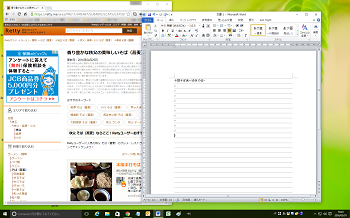
■ パソコン画面だけに画面表示させる場合
(4) [PC画面のみ]をクリックします。
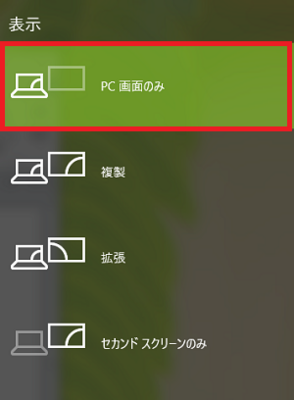
[表示例]
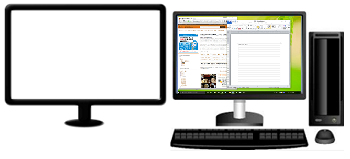
■ パソコン画面と別のモニターに同じ内容を表示させる場合
(4) [複製]をクリックします。
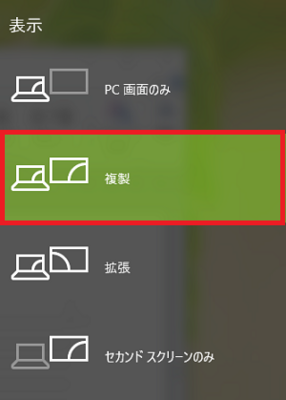
[表示例]
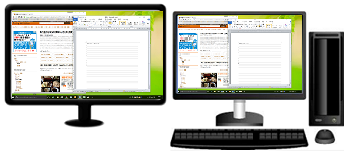
(※ 別モニターとしてプロジェクターを接続すれば、パソコンの画面を見ながら同じ画面を大画面でプレゼンテーションすることができます。)
[プロジェクター]
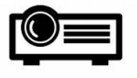
■ パソコン画面の指定したウィンドウを別モニターに表示させる場合
(4) [拡張]をクリックします。
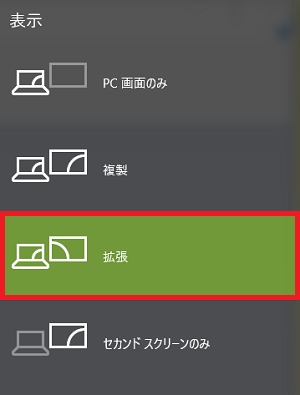
[表示例]
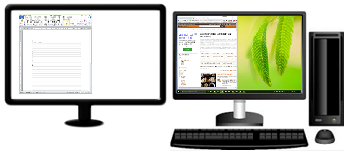
(※ 1つの画面内で2つのウィンドウを切り替える手間なく、同時に2つのウィンドウを見ながら作業ができます。例えば、ネット情報を見ながら、Word原稿を書いたりExcelで表計算したりすることができます。)
■ 別モニター画面だけに画面表示させる場合
(4) [セカンドスクリーンのみ]をクリックします。
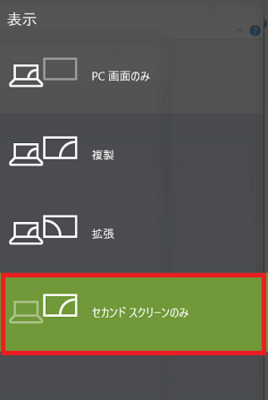
[表示例]

【参考】
・2台目のモニター(セカンドスクリーン)でアナログ端子しかない場合や、デジタル端子しかない場合には、アナログデジタル変換ケーブルが販売されています。

VPNって何?(10/15) [-アクションセンターを使う]
VPN(ヴィピーエヌ)はVirtual Private Networkの略で、仮想的な通信のトンネルを作ったプライベートなネットワークのことです。
この通信トンネルは認証や暗号化技術によって保護されているので、悪意の第三者にこのネットワークに侵入を許しません。
例えば、家庭の事情で社員が在宅勤務を希望した時、VPNを使えば社員はインターネット経由で会社のLANに安全に接続できるようになります。
[VPNイメージ図]
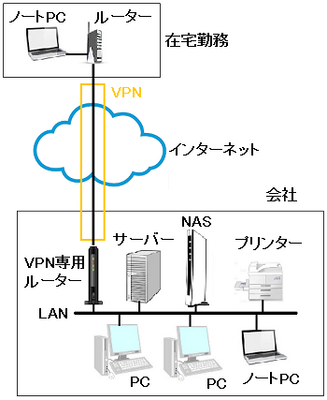
会社側にはVPN専用ルーターが必要になりますが、在宅勤務する社員の家ではWindows10のVPN接続機能(アクションセンターのクイックアクション)を実行するだけです。
【参考】
・VPNを使用すると、社内でLANに接続するよりは通信速度が少し下がります。
・VPNはリモートアクセスやクラウドとは異なる概念です。
・一般に、VPNは個人で使うと言うより、企業で使うものです。
この通信トンネルは認証や暗号化技術によって保護されているので、悪意の第三者にこのネットワークに侵入を許しません。
例えば、家庭の事情で社員が在宅勤務を希望した時、VPNを使えば社員はインターネット経由で会社のLANに安全に接続できるようになります。
[VPNイメージ図]
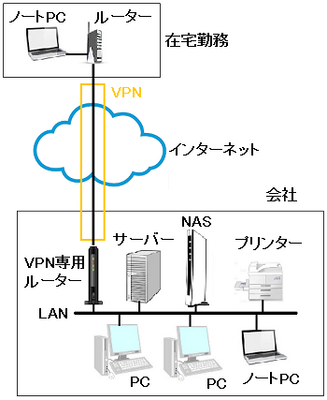
会社側にはVPN専用ルーターが必要になりますが、在宅勤務する社員の家ではWindows10のVPN接続機能(アクションセンターのクイックアクション)を実行するだけです。
【参考】
・VPNを使用すると、社内でLANに接続するよりは通信速度が少し下がります。
・VPNはリモートアクセスやクラウドとは異なる概念です。
・一般に、VPNは個人で使うと言うより、企業で使うものです。