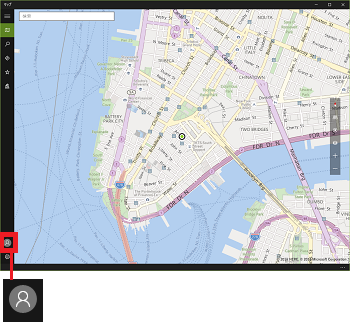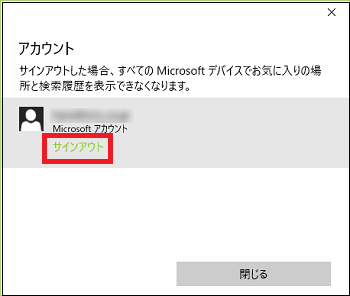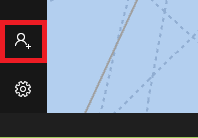マップで目的地を検索する(1/9) [-マップを使う]
「マップ」アプリを使えば、希望する目的地の地図を表示できます。
操作は以下の通りです。
(1) スタート画面からマップを起動します。

(※ 地図が表示されます。)
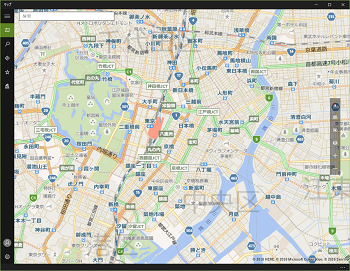
(3) 検索枠をクリックします。

(4) 目的地をキー入力し、 をクリックします。
をクリックします。
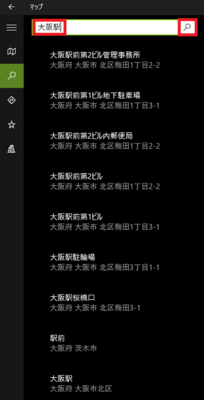
(※ 検索結果が表示されます。)
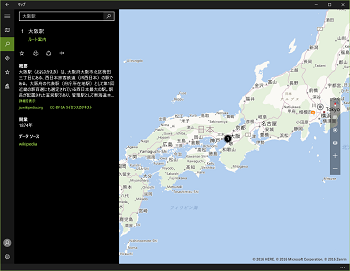
(5) 検索結果の「文字領域」を確認します。
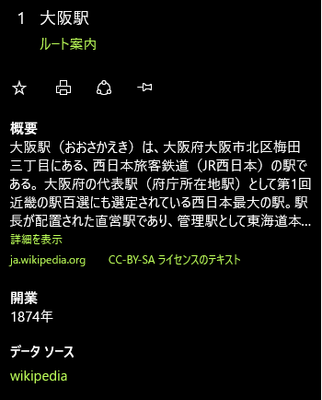
(6) 検索結果の「地図領域」を各種アイコンで操作します。

(7) 北が上になるように地図を回転させる時は、 を使って地図を回転させます。
を使って地図を回転させます。
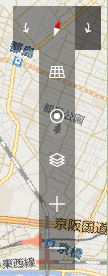
(8) 地図を斜めに傾けたい時は、 をクリックします。
をクリックします。
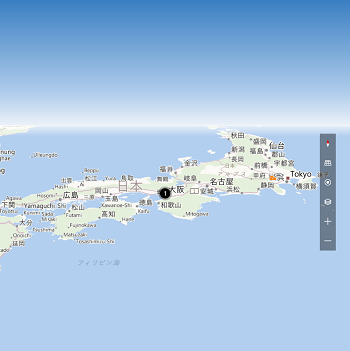
(9) 現在地を表示させる時は、 をクリックします。
をクリックします。
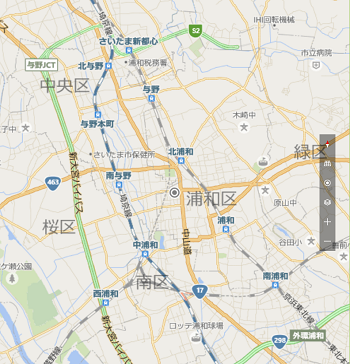
(10) 地図を拡大する時は、 をクリックします。
をクリックします。

(※ 縮小する時は をクリックします。
をクリックします。
(11) 道と航空写真を切り替える時は、 をクリックし、表示されたウィンドウで「道」または「航空写真」をクリックします。(例:「航空写真」をクリック)
をクリックし、表示されたウィンドウで「道」または「航空写真」をクリックします。(例:「航空写真」をクリック)
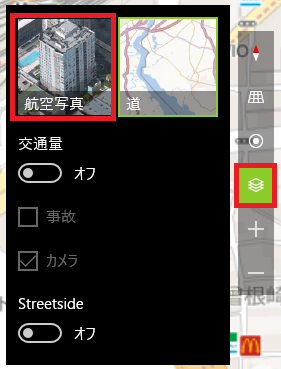
(※ 選択した画像(例:航空写真)が表示されます。)
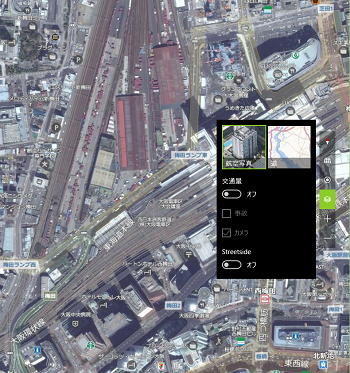
アプリの動きはスムーズですが、映像はGoogleマップに比べたらかなり粗いのが残念です。
操作は以下の通りです。
(1) スタート画面からマップを起動します。

(※ 地図が表示されます。)
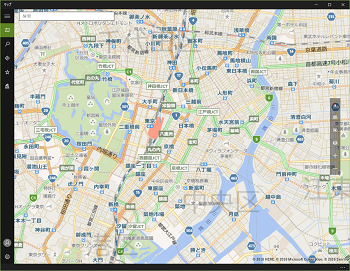
(3) 検索枠をクリックします。

(4) 目的地をキー入力し、
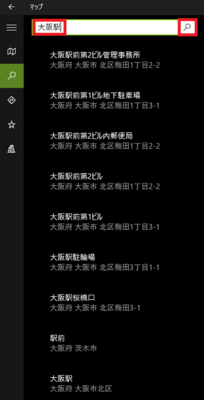
(※ 検索結果が表示されます。)
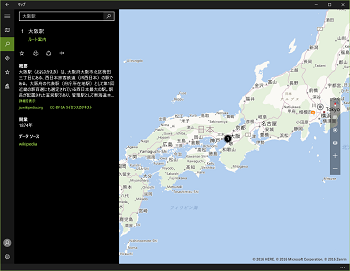
(5) 検索結果の「文字領域」を確認します。
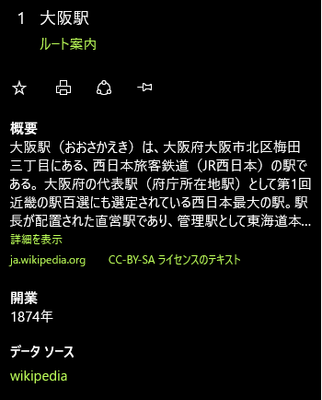
(6) 検索結果の「地図領域」を各種アイコンで操作します。
(7) 北が上になるように地図を回転させる時は、
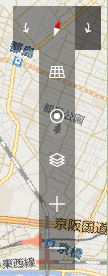
(8) 地図を斜めに傾けたい時は、
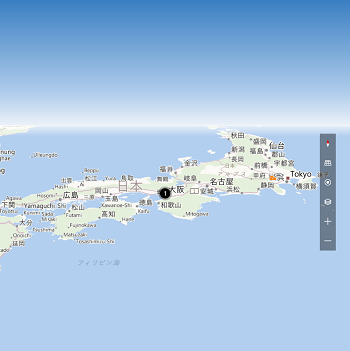
(9) 現在地を表示させる時は、
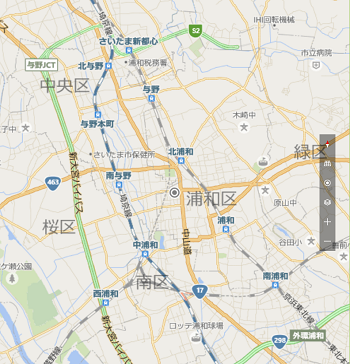
(10) 地図を拡大する時は、

(※ 縮小する時は
(11) 道と航空写真を切り替える時は、
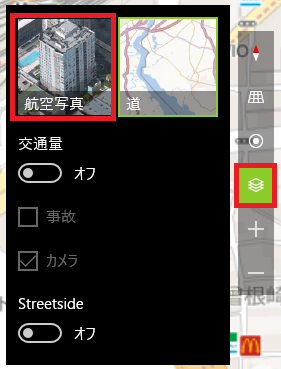
(※ 選択した画像(例:航空写真)が表示されます。)
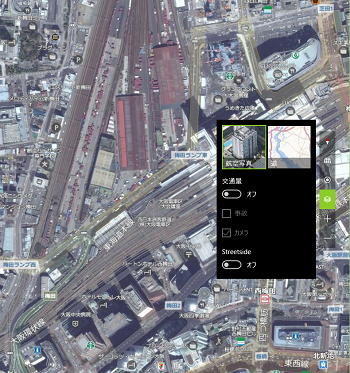
アプリの動きはスムーズですが、映像はGoogleマップに比べたらかなり粗いのが残念です。
マップの検索結果を印刷する(2/9) [-マップを使う]
マップの検索結果を印刷する時は、 をクリックするか、マップ画面の下側の黒枠を左クリック(または右クリック)して表示されるメニューから[印刷]ボタンを選択します。
をクリックするか、マップ画面の下側の黒枠を左クリック(または右クリック)して表示されるメニューから[印刷]ボタンを選択します。
操作は以下の通りです。
(1) スタート画面からマップを起動します。
(2) 検索枠に検索キーワード(例:東京ディズニーランド)をキー入力し、 をクリックします。
をクリックします。
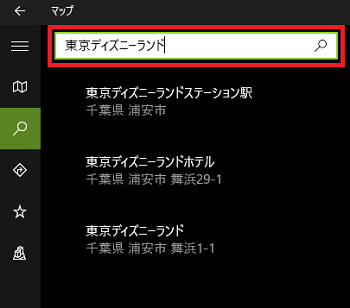
(※ 入力したキーワードに関係する名称の一覧と、地図上には名称の地点を示すピンクの丸が表示されます。)
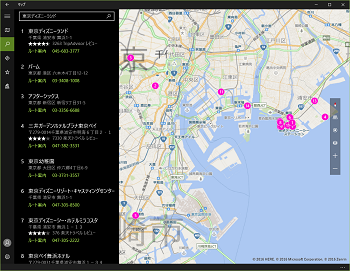
[名称の一覧]
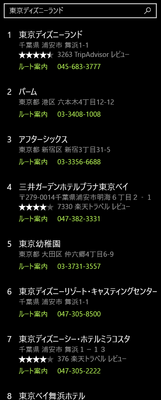
[名称の地点を示すピンクの丸]
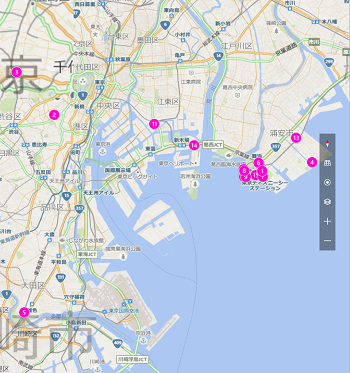
(3) 地図上に地点を表示させたい名称(例:東京ディズニーランド)をクリックします。
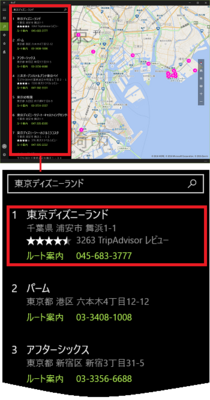
(※ 名称に関係する詳細情報と、地図上には名称の地点を特定する黒い丸が表示されます。)
[名称に関係する詳細情報]
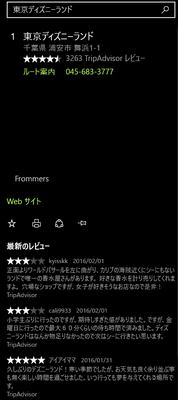
[名称の地点かを特定する黒い丸]
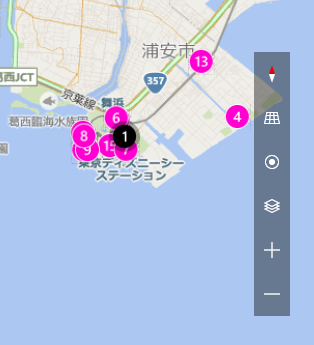
(4) をクリックします。
をクリックします。
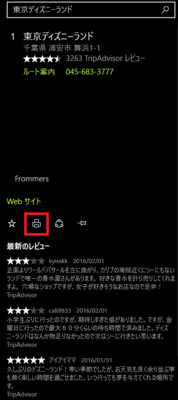
(※ 印刷プレビュー画面に表示された地図は、検索結果の時に表示された地図とサイズが違います。これは、「マップ」アプリの弱点でしょう!!)
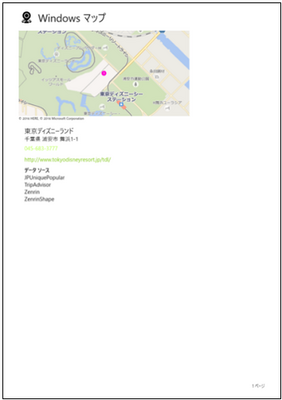
(5) 印刷プレビューの画面でよければ、[印刷]ボタンをクリックします。
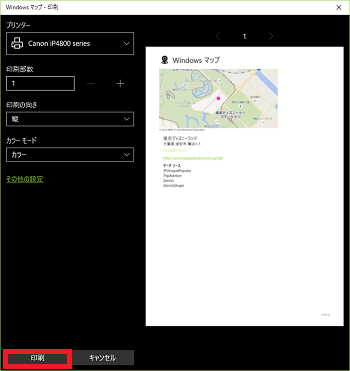
(※ 印刷プレビューで表示された地図が印刷されます。)
【参考】
・[印刷]ボタンをクリックしてもなかなか印刷プレビュー画面が表示されない時があります。「準備中・・・・」とずっと表示されたままです。こんな時は、再度 をクリックしてみるか、マップ画面の下側の黒枠を左クリック(または右クリック)して表示されるメニューから[印刷]ボタンを選択してみましょう。
をクリックしてみるか、マップ画面の下側の黒枠を左クリック(または右クリック)して表示されるメニューから[印刷]ボタンを選択してみましょう。
・検索結果時の画面と、印刷プレビュー時の画面が異なるのは致命的な欠陥です。画像の粗さと言い、Googleマップよりかなり劣っていると言わざるを得ません。
操作は以下の通りです。
(1) スタート画面からマップを起動します。
(2) 検索枠に検索キーワード(例:東京ディズニーランド)をキー入力し、
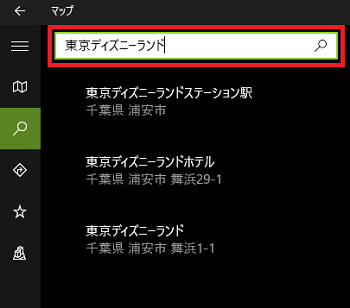
(※ 入力したキーワードに関係する名称の一覧と、地図上には名称の地点を示すピンクの丸が表示されます。)
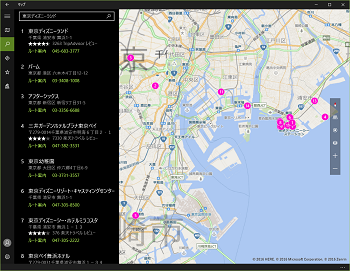
[名称の一覧]
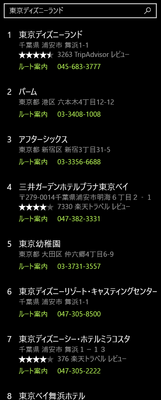
[名称の地点を示すピンクの丸]
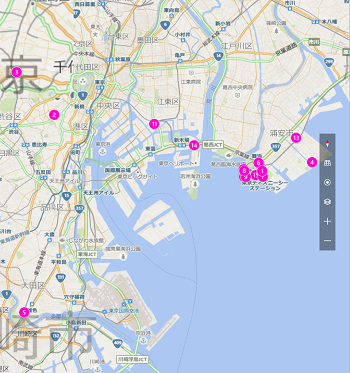
(3) 地図上に地点を表示させたい名称(例:東京ディズニーランド)をクリックします。
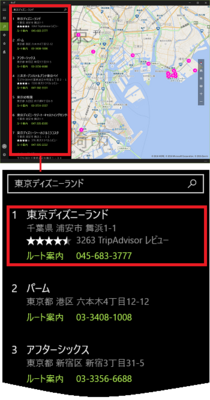
(※ 名称に関係する詳細情報と、地図上には名称の地点を特定する黒い丸が表示されます。)
[名称に関係する詳細情報]
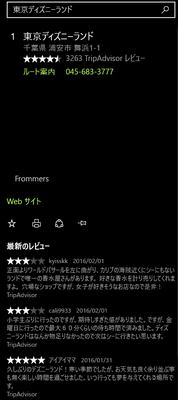
[名称の地点かを特定する黒い丸]
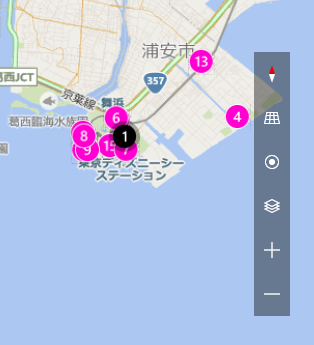
(4)
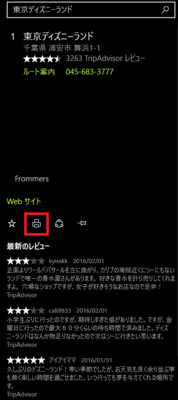
(※ 印刷プレビュー画面に表示された地図は、検索結果の時に表示された地図とサイズが違います。これは、「マップ」アプリの弱点でしょう!!)
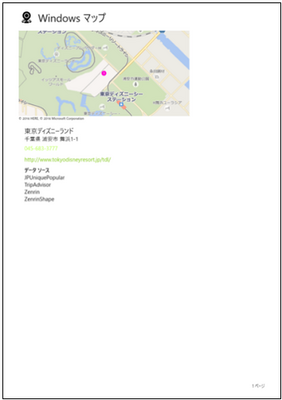
(5) 印刷プレビューの画面でよければ、[印刷]ボタンをクリックします。
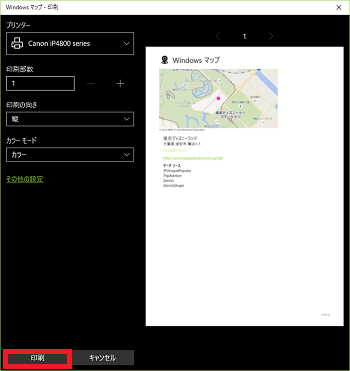
(※ 印刷プレビューで表示された地図が印刷されます。)
【参考】
・[印刷]ボタンをクリックしてもなかなか印刷プレビュー画面が表示されない時があります。「準備中・・・・」とずっと表示されたままです。こんな時は、再度
・検索結果時の画面と、印刷プレビュー時の画面が異なるのは致命的な欠陥です。画像の粗さと言い、Googleマップよりかなり劣っていると言わざるを得ません。
マップの検索結果を「お気に入りに追加」「共有」「スタート画面にピン留め」する(3/9) [-マップを使う]
マップの検索結果を、それぞれ「お気に入りに追加」( )、「共有」(
)、「共有」( )、「スタート画面にピン留め」(
)、「スタート画面にピン留め」( )することができます。
)することができます。
[例:「東京ディズニーランド」の検索結果]
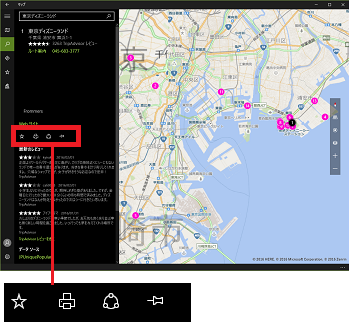
それぞれの操作は以下の通りです。
(注) 「印刷」( )は、マイカテゴリー「動画(映画&テレビ)を観る」の「マップの検索結果を印刷する(2/未定)」を参照してください。
)は、マイカテゴリー「動画(映画&テレビ)を観る」の「マップの検索結果を印刷する(2/未定)」を参照してください。
------------------------------------------------
■ 「お気に入りに追加」
(1) をクリックすると、クリックした
をクリックすると、クリックした は
は に変わり、検索結果の名称の前に
に変わり、検索結果の名称の前に のアイコンが追加されます。
のアイコンが追加されます。
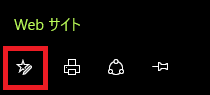
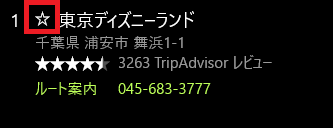
(※ をクリックすると、お気に入りに追加されことを確認できます。)
をクリックすると、お気に入りに追加されことを確認できます。)
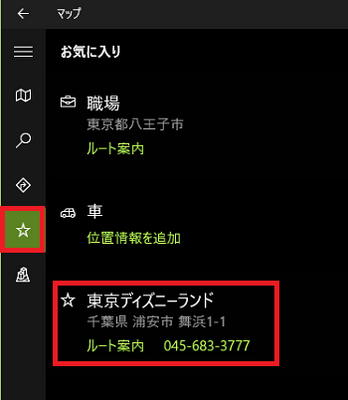
(2) 検索結果の名称にリンクされたホームページを見る時は、[Webサイト]をクリックします。
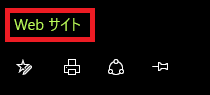
(※ ホームページ(例:東京ディズニーランド)が表示されます。)
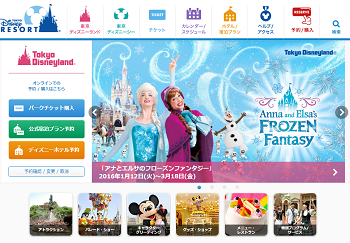
(3) 「お気に入り」を編集する時は、 をクリックし、ニックネーム(例:TDL)をキー入力してから[保存]ボタンをクリックします。
をクリックし、ニックネーム(例:TDL)をキー入力してから[保存]ボタンをクリックします。
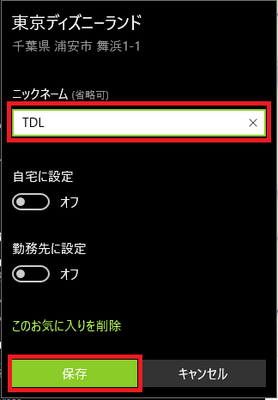
(※ 以下の位置にニックネームが表示されます。)
[保存前]
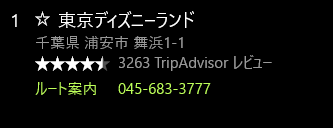
[保存後]
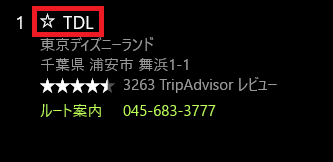
(4) 「お気に入り」を削除する時は、[このお気に入りを削除]をクリックします。
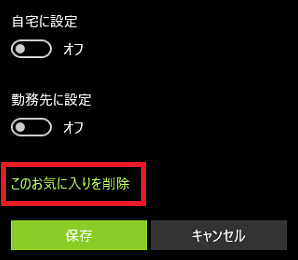
------------------------------------------
■ 「共有」
(1) をクリックします。
をクリックします。
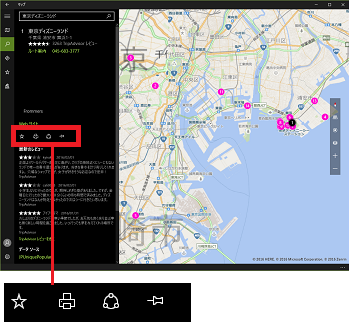
(※ マップ画面の上方に「準備しています・・・」と表示されますが、いつまでたってもそのままです。しびれを切らして、再度 をクリックすると、「共有できませんでした。後でもう一度やり直してください。」と表示されます。こうなると、何度
をクリックすると、「共有できませんでした。後でもう一度やり直してください。」と表示されます。こうなると、何度 をクリックしても同じです。)
をクリックしても同じです。)
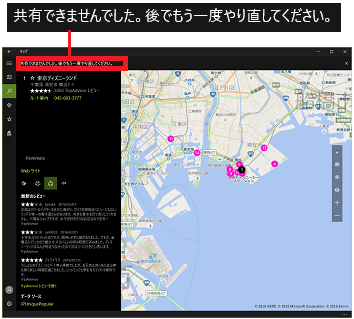
【参考】
・一度だけ、正常に「共有」画面が表示されましたsmiles。以後の操作は、マイカテゴリー「動画(映画&テレビ)を観る」の「映画やテレビをシェアする(5/6)」の操作(5)から参照してください。「シェアする」と「共有する」はやるべき意図は同じです。
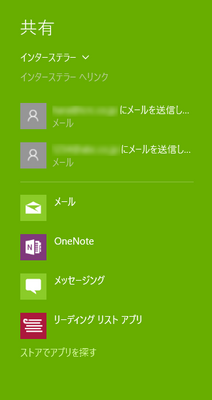
--------------------------------------------
■ 「スタート画面にピン留め」
(1) をクリックすると、「スタート画面にピン留め」のウィンドウが表示されます。
をクリックすると、「スタート画面にピン留め」のウィンドウが表示されます。
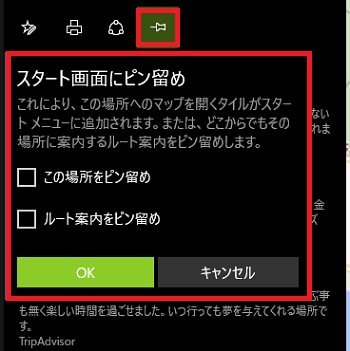
(2) 「この場所をピン留め」にチェックを付け、[OK]ボタンをクリックします。
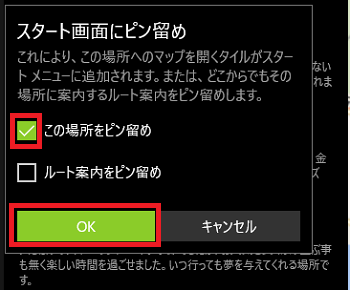
(3) [はい]ボタンをクリックします。
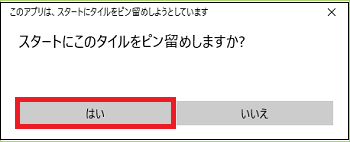
(※ 以下のようにスタート画面にピン留めされます。)
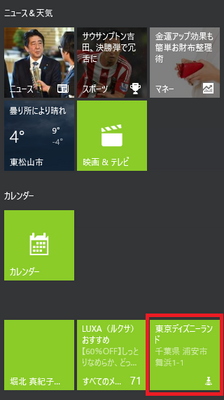
[例:「東京ディズニーランド」の検索結果]
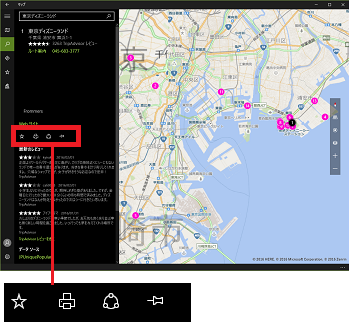
それぞれの操作は以下の通りです。
(注) 「印刷」(
------------------------------------------------
■ 「お気に入りに追加」
(1)
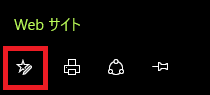
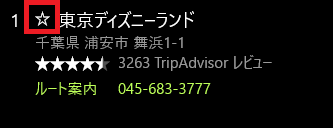
(※
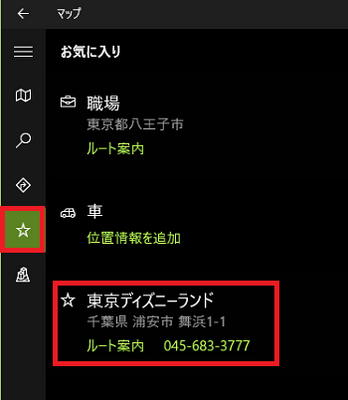
(2) 検索結果の名称にリンクされたホームページを見る時は、[Webサイト]をクリックします。
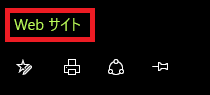
(※ ホームページ(例:東京ディズニーランド)が表示されます。)
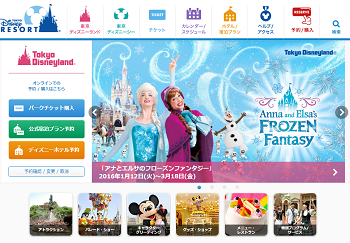
(3) 「お気に入り」を編集する時は、
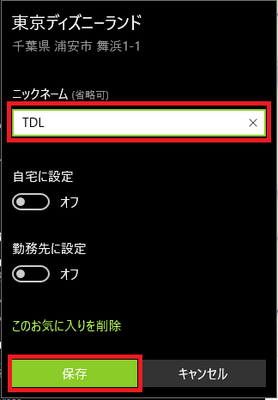
(※ 以下の位置にニックネームが表示されます。)
[保存前]
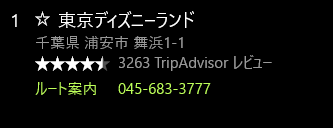
[保存後]
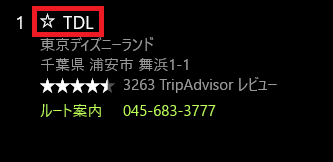
(4) 「お気に入り」を削除する時は、[このお気に入りを削除]をクリックします。
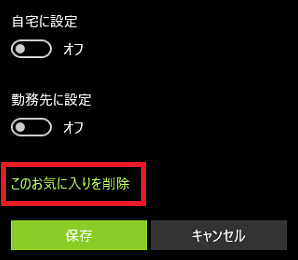
------------------------------------------
■ 「共有」
(1)
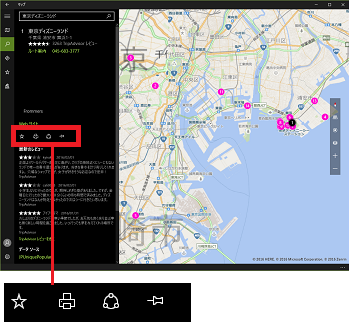
(※ マップ画面の上方に「準備しています・・・」と表示されますが、いつまでたってもそのままです。しびれを切らして、再度
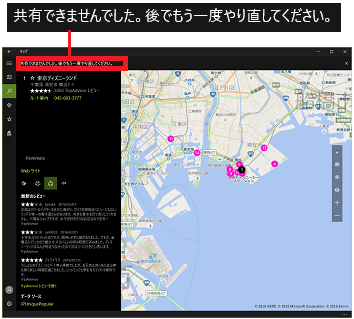
【参考】
・一度だけ、正常に「共有」画面が表示されましたsmiles。以後の操作は、マイカテゴリー「動画(映画&テレビ)を観る」の「映画やテレビをシェアする(5/6)」の操作(5)から参照してください。「シェアする」と「共有する」はやるべき意図は同じです。
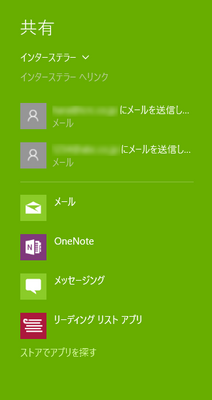
--------------------------------------------
■ 「スタート画面にピン留め」
(1)
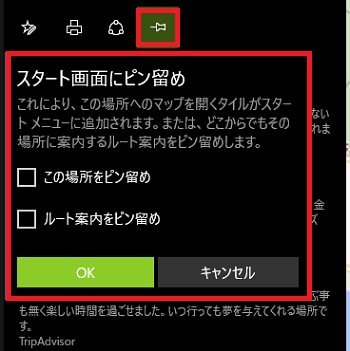
(2) 「この場所をピン留め」にチェックを付け、[OK]ボタンをクリックします。
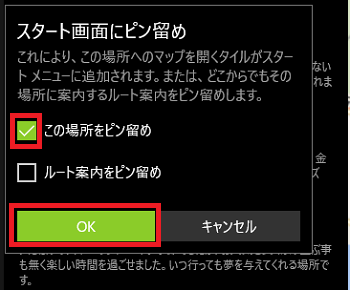
(3) [はい]ボタンをクリックします。
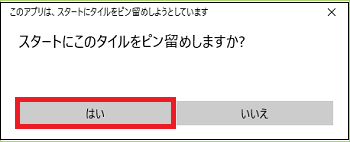
(※ 以下のようにスタート画面にピン留めされます。)
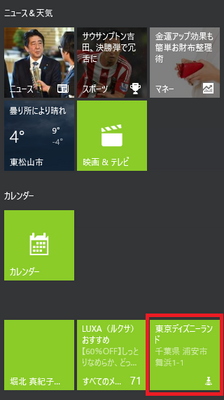
マップ上の地点をカメラで確認する(4/9) [-マップを使う]
マップ上の道路の状態をカメラで確認することができます。
操作は以下の通りです。
(1) 確認したい地図を検索表示します。
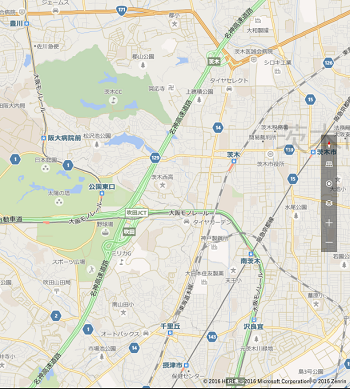
(2) 「マップビューを表示」のアイコン( )をクリックし、表示されたウィンドウから「交通量」のスイッチを「オン」にし、「カメラ」にチェックを付けます。「事故」のチェックはここでは任意です。(※ 「事故」の表示はどのようになるのか確認はできませんでした^^;)
)をクリックし、表示されたウィンドウから「交通量」のスイッチを「オン」にし、「カメラ」にチェックを付けます。「事故」のチェックはここでは任意です。(※ 「事故」の表示はどのようになるのか確認はできませんでした^^;)
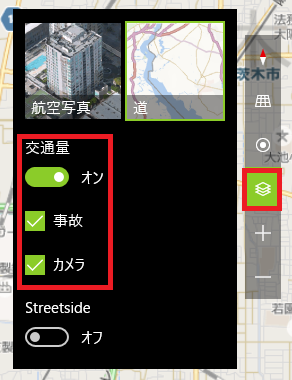
(※ マップの地図上に赤い丸で示したように、「カメラ」のアイコンが表示されます。)
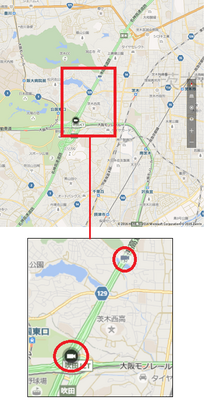
(3) 映像を見たい地点の「カメラ」のアイコンをクリックすると、カメラ映像を確認できます。

(4) あまりにも数が少ないので地図を見ても見逃してしまうかもしれませんsmiles。[-]ボタンをクリックして広い範囲で「カメラ」を探してみると、ポツンポツンとカメラが見えます。
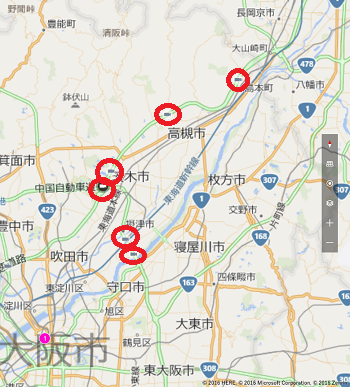
【参考】
・どのカメラ画像も粗いので、実用的とはいえないかもしれません。
・いつの画像なのか「撮影日時」が書かれていないのが残念です。
・画像をよく見ると「JARTIC(ジャティック)」と書かれています。JARTIC (Japan Road Traffic Information Centerの略)は、公益財団法人日本道路交通情報センターと呼ばれており、日本の道路交通情報を収集・提供を行っているらしいのですが、画像品質は著しく悪いです。
・地図は住宅地図で有名なZenrin(ゼンリン)らしいですが、マップの地図はGoogleマップに比べたら粗すぎます。
操作は以下の通りです。
(1) 確認したい地図を検索表示します。
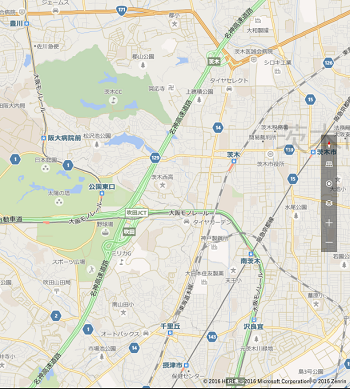
(2) 「マップビューを表示」のアイコン(
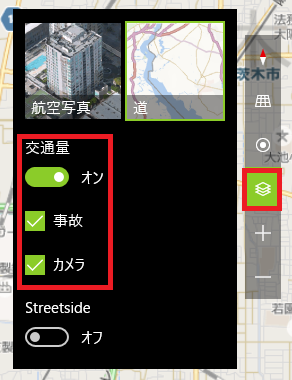
(※ マップの地図上に赤い丸で示したように、「カメラ」のアイコンが表示されます。)
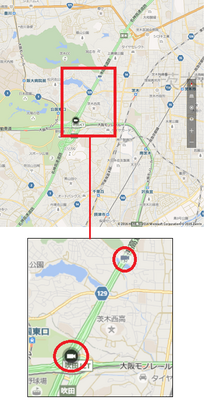
(3) 映像を見たい地点の「カメラ」のアイコンをクリックすると、カメラ映像を確認できます。

(4) あまりにも数が少ないので地図を見ても見逃してしまうかもしれませんsmiles。[-]ボタンをクリックして広い範囲で「カメラ」を探してみると、ポツンポツンとカメラが見えます。
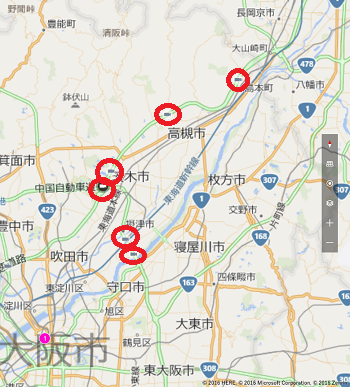
【参考】
・どのカメラ画像も粗いので、実用的とはいえないかもしれません。
・いつの画像なのか「撮影日時」が書かれていないのが残念です。
・画像をよく見ると「JARTIC(ジャティック)」と書かれています。JARTIC (Japan Road Traffic Information Centerの略)は、公益財団法人日本道路交通情報センターと呼ばれており、日本の道路交通情報を収集・提供を行っているらしいのですが、画像品質は著しく悪いです。
・地図は住宅地図で有名なZenrin(ゼンリン)らしいですが、マップの地図はGoogleマップに比べたら粗すぎます。
マップ上でルート検索する(5/9) [-マップを使う]
「東京駅」から「東京ディズニーランド」まで電車で行くルート検索をしてみましょう。
2月11日、彼女と「東京ディズニーランド」で午前10時に待ち合わせなので、10時までに到着する設定をします。
操作は以下の通りです。
(1) スタート画面からマップを起動します。
(2) ナビアイコン( )をクリックすると、「ルート案内」の設定画面が表示されます。
)をクリックすると、「ルート案内」の設定画面が表示されます。
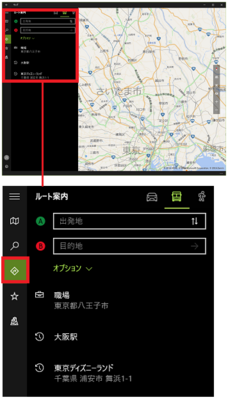
(3) 路線アイコン( )を選択し、「(A)出発地」(例:東京駅)、「(B)目的地」(例:東京ディズニーランド)をキー入力します。
)を選択し、「(A)出発地」(例:東京駅)、「(B)目的地」(例:東京ディズニーランド)をキー入力します。
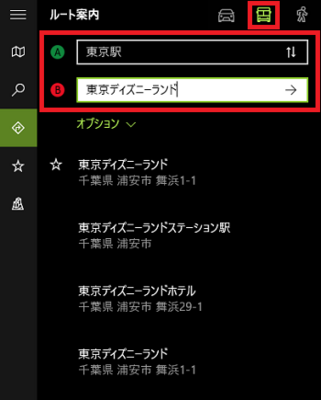
(4) オプション(例:到着時刻を2月11日午前10時に、最適なルートを通り、新幹線と飛行機は回避します。)を設定し、目的地の入力枠の[→]をクリックします。
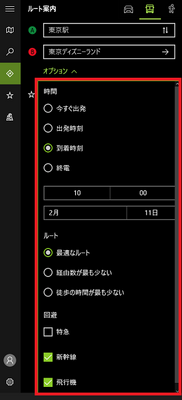
(5) 「さらに詳しく指定してください:」と聞かれる場合は、指定する地点(例:東京ディズニーランド)をクリックします。
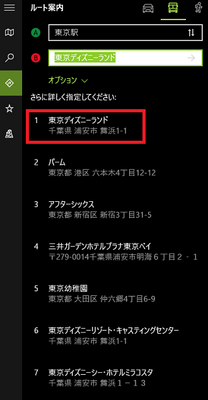
(※ 路線名と時間、地図上にルート表示されます。)
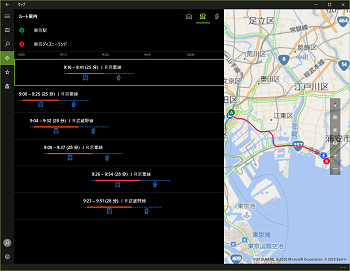
[路線名と時間]
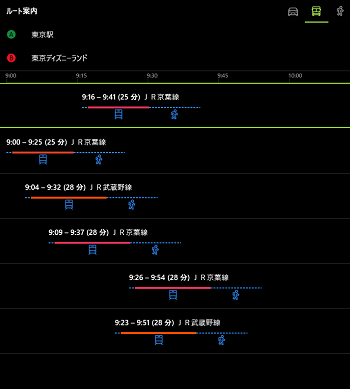
[地図上にルート表示]

(6) 車で行く場合は、車アイコン( )をクリックします。
)をクリックします。
(※ ルート案内枠には、「所要時間」(例:26分)、「距離」(例:16.4km)、「交通情報」(渋滞はありません)、「ルート情報」(例:東京駅から東京ディズニーランドまでのルート)が表示されます。)
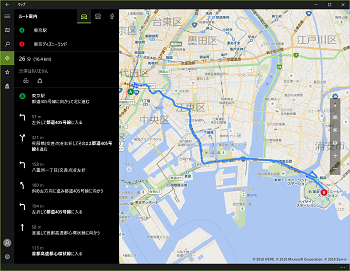
[ルート案内]
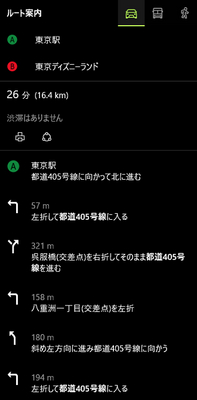
[地図上にルート表示]
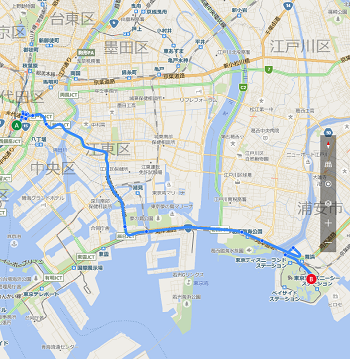
(7) 複数の候補の中から希望する候補を選択します。
(※ 希望する候補の詳細情報と拡大地図が表示されます。)
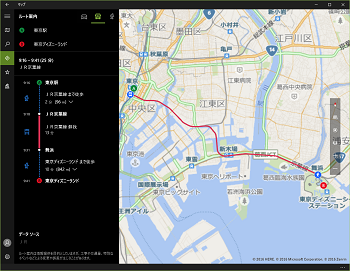
[希望する候補の詳細情報]
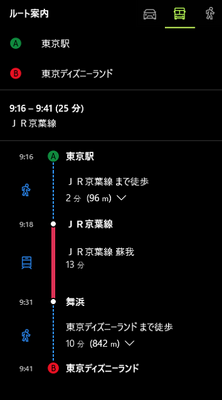
[拡大地図]

-----------------------------------------------
ルート案内の地図を印刷する時は、「ルート案内」の情報エリアの をクリックします。
をクリックします。
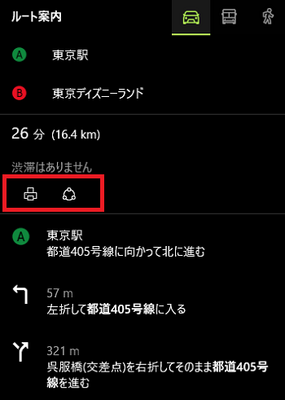
印刷プレビュー画面から、[印刷]ボタンをクリックします。
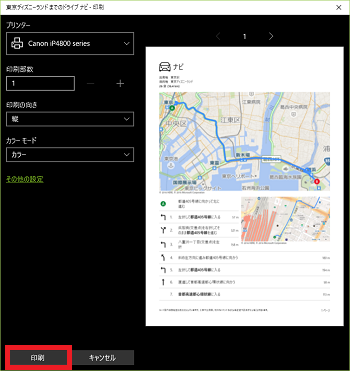
また、ルート案内の地図を共有する時は、「ルート案内」の情報エリアの をクリックします。
をクリックします。
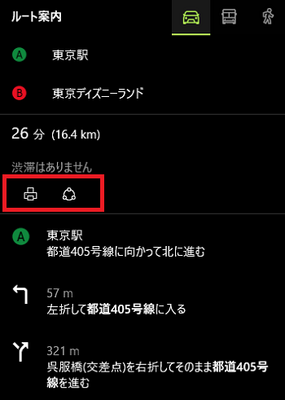
共有スライド画面が表示されますので、マイカテゴリー「動画(映画&テレビ)を観る」の「映画やテレビをシェアする(5/6)」の操作(5)から参照してください。「シェアする」と「共有する」はやるべき意図は同じです。
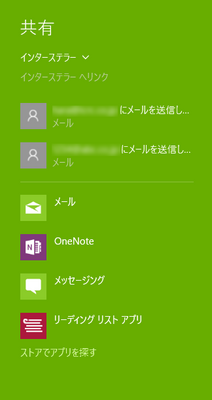
----------------------------------------------
「路線」と「車」のオプションは内容が異なります。
「車」のオプションを設定する時は、画面最上段の[←]で「ルート案内」の初期画面まで戻し、車アイコン( )をクリックし、さらに[オプション]をクリックします。
)をクリックし、さらに[オプション]をクリックします。
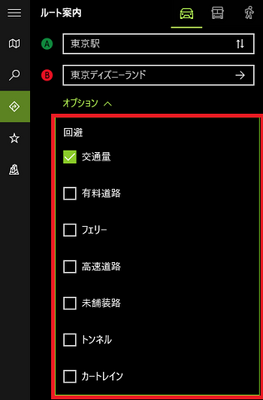
(※ 回避する項目にチェックを付けます。)
2月11日、彼女と「東京ディズニーランド」で午前10時に待ち合わせなので、10時までに到着する設定をします。
操作は以下の通りです。
(1) スタート画面からマップを起動します。
(2) ナビアイコン(
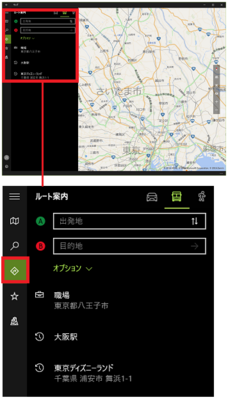
(3) 路線アイコン(
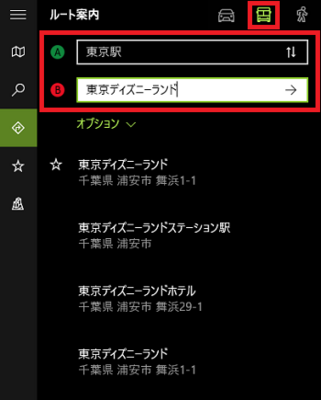
(4) オプション(例:到着時刻を2月11日午前10時に、最適なルートを通り、新幹線と飛行機は回避します。)を設定し、目的地の入力枠の[→]をクリックします。
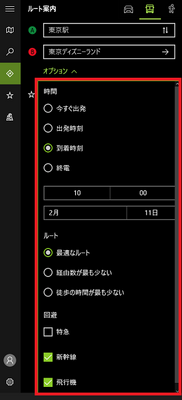
(5) 「さらに詳しく指定してください:」と聞かれる場合は、指定する地点(例:東京ディズニーランド)をクリックします。
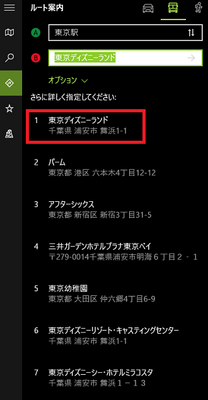
(※ 路線名と時間、地図上にルート表示されます。)
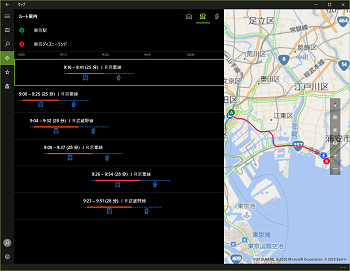
[路線名と時間]
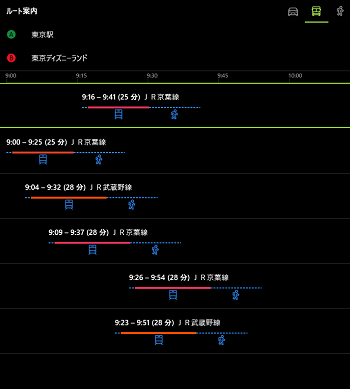
[地図上にルート表示]

(6) 車で行く場合は、車アイコン(
(※ ルート案内枠には、「所要時間」(例:26分)、「距離」(例:16.4km)、「交通情報」(渋滞はありません)、「ルート情報」(例:東京駅から東京ディズニーランドまでのルート)が表示されます。)
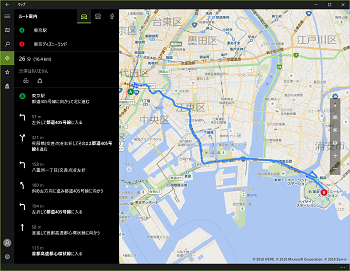
[ルート案内]
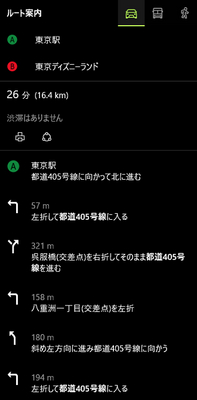
[地図上にルート表示]
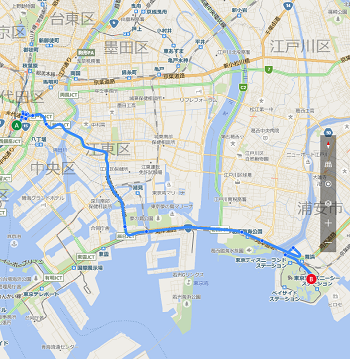
(7) 複数の候補の中から希望する候補を選択します。
(※ 希望する候補の詳細情報と拡大地図が表示されます。)
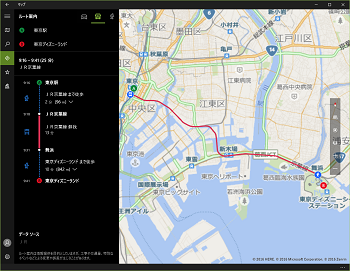
[希望する候補の詳細情報]
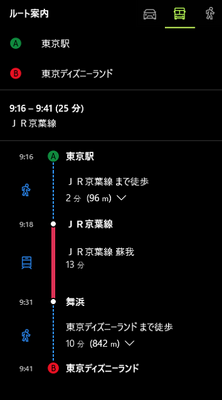
[拡大地図]

-----------------------------------------------
ルート案内の地図を印刷する時は、「ルート案内」の情報エリアの
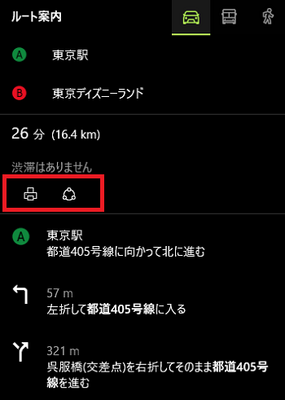
印刷プレビュー画面から、[印刷]ボタンをクリックします。
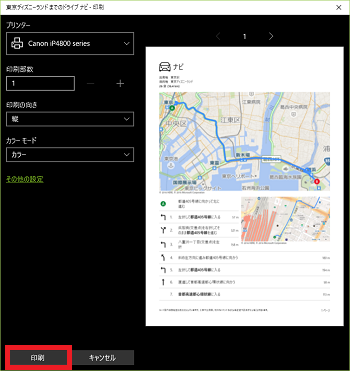
また、ルート案内の地図を共有する時は、「ルート案内」の情報エリアの
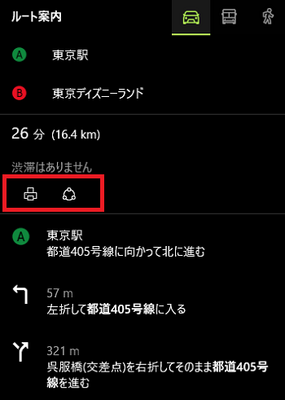
共有スライド画面が表示されますので、マイカテゴリー「動画(映画&テレビ)を観る」の「映画やテレビをシェアする(5/6)」の操作(5)から参照してください。「シェアする」と「共有する」はやるべき意図は同じです。
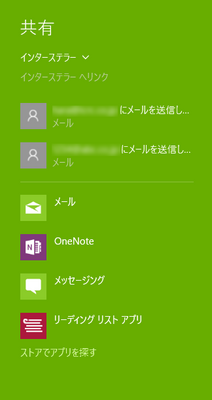
----------------------------------------------
「路線」と「車」のオプションは内容が異なります。
「車」のオプションを設定する時は、画面最上段の[←]で「ルート案内」の初期画面まで戻し、車アイコン(
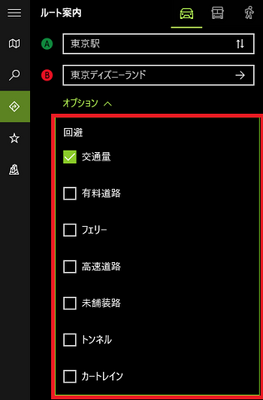
(※ 回避する項目にチェックを付けます。)
マップで3Dの都市を見る(6/9) [-マップを使う]
マップで立体的な3D静止画像の都市を眺めることができます。
見られるのは、「アメリカ合衆国・イギリス・イタリア・オーストラリア・カナダ・スイス・スペイン・デンマーク・ドイツ・フランス・ベルギー」の11か国だけです。
例として「ニューヨーク」の3D静止画像を見てみましょう。
操作は以下の通りです。
(1) スタート画面からマップを起動します。
(2) 「3Dの都市」アイコン( )をクリックし、[すべて]をクリックすると、3D静止画像の見られる都市一覧が表示されます。その中から「アメリカ合衆国」をクリックします。
)をクリックし、[すべて]をクリックすると、3D静止画像の見られる都市一覧が表示されます。その中から「アメリカ合衆国」をクリックします。
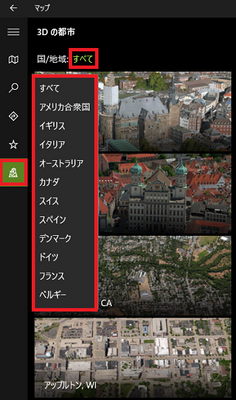
(3) 「国」が「アメリカ合衆国」に変わっていることを確認し、都市の一覧を下にスクロールし、[ニューヨーク, NY]の画像をクリックします。
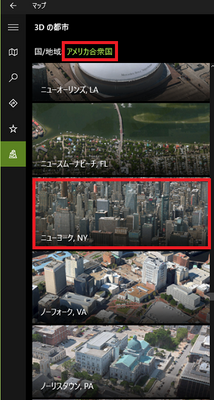
(※ ニューヨークの3D静止画像が表示されます。)
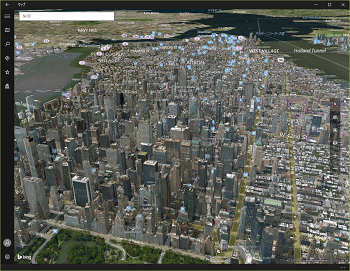
(4) [+]をクリックして画像を拡大させてもかなりはっきり見えます。
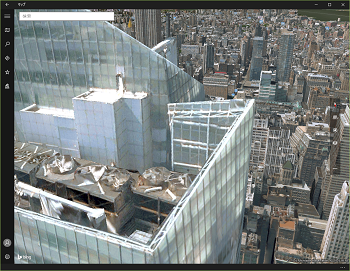
(5) 3D静止画像を印刷する時は、マップ画面の下側の黒枠を左クリック(または右クリック)し、表示されたメニューから[印刷]を選択します。
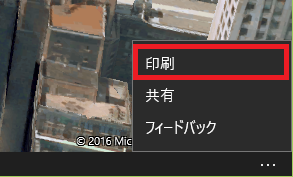
(6) 印刷プレビュー画面を確認し、これでよければ[印刷]ボタンをクリックします。
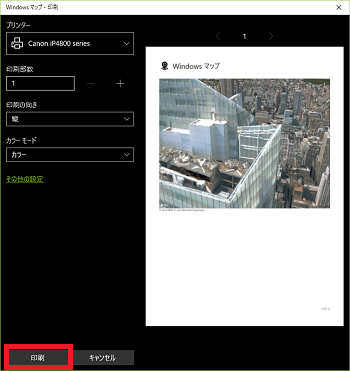
(7) 画面を拡大したり、傾きを変えたりして、道路上の車の形まで見ることができます。
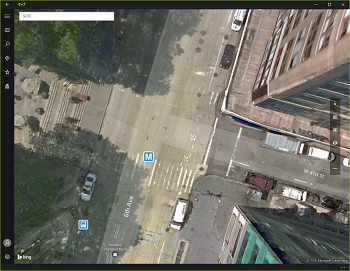
(8) 画面を180度回転させた方向から道路の様子を見ることも可能です。
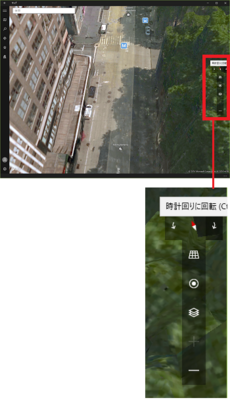
【参考】
・日本の都市は3Dで見ることはできないのが残念です。Windows10の日本版には、日本の3Dの都市を用意して欲しいですね!
・画像の右端下隅に「2016 HERE」と表示されているのは、ノキア(フィンランドの携帯電話メーカー)のオンライン地図サービス事業の名称です。

・Zenrin(ゼンリン)のデータも使われているようです。

・日本のカーナビ用地図は「ゼンリン」製ですが欧米では「HERE」らしい(欧米カーナビの80%はHEREを搭載)。2015.7日経。
・HEREは2015.8にドイツの自動車メーカー連合に売却された。
見られるのは、「アメリカ合衆国・イギリス・イタリア・オーストラリア・カナダ・スイス・スペイン・デンマーク・ドイツ・フランス・ベルギー」の11か国だけです。
例として「ニューヨーク」の3D静止画像を見てみましょう。
操作は以下の通りです。
(1) スタート画面からマップを起動します。
(2) 「3Dの都市」アイコン(
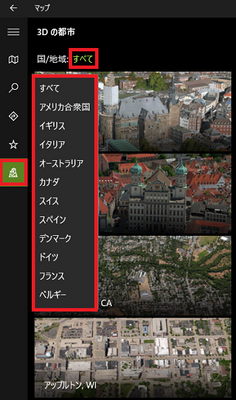
(3) 「国」が「アメリカ合衆国」に変わっていることを確認し、都市の一覧を下にスクロールし、[ニューヨーク, NY]の画像をクリックします。
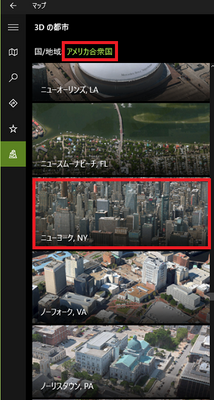
(※ ニューヨークの3D静止画像が表示されます。)
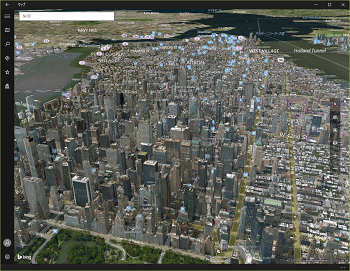
(4) [+]をクリックして画像を拡大させてもかなりはっきり見えます。
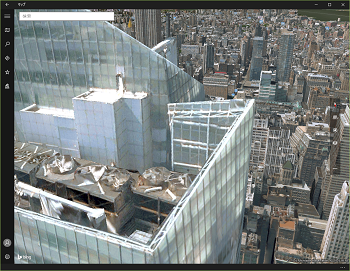
(5) 3D静止画像を印刷する時は、マップ画面の下側の黒枠を左クリック(または右クリック)し、表示されたメニューから[印刷]を選択します。
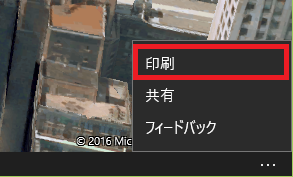
(6) 印刷プレビュー画面を確認し、これでよければ[印刷]ボタンをクリックします。
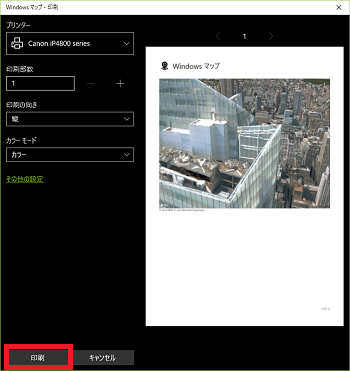
(7) 画面を拡大したり、傾きを変えたりして、道路上の車の形まで見ることができます。
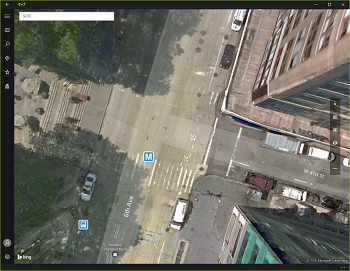
(8) 画面を180度回転させた方向から道路の様子を見ることも可能です。
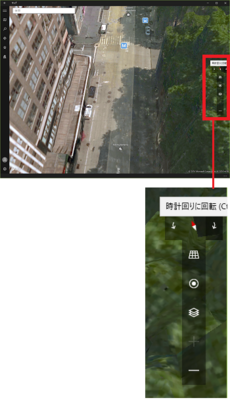
【参考】
・日本の都市は3Dで見ることはできないのが残念です。Windows10の日本版には、日本の3Dの都市を用意して欲しいですね!
・画像の右端下隅に「2016 HERE」と表示されているのは、ノキア(フィンランドの携帯電話メーカー)のオンライン地図サービス事業の名称です。
・Zenrin(ゼンリン)のデータも使われているようです。
・日本のカーナビ用地図は「ゼンリン」製ですが欧米では「HERE」らしい(欧米カーナビの80%はHEREを搭載)。2015.7日経。
・HEREは2015.8にドイツの自動車メーカー連合に売却された。
マップでできる設定事項(7/9) [-マップを使う]
マップでは、地図上の距離の「単位」、「優先ルート案内」、オフラインでも使える「マップデータのダウンドード」、マップデータの「保存場所」、「検索履歴の記録」、「現在地情報をマップに適用」、「マップの改良に位置情報を活用」等の設定項目があります。
操作は以下の通りです。
(1) スタート画面からマップを起動します。
(2) 設定アイコン( )をクリックします。
)をクリックします。
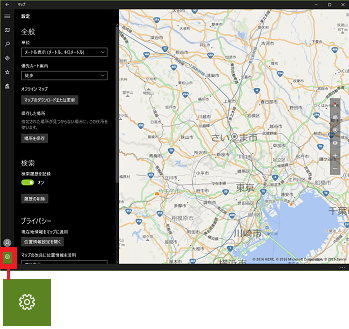
(※ 「全般」では「単位・優先ルート案内・オフラインマップ・保存した場所」について、「検索」では「検索履歴を記録」について、「プライバシー」では「現在地情報をマップに適用・マップの改良に位置情報を活用」について設定します。)
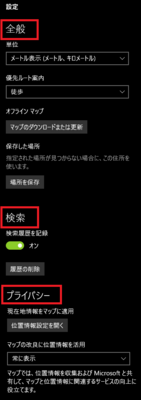
(3) 「全般」について設定します。
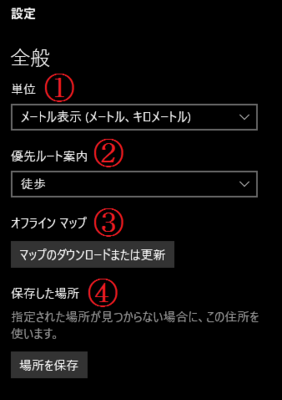
・「単位 ①」
単位の入力枠をクリックし、表示されたメニューから距離の単位を選択します。
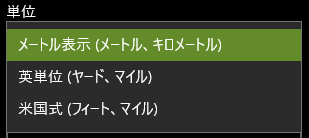
・「優先ルート案内 ②」
優先ルート案内の入力枠をクリックし、表示されたメニューからどのルートを優先するかを選択します。
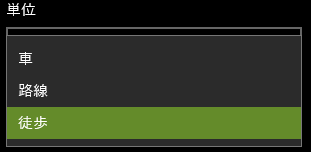
・「オフラインマップ ③」
[マップのダウンロードまたは更新]をクリックすると、「システム」の設定画面上で「オンラインマップ」の設定画面が表示されます。
[システム]
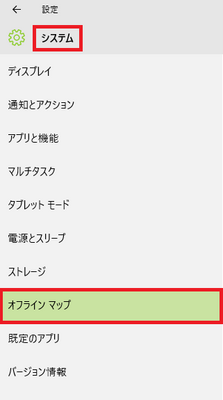
[オンラインマップ]
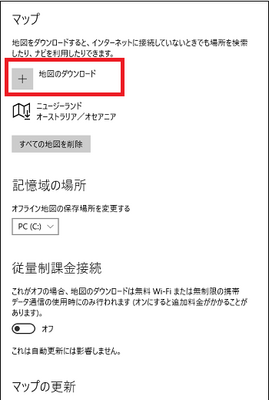
(※ オフライン時でもマップの検索ができるように、地図をダウンロードできます。 )
・「保存した場所 ④」
[場所を保存]をクリックし、表示された一覧から保存する場所を選択します。
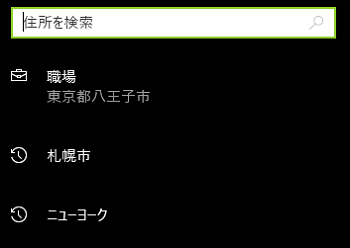
(※ 保存した場所が表示されます。「指定された場所が見つからない場合に、この住所を使います。」)
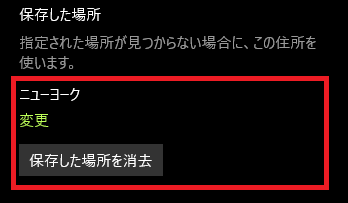
(4) 検索とプライバシーについて設定します。
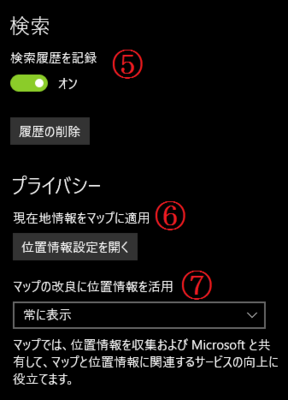
・「検索履歴を記録 ⑤」
[検索履歴を記録]のスイッチが「オン」の時、検索履歴が記録されます。
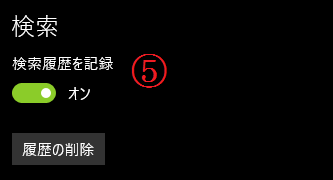
(※ 検索履歴を記録しない時は、スイッチをクリックして「オフ」にします。[履歴を削除]をクリックすると、記録したすべての履歴が削除されます。)
・「現在地情報をマップに適用 ⑥」
[位置情報設定を開く]をクリックすると、「プライバシー」の設定画面上で「位置情報」の設定画面が表示されます。
[プライバシー]
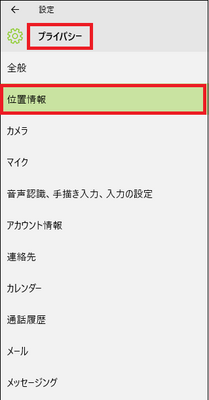
[位置情報]
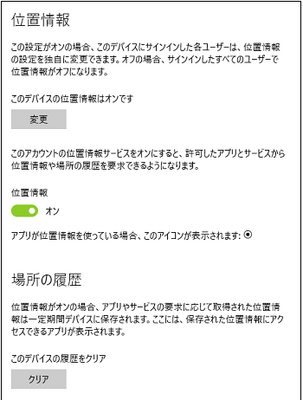
(※ 位置情報をマップに適用する時は、[位置情報]のスイッチは「オン」にします。)
・「マップの改良に位置情報を活用 ⑦」
マップの改良に位置情報を活用の入力枠をクリックし、表示されたメニューからいずれかを選択します。
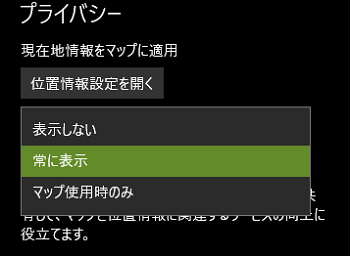
操作は以下の通りです。
(1) スタート画面からマップを起動します。
(2) 設定アイコン(
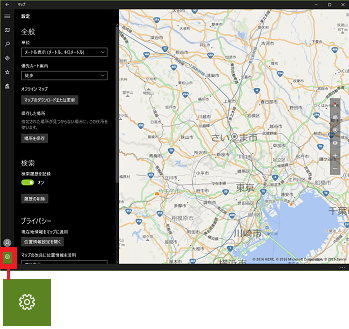
(※ 「全般」では「単位・優先ルート案内・オフラインマップ・保存した場所」について、「検索」では「検索履歴を記録」について、「プライバシー」では「現在地情報をマップに適用・マップの改良に位置情報を活用」について設定します。)
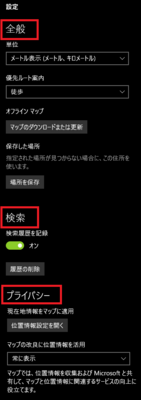
(3) 「全般」について設定します。
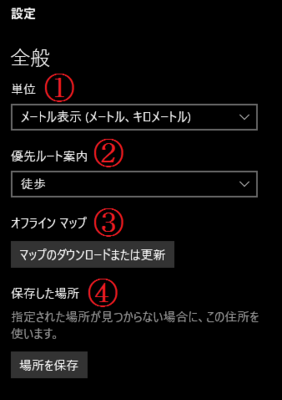
・「単位 ①」
単位の入力枠をクリックし、表示されたメニューから距離の単位を選択します。
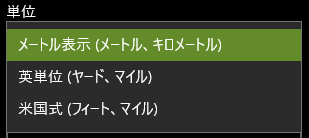
・「優先ルート案内 ②」
優先ルート案内の入力枠をクリックし、表示されたメニューからどのルートを優先するかを選択します。
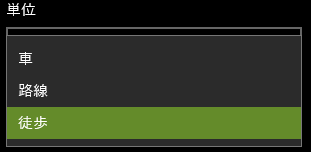
・「オフラインマップ ③」
[マップのダウンロードまたは更新]をクリックすると、「システム」の設定画面上で「オンラインマップ」の設定画面が表示されます。
[システム]
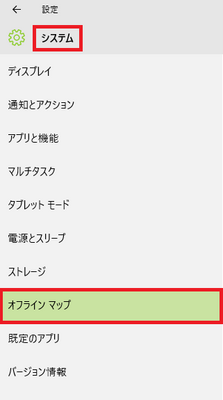
[オンラインマップ]
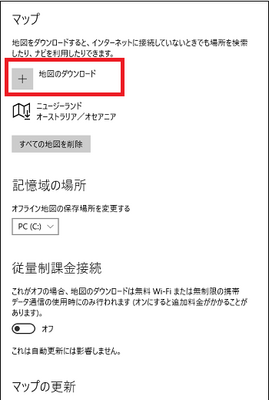
(※ オフライン時でもマップの検索ができるように、地図をダウンロードできます。 )
・「保存した場所 ④」
[場所を保存]をクリックし、表示された一覧から保存する場所を選択します。
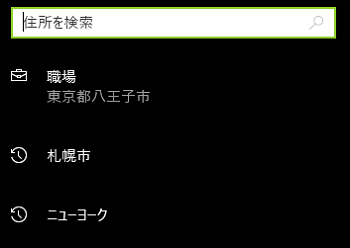
(※ 保存した場所が表示されます。「指定された場所が見つからない場合に、この住所を使います。」)
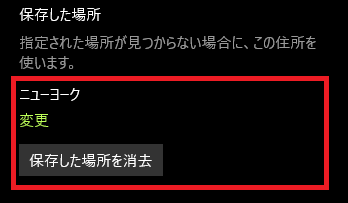
(4) 検索とプライバシーについて設定します。
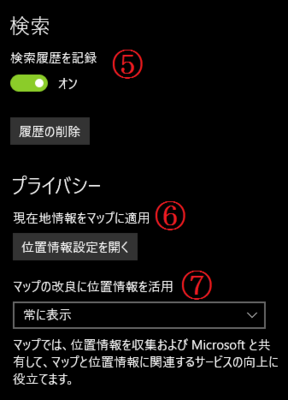
・「検索履歴を記録 ⑤」
[検索履歴を記録]のスイッチが「オン」の時、検索履歴が記録されます。
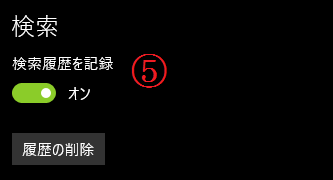
(※ 検索履歴を記録しない時は、スイッチをクリックして「オフ」にします。[履歴を削除]をクリックすると、記録したすべての履歴が削除されます。)
・「現在地情報をマップに適用 ⑥」
[位置情報設定を開く]をクリックすると、「プライバシー」の設定画面上で「位置情報」の設定画面が表示されます。
[プライバシー]
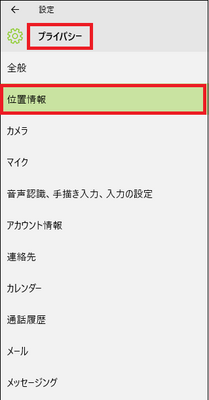
[位置情報]
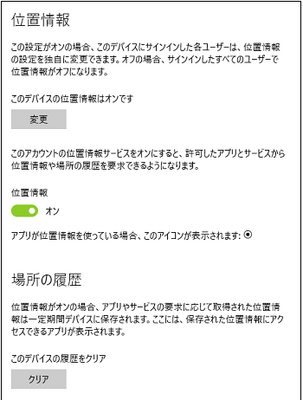
(※ 位置情報をマップに適用する時は、[位置情報]のスイッチは「オン」にします。)
・「マップの改良に位置情報を活用 ⑦」
マップの改良に位置情報を活用の入力枠をクリックし、表示されたメニューからいずれかを選択します。
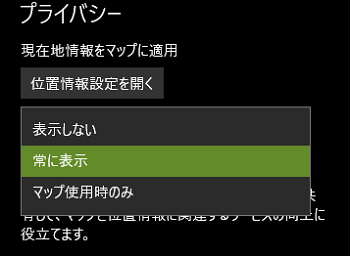
マップをサインアウトする(8/9) [-マップを使う]
Googleマップと比較してみる(9/9) [-マップを使う]
マップ(Microsoftマップ)は、海外の地図データはHERE(ヒア)を使い、日本の地図はZenrin(ゼンリン)を使っています。
Googleマップは、海外の地図データはGoogleを使い、日本の地図はZenrin(ゼンリン)を使っています。
日本の地図は同じZenrinなのに、Googleマップの地図の方が明らかにきれいに見えます。
海外の地図では、HEREの地図は多くのナビに使われていると言うのに、Googleマップの地図の方がきれいに見えます。
-------------------------------
■ 海外はニューヨーク、マンハッタンの地図を参考にします。
[Microsoftマップ]-1
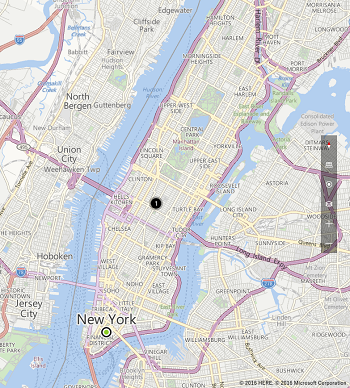
[Googleマップ]-1
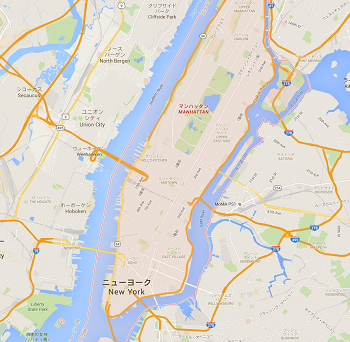
-----------------
[Microsoftマップ]-2(拡大)
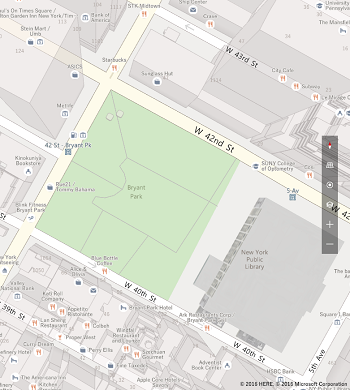
[Googleマップ]-2(拡大)
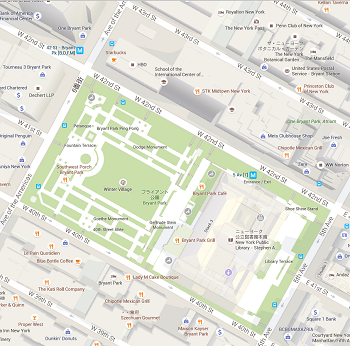
---------------
[Microsoftマップ]-3(さらに拡大)
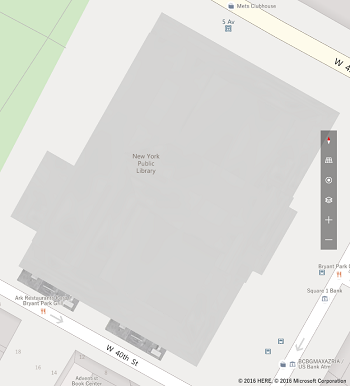
[Googleマップ]-3(さらに拡大)
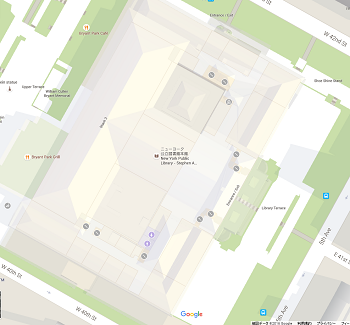
--------------
[Microsoftマップ](航空写真)
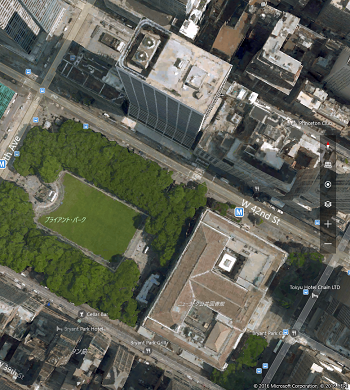
[Googleマップ] (航空写真)
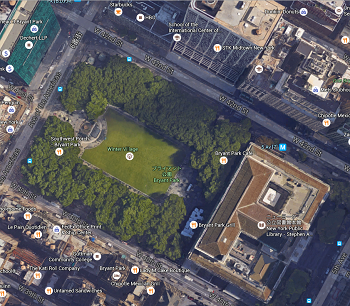
------------------------------------
■ 日本では、新宿の都庁側の地図を参考にします。
[Microsoftマップ]
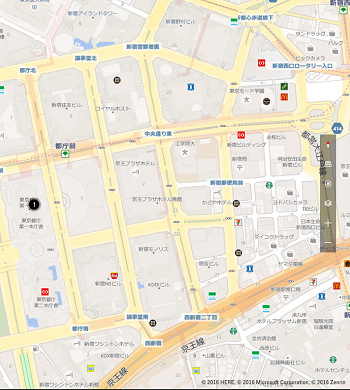
[Googleマップ]
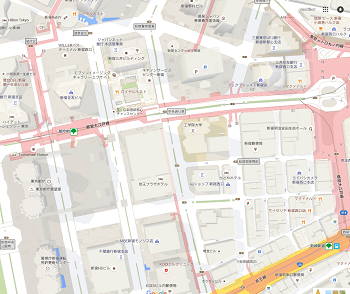
--------------
[Microsoftマップ](航空写真)
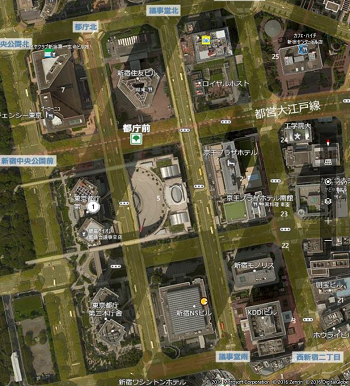
[Googleマップ](航空写真)
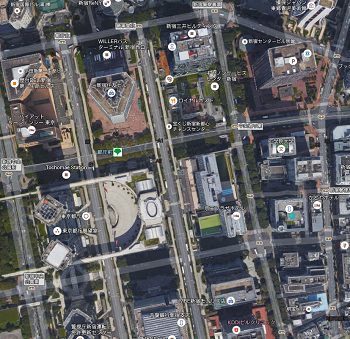
-------------------------------------
特にGoogleマップでは、ストリートビューと連携して、車目線で見える街の写真が本当に素晴らしいです。
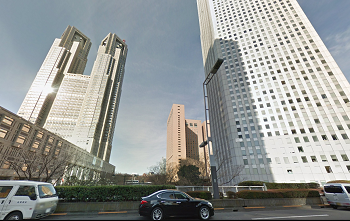
(※ Microsoftマップには、ストリートビューのサービスはありません。)
Googleマップは、海外の地図データはGoogleを使い、日本の地図はZenrin(ゼンリン)を使っています。
日本の地図は同じZenrinなのに、Googleマップの地図の方が明らかにきれいに見えます。
海外の地図では、HEREの地図は多くのナビに使われていると言うのに、Googleマップの地図の方がきれいに見えます。
-------------------------------
■ 海外はニューヨーク、マンハッタンの地図を参考にします。
[Microsoftマップ]-1
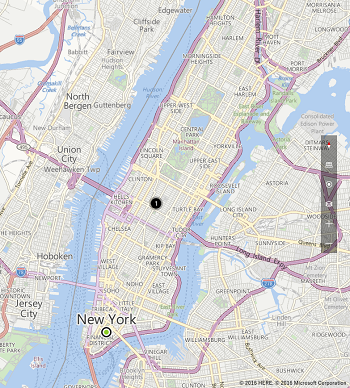
[Googleマップ]-1
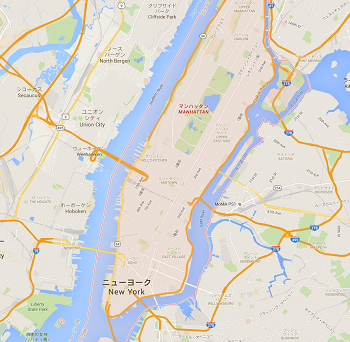
-----------------
[Microsoftマップ]-2(拡大)
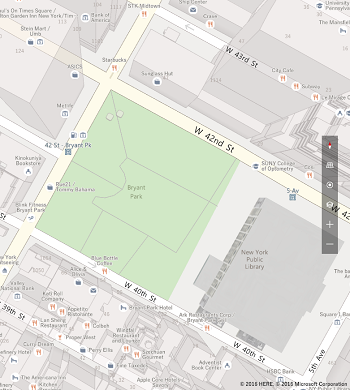
[Googleマップ]-2(拡大)
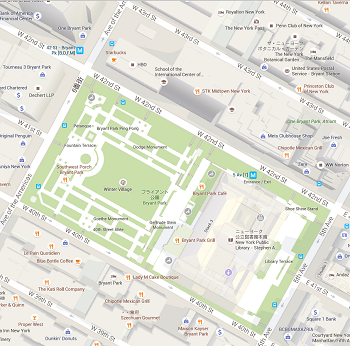
---------------
[Microsoftマップ]-3(さらに拡大)
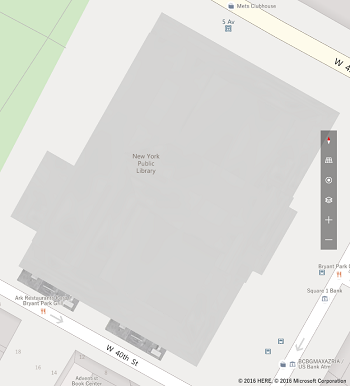
[Googleマップ]-3(さらに拡大)
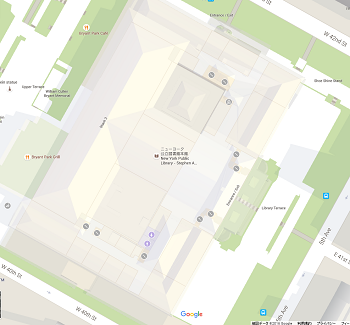
--------------
[Microsoftマップ](航空写真)
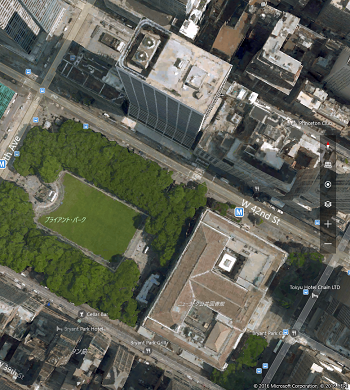
[Googleマップ] (航空写真)
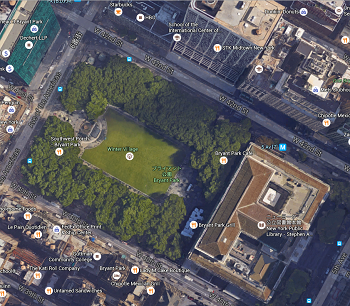
------------------------------------
■ 日本では、新宿の都庁側の地図を参考にします。
[Microsoftマップ]
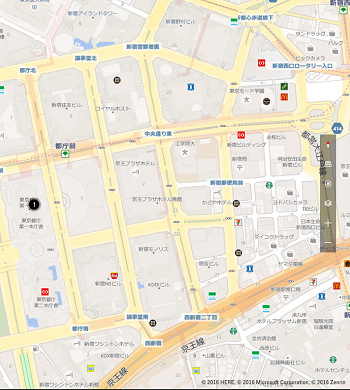
[Googleマップ]
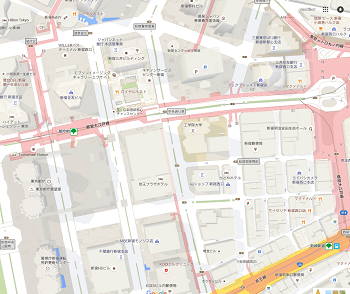
--------------
[Microsoftマップ](航空写真)
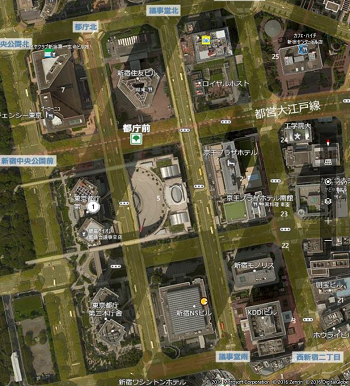
[Googleマップ](航空写真)
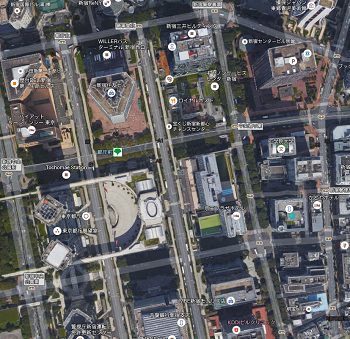
-------------------------------------
特にGoogleマップでは、ストリートビューと連携して、車目線で見える街の写真が本当に素晴らしいです。
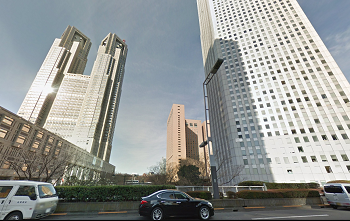
(※ Microsoftマップには、ストリートビューのサービスはありません。)