Cortanaが収集している「検索履歴」を表示・削除する(16/25) [-Cortana(コルタナ)を使う]
スポンサードリンク
Cortanaが収集している情報は「検索履歴」としてクラウドに保管されており、表示したり、削除したりできます。
操作は以下の通りです。
(1) 先ず、[何でも聞いてください]→[ノートブック]→[設定]→[クラウドにあるCortanaの私に関する情報を管理する]を順にたどると、以下の[個人用設定]画面が表示されます。
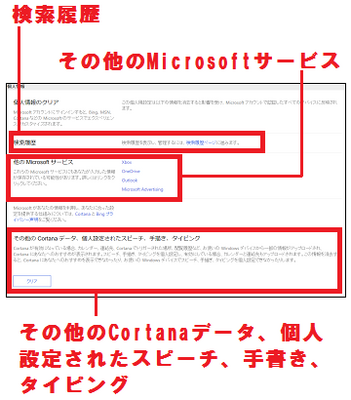
(2) [検索履歴ページ]をクリックします。
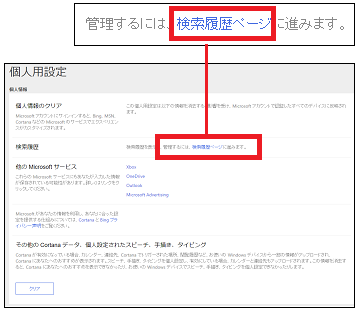
(※ 検索履歴の画面が表示されます。)
[検索履歴]
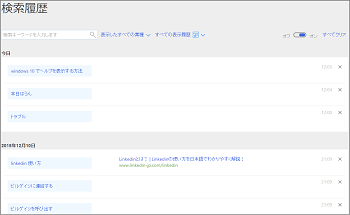
(※ 検索履歴は、検索項目に沿った検索結果が「検索履歴の表示」の位置に表示されます。)
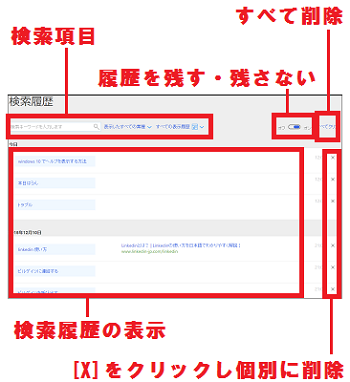
----------------------------------
■ 「検索履歴」を表示する
[検索キーワード]
この欄に入力したキーワードで検索した [検索履歴]だけが表示されます。
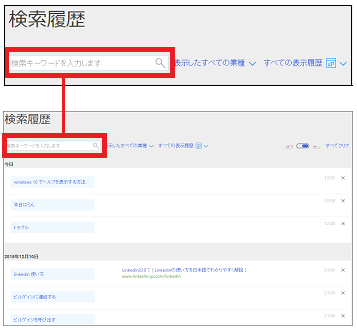
[表示したすべての業種]
プルダウンメニューから「ウェブ」「画面」「動画」「ニュース」のいずれかの業種を選択できます。選択した業種の[検索履歴]だけが表示されます。
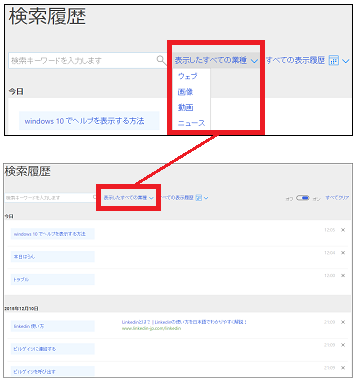
(※ [ウェブ]を選択すると表示が「ウェブ」に変わり、新しく[すべてを表示]が増えます。[すべてを表示]をクリックすると、検索履歴はすべて表示されるようになります。)

[すべての表示履歴]
カレンダーから月日を指定できます。指定した日付の[検索履歴]だけが表示されます。
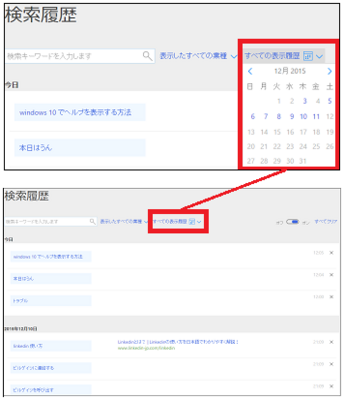
(※ [12月3日]を選択すると表示が「12月03日, 2015」に変わり、新しく[すべてを表示]が増えます。[すべてを表示]をクリックすると、検索履歴はすべて表示されるようになります。)

[履歴を残す・残さない]
履歴を残す時は(オン)に、残さない時は(オフ)にします。
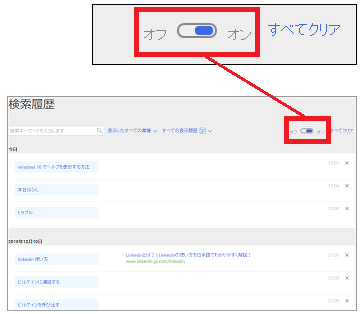
--------------------------------------
■ 「検索履歴」を削除する
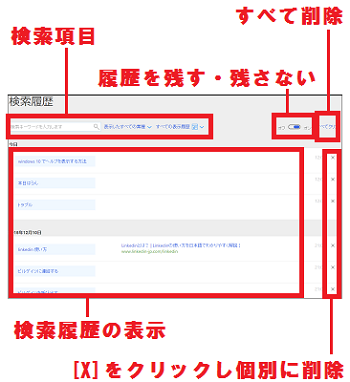
[個別に削除]
削除(クリア)したい検索履歴の[X]をクリックします。
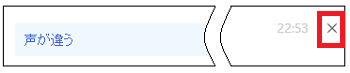
(※ [X]をクリックすると、何の確認も無く削除されますのでご注意ください。)
[すべて削除]
[すべてクリア]をクリックします。
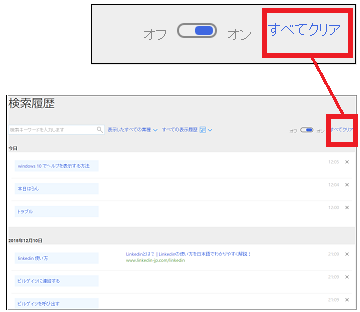
(※ 履歴を削除する確認のウィンドウが表示されますので、[はい]または[いいえ]を選択します。[はい]を選択すると、履歴がすべて消えてしまいますので、再確認してください。)
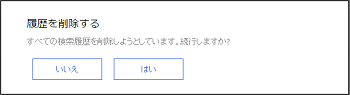
スポンサードリンク
Cortanaが収集している情報は「検索履歴」としてクラウドに保管されており、表示したり、削除したりできます。
操作は以下の通りです。
(1) 先ず、[何でも聞いてください]→[ノートブック]→[設定]→[クラウドにあるCortanaの私に関する情報を管理する]を順にたどると、以下の[個人用設定]画面が表示されます。
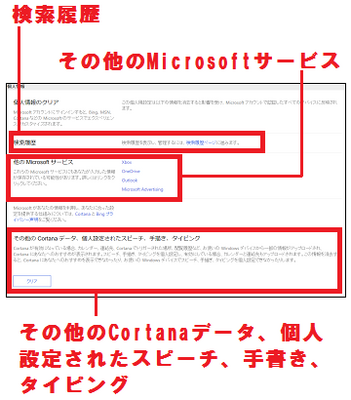
(2) [検索履歴ページ]をクリックします。
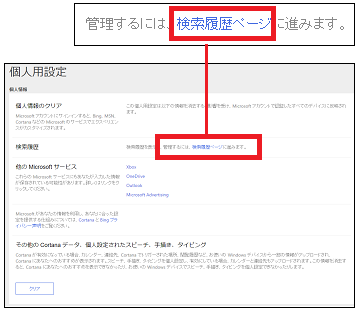
(※ 検索履歴の画面が表示されます。)
[検索履歴]
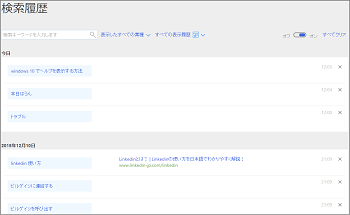
(※ 検索履歴は、検索項目に沿った検索結果が「検索履歴の表示」の位置に表示されます。)
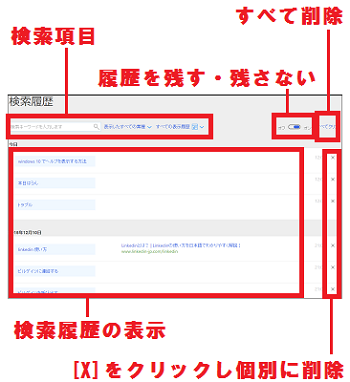
----------------------------------
■ 「検索履歴」を表示する
[検索キーワード]
この欄に入力したキーワードで検索した [検索履歴]だけが表示されます。
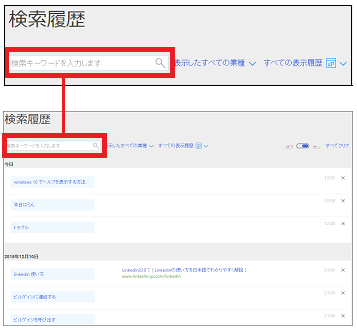
[表示したすべての業種]
プルダウンメニューから「ウェブ」「画面」「動画」「ニュース」のいずれかの業種を選択できます。選択した業種の[検索履歴]だけが表示されます。
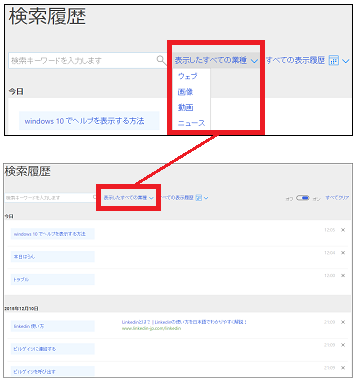
(※ [ウェブ]を選択すると表示が「ウェブ」に変わり、新しく[すべてを表示]が増えます。[すべてを表示]をクリックすると、検索履歴はすべて表示されるようになります。)

[すべての表示履歴]
カレンダーから月日を指定できます。指定した日付の[検索履歴]だけが表示されます。
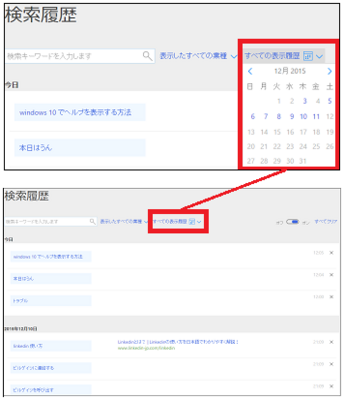
(※ [12月3日]を選択すると表示が「12月03日, 2015」に変わり、新しく[すべてを表示]が増えます。[すべてを表示]をクリックすると、検索履歴はすべて表示されるようになります。)

[履歴を残す・残さない]
履歴を残す時は(オン)に、残さない時は(オフ)にします。
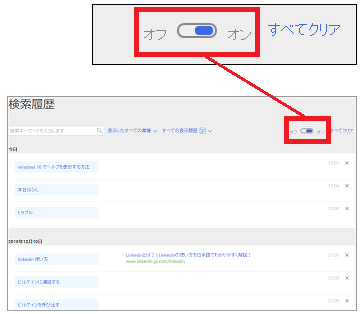
--------------------------------------
■ 「検索履歴」を削除する
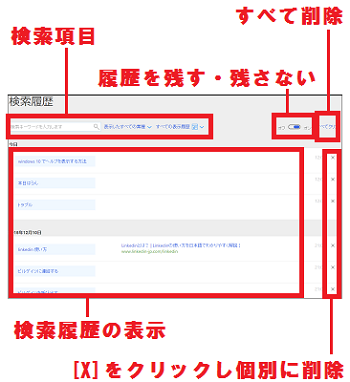
[個別に削除]
削除(クリア)したい検索履歴の[X]をクリックします。
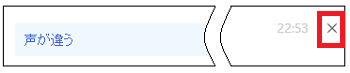
(※ [X]をクリックすると、何の確認も無く削除されますのでご注意ください。)
[すべて削除]
[すべてクリア]をクリックします。
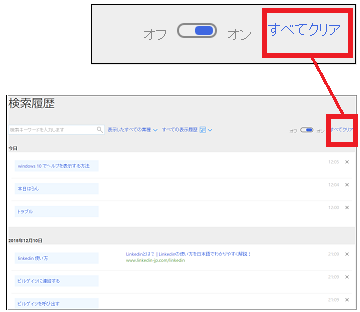
(※ 履歴を削除する確認のウィンドウが表示されますので、[はい]または[いいえ]を選択します。[はい]を選択すると、履歴がすべて消えてしまいますので、再確認してください。)
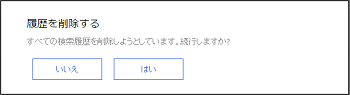
スポンサードリンク
2015-12-11 23:48
nice!(0)
コメント(0)
トラックバック(0)




コメント 0