指定したフォルダを友人と共有する(6/23) [-OneDrive(ワンドライブ)を使う]
スポンサードリンク
自分のフォルダを友人と共有することができます。以下がその共有イメージ図です。
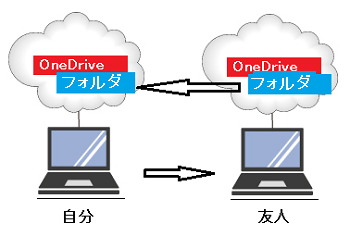
ファイルを共有する時と同じように、
先ず、自分のOneDriveに保存されているフォルダのURLを友人にメールで送信します。友人は受け取ったメールから、友人本人のOneDrive経由で私の(自分の)フォルダを覗きに行きます。
フォルダを共有するということは、フォルダ内に保存されているすべてのファイルも共有されることになります。
自分が友人にメールを送信する時、指定したフォルダを閲覧だけ可能にするか、編集まで可能にするかの設定を行うことができます。
操作は以下の通りです。
(1) OneDriveのサインイン画面から、Microsoftアカウント(メールアドレス、パスワード)をキー入力し、[サインイン]をクリックします。
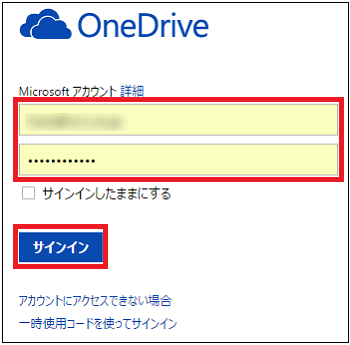
(2) 共有したいフォルダ(例:ドキュメント)をクリックします。
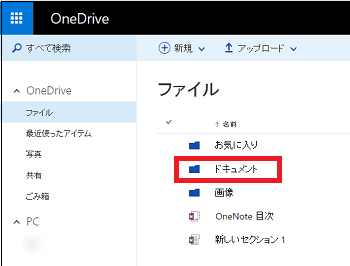
(3) 画面上部の[共有]を選択します。

(※ 共有するフォルダへのリンク(URL)が取得できていない時は、「リンクの取得」の文字が表示されます。)
(4) [リンクの取得]をクリックします。
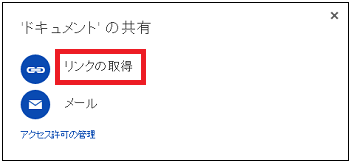
(5) リンク(URL)が取得されたのを確認し、「このリンクを知っていれば誰でもこのアイテムを編集できます。」をクリックし、「編集を許可する」にチェックを付けます。
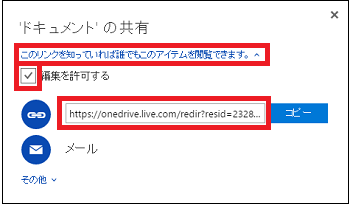
(※ 編集を許可したくない時は(閲覧のみにしたい場合は)、チェックを外します。再度「このリンクを知っていれば誰でもこのアイテムを編集できます。」をクリックすると、チェックボックスの行は消えます。--畳み込まれます--)
(6) [メール]をクリックします。
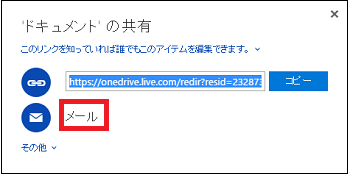
(※ 表示されているURLは必要に応じてコピーし、Wordやテキストファイルに貼り付けて利用します。必要がなければ、URLが表示されていることを確認するだけでよく、[コピー]をクリックする必要はありません。)
(7) 友人の名前またはメールアドレスをキー入力し、必要に応じてメッセージもキー入力してから、[共有]をクリックします。
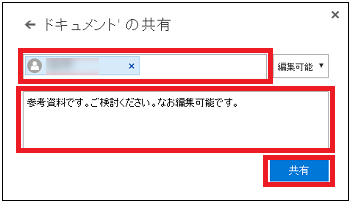
(※ 画面右上あたりに「’ドキュメント’を共有しました」というメッセージが表示されます。)
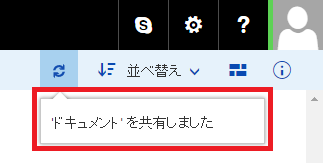
(8) URL等の共有の情報や、友人に共有させたフォルダの「種類」、「フォルダの種類」、「更新」(更新日)、「追加」(共有させたフォルダの作成者)、「作成日」、「共有」(共有日)、「パス」、「サイズ」等の情報を見たい時は、インフォメーションアイコン( )をクリックします。
)をクリックします。
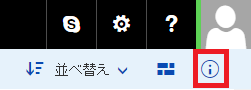
(※ 共有情報やフォルダ情報が表示されます。赤枠は、共有されたフォルダのURLを表します。)
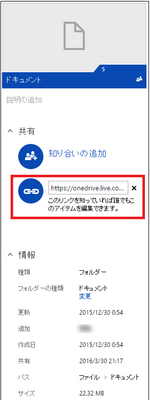
(※ 再度、 をクリックすると、共有情報やフォルダ情報は消えます。)
をクリックすると、共有情報やフォルダ情報は消えます。)
(9) 友人は、私(自分)から届いたメールを開き、[OneDriveで表示]をクリックします。
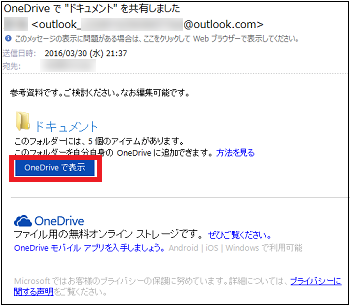
(10) 友人本人のMicrosoftアカウント(メールアドレス、パスワード)をキー入力し、[サインイン]をクリックします。
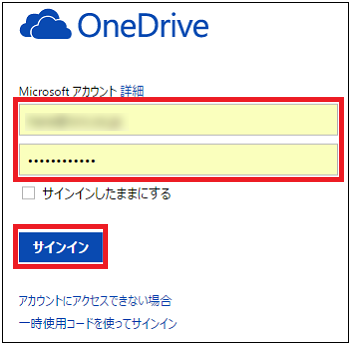
友人は本人のOneDrive経由で、私(自分)が指定したフォルダを閲覧・編集(例:編集)することができます。
操作(10)のメール画面に書かれている表現では、「このフォルダを自分自身のOneDriveに追加できます。」となっています。
【参考】
・自分が指定したフォルダを友人と共有すると、そのフォルダ内のすべてのファイルの「共有」列に「所有者」と表示されます。
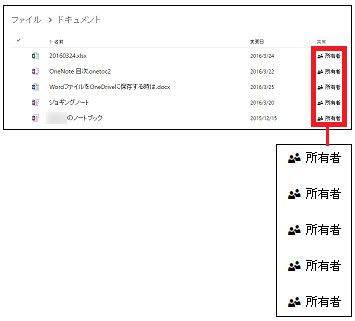
スポンサードリンク
自分のフォルダを友人と共有することができます。以下がその共有イメージ図です。
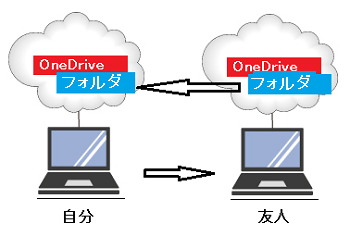
ファイルを共有する時と同じように、
先ず、自分のOneDriveに保存されているフォルダのURLを友人にメールで送信します。友人は受け取ったメールから、友人本人のOneDrive経由で私の(自分の)フォルダを覗きに行きます。
フォルダを共有するということは、フォルダ内に保存されているすべてのファイルも共有されることになります。
自分が友人にメールを送信する時、指定したフォルダを閲覧だけ可能にするか、編集まで可能にするかの設定を行うことができます。
操作は以下の通りです。
(1) OneDriveのサインイン画面から、Microsoftアカウント(メールアドレス、パスワード)をキー入力し、[サインイン]をクリックします。
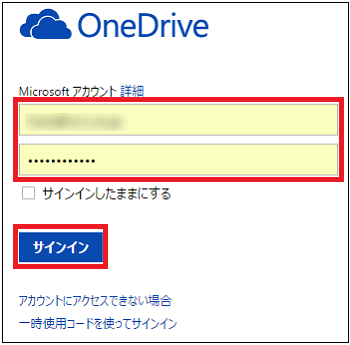
(2) 共有したいフォルダ(例:ドキュメント)をクリックします。
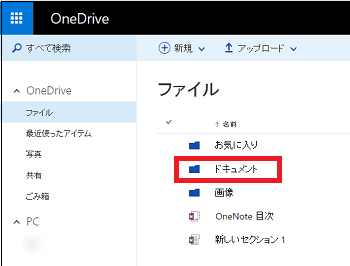
(3) 画面上部の[共有]を選択します。

(※ 共有するフォルダへのリンク(URL)が取得できていない時は、「リンクの取得」の文字が表示されます。)
(4) [リンクの取得]をクリックします。
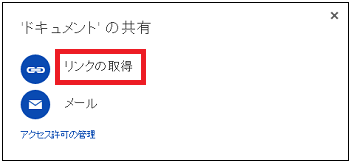
(5) リンク(URL)が取得されたのを確認し、「このリンクを知っていれば誰でもこのアイテムを編集できます。」をクリックし、「編集を許可する」にチェックを付けます。
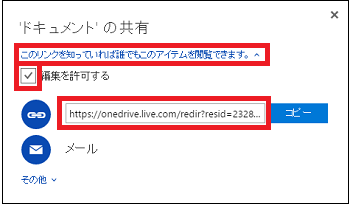
(※ 編集を許可したくない時は(閲覧のみにしたい場合は)、チェックを外します。再度「このリンクを知っていれば誰でもこのアイテムを編集できます。」をクリックすると、チェックボックスの行は消えます。--畳み込まれます--)
(6) [メール]をクリックします。
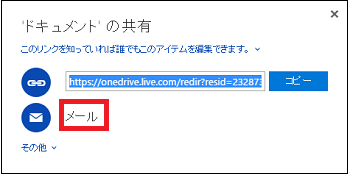
(※ 表示されているURLは必要に応じてコピーし、Wordやテキストファイルに貼り付けて利用します。必要がなければ、URLが表示されていることを確認するだけでよく、[コピー]をクリックする必要はありません。)
(7) 友人の名前またはメールアドレスをキー入力し、必要に応じてメッセージもキー入力してから、[共有]をクリックします。
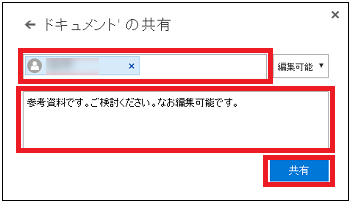
(※ 画面右上あたりに「’ドキュメント’を共有しました」というメッセージが表示されます。)
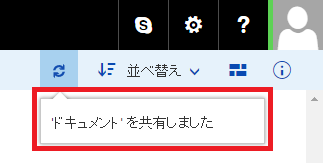
(8) URL等の共有の情報や、友人に共有させたフォルダの「種類」、「フォルダの種類」、「更新」(更新日)、「追加」(共有させたフォルダの作成者)、「作成日」、「共有」(共有日)、「パス」、「サイズ」等の情報を見たい時は、インフォメーションアイコン(
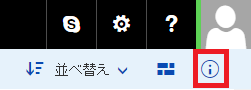
(※ 共有情報やフォルダ情報が表示されます。赤枠は、共有されたフォルダのURLを表します。)
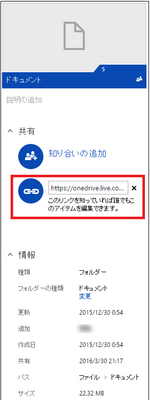
(※ 再度、
(9) 友人は、私(自分)から届いたメールを開き、[OneDriveで表示]をクリックします。
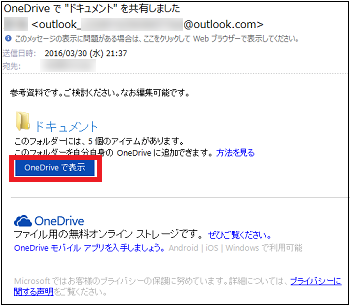
(10) 友人本人のMicrosoftアカウント(メールアドレス、パスワード)をキー入力し、[サインイン]をクリックします。
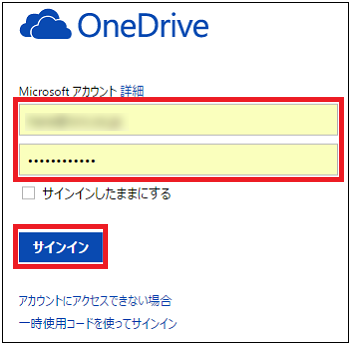
友人は本人のOneDrive経由で、私(自分)が指定したフォルダを閲覧・編集(例:編集)することができます。
操作(10)のメール画面に書かれている表現では、「このフォルダを自分自身のOneDriveに追加できます。」となっています。
【参考】
・自分が指定したフォルダを友人と共有すると、そのフォルダ内のすべてのファイルの「共有」列に「所有者」と表示されます。
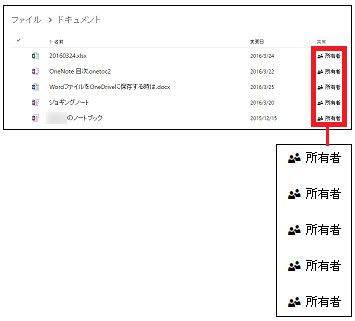
スポンサードリンク




コメント 0