写真をアルバムに整理する(14/23) [-OneDrive(ワンドライブ)を使う]
スポンサードリンク
OneDriveには、たまった写真(画像)をアルバムにできる機能があります。
アルバムには指定した写真のサムネールを設定したり、写真にタグを付けてアルバム内の写真をより細かく分類したりできます。
(※例:画像フォルダにたまった写真を「花」、「動物」、「飛行機」などのフィルダーに整理します。その他、卒業写真、家族写真、課内旅行、夏の旅行、正月、夏祭り等々ユーザーに応じて様々に整理できます。)
写真をエクスプローラのフォルダーやサブフォルダーで管理するよりも、アルバムで管理する方が視覚的に判別できるので見やすくなります。
操作は以下の通りです。
(1) ブラウザ(例:Google Chrome)を起動して、OneDriveにサインインします。
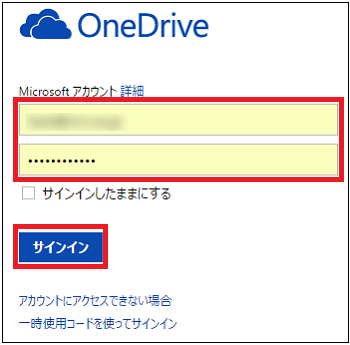
(2) [画像]をクリックします。
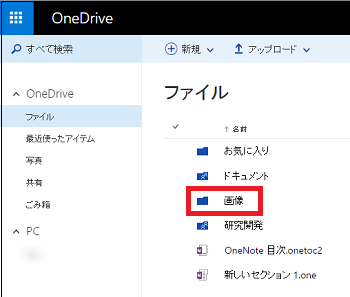
(3) アルバムを作りたいフォルダー(例:花)にチェックを付け、[フォルダーからアルバムを作成]をクリックします。
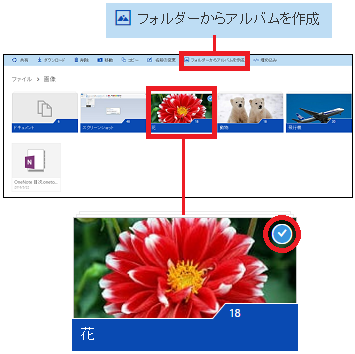
(※ OneDriveの画面右上に「1個のアイテムを更新しています」と表示されます。)
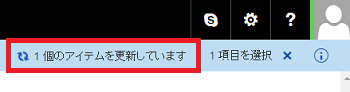
(4) [写真]をクリックします。
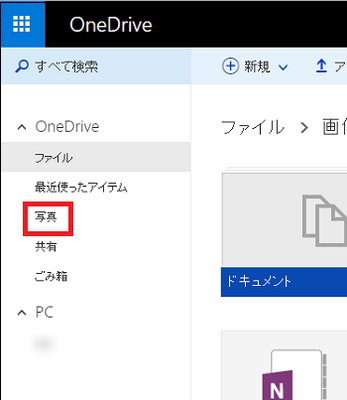
(5) [アルバム]をクリックします。
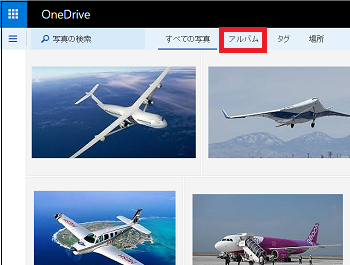
(※ チェックを付けたフォルダーがアルバム表示されます。)
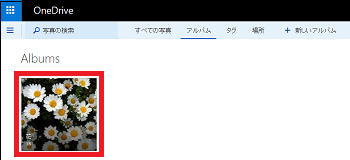
(6) アルバム(例:花)をクリックすると、アルバム内の写真が表示され、メニューバーには「共有」「アイテムの追加」「ダウンロード」「名前の変更」が表示されます。
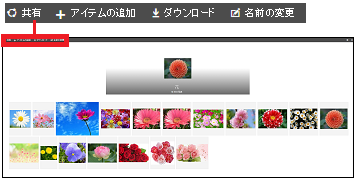
(7) 任意の写真にチェックを付けると、メニューバーの表示が「共有」「アルバムに追加」「アイテムの追加」「タグの編集」「ダウンロード」「カバー写真の設定」「回転」「削除」「フォルダーの表示」「名前の変更」「…」のように切り替わります。
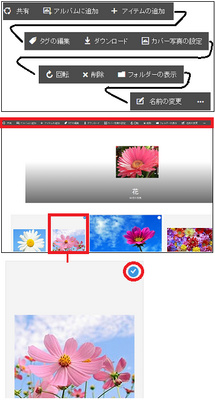
(※ メニューの機能に従って様々な設定が可能です。)
同様に、手順(3)~(5)を操作して、アルバムを追加することができます。
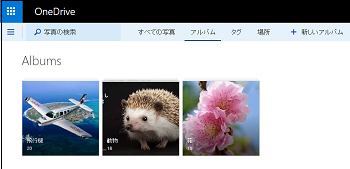
-------------------------------------------
タグの編集は以下の通りです。
(1) アルバムの一覧の画面のメニューバーから[タグ]をクリックすると、自動的にタグ(例:「#スクリーンショット」「#テキスト」「#アウトドア」「#動物」等々)が付けられます。
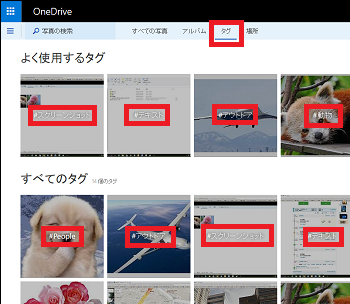
(2) 編集したいタグ(例:動物)をクリックします。
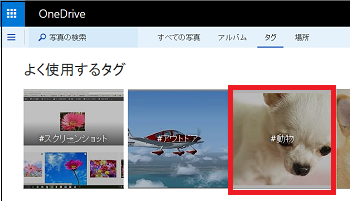
(13) 「動物」のタグが付いている写真の中で別のタグ(例:熊)を付けたい写真にチェックを付け、メニューバーから[タグの編集]をクリックします。
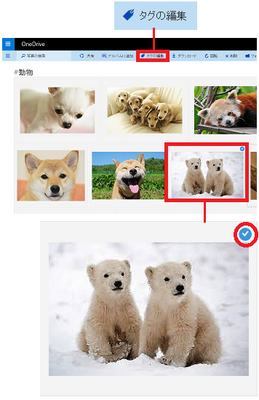
(※ 画面右側に「タグの編集」画面がスライド表示されます。)
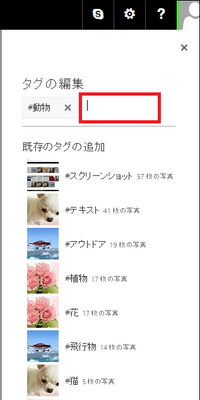
(14) タグ(例:#熊)をキー入力し、[Enter]キーを押します。
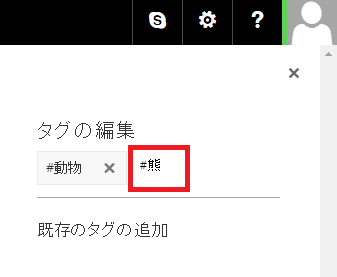
(※ 新しいタグが表示されます。「タグの編集」画面を閉じる時は[×]印をクリックします。)
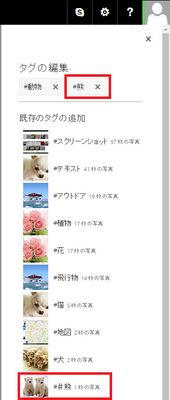
(15) メニューバーから[タグ]をクリックすると、作成したタグ(#熊)が表示されます。
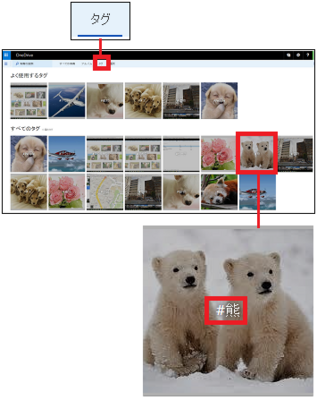
(16) 作成したタグ(例:#熊)をクリックすると、そのタグの付いた写真が表示されます。
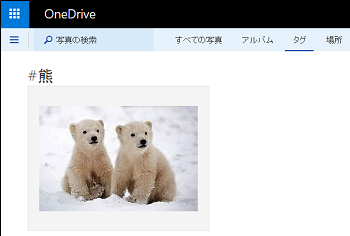
同様にして、好みに応じて様々なタグを作成することができます。
スポンサードリンク
OneDriveには、たまった写真(画像)をアルバムにできる機能があります。
アルバムには指定した写真のサムネールを設定したり、写真にタグを付けてアルバム内の写真をより細かく分類したりできます。
(※例:画像フォルダにたまった写真を「花」、「動物」、「飛行機」などのフィルダーに整理します。その他、卒業写真、家族写真、課内旅行、夏の旅行、正月、夏祭り等々ユーザーに応じて様々に整理できます。)
写真をエクスプローラのフォルダーやサブフォルダーで管理するよりも、アルバムで管理する方が視覚的に判別できるので見やすくなります。
操作は以下の通りです。
(1) ブラウザ(例:Google Chrome)を起動して、OneDriveにサインインします。
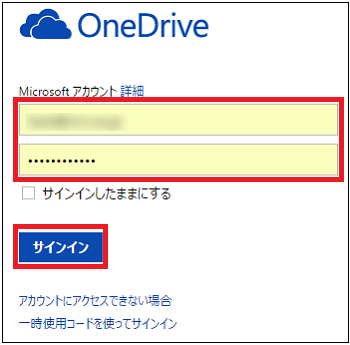
(2) [画像]をクリックします。
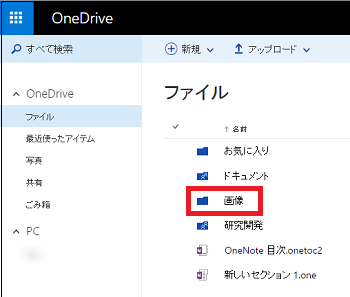
(3) アルバムを作りたいフォルダー(例:花)にチェックを付け、[フォルダーからアルバムを作成]をクリックします。
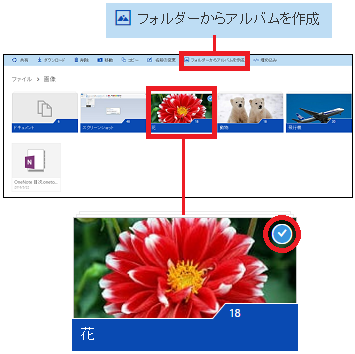
(※ OneDriveの画面右上に「1個のアイテムを更新しています」と表示されます。)
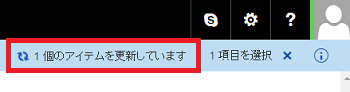
(4) [写真]をクリックします。
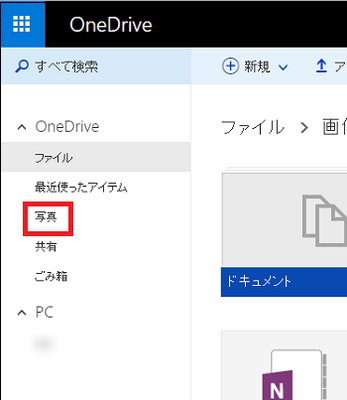
(5) [アルバム]をクリックします。
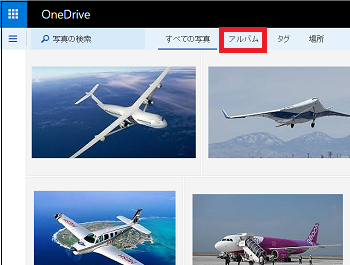
(※ チェックを付けたフォルダーがアルバム表示されます。)
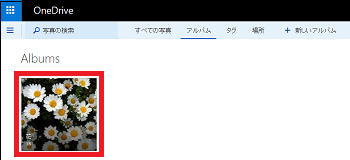
(6) アルバム(例:花)をクリックすると、アルバム内の写真が表示され、メニューバーには「共有」「アイテムの追加」「ダウンロード」「名前の変更」が表示されます。
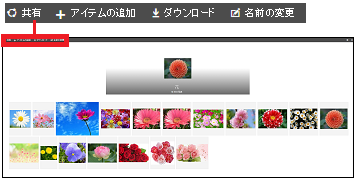
(7) 任意の写真にチェックを付けると、メニューバーの表示が「共有」「アルバムに追加」「アイテムの追加」「タグの編集」「ダウンロード」「カバー写真の設定」「回転」「削除」「フォルダーの表示」「名前の変更」「…」のように切り替わります。
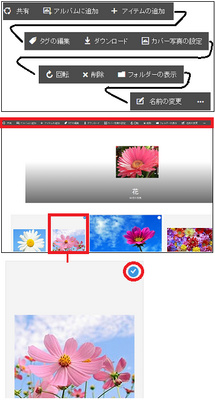
(※ メニューの機能に従って様々な設定が可能です。)
同様に、手順(3)~(5)を操作して、アルバムを追加することができます。
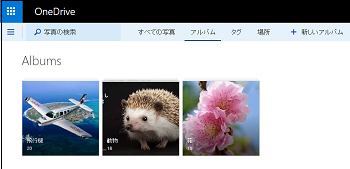
-------------------------------------------
タグの編集は以下の通りです。
(1) アルバムの一覧の画面のメニューバーから[タグ]をクリックすると、自動的にタグ(例:「#スクリーンショット」「#テキスト」「#アウトドア」「#動物」等々)が付けられます。
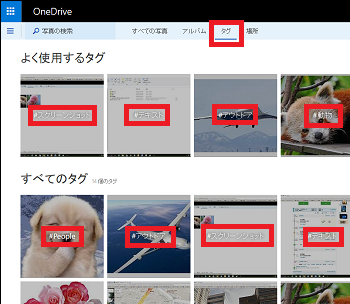
(2) 編集したいタグ(例:動物)をクリックします。
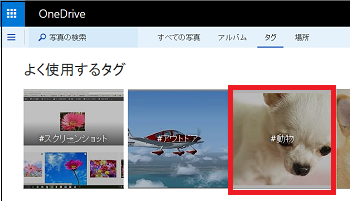
(13) 「動物」のタグが付いている写真の中で別のタグ(例:熊)を付けたい写真にチェックを付け、メニューバーから[タグの編集]をクリックします。
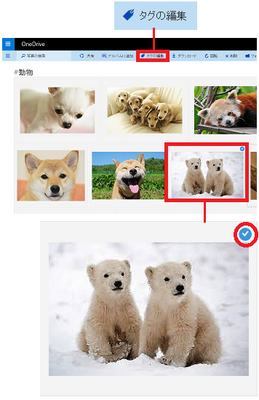
(※ 画面右側に「タグの編集」画面がスライド表示されます。)
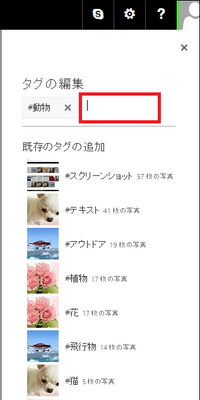
(14) タグ(例:#熊)をキー入力し、[Enter]キーを押します。
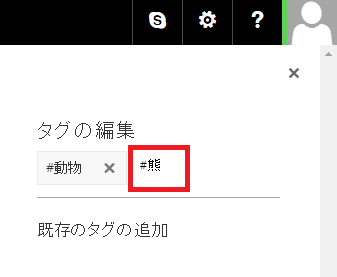
(※ 新しいタグが表示されます。「タグの編集」画面を閉じる時は[×]印をクリックします。)
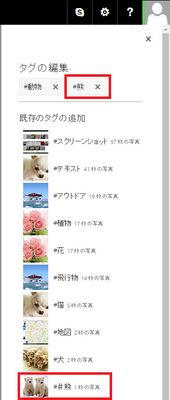
(15) メニューバーから[タグ]をクリックすると、作成したタグ(#熊)が表示されます。
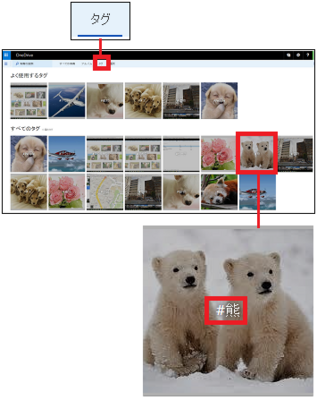
(16) 作成したタグ(例:#熊)をクリックすると、そのタグの付いた写真が表示されます。
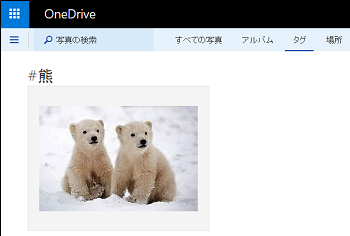
同様にして、好みに応じて様々なタグを作成することができます。
スポンサードリンク




コメント 0