「マップ」アプリに現在地を表示する(6/15) [-アクションセンターを使う]
スポンサードリンク
Windows10に付属している「マップ」アプリ上に、デスクトップパソコンが設置されている現在地を表示させることができます。
[現在地は”⦿”マークで示される]
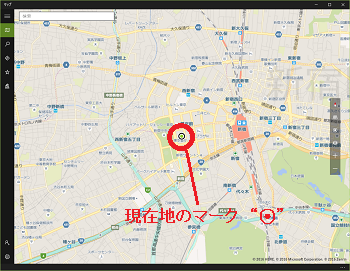
しかし、持ち運びできるスマホやタブレットと違って、デスクトップパソコンはその場所に固定して使用するものなので、現在地表示にどれだけの有効性があるのか疑問です。
ただ、「マップ」アプリ上で地球上のどんな場所を開いていても、デスクトップパソコンの設置場所である現在地の地図を一瞬で表示させることはできるようになります。
操作は以下の通りです。
(1) タスクバーの をクリックします。
をクリックします。

(2) クイックアクションの[位置情報]をクリックし、背景を灰色から緑色にさせます。
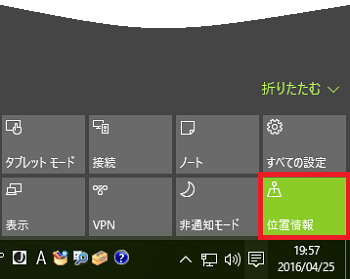
(※ すでに背景が緑色の場合には、[位置情報]をクリックする必要はありません。)
(3) 背景が緑色になった[位置情報]のエリアのいずれかで右クリックし、表示された[設定を開く]をクリックします。
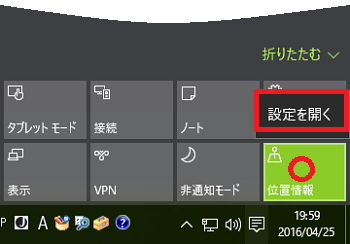
(※ 「位置情報」のメニューが選択されています。)
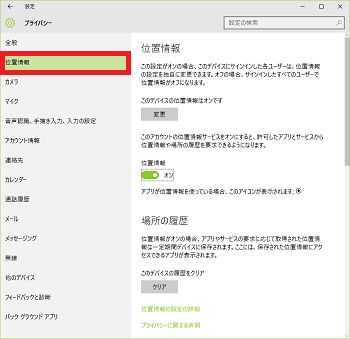
(4) スクロールバーを「位置情報を使えるようにするアプリを選ぶ」の文字が見えるところまで下方に移動させ、「マップ」のスイッチを「オン」にします。
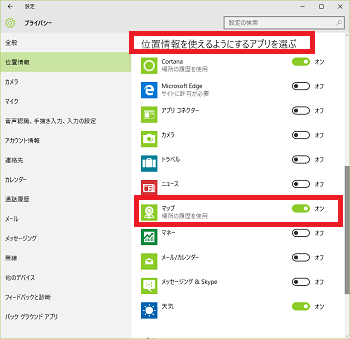
(5) 次に、スタート画面からマップアプリをクリックします。

(6) 「設定」アイコン( )をクリックし、[変更]をクリックします。
)をクリックし、[変更]をクリックします。
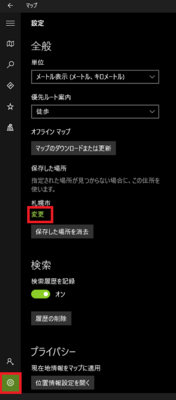
(7) 「住所を検索」の枠内に、登録する現在地をキー入力するか、すでに登録された住所が候補として表示されている場合は、その候補の中から現在地に設定する住所(例:東京都)を選択します。
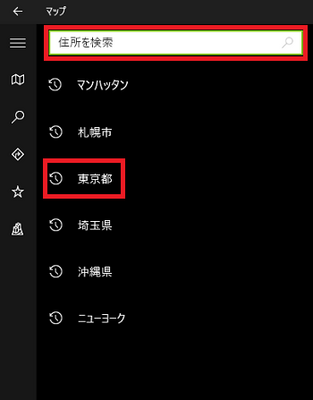
(※ 住所を入力または選択すると、「保存した場所」に住所名(例:東京都)が表示されます。住所を「東京都新宿区新宿三丁目」と入力した場合は、検索候補の中から「新宿三丁目駅」を選択すると、「新宿三丁目駅(東京都)」のように表示されます。)
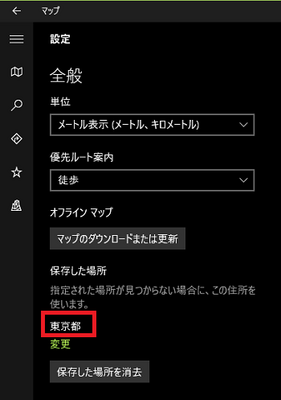
以上で、現在地の設定は完了です。
-----------------------------------
「マップ」アプリで現在地を表示させる時は、画面右端のアイコン一覧から[⦿]をクリックします。
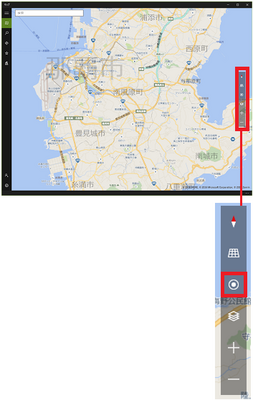
すると、「マップ」アプリの画面が一瞬で切り替わり、登録された現在地が表示されます。
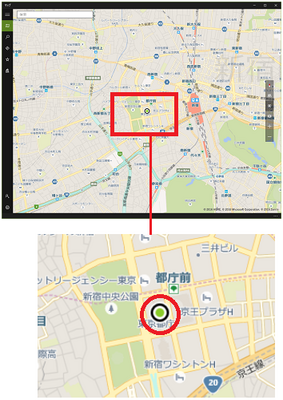
この画面の例では、デスクトップパソコンの設置場所である現在地は、東京都の都庁であるということになります。
【参考】
・「Googleマップ」の場合は、Windows10の「マップ」アプリより機能が優秀で、現在地を登録する必要も無く、自動的に現在地の市区町村役所の所在地を青色の円マークで表示します。

(※ デスクトップパソコンのIPアドレスから位置を推定し、誤差は数kmから数十km程度と言われています。)
・デスクトップパソコンでもGPSレシーバをUSB端子に接続すれば、スマホやタブレット同様に(場所が固定されているパソコンに接続する意味があるかどうかは別として)現在地を自動で表示させることができます。ノートパソコンに接続するなら、まだ効果はあるかもしれません。
・GPSレシーバの例:I-O DATA製GPSレシーバ「NAVI CLIP」
スポンサードリンク
Windows10に付属している「マップ」アプリ上に、デスクトップパソコンが設置されている現在地を表示させることができます。
[現在地は”⦿”マークで示される]
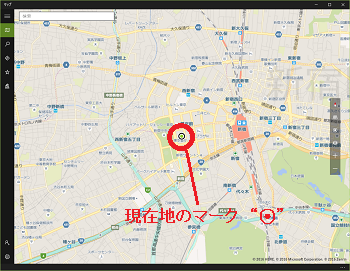
しかし、持ち運びできるスマホやタブレットと違って、デスクトップパソコンはその場所に固定して使用するものなので、現在地表示にどれだけの有効性があるのか疑問です。
ただ、「マップ」アプリ上で地球上のどんな場所を開いていても、デスクトップパソコンの設置場所である現在地の地図を一瞬で表示させることはできるようになります。
操作は以下の通りです。
(1) タスクバーの
(2) クイックアクションの[位置情報]をクリックし、背景を灰色から緑色にさせます。
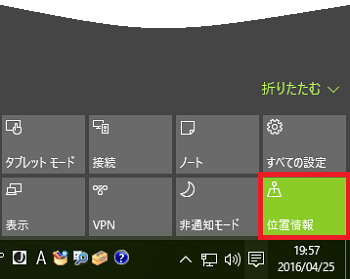
(※ すでに背景が緑色の場合には、[位置情報]をクリックする必要はありません。)
(3) 背景が緑色になった[位置情報]のエリアのいずれかで右クリックし、表示された[設定を開く]をクリックします。
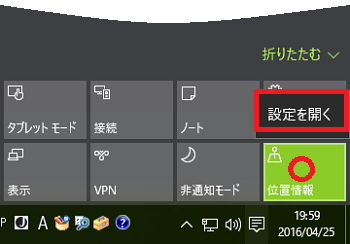
(※ 「位置情報」のメニューが選択されています。)
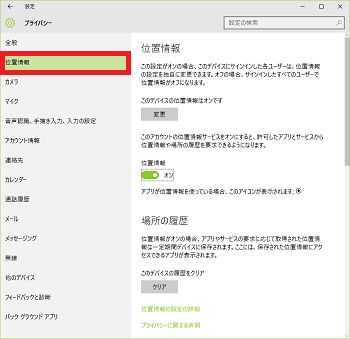
(4) スクロールバーを「位置情報を使えるようにするアプリを選ぶ」の文字が見えるところまで下方に移動させ、「マップ」のスイッチを「オン」にします。
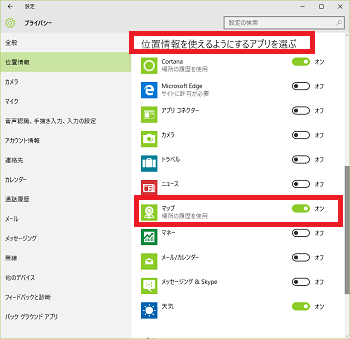
(5) 次に、スタート画面からマップアプリをクリックします。

(6) 「設定」アイコン(
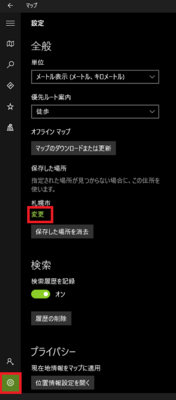
(7) 「住所を検索」の枠内に、登録する現在地をキー入力するか、すでに登録された住所が候補として表示されている場合は、その候補の中から現在地に設定する住所(例:東京都)を選択します。
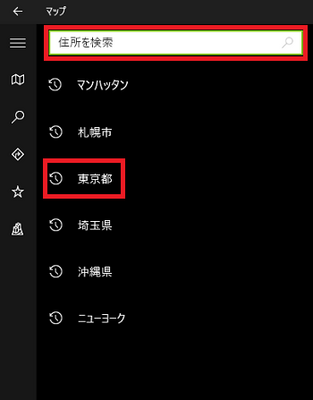
(※ 住所を入力または選択すると、「保存した場所」に住所名(例:東京都)が表示されます。住所を「東京都新宿区新宿三丁目」と入力した場合は、検索候補の中から「新宿三丁目駅」を選択すると、「新宿三丁目駅(東京都)」のように表示されます。)
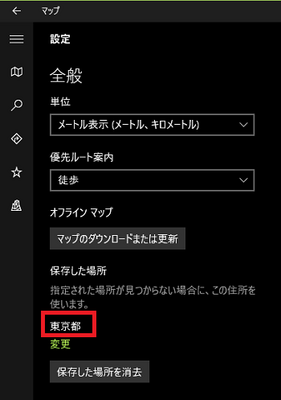
以上で、現在地の設定は完了です。
-----------------------------------
「マップ」アプリで現在地を表示させる時は、画面右端のアイコン一覧から[⦿]をクリックします。
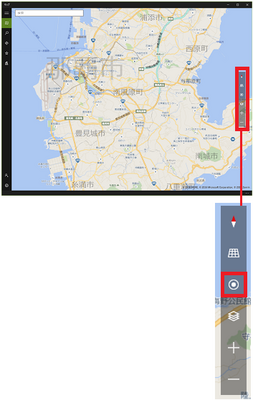
すると、「マップ」アプリの画面が一瞬で切り替わり、登録された現在地が表示されます。
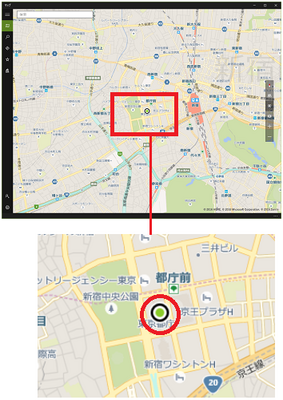
この画面の例では、デスクトップパソコンの設置場所である現在地は、東京都の都庁であるということになります。
【参考】
・「Googleマップ」の場合は、Windows10の「マップ」アプリより機能が優秀で、現在地を登録する必要も無く、自動的に現在地の市区町村役所の所在地を青色の円マークで表示します。

(※ デスクトップパソコンのIPアドレスから位置を推定し、誤差は数kmから数十km程度と言われています。)
・デスクトップパソコンでもGPSレシーバをUSB端子に接続すれば、スマホやタブレット同様に(場所が固定されているパソコンに接続する意味があるかどうかは別として)現在地を自動で表示させることができます。ノートパソコンに接続するなら、まだ効果はあるかもしれません。
・GPSレシーバの例:I-O DATA製GPSレシーバ「NAVI CLIP」
スポンサードリンク




CreatersUpdateにしたらUSBGPSがマップアプリで位置情報が使えなくなりました。スマート田舎 さんは如何ですか?ちなみに他のGPSソフトでは使えています。
by mooooh (2017-05-13 17:15)
当方、CreatersUpdateに更新する前にGPSレシーバーが壊れてしまい、残念ながら更新後に使えなくなるかどうか分かりません^^;
他のGPSソフトで使えてよかったですね。ちなみにそのGPSソフトの名前、よかったら教えていただけたら嬉しいです。
by スマート田舎 (2017-06-11 17:49)