仮想プリンター「Microsoft XPS Document Writer」とは?(1/9) [-デバイス]
スポンサードリンク
[スタート]ボタン→[設定]→[デバイス]を順に選択し、左領域の[プリンターとスキャナー]の項目をクリックすると、右領域の「プリンターとスキャナー」の中に「Microsoft XPS Document Writer」という仮想プリンターが表示されます。
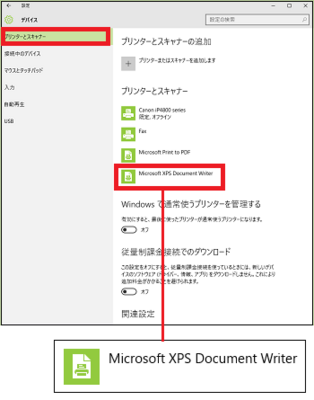
仮想プリンターとは、物理的な(実体のある)プリンターに送る印刷データーを指定したファイルとして出力する仮想的なプリンターです。
この仮想プリンターはWindows Vista以降のOS、Office2010などに標準装備されていますが、WindowsXPやOffice2007には装備されていません。
WindowsXPでは「XPS Document Writer」を、Office2007では「XPS作成用アドイン」をインストールする必要があります。
Wordファイルを仮想プリンター「Microsoft XPS Document Writer」に出力すると、拡張子「.oxps」のファイルが作成されます。
拡張子「.oxps」のファイルは、標準装備の「XPSビューアー」を使って開くことができます。
仮想プリンターへの出力からXPSビューアーで開くまでの操作は以下の通りです。
■ 仮想プリンターへ出力(OXPSファイルを保存)
(1) Wordで作成したファイルを開きます。
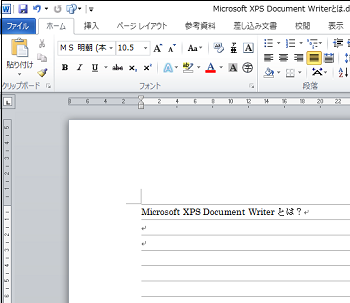
(2) [ファイル]メニューから[印刷]を選択します。
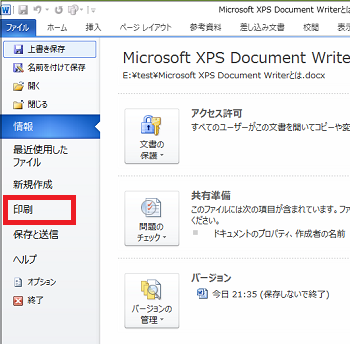
(3) プリンターのプルダウンメニューから[Microsoft XPS Document Writer]を選択します。
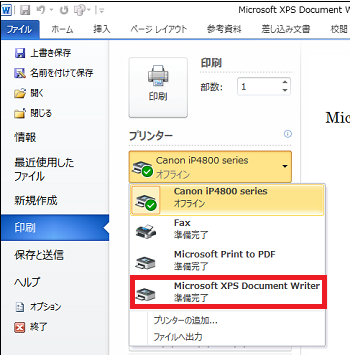
(4) [印刷]をクリックします。
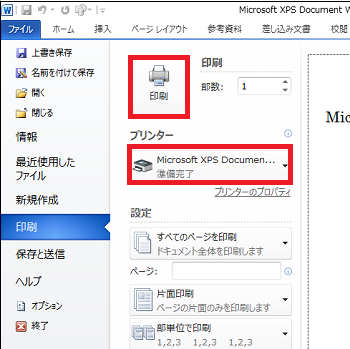
(※ 「印刷結果を名前を付けて保存」ウィンドウでファイルの保存先を指定して、「ファイル名」と「ファイルの種類」を確認し、[保存]ボタンをクリックします。)
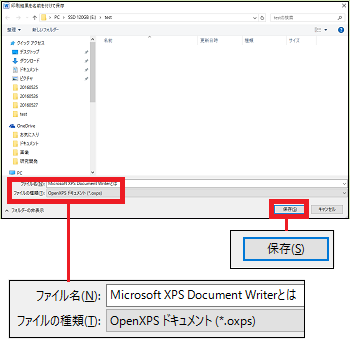
(※ ファイルの印刷(保存)は完了です。)
(5) エクスプローラを開くと、ファイルの保存先として指定したフォルダ内にファイルが確認できます。

拡張子「.oxps」は2009年6月に策定された電子文書を記述する国際標準規格で、Open XPSと読みます。
また、XPSはXML paper Specificationの略で、Microsoft社によって開発された電子文書を記述するXMLベースの規格です。Open XPSはこのXPSをベースにして策定されたものです。
XPSはAdobe社のPDFに対抗して開発されたもので、PDF同様OSやアプリに依存しないで「XPSビューアー」があればファイルを読むことができます。
一般に、PDF、XPSおよびOXPSは編集不可能なファイルなので、改ざんされると困るような文書を配布するような場合に便利です。
-----------------------------------------
■ XPSファイルを保存
XPSファイルを保存する場合の操作は以下の通りです。
(1) Word文書のファイルメニューから[名前を付けて保存]をクリックします。
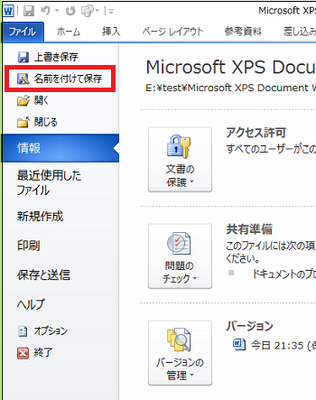
(※ 「名前を付けて保存」ウィンドウが表示されます。必要に応じて保存先のフォルダを指定します。)
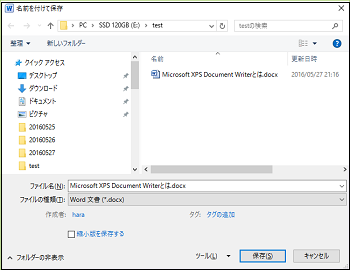
(2) 「ファイルの種類」のプルダウンメニューから[XPS文書(.xps)]を選択します。
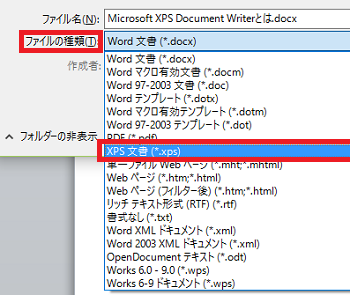
(3) [保存]ボタンをクリックします。
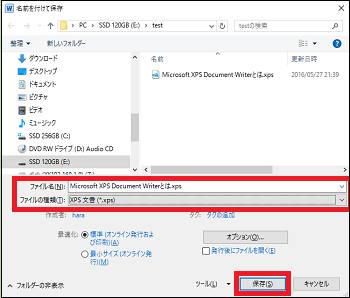
(※ ファイルの保存は完了です。)
(4) エクスプローラを開くと、ファイルの保存先として指定したフォルダ内にファイルが確認できます。
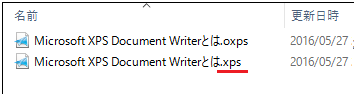
---------------------------------------
■ XPS、OXPSファイルを開く
拡張子「.xps」または「.oxps」のファイルをダブルクリックします。
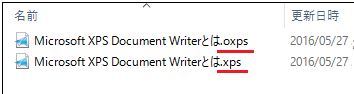
するとXPSビューアーが起動し、ファイルの中身を読むことができます。
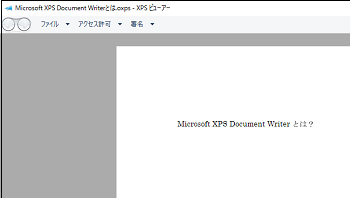
また、開きたいファイル名を右クリックし、メニューの[プログラムから開く]-[XPSビューアー]を選択します。
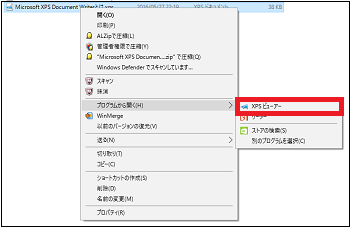
あるいは、[スタート]ボタン-[すべてのアプリ]-[Windowsアクセサリ]-[XPSビューアー]を選択すると「XPSビューアー」が開きますので、ファイルメニューから[開く]を選択します。
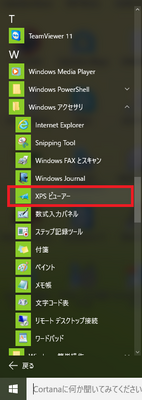
スポンサードリンク
[スタート]ボタン→[設定]→[デバイス]を順に選択し、左領域の[プリンターとスキャナー]の項目をクリックすると、右領域の「プリンターとスキャナー」の中に「Microsoft XPS Document Writer」という仮想プリンターが表示されます。
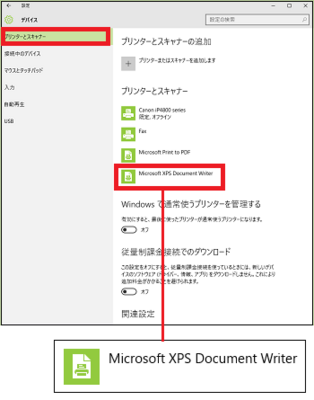
仮想プリンターとは、物理的な(実体のある)プリンターに送る印刷データーを指定したファイルとして出力する仮想的なプリンターです。
この仮想プリンターはWindows Vista以降のOS、Office2010などに標準装備されていますが、WindowsXPやOffice2007には装備されていません。
WindowsXPでは「XPS Document Writer」を、Office2007では「XPS作成用アドイン」をインストールする必要があります。
Wordファイルを仮想プリンター「Microsoft XPS Document Writer」に出力すると、拡張子「.oxps」のファイルが作成されます。
拡張子「.oxps」のファイルは、標準装備の「XPSビューアー」を使って開くことができます。
仮想プリンターへの出力からXPSビューアーで開くまでの操作は以下の通りです。
■ 仮想プリンターへ出力(OXPSファイルを保存)
(1) Wordで作成したファイルを開きます。
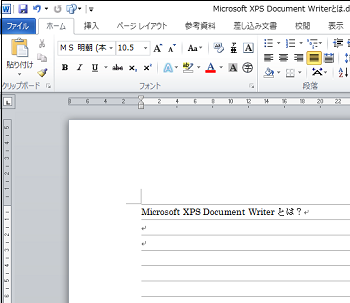
(2) [ファイル]メニューから[印刷]を選択します。
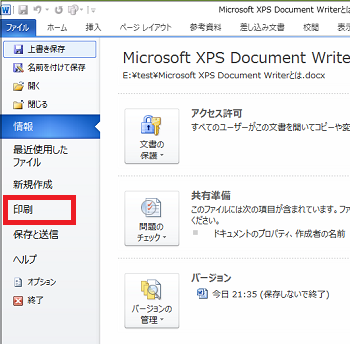
(3) プリンターのプルダウンメニューから[Microsoft XPS Document Writer]を選択します。
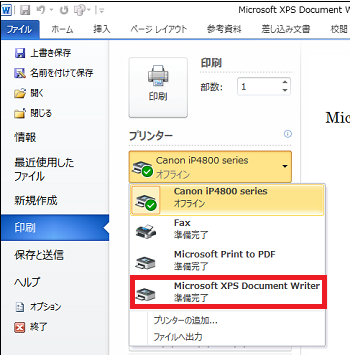
(4) [印刷]をクリックします。
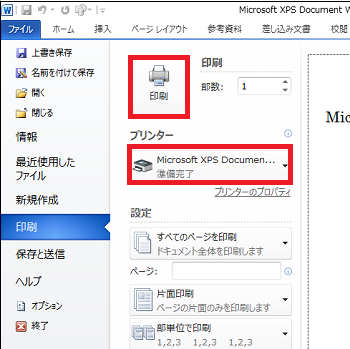
(※ 「印刷結果を名前を付けて保存」ウィンドウでファイルの保存先を指定して、「ファイル名」と「ファイルの種類」を確認し、[保存]ボタンをクリックします。)
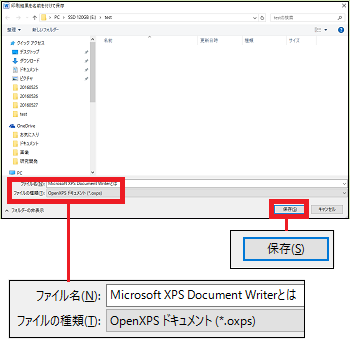
(※ ファイルの印刷(保存)は完了です。)
(5) エクスプローラを開くと、ファイルの保存先として指定したフォルダ内にファイルが確認できます。

拡張子「.oxps」は2009年6月に策定された電子文書を記述する国際標準規格で、Open XPSと読みます。
また、XPSはXML paper Specificationの略で、Microsoft社によって開発された電子文書を記述するXMLベースの規格です。Open XPSはこのXPSをベースにして策定されたものです。
XPSはAdobe社のPDFに対抗して開発されたもので、PDF同様OSやアプリに依存しないで「XPSビューアー」があればファイルを読むことができます。
一般に、PDF、XPSおよびOXPSは編集不可能なファイルなので、改ざんされると困るような文書を配布するような場合に便利です。
-----------------------------------------
■ XPSファイルを保存
XPSファイルを保存する場合の操作は以下の通りです。
(1) Word文書のファイルメニューから[名前を付けて保存]をクリックします。
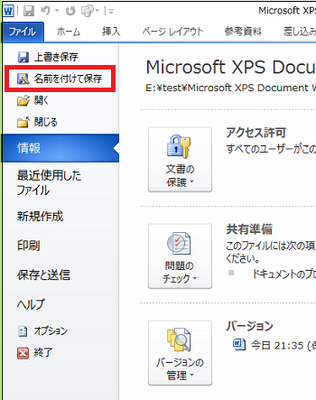
(※ 「名前を付けて保存」ウィンドウが表示されます。必要に応じて保存先のフォルダを指定します。)
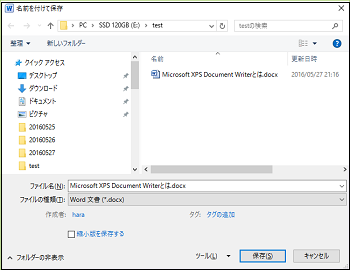
(2) 「ファイルの種類」のプルダウンメニューから[XPS文書(.xps)]を選択します。
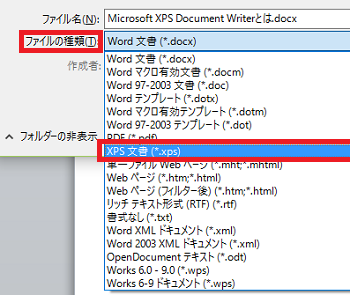
(3) [保存]ボタンをクリックします。
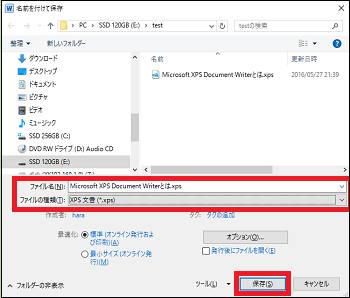
(※ ファイルの保存は完了です。)
(4) エクスプローラを開くと、ファイルの保存先として指定したフォルダ内にファイルが確認できます。
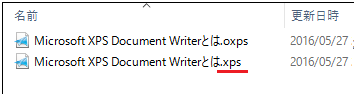
---------------------------------------
■ XPS、OXPSファイルを開く
拡張子「.xps」または「.oxps」のファイルをダブルクリックします。
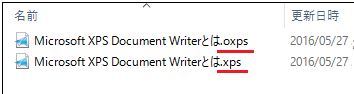
するとXPSビューアーが起動し、ファイルの中身を読むことができます。
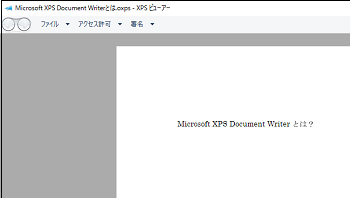
また、開きたいファイル名を右クリックし、メニューの[プログラムから開く]-[XPSビューアー]を選択します。
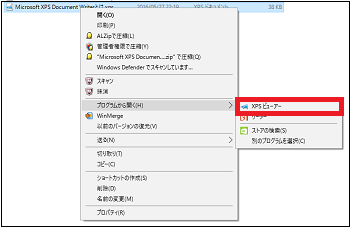
あるいは、[スタート]ボタン-[すべてのアプリ]-[Windowsアクセサリ]-[XPSビューアー]を選択すると「XPSビューアー」が開きますので、ファイルメニューから[開く]を選択します。
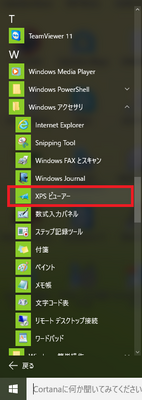
スポンサードリンク




コメント 0