プリンターまたはスキャナーの追加と削除(4/9) [-デバイス]
スポンサードリンク
操作は以下の通りです。
(1) [スタート]ボタン→[設定]→[デバイス]を順に選択します。
(2) 左領域の[プリンターとスキャナー]の項目をクリックすると、右領域の「プリンターとスキャナーの追加」「プリンターとスキャナー」「Windowsで通常使うプリンターを管理する」「従量制課金接続でのダウンロード」の項目が確認できます。
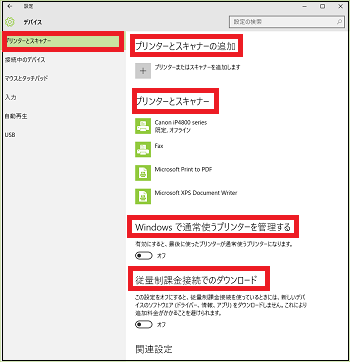
■ プリンターまたはスキャナーの追加
(3) [プリンターまたはスキャナーを追加します]をクリックします。
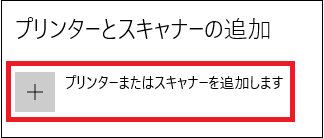
(※ パソコンに接続したプリンターまたはスキャナーのドライバーが見つかった場合は、「プリンターとスキャナー」の一覧に、例えば「新しいプリンター名」が表示されます。)
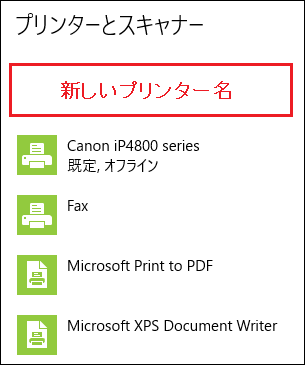
(4) ドライバーが見つからなかった場合は、[プリンターが一覧にない場合]をクリックします。
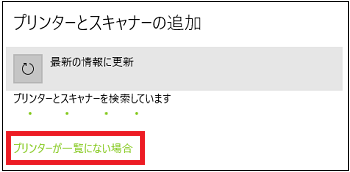
(5) [ローカルプリンターまたはネットワークプリンターを手動設定で追加する]のラジオボタンを選択し、[次へ]ボタンをクリックします。
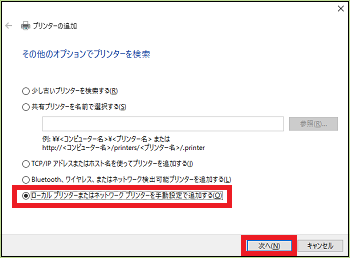
(※ 後は、表示されたメッセージに従います。)
■ プリンターまたはスキャナーの削除
(3) 削除したいプリンターまたはスキャナーの名前(例:Canon iP4800 series)をクリックし、[デバイスの削除]ボタンをクリックします。
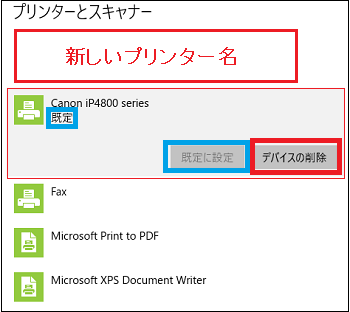
(※例で示したCanon iP4800 seriesは、「既定」のプリンターに設定されていますので、[既定に設定]ボタンはグレー表示(ノンアクティブ)なので設定操作を行えません。)
(4) 例えば、既定のプリンターを変更したい時は、そのプリンター名(例:Microsoft XPS Document Writer)を選択し、[既定に設定]ボタンをクリックします。
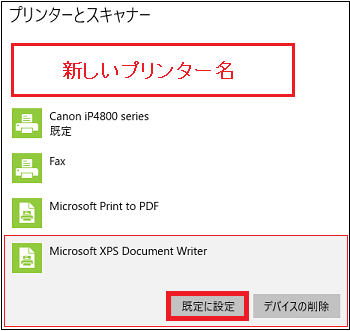
(※ 「既定」の表示が変わるのは、[←]をクリックして「設定」ウィンドウに戻ってから再度「デバイス」をクリックした後です。)
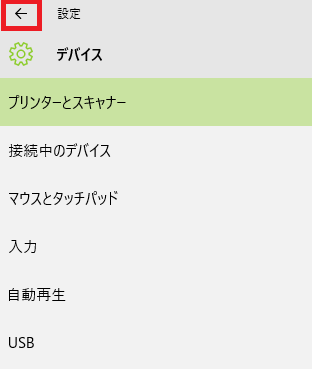
-------------------------------------
■ Windowsで通常使うプリンターを管理する
スイッチを「オン」にすると、最後に使ったプリンターが通常使うプリンターになります。
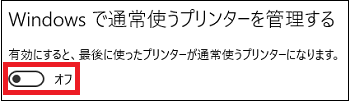
--------------------------------------
■ 従量制課金接続でのダウンロード
インターネットサービスプロバイダーとの契約で、インターネットに接続するデータ量に応じて課金する契約方法を「従量制課金接続」と呼びます。
データ量が多くても少なくても一定の金額を課金される「定額制課金接続」に比べて、データ量が少ない月は定額制よりも安くなる可能性があります。
一般に、インターネットのヘビーユーザーは「定額制」、ライトユーザーは「従量制」というイメージがあります。
プロバイダーと「従量制課金接続」を契約している場合は、自動的に更新するドライバーやアプリがあると知らぬ間にデータ量が多くなり、追加料金が発生する可能性があります。
このような場合、このスイッチを「オフ」にしておけば、新しいデバイスのソフトウェア(ドライバー、情報、アプリ)をダウンロードしないので、追加料金がかかりません。

スポンサードリンク
操作は以下の通りです。
(1) [スタート]ボタン→[設定]→[デバイス]を順に選択します。
(2) 左領域の[プリンターとスキャナー]の項目をクリックすると、右領域の「プリンターとスキャナーの追加」「プリンターとスキャナー」「Windowsで通常使うプリンターを管理する」「従量制課金接続でのダウンロード」の項目が確認できます。
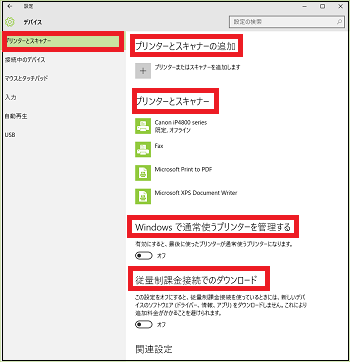
■ プリンターまたはスキャナーの追加
(3) [プリンターまたはスキャナーを追加します]をクリックします。
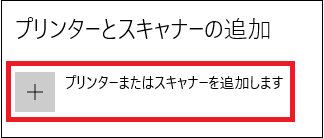
(※ パソコンに接続したプリンターまたはスキャナーのドライバーが見つかった場合は、「プリンターとスキャナー」の一覧に、例えば「新しいプリンター名」が表示されます。)
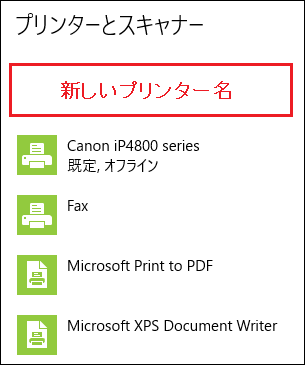
(4) ドライバーが見つからなかった場合は、[プリンターが一覧にない場合]をクリックします。
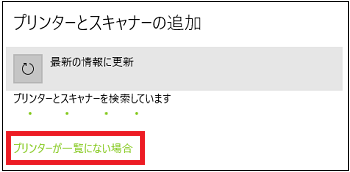
(5) [ローカルプリンターまたはネットワークプリンターを手動設定で追加する]のラジオボタンを選択し、[次へ]ボタンをクリックします。
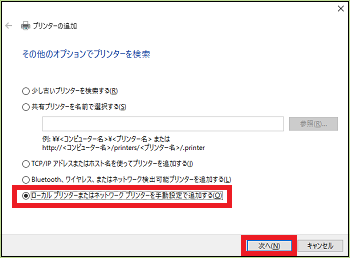
(※ 後は、表示されたメッセージに従います。)
■ プリンターまたはスキャナーの削除
(3) 削除したいプリンターまたはスキャナーの名前(例:Canon iP4800 series)をクリックし、[デバイスの削除]ボタンをクリックします。
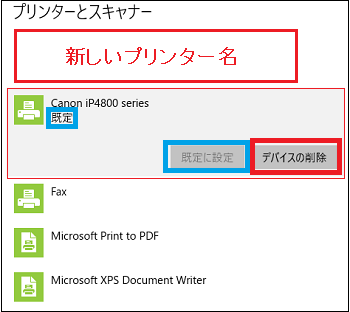
(※例で示したCanon iP4800 seriesは、「既定」のプリンターに設定されていますので、[既定に設定]ボタンはグレー表示(ノンアクティブ)なので設定操作を行えません。)
(4) 例えば、既定のプリンターを変更したい時は、そのプリンター名(例:Microsoft XPS Document Writer)を選択し、[既定に設定]ボタンをクリックします。
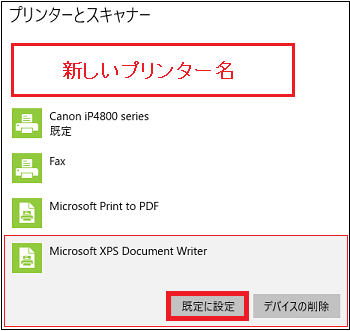
(※ 「既定」の表示が変わるのは、[←]をクリックして「設定」ウィンドウに戻ってから再度「デバイス」をクリックした後です。)
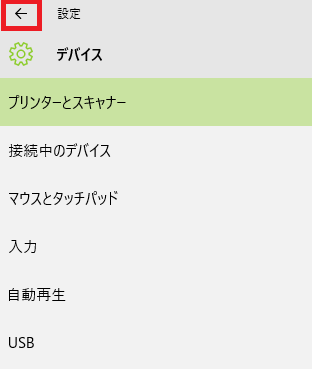
-------------------------------------
■ Windowsで通常使うプリンターを管理する
スイッチを「オン」にすると、最後に使ったプリンターが通常使うプリンターになります。
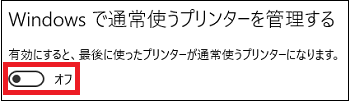
--------------------------------------
■ 従量制課金接続でのダウンロード
インターネットサービスプロバイダーとの契約で、インターネットに接続するデータ量に応じて課金する契約方法を「従量制課金接続」と呼びます。
データ量が多くても少なくても一定の金額を課金される「定額制課金接続」に比べて、データ量が少ない月は定額制よりも安くなる可能性があります。
一般に、インターネットのヘビーユーザーは「定額制」、ライトユーザーは「従量制」というイメージがあります。
プロバイダーと「従量制課金接続」を契約している場合は、自動的に更新するドライバーやアプリがあると知らぬ間にデータ量が多くなり、追加料金が発生する可能性があります。
このような場合、このスイッチを「オフ」にしておけば、新しいデバイスのソフトウェア(ドライバー、情報、アプリ)をダウンロードしないので、追加料金がかかりません。

スポンサードリンク




コメント 0