インターネット接続中のデータ使用量を調べてみる(1/6) [-ネットワークとインターネット]
スポンサードリンク
過去30日間に、インターネット接続でどれくらいのデータ量を使用したか確認することができます。
インターネットサービスプロバイダー(ISP)との契約が従量制の場合は、どれくらいのデータ量を使用しているのか気になるところです。
確認操作は以下の通りです。
(1) [スタート]ボタン→[設定]→[ネットワークとインターネット]を順に選択します。
(2) 左領域の[データ使用状況]の項目をクリックし、右領域の「過去30日間のデータ使用状況」を確認します。
緑色の円は、ドーナツグラフを表しています。
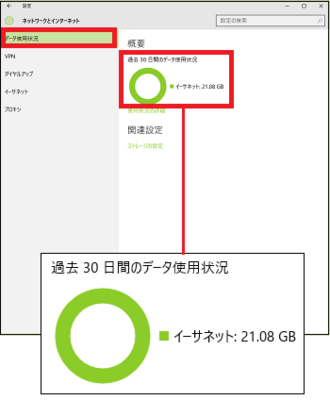
(※ 接続手段(例:イーサネット)と使用量(例:21.08GB)が表示されます。WiFi接続の場合は、「WiFi」の文字列と使用量が表示されます。)
(3) アプリ別の使用量を確認したい時は、[使用状況の詳細]をクリックします。
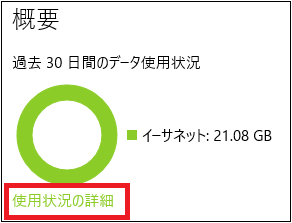
(※ アプリ別に通信量(データ使用量)が表示されます。例えば、過去30日間にGoogle Chromeを使って8.41GBをデータ通信しています。)
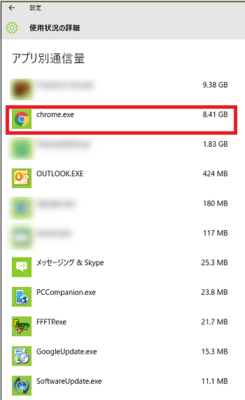
スポンサードリンク
過去30日間に、インターネット接続でどれくらいのデータ量を使用したか確認することができます。
インターネットサービスプロバイダー(ISP)との契約が従量制の場合は、どれくらいのデータ量を使用しているのか気になるところです。
確認操作は以下の通りです。
(1) [スタート]ボタン→[設定]→[ネットワークとインターネット]を順に選択します。
(2) 左領域の[データ使用状況]の項目をクリックし、右領域の「過去30日間のデータ使用状況」を確認します。
緑色の円は、ドーナツグラフを表しています。
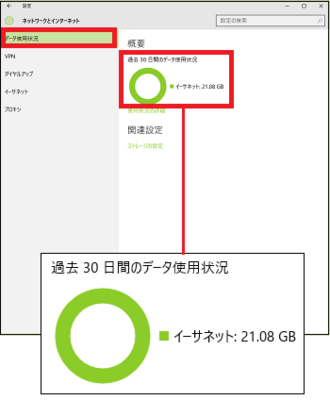
(※ 接続手段(例:イーサネット)と使用量(例:21.08GB)が表示されます。WiFi接続の場合は、「WiFi」の文字列と使用量が表示されます。)
(3) アプリ別の使用量を確認したい時は、[使用状況の詳細]をクリックします。
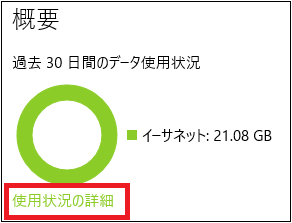
(※ アプリ別に通信量(データ使用量)が表示されます。例えば、過去30日間にGoogle Chromeを使って8.41GBをデータ通信しています。)
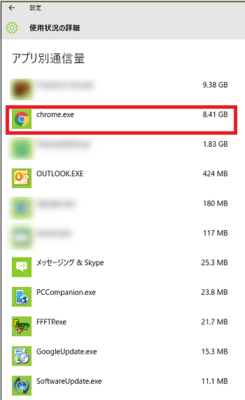
スポンサードリンク




コメント 0